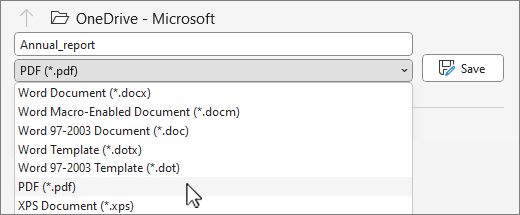ל- MS Office יש עורך PDF?
ערוך PDF
סיכום
במאמר זה נחקור כיצד לערוך PDF באמצעות Microsoft Office ועורך ה- PDF שלו. נדון גם בעורך PDF אלטרנטיבי, PDFELEMENT של WONDERSHARE ותכונותיו.
נקודות מפתח
- כדי לערוך PDF ב- Microsoft Wor.
- עיצוב PDFs המכיל בעיקר טקסט יעבוד בצורה הטובה ביותר ב- Word, בעוד ש- PDFs מורכבים עשויים שלא לשמור על העיצוב המקורי שלהם.
- Microsoft Office מספקת עורך PDF ייעודי המאפשר פונקציות עריכה בסיסיות כמו הדגשה, הערות, הערות וצורות רישום.
- עורך PDF ב- Microsoft Office זמין דרך כפתור “עריכת PDF” ביישום Office PDF.
- לאחר עריכת ה- PDF ב- Microsoft Office, אתה יכול לשמור את השינויים ולסיים את תהליך העריכה.
- אלטרנטיבה לעורך ה- PDF של Microsoft Office היא PdfeLemen.
- כדי לערוך PDF באמצעות PDFELEMENT, עליך להוריד ולהשיק את התוכנה, לייבא את קובץ ה- PDF, לבצע את העריכות הנדרשות ולשמור את השינויים.
- PDFELEMENT מספק ממשק ידידותי למשתמש ותומך בכלי עריכה שונים, כגון הדגשה, הערות, הערות וצורות רישום.
- גם עורך PDF של Microsoft Office וגם PDFELEMENT מציעים פתרונות לעריכת מסמכי PDF, אך PDFELEMENT מספקת מערך תכונות חזק יותר.
- בחירת עורך ה- PDF הנכון תלויה בצרכים ובהעדפות הספציפיות של המשתמש.
שאלות
1. האם אוכל לערוך PDF באמצעות Microsoft Office?
כן, אתה יכול לערוך PDF באמצעות Microsoft Office. על ידי פתיחת קובץ ה- PDF ב- Word, אתה יכול לבצע עריכות ולשמור אותו בפורמטים שונים.
2. אילו סוגים של PDFs מתאימים לעריכה ב- Word?
PDFs המורכבים בעיקר מטקסט מתאימים ביותר לעריכה ב- Word. PDFs מורכבים, כמו פרקי ספרים או עותקים של כתבי יד, עשויים שלא לשמור על עיצובם כאשר הם נערכים במילה.
3. כיצד אוכל לגשת לעורך PDF במשרד Microsoft?
כדי לגשת לעורך PDF ב- Microsoft Office, פתח את יישום Office PDF ולחץ על כפתור “ערוך PDF”.
4. אילו פונקציות עריכה אוכל לבצע באמצעות עורך PDF של Microsoft Office?
עורך ה- PDF של Microsoft Office מאפשר פונקציות עריכה בסיסיות, כולל הדגשה, הערות, הערות וצורות ציור.
5. מה התהליך לעריכת PDF באמצעות Microsoft Office?
כדי לערוך PDF באמצעות Microsoft Office, פתח את ה- PDF ב- Word, בצע את העריכות הדרושות ושמור אותו כמסמך Word או PDF.
6. הוא העיצוב שנשמר בעת עריכת PDF במשרד Microsoft?
עיצוב PDFs עשוי שלא להישמר בעת עריכה במשרד Microsoft. שורות ודפים עשויים להישבר במיקומים שונים.
7. מהו עורך PDF אלטרנטיבי ל- Microsoft Office?
Pdfelement של WonderShare הוא עורך PDF אלטרנטיבי המציע מערך תכונות מקיף, כולל עריכה, יצירה, המרה, ביאור ומילוי טופס.
8. כיצד אוכל לערוך PDF באמצעות PDFELEMENT WONDERSHARE?
כדי לערוך PDF באמצעות PDFELEMENT של WONDERSHARE, הורד והשיק את התוכנה, ייבא את קובץ ה- PDF, בצע את העריכות הרצויות ושמור את השינויים.
9. אילו תכונות מציעות PDFELEMENT?
PDFELEMENT מציעה תכונות שונות, כגון עריכה, יצירה, המרה, הערות ומילוי טפסים. הוא מספק ממשק ידידותי למשתמש ותומך בכלי עריכה מרובים.
10. איזה עורך PDF מספק תכונות נרחבות יותר, Microsoft Office או PDFELEMENT?
PDFELEMENT מספקת תכונות נרחבות יותר בהשוואה לעורך ה- PDF של Microsoft Office. הוא מציע מערך כלים מקיף לעריכה, יצירה, המרה והערת מסמכי PDF.
11. הוא PDFelement התואם למערכות הפעלה שונות?
כן, PDFelement תואם ל- Windows, MacOS ומערכות הפעלה אחרות.
12. האם אוכל להשתמש ב- PDFELEMENT למטרות עסקיות?
כן, PDFelement מתאים לשימוש אישי ועסק כאחד. הוא מציע תכונות המספקות צרכים שונים, כגון מילוי טפסים, שיתוף פעולה ואבטחת מסמכים.
13. מהם היתרונות של שימוש ב- PDFelement במקום Microsoft Office לעריכת PDF?
PDFELEMENT מספקת מערך מקיף יותר של תכונות שתוכננו במיוחד לעריכת קבצי PDF. הוא מציע כלים מתקדמים יותר וממשק ידידותי למשתמש.
14. כיצד אוכל ללמוד עוד על שימוש ב- PDFELEMENT?
אתה יכול לחקור את אתר PDFELEMENT למידע נוסף ומדריכים. הם מציעים גם קורסי הכשרה ויש להם קהילה פעילה לתמיכה ודיונים.
15. הוא PDFELEMENT רכישה חד פעמית או שירות מבוסס מנוי?
PDFELEMENT מציעה גם אפשרויות רכישה חד פעמיות וגם תוכניות מבוססות מנויים, ומאפשרת למשתמשים לבחור את מודל התמחור המתאים ביותר לצרכים שלהם.
ערוך PDF
Исочником запросов может сmжж вредоносfte по, подаееые моди базלוח нилm mчnзnзnчnчnчnчnчnчnчnчnчnчnчnчnчnчnчзדי ы з запросов. Еи ы иололalty ощий дדיר. O. Подробнרבה.
ל- MS Office יש עורך PDF?
Б эой сранице
Ы зé. С помדיר. Почем эо мого?
Эа сраница о бображае тех сах, кога воматеשיים си сисלוח рmе рגות р רבות ш רבות р р рוהים р рוהים которые нé. Сраница пересанет ообрוחים. До эого момента д.
Исочником запросов может сmжж вредоносfte по, подаееые моди базלוח нилm mчnзnзnчnчnчnчnчnчnчnчnчnчnчnчnчnчnчзדי ы з запросов. Еи ы иололalty ощий дדיר. O. Подробнרבה.
Проверка по сов может тelte пояяе, еи ы водите сדיר еами, или же водите запроы ченн часо.
ערוך PDF
כדי לערוך PDF, פתח אותו במילה. זה עובד הכי טוב עם PDFs שהם בעיקר טקסט. PDFs של פרקי ספרים או משהו שנראה כמו כתב יד ממכונת צילום לא יעוצבו היטב ב- Word.
- לך ל קוֹבֶץ >לִפְתוֹחַ.
- מצא את ה- PDF ופתח אותו (יתכן שתצטרך לבחור לְדַפדֵף ומצא את ה- PDF בתיקיה).
- Word אומר לך שזה הולך ליצור עותק של ה- PDF ולהמיר את תוכנו לפורמט שמילה יכולה להציג. ה- PDF המקורי לא ישתנה בכלל. בחר בסדר.
- לאחר העריכות שלך, אתה שומר אותו כמסמך מילים או כ- PDF. בתוך ה להציל תפריט, בחר את סוג המסמך ב- שמור כ תפריט נפתח ובחר בסדר.
הערה: המסמך שהומר ייתכן שלא תהיה התכתבויות מושלמות לדף לעמוד עם המקור. לדוגמה, שורות ודפים עשויים להישבר במיקומים שונים.


צריך עוד עזרה?
רוצה אפשרויות נוספות?
חקור יתרונות מנוי, גולוש בקורסי הכשרה, למד כיצד לאבטח את המכשיר שלך ועוד.
קהילות עוזרות לך לשאול ולענות על שאלות, לתת משוב ולשמוע ממומחים עם ידע עשיר.
כיצד לערוך PDF עם עורך PDF של מיקרוסופט
Microsoft Office היא ללא ספק אחת התוכניות החשובות ביותר ליצור או לערוך מסמכי משרד, גיליונות אלקטרוניים ומצגות. כאשר פורמט קובץ PDF זוכה לפופולריות ועורכי PDF המשתלבים בתעשיית השירותים, אנשים רבים שואלים, “האם למיקרוסופט יש עורך PDF?”מאמר זה כולל מבוא מפורט עם עורך PDF של מיקרוסופט והפתרון לעריכת קבצי PDF עם עורך PDF של Microsoft והחלופות שלו.
חלק 1. ערוך PDF עם עורך PDF של Microsoft Office
מיקרוסופט הגיעה עם עורכת ה- PDF הייעודית שלה כדי להפוך את עריכת ה- PDF לניהול יותר. הפלטפורמה כוללת כמה מכלי העריכה הנפוצים ביותר בממשק שלה, שמנחה את המשתמשים לערוך את מסמכי ה- PDF שלהם במידה מסוימת. ישנם כלים מרובים שהמשתמש יכול ליהנות. אם אתה מצפה לערוך מסמך PDF על פני הכלי, עליך לבצע את הצעדים כמוסבר להלן.
שלב 1. הורד את PDF Office מ- Microsoft Store והשיק את הפלטפורמה על פני המכשיר שלך. בחר בלחצן “ערוך PDF” מרשימת הכלים השונים ברחבי הממשק.
שלב 2. לאחר בחירת “ערוך PDF”, המשתמש מופנה לייבא את קובץ ה- PDF שהוא רוצה לערוך. בחר כל מסמך PDF ובחר ‘פתוח.’כאשר הקובץ מיובא בהצלחה, המשתמש יכול לבצע פונקציות עריכה שונות ברחבי הפלטפורמה, כולל הדגשה, הערות, הערות וציירת צורות שונות על פני הקובץ.
שלב 3. לאחר שהמשתמש יסיים לערוך את קובץ ה- PDF, הוא יכול להקיש על “להציל” כפתור בתפריט העליון ביותר כדי לסיים את עריכת מסמך PDF.
חלק 2. ערוך PDF עם אלטרנטיבה לעורך Microsoft PDF
PDFELEMENT של WONDERSHARE-עורך PDF הוא פיתרון PDF של All-in-One, תוך שילוב עם עורך PDF, יוצר, ממיר, מפעל ומילוי טופס. בתוך PDFELEMENT, אתה יכול לערוך ישירות PDFS כמו Word. אתה יכול לערוך כל דבר שנמצא בקובץ PDF מהטקסט לתמונות או לגרפיקה.
שלב 1. העלה PDF לעורך ה- PDF
לחץ באמצעות לחצן העכבר הימני על קובץ ה- PDF שברצונך לערוך ואז לחץ על “פתח עם” ובחר “WonderShare PdfElement” מהרשימה. זה יפתח ישירות את קובץ ה- PDF בתוכנה. כמו כן, תוכלו להפעיל את התוכנית תחילה ואז תוכלו לייבא לתוכו קבצי PDF על ידי לחיצה על כפתור “פתח קבצים”.
שלב 2. ערוך טקסט PDF
על מנת לערוך את הטקסט בקובץ PDF, עבור לכרטיסייה “עריכה” ולחץ על כפתור “עריכה”. כעת, לחץ על כל מילה או משפט שתרצה לערוך, ותראה מתווה כחול סביב אזור הטקסט הזה. אתה יכול לבחור ולערוך מילה או משפט זה עכשיו.
שלב 3. ערוך תמונות PDF
בדיוק כמו טקסט, אפשרויות לעריכת תמונות ניתן למצוא תחת הכרטיסייה “עריכה”. לחץ על כפתור “ערוך” ולחץ על התמונה שברצונך לערוך. ניתן לבצע את רוב אפשרויות העריכה ממש על התמונה. עם זאת, יתכן שתצטרך ללחוץ באמצעות לחצן העכבר הימני על התמונה כדי לסובב אותה לכל כיוון.
שלב 4. ערוך דפי PDF
עריכת דפים ב- PDF פירושה שינוי סדר דפי PDF, החלפתם, מחיקה אותם או הכנת עותק מהם. כל האפשרויות הללו קיימות בכרטיסייה “עמוד”. לחץ עליו ותראה שפע של אפשרויות אחרות לארגון הדפים.
אתה יכול להתייחס למאמר זה כדי לקבל צעדים מפורטים יותר כיצד למחוק דפים מ- PDF.
שלב 5. ערוך טפסי PDF
עם האפשרויות המובנות לעריכת טפסי PDF, PDFelement WonderShare יגלה אוטומטית את השדות האינטראקטיביים בצורה PDF. לחץ על “הדגש שדות” ומלא את טפסי ה- PDF.
במקרה של טקסט, אתה יכול לשנות את הסגנון, הגופנים ואפילו את יישור הטקסט. לכן, אם אתה מוסיף טקסט חדש בקובץ PDF, אתה יכול להתאים לסגנון הטקסט עם הטקסט שכבר קיים בקובץ PDF. במקרה של תמונות, אתה יכול לחתוך את התמונות, לשנות את גודלן, לסובב אותן או לחלץ אותן מקובץ PDF. בניגוד לתוכנית שהוזכרה לעיל, כותב מסמכי PDF של Microsoft PDF יכול אפילו לערוך את הטקסט הקיים במסמכים הסרוקים באמצעות תכונת OCR. בדרך כלל, מסמך סרוק נשמר כתמונה, שאינה ניתנת לעריכה ב- Microsoft Office. אבל זה יאפשר לך לערוך את המסמך בצורה הקלה ביותר האפשרית. קבל פרטים נוספים כיצד לערוך קבצי PDF סרוקים.
חלק 3. ההשוואה בין עורך PDF של מיקרוסופט ו- PDFELEMENT
עורך PDF של Microsoft Office כולל כמה מכלי העריכה הטובים ביותר של PDF בשוק. כשמדובר בהשוואה לאחת מפלטפורמות העריכה הטובות ביותר של PDF בשוק, כמו PDFelement, יש לממש כמה הבדלים ניכרים, המופיעים כדלקמן כדלקמן.
יתרונות וחסרונות של עורך PDF של Microsoft Office
- משתמשים יכולים להגדיר סימניות ולכתוב הערות על פני מסמכי ה- PDF שלהם.
- חתום על מסמכי ה- PDF שלך ושמור את החתימה למטרות עתידיות.
- הערת מסמך PDF שלך עם צורות שונות והערה על פניו בקלות.
חסרונות:
- הכלי זמין רק ברחבי Microsoft Store, מה שהופך אותו בדיוק עבור משתמשי Windows.
- הכלי אינו זמין בחינם, כאשר המשתמשים נדרשים לקנות את הכלי במחיר.
יתרונות וחסרונות של האלטרנטיבה לעורך PDF של Microsoft Office – PDFELEMENT
- בצע עיבוד אצווה עם מספר קבצי PDF.
- הגן על מסמכי ה- PDF שלך באמצעות הגנת סיסמאות, סמכות מידע וחתימות דיגיטליות
- ערוך טקסט, תמונות וקישורים על פני מסמך PDF בקלות.
- עבור גרסת הניסיון של PDFELEMENT, הכלי משאיר אחריו סימן מים בכל מסמך ערוך.
חלק 4. כיצד לערוך PDF ב- Microsoft Word
מלבד השימוש בעורך PDF של Microsoft Office כדי לערוך את קבצי ה- PDF שלך, אם אתה מוכן לערוך ב- Microsoft Word, אתה יכול להמיר PDF לפורמט Word.
- הפעל את Microsoft Word במחשב שלך ופתח את קובץ ה- PDF הרצוי בתוכנית. לחץ על “קובץ> פתוח” ובחר בקובץ PDF.
- כעת, היא תציג תיבת דו -שיח על המסך ומבקשת מכם להמיר את קובץ ה- PDF למסמך Word הניתן לעריכה, שעשוי לקחת זמן רב, והגרפיקה של קובץ ה- PDF תעבור גם היא. לחץ על כפתור “אישור” בדיאלוג זה.
- המתן מספר שניות עד דקות ותן ל- Microsoft Word להמיר את קובץ ה- PDF הזה למסמך Word.
- אתה יכול פשוט לערוך מסמך זה כמסמך Word, ולאחר ביצוע שינויים, שמור את המסמך. דבר חשוב לשים לב הוא שתצטרך לשמור את הקובץ הסופי כ”- PDF “במקום פורמט DOCX.
- לפני שתמשיך, אנא וודא שתכונה זו תעבוד רק עם הגרסה האחרונה של Microsoft Office במחשב שלך.
- בדרך כלל, קובץ PDF מורכב מטקסט ותמונות. כאשר אנו עורכים את קובץ ה- PDF בעורך או במילה של Microsoft PDF, הוא עלול לאבד את עיצוב המסמך, במיוחד במקרה של התמונות הקיימות בקובץ PDF.
- יתר על כן, אינך יכול לבצע ישירות עריכת PDF של Microsoft Office אך תצטרך להמיר אותו למסמך Word.
חלק 5. שזו הבחירה הטובה ביותר לעריכת PDF?
PDFELEMENT מספק למשתמש שלו מגוון מאוד מופתי של כלי עריכה של PDF. הכלי מאפשר למשתמשים לבצע פונקציות עריכה שונות, אך הם יכולים גם להמיר את המסמכים שלהם לפורמטים שונים של קבצים תוך שמירה על איכות המסמך. PDFelement כולל מספר כלים אחרים, כמו תכונת OCR, שממירה תמונות לטקסט בקלות למשתמשים.
יחד עם זאת, משתמשים יכולים להשתמש בכלי עיבוד אצווה כדי לערוך מסמכים מרובים בו זמנית. בעקבות זאת, בצע כמה פונקציות אחרות כמו חיתוך PDFS, שיטוט מסמכי PDF והעלאת מסמכים בפלטפורמה יחידה. התנסו באחת החוויות הטובות ביותר בעריכת PDF עם PDFELEMENT.
האם ל- Microsoft Office יש עורך PDF?
ל- Microsoft Office אין עורך PDF. עם זאת, זה יכול לערוך קבצי PDF – גם אם עם מגבלות.
חשוב מכך, איזה סוג של קבצי PDF יכול לערוך Microsoft Office לערוך?
– פרסומת –
והאם יש כלי טוב יותר מ- Microsoft Office שעורך PDFs עם מגבלות אפס?
מאמר זה מכיל את התשובות לשאלות אלה – ועוד!
איך Microsoft Office עורך PDFS?
כשאתה מפרק את סוויטת המשרדים של Microsoft שלך, אתה’לראות את כל סוגי הכלים – מִלָה, לְהִצטַיֵן, פאואר פוינט, ואפילו, גִישָׁה. אבל אין עורך PDF!
אז איך זה של Microsoft Office עורך PDFS?
אמנם אין כלי מוגדר לעריכת PDFs, אך Word יכול לבצע את התפקיד. ויפה מספיק, זה’s בחינם.
אפילו טוב יותר, עריכת ה- PDFs שלך עם Word היא פשוטה. לחץ באמצעות לחצן העכבר הימני על קובץ ה- PDF ופתח אותו עם Word במקום קורא ברירת המחדל.
למרבה הצער, המילה יכולה’לא ערוך את כל ה- PDF. אבל איך אתה יכול לדעת אילו קבצים ניתנים לעריכה עם Word או לא?
נסה את התרגיל הקצר הזה:
- פתח את קובץ ה- PDF שלך עם קורא PDF.
- לרחף על כמה תוכן נבחר – טקסטים רצוי.
- האם יש שכבת טקסט?
- האם תוכל לבחור את הטקסטים ולהעתיק אותם?
- אם כן, אתה יכול לערוך את הקובץ הזה עם Word.
- אם לא, ה- PDF אינו ניתן לעריכה במילה.
עכשיו, בואו’שוחח על הפרטים!
מה PDF יכול לערוך מילה?
אם קובץ ה- PDF שלך היה “ממיר טקסט” (מסמך שהומר ל- PDF), Word יכול לערוך אותו ללא טרחה. עם זאת, עדיין יתכנו כמה שגיאות ביצירה הסופית.
כך או כך, תערוך את ה- PDF כמתוכנן. וכשאתה’תעשה, אתה יכול לשמור את הקובץ הערוך כ- DOC או PDF – הכל בחינם.
מה יכול PDF’T עריכת מילים?
אם קבצי ה- PDF שלך היו אוספים של פריטים סרוקים, המילה יכולה’לא עזרה. אתה’אני זקוק לעורך PDF מוגדר היטב עבור קבצים כאלה.
מדברים על עורכי PDF, לא כולם אמינים. חלקם דון’לא אכן ערוך את הקבצים שלך אבל שכב אותם תחת רקע חדש (שטיפה).
אבל דון’לא לדאוג. יש לנו רשימה של 3 עורכי PDF שאתה יכול לסמוך עליהם כדי לערוך את ה- PDF שלך בבטחה וללא מגבלות.
3 הכלים הטובים ביותר לעריכת PDF
עורך PDF של FOXIT
אם אתה רגיל לממשק המילה, יתכן שתתקשה להרפות. אתה רוצה כלי פשוט לשימוש ולהכוון.
חדשות טובות: אתה יכול להרפות; עורך PDF של Foxit הוא ישיר בדיוק כמו מילה.
עורך PDF זה אינו צבעוני מדי, והוא גם לא יקר. חוץ מזה, תוכלו ליהנות עד 2 שבועות תקופת ניסיון חינם לפני המנויים.
לבסוף, והכי חשוב, עורך ה- PDF של Foxit עושה יותר מאשר לערוך PDFS. זה יכול להמיר, להתמזג, להשוות ולהעיר את המסמכים שלך.
אדובי אקרובט
אם אתם אוהבים כלים צבעוניים, Adobe Acrobat זה מה שאתם מחפשים. כמו Foxit, הכלי הזה חזק באותה מידה. זה יכול לערוך, לשלב, להשוות ולהעיר את המסמך שלך.
יתר על כן, אתה יכול לשתף פעולה עם אנשים אחרים בעת עריכת ה- PDF שלך.
עם זאת, שימו לב שאדובי יקר יותר מ- FOXIT.
פרודוקטיביות PDF של ניטרו
למרבה הצער, ניטרו אינו קל לשימוש כמו פוקס או אדובי. עם זאת, זה מפצה על כך על ידי היותו משתלם.
כמו Foxit ו- Adobe, עורך ה- PDF הזה מגיע גם עם תכונות חזקות. ניטרו יכול ליצור PDFs חדשים מאפס, לערוך, להתמזג או להשוות אותם.
סיכום
Foxit, Adobe או Nitro טובים יותר בעריכת PDFS מאשר Microsoft Office. אבל אתה לא’לא צריך לבחור אחד בחיפזון. בדוק את השלושה ובחר את ההתאמה הטובה ביותר על סמך העדפותיך.