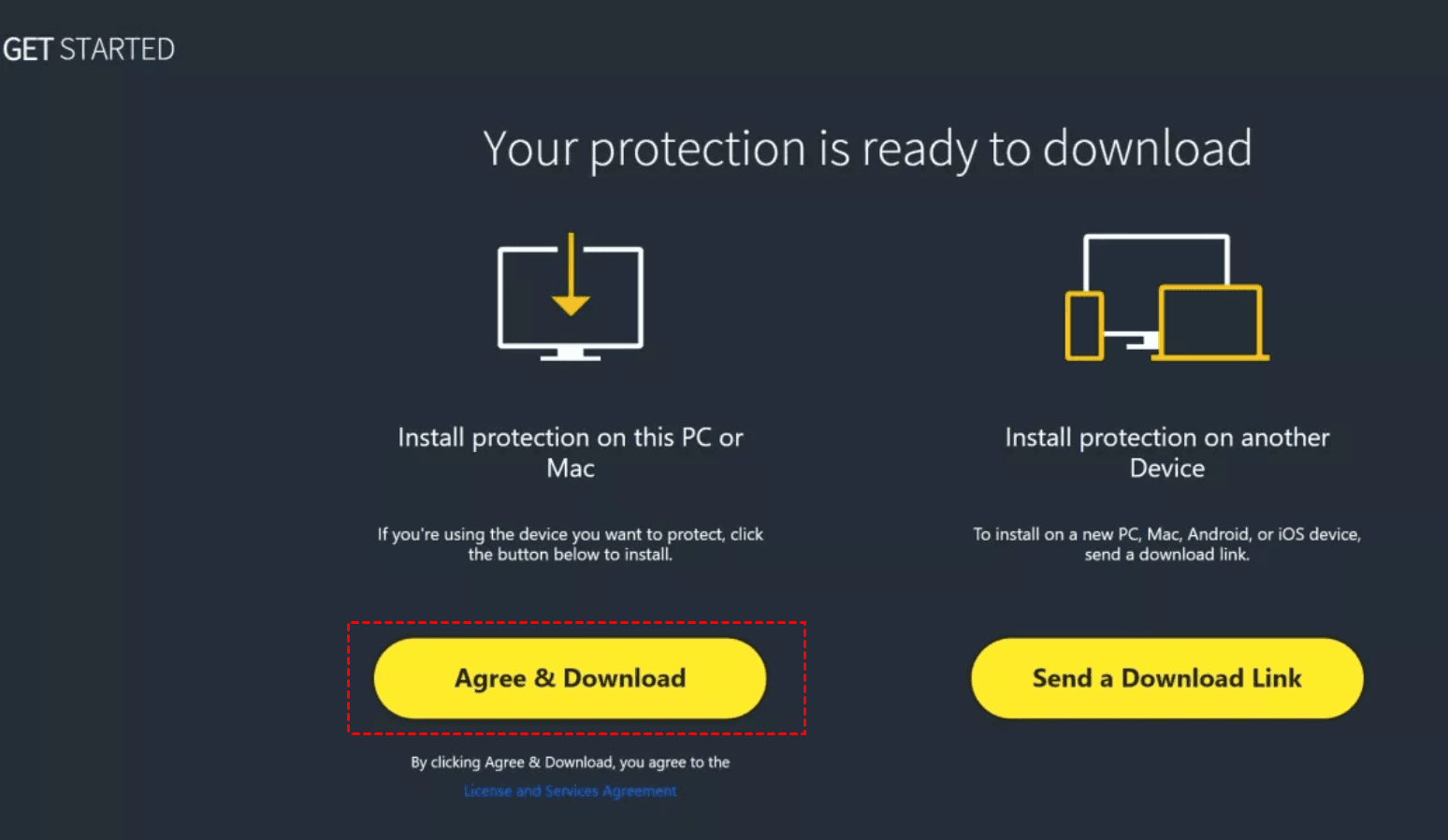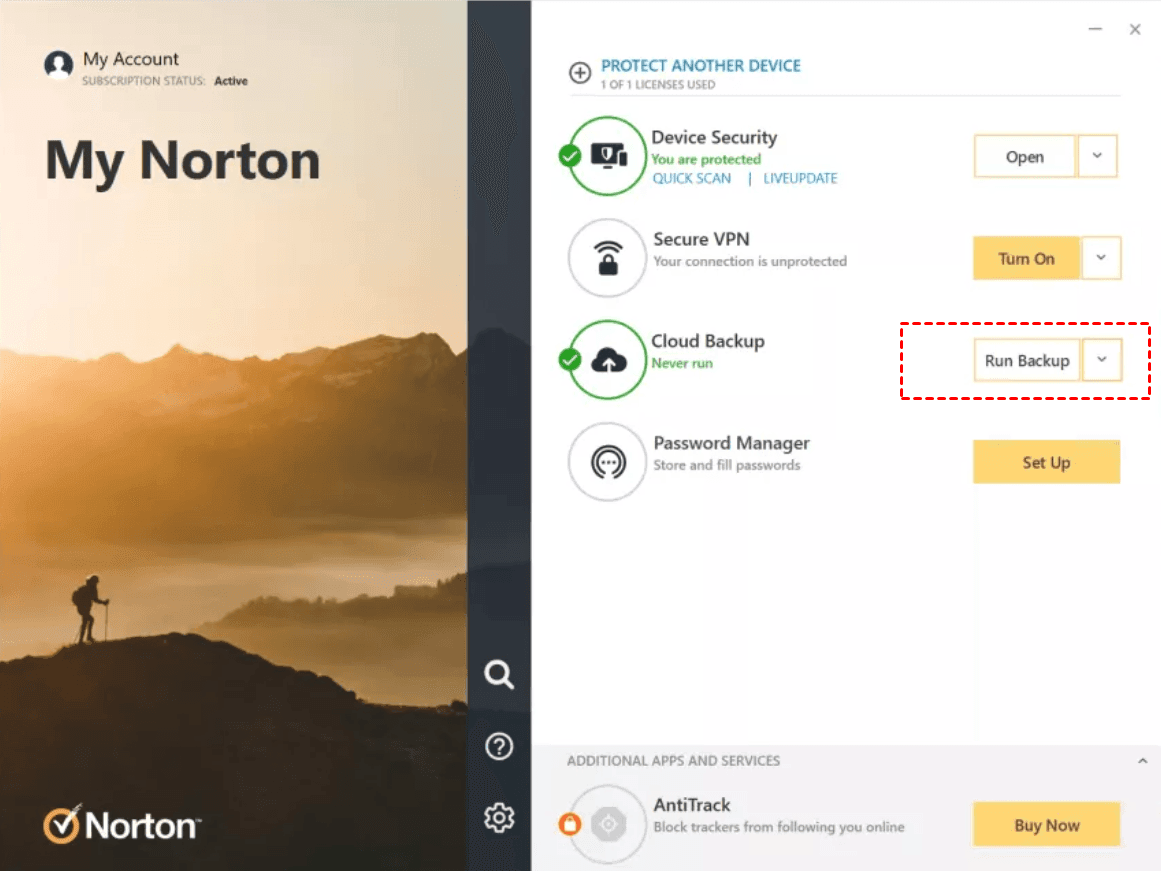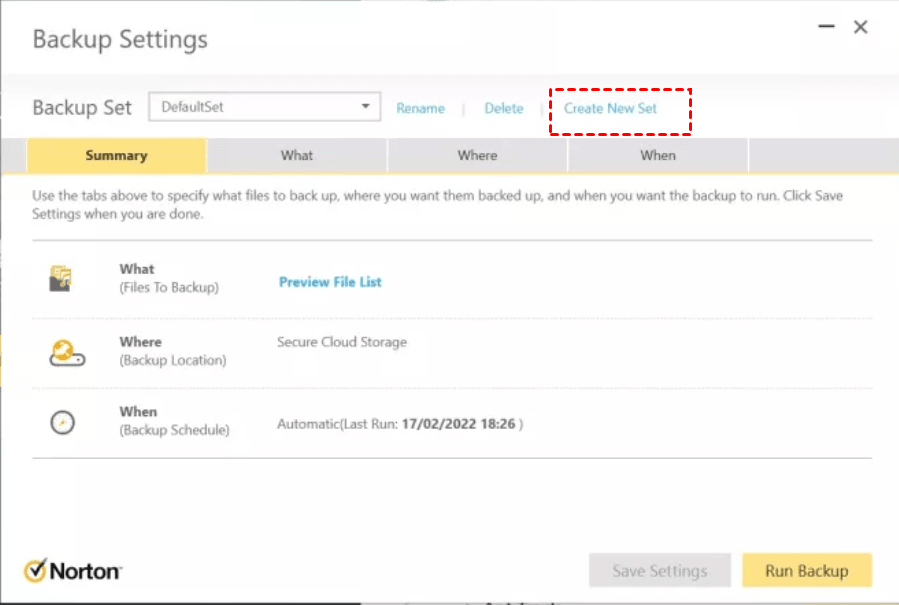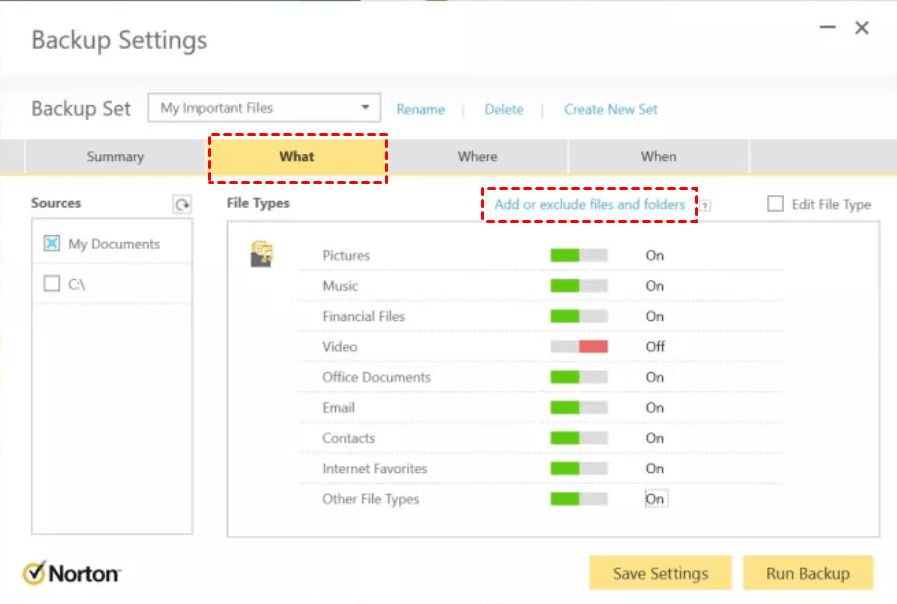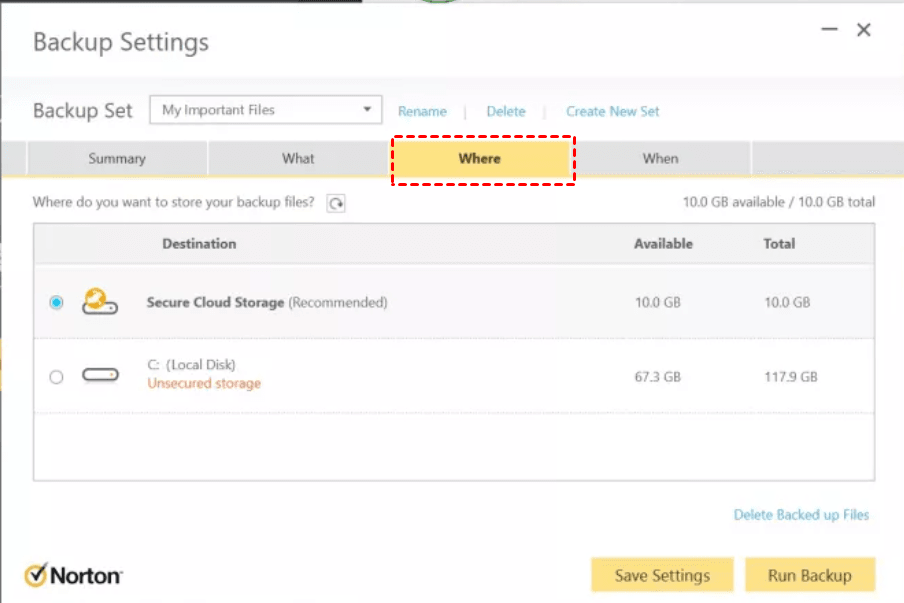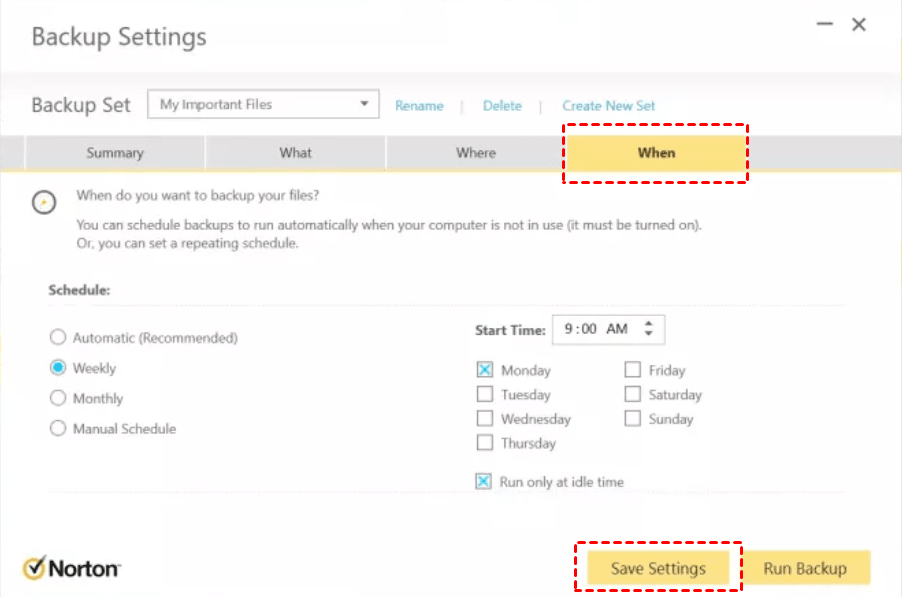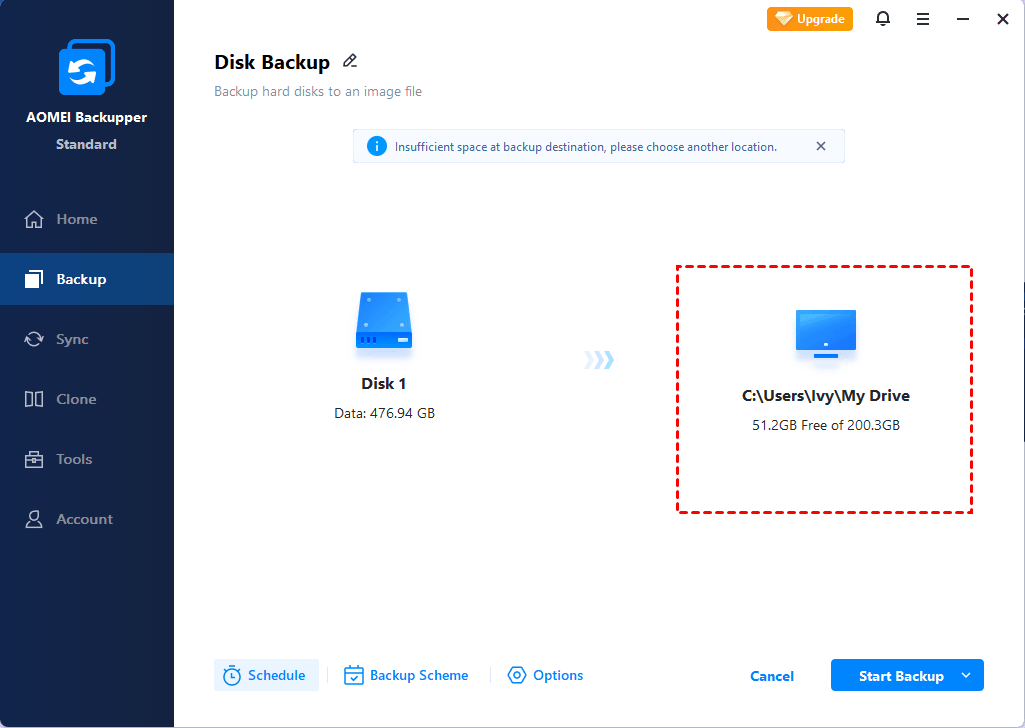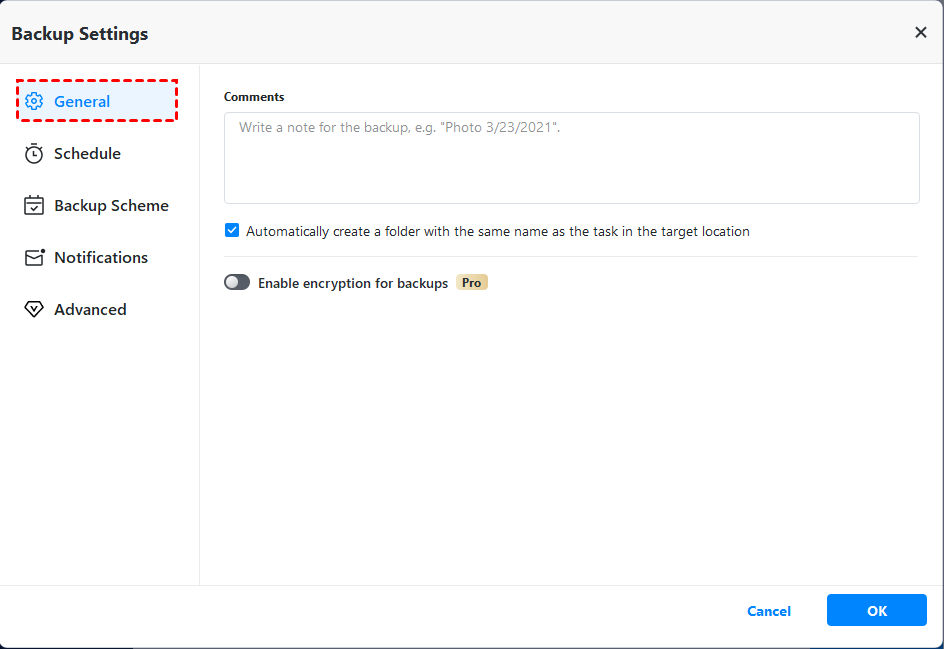Δημιουργεί αυτόματα τα αρχεία δημιουργίας αντιγράφων ασφαλείας Norton?
Ξεκινήστε χρησιμοποιώντας το Norton Cloud Backup
Εάν το αντίγραφο ασφαλείας δεν ολοκληρωθεί, το προϊόν σας Norton προτείνει πιθανές αιτίες όπως ανεπαρκής χωρητικότητα αποθήκευσης ή περιορισμούς ταχύτητας. Πάντα να ελέγχετε ότι είστε συνδεδεμένοι στο Διαδίκτυο όταν εκτελείτε αντίγραφο ασφαλείας και ότι οι συσκευές αποθήκευσης είναι συνδεδεμένες και ενεργοποιημένες.
Περίληψη:
Το Norton Cloud Backup βοηθά στην προστασία των δεδομένων σας σε περίπτωση ransomware, κακόβουλο λογισμικό και σημαντικά θέματα υλικού. Αυτό το άρθρο παρέχει έναν οδηγό βήμα προς βήμα για τον τρόπο ενεργοποίησης και χρήσης αντιγράφων ασφαλείας Norton Cloud στα Windows. Προσφέρει επίσης συμβουλές για αντιμετώπιση προβλημάτων και απαντήσεις Συχνές ερωτήσεις σχετικά με το Norton Cloud Backup.
Βασικά σημεία:
1. Το Norton Cloud Backup είναι μια εγγύηση κατά της απώλειας δεδομένων λόγω απειλών στον κυβερνοχώρο και προβλημάτων υλικού.
2. Για να ενεργοποιήσετε το Norton Cloud Backup στα Windows, ανοίξτε το προϊόν ασφαλείας της συσκευής Norton και κάντε κλικ στο “Ρύθμιση λειτουργιών”.
3. Στον Οδηγό Ρύθμισης Χαρακτηριστικών, επιλέξτε “Activate cloud backup” και συνδεθείτε χρησιμοποιώντας τα διαπιστευτήρια λογαριασμού Norton.
4. Ελέγξτε εάν το σχέδιο συνδρομής σας περιλαμβάνει αντίγραφο ασφαλείας cloud και τον διαθέσιμο χώρο αποθήκευσης, υπογράφοντας στον λογαριασμό σας Norton.
5. Εάν υπάρχει διακοπή υπηρεσίας, ελέγξτε τη σελίδα κατάστασης υπηρεσίας Norton πριν επιχειρήσετε να ενεργοποιήσετε το cloud backup.
6. Δημιουργήστε ένα σετ αντιγράφων ασφαλείας που καθορίζει τα αρχεία που θέλετε να δημιουργήσετε αντίγραφα ασφαλείας και επιλέξτε τον προορισμό αντιγράφων ασφαλείας.
7. Προγραμματίστε τακτικά αντίγραφα ασφαλείας με βάση τις προτιμήσεις σας.
8. Για να εκτελέσετε το Norton Cloud Backup, ανοίξτε το προϊόν ασφαλείας της συσκευής Norton και κάντε κλικ στο “Backup”. Στη συνέχεια, επιλέξτε “Εκτέλεση αντιγράφου ασφαλείας”.
9. Βεβαιωθείτε ότι έχετε επαρκή χωρητικότητα αποθήκευσης και σταθερή σύνδεση στο διαδίκτυο κατά την εκτέλεση αντιγράφου ασφαλείας.
10. Το Norton Cloud Backup είναι διαθέσιμο μόνο στα Windows.
Ερωτήσεις:
1. Τι είναι το Norton Cloud Backup?
Το Norton Cloud Backup είναι μια υπηρεσία που προστατεύει τα δεδομένα σας από απειλές στον κυβερνοχώρο και προβλήματα υλικού.
2. Πώς μπορώ να ενεργοποιήσω το Norton Cloud Backup στα Windows?
Για να ενεργοποιήσετε το Norton Cloud Backup στα Windows, ανοίξτε το προϊόν ασφαλείας Norton Device, κάντε κλικ στο “Ρύθμιση λειτουργιών” και επιλέξτε “Ενεργοποιήστε το cloud backup”. Συνδεθείτε χρησιμοποιώντας τα διαπιστευτήρια λογαριασμού Norton.
3. Πώς μπορώ να ελέγξω αν το σχέδιο συνδρομής μου περιλαμβάνει αντίγραφο ασφαλείας cloud?
Μπορείτε να ελέγξετε εάν το σχέδιο συνδρομής σας περιλαμβάνει αντίγραφο ασφαλείας cloud και τον διαθέσιμο χώρο αποθήκευσης, υπογράφοντας στον λογαριασμό σας Norton.
4. Τι πρέπει να κάνω εάν υπάρχει διακοπή υπηρεσίας που επηρεάζει την ενεργοποίηση αντιγράφων ασφαλείας cloud?
Εάν υπάρχει διακοπή υπηρεσίας, ελέγξτε τη σελίδα κατάστασης υπηρεσίας Norton για ενημερώσεις. Περιμένετε μέχρι να επιλυθεί το ζήτημα πριν επιχειρήσετε να ενεργοποιήσετε το cloud backup.
5. Πώς μπορώ να δημιουργήσω ένα αντίγραφο ασφαλείας?
Για να δημιουργήσετε ένα σετ αντιγράφων ασφαλείας, ανοίξτε το προϊόν ασφαλείας της συσκευής Norton, κάντε κλικ στο “Backup”, στη συνέχεια, “Sets Backup”. Ακολουθήστε τις οδηγίες για να καθορίσετε τα αρχεία που θέλετε να δημιουργήσετε αντίγραφα ασφαλείας και να επιλέξετε τον προορισμό αντιγράφων ασφαλείας.
6. Μπορώ να προγραμματίσω τακτικά αντίγραφα ασφαλείας?
Ναι, μπορείτε να προγραμματίσετε τακτικά αντίγραφα ασφαλείας με βάση τις προτιμήσεις σας. Στις ρυθμίσεις δημιουργίας αντιγράφων ασφαλείας, επιλέξτε το επιθυμητό πρόγραμμα δημιουργίας αντιγράφων ασφαλείας.
7. Πώς μπορώ να τρέξω αντίγραφα ασφαλείας Norton Cloud?
Για να εκτελέσετε το Norton Cloud Backup, ανοίξτε το προϊόν ασφαλείας της συσκευής Norton, κάντε κλικ στο “Backup” και, στη συνέχεια, επιλέξτε “Εκτέλεση αντιγράφου ασφαλείας”. Ακολουθήστε τις οδηγίες στην οθόνη για να ολοκληρώσετε τη διαδικασία δημιουργίας αντιγράφων ασφαλείας.
8. Τι πρέπει να κάνω εάν το αντίγραφο ασφαλείας δεν ολοκληρωθεί?
Εάν το αντίγραφο ασφαλείας δεν ολοκληρωθεί, ελέγξτε ότι έχετε επαρκή χωρητικότητα αποθήκευσης και σταθερή σύνδεση στο Διαδίκτυο. Βεβαιωθείτε ότι όλες οι συσκευές αποθήκευσης είναι συνδεδεμένες και ενεργοποιημένες.
9. Είναι διαθέσιμο το Norton Cloud Backup σε όλα τα λειτουργικά συστήματα?
Όχι, το Norton Cloud Backup είναι διαθέσιμο μόνο στα Windows.
10. Μπορεί το Norton Cloud Backup να προστατεύσει από ransomware και κακόβουλο λογισμικό?
Ναι, το Norton Cloud Backup βοηθά στην προστασία των δεδομένων σας από ransomware, κακόβουλο λογισμικό και άλλες απειλές στον κυβερνοχώρο.
11. Υπάρχουν περιορισμοί στο αντίγραφο ασφαλείας Norton Cloud?
Το Norton Cloud Backup δεν έχει περιορισμούς, εφόσον έχετε επαρκή χωρητικότητα αποθήκευσης και σταθερή σύνδεση στο Διαδίκτυο.
12. Μπορώ να επαναφέρω τα αρχεία που δημιουργήθηκαν από το Norton Cloud Backup σε οποιαδήποτε συσκευή?
Ναι, μπορείτε να επαναφέρετε τα αρχεία σας στην αρχική τους τοποθεσία ή να τα κατεβάσετε σε οποιαδήποτε συσκευή.
13. Τι πρέπει να κάνω αν αντιμετωπίσω σημαντικά προβλήματα υλικού?
Εάν αντιμετωπίζετε σημαντικά προβλήματα υλικού, τα αντίγραφα ασφαλείας σας που αποθηκεύονται στο Norton Cloud Backup θα παραμείνουν προστατευμένα. Μπορείτε να επαναφέρετε τα αρχεία σε μια νέα συσκευή.
14. Πρέπει να δημιουργήσω αντίγραφα ασφαλείας αρχείων στο σύννεφο ή στις δικές μου εξωτερικές μονάδες δίσκου?
Μπορείτε να επιλέξετε να δημιουργήσετε αντίγραφα ασφαλείας αρχείων στο σύννεφο χρησιμοποιώντας το Norton Cloud Backup ή στις δικές σας εξωτερικές μονάδες δίσκου. Εξαρτάται από την προτίμηση και τις απαιτήσεις σας.
15. Ποιο είναι το πλεονέκτημα της χρήσης αντιγράφων ασφαλείας Norton Cloud?
Το πλεονέκτημα της χρήσης αντιγράφων ασφαλείας Norton Cloud είναι ότι παρέχει ένα επιπλέον στρώμα προστασίας για τα δεδομένα σας, τη διασφάλιση της απώλειας δεδομένων λόγω διαφόρων απειλών και προβλημάτων υλικού.
Ξεκινήστε χρησιμοποιώντας το Norton Cloud Backup
Εάν το αντίγραφο ασφαλείας δεν ολοκληρωθεί, το προϊόν σας Norton προτείνει πιθανές αιτίες όπως ανεπαρκής χωρητικότητα αποθήκευσης ή περιορισμούς ταχύτητας. Πάντα να ελέγχετε ότι είστε συνδεδεμένοι στο Διαδίκτυο όταν εκτελείτε αντίγραφο ασφαλείας και ότι οι συσκευές αποθήκευσης είναι συνδεδεμένες και ενεργοποιημένες.
Ενεργοποιήστε το Norton Cloud Backup στα Windows
Το Norton Cloud Backup βοηθά στην προστασία των δεδομένων σας εάν γίνετε θύμα ransomware ή κακόβουλου λογισμικού ή εάν αντιμετωπίζετε σημαντικά προβλήματα υλικού. Οι καταστροφές που βλάπτουν ή καταστρέφουν τον υπολογιστή σας δεν μπορούν να βλάψουν τα αντίγραφα ασφαλείας σας επειδή αποθηκεύονται σε διαφορετική τοποθεσία. Μπορείτε να επαναφέρετε τα αρχεία στην αρχική τους τοποθεσία ή να τα κατεβάσετε σε οποιαδήποτε συσκευή
Ενεργοποιήστε το Norton Cloud Backup
- Στη συσκευή σας Windows, ανοίξτε το προϊόν ασφαλείας της συσκευής Norton. Εάν βλέπετε το Το Norton μου παράθυρο, δίπλα σε Ασφάλεια συσκευών, Κάντε κλικ Ανοιξε.
- Στο κύριο παράθυρο του προϊόντος Norton, κάντε κλικ Ρύθμιση χαρακτηριστικών.
- Στο Ρύθμιση χαρακτηριστικών Wizard, κάντε κλικ Ενεργοποιήστε το cloud backup. ο Ρύθμιση χαρακτηριστικών Ο οδηγός σας βοηθά να δημιουργήσετε τα δικαιώματα που αποτελούν μέρος του σχεδίου συνδρομής που δεν έχετε χρησιμοποιήσει ακόμα. Σας συνιστούμε να ρυθμίσετε όλες τις δυνατότητες που δικαιούται το σχέδιο συνδρομής σας και να επωφεληθείτε από την προστασία σας στο Norton.
- Εάν βλέπετε μια γραμμή σύνδεσης, πληκτρολογήστε τη διεύθυνση email και τον κωδικό πρόσβασης του λογαριασμού Norton και κάντε κλικ στο κουμπί Συνδεθείτε.
Αφού ενεργοποιήσετε το αντίγραφο ασφαλείας του cloud, μπορείτε να δημιουργήσετε το αντίγραφο ασφαλείας και να ξεκινήσετε να δημιουργείτε αντίγραφα ασφαλείας των αρχείων σας για να εξασφαλίσετε αποθήκευση cloud. Για να μάθετε περισσότερα, διαβάστε να ξεκινήσετε να χρησιμοποιείτε το Norton Cloud Backup.
Συμβουλές
- Το Norton Cloud Backup είναι διαθέσιμο μόνο στα Windows.
- Για να ελέγξετε εάν το σχέδιο συνδρομής σας περιλαμβάνει το cloud backup και τον διαθέσιμο χώρο αποθήκευσης, συνδεθείτε στο λογαριασμό σας για να δείτε το σχέδιο συνδρομής σας.
- Μερικές φορές, μια διακοπή υπηρεσίας backend ή συντήρηση διακομιστών μπορεί να σας εμποδίσει να ενεργοποιήσετε το cloud backup σας. Για να προσδιορίσετε εάν υπάρχει διακοπή υπηρεσίας, ελέγξτε τη σελίδα κατάστασης υπηρεσίας Norton. Εάν η υπηρεσία αποθήκευσης Norton είναι κάτω, δοκιμάστε να την ενεργοποιήσετε μετά από κάποιο χρονικό διάστημα.
Ξεκινήστε χρησιμοποιώντας το Norton Cloud Backup
Το cloud backup αποθηκεύει και προστατεύει σημαντικά αρχεία και έγγραφα ως προληπτικό μέτρο για την απώλεια δεδομένων λόγω αποτυχιών σκληρού δίσκου, κλεμμένων συσκευών και ακόμη και ransomware.
Το Norton Cloud Backup είναι διαθέσιμο μόνο στα Windows.
Πριν εκτελέσετε το Norton Cloud Backup, δημιουργήστε ένα σετ αντιγράφων ασφαλείας που καθορίζει ποια αρχεία θέλετε να δημιουργήσετε αντίγραφα ασφαλείας. Μπορείτε επίσης να καθορίσετε πού θέλετε να δημιουργηθούν αντίγραφα ασφαλείας των αρχείων και όταν θέλετε να εκτελεστεί το αντίγραφο ασφαλείας. Μπορείτε να δημιουργήσετε αντίγραφα ασφαλείας αρχείων στο σύννεφο χρησιμοποιώντας το Norton Cloud Backup ή στις δικές σας εξωτερικές μονάδες δίσκου.
Την πρώτη φορά που εκτελείτε ένα αντίγραφο ασφαλείας, το προϊόν Norton σας μπορεί να πάρει κάποιο χρόνο για να εξετάσει και να αντιγράψει όλα τα αρχεία στον υπολογιστή σας. Εάν η σύνδεσή σας στο Διαδίκτυο είναι αργή, η διαδικασία μπορεί να διαρκέσει περισσότερο.
Το προϊόν σας Norton δεν δημιουργεί αντίγραφα ασφαλείας των αρχείων σας αυτόματα εάν ο προορισμός αντιγράφων ασφαλείας είναι τοπικό αντίγραφο ασφαλείας. Η δημιουργία αντιγράφων ασφαλείας στις τοπικές συσκευές αποθήκευσης χρειάζεται την παρέμβασή σας.
Δημιουργήστε ένα σετ αντιγράφων ασφαλείας
- Ανοίξτε το προϊόν ασφαλείας της συσκευής Norton. Εάν βλέπετε το Το Norton μου παράθυρο, δίπλα σε Ασφάλεια συσκευών, Κάντε κλικ Ανοιξε.
- Στο κύριο παράθυρο του προϊόντος Norton, κάντε διπλό κλικ Αντιγράφων ασφαλείας, και μετά κάντε κλικ Σετ αντιγράφων ασφαλείας.
- Στο Ρυθμίσεις αντιγράφων ασφαλείας παράθυρο, κάντε κλικ Δημιουργήστε νέο σετ.
- Στο παράθυρο που εμφανίζεται, πληκτρολογήστε ένα όνομα για το αντίγραφο ασφαλείας και, στη συνέχεια, κάντε κλικ στο κουμπί Εντάξει.
- Στο Τι καρτέλα, κάτω Τύποι αρχείων, Ενεργοποιήστε μία ή περισσότερες κατηγορίες αρχείων που θέλετε να δημιουργήσετε αντίγραφα ασφαλείας.
- Στο Οπου καρτέλα, στο Προορισμός στήλη, επιλέξτε Ασφαλίστε την αποθήκευση σύννεφων. Εάν δεν έχετε ενεργοποιήσει το cloud backup, κάντε κλικ στο Ενεργοποιήστε δωρεάν σύνδεσμος και ακολουθήστε τις οδηγίες.
- Στο Οταν καρτέλα, χρησιμοποιήστε το Πρόγραμμα Λίστα για να επιλέξετε το πρόγραμμα δημιουργίας αντιγράφων ασφαλείας που ταιριάζει καλύτερα στις ανάγκες σας.
- Κάντε κλικ Αποθήκευση ρυθμίσεων.
Εκτελέστε αντίγραφα ασφαλείας Norton Cloud
Μπορεί να σας ζητηθεί να πιστοποιήσετε τα πιστοποιητικά λογαριασμού Norton όταν εκτελείτε αντίγραφα ασφαλείας για πρώτη φορά.
- Ανοίξτε το προϊόν ασφαλείας της συσκευής Norton. Εάν βλέπετε το Το Norton μου παράθυρο, δίπλα σε Ασφάλεια συσκευών, Κάντε κλικ Ανοιξε.
- Στο κύριο παράθυρο του προϊόντος Norton, κάντε διπλό κλικ Αντιγράφων ασφαλείας, και μετά κάντε κλικ Εκτέλεση αντιγράφων ασφαλείας.
- Στο Εκτέλεση αντιγράφων ασφαλείας παράθυρο, ακολουθήστε τις οδηγίες στην οθόνη.
- Κάντε κλικ Κλείσε.
Εάν το αντίγραφο ασφαλείας δεν ολοκληρωθεί, το προϊόν σας Norton προτείνει πιθανές αιτίες όπως ανεπαρκής χωρητικότητα αποθήκευσης ή περιορισμούς ταχύτητας. Πάντα να ελέγχετε ότι είστε συνδεδεμένοι στο Διαδίκτυο όταν εκτελείτε αντίγραφο ασφαλείας και ότι οι συσκευές αποθήκευσης είναι συνδεδεμένες και ενεργοποιημένες.
Norton Online Backup Review
Από την έναρξη μου το 2008, έχω καλύψει μια μεγάλη ποικιλία θεμάτων από διαστημικές αποστολές σε σχόλια υπηρεσιών φαξ. Στο PCMAG, μεγάλο μέρος της δουλειάς μου έχει επικεντρωθεί στις υπηρεσίες ασφάλειας και προστασίας προσωπικών δεδομένων, καθώς και σε βιντεοπαιχνίδια ή δύο. Γράφω επίσης τις περιστασιακές στήλες ασφαλείας, που επικεντρώνεται στην καθιέρωση της ασφάλειας των πληροφοριών πρακτική για τους κανονικούς ανθρώπους. Βοήθησα να οργανώσω το Ziff Davis Creators Guild Union και επί του παρόντος χρησιμεύει ως καρέκλα της μονάδας του.
Συντάκτης, ηλεκτρονικά καταναλωτικά
Η εμπειρία μου
Εγώ’Έκανα περιεχόμενο τεχνολογίας για πάνω από πέντε χρόνια, πιο πρόσφατα, ως μέρος της ομάδας ηλεκτρονικών καταναλωτών της PCMAG, αν και πέρασα και αρκετά χρόνια στην ομάδα λογισμικού. Πριν από την PCMAG, εργάστηκα στο Neowin.Net, Tom’Οδηγός S και Laptop Mag. Ξοδεύω πάρα πολύ από το ελεύθερο χρόνο μου για τα φόρουμ και τα blogs για ήχο και φωτογραφία.
Ενημερώθηκε στις 6 Νοεμβρίου 2017
https: // www.pcmag.com/reviews/norton-online-backup
Η κατώτατη γραμμή
Το Norton Online Backup μπορεί γρήγορα να δημιουργήσει αντίγραφα ασφαλείας των δεδομένων σας σε πολλούς υπολογιστές, αλλά είναι ακριβό και δεν διαθέτει χαρακτηριστικά πρότυπων βιομηχανίας.
Επισκεφθείτε το site στο Norton Lifelock
PCMAG Editors Επιλέξτε και αναθεωρήστε τα προϊόντα ανεξάρτητα. Εάν αγοράζετε μέσω συνδέσμων θυγατρικών, ενδέχεται να κερδίσουμε προμήθειες, οι οποίες βοηθούν στη στήριξη των δοκιμών μας.
Πλεονεκτήματα
- Γρήγορη αντίγραφα ασφαλείας.
- Έως πέντε υπολογιστές ανά λογαριασμό.
- Διαγραφή διαδικτυακού περιβάλλοντος.
- Κοινή χρήση αρχείων.
Κατά τα βοηθήματα
- Υπερτιμημένος.
- Χωρίς διεπαφή επιφάνειας εργασίας ή εφαρμογές για κινητά.
- Στερείται συγχρονισμού αρχείων και ενσωμάτωση εξερευνητή/ανίχνευσης.
- Δεν υπάρχει επιλογή για τη διαχείριση των κλειδιών κρυπτογράφησης.
Ο καθένας πρέπει να χρησιμοποιήσει μια ηλεκτρονική υπηρεσία δημιουργίας αντιγράφων ασφαλείας για να αποφύγει τη μόνιμη απώλεια δεδομένων. Σε αντίθεση με το τοπικό λογισμικό δημιουργίας αντιγράφων ασφαλείας, οι ηλεκτρονικές υπηρεσίες αντιγράφων ασφαλείας δεν σας απαιτούν να αγοράσετε μια εξωτερική μονάδα δίσκου ή να το διατηρήσετε συνδεδεμένο στον υπολογιστή σας ανά πάσα στιγμή, οπότε είναι εύκολο να προχωρήσετε. Όπως πολλοί από τους ανταγωνιστές της, το Norton Online Backup μπορεί να μεταφορτώσει κρυπτογραφημένα αντίγραφα των αρχείων και των φακέλων σας στους διακομιστές σύννεφων, όπου μπορείτε να τα έχετε πρόσβαση ή να τα επαναφέρετε ανά πάσα στιγμή. Είναι η πιο γρήγορη υπηρεσία δημιουργίας αντιγράφων ασφαλείας που δοκιμάσαμε, αλλά δεν διαθέτει βασικές επιλογές απορρήτου και δυνατότητες συγχρονισμού αρχείων αρχείων. Επιπλέον, η Norton βάζει σχεδόν όλα τα εργαλεία και τις ρυθμίσεις του στο σύννεφο, το οποίο περιορίζει σοβαρά τη χρησιμότητά του.
Τιμολόγια
Μπορείτε να δοκιμάσετε την πλήρη έκδοση του Norton Online Backup δωρεάν χωρίς να χρειάζεται να εισαγάγετε πληροφορίες πιστωτικής κάρτας. Εάν αποφασίσετε ότι σας αρέσει η υπηρεσία, πρέπει να πληρώσετε 49 $.99 ετησίως για τον βασικό λογαριασμό του με 25GB ηλεκτρονικού αποθηκευτικού χώρου. Το Norton Online Backup λειτουργεί σε πέντε υπολογιστές, αλλά αυτό είναι ένα απότομο κόστος για ένα ασήμαντο 25GB. Το Backblaze σας δίνει απεριόριστο αποθηκευτικό χώρο για την ίδια τιμή και η επιλογή των εκδότες Idrive (15 $.90 για το πρώτο έτος στο Idrive) (ανοίγει σε ένα νέο παράθυρο) προσφέρει αποθήκευση 2TB για $ 69.50 ετησίως. Η αγορά πρόσθετου αποθηκευτικού χώρου είναι δαπανηρή: Η Norton χρεώνει επιπλέον $ 59.99 μόνο για να διπλασιάσει το συνολικό αποθηκευτικό χώρο στα 50GB.
Μπορείτε να εμπιστευτείτε τις κριτικές μας
Σημειώστε ότι η Norton προσφέρει επίσης ένα παρόμοιο, αλλά ξεχωριστό, εφεδρικό στοιχείο ως μέρος της Symantec Norton Security Premium Service. Αυτή η δέσμη περιλαμβάνει επίσης 25GB χώρου αντιγράφων ασφαλείας σε όλες τις συσκευές, εκτός από τα εργαλεία αντι-μαλλιού και ασφαλείας.
Ξεκινώντας
Η εγγραφή είναι ένα snap και απαιτεί μόνο μια έγκυρη διεύθυνση ηλεκτρονικού ταχυδρομείου, κωδικό πρόσβασης και αριθμό τηλεφώνου. Υπογράψαμε τον δωρεάν δοκιμαστικό λογαριασμό για δοκιμές. Η σελίδα εγκατάστασης για τη λήψη του κρυμμένου συστατικού επιφάνειας εργασίας του Norton εμφανίζεται στο διαδίκτυο αφού προσπαθήσετε να προσθέσετε έναν υπολογιστή. Το λογισμικό υποστηρίζει τα Windows XP μέσω των Windows 10 και το MacOS 10.6 και αργότερα. Η λήψη και η εγκατάσταση του λογισμικού Desktop Norton είναι μια ευχάριστα σύντομη εμπειρία.
παρόμοια προϊόντα
SOS Online Backup
Check point zonealarm Extreme Security NextGen
Ξεκινώντας από 59 $.95 ετησίως στο Zonealarm
Φουντζούλις
Spideroak ένα αντίγραφο ασφαλείας
Εξαιρετική
Οδηγώ
Acronis Cyber Protect Home Office
49 $.99 στο Acronis
Ζαχαρωτό
Opendrive
Μόλις εγκατασταθεί, η Norton ξεκινά τη διεπαφή ιστού της υπηρεσίας στο προεπιλεγμένο πρόγραμμα περιήγησής σας και αρχίζει να υπολογίζει το πρώτο σας αντίγραφο ασφαλείας. Μας αρέσει ότι το Norton κρυπτογραφεί αρχεία τόσο σε διαμετακόμιση όσο και σε ηρεμία στους διακομιστές τους. Το Norton διαχειρίζεται τα κλειδιά κρυπτογράφησης για χρήστες, πράγμα που σημαίνει ότι μπορούν να προσφέρουν υπηρεσίες όπως η επαναφορά κωδικού πρόσβασης. Ωστόσο, αυτό έρχεται με το κόστος της ενδεχομένως επιτρέποντας στον Norton να έχει πρόσβαση στα αρχεία σας-όπως στην περίπτωση κλήτευσης που εκδίδεται από το δικαστήριο. Ασφάλεια wonks που θέλουν τον πλήρη έλεγχο των κλειδιά κρυπτογράφησης των αρχείων τους θα πρέπει να εξετάζουν είτε το spideroak είτε το SOS online αντίγραφο ασφαλείας.
Όταν εγκαθιστάτε το Norton Online Backup σε ένα μηχάνημα Windows, προσθέτει ένα εικονίδιο στην περιοχή ειδοποίησης με εύχρηστες επιλογές μενού. Ομοίως, η έκδοση MAC προσθέτει ένα εικονίδιο στη γραμμή μενού. Αλλά η επιλογή των περισσότερων επιλογών μενού σας χτυπά μακριά στον ιστότοπο backup του Norton Online, ο οποίος είναι ο κόμβος της εμπειρίας σας Norton. Οι μόνες εξαιρέσεις είναι η προσθήκη στο αντίγραφο ασφαλείας και ο έλεγχος για τις επιλογές ενημέρωσης.
Διεπαφή ιστού
Εκτός από το εικονίδιο της περιοχής ειδοποίησης, το Norton Online Backup δεν έχει παρουσία επιφάνειας εργασίας, οπότε πρέπει να διαχειριστείτε τα πάντα στο διαδίκτυο. Η διεπαφή ιστού διαθέτει καθαρό, αραιό σχεδιασμό και χρησιμοποιεί λευκά και κίτρινα χρώματα του εμπορικού σήματος Norton. Από την κύρια ενότητα, μπορείτε να δείτε την τρέχουσα κατάσταση αντιγράφων ασφαλείας ή να ξεκινήσετε από απόσταση ενός αντιγράφου ασφαλείας σε οποιονδήποτε από τους υπολογιστές που έχετε εγγραφεί στο Norton. Μπορείτε επίσης να προσθέσετε ή να καταργήσετε οποιαδήποτε από αυτές τις συσκευές από τον λογαριασμό σας σε αυτήν την οθόνη. Οι ρυθμίσεις λογαριασμού και χρέωσης είναι προσβάσιμες μέσω ενός αναπτυσσόμενου μενού στην επάνω αριστερή γωνία και κάτω από αυτό, υπάρχει μια απλή εναπομένουσα γραμμή αποθήκευσης. Είναι κυρίως αξιόπιστο στη χρήση, αλλά συχνά δεν καταχώρησε μια είσοδο όταν κάναμε κλικ σε μια ενέργεια σε δοκιμές και περιστασιακά δεν κατάφερε να φορτώσει εντελώς τη μονάδα ενεργειών αρχείων.
Πρέπει να κάνετε κλικ στο κουμπί Μεγάλου ρυθμίσεων για να προσαρμόσετε το αντίγραφο ασφαλείας, αν και αυτή η επιλογή δεν είναι διαθέσιμη ενώ ένας υπολογιστής επεξεργάζεται μια μεταφόρτωση. Οι ρυθμίσεις καταρρέουν σε τέσσερα μέρη, το πρώτο από τα οποία δείχνει μια περίληψη του τελευταίου ολοκληρωμένου αντιγράφου ασφαλείας και τις λεπτομέρειες για τυχόν επερχόμενες εργασίες. Το τμήμα σας επιτρέπει να προσθέσετε αρχεία από μια ποικιλία κατηγοριών αρχείων, όπως μουσική, εικόνες, οικονομικά αρχεία και έγγραφα γραφείου. Μπορείτε επίσης να προσθέσετε μεμονωμένα αρχεία και φακέλους από τον υπολογιστή σας, αλλά αυτό απαιτεί να κάνετε δεξί κλικ στο εικονίδιο του δίσκου του συστήματος για να τραβήξετε έναν επιλογέα αρχείων στα Windows. Μας αρέσει να μπορούμε να επιλέξουμε ολόκληρα δέντρα αρχείων επιλέγοντας το γονικό φάκελο σε οποιαδήποτε πλατφόρμα.
Οι επεκτάσεις αρχείων και οι προηγμένες ενότητες κανόνων προκαλούν σύγχυση. Εκτιμούμε ότι το Norton τους περιλαμβάνει, αλλά δεν είναι σαφές ακριβώς πώς να διαμορφώσετε ένα. Δεν υπάρχει άμεση εξήγηση ή παράδειγμα και πρέπει να ξεκινήσετε στην πύλη της αρχαϊκής ηλεκτρονικής βοήθειας για αυτές τις λεπτομέρειες.
Στη συνέχεια είναι η καρτέλα. Από προεπιλογή, η Norton υποστηρίζει αυτόματα τους υπολογιστές σας, πράγμα που προφανώς σημαίνει μία φορά την ημέρα, κάθε φορά που υπάρχει διαθέσιμη σύνδεση στο Διαδίκτυο. Μπορείτε επίσης να επιλέξετε καθημερινά, εβδομαδιαία, μηνιαία ή κατ ‘απαίτηση μόνο αντίγραφα ασφαλείας. Εναλλακτικά, μπορείτε να χτυπήσετε το πλήκτρο Back Up Now από την κύρια διεπαφή για να ξεκινήσετε τη διαδικασία. Το Norton δεν διαθέτει μια επιλογή συνεχούς δημιουργίας αντιγράφων ασφαλείας, η οποία παρακολουθεί αρχεία για οποιεσδήποτε αλλαγές και τα υποστηρίζει αμέσως, αλλά υποστηρίζει την έκδοση αρχείων για αρχεία backed-up. Ενοχλητικά, ο προγραμματισμός ενός αντιγράφου ασφαλείας δεν σας επιτρέπει να επιλέξετε έναν ακριβή χρόνο, αλλά μάλλον ένα μπλοκ έξι ωρών το πρωί ή τη νύχτα. Αυτό φέρνει πίσω τις κακές αναμνήσεις για τον προγραμματισμό ενός χρονικού παραθύρου με μια εταιρεία καλωδίων ή ηλεκτρικής ενέργειας για να πραγματοποιήσει επισκευές.
Το τελευταίο τμήμα, που ονομάζεται Άλλο, σας επιτρέπει να ρυθμίσετε την ταχύτητα αντιγράφων ασφαλείας, να αποχωρήσετε από τις ειδοποιήσεις και να εναλλάσσετε αυτόματες ενημερώσεις. Μπορείτε να μετονομάσετε τον υπολογιστή σας και να αλλάξετε το εικονίδιο του είτε σε επισημασμένο ή γενικό φορητό υπολογιστή ή επιφάνεια εργασίας, από οπουδήποτε στη διεπαφή ρυθμίσεων.
Εκτέλεση
Για τη δοκιμή απόδοσης, χρονομετρήσαμε πόσο καιρό χρειάστηκε το Norton Online Backup για να επεξεργαστεί και να ανεβάσει δύο φακέλους 100MB των μικτών τύπων περιεχομένου και μεγεθών. Χρησιμοποιήσαμε το Superfast 100Mbps της PCMAG (ταχύτητα μεταφόρτωσης) εταιρική σύνδεση στο Διαδίκτυο, έτσι ώστε το εύρος ζώνης να μην είναι ο περιοριστικός συντελεστής ταχύτητας.
Το Norton Online Backup είναι η πιο γρήγορη υπηρεσία δημιουργίας αντιγράφων ασφαλείας που δοκιμάσαμε με χρόνο 0:49 (λεπτά: δευτερόλεπτα), η οποία ακόμη και χτυπά την ταχεία ώρα της Acronis True Image 0:51. Είναι επίσης περισσότερο από δύο φορές πιο γρήγορο από το idrive. Η ταχύτητα θα μπορούσε να είναι ένας καθοριστικός παράγοντας στην απόφαση υπηρεσίας σας, καθώς τα ταχύτερα ποσοστά μεταφόρτωσης μπορούν να μειώσουν σημαντικά το συνολικό χρονικό διάστημα που χρειάζεται για τη μεταφορά μεγάλων παρτίδων δεδομένων. Δείτε πώς όλη η ομάδα των παροχής εφεδρικών εφεδρικών εφεδρικών εφεδρικών εφοδιασμένων:
Ενέργειες αρχείου
Το Norton Online Backup δεν σας δείχνει το περιεχόμενο του αντιγράφου ασφαλείας μέχρι να επιλέξετε μια εργασία από το μενού Ενέργειας αρχείων. Ακόμα και τότε, πρέπει να περιηγηθείτε σε ολόκληρη τη δομή του αρχείου για να δείτε συγκεκριμένα στοιχεία.
Μόλις επιλέξετε ένα φάκελο στην αριστερή πλευρά της οθόνης, ο δεξιός πίνακας γεμίζει με το περιεχόμενό του, είτε πρόκειται για πρόσθετους φακέλους είτε για μεμονωμένα αρχεία. Δεν μπορείτε να σκάψετε πιο κάτω σε ένα φάκελο στη δεξιά πλευρά, ούτε μπορείτε να δείτε και να παίξετε αρχεία πολυμέσων. Συνολικά, φαίνεται αποσυνδεδεμένο και είναι δύσκολο να πλοηγηθεί.
Μπορείτε να επιλέξετε μεταξύ της αποκατάστασης, της λήψης, της ηλεκτρονικής ταχυδρομείου και της εκκαθάρισης αρχείων από το μενού Ενέργειες αρχείων. Μας αρέσει ιδιαίτερα η επιλογή καθαρισμού, αφού διαγράφει αμέσως αρχεία από το ηλεκτρονικό σας χώρο.
Η επιλογή αρχείων επαναφοράς σάς επιτρέπει να επαναφέρετε τα πάντα ταυτόχρονα ή να επιλέξετε μεμονωμένα αρχεία και φακέλους. Απλά επιλέξτε το σημάδι ελέγχου δίπλα σε συγκεκριμένα στοιχεία και, στη συνέχεια, πατήστε το κουμπί Επαναφορά. Μας αρέσει ότι το Norton επιτρέπει στους χρήστες να αποκαθιστούν δεδομένα από άλλους εγγεγραμμένους υπολογιστές, συμπεριλαμβανομένων αυτών σε διαφορετικά λειτουργικά συστήματα. Μόλις αποκατασταθεί, εκπλήσσονταν να τα βρούμε τοποθετημένα μέσα σε ένθετους φακέλους που μιμούνται την αρχική δομή αρχείου. Αυτός είναι ο καλύτερος τρόπος για να επαναφέρετε τα αρχεία σας, αφού δεν μπορείτε να κατεβάσετε ολόκληρους φακέλους κάνοντας κλικ σε αυτά. Η γραμμή αναζήτησης λειτουργεί καλά, ακόμη και όταν ψάχνετε για επεκτάσεις αρχείων, αλλά αυτό απαιτεί να γνωρίζετε ακριβώς τι ψάχνετε, κάτι που δεν είναι ιδανικό.
Εάν έχετε δημιουργήσει αντίγραφα ασφαλείας ενός αρχείου και θέλετε να μοιραστείτε με κάποιον άλλο, το Norton μπορεί να δημιουργήσει μια σελίδα λήψης που μπορείτε να στείλετε μέσω email. Χρειάζεται μόνο να καθορίσετε τον αριθμό των ημερών για να κάνετε τη λήψη διαθέσιμη, τη διεύθυνση ηλεκτρονικού ταχυδρομείου του παραλήπτη και έναν προαιρετικό κωδικό πρόσβασης. Στη συνέχεια, επιλέγετε το αρχείο από το πρόγραμμα περιήγησης ή τη λειτουργία αναζήτησης. Το Norton Online Backup δεν μπορεί να συγχρονίσει τα αρχεία μεταξύ υπολογιστών, όπως το Mozyhome και το Spideroak One Do.
Χωρίς εφαρμογές για κινητά
Η Norton δεν προσφέρει εφαρμογές για κινητά σε οποιαδήποτε πλατφόρμα για να υποστηρίξει την ηλεκτρονική λύση δημιουργίας αντιγράφων ασφαλείας. Αυτό είναι λίγο περίεργο, θεωρώντας ότι η ασφάλεια Norton και το Antivirus για το Android, μια επιλογή συντάκτη για εφαρμογές προστασίας από ιούς, τουλάχιστον συγχρονίζει τις επαφές μεταξύ των συσκευών. Το Idrive σας επιτρέπει όχι μόνο να περιηγηθείτε σε αρχεία στο αντίγραφο ασφαλείας, αλλά και να δείτε εικόνες, να ακούσετε μουσική και να παρακολουθήσετε βίντεο. Τόσο το SOS Online όσο και το IDRIVE επίσης δημιουργούν αντίγραφα ασφαλείας της συσκευής σας και διατηρήστε τα δεδομένα αυτά προστατεύονται.
Ο Norton χρειάζεται δουλειά
Το Norton Online Backup έχει μια αραιή, αν και λειτουργική διεπαφή ιστού που σας επιτρέπει να ελέγχετε τα αντίγραφα ασφαλείας από οπουδήποτε. Αλλά η έλλειψη επιφάνειας εργασίας είναι ενοχλητική και ορισμένα βασικά καθήκοντα δεν είναι αξιόπιστα. Η έλλειψη εφαρμογών για κινητά κάνει επίσης αυτή την υπηρεσία να αισθάνεται σαν να λειτουργεί σε μια προηγούμενη εποχή. Παρά τις βελτιώσεις από την τελευταία φορά που το εξετάσαμε, το Norton Online Backup έχει ακόμα πολύ δρόμο. Κοιτάξτε αντ ‘αυτού στις επιλογές των online εφεδρικών συντάκτη του PCMAG, το IDRIVE, το SOS Online Backup και το Acronis True Image.
Εάν ενδιαφέρεστε περισσότερο να δημιουργήσετε αντίγραφα ασφαλείας των αρχείων σας στην τοπική αποθήκευση, επισκεφθείτε τις roundups των τοπικών υπηρεσιών δημιουργίας αντιγράφων ασφαλείας και τους εξωτερικούς σκληρούς δίσκους για να δείτε τις καλύτερες επιλογές σας.
Ασφαλίστε: Πώς να χρησιμοποιήσετε το Norton PC Cloud Backup – χωρίς απώλεια δεδομένων
Ανησυχείτε για την ασφάλεια των δεδομένων του υπολογιστή σας? Το Norton PC cloud backup μπορεί να σας βοηθήσει να προστατεύσετε αποτελεσματικά τα δεδομένα σας. Απλώς ακολουθήστε τα βήματα για να ολοκληρώσετε αυτήν την εργασία.
Από την Clytze / Last Update 25 Οκτωβρίου 2022
Norton 360 Cloud Backup Review
Υπάρχουν πολλές πιθανές αιτίες απώλειας δεδομένων, όπως συντριβή/αποτυχία του διακομιστή, σφαλμάτων που κατασκευάζονται από ανθρωπογενή, επιθέσεις χάκερ, αποτυχία σκληρού δίσκου, φυσική καταστροφή. Επομένως, είναι απαραίτητο να δημιουργήσετε αντίγραφα ασφαλείας των σημαντικών αρχείων σας σε μια ασφαλή τοποθεσία όπως το σύννεφο.
Η σουίτα ασφαλείας Norton 360 χαιρετίζεται ως ένα από τα καλύτερα προγράμματα προστασίας από ιούς, τα οποία σας βοηθούν αυτόματα να δημιουργήσετε αντίγραφα ασφαλείας των αρχείων σας σε μια ασφαλή μονάδα cloud, από την οποία μπορείτε να τα αποκαταστήσετε ανά πάσα στιγμή και να παρέχετε προστασία από επιβλαβείς ιούς για εκατομμύρια χρήστες. Αυτοί’υπήρξαν στην επιχείρηση από το 1990, ώστε να μπορείτε να βασίζεστε ολόψυχα στις υπηρεσίες τους.
Τιμολόγηση (χωρίς δωρεάν έκδοση):
Τιμή
Σύννεφο αποθήκευση
Αριθμός του συσκευές
Νόρτη Ιός ιών Συν
Νόρτη 360 Πρότυπο
Νόρτη 360 Λουξ
Πλεονεκτήματα:
- Προστασία αντι-ιού πρώτης κατηγορίας
- 100% προστασία έναντι όλων των μορφών κακόβουλου λογισμικού
- Συμπεριλαμβάνεται ο ασφαλής διαχειριστής VPN και κωδικού πρόσβασης
- Υποστηρίζει αντίγραφο ασφαλείας έως και 10 συσκευών
Μειονεκτήματα:
- Όχι η φθηνότερη και χωρίς δωρεάν έκδοση
- Χωρίς ιδιωτική κρυπτογράφηση
- Χωρίς εφαρμογή για κινητά
- Χωρίς αντίγραφο ασφαλείας NAS
- Τα μεγάλα αντίγραφα ασφαλείας αρχείων αποτυγχάνουν
Ανασκόπηση προστασίας από ιούς Norton: Norton Online Backup Scrambles Αρχεία τόσο σε διαμετακόμιση, χρησιμοποιώντας κρυπτογραφημένο SSL κρυπτογράφησης 256-bit και ενώ τα αρχεία σας αποθηκεύονται στο Norton’S Secured Servers, χρησιμοποιώντας AES 256-bit. Τόσο η διαμετακόμιση όσο και η κρυπτογράφηση AT-REST είναι αναμενόμενα μέτρα ασφαλείας cloud για μια υπηρεσία cloud και το AES είναι το πρότυπο πρωτόκολλο που χρησιμοποιείται προς το παρόν.
Ωστόσο, η υπηρεσία δεν παρέχει την επιλογή ιδιωτικής κρυπτογράφησης όπως τα πιο αξιόπιστα online αντίγραφα ασφαλείας. Ο έλεγχος ταυτότητας δύο παραγόντων είναι μια άλλη λειτουργία που λείπει.
Αφού έχετε μια σύντομη αναθεώρηση αντιγράφων ασφαλείας Norton PC Cloud, στο επόμενο μέρος, θα σας δείξω πώς να χρησιμοποιήσετε το Norton Cloud Backup για να προστατεύσετε τα κρίσιμα αρχεία σας από την απώλεια δεδομένων. Αφήνω’Ξεκινήστε.
Πώς να χρησιμοποιήσετε το Norton Cloud Backup για να ενεργοποιήσετε την προστασία από ιούς
Το Norton Cloud Backup είναι μια υπηρεσία αποθήκευσης cloud που παρέχει πλήρως αυτοματοποιημένα αντίγραφα ασφαλείας και είναι ενσωματωμένη σε όλες τις συνδρομές ασφαλείας της εταιρείας. Με άλλα λόγια, δεν μπορείτε να αγοράσετε το cloud backup ως ξεχωριστό προϊόν, αλλά μπορείτε να πάρετε μόνο την υπηρεσία εγγραφής σε ένα σχέδιο προστασίας από ιούς (ανοίγει σε μια νέα καρτέλα). Τώρα, θα σας δείξω βήμα-βήμα Πώς να χρησιμοποιήσετε το Norton Cloud Backup ξεκινώντας με μια συνδρομή.
Συμβουλές:
∞ θα πρέπει να σημειώσετε ότι το Norton Cloud Backup είναι διαθέσιμο μόνο στα Windows.
∞ Μπορείτε να χρησιμοποιήσετε το Norton Cloud Backup σε αρχεία αντιγράφων ασφαλείας στο σύννεφο ή στις δικές σας εξωτερικές μονάδες δίσκου.
∞ Αυτόματα αντίγραφα ασφαλείας δεν εμφανίζονται εάν ο προορισμός αντιγράφων ασφαλείας είναι τοπικό αντίγραφο ασφαλείας.
Βήμα 1. Μετά την εγγραφή στο σχέδιο που ταιριάζει καλύτερα στις ανάγκες αποθήκευσης και την πληρωμή για αυτό, η Norton θα παρέχει ένα Ξεκίνα κουμπί που μπορείτε να κάνετε κλικ για να ρυθμίσετε (μπορείτε επίσης να βρείτε αυτό το κουμπί στο ηλεκτρονικό ταχυδρομείο Welcome που λάβατε από το Norton). Ακολουθήστε τις απλές οδηγίες στην οθόνη για εγκατάσταση.
Βήμα 2. Μετά την ολοκλήρωση της εγκατάστασης, μπορείτε να κάνετε κλικ στο κίτρινο Ενεργοποιήστε το cloud backup κουμπί που εμφανίζεται εδώ.
Βήμα 3. Στο κύριο μενού Norton, κάντε κλικ Εκτέλεση αντιγράφων ασφαλείας Και θα δημιουργήσει αντίγραφα ασφαλείας των αρχείων στα έγγραφά μου (εκτός από βίντεο) στο Norton’σύννεφο. Αυτά τα αντίγραφα ασφαλείας θα ρυθμιστούν αυτόματα όταν ο υπολογιστής σας είναι ρελαντί.
Βήμα 4. Για να επιλέξετε τα αρχεία που θέλετε να δημιουργήσετε αντίγραφα ασφαλείας, κάντε κλικ στο κάτω βέλος δίπλα στο κουμπί Backup και, στη συνέχεια, κάντε κλικ στο κουμπί Διαχειριστείτε σετ αντιγράφων ασφαλείας. κάντε κλικ στο Δημιουργήστε νέο σετ Για να κάνετε μια νέα διαμόρφωση για αντίγραφο ασφαλείας.
Βήμα 5. Πρώτον, πρέπει να δώσετε στο αντίγραφο ασφαλείας ένα όνομα, όπως τα σημαντικά μου αρχεία. Κάνε κλικ στο Τι καρτέλα και επιλέξτε Προσθήκη ή εξαιρέστε τα αρχεία και τους φακέλους. Μόλις εσύ’Διαλέξατε όλα όσα χρειάζεστε, κάντε κλικ στο κίτρινο Εντάξει κουμπί.
Βήμα 6. Στη συνέχεια, κάντε κλικ στο Οπου αυτί. Το μόνο που έχετε να κάνετε εδώ είναι να βεβαιωθείτε Ασφαλίστε την αποθήκευση σύννεφων επιλέγεται.
Βήμα 7. Κάντε κλικ στον τελικό Οταν καρτέλα που αφορά τον προγραμματισμό αντιγράφων ασφαλείας. Μπορείτε να κάνετε κλικ για να έχετε εβδομαδιαία ή μηνιαία αντίγραφα ασφαλείας με συγκεκριμένη ώρα έναρξης ή ημερομηνία. Ή εναλλακτικά, μπορείτε να επιλέξετε Χειροκίνητο πρόγραμμα Για να ρυθμίσετε τη συχνότητα μόνοι σας.
Βήμα 8. Επιβεβαιώστε ξανά τις ρυθμίσεις αντιγράφων ασφαλείας, μετά από αυτό το κλικ Αποθήκευση ρυθμίσεων και μετά κάντε κλικ Εκτέλεση αντιγράφων ασφαλείας, Το αντίγραφο ασφαλείας σας θα υποβληθεί σε επεξεργασία.
Σημείωση: Το Norton παρέχει τη μονάδα αντιγράφων ασφαλείας Norton στο δικό σας Εξερευνητής των Windows Αφού διαμορφώσετε το αντίγραφο ασφαλείας σας. Το Norton Backup Drive περιέχει μια λίστα με προορισμούς αντιγράφων ασφαλείας όπου τα αρχεία σας δημιουργούνται αντίγραφα ασφαλείας.
Τώρα, το Norton Cloud Backup ολοκληρώνει αυτόματα την εργασία αντιγράφων ασφαλείας. Ωστόσο, σύμφωνα με ορισμένους χρήστες’ Ανατροφοδότηση, όταν χρησιμοποιούν το Norton Cloud Backup, αντιμετωπίζουν κάποια δύσκολα προβλήματα όπως το λογισμικό μπορεί’να ανοίξει, μπορεί’t Μεταφορά μεγάλων αρχείων ή μπορεί να δημιουργήσει αρχεία εικόνας συστήματος Norton. Για καλύτερη εμπειρία δημιουργίας αντιγράφων ασφαλείας καθώς και απόδοση για τους χρήστες, μπορείτε να ανατρέξετε στην επόμενη μέθοδο δημιουργίας αντιγράφων ασφαλείας παρακάτω.
Πιο ασφαλής τρόπος για να εμποδίσετε τον υπολογιστή σας να χάσει δεδομένα
Όταν πρόκειται για το καλύτερο λογισμικό δημιουργίας αντιγράφων ασφαλείας, το Aomei Backupper Standard βρίσκεται στην κορυφή της βιομηχανίας λόγω των αξιόπιστων και ισχυρών χαρακτηριστικών του. Με τη βοήθειά του, δεν μπορείτε μόνο να ολοκληρώσετε τα αντίγραφα ασφαλείας σημαντικών αρχείων, αλλά και δίσκων αντιγράφων ασφαλείας, καθώς και συστήματος. Επιπλέον, μπορείτε να επωφεληθείτε από τα χαρακτηριστικά του που αναφέρονται ως εξής:
✐ Σας επιτρέπει να εκτελείτε αντίγραφα ασφαλείας αρχείων/φακέλων, συστήματος/διαμερίσματος/αντιγράφου ασφαλείας δίσκου.
✐ Υποστηρίζει διάφορους πελάτες cloud, όπως OneDrive, Google Drive, Dropbox, SugarSync, Hubic και CloudMe.
✐ Υποστηρίζει αντίγραφο ασφαλείας σε διαφορετικές τοποθεσίες, όπως αντίγραφα ασφαλείας των Windows 11 σε USB, τοπικό δίσκο, εξωτερικό σκληρό δίσκο, κοινή χρήση δικτύου, συσκευή NAS, Drive Cloud κ.λπ.
✐ Σας επιτρέπει να δημιουργείτε αυτόματα αντίγραφα ασφαλείας στο σύννεφο με σταθερή συχνότητα, όπως καθημερινά/εβδομαδιαία/μηνιαία.
✐ Έχει μεγάλη συμβατότητα στο λειτουργικό σύστημα (Windows 7, 8, 8.1, 10, 11, XP, Vista, κλπ.·
Τώρα, ας’Ακολουθήστε τα παρακάτω βήματα για να καταλάβετε πώς να δημιουργήσετε αντίγραφα ασφαλείας αρχείων υπολογιστών ή ολόκληρου υπολογιστή στο σύννεφο με το Aomei Backupper αυτομάτως και με ασφάλεια.
Πριν κάνετε:
▸Download Η αντίστοιχη επιφάνεια εργασίας του cloud drive εκ των προτέρων. Εδώ παίρνω το Google Drive ως παράδειγμα, απλά κατεβάστε το Google Drive για επιφάνεια εργασίας στον υπολογιστή σας.
▸Download Aomei Backupper Standard στον υπολογιστή σας για να δοκιμάσετε.
Ασφαλής λήψη
Βήμα 1. Ανοίξτε το πρότυπο Aomei Backupper μετά την εγκατάσταση. Στην κύρια διεπαφή, επιλέξτε Αντιγράφων ασφαλείας > Αντίγραφο ασφαλείας δίσκου.
Βήμα 2. Κάντε κλικ Προσθήκη δίσκου Για να επιλέξετε το δίσκο προέλευσης που θέλετε να δημιουργήσετε αντίγραφα ασφαλείας.
Βήμα 3. Στη συνέχεια, επιλέξτε μια μονάδα cloud όπως το Google Drive ως προορισμό για την αποθήκευση του αρχείου δημιουργίας αντιγράφων ασφαλείας δίσκου. Ο φάκελος επιφάνειας εργασίας Google Drive μπορεί να βρίσκεται στο C: \ Users \ USERNAME \ Google Drive.
Επιλογές: Μπορείτε να γράψετε οποιοδήποτε σχόλιο για την εργασία σας για να το διακρίνετε από άλλα αντίγραφα ασφαλείας και να ορίσετε μια ειδοποίηση ηλεκτρονικού ταχυδρομείου. Εάν θέλετε να κρυπτογραφήσετε τα αρχεία αντιγράφων ασφαλείας, κάντε κλικ στην επιλογή Ενεργοποίηση κρυπτογράφησης για αντίγραφα ασφαλείας. (Αναβάθμιση στην επαγγελματική έκδοση).
Προγραμματίστε αντίγραφα ασφαλείας: Σας επιτρέπει να δημιουργήσετε αντίγραφα ασφαλείας αυτόματα σε σταθερή συχνότητα, όπως καθημερινή, εβδομαδιαία, μηνιαία. Μετά την αναβάθμιση στην προηγμένη έκδοση, μπορείτε να χρησιμοποιήσετε τους ενεργοποιητές συμβάντων και το USB συνδεδεμένο.
Εφεδρικό σχέδιο (στην πληρωμένη έκδοση): Σας βοηθά να διαχειριστείτε τον χώρο αποθήκευσης σκληρού δίσκου σε μια προγραμματισμένη εργασία δημιουργίας αντιγράφων ασφαλείας, η οποία θα διαγράψει αυτόματα παλιές εικόνες αντιγράφων ασφαλείας με επιλεγμένες μεθόδους καθαρισμού για να απελευθερώσετε χώρο.
Βήμα 4. Ελέγξτε τις ρυθμίσεις σας και κάντε κλικ Ξεκινήστε το αντίγραφο ασφαλείας Για να ολοκληρώσετε με επιτυχία την εργασία.
Τελικά λόγια
Πάνω απ ‘όλα είναι το συγκεκριμένο σεμινάριο για να χρησιμοποιήσετε το Norton PC Cloud Backup, επίσης, εσείς’Το Va τραβούσε μια συμβουλή μπόνους για να δημιουργήσει αντίγραφα ασφαλείας των αρχείων σας ή να δημιουργήσει ένα πλήρες αντίγραφο ασφαλείας του υπολογιστή σας. Για πιο ασφαλή και αποδοτικά αντίγραφα ασφαλείας, το Aomei Backupper μπορεί να σας προσφέρει τα ολοκληρωμένα και χαρακτηριστικά για να προστατεύσετε τα δεδομένα σας, ώστε να μπορείτε να επιτύχετε αυτόματα και ασφαλώς την εργασία αντιγράφων ασφαλείας.
Επιπλέον, το Aomei Backupper έχει πολλά άλλα ισχυρά χαρακτηριστικά και εργαλεία όπως η επαναφορά, τα οποία σας επιτρέπουν να επαναφέρετε τη γραμμή εργασιών των Windows 11. Ή μπορεί να σας βοηθήσει να βελτιώσετε την απόδοση των Windows 11. Με την αποστολή να διατηρείτε πάντα τα παγκόσμια δεδομένα ασφαλέστερα, πιστεύω ότι η Aomei Backupper θα είναι ο καλύτερος βοηθός σας.
Το καλύτερο δωρεάν λογισμικό δημιουργίας αντιγράφων ασφαλείας
- Αντίγραφο ασφαλείας συστήματος και αρχείων
- Αυτόματο αντίγραφο ασφαλείας
- Προσαυξίδτης
- Συγχρονισμός αρχείων
- Κλωνοποίηση σκληρού δίσκου
Χρειάζεστε περισσότερη βοήθεια?
Έχετε λύσει το πρόβλημά σας? Διαφορετικά, εισαγάγετε το ερώτημα στο πλαίσιο αναζήτησης παρακάτω.