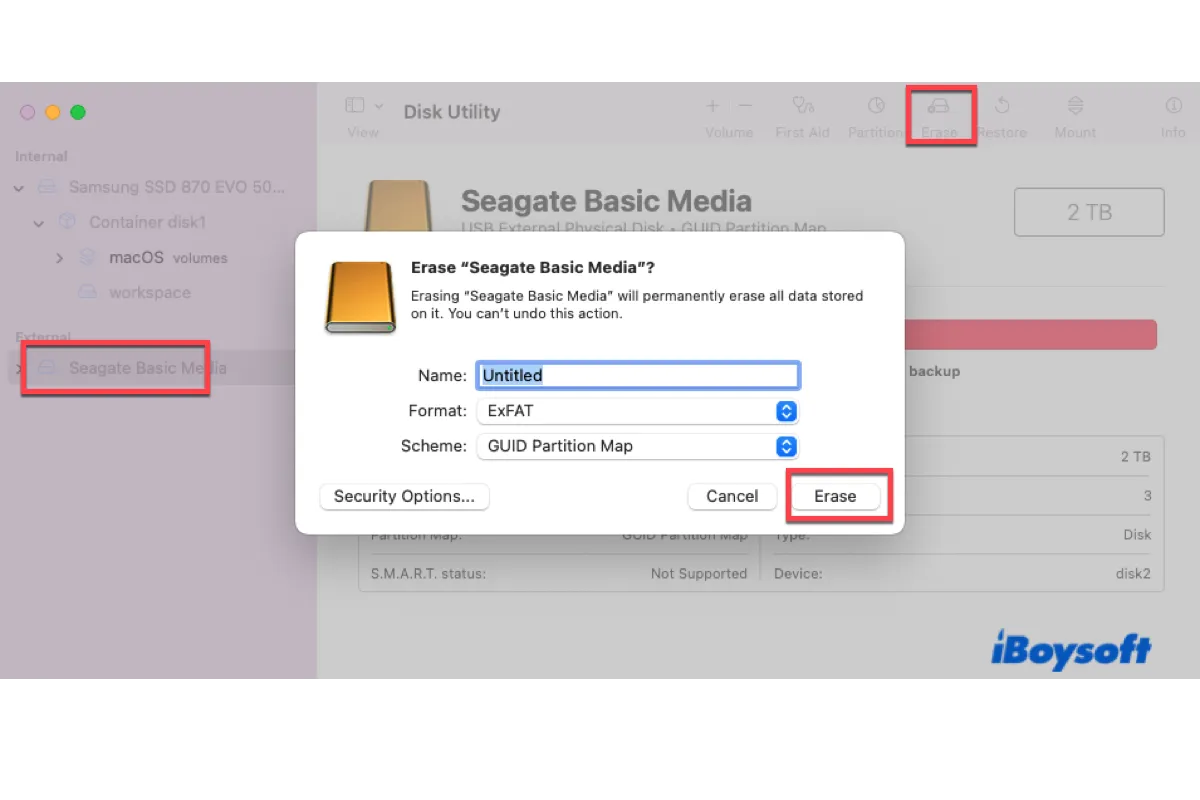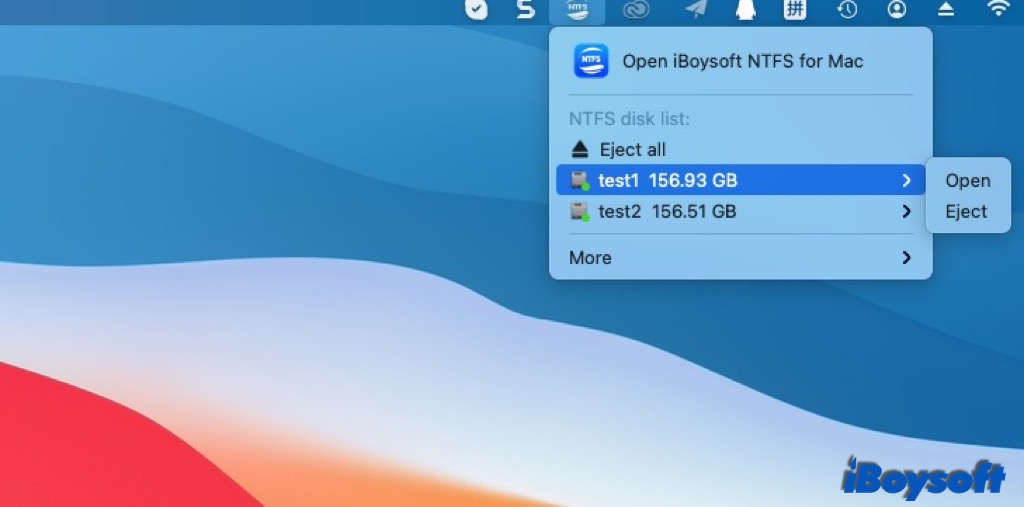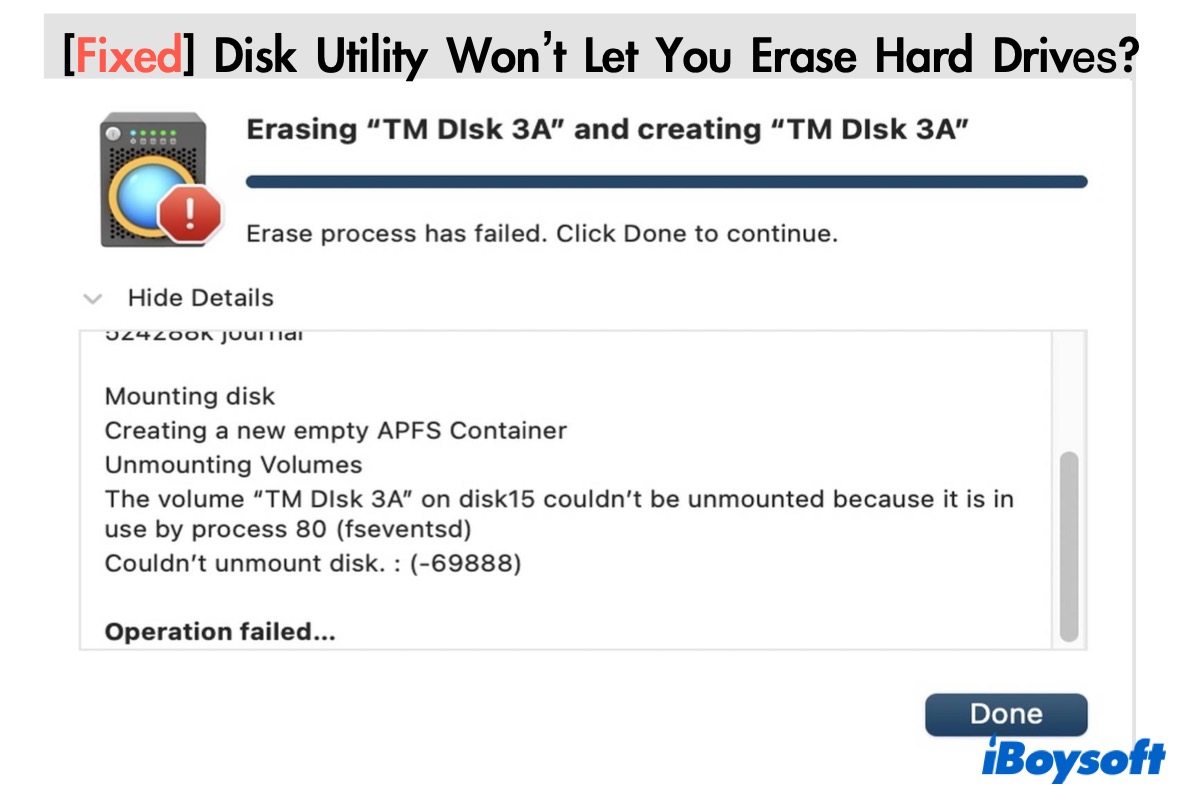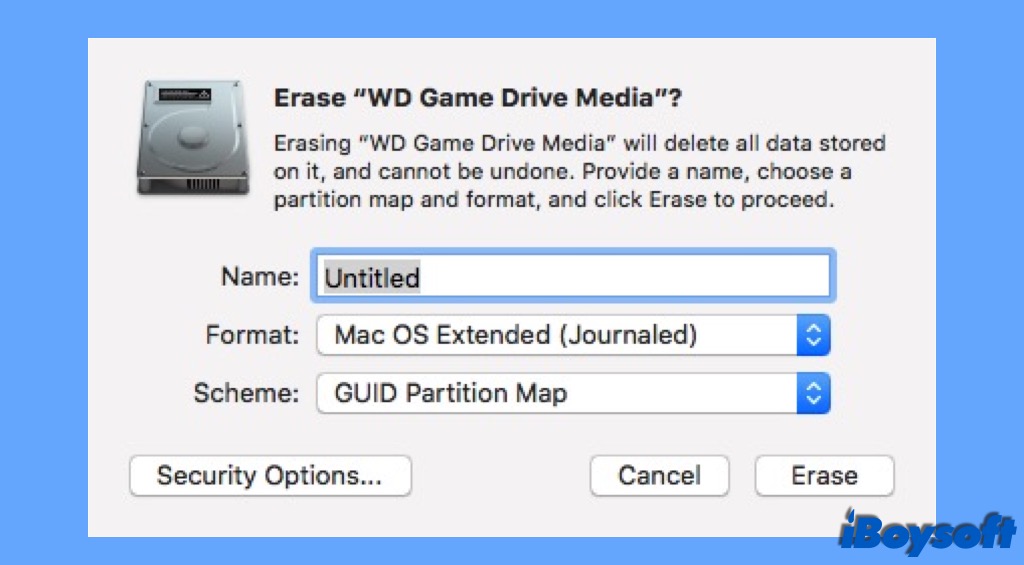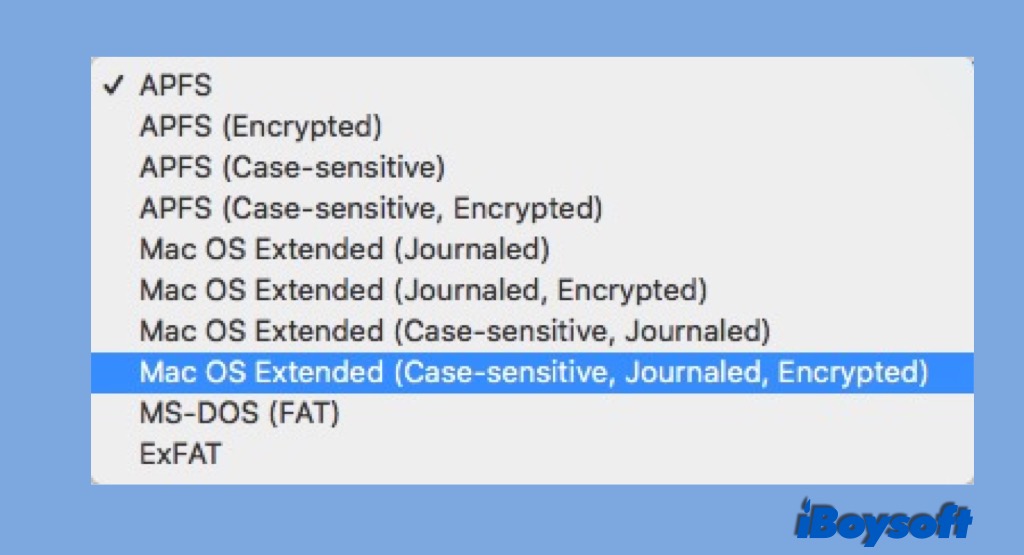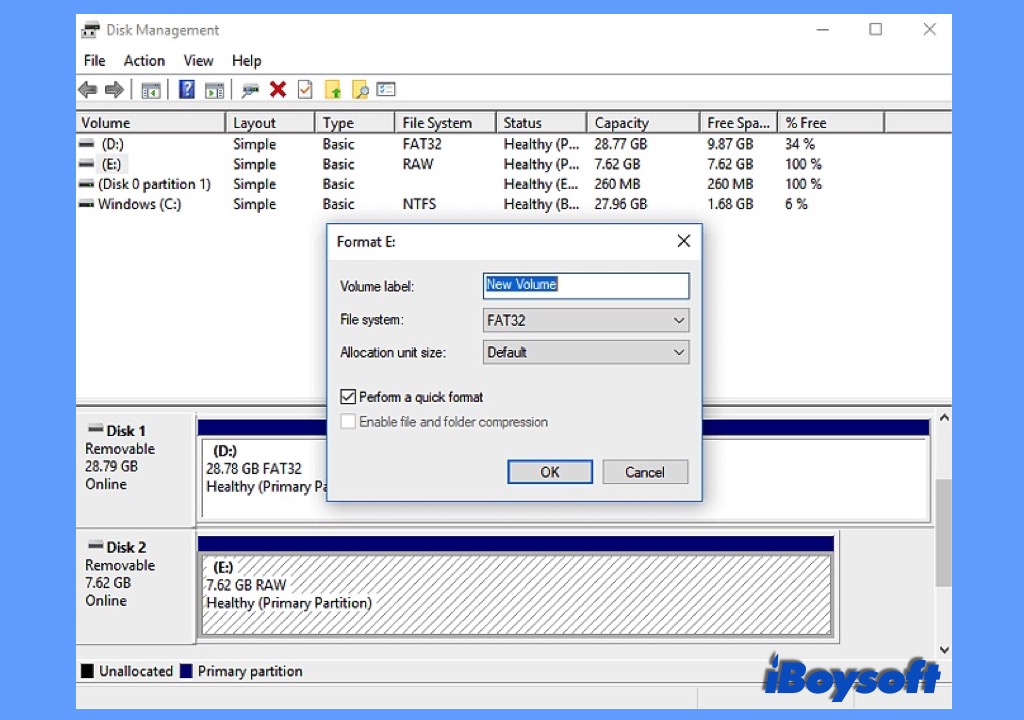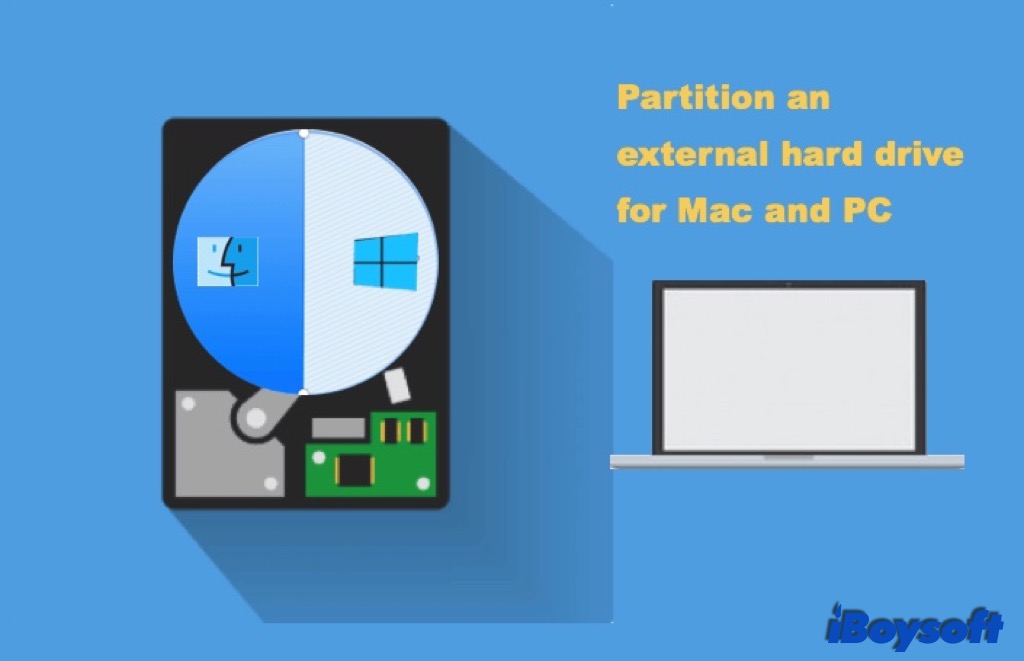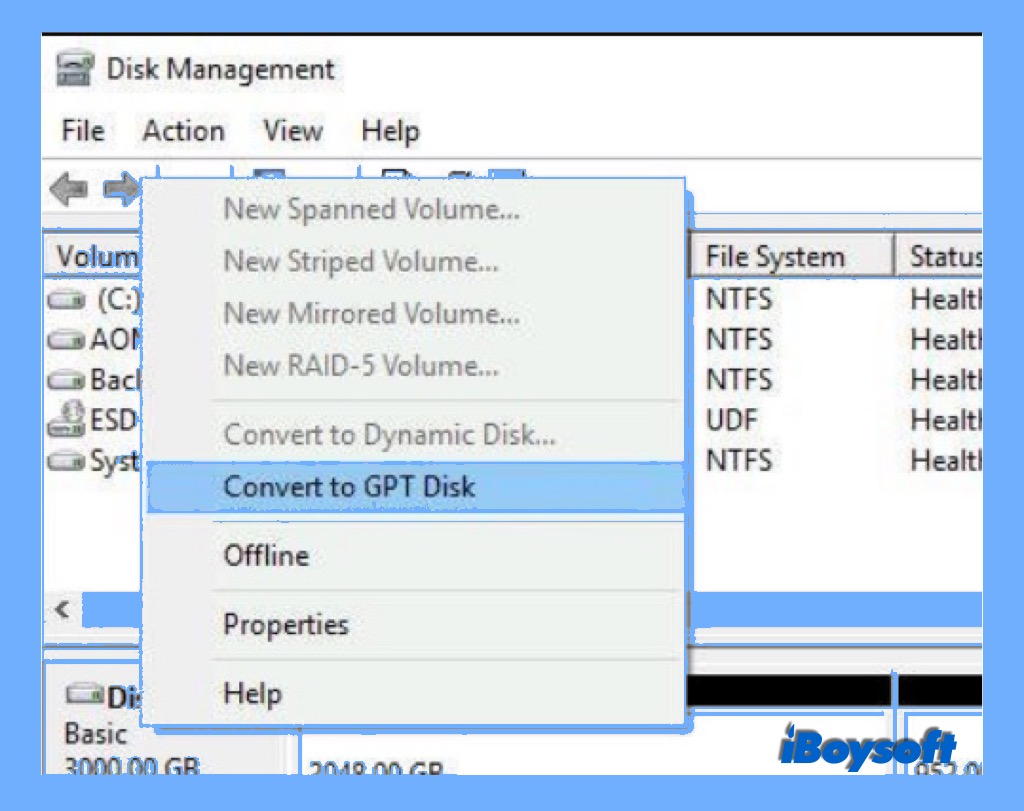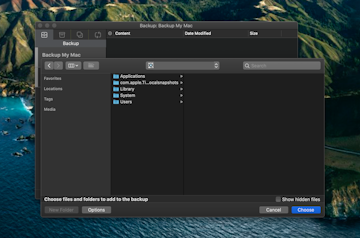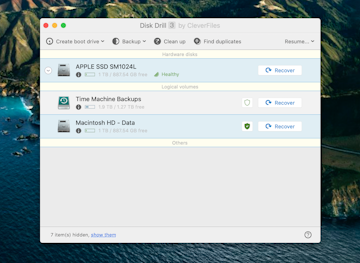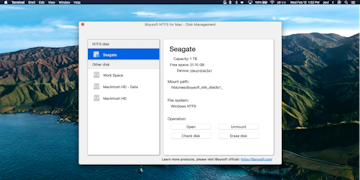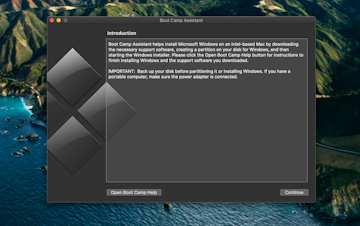האם פורמט NTFS עובד ב- Mac ו- Windows
סיכום:
כיצד לעצב כונן קשיח (חיצוני) למחשב Mac ו- Windows? מדריך צעד צעד
נקודות מפתח:
שאלות:
סיכום:
כיצד לעצב כונן קשיח (חיצוני) למחשב Mac ו- Windows? מדריך צעד צעד
זו אחת הסיבות לגיבוי ה- Mac שלך היא קריטית, ומדוע אתה צריך לקבל Pro Backup. האפליקציה מאפשרת לך לתאם גיבויים כראות עיניך, ויכולה לגבות את כל המערכת שלך, או מוגבלת לנתונים שאתה רוצה להבטיח להישמר. אם היית מעצב מחדש דיסק ל- FAT32, הצעד הראשון שעליך לנקוט הוא לגבות את הדיסק שלך כדי להבטיח שלא יאבדו נתונים או פגומים.
כיצד לקרוא ולכתוב כונן NTFS ב- MacOS?
האם יש דרכים או כלים שיכולים לקרוא ולכתוב כונן מעוצב של NTFS ב- MacOS Monterey? אני עייף דרכים רבות אבל לא מצליח.
להראות פחות פחות
פורסם ב -1 במרץ, 2022 2:43 בבוקר
ענה גם לי (107) גם אני גם אני (107) גם אני
שאלה המסומנת כתשובה הטובה ביותר
רמת משתמש: רמה 1
NTFS היא מערכת קבצים בשימוש נרחב במחשבים מבוססי Windows והיא בבעלות Microsoft. מכיוון ש- MacOS Catalina עד כמה שידוע לי, קריאת קובץ NTFS נתמכת במלואה. באפשרותך להעתיק קבצים בחופשיות מכונן NTFS ל- Mac ללא שום בעיה. עם זאת, כתיבה ל- NTFS מוגבלת כברירת מחדל ב- MacOS לא משנה איזו גרסה היא.
כדי להשיג אישור כתיבה של NTFS ב- Mac, עליכם לנצל ספריות או אפליקציות של צד שלישי, כגון NTFS-3G (שורת פקודה), מאונט, פרגון או SYSGEEKER APP.
לכל אפליקציה יש יתרונות וחסרונות משלו. להלן סקירה מלאה של אפליקציית ה- NTFS הטובה ביותר עבור MAC שתוכלו לגלות:
קח קריאה מלאה והרים את הטוב ביותר לפי המכונה שיש לך כרגע (דגם וגרסת MacOS). חלקם עשויים לא לעבוד על M1 Mac או על ה- MacOS Monterey האחרון. אז אתה צריך לקרוא את הסקירה בזהירות ולא לבזבז זמן על הפיתרון הבעייתי למקרה שלך.
להראות פחות פחות
פורסם ב -4 במרץ, 2022 1:26 בבוקר
שאלות דומות
כיצד אוכל לעצב את הכונן החיצוני של NTFS כדי להיות מסוגל לכתוב עבור מק? יש לי כונן קשיח של NTFS, אני משתמש בהם עבור MacBook שלי. עם זאת, הכונן לא כותב כשאני משתמש במחשב Mac. וגם ניסיתי להתקין את MacOS Big Sur, אבל מכיוון שאחסון ה- MacBook שלי נמוך, רציתי להשתמש בכונן החיצוני שלי אבל לא הותרתי. האם יש דרך שאני יכול לעצב את הכונן החיצוני שלי מבלי לאבד את הנתונים? אני לא יכול להעביר את הנתונים ל- MacBook שלי מכיוון שאחסון ה- MacBook שלי נמוך מדי. ואין לי שום כונן חיצוני אחר להעביר אליו.
כיצד לעצב NTFS Drive לתבנית Apple? פשוט קניתי כונן גיבוי של Seagate, אבל כשחברתי אותו ל- Mac שלי, זה אומר בכלי הדיסק שהוא בפורמט NTFS. מה אני יכול לעשות? האם אוכל לעצב אותו בפורמט אפל? איך הייתי עושה את זה?
HDD חיצוני קרא גיליון בלבד ב- MacOS Monterey מאז העדכון של MacOS Monterey, אני לא מסוגל לכתוב את ה- NTFS שלי מעוצב HDD חיצוני. למשתמש שלי יש את הקריאה+לכתוב נכון, אך לא עובד. בדקתי גם את המשתמש שלי, ויש לי זכות מנהל. יש לי Tuxera NTFS ו- NTFS עבור Mac. אף אחד מהם לא יכול היה לעצב את זה ולגרום לזה לעבוד. ניסו גם עיצוב שירותי דיסק של Microsoft NTFS. ללא הצלחה. האם מישהו אחר חווה זאת מאז עדכון MacOS Monterey?
כיצד לעצב כונן קשיח (חיצוני) למחשב Mac ו- Windows? מדריך צעד צעד
סיכום: הדרכה לעיצוב כונן קשיח (חיצוני) למחשב Mac ו- Windows. כדי להפוך את ה- NTFS Drive להחלפה, הורד NTFS לכלי Mac – IBOYSOFT NTFS עבור Mac.
הורד
iboysoft ntfs עבור Mac
דירוג: 4.8
למרות שמערכות קבצי הדיסק הקשיח המוגדר כברירת מחדל (המכונה גם פורמט) של Windows ו- Mac שונות, צריכות להיות כמה דרכים לעצב כונן קשיח חיצוני ל הפוך אותו לתואם ל- Mac או למחשב האישי שלך.
פוסט זה יסיים את ההדרכות הללו:
- 1. כיצד להפוך כונן קשיח חיצוני לתואם ל- Mac ו- PC ללא עיצוב
- 2. כיצד לעצב כונן קשיח חיצוני ל- Mac
- 3. כיצד לעצב כונן קשיח חיצוני למחשב Windows
- 4. שהוא הפורמט הטוב ביותר לכונן קשיח חיצוני עבור Mac ו- PC
- 5. כיצד לחלוק כונן קשיח חיצוני כדי להפוך אותו לתואם ל- Mac ו- PC
- 6. שאלות נפוצות לגבי עיצוב כוננים קשיחים חיצוניים עבור Mac ו- Windows
שתף מדריך זה כדי ליידע יותר אנשים על השיטות הקלות!
כיצד להפוך כונן קשיח חיצוני לתואם ל- Mac ו- PC ללא עיצוב
אם אתה צריך להשתמש בכונן קשיח חיצוני ב- Mac שאינו תואם לחלוטין למערכת ההפעלה במחשב שלך ויש לך את הדחף פורמט כונן קשיח עבור Mac ו- PC, עליכם לדעת שיש דרך אפשרית יותר להפוך את הכוננים הקשיחים החיצוניים שלכם לתואמים את ה- Mac והמחשב שלכם. שיטה זו מתאימה לך ביותר אם אתה רק רוצה להשתמש בה מדי פעם במערכת הפעלה שונה או שאתה לא רוצה לאבד את כל הקבצים הנגרמים כתוצאה מעיצוב כונן עבור Mac ו- PC.
בדרך כלל, רוב יצרני הכונן הקשיח משתמשים ב- NTFS (מערכת קבצים טכנולוגית חדשה) כדי לעצב את ה- HDD החיצוני שלהם כסטנדרט מפעל, כולל מותגים מפורסמים רבים כמו Seagate Backup בתוספת מגע Ultra ו- WD הדרכון שלי. הסיבה לכך היא שחלונות הם הנפוצים ביותר ברחבי העולם. עם זאת, פורמט NTFS יכול להיות טרחה למשתמשים שצריכים להשתמש באותו כונן קשיח חיצוני הן ב- Mac והן ב- Windows. מכיוון שאתה יכול לקרוא כונן NTFS ב- Mac בלבד ואינך יכול לכתוב לכונן הזה באופן רגיל במקרה זה.
בנסיבות כאלה, מנהל התקן NTFS מקצועי עבור Mac כמו iboysoft ntfs עבור Mac הוא בדיוק מה שאתה צריך. גם אם הכונן הקשיח החיצוני הוא קריאה בלבד ב- Mac, כלי Iboysoft זה מאפשר לך לכתוב לכונני NTFS ב- Mac בקלות. כעת, זה תומך גם ב- MacOS Ventura ל- High Sierra, Mac עם M1, M1 Pro, M1 Max ו- M2 Chips. להלן הדרכה קלה לעקוב אחריהם:
1. הורדה, התקנה והשיקה בחינם של iboysoft ntfs למחשב שלך.
הורד
iboysoft ntfs עבור Mac
דירוג: 4.8
2. חבר את הכונן החיצוני של NTFS ל- Mac, ו- iBoysoft NTFS עבור MAC יעביר אותו אוטומטית.
3. כתוב לדיסק חיצוני של NTFS לאחר שהדיסק הותקן במצב קריאה-כתיבה בהצלחה.
לאחר שידע כיצד להפוך את הכונן הקשיח החיצוני לתואם ל- Mac ו- PC ללא עיצוב, שתף אותו כעת בפלטפורמות החברתיות שלך.
אם אין קבצים חשובים המוחזקים בכונן, אתה יכול להמשיך לדעת כיצד לעצב כונן קשיח חיצוני עבור Mac ו- PC, בחר בפורמט קובץ שעובד ב- Mac, PC או על שניהם.
כיצד לעצב כונן קשיח חיצוני ל- Mac
כדי לעצב כונן קשיח חיצוני של Mac לאחסון נתונים, תצטרך להפעיל את אפליקציית השירותים של הדיסק, הכלי לניהול דיסק מובנה. אם אתה נתקל בראיית הכונן הקשיח החיצוני אפור בכלי השירות לדיסק ב- Mac או שהכונן הקשיח החיצוני לא מופיע בכלי השירות לדיסק, תקן את הבעיות מלכתחילה. לאחר מכן, תוכל להמשיך לבחור את פורמט הקובץ הטוב ביותר עבור הדיסק החיצוני שלך כשאתה מוחק אותו באפליקציית השירות לדיסק.
[מדריך מלא] כלי השירות לדיסק לא יאפשר לך למחוק כוננים קשיחים
אם כלי הדיסק לא הצליח לבצע את העבודה, קרא את הפוסט הזה כדי לצאת מהשגיאה. קרא עוד >>
טיפים: זכור לגבות את הקבצים בכונן החיצוני אם שמרת משהו חשוב בו, עיצוב דיסק ימחק את כל הנתונים עליו.
פרמט את הכונן החיצוני עם כלי השירות לדיסק ב- Mac:
1. חבר את הכונן הקשיח החיצוני עם ה- Mac שלך, והמחשב יכניס את הכונן שלך.
2. השקה → אחר → שירות לדיסק ולחץ על כלי השירות לדיסק.
3. בחר ביעד הכונן הקשיח או עוצמת הקול החיצונית שלך ולחץ על כפתור המחיקה בחלק העליון של כלי השירות לדיסק.
4. ערוך את שם הדיסק ובחר בפורמט קובץ ותכנית.
בין כל 10 הפורמטים (מערכות קבצים) באפשרותך לבחור ב- MacOS 10.13 ומעלה APFS הוא המוצע, מכיוון שיש לו את התכונות האחרונות לעבוד עם הביצועים הטובים ביותר וניהול הנתונים. עם זאת, זה תואם רק ל- MacOS. אם המטרה שלך היא פורמט כונן עבור Mac ו- PC, אתה חייב בחר שומן או אקספט, פורמטים של קבצים תואמים ל- Mac ו- Windows. ולבסוף, כל פורמטי הקבצים האחרים משמשים רק ל- Mac.
במהלך התהליך אתה הולך למצוא 3 סוגים של תוכניות שאתה יכול לבחור מהם:
- מפת מחיצת GUID: עבור כל מחשבי MAC מבוססי אינטל.
- רשומת אתחול מאסטר: עבור מחיצות של Windows אשר יעוצבו כ- MS-DOS (FAT) או Exfat.
- מפת חלוקת Apple: לתאימות למחשבי MAC מבוססי PowerPC ישנים.
משתמשי Mac בוחרים במפת מחיצת GUID ברוב המקרים לצורך תאימותה.
5. לאחר בחירת פרמטרי המחיצה לחץ על מחק בתחתית החלון כדי לאשר את עיצוב הכונן.
6. לחץ על בוצע וסיימת את כל השלבים. אז אתה יכול להפסיק מכלי הדיסק.
צפו בסרטון זה כדי לדעת כיצד להגדיר כונן קשיח חיצוני חדש עבור Mac והן למחשב האישי:
כיצד לעצב כונן קשיח חיצוני למחשב Windows
באופן דומה, אתה יכול גם לעצב את הכונן שלך במחשבי Windows עם כלי עזר בשם Disk Management. הנה איך לעשות את זה:
פרמט את הכונן החיצוני עם ניהול דיסק ב- Windows:
1. מצא את הכונן הקשיח החיצוני של היעד בניהול דיסק ובדוק אם הוא כבר מאתחול, אם הוא לא, לחץ עליו באמצעות הכפתור הנכון של העכבר ובחר את הסגנון (סכמה) שאתה הולך להשתמש בו, MBR או GPT, ואז לחץ באמצעות לחצן העכבר הימני עליו ובחר בפורמט מהתפריט ההקשרי.
2. לאחר. אם אתה רוצה שישתמש בכונן להחלפה גם ב- MacOS וגם ב- Windows, אתה חייב בחר שומן או אקספט, הפורמט עובד ב- Mac ו- PC.
3. לחץ על אישור כדי לעצב את הכונן.
במקרה שאתה מוצא כמה נתונים חשובים המאוחסנים החסרים מהכונן הקשיח החיצוני שאתה פורמט, אתה יכול לשחזר קבצים ממכונת זמן או קבצי הצלה עם שחזור נתונים של iboysoft.
שהוא הפורמט הטוב ביותר לכונן קשיח חיצוני עבור Mac ו- PC
מערכת הקבצים היא זו שמנהלת כיצד הקבצים שלך מאוחסנים ומוחזקים במכשירים שלך. לכן, כל דיסק קשיח זקוק למערכת קבצים מתאימה, כולל כונני שולחן עבודה ומכשירי אחסון ניידים כמו כוננים חיצוניים, כונני פלאש USB וכרטיסי SD.
עם זאת, לפורמטים שונים יש יתרונות וחסרונות שונים. אז לפני שאתה יודע לעצב כונן קשיח למחשב ומחשב האישי, עליך לדעת את היתרונות והחסרונות של כל מערכת קבצים.
1. FAT32
שומן (טבלת הקצאת קבצים) הייתה מערכת קבצים אחת שפותחה במקור לשימוש בדיסקים תקליטונים, לימים היא הותאמה לשימוש במכשירים רבים אחרים כולל כוננים קשיחים והיא כוללת שלוש גרסאות מערכת קבצים עיקריות. האחד המשמש ביותר הוא FAT32 המשמש בדרך כלל בדיסקי תקליטונים, כרטיסי זיכרון SD, USB, מצלמות דיגיטליות, כמו גם מכשירים ניידים ומוטמעים רבים.
- יתרונות:
- עובד באופן אוניברסלי עם כל הגרסאות של Mac, Windows, מכונות לינוקס, מכשירי משחק ומכשירים אחרים התומכים ביציאת USB
- חסרונות:
- לא תומך בגודל קובץ גדול מ- 4GB וגודל מחיצת כונן גדול מ- 32GB ב- Windows.
- לא תומך במחיצת הכונן הגדולה מ- 2TB ב- MacOS.
- אינו מספק אבטחה ומועדת לשגיאות דיסק.
2. Exfat
Exfat (טבלת הקצאת קבצים הניתנת להרחבה) היא נגזרת מודרנית של מערכת קבצי השומן (FAT32) ומסיבה זו גם אפשרות טובה לכוננים קשיחים חיצוניים (E.ז. גיבוי Seagate Plus Slim), במיוחד למכשירי אחסון נשלפים בעלי קיבולת גדולה. זה משמש לעתים קרובות בכונני זיכרון פלאש כמו כונני פלאש USB וכרטיסי SD. Exfat מיושם בקלות בקושחה בקושחה שיש לה דרישות זיכרון נמוכות והספק נמוך, כמו מצלמות, טלפונים ניידים, נגני מדיה וכו ‘.
- יתרונות:
- תומך במחיצה הגדולה ביותר ומאחסן קבצים הגדולים מ- 4GB.
- פורמט התואם ל- Mac ו- Windows.
- חסרונות:
- לא תואם למערכות הפעלה ישנות יותר נפוצות.
- לא אפשרות טובה לנהיגה פחות מ- 32 ג’יגה -בייט מכיוון שהיא לא יכולה למקסם את השימוש בשטח לסידור גודל האשכול שלה.
[ענה] האם MAC יכול לזהות ולקרוא כוננים חיצוניים של Exfat?
מאמר זה עונה על השאלה “יכול MAC לקרוא את Exfat” והתשובה היא כן. גלה מה זה Exfat, איך מכשיר Exfat מתפקד ב- Mac וכיצד ניתן להשיג אקספאט ב- Mac. קרא עוד >>
3. NTFS
NTFS הוא פורמט יומן קנייני שפותח על ידי מיקרוסופט. הוא משמש כמערכת קבצים ברירת המחדל של הכונן הקשיח של מערכת Windows (E.ז. חלונות 10). NTFS מצליח היטב באבטחת מידע על סמך ההצפנה שלה, בקרת הרשאת גישה וקובץ יומן.
- יתרונות:
- השימוש בביצועים, אמינות ושימוש במרחב הדיסק.
- מתפקד טוב יותר בהגנה על אבטחת מידע, ניהול נתונים.
- תואם לכל הגרסאות של Windows והחומרה האחרונה.
- חסרונות:
- לקריאה בלבד ב- MacOS ותמיכה בכתיבה עם נכים-על-תמירה עבור NTFs ב- MacOS אינה יציבה.
- לצורך שינוי גודל (התכווץ או הרחב מחיצה) עליך לסמוך על כלים של צד שלישי מכיוון שה- Windows המובנה הוכיח כקויים בהזדמנויות רבות.
4. Mac OS מורחב (HFS+)
HFS (מערכת קבצים היררכית) Plus או HFS+ הוא פורמט יומן שפותח על ידי Apple Inc. זוהי מערכת קבצי ברירת המחדל של דיסק ההפעלה במערכת ההפעלה לפני MacOS High Sierra. זה משמש לעתים קרובות גם ככונן חיצוני גיבוי זמן מכונה.
- יתרונות:
- נתמך על ידי כל הגרסאות של Mac OS X ו- MacOS 10.12.
- יש תכונות יומן, דחיסה והצפנה.
- חסרונות:
- אין לבקרת הרשאת גישה.
- מבצע איטי או קורס בהתמודדות עם מספר גדול של קבצים. המצב הזה גרוע עוד יותר כאשר מדובר בכמות עצומה של קבצים קטנים מאוד.
- קשה יותר לשחזור נתונים כאשר כונן HFS+ פגום.
5. מערכת קבצים של Apple (APFS)
APFS היא מערכת הקבצים הקניינית החדשה של אפל. ידוע שהוא מגדיל את מהירויות הקריאה/כתיבה בכונני מצב מוצק (SSD), כמו גם מגדיל את שטח האחסון בגלל האופן בו הוא מחשב את הנתונים הזמינים בדיסק.
- יתרונות:
- מאפשר הצפנה של דיסק מלא עם הצפנה יחידה או מרובי מפתח לצורך אבטחה נוספת.
- יעיל בניהול שטח אחסון בחינם.
- הגנה על התרסקות כדי להימנע משחיתות הנגרמת כתוצאה מהתרסקות מערכת.
- חסרונות:
- לא טוב לגיבוי של מכונות זמן בגלל שום תמיכה בקישורים קשים לספריות.
- ניתן להשתמש רק ב- MacOS High Sierra ומעל.
לאחר הכרת המפרט הייחודי שלהם, קל יותר לבחור את הטוב ביותר מתבניות הקבצים שהוזכרו לכונן החיצוני שלך במחשבי Mac ו- Windows.
אם אתה רוצה להשתמש באותו דיסק במחשבי MAC וגם ב- Windows, עליך לבחור בפורמט התואם ל- Mac ו- Windows, יהיה זה ה- Fat32 או ה- Exfat. אבל אם אתה מעדיף להשתמש בכונן החיצוני רק באחת ממערכות ההפעלה, אתה יכול לבחור APFS (מערכת קבצים של Apple) עבור Mac ו- NTFs עבור Windows יעבוד במידה רבה. כדי ליהנות מהתכונות של NTFS ב- Mac או APFS ב- Windows, אתה זקוק לעזרה של תוכנית צד ג ‘.
שתף את המידע המועיל במדיה החברתית שלך!
כיצד לחלוק כונן קשיח חיצוני כדי להפוך אותו לתואם ל- Mac ו- PC
במקום לעצב את כל הכונן החיצוני, תוכלו גם לחלק את הכונן הקשיח של MAC שתי מחיצות כדי לגרום לדיסק לעבוד ב- Mac ו- PC. האחד מעוצב עם מערכת קבצים הנתמכת על ידי MacOS, אחרת עם מערכת קבצים הנתמכת על ידי Windows לעומת זאת. באמצעי זה, אתה יכול להשתמש בכל היתרונות שיש לכל פורמט במערכת המתאימה עם אותו כונן.
שלב 1: חבר את הכונן החיצוני למחשב שלך ואז הפעל את ניהול הדיסק.
שלב 2: בדוק אם הכונן החיצוני מאתחל או לא.
אם הכונן לא מאתחול, עליך לאתחל את הכונן הקשיח החיצוני עם רשומת האתחול של Master (MBR). אז אתה יכול ליצור שתי מחיצות חדשות. אתה צריך לעצב אחד מהם כ- NTFS עבור Windows ולעצב את השני כמשאלתך.
אם הכונן החיצוני מאתחל, עליך ללחוץ באמצעות לחצן העכבר הימני על הדיסק כדי לבדוק אם מדובר בכונן חיצוני MBR.
אם אתה רואה המרה לדיסק GPT בתפריט ההקשר, בין אם זה אפור או מואר, זה כונן קשיח MBR. אז אתה יכול ליצור שתי מחיצות או יותר. ואתה צריך להכין מחיצה אחת לפורמט NTFS, ולבצע מחדש את השני עם כל מערכת קבצים.
אם אתה רואה המרה לדיסק MBR בתפריט, זה כונן קשיח GPT. במקרה זה, אתה זקוק לקבצי גיבוי ראשונים, למחוק את המחיצות הקיימות ולחץ על כפתור המרה ל- MBR דיסק. לאחר מכן, תוכלו ליצור שתי מחיצות חדשות. אתה צריך לעצב מחיצה אחת כ- NTFS עבור Windows ואז לעצב את האחר באופן אקראי.
שלב 3: עד עכשיו, צריכות להיות לפחות שתי מחיצות בכונן החיצוני. ואחד מהם (ה- NTFS ONE) מוכן לחלונות המשתמשים. לאחר מכן, עליך להסיר בבטחה את הכונן החיצוני ולחבר אותו ל- Mac.
שלב 4: במחשב Mac פותח את כלי השירות לדיסק ובחר במחיצה שאתה מראש מראש עבור Mac (לא ה- NTFS ONE) תחת שם הכונן החיצוני שלך.
שלב 5: לחץ על מחק בחלון, בחר בפורמט מורחב של Mac OS כאשר הוא שואל ולחץ על מחק בתחתית כדי לסיים.
עד כה, בכונן החיצוני יהיו שתי מחיצות. האחד הוא HFS+ מעוצב עבור MAC, והשני מעוצב NTFS עבור Windows.
על ידי יצירת שתי מחיצות נפרדות, אתה יכול להשתמש בכונן חיצוני זה ב- Mac וב- Windows. לא תוכל לכתוב למחיצת Mac מהמחשב של Windows שלך, ולהיפך. לפיכך, זהו פיתרון טוב לאנשים שצריכים להחליף את אותו הכונן בין שתי מערכות הפעלה אך עם עבודה נפרדת.
אם פוסט זה עוזר לך לצאת מהצרה, שתף אותו עכשיו!
מילים אחרונות
לסיכום, קל פרמט את הכונן הקשיח החיצוני עבור Mac ו- Windows. אתה יכול לבחור לעצב את הדיסק כולו כ- Exfat/FAT, או שאתה יכול ליצור שתי מחיצות נפרדות של מערכת הפעלה MAC מורחבת ו- NTFS אם אתה מעדיף. בכל מקרה אם יש לך יותר מכונן קשיח חיצוני אחד המכיל קבצים חשובים ורוצה שהם יהיו ניתנים להחלפה בין מחשבי מחשב למחשבים ל- Mac, הרבה יותר קל לקבל פיתרון שמאפשר למחשב שלך לעבוד בכל אחד מהם. לדוגמה, iboysoft ntfs עבור MAC הוא פיתרון טוב יותר וניתן לביצוע יותר.
קבל כונן קשיח חיצוני איטי ב- MacOS Ventura? נסה את הפתרונות האלה!
להלן פתרונות מוכחים לכוננים הקשיחים החיצוניים האיטיים ב- MacOS Ventura. פוסט זה מסביר מדוע ה- SSD/HDD החיצוני כל כך נמוך ב- Mac לאחר העדכון ל- MacOS Ventura וכיצד לצאת מהצרה הזו. קרא עוד >>
שאלות נפוצות לגבי עיצוב כוננים קשיחים חיצוניים עבור Mac ו- Windows
כן, Exfat היא אפשרות טובה אם אתה צריך להשתמש בכונן הקשיח החיצוני לעיתים קרובות עם Windows ו- Mac. לינוקס תומך גם ב- Exfat.
מבחינה טכנית, Exfat הוא הפורמט הטוב ביותר לכוננים קשיחים חיצוניים העובדים עם מחשבי Mac ו- Windows לתאימותו ותמיכה בקבצים גדולים.
אם הכונן הקשיח החיצוני שלך מעוצב של Microsoft NTFS, הדרך הטובה ביותר להפוך את ה- HDD הזה לתואם ל- Mac ו- PC ללא עיצוב היא להתקין NTFS עבור מנהל התקן Mac ב- Mac.
פורמטים FAT, FAT32 ו- Exfat עובדים על מערכות הפעלה של MACOS וגם על Windows. עם מנהל התקן NTFS מסוגל ל- Mac, מערכת הקבצים של NTFS יכולה לעבוד באופן שווה כמערכות קבצים תואמות אלה.
כן, ניתן לעצב כל כוננים קשיחים חיצוניים עבור Mac בכלי השירות לדיסק. השלבים שלהלן מתארים את התהליך.
1. חבר את הכונן הקשיח החיצוני ל- Mac שלך.
2. פתח את יישום שירות הדיסק.
3. בחר בדיסק הקשיח ולחץ על כלי מחק.
4. מלא מידע על דיסק ובחר בפורמט.
5. לחץ על מחק על הקופץ כדי לעצב את הכונן הקשיח עבור Mac.
מאמר זה אושר על ידי הנריקה ויירה, מהנדס דיסקים קשיחים עם 13 שנות ניסיון בתעשיית שחזור הנתונים. יש לו ידע נרחב בסוגי קבצים נפוצים וטכניקות השחזור שלהם כולל כלים לשחזור נתוני תוכנה מודרניים וציוד לתיקון חומרה.
כיצד להשתמש בכונני NTFS ב- Mac
במאמר זה, נספר לכם מה זה NTFS, כיצד תוכלו להשתמש בו ב- Mac שלכם, בין אם יש אלטרנטיבה של NTFS MAC, ולדון בדרכים הטובות ביותר להשתמש ב- Filetype Niche ב- Mac שלכם.
מה זה NTFS?
NTFS מייצג את מערכת הקבצים של NT, ופותח לראשונה עבור Windows NT גרסה 3.1, שם ITW כמערכת קבצי ברירת המחדל עבור אותה מערכת הפעלה. כוננים חיצוניים רבים מעוצבים ל- NTFS כברירת מחדל, מכיוון ש- Windows נמצא בשימוש נרחב יותר מ- MacOS.
מכיוון שמדובר במערכת קבצים קניינית שאפל לא קיבלה רישיון, ה- Mac שלך לא יכול לכתוב ל- NTFs באופן טבעי. כשאתה עובד עם קבצי NTFS, תזדקק למנהל התקן NTFS של צד שלישי עבור Mac אם אתה רוצה לעבוד עם הקבצים. אתה יכול לקרוא אותם ב- Mac שלך, אבל זה כנראה לא יתאים לצרכים שלך.
NTFS ל- Mac: כיצד לעבוד עם כונני Windows ב- MacOS
יש כמה דברים שאתה יכול לעשות עם קבצי NTFS ב- Mac שלך מעבר לקרוא אותם. אתה יכול לשנות את סוג הפילטיפ למשהו אחר, אבל זה יכול להיות עבודה מייגעת! אתה יכול גם להתעסק בטרמינל ולהאפשר לעצמך כתיבת הרשאות ל- NTFs, אבל זה לא תמיד מומלץ. נהגים ואפליקציות של צד שלישי הם ההימור הטוב ביותר שלך, ומגיעים במספר חבילות.
חלק מהנהגים משולמים ויכולים להיות יקרים למדי. אחרים מאפשרים לך לעבוד עם NTFS בחינם MAC, אך בחינם הוא לא תמיד האפשרות הטובה ביותר. להלן מספר דרכים בהן תוכלו לעבוד עם NTFS ב- Mac שלכם, גם יליד וגם צד שלישי.
תקן דיסק לא קריא
חבר את NTFS כונני ל- Mac שלך עם iboysoft עבור NTFS והפוך אותם לקריאים מייד.
פורמט ל- Fat32
ל- Mac שלך יש אפליקציה בשם כלי דיסק מובנה במקוס MacOS שיכולים לעזור לך לעצב מחדש קבצי NTFS לפורמט FAT32 (טבלת הקצאת קבצים). לפני שתשנה את הפורמט של קבצי NTFS שלך, שקול את מה שיש לך בתוכם.
Fat32 isn’T יעיל כמעט כמו NTFS, מה שעלול לגרום לאובדן נתונים לסרטונים או מסמכים באיכות גבוהה. זה קורה מכיוון שדיסקים מעוצבים כשומן מוקצים באשכולות בהתאם לגודלם. פירוק הקבצים פירושו שצריך לעדכן דיסקי שומן לעיתים קרובות; לא לעשות זאת היא סיבה נפוצה לאובדן איכות קבצים. קבצים גדולים יותר נשברים לחתיכות קטנות יותר, ויש לומר לעיתים קרובות לדיסקי שומן כיצד לגלות את הדיסקים האלה.
זו אחת הסיבות לגיבוי ה- Mac שלך היא קריטית, ומדוע אתה צריך לקבל Pro Backup. האפליקציה מאפשרת לך לתאם גיבויים כראות עיניך, ויכולה לגבות את כל המערכת שלך, או מוגבלת לנתונים שאתה רוצה להבטיח להישמר. אם היית מעצב מחדש דיסק ל- FAT32, הצעד הראשון שעליך לנקוט הוא לגבות את הדיסק שלך כדי להבטיח שלא יאבדו נתונים או פגומים.
✕ הסר את באנר האפליקציה
אפליקציה נוספת שתהיה לך בהישג יד היא תרגיל דיסק עבור Mac. אם היית מתעסק עם עיצוב מחדש והפחתת קובץ שלא עשית’לא גיבוי, יש סיכוי של- Mac שלך יש עותק של הקובץ הזה איפשהו. תרגיל דיסק עוזר לך למצוא את זה.
✕ הסר את באנר האפליקציה
השתמש באפליקציה של צד שלישי
אם אתה באמת רוצה דרך בטוחה לעבוד ישירות עם קבצי NTFS ב- Mac שלך, אפליקציית צד שלישי היא ההימור הטוב ביותר. אחת האפליקציות הטובות ביותר של צד שלישי עבור זה היא iboysoft ntfs עבור Mac.
לעבוד עם NTFS ב- Mac
iboysoft ntfs עבור Mac מספק תמיכה מלאה בכתיבה/קריאה עבור כונני NTFS. הר.
מגורים בסרגל התפריטים של מק שלך, NTFS עבור Mac מאפשר לך לעבוד במהירות ובקלות עם כוננים המעוצבים לפורמט NTFS, אפילו כוננים חיצוניים. אתה יכול להרים במהירות ולהעביר אותו מאפליקציית סרגל התפריטים, והאפליקציה מאפשרת גישה מלאה לקבצי NTFS כדי שתוכל לקרוא, לכתוב, להעתיק, למחוק ולהעביר אותם ללא דאגה.
NTFS עבור Mac הוא אפשרות נהדרת עבור מי שצריך לעבוד עם מחשבים אישיים או במחשבים רבים; אתה יכול לערוך קבצי NTFS ב- Mac שלך בלי לחשוש שתפגע בהם איכשהו!
אפשר NTFS לכתוב תמיכה בטרמינל
הטרמינל הוא הדרך הישירה שתוכלו לערוך תכונות והגדרות ב- Mac שלכם, אבל זה’S רחוב חד כיווני. היפוך דברים שאתה עושה באמצעות מסוף יכול להיות קשה, ולפעמים בלתי אפשרי. אבל, אם אתה רוצה לקחת את הסיכון, אתה יכול לאפשר ל- NTFS לכתוב תמיכה בטרמינל – פשוט דע את זה’מהלך מסוכן ביותר שעלול להשחית את הכונן והקבצים שלך.
כאן’איך לעשות את זה:
- פתח מסוף ב- Mac שלך
- חבר את הכונן מעוצב כ- NTFS
- הזן פקודה זו: sudo nano /etc /fstab
הערה: זה פותח רשימה מלאה של קבצי NTFS שה- Mac שלך מזהה. בשלב הבא, החלף “שֵׁם” עם שם ה- NTFS מביא אותך’מחדש מנסה לשנות.
הערה: זכור להחליף את שם נפח ה- NTFS עבור ‘שֵׁם’ בשלב שלמעלה
זה אמור לאפשר לך קריאה מלאה ולכתוב גישה לדיסק NTFS שלך ב- Mac.
השתמש ב- bootcamp כדי לגשת ל- NTFS Drive
Bootcamp הוא אפל’שיטת S מאפשרת לך להריץ את Windows במחשבי ה- Mac שלך באופן טבעי, כך שהשימוש בו כדי לגשת ועריכת קבצי NTFS הוא (נכון לעכשיו) הימור בטוח. זה מוריד את כל מה שאתה צריך כדי להריץ את Windows ב- Mac שלך באופן אוטומטי, אבל יש כמה תפסים.
זה ימחק את כל הגיבויים הישנים של מכונות הזמן שלך, אם אתה’מחדש באמצעות מכונת זמן. זו סיבה נהדרת נוספת להשתמש ב- Get Gackup Pro!
Bootcamp גם בדרך החוצה. מקינטוש עם סיליקון של אפל שמריץ את הגרסה החדשה ביותר של MacOS, ביג סור, לא תהיה גישה ל- Bootcamp. זה’s לא ידוע אם אפל פשוט תסבר את Bootcamp עבור כל ה- Mac.
אבל אם אתה מפעיל את BootCamp ומאתחל ל- Windows במחשבי ה- Mac שלך, תוכל לנהל קבצי NTFS.
העבירו קבצים לענן
שירותי ענן עשויים שלא להעניק לך גישה לקבצי NTFS, אך הם מאפשרים לך לשכפל, לשתף ולסנכרן קבצי NTFS. כל שירותי הענן יכולים לארח ולשתף קבצי NTFS, אז בחרו באפשרות אחסון הענן המועדפת עליכם ונסו זאת.
רבים אפילו יסנכרנו ל- Mac שלך, ומאפשרים לך להעביר קבצים בתוך Finder ולגרום להם לסנכרן לענן מבלי שתצטרך לגרור ולפיל כל דבר. פשוט פתח את הכונן שיש לך את קבצי ה- NTFS שלך, והעביר אותם לאחסון הענן שלך. תפוח עץ’S iCloud אפילו מסנכרן את התיקיות של שולחן העבודה והמסמכים שלך באופן אוטומטי, מה שהופך אותו לתהליך קל בהרבה לסנכרון קבצי NTFS לענן.
סיכום
קבצי NTFS הם עדיין סוג פילטיפ של נישה למדי, אך כשאתה צריך לגשת אליהם זה יכול להיות מטריד כדי שלא תהיה גישה מלאה. אם אתה מנסה לבצע שינויים ולהרוס בטעות את ה- Mac שלך’קבצים, הדברים יכולים להיות גרועים עוד יותר עבורך.
לשמח’S חבילה מובילה של אפליקציות פרודוקטיביות עבור ה- Mac שלך. יחד עם ארבע האפליקציות המדהימות האלה, אתה’יש גישה בלתי מוגבלת לכל קטלוג SETAPP של כמעט 200 אפליקציות!
כאשר הניסיון שלך מסתיים, SetApp הוא רק 9 $.99 לחודש – עסקה מדהימה, אז למה להסס? נסה את SetApp עוד היום!
שאלות נפוצות
למה יכול’אני רואה NTFS ב- Mac?
לפעמים כשאתה מחבר כונן בפורמט קובץ NTFS, ה- Mac שלך זכה’לא יוכל לקרוא את זה. זֶה’S מכיוון ש- NTFS היא מערכת קבצים קניינית שפותחה על ידי מיקרוסופט עבור Windows. ל- MacOS יש תמיכה לקריאה בלבד במערכת קבצים זו.
כיצד לעצב כונן קשיח ב- NTFS ב- Mac?
אם אתה רוצה לעצב כונן קשיח בפורמט קובץ NTFS באמצעות Mac שלך, עליך להפעיל פתרונות של צד שלישי. פיתרון אחד כזה הוא iboysoft ntfs עבור Mac, שנדון קודם לכן בפוסט זה וזמין במנוי SetApp שלך. פשוט התקן את האפליקציה, חבר את הכונן הקשיח שלך והשתמש בכלים שלה לעיצוב ל- NTFS.
כיצד לעצב מחיצה ל- NTFS ב- Mac?
MacOS תומך רק בקריאת קבצי NTFS. אם אתה זקוק לעיצוב חלל ל- NTFS, השתמש בפתרונות של צד שלישי, כמו IBOYSOFT NTFS עבור MAC, כדי לעצב כונן קשיח חיצוני ולהשתמש בכונן הזה כפתרון סיבוב.
כיצד לעצב כרטיס microSD ב- Mac ל- NTFS?
ניתן לעצב כרטיס SD, כולל microSD, ל- NTFS. לעשות זאת ב- Mac, אתה’אני צריך פיתרון של צד שלישי כמו iboysoft ntfs עבור Mac, כמו גם מתאם לחיבור כרטיס ה- MicroSD שלך ל- Mac שלך. בשלב הבא, הפעל את האפליקציה ועצב את הכונן שלך ל- NTFS.
כיצד להשתמש בכונני NTFS ב- Mac
האם אתה רוצה להשתמש בכונני NTFS ב- Mac? אנו עוברים אותך דרך מספר אפשרויות כדי להגדיר את ה- Mac שלך לעבוד עם כוננים מעוצבים של Windows
קרדיט תמונה: Shutterstock
רוצה להשתמש בכונני NTFS ב- Mac? ובכן, אתה במזל כי במדריך הזה אנו הולכים לעזור לך לעשות בדיוק את זה! והחדשות הטובות הן שזה לא מסובך כמו שזה נשמע. היצמד איתנו כמו ונראה לך בדיוק כיצד להשתמש בכוננים מעוצבים בחלונות ב- MacOS.
יש ויכוח מתמשך בשאלה האם המחשבים הניידים והמחשבים הטובים ביותר של Window. אבל, אין להכחיש שמחשבי Windows נפוצים יותר, וזו הסיבה שהכוננים הקשיחים החיצוניים הטובים ביותר ומקלות ה- USB נוטים לבוא מראש ל- NTFS.
לפני שנכנס כיצד להשתמש בכונני NTFS ב- Mac, כדאי להבין מה זה NTFS בעצם. מערכת הקבצים NT (NTFS) פותחה על ידי Microsoft Way כבר בשנת 1992 כאשר הם שחררו את Windows 3.1 כדרך לאפשר למשתמשים לחבר במהירות את הכוננים שלהם למכונות Windows כדי שיוכלו לעבוד עם הקבצים שלהם. מכיוון ש- NTFS הוא קנייני, אפל תזדקק לרישיון מיוחד כדי להשתמש בו במלואם ב- Macs שהם מוכרים.
כפי שהדברים עומדים כרגע, לאפל אין רישיון זה, וזו הסיבה שאתה יכול רק לפתוח ולהציג קבצים בכונני Windows אך לא לבצע אותם שינויים. אמנם זה נהדר שה- Mac שלך תוכנן לקרוא כוננים מעוצבים ב- NTFS, אך סביר להניח שאתה תרצה לעשות יותר מזה, שם אנו נכנסים.
אנו מתגאים בהגשתם עם הטריקים, הטריקים והזמנים הטובים ביותר של MAC והיכולת להשתמש בכונני NTFS ב- Mac הוא בהחלט אחד המועדפים עלינו. במדריך זה, אתה’לגלות מספר פתרונות לדילמה זו מעיצוב כונני כוננים למערכת קבצים אוניברסלית יותר לשימוש בכלים של צד שלישי. בואו נסתכל.
1. פורמט ל- Fat32
אם יש לך כונן NTFS אתה יכול להשתמש ב- MacOS’ כלי השירות לדיסק כדי לעצב אותו מחדש ל- FAT32. זה פשוט לביצוע ומשמעותו שהנתונים בכונן/מקל ה- USB שלך ניתן לקרוא ולכתוב גם במחשבי Mac וגם במחשבים אישיים.
היה מודע לכך שהפורמט FAT32 ISN’T יעיל כמו NTFS: הוא תומך רק בגדלי קבצים של עד 4 ג’יגה -בייט. זה עשוי להוות בעיה אם אתה’השתמש בכונן לאחסון סרטונים באיכות גבוהה. מידע נוסף על FAT32 לעומת NTFS זמין מ- Microsoft Support (נפתח בכרטיסייה חדשה) .
כדי להתחיל, לחץ על סמל הזרקורים בפינה השמאלית העליונה של המסך והזן ‘דִיסק’ להשקת כלי הדיסק. הכנס את כונן ה- NTFS שלך או מקל USB ולחץ כדי להדגיש את שם הדיסק בתיבה הלבנה בצד שמאל של החלון.
בחר את ‘לִמְחוֹק’ כרטיסייה. תַחַת ‘פוּרמָט’ בחר ‘(MS-DOS FAT)’. הזן שם חדש לכונן בשדה למעלה אם תרצה.
נְקִישָׁה ‘לִמְחוֹק’ להמשיך. קרא את האזהרה בעיון לפני שתמשיך, מכיוון שתהליך זה ימחק כל נתונים קיימים בכונן. מעכשיו ואילך’אני יוכל להעביר קבצים לכונן שלך ולערוך אותם במקום ממק או מחשב.
2. השתמש באפליקציה של צד שלישי
העובדה שמקוס לא’T תומך ב- Windows NTFS כונני מחוץ לקופסה הוביל לפיתוח מספר אפליקציות של צד שלישי שיאפשרו לך להשתמש בכונני NTFS ב- Mac ואשר מורשים לקריאה ולכתוב לדיסקים של Windows.
אלה יכולים להועיל במיוחד אם אתה צריך באופן קבוע לחבר את הכונן שלך הן ל- Mac והן למחשב, שניהם משתמשים בגדלי קבצים גדולים יותר מזה שנתמך על ידי הפורמט האוניברסלי של Fat32 יותר.
אחד המתמודדים החזקים ביותר עבור MacOS הוא Microsoft NTFS עבור Mac (נפתח ב- New Tab) על ידי Paragon, המציע ניסיון חינם של עשרה ימים בתכונותיו. לאחר ההתקנה, האפליקציה תעלה את כונני Windows שלך ותאפשר לך לשנות או להסיר קבצים לתוכן ליבך.
בזמן הכתיבה לא’נראה כי כל תוכניות MacOS בחינם המציעות NTFS כתיבת תמיכה, שעשויה לדחות את המשתמשים בתקציב.
3. אפשר NTFS לכתוב תמיכה בטרמינל
אם עיצוב מחדש של כונן ה- NTFS שלך ל- Mac אינו אפשרות, אתה יכול לאפשר תמיכה לכתוב בדיסקים ספציפיים באמצעות מסוף MacOS. זוהי תכונה ניסיונית ויכולה להוביל לאובדן נתונים, לכן הקפידו לבצע גיבוי מלא של Mac שלכם וגם על כל הנתונים בכונן לפני שתמשיך.
היתרון העיקרי בשימוש בטרמינל בדרך זו הוא שזה’s מהיר לעשות ולא נדרשת תוכנת צד ג ‘. מכיוון שתכונה זו עדיין נמצאת בשלב הבדיקה, הקבצים שלך עלולים להיפגם בכל עת, אז המשך בזהירות.
כדי להתחיל, לחץ על סמל הזרקורים בפינה השמאלית העליונה של המסך והזן ‘מָסוֹף’. חבר את כונן ה- NTFS שלך ואז הזן את הפקודה:
sudo nano /etc /fstab זה יפתח את רשימת הכוננים המוכרים על ידי MacOS. השתמש במקשי החצים במקלדת שלך כדי לגלול עד הסוף ולהוסיף את השורה הבאה, החלפה ‘שֵׁם’ עם השם בפועל של כונן ה- NTFS שלך.ז. Usb1 (אם אתה’לא בטוח מה זה, פשוט פתח את כלי השירות לדיסק):
תווית = שם אין NTFS RW, AUTO, NOBROWSEלחץ על Ctrl+O כדי לשמור את הרשימה ואז לחץ על Ctrl+x כדי לצאת מהננו. בשלב הבא, חבר את הכונן Windows שלך ל- Mac.
פתח את Finder, ואז לחץ על Go’עבור לתיקיה ואז הקלד ‘/כרכים/שם’ איפה ‘שֵׁם’ הוא שם כונן ה- NTFS שלך.
נְקִישָׁה ‘ללכת’ כדי לגשת לדיסק Windows שלך. כעת אתה אמור להיות מסוגל לערוך קבצים קיימים ולהעתיק כאן חדשים.
4. השתמש ב- bootcamp
Bootcamp הוא MacOS’ כלי עזר מובנה משלך להתקנת Microsoft Windows ב- Mac שלך וזו דרך נהדרת נוספת להיות מסוגלת להשתמש בכונני NTFS ב- Mac. אחת הגרסאות האחרונות של MacOS (MacOS 10.14 Mojave) תומך ב- Windows 10. במהלך תהליך ההתקנה המשתמשים מתכווצים את גודל ההתקנה הקיימת שלהם ל- MacOS כדי לפנות מקום לחלונות.
זה מאפשר לך לאתחל את שתי מערכות ההפעלה ב- Mac שלך. לאחר הגדרתו, Windows 10 יתפקד ב- Mac שלך בדיוק באותה צורה שהיא הייתה במחשב רגיל. זה כולל עבודה עם כוננים מעוצבים ב- NTFS.
כדי להתחיל, כל מה שאתה צריך זה חיבור לאינטרנט, DVD תקף של Windows 10 ומקל USB של לפחות 8GB. עיין במדריך שלנו כיצד להריץ את Windows ב- Mac עם מחנה אתחול לקבלת פרטים נוספים כיצד להתחיל.
למרות שקל להקים ולהשתמש בו Bootcamp, עליך לרכוש רישיון Windows 10 כדי להמשיך להשתמש במערכת ההפעלה לאחר 90 יום. אתה’באופן טבעי, באופן טבעי יצטרך לעבוד עם קבצים באמצעות אפליקציות של Microsoft במקום אלה המיועדים ל- Mac כמו iMovie.
אם אתה נהנה להשתמש באפליקציית iWorks עם זאת (דפים, מפתח מפתח ומספרים), אתה יכול לעבוד עם הגרסאות המקוונות של כלים אלה במחשב על ידי גישה ל- iCloud דרך הדפדפן שלך.
בעת השימוש ב- BootCamp זכור כי כל קבצים שתשמור בקטע Windows 10 בדיסק הקשיח עצמו יכולים’ניתן לגשת אליו כשאתה מפעל מחדש ל- MacOS ולהיפך.
5. לעבור לענן
אם אתה רק רוצה לעבוד או לשתף פעולה בכמה קבצים, מדוע לא לנתק את הכוננים לחלוטין ולהניח את הקבצים שלך בענן?
שירותים מקוונים כמו iCloud Drive מציעים קצבה נדיבה בחינם (5GB) ומאפשרים לך לסנכרן מיידית, לערוך ולשתף קבצים גם אם הם נוצרו במקור עבור Windows ונשמרו בדיסק NTFS.
כדי לנצל את iCloud, פשוט פתח את הכונן של Windows ב- Finder ואז העתק והדבק כל קבצים שאתה רוצה לעבוד איתם למיקום ‘כונן iCloud’. אם אתה לא’t לראות זהו חלונית הצד, העדפות מערכת פתוחות> iCloud כדי לבדוק אותך’נרשם מחדש וכי שירות זה מופעל.
מערכת ההפעלה של MAC תסנכרן אוטומטית את הקבצים ל- Apple’שרתים. פעם אתה’VE פתח את הקבצים וביצע את כל השינויים הדרושים לך, אתה יכול לשלוח קישור שיתוף לאחרים אם תרצה.
כדי לעשות זאת, לחץ באמצעות לחצן העכבר הימני על כל קובץ, ואז לרחף את העכבר ‘לַחֲלוֹק’. מכאן תוכלו לבחור שיטות שונות כדי לשלוח את קישור השיתוף שלכם E.ז. באמצעות ‘דוֹאַר’.
נאט דרייק הוא עיתונאי טק המתמחה באבטחת סייבר וטכנולוגיית רטרו. הוא פרץ מהתא שלו באפל לפני 6 שנים וכעת מבלה את ימיו בלוגמת תה ארל גריי וכותב עותק אלגנטי.