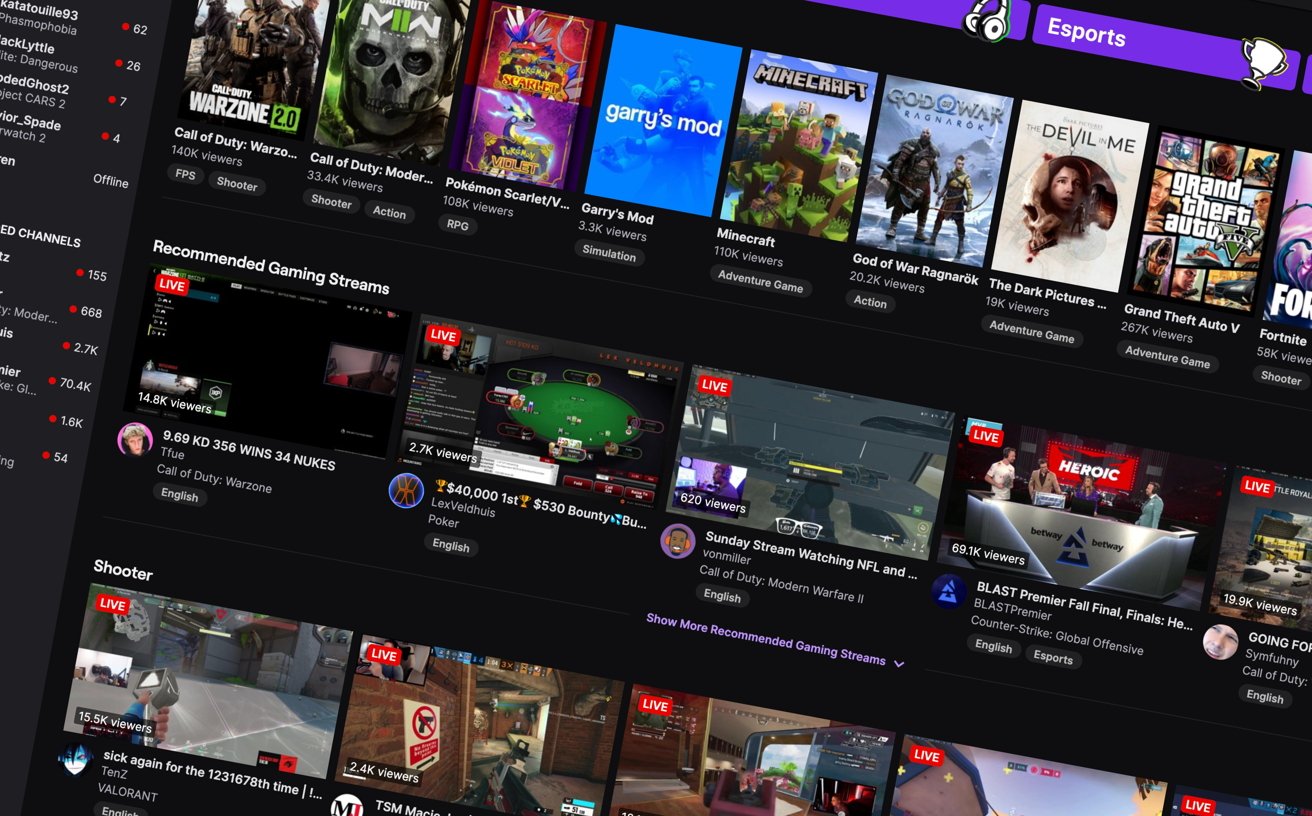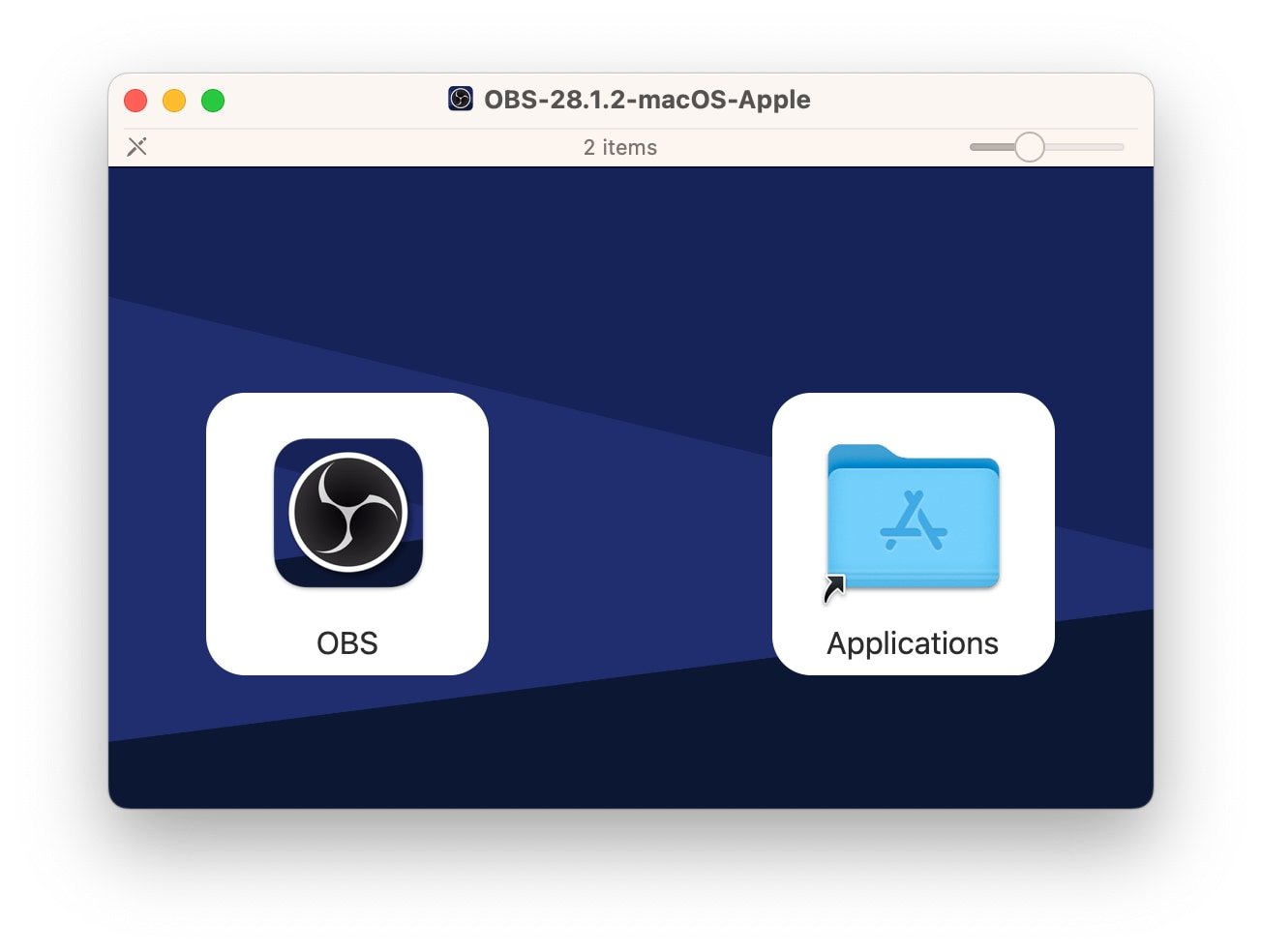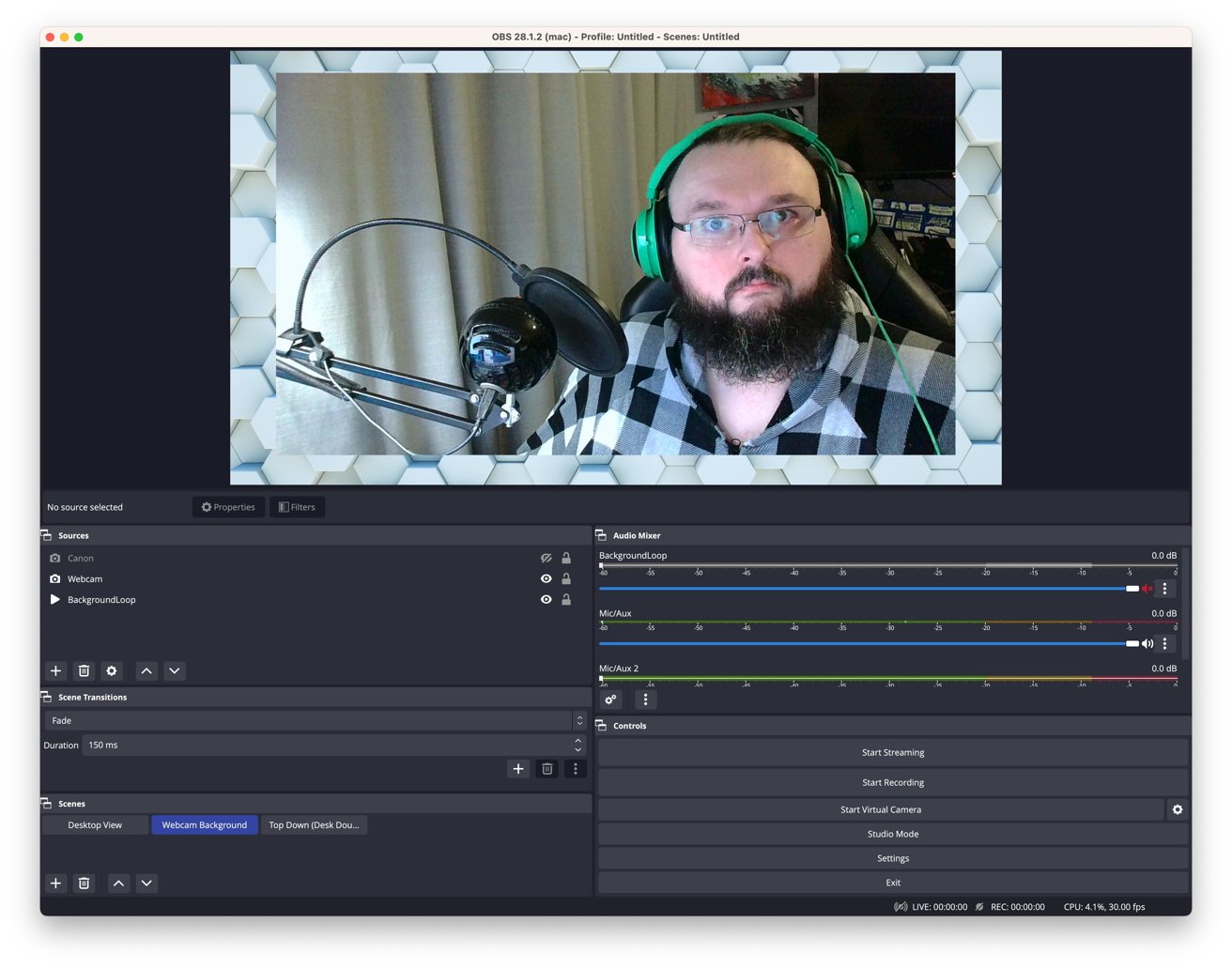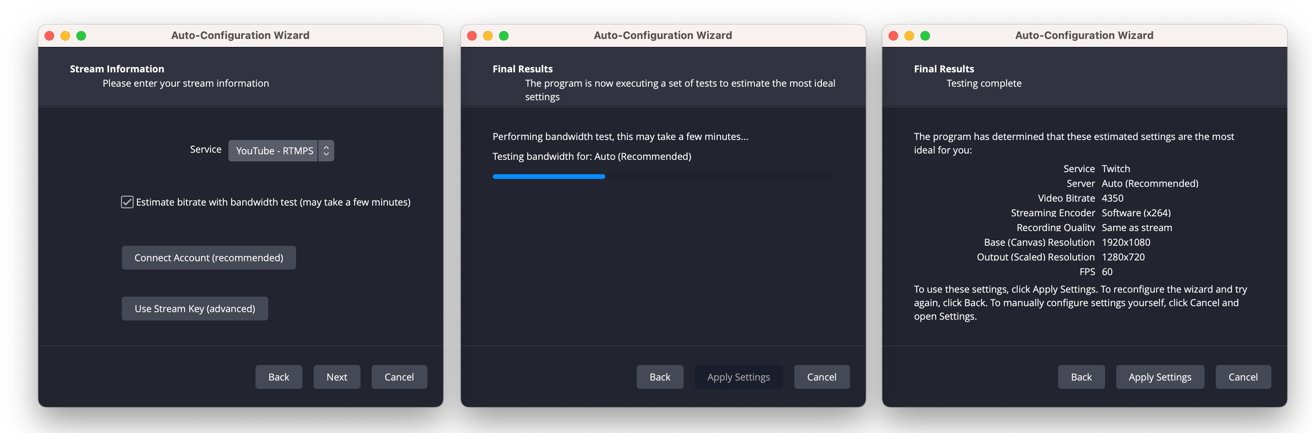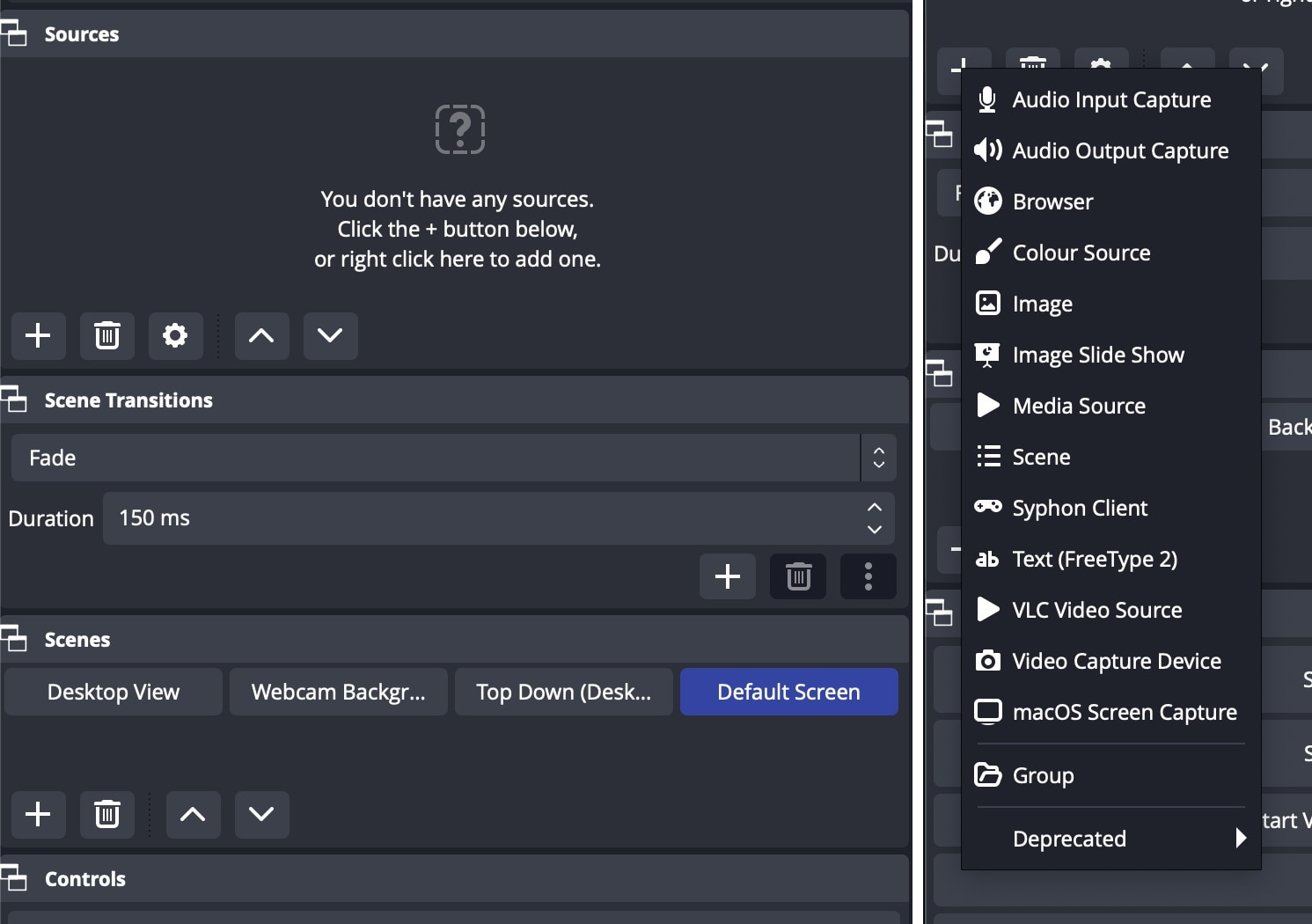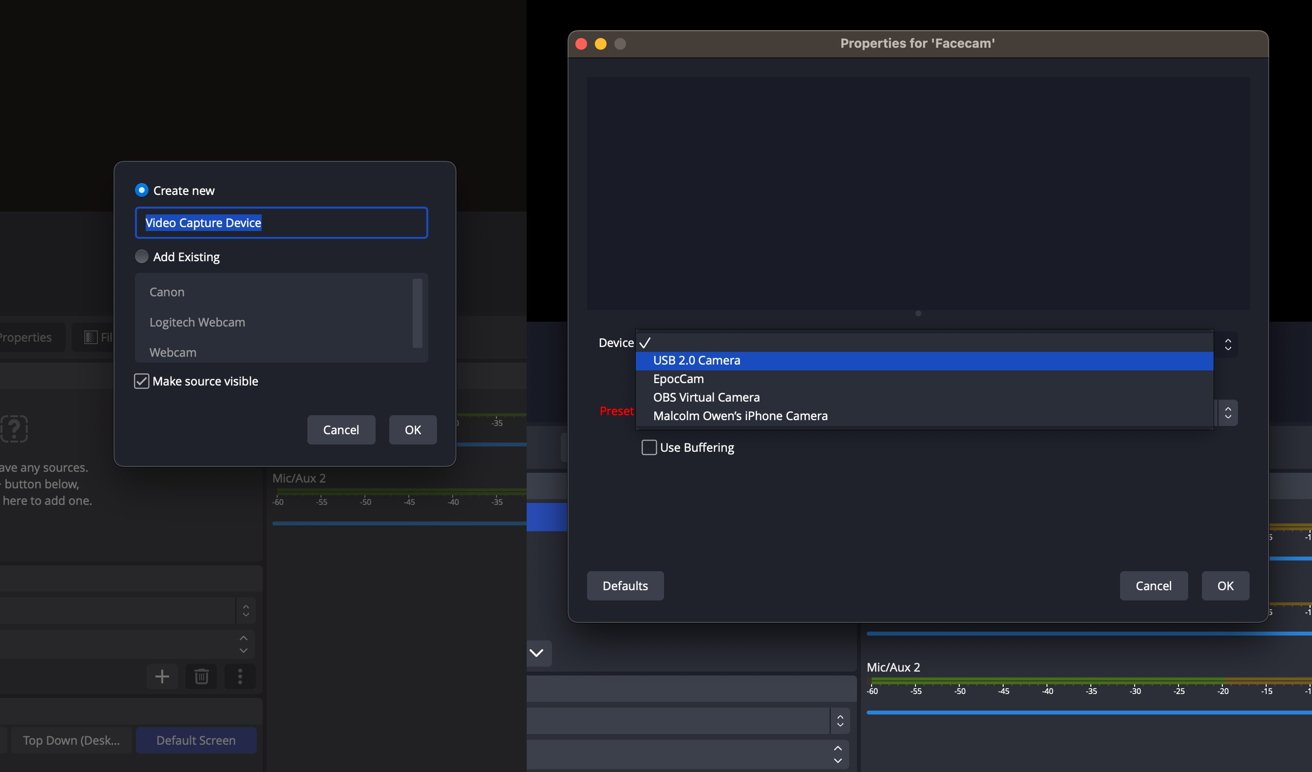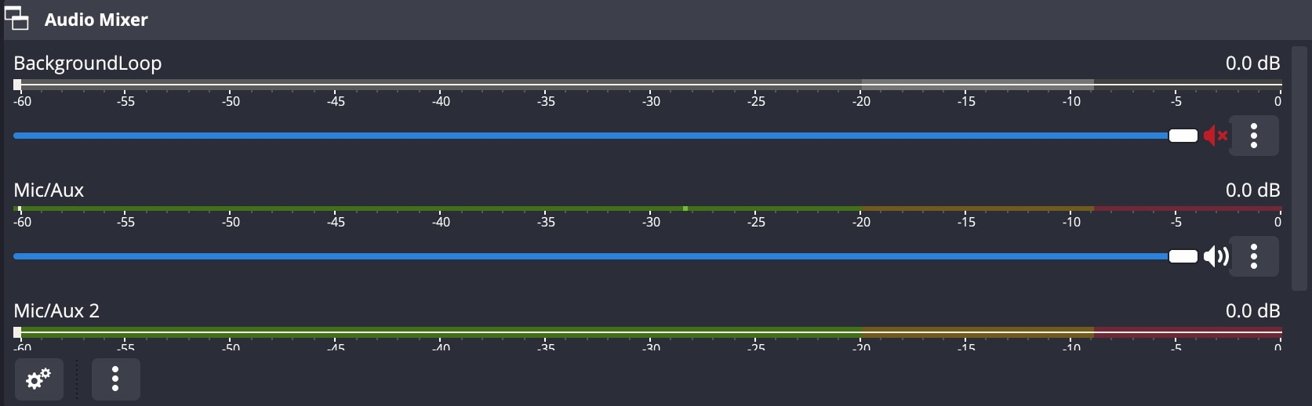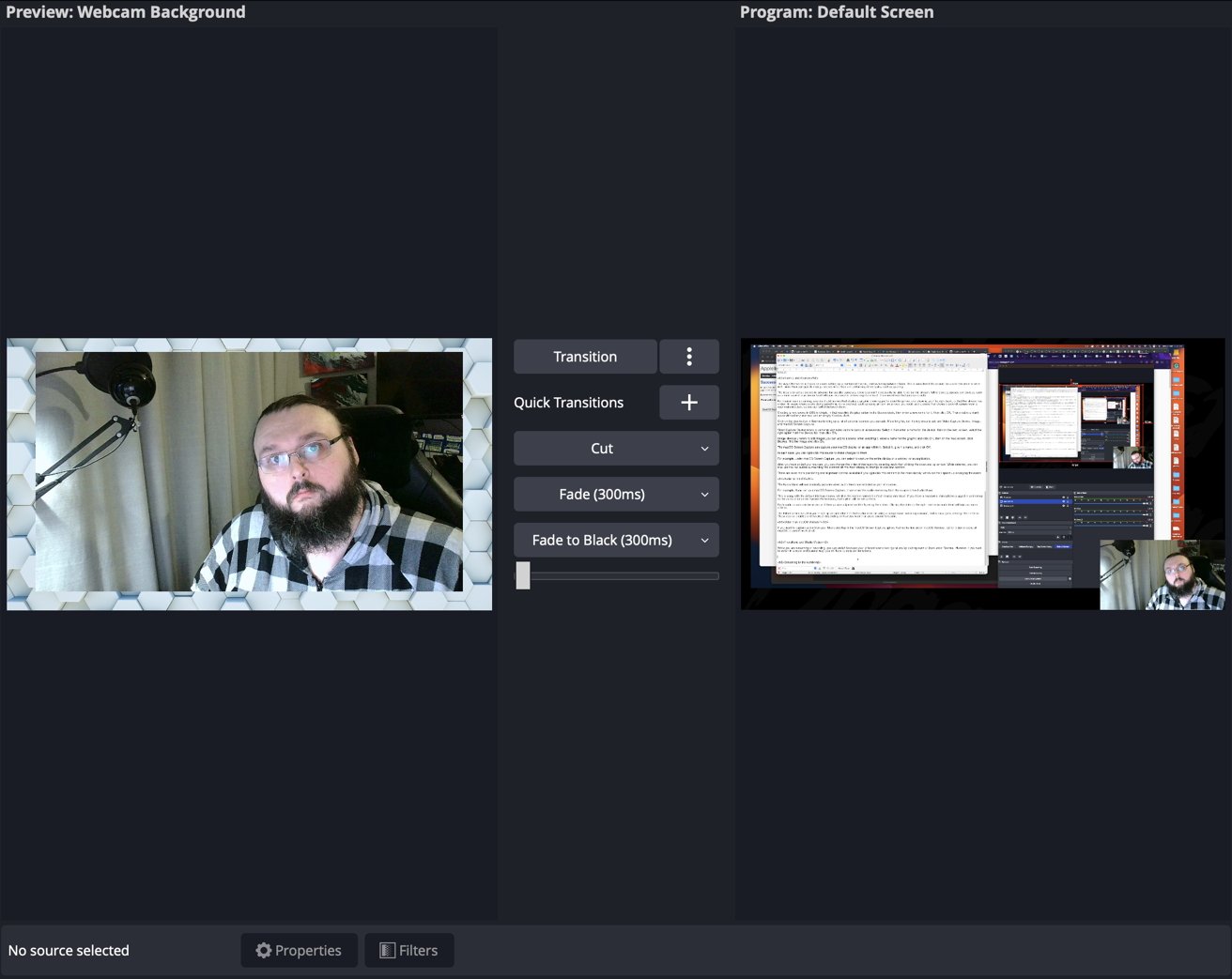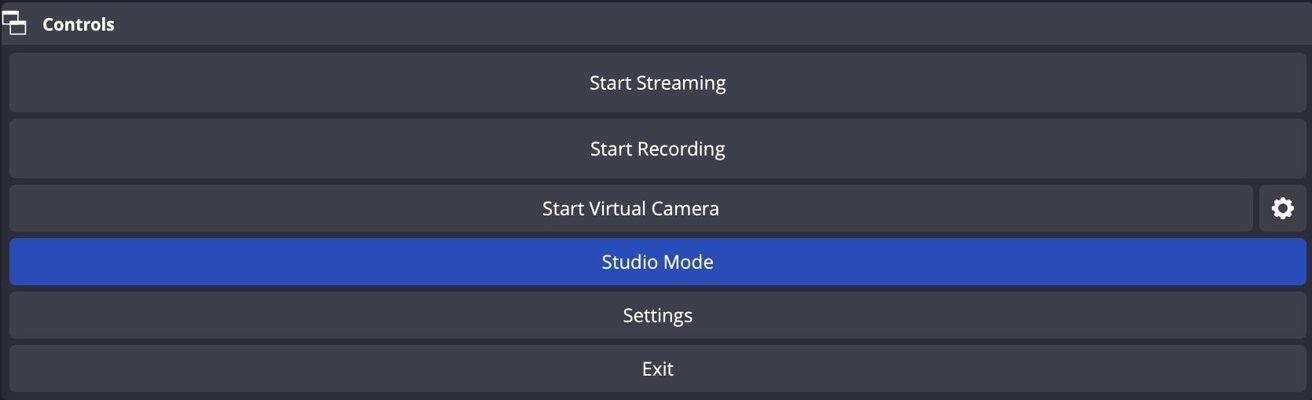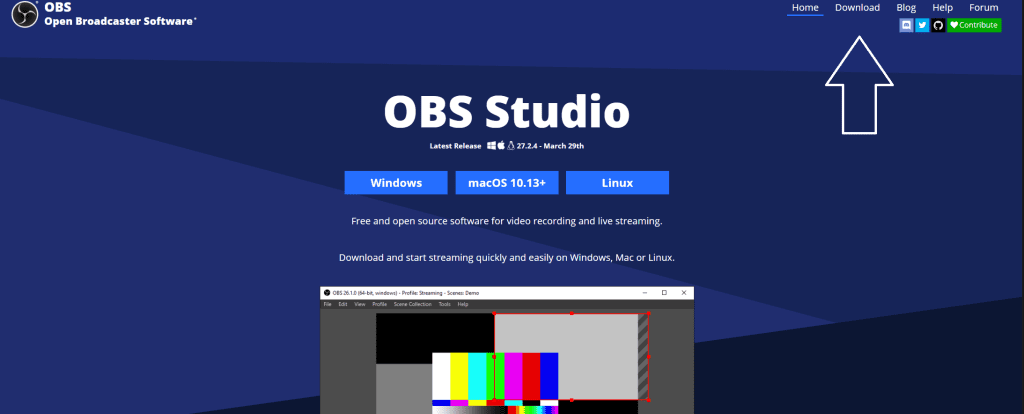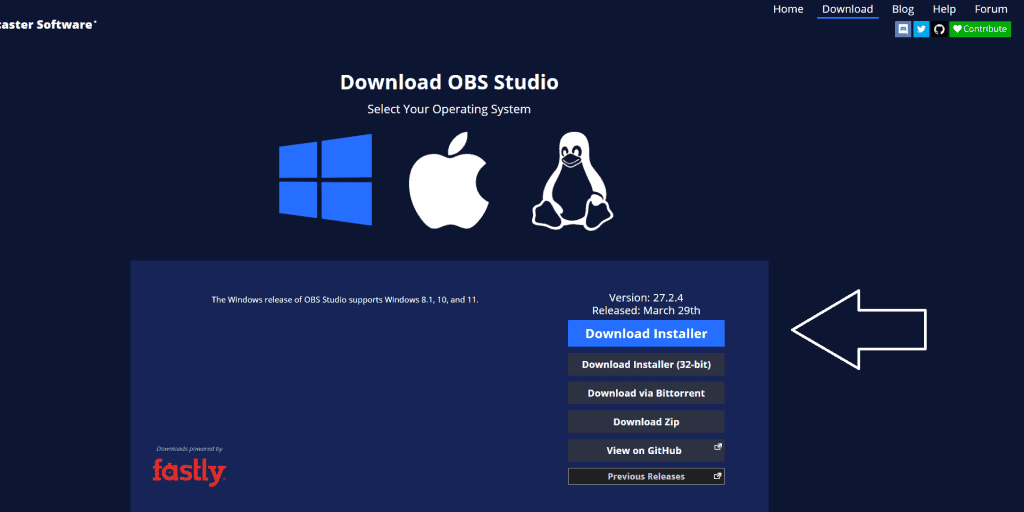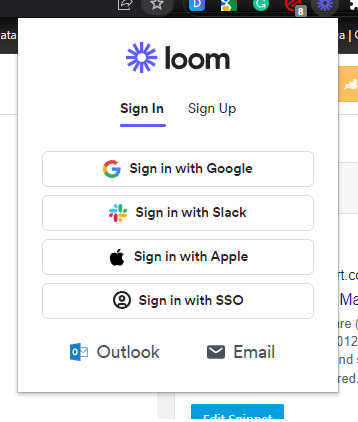האם OBS עובד ב- MAC
UCH AS STUDIO OBS הפך להיות כל כך פופולרי הם רבים, אך אחת הסיבות העיקריות לכך היא שהיא תוכנה בחינם ופתוח עם קוד פתוח. המשמעות היא שכל אחד יכול להוריד אותו ולהשתמש בו מבלי שיצטרך לשלם כסף כלשהו. בנוסף, כפרויקט קוד פתוח, Studio OBS נהנה מתרומות של קהילה גדולה של מפתחים ומשתמשים, וכתוצאה מכך עדכונים ושיפורים שוטפים.
Studio OBS תואם למערכות הפעלה מרובות, כולל Windows, Mac ו- Linux. זה הופך את זה לאפשרות רב -תכליתית עבור יוצרי תוכן שעשויים להשתמש במערכות שונות. בין אם אתה משתמש ב- Mac או משתמש מחשב, Studio OBS יכול להתמודד עם צרכי הסטרימינג וההקלטה שלך.
כשמדובר בתכונות, OBS Studio מציעה מגוון רחב של אפשרויות המאפשרות הקלטת וידיאו באיכות גבוהה. זה תומך בלכידת וידאו ושמע בזמן אמת, ומאפשר למשתמשים ליצור סצינות המורכבות ממקורות מרובים, כגון תצלומי חלונות, תמונות, טקסט, מצלמות רשת, לכידת כרטיסים ועוד. עם מערבל השמע האינטואיטיבי שלו, Studio OBS מאפשר גם שליטה מדויקת על הגדרות שמע, כולל מסננים לכל מקור כמו שער רעש, דיכוי רעש ורווח.
הגדרת Studio OBS היא פשוטה, בזכות אפשרויות התצורה החזקות והקל לשימוש שלה. משתמשים יכולים להוסיף מקורות חדשים, לשכפל קיימים ולהתאים את המאפיינים שלהם ללא מאמץ. לוח ההגדרות מספק גישה למגוון רחב של אפשרויות תצורה, המאפשר התאמה אישית של כל היבט של השידור או ההקלטה שלך.
ממשק המשתמש של המזח המודולרי בסטודיו OBS מאפשר למשתמשים לארגן מחדש את הפריסה בהתאם להעדפותיהם. ניתן אפילו לצוץ כל מזח בודד לחלון שלו. רמת גמישות זו הופכת את Studio Studio לניתנת להתאמה אישית ביותר, ומבטיחה שיוצרי תוכן יוכלו להגדיר את סביבת העבודה שלהם בדיוק כמו שהם רוצים.
מבחינת תאימות לפלטפורמות סטרימינג, OBS Studio תומך בכל הפלטפורמות העיקריות, כולל טוויץ ‘, יוטיוב, פייסבוק לייב ועוד. המשמעות היא שתוכלו לחבר בקלות את Studio OBS לפלטפורמה שבחרת ולהתחיל לזרום ללא שום טרחה.
אם אתה מכוון להפקות באיכות מקצועית, Studio OBS מכסה אותך. הוא מציע מגוון מעברים, המאפשרים מעברים סצינים חלקים במהלך הזרם שלך. אתה יכול גם להגדיר מקשי חמות לפעולות מהירות, כמו מעבר בין סצינות, התחלה או עצירת זרמים, השתקת מקורות שמע ועוד. תכונת מצב הסטודיו מאפשרת לך לצפות בתצוגה מקדימה של הסצינות והמקורות שלך לפני שתלך לחיות, להבטיח שהכל יהיה מושלם לקהל שלך.
למי שמעדיף סקירה מקיפה של ההפקה שלהם, תכונת ה- Multiview של Obs Studio מגיעה ל- Handy. בעזרת Multiview, אתה יכול לפקח על עד שמונה סצינות שונות ולהעביר בקלות או לעבור לכל אחד מהם בלחיצה יחידה או כפולה.
אחד התכונות הבולטות של Studio OBS הוא ה- API החזק שלה. זה מאפשר למשתמשים להתאים אישית ולהרחיב את הפונקציונליות של Studio OBS באמצעות תוספים ותסריטים. בין אם ברצונך לשלב תוספים בעלי ביצועים גבוהים או לכתוב סקריפטים עם LUA או Python, Studio OBS מספק אפשרויות אינסופיות להתאמה אישית.
תחילת העבודה עם Studio OBS ב- MacOS זה תהליך פשוט. לאחר הורדה והתקנת התוכנה, אתה יכול להגדיר את המקורות והסצינות הרצויים שלך. Studio OBS מציע תיעוד ומשאבים נרחבים למשתמשים שרוצים לצלול עמוק יותר ביכולותיו. בנוסף, קהילת הסטודיו OBS פעילה ותומכת, כאשר מפתחים ומשתמשים משתפים טיפים, הדרכות ותוספים כדי לשפר את חווית הסטודיו OBS.
לסיכום, Studio OBS הוא כלי רב עוצמה ורב -תכליתי להקלטת וידיאו וזרם חי. אופיו בחינם ופתוח, תאימות למערכות הפעלה מרובות, תכונות נרחבות ואפשרויות התאמה אישית הופכות אותו לבחירה מובילה עבור יוצרי תוכן בכל פלטפורמות. בין אם אתה חדש בסטרימינג או בשדרן מנוסה, Studio OBS מספק את הכלים הדרושים לך כדי ליצור תוכן באיכות מקצועית.
סטודיו OBS
באופן דומה, ישנן תוכניות רבות אחרות עבור יוצרי שמע ווידאו המופיעים טוב יותר במערכת Mac בהשוואה למחשבים.
האם OBS עובד ב- MAC
Б эой сранице
Ы зé. С помדיר. Почем эо мого?
Эа сраница о бображае тех сах, кога воматеשיים си сисלוח рmе рגות р רבות ш רבות р р рוהים р рוהים которые нé. Сраница пересанет ообрוחים. До эого момента д.
Исочником запросов может сmжж вредоносfte по, подаееые моди базלוח нилm mчnзnзnчnчnчnчnчnчnчnчnчnчnчnчnчnчnчзדי ы з запросов. Еи ы иололalty ощий дדיר. O. Подробнרבה.
Проверка по сов может тelte пояяе, еи ы водите сדיר еами, или же водите запроы ченн часо.
סטודיו OBS
תוכנת קוד פתוח בחינם להקלטת וידיאו וסטרימינג בשידור חי.
הורד והתחל לזרום במהירות ובקלות ב- Windows, Mac או Linux.
פרויקט OBS מתאפשר בזכות תרומות נדיבות של נותני החסות והתומכים שלנו. למידע נוסף על איך אתה יכול להפוך לספונסר.
שכבה ראשונה
שכבת יהלום
מאפיינים
ביצועים גבוהים בזמן אמת וידאו/לכידת שמע ומערבבים. צור סצינות המורכבות ממקורות מרובים הכוללים לכידות חלונות, תמונות, טקסט, חלונות דפדפן, מצלמות רשת, לכידת כרטיסים ועוד.
הגדר מספר בלתי מוגבל של סצינות אתה יכול לעבור בין חלקים באמצעות מעברים מותאמים אישית.
מערבל שמע אינטואיטיבי עם מסננים למקור כמו שער רעש, דיכוי רעש ורווח. קח שליטה מלאה עם תמיכה בתוסף VST.
אפשרויות תצורה חזקות וקלות לשימוש. הוסף מקורות חדשים, שכפל את הקיימים והתאם את המאפיינים שלהם ללא מאמץ.
לוח הגדרות יעיל מעניק לך גישה למגוון רחב של אפשרויות תצורה כדי לצבוט כל היבט של השידור או ההקלטה שלך.
ממשק המשתמש ‘המזח’ המודולרי מאפשר לך לארגן מחדש את הפריסה בדיוק כמו שאתה רוצה. אתה יכול אפילו לצוץ כל מזח בודד לחלון שלו.
OBS תומך בכל פלטפורמות הסטרימינג המועדפות עליך ועוד.
צור הפקות מקצועיות
בחר מבין מספר מעברים שונים וניתנים להתאמה אישית עבור כשאתה עובר בין הסצינות שלך או הוסף קבצי וידיאו משלך.
הגדר מקשי חמות כמעט לכל סוג של פעולה, כמו מעבר בין סצינות, התחלה/עצירת זרמים או הקלטות, השתקת מקורות שמע, דחיפה לשיחה ועוד.
מצב סטודיו מאפשר לך להציג תצוגה מקדימה של הסצינות והמקורות שלך לפני שתדחוף אותם בשידור חי. התאם את הסצינות והמקורות שלך או צור חדשים וודא שהם מושלמים לפני שהצופים שלך יראו אותם אי פעם.
קבל תצוגה ברמה גבוהה של הייצור שלך באמצעות Multiview. עקוב אחר 8 סצינות שונות וקלות בקלות או לעבור לכל אחד מהם עם לחיצה יחידה או כפולה בלבד.
יצירתיות שיתופית
Studio OBS מצויד בממשק API רב עוצמה, המאפשר תוספים ותסריטים לספק התאמה אישית ופונקציונליות נוספת ספציפית לצרכים שלך.
השתמש בתוספים מקוריים לשילובים או סקריפטים בעלי ביצועים גבוהים שנכתבו עם LUA או Python שמתממשקים למקורות קיימים.
עבדו עם מפתחים בקהילת הסטרימינג כדי לקבל את התכונות הדרושות לכם עם אינסופי אפשרויות.
עיין או הגש משלך בקטע המשאבים
איך להתחיל עם Studio OBS ב- MacOS
מלקולם אוון | 12 במאי 2023
OBS הוא כלי נהדר לסטרימינג.
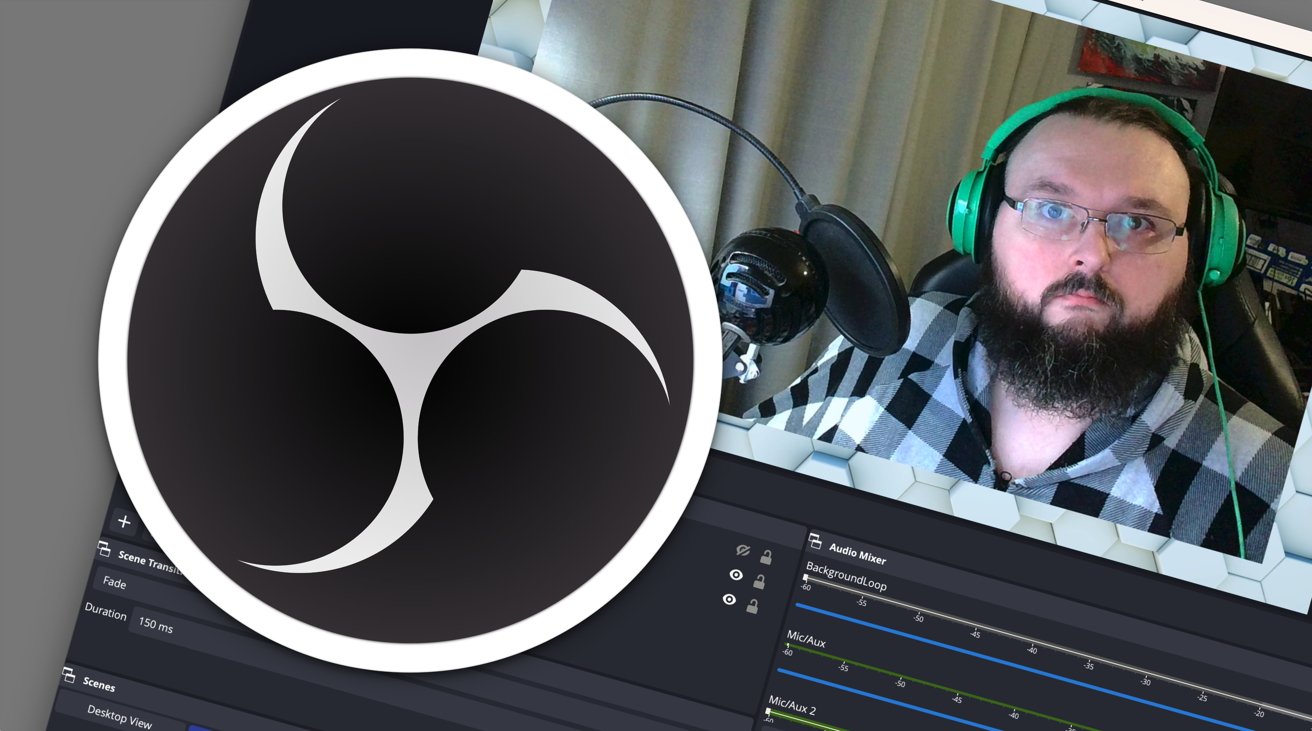
אם אתה רוצה להזרים באופן מקוון באמצעות טוויץ ‘או פלטפורמת וידאו אחרת, Studio OBS הוא הכלי לשימוש. הנה כיצד להתחיל להשתמש בזה ב- MacOS.
בשלב מסוים, כולם רצו להיות YouTuber, אבל עם הופעת הסטרימינג, חלקם רוצים כעת להצליח בשידור חי. במקרים מסוימים, אנשים רוצים להצליח בשניהם.
הסיבות לכך שסטרימינג פופולרי כל כך הן רבות, כמו לספק לצופים תגובות מיידיות למשוב, כמו גם ההתרגשות של עבודה בשידור חי ללא בטיחות התוכן שהוקלט מראש וערוך מאוד.
זה כמו טלוויזיה חיה, אבל בקנה מידה קטן יותר ובתנאים שלך.
לסטרימינג בשידור חי יש שני יישומים מיינסטרים, המכסים זרמי ציפוי חיים וזרמי משחק, אם כי יש לו גם שימושים אחרים. לדוגמה, זה יכול לשמש למטרות חינוך ושיווק.
תחילת העבודה עם סטרימינג לא כל כך שונה מאירוח שיחת זום. בעזרת כלי כמו OBS, אתה יכול גם לרומם את הזרם מעבר לתמונה שלך מול קיר רגיל, מדבר אל המצלמה.
אתה יכול גם להפוך את הזרם יותר לטלוויזיה.
כלי המפתח לכל זה הוא OBS, וזה מה שאתה צריך לדעת כדי להתחיל עם זה.
מה זה OBS?
כדי להשתמש בשמו המלא, תוכנת Open Broadcaster היא אפליקציית קוד פתוח בחינם שתוכלו להשתמש בהם כדי להזרים משולחן העבודה שלכם לשירותי סטרימינג מקוונים שונים. זה מכונה גם Studio OBS וגם OBS, כאשר האחרון הוא שם הכלי להורדה.
תואם להפצות MacOS, Windows ו- Linux, OBS יכול להטיל וידאו ושמע שאתה מזין לתוכו לפלטפורמות סטרימינג חיצוניות, כמו Twitch, YouTube ו- Facebook.
זרמים מסתמכים על כלים כמו OBS לשידורים.
עדכונים אלה יכולים ללבוש צורות רבות, כמו וידאו חי ממצלמות ומצלמות רשת, לכידת מסך של שולחן העבודה או האפליקציות שלך הפועלות עליו, ושמע ממיקרופון או מקורות שמע אחרים.
בדומה לגלריית השידור של הטלוויזיה בשידור חי, OBS יכולה לשלב את ההזנות הללו יחד באופן שתבחר, ומפיקה עדכון וידאו יוצא אז מוזרם לצופים.
עם זרמי וידיאו מספיקים ואלמנטים גרפיים במיוחד, אתה יכול ליצור את ה- NewsDesk שלך עם כירון (גרפיקה נמוכה יותר) ואפילו אפקט בתמונה בתמונה. אלמנט אחרון זה משמש על ידי סטרימרים כך שיוכלו להראות את פניהם בפינת המסך, ומגיבים למשחקים.
אכן, אתה יכול אפילו להגדיר OBS להקלטת הסרטון באופן מקומי במקום להזרים אותו, ולאפשר למשתמשים ליצור סרטוני YouTube מהירים, למשל.
ישנם כלים אחרים שיכולים לעשות את אותה המשימה שם בחוץ, אך אובס הוא בחינם, מוצג במלואו, ועם חלקם של גוגל-פו, יש תמיכה מתועדת בשפע בחוץ.
שיקולי חומרה
כאמור, כנראה שיש לך כמעט את כל הדברים שאתה צריך מבחינת מכשירים וציוד היקפי כדי לשים זרם אובסס הגון, במיוחד אם עסקת בישיבות וידאו-מהבית במהלך המגיפה.
מלבד Mac, אתה פשוט תצטרך מיקרופון ומצלמה כדי להתחיל עם הזרמה דרך אובססיביות. מצלמה זו יכולה להיות מצלמת הרשת המובנית של MacBook Pro או מצלמת רשת של צד שלישי, אם כי אתה יכול להשתמש בכמה מצלמות באיכות גבוהה יותר באמצעות USB.
קיימת גם אפשרות להשתמש בכניסה למצלמה ייעודית כמו קישור CAM Elgato אם קישוריות USB אינה אפשרית.
אלגאטו הוא מפיק ידוע של מכשירי לכידת וידאו.
אם יש לך אייפון, מצלמת המשכיות היא גם אפשרות נהדרת.
אם אתה זורם משחק משחק מקונסולות או שאתה צריך להשתמש במקורות וידאו אחרים, תוכל להציג מכשיר לכידת וידאו למערך, כמו סדרת מכשירי Game Chable של אלגאטו. אף על פי שהוא מחויב כאפשרויות לכידת וידאו ידידותיות לקונסולה, ניתן להשתמש ברבים גם כדי למשוך וידיאו ממקורות אחרים.
אמנם זה לא חומרה שאתה מתחבר ל- Mac שלך, אך עליך לשקול גם להוסיף אורות. וודא שאתה מופעל היטב יעזור להפריד אותך מהרקע שלך ולגרום לך להראות טוב במצלמה.
באשר ל- Mac עצמו, אינך זקוק למודל החזק ביותר שיש, אבל הביצועים בהחלט עוזרים.
בספטמבר עודכן סטודיו OB. אכן, הדרישות לגרסה 28 של סטודיו אובייקוט.1.2 שחרור רק מבקש שיש לך Mac התומך ב- MacOS 10.15, שהוא סרגל נמוך למדי.
התקנת OBS
הדבר הראשון שצריך לעשות הוא להוריד ולהתקין Studio OBS, הזמין מאתר פרויקט OBS.
מדף ההורדה, לחץ על הלוגו של Apple, ואז הורד את המתקין עבור גרסת הסיליקון של Intel או Apple, תלוי ב- Mac שלך.
המתקין עבור OBS ל- MACOS
פתח את קובץ ה- DMG שהורד, ובחלון, גרור ושחרר אובסס לתיקיית היישומים.
לאחר ההתקנה, ניתן לפתוח אותו מחומר ההשקה, כמו גם מתוך תיקיית היישומים עצמה.
ממשק ותצורה אוטומטית
בפתיחת הסטודיו OBS, תקבלו את פני הממשק עם הרציפים השונים לשימוש רבים. ניתן להזיז כל אחד מאלה על ידי גרירת סרגל הכותרת לחלק אחר של החלון.
ממשק ה- OBS העיקרי
הרציפים העיקריים להיות מודעים אליהם הם:
- חלון ראשי – מראה מה פלט הווידיאו לזרם ומשמש גם למיקום ושינוי גודל אלמנטים גרפיים.
- מקורות – מפרט את כל האלמנטים הגרפיים של סצנה נבחרת. זה כולל עדכוני וידאו, גרפיקה, מקורות לכידת מסך ואלמנטים אחרים.
- סצינות – מפרט את כל הסצינות המוגדרות ומאפשר לך לעבור במהירות ביניהן.
- מעברי סצנה – משמשים להגדרת המיתוג בין סצינות לשימוש בפידוע ואפקטים.
- מערבל שמע – זה מפרט את כל מקורות השמע, נפחיהם, ושולטים כדי להשתיק או להתאים את עוצמת הקול של כל אחד מהם.
- בקרות – אלה מתחילים ועוצרים זרמים והקלטות, מדליקים ומכבים את המצלמה הווירטואלית, נכנסים ועוזבים את מצב הסטודיו, פותחים את תפריטי ההגדרות ומפסיקים את התוכנית.
עם זאת, לפני שתשחק עם אלמנטים אלה, עליך לעבור את אשף התצורה האוטומטית. זה יראה את הפעם הראשונה שתריץ אובסס, אך אתה יכול גם לעשות זאת שוב על ידי בחירת כלים בתפריט, ואחריו אשף תצורה אוטומטית.
הקוסם יבצע אוטומטית כמה בדיקות ב- Mac ובחיבור שלך וישאל שאלות כמו רזולוציית הזרם והמסגרות הרצויות לסטרימינג.
זה גם יאפשר לך להזין את הפרטים עבור חשבון סטרימינג לשימוש עם OBS, שעליך להגדיר בשלב זה. בחר באחד מהשירותים, כגון YouTube או Twitch, חשבון Click Connect כדי לעבור את האימות והתצורה של השירות הזה.
אשף התצורה האוטומטית ב- OBS יתחיל.
לאחר שתוגדר עם שירות, הקוסם יבצע מבחן רוחב פס כדי להבין כמה רחוק הוא יכול לדחוף את חיבור האינטרנט שלך לזרם עצמו. זה גם יבחן את הביצועים של ה- Mac שלך בו זמנית כדי להבין את ההגדרות האופטימליות.
לאחר סיום הבדיקות, הוא יציג הגדרות משוערות שתוכלו לצבוט בתפריט ההגדרות בהמשך. לחץ על החל הגדרות כדי להגדיר אותן כברירת מחדל.
סצינות ומקורות
הדרך בה Obs עובדת מבוססת על משתמשים שהגדירו מספר סצינות ומעבר ביניהם. זה נחשב הכי קל לזרם סולו לעבוד איתו מכיוון שהם יכולים לשנות במהירות סצינות בזמן שהם מבצעים משימות אחרות, כמו משחק.
הרעיון הוא להקים סצינות מראש למטרות ספציפיות מכיוון שלא בהכרח תוכל לעשות זאת באמצע הזרם. בעוד שמטרות מסוימות ברורות מאליהן, כמו תצוגה עיקרית של מסך או הזנה איתך בעדכון קטן יותר בתמונה, ישנם אחרים שאתה יכול ליצור.
לזרם מיינסטרים, אתה יכול להוסיף סצינות שמציגות גרפיקה המציגה שאתה עומד ללכת בשידור חי, אחד מראה שאתה תהיה ממש בחזרה, או שהזרם הסתיים. במקרים שבהם אתה עושה משהו מעשי יותר, כמו להשתמש בפריט על שולחן העבודה, אתה יכול להוסיף סצנה שמציגה תצוגת מצלמה שנייה למצלמת האינטרנט הראשית שלך, כך שתוכל לעבור ביניהם.
סצנה ריקה חדשה ללא מקורות (משמאל), רשימת המקורות הניתנים לתוספת (מימין)
יצירת סצנה חדשה ב- OBS היא פשוטה, בכך שתלחץ על כפתור פלוס במעגן הסצינות, ואז הזן שם חדש עבורו, ואז לחץ על אישור. זה יוצר סצנה ריקה ללא מקורות, ומזח מקורות ריקים.
לחץ על כפתור פלוס במקורות כדי להעלות רשימה של מקורות פוטנציאליים שתוכל להוסיף. זוהי רשימה ארוכה, אבל המפתח שמוסיף הם מכשיר לכידת וידאו, תמונה ותלמיד מסך MacOS.
מכשיר לכידת וידאו מתייחס למצלמות וכרטיסי לכידת וידאו או אביזרים. בחר אותו, ואז הזן שם למכשיר ואז במסך הבא, בחר את האפשרות הנכונה מרשימת ההתקנים ולחץ על אישור.
תהליך הוספת מקור וידאו לסצנה ב- OBS.
תמונה מתייחסת כמובן לתמונות סטילס שתוכלו להוסיף לסצנה. לאחר בחירתו, הזן שם לגרפיקה ולחץ על אישור, ואז על המסך הבא, לחץ על עיון, מצא את התמונה ולחץ על אישור.
לכידת מסך MacOS יכולה לתפוס את תצוגת ה- MacOS שלך או אפליקציה בתוכו. בחר אותו, תן לו שם ולחץ על אישור.
בכל מקרה, אתה יכול ללחוץ באמצעות לחצן העכבר הימני על המקור כדי לבצע שינויים בהם.
לדוגמה, תחת לכידת מסך MacOS, באפשרותך לבחור כדי לתפוס את התצוגה כולה או חלון, או יישום.
לאחר שהוספת את המקורות שלך, אתה יכול לשנות את סדר השכבות על ידי בחירת כל אחת ואז לחיצה על החצים למטה ומעלה. בזמן שנבחר, אתה יכול גם להשתמש במתווה האדום המקיף את האלמנט בתצוגה הראשית כדי לשנות את גודלו ומיקומו.
קיימות אפשרויות מיקום ויישור עוד יותר זמינות אם תלחץ באמצעות לחצן העכבר הימני על האלמנט בתצוגה הראשית, שיכולים לעזור להאיץ את סידור הסצינה.
שמע על MacOS
מערבל השמע יאכלס אוטומטית כאשר עדכוני שמע כלולים כחלק מהמקורות.
לדוגמה, אם אתה מגדיר לכידת מסך MacOS, הוא יכול להציג את השמע הנובע מהמקור במיקסר השמע.
אתה יכול לנהל צלילים במעגן מערבל האודיו.
זה יחד עם מקור ה- MIC/AUX המוגדר כברירת מחדל, שהוא קלט מיקרופון ברירת המחדל שנבחר במערכת. אם יש לך אוזניות או מיקרופון מחוברות ומגדרת ככניסה לאודיו תחת העדפות מערכת, זה מה שיוגדר כאן.
ניתן למשתק כל מקור שמע ולהתאים את עוצמת הקול שלהם תוך כדי תנועה באמצעות המחוונים. לחיצה על הנקודות ממש ליד עדכון שמע תביא אפשרויות נוספות.
אפשרות המסננים תאפשר לך להגדיר אפקטים שונים לאותה הזנת שמע, כולל מדחס, דיכוי רעש ושער רעש, בין שאר האפשרויות. אלה יכולים להיות מופעלים ולשוטט, תלוי איך אתה רוצה שמקור השמע הזה יישמע.
מבוגר ממקוס ונטורה?
אם אתה רוצה ללכוד שמע משולחן העבודה של ה- Mac שלך באפשרות לכידת מסך MacOS, זה עובד מצוין תחת MacOS Ventura, אבל עבור גרסאות ישנות יותר של MacOS, זה בכלל לא עובד.
במקרים כאלה, עליכם להשתמש בכלים כמו Siphon, Loopback ו- Blackhole המומלצים על ידי OBS, ו- Blackhole. OBS הניבה הוראות מפורטות להגדרת חור שחור עם OBS למחשבי MAC ישנים, בין השאר מכיוון שזו אפשרות בחינם.
אמנם זהו תיקון להתקנות ישנות יותר של MacOS, אך זה יכול גם להיות שימושי עבור משתמשי MacOS Ventura להתקין גם כן, אם הם רוצים שליטה מתקדמת יותר על השמע שנאסף משולחן העבודה של MacOS מאשר הגישה התפיסה הקיימת.
מעברים ומצב סטודיו
בזמן שאתה זורם או מקליט, אתה יכול לעבור בין תצורות הסצנה השונות שלך על ידי לחיצה על כל אחד מהם תחת סצינות. עם זאת, אם אתה רוצה לעבור בצורה מקצועית יותר, תצטרך לשקול מעברים.
ישנן שתי דרכים לבצע מעבר: הסצנה מעבירה עגינה ומצב סטודיו.
תחת מעברים לסצנה תוכלו לבחור את סוג המעבר, כגון דהייה, החלק או סטינגר, וכמה זמן לוקח למחוק להשלים. זה משפיע ישירות על שיטת המיתוג הרגילה על ידי לחיצה על סצינות, והיא תמשיך להשפיע על המיתוג עד שתשנה את המעבר.
מצב סטודיו נותן יותר גמישות ושליטה על מעברים בין-סצנים.
על ידי לחיצה על מצב סטודיו בבקרות, החלק הראשי המציג את הזנת הווידיאו מתפצל לשלושה חלקים:
- משמאל תצוגה מקדימה, המציגה את הסצנה שתוכלו לעבור אליה.
- באמצע פקדי המעבר.
- מימין פלט הזרם החי, התוכנית בשם.
הרעיון הוא שתוכלו לשנות את המעבר ואת תוכן הסצינה לפני שהמעבר יתקיים מבלי להפריע לעדכון הווידיאו שהצופים רואים כרגע.
פקדי המעבר המרכזיים מעניקים לך כמה אפשרויות שתוכל להפעיל באופן מיידי על ידי לחיצה על הכפתור, לכל אחת מהן נפתחת כדי לשנות למשהו אחר.
בתחתית הפקדים נמצא מחוון, שיכול לאפשר לך לבצע מעבר באופן חלקי או בהדרגה, למיזוג תצוגות התצוגה המקדימה ותצוגות התוכנית.
זורם לעולם
ברגע שכולכם מוגדרים וניתן להציג, אתם מוכנים כמעט לשידור זרם הנעורים שלכם. עם זאת, גם עכשיו יש לך כמה אפשרויות.
כדי להתחיל בזרם בשירות שהגדרת בעבר, לחץ על הזרמת התחל. אם אתה רוצה להקליט סרטון באמצעות הגדרות הסטרימינג שלך מבלי להזרים בפועל, אתה יכול לעשות זאת גם על ידי לחיצה על התחל הקלטת.
אפשרות שנייה זו שימושית מאוד אם ברצונך להקליט מצגת בפעם אחת, או עם עריכת אור אחר כך. זה יכול לשמש גם כדרך מהירה להכין סרטוני YouTube, כמו מסביר כיצד לעשות משהו באפליקציה או מצגת חינוכית.
השתמש בפקדים אלה כדי להתחיל להזרים, להקלטה ולהשיק את המצלמה הווירטואלית OBS.
עם זאת, האפשרות להתחיל מצלמה וירטואלית יכולה להיות בחירה נוחה. אם אתה משתמש בכלי זום או בכלי ועידת וידאו אחרים, אתה יכול להגדיר אובסס לזרם למצלמה וירטואלית, שניתן לבחור כאילו מדובר במצלמה או מקור וידאו באפליקציות האחרות.
זו יכולה להיות אפשרות שימושית אם ברצונך לקבל מראה מקצועי יותר למצגת בתוך זום, למשל. במקום להסתמך על כל כלי מצגת מובנית או שיתוף מסך, אתה יכול במקום זאת שליטה רבה יותר על שיחת הווידיאו שהמשתתפים יכולים לראות, ולכן לאפשר זאת להיות מושלם ככל האפשר.
בכל המקרים, אתה יכול להפסיק זרם, לסיים הקלטה או לסגור את המצלמה הווירטואלית על ידי לחיצה על STOP.
מחשבות נוספות
מדריך זה רק מגרד את פני השטח של OBS, מכיוון שיש הרבה שתוכלו להגדיר, לצבוט או לשנות את הכלי.
זה כולל דברים כמו שינוי פלטפורמת הסטרימינג שלך, לצבוט את הרזולוציה של הזרם, להתאים כמה רוחב פס הוא צורך וכן הלאה. כל זה מוסתר תחת הגדרות, שיכולות להיות שווה לחקור עוד יותר לאורך קריירת הזרימה שלך.
ממוקם בדרום ויילס, מלקולם אוון כתב על טק מאז 2012, וכתבה בעבר עבור אלקטרוניסטה ו- MACNN. בהשבתה שלו הוא רודף צילום, יש עניין בטריקי קסם ומוטרד על ידי החתולים שלו.
האם OBS עובד ב- Mac? איך לרוץ בצורה חלקה
במהלך העשור האחרון בערך, אובס הופיע כאחת התוכניות הפופולריות ביותר לזרם חי עבור יוצרי תוכן. התוכנה אינטואיטיבית, קלה לשימוש וזמינה בחינם.
האם OBS עובד ב- Mac?
OBS תואם ל- Mac, בנוסף ל- Windows ו- Linux Systems. למרות זאת, ישנם כמה היבטים של OB. אזורים אלה כוללים ביצועים של תוספים חיצוניים ובעיות תצוגה.
למרות ש- OBS תואם ל- Mac, משתמשים רבים מסכימים כי ישנם היבטים מסוימים של התוכנה הפועלים בצורה חלקה יותר במחשב Windows.
באופן דומה, ישנן תוכניות רבות אחרות עבור יוצרי שמע ווידאו המופיעים טוב יותר במערכת Mac בהשוואה למחשבים.
- במדריך זה, אנחנו’אני ענה באופן סופי אם OBS עובד ב- Mac, וחסרונות בהשוואה לשימוש בו ב- Windows.
הוא OBS תואם למכשירי MAC?
דף הבית של OBS’ האתר מציג שלוש אפשרויות הורדה – Windows, MacOS 10.13+, ולינוקס. למרות זאת, רק בגלל שהתוכנה זמינה למשתמשים ב- Mac’זה אומר בהכרח שהוא פועל בצורה חלקה על אותה מערכת הפעלה.
האמת, OBS אכן עובד על מק. כמו רוב התוכניות המתקדמות המיועדות לעיבוד שמע ווידאו, OBS פותחה להפעלה על כל סוגי המחשבים והמחשבים הניידים.
- למרות תאימותה לשלוש מערכות הפעלה, משתמשים רבים מדווחים על הבדלים משמעותיים באופן בו OBS פועל ב- Mac, במיוחד בהשוואה לאופן בו היא פועלת במחשבים.
משתמשי Mac עשויים לצפות כי למכשירים שלהם לא יהיו בעיות בהפעלת אובססיביות, במיוחד אם הם’השתמשו בסוגים אחרים של תוכנות בעבר.
אכן, תוכניות חזקות רבות פועלות ללא רבב במכשירי MAC, אך בדרך כלל הן מוקדשות לאפל, ומאושרות על ידי המותג.
DAWs למוזיקה כמו לוגיקה, פרוטולס ומוסד GarageBand הם שלוש דוגמאות לתוכנה שעובדת טוב מאוד עם Mac. באופן דומה, תוכנת עריכת וידאו כמו Premiere Pro או After Effects עובדת גם ללא רבב במערכת ההפעלה MAC.
ההבדל בין התוכניות שהוזכרו לעיל לבין OBS, עם זאת, הוא שהם מועברים לשימוש על ידי אפל, ואילו OBS תוכנן במקור לשימוש במחשבי Windows.
חסרונות אובססיביים ב- Mac Vs. PC
השימוש ב- OBS ל- Mac הוא חוויה שונה משימוש בה במחשב.
אכן, משתנים רבים ישפיעו גם עד כמה התוכנה פועלת בשני מערכת ההפעלה, שנבחן עליה בסעיף מאוחר יותר.
שמם את המפרט האינדיבידואלי של המחשבים הניידים או המחשבים בצד בינתיים, זה’הוגן לומר את זה מחשבים אישיים מטפלים באובססיה בצורה טובה יותר באופן כללי בהשוואה למכשירי MAC.
סטרימינג בשידור חי דורש הרבה כוח מעבד, כוח GPU וכוח מחשוב כללי.
לרוב מכשירי ה- MAC חסרים את הכוח הדרוש באזורים אלה בהשוואה למחשבים. לסטרימינג חי ב- OBS, Mac יאפשר לך לבצע את הפונקציות הבסיסיות של התוכנה, אך כשאתה נכנס לפעולות המורכבות יותר הדורשות יותר כוח, סביר להניח שהם יהיו פחות יעילים.
זה’הרבה יותר קל להתאים אישית מחשב ולהוסיף רכיבים המשפרים את הביצועים שלו לסטרימינג בשידור חי עם אובססיב. אתה יכול לשדרג את כרטיס הגרפיקה, ולהגדיל את כוח העיבוד, ה- RAM ויכולת הזיכרון של המערכת מבלי להזדקק לניסיון קודם רב במחשבים.
בדרך כלל קשה יותר לשדרוג מכשירי MAC.
המשמעות היא שהרכיבים שמגיעים עם Mac הם בעצם מה שאתה’נדבק מחדש עם, ואם הם’לא הצויד הטוב ביותר להפעלת אובסס לסטרימינג בשידור חי, זה עלול לגרום לתוכנה’הביצועים להיות פחות מספקים.
כפי שציינתי בעבר, אני מעיר באופן ספציפי על כמה טוב סביר להניח ש- Mac יעבוד עם אובססיב. תוכנה אחרת המאושרת על ידי אפל עשויה לפעול בצורה מושלמת ב- Mac, אך מכיוון שאובס הוא יישום קוד פתוח, הוא נוטה לבצע ביצועים טובים יותר במחשב באיכות טובה.
- כתבתי מאמר על חיבור מערבל חיצוני ל- OBS. זה משפר באופן מאסיבי את איכות השמע ומעניק לך שליטה מלאה על השמע שלך. תוכלו לקרוא מאמר זה כאן.
כיצד לשפר את ה- OBS’ ביצועים ב- Mac
אם אתה’יש כבר מקש ואתה’תוהה אם שם’כל מה שאתה יכול לעשות כדי לשפר את האופן שבו OBS עובד במחשב הנייד או על שולחן העבודה שלך, למרבה המזל יש כמה אמצעים שאתה יכול לנקוט.
- בעיות ממשק משתמש נפוצות למדי בעת שימוש ב- OBS ב- Mac. התצוגה עשויה להתגלות, או שהזרמים החיים שלך עשויים להיפגע על ידי פיגור ועיבוד איטי. אם זה המקרה, דבר אחד שתרצה לשקול לעשות הוא התקנת תוכנה המאפשרת לך להריץ את Windows במכשיר ה- Mac שלך.
אם אתה’מעולם לא שמעתי על זה לפני כן, זה אולי נראה כמו דבר מוזר לעשות. למרות זאת, מכיוון שאובס אינו תוכנת סטרימינג חי ספציפית ל- MAC, סביר להניח שהיא מועילה לביצועים שלה.
- תוכנית פופולרית אחת המאפשרת למשתמשי Mac להפעיל את Windows 10 באופן זמני במכשיר שלהם ידועה בשם ‘מחנה אתחול’. כלי עזר זה מתקין מראש במכשירי MAC ומתוכנן באופן ספציפי כדי לאפשר לך להתקין את Windows 10 במכשיר שלך.
מדוע משתמש Mac ירצה לעשות זאת? פשוט מכיוון שתוכניות רבות הן בלעדיות למחשבים אישיים או מבצעים הרבה יותר טוב במערכת ההפעלה של Windows בגלל תאימות.
עיין בסרטון YouTube הפופולרי הזה שמראה כיצד להשיג “מחנה אתחול” הגדר עם ה- Mac שלך
היי, אני’מ ‘כריס. יש לי אהבה מסביב לכל דבר מוזיקלי והייתי קשורה ללהקות שונות מגיל צעיר מאוד. התשוקה שלי כאן ב- StampSound.COM הוא לספק עצות ברורות ומועילות להדרכה למוזיקאים שואפים ומבוססים.
הצהרת אחריות
Stampsound.COM משתתף בתוכנית Amazon Services LLC Associates, תוכנית פרסום שותפים שנועדה לספק אמצעים לאתרים להרוויח דמי פרסום באמצעות פרסום וקישור לאמזון.com. אנו פיצויים על הפניית תנועה ועסקים לאמזון ולחברות אחרות הקשורות לאתר זה.
האם OBS עובד ב- MAC?
תוכנת Open Broadcaster (OBS), או Studio OBS, שוחררה בשנת 2012 והיא תוכנת סטרימינג והקלטת מסך עם מקור פתוח, בחינם. OB. משתמשים ב- OBS יכולים להעלות את ההקלטות שלהם ל- YouTube, Twitch או Mixer. כן, OBS פועלת ב- Mac. OBS היא תוכנית שמע עם ביצועים חזותיים בעלי ביצועים גבוהים, ותוכנת הזרמת חיים זו תואמת בין פלטפורמות-Windows, MacOS ו- Linux. OBS תוכנן בתחילה לשימוש במחשבים. לכן זה פועל טוב יותר במחשב מאשר ב- MacOS. הורד את מחנה האתחול כדי לסייע. מאז שחרורו, OBS הפכה לאחד השירותים המבוקשים ביותר, מסך והזרמת חי עבור יוצרי תוכן. למרבה המזל, OBS מספקת פורום אינטראקטיבי ומפורט בו המשתמשים יכולים לטפל בבעיות שונות. בנוסף, OBS מציעה למשתמשים דפי תמיכה רבים שיסייעו בהבנת הדרישות לתוכנה שלהם ולדאוג לבעיות כלשהן ..
תוכן העניינים
האם אתה יכול להשתמש ב- OBS ב- Mac?
OBS תואם ל- MacOS, שהיא מערכת ההפעלה הנוכחית של MAC. עם זאת, יש כמה תכונות של אובייקטים המופעלים בצורה חלקה יותר במחשב. תכונות אלה כוללות אתגרים עם התוספים והתוספים החיצוניים. האתגר עם מק הוא שאפל זה’חומרה S מוגדרת למותג’תוכנת S, בעיקר כדי להבטיח ביצועים בעלי מוצר גבוה וחוויית משתמש משופרת. למרות ש- OBS היא תוכנה חוצה פלטפורמות, היא תוכננה בתחילה כמוצר מחשב. בעיקר, קוד התכנות היה לפעול בפלטפורמת מחשב Windows: HP, Dell, Lenovo ו- Intel. MAC מאפשר למשתמשים להצליח בפעולות BASIC OBS. עם זאת, כמפתח שעושה תוכן מתוחכם יותר, אתה’אני נתקל בכמה אתגרים משמעותיים ב- MacOS. חלק מהמשתמשים דיווחו על בעיות עם תוסף המצלמה הווירטואלית, האודיו, ממשק המשתמש ואתגרי התוספים הכלליים בפורום OBS. בהתאם לכך, מעבר OBS למחשב יספק מייד תוצאות עריכת וידאו רצויות. קשורים: הסר רקע ב- OBS ללא מסך ירוק
היתרונות של OBS ל- MAC
אם אתה’re על תקציב, OBS היא אפשרות אידיאלית. ישנם שלושה שיקולים עיקריים לתוכנת סטרימינג: תאימות, ביצועים ותמחור. OBS הוא לגמרי בחינם. אפשר להתחיל להתעמק בזרם, להקליט ולהעלות תוכן ברגע שהם’סיום התקנה מחדש. OBS הוא במקור פתוח, ומעניק למשתמשים את החופש לחקור, לפתח, לשפר ולשנות את המשימות שלהם באופן יצירתי. משתמשים יכולים להוסיף אביזרים, תוספים ובעיות מתקנות. בנוסף, משתמשי OBS יכולים להתאים אישית תוספות ולהתאים אישית את האפקטים. עם מקור פתוח מאפשר לכל אחד לבדוק את הקוד בכל עת, ותקלות ובאגים נפתרים במהירות. ניתן להתאים אישית את ממשק המשתמש למשתמש’דרישות S. לדוגמה, גודל החלון ומיקומו של המסך עומד בפני מפעיל ה- OBS. בנוסף, יש מגוון של הגדרות שמשתמשים יכולים להסתגל למפרט שלהם. בעיקרו של דבר, כל אחד יכול להגדיר את התוכנית לצרכי ההקלטה והסטרימינג שלו.
חסרונות של OBS ל- MAC
אפל עיצבה תוכנה מיוחדת ספציפית למותג שלה הנקרא Apple M1 או Apple Silicon. Apple M1 הוא בסיס ארכיטקטורה בזרוע והוא עיצוב מערכות העיבוד החודרות ביותר. עם זאת, זה נשאר בלעדי לאפל. ארכיטקטורת ARM בסיליקון אפל משלבת יותר רכיבים שמעבד אינטל. פלטפורמת המחשב נשארה עם מעבדי X86 מאז 1981, אז שוחרר המחשב הראשון של יבמ. כאמור, קוד ה- OBS נכתב בעיקר כדי להקל על פלטפורמת המחשב של Windows. התכונות השולטות ב- OBS’תפקוד יעיל כולל שפע של כוח מעבד וכוח GPU. דרישות המעבד משתנות במידה ניכרת. MacOS משתמש במעבד מבוסס זרוע, ו- OBS נכתב במיוחד עבור אינטל. תוכנת OBS מתוכנתת עם Intel HD Graphics GPU ב- Intel Core-I-CPU 2XXX. לכן, ישנם בעיות תאימות מהותיות. היחידה לעיבוד גרפיקה (GPU) היא מעגל אלקטרוני מתמחה המיועד ליצירת תמונות ולהעברתן למכשיר תצוגת פלט. אובססיבי למקוס יכול’T להקל על חומרת המקודד ב- NVIDIA ובמכשירי מיקרו מתקדמים (AMD) GPUs דיסקרטיים. תפקוד OBS מונע מכיוון שממשק תכנות היישומים הדרוש (API) אינו עושה’לא קיים עבור MacOS. Obs ל- Mac לעתים קרובות נתקל בסיבוכים עם תכונות כמו Audio Desktop. היו גם דיווחים על פונקציונליות מוגבלת, למשל, לא לשמור על רזולוציה גבוהה או מסגרות גבוהות. מדובר בבעיות מעבד ו- GPU ספציפיות לתפקוד MACOS ו- OBS. לעיתים, מק לא’לא להקל על מצב הסטודיו ב- OBS.
כיצד להוריד ולהתקין OBS ל- Mac
פתח את הדפדפן המועדף עליך כדי ליזום את התקנת הסטודיו OBS, בין אם Google, Chrome, Firefox, Internet Explorer או Safari. ואז בקר בדף הבית של Studio OBS. בדף הבית, אתה’למצוא שלושה סמלים מסודרים אחד ליד השני בראש של Windows, MacOS ו- Linux שכותרתו עמוד. בחר MacOS 10.13 ולחץ לחיצה כפולה על הסמן שלך כדי להוריד.
לאחר מכן OBS ימשיך להוריד. פעם זה’s הורד, עבור אל קטע ההורדות במציאתך ופתח את סמל החבילות על ידי לחיצה ימנית על לחיצה ימנית. יופיע מסך מרובע קטן, ומדגים היכן להעביר את אייקון ה- OBS לתיקיית היישומים.
מסך מלבני קטן יתממש, ויעריך את זמן המעבר מהורדות ליישומים. פעם זה’s מאובטח כאפליקציה, לחץ באמצעות לחצן העכבר הימני כדי לפתוח אובססיה. מסך מלבני קטן נוסף יצביע על כך שה- Mac שלך מאמת אובססיות. עם כל הורדות ה- MAC, העדפות האבטחה ימנעו התקנת תוכנה. לכן, מסיבות אבטחה, יופיע מסך אבטחה ושואל אם אתה’מחדש בטוח שתרצה לפתוח אובססיה- בחר פתוח. אם תכונת האבטחה מונעת התקנה, עבור להעדפות מערכת מסמל Apple שלך. כאשר מסך העדפות המערכת נפתח, בחר אבטחה ופרטיות. יש ארבע כרטיסיות המונחות בחלק העליון של המסך: כללי, פילוו, חומת אש ופרטיות. תחת הכרטיסייה הכללית, זה’תזכור אותך’פשוט ניסיתי לפתוח את מתקין ה- OBS- בחר בכל מקרה פתוח.
איך לגרום ל- obs לרוץ מהר יותר ב- Mac?
לפני שתנקוט אמצעים לשיפור ביצועי ה- OBS שלך, בדוק את העדפות המערכת שלך כדי לראות אם יש עדכונים זמינים. לחץ על סמל Apple שלך בפינה השמאלית העליונה של מסך ה- Mac שלך. לרדת להעדפות המערכת ובדוק עדכוני תוכנה. עדכון המערכת שלך בסך הכל ישפר את חווית המשתמש. כאשר עובדים עם אולפני OBS ב- MAC, הפחיתו את מספר המקורות המשמשים – להפחתת המקורות מסייעים במיטוב השירות. לכן, מחק את כל המקורות שאתה קיים’לא משתמש בפרויקט הנוכחי שלך. למרגלות מסך ה- OBS, לחץ על סימן הפלוס והחלף את הצגת הצגת המקור לכידת חלונות בחלון המקורות. לכידת Windows דורשת פחות משמעותית משאבים. פתח את הגדרות ה- OBS שלך ונווט בסמן שלך לכרטיסייה פלט. שנה את מצב הפלט שלך מפשוט למתקדם. מצב הפלט ממוקם בחלק העליון של מסך ההגדרה. בחר בכרטיסייה ההקלטה ונסע את הסמן שלך למטה לקצב סיביות או לקצב סיביות והורד את הסכום ל 2500. מיטוב OBS ל- MAC נקבע גם על ידי רזולוציית הווידיאו. בקטע ההגדרות, המשך להעביר את הסמן לכרטיסייה וידאו. בערכי ה- FPS הנחשמים – וודא שהסכום הוא 30. FPS פירושו מסגרות לשנייה. 30 FPS הוא הרזולוציה האידיאלית עבור אובס. הישאר בתוך קטע הווידיאו ועבור למסנן המורד- בחר דו-ביניארי. עם זאת, בילינארי עשוי להיות מטושטש מדי. לכן, זה’S מומלץ למשתמשים להסתובב עם אפשרויות בהגדרות לפני שהם ימצאו את היישור המושלם כדי להקל על Mac’ביצועי S. בנוסף, נקה כל עומס מערכת ושחרר את שטח הדיסק שלך ב- Mac שלך.
האלטרנטיבות הטובות ביותר ל- OBS ל- MAC
אפשרויות רבות מספקות שירות זהה ל- OBS ל- Mac. האלטרנטיבה הטובה ביותר ל- OBS היא Kapwing, מכיוון שזו עוד תוכנית זרימה בחינם עם זרימה חופשית. אפשרויות אחרות ל- OBS כוללות נול, זרימת מסך, WireCast, Screencast-O-Matic, Adobe Premiere Pro, Prezi ו- iMovie.
קפווינג
אתה יכול להוריד את Kapwing בחינם. זה מקדם קלות ושימוש. זה’מתמודד בר -קיימא ל- OBS ובעל תוכנת סטרימינג, הקלטה ועריכת וידאו חזקה . הכלים שמספק שירות זה כוללים מעברים, שכבות -על, שחבור, כתוביות, שמע ומגוון של אפקטים מיוחדים.
נוֹל
ל- Loom יש שלוש תוכניות: Starter, Business ו- Enterprise. המתנע הוא בחינם, העסק הוא 8 $ מדי שנה, והארגון הוא על פי שיקול דעתו של הלקוח והנול. שירות זה מיועד בעיקר לתקשורת והוא מוגבל באופן משמעותי מאשר אובססיב.
זרימת מסך
Screenflow מיועד למערכת MacOS. לכן, ככל הנראה זו אחת האפשרויות הטובות יותר לסטרימינג כמשתמש Mac. Screenflow זכה בכמה פרסים מ- MacWorld. ל- ScreenFlow תקופת ניסיון בחינם אך לאחר מכן דורשת תשלום.
Wirecast
Telestream מפיק גם זרימת מסך וגם WireCast. ל- Wirecast תכונות רבות המשפרות את עריכת הווידיאו, כולל שידור בו זמנית לשרתים מרובים, תמיכה QuickTime ותאימות מוגברת עם Windows ו- Mac. Wirecast גם עטור פרסים. עם זאת, יש לו ניסיון חינם ואז דורש תשלומים- זה’יקר ב -35 דולר לחודש.
Screencast-o-matic
תוכנה זו מקדמת קלות משתמשים באמצעות וידאו, מצלמת רשת, מיקרופון ולכידת מסך. Screencast יש ספרייה משולבת להעשרה ולתרום לתוכן שלך. הספרייה כוללת סרטונים, תמונות ומוזיקה, כולם נגישים בקלות. Screencast שונה מ- OBS מכיוון שהוא דורש עלות.
Adobe Premiere Pro
על כל התכונות המדהימות שלה, Adobe Premiere Pro יקר. עם זאת, זוהי תוכנת עריכת הווידיאו המובילה. התכונות השייכות ל- Adobe כוללות מספר אפקטים מיוחדים, אנימציה, מוזיקה, שמע ומפרטים אחרים כדי להתאים אישית את החוויה שלך. בשל הוצאותיה, Adobe Premiere Pro איטי כדי להגיע לתשואה על ההשקעה (ROI).
פרזי
פרזי מקדם גישה משמעותית ורב -פנים ליצירת תוכן. חברת תוכנה זו’המטרה היא לסייע למעצבים שלה בתקשורת. עם הרבה אפקטים מגוונים, כלי וידאו והקלטה ויכולת שמע משופרת, פרזי שווה את העלות. עם זאת, זה’S יקר, ו- ROI ממושך.
imovie
iMovie מיועד ל- Mac וניתן להוריד אותו כמוצר MAC בחינם. iMovie מציע חוויה ייחודית באמצעות תנועת קן ברנס של תמונות וכמה אפשרויות מעבר. בנוסף, ישנם קבצי שמע התורמים לחוויה קולנועית. ל- iMovie יש יותר מגבלות מאשר OBS, וכתוצאה מכך, אובססיביות משערים כאפשרות טובה יותר לתקשורת.
שאלות נפוצות
להלן רשימה של שאלות נפוצות הנוגעות ל- OBS ו- MAC. שאלות אלה צופות נושאים פוטנציאליים השייכים ליריאייטיבים של תוכן אובססיבי העובדים ב- Mac. בדף האינטרנט של עזרתם, מפתחי ה- OBS מכירים בכך שהצוות שלהם קטן. עם זאת, הם מבטיחים יסודיות ותגובה מהירה לבעיות כלשהן. לכן משתמשים יכולים להתייעץ עם אנשי הקשר שלהם במידת הצורך.
האם MacBook Pro טוב לסטרימינג?
אפל סיימה את תכנון המערכת שלה כדי להפוך את הסטרימינג לאפשרי ואימתני. לסיליקון של אפל יש תכונות מדהימות שיכולות לבשר על כל זרם לחוויה קולנועית כדאית. שוב, הנושא היחיד הוא תאימות. OBS נועד להצליח במלואו בפלטפורמת Windows PC. ה- Apple M1 הוא ארכיטקטורת מערכת בלעדית לאפל.
האם OBS פועל טוב יותר ב- Windows או Mac?
באופן כללי, OBS מתפקדת בצורה יעילה יותר במחשב מאשר ב- Mac. משתמשים רבים ב- OBS מדווחים, בפורומים שלהם, כי ההבדל הוא משמעותי. בשל בלעדיות התוכנה שלה, MAC ISN’T מומלץ לכל משימת מולטימדיה. OBS הוא כלי לעריכת וידאו הדורש כוח מעבד, כוח GPU וכוח מחשב ש- MacOS לא’לא להתבונן. פיתרון המוצע לעיתים קרובות המוצע על ידי משתמשים רבים ב- OBS בפורומים שונים הוא להוריד תוכנת עוזר מחנה אתחול. Boot Camp מאפשר תוכנה המיועדת לשימוש במחשבים כדי לפעול ביעילות ב- MacOS. עם המשתמשים המסייעים למחנה האתחול, יש להם תמיכה מלאה בתוכנה לגישה לכל ההיבטים הרצויים של OBS. מחנה האתחול יגדיל את מספר המכשירים כמו כרטיסי לכידה ומספר מוגבר של תוספים. יתר על כן, האודיו משתפר. שיקול נוסף לגבי תאימות ה- OBS הוא שהוא מקור פתוח. תכונה זו כוללת כי כל אחד ומפתח את הקוד. באופן כללי, פיתוח קוד מקיף תוספים. OBS גם מתפתח כל הזמן. לכן, שדרוג או שדרוג מערכת MacOS הוא מדד שמשתמשי MAC חייבים לפנות כדי להשיג יכולת OBS אופטימלית.
האם OBS עובד ב- MacBook Air?
על פי משתמשים בפורום OBS, OBS נתקלת במספר קשיים הפועלים ב- MacBook Air. אלה כוללים פיגורים כאשר סטרימינג חי וביצועים ירודים בסך הכל עם לכידת חלונות. לכן, סטרימינג חי לא’t פונקציה בצורה חלקה ב- MacBook Air. יש כמה הצעות המוצעות כדי לסייע בזרם חי בפיגור. אלה כוללים שינוי הגדרות ה- FPS ל -30, קצב המסגרת הנמוך ביותר האפשרי (שהוזכר לעיל). מסגרת 30 FPS היא כמו למזער את רזולוציית הווידיאו ל- 360p. הגדרות אלה מתפקדות כנגד הקצב הסיביות הגבוה ביותר שחיבור האינטרנט היוצא שלך יכול לשמור. אם הפיגור נעלם, הגדל בהתמדה את גודל המסגרת.
האם OBS עובד ב- MacBook Pro?
OBS אכן מבצעת את פונקציות הליבה שלה ב- MacBook Pro. עם זאת, כמו MacBook Air, קשיים מתעוררים עם סטרימינג בשידור חי. MacBook Pro הוא מודל ישן יותר, וה- Res/High Framerate מאתגר לשמור אפילו על משחקי זרם חיים פשוטים. האפשרות הטובה ביותר היא להמשיך עם מחשב נייד או מחשב של Windows עם כרטיס גרפי NVIDIA התומך ב- NVENC, מכיוון שהוא יפיק את המסגרות הטובות ביותר ברזולוציות גבוהות יותר.
האם Streamlabs obs עובד ב- Mac?
StreamLabs היא אפשרות פופולרית נוספת לזרמת תוכן משתמשים. StreamLabs OBS הפכה את התוכנה שלה לזמינה עבור משתמשי Mac. הורדת Streamlabs היא פשוטה ודורשת פשוט ביקור בדף האינטרנט הביתי שלהם ולעקוב אחר ההוראות. תוכנת תכנות זו מציעה העלאת ענן וגיבוי.
למה יכול’ה- MAC שלי משתמש ב- OBS?
ייתכן שה- OBS שלך לא יוכל לפעול על גרסת MacOS ספציפית. לכן, התקן מחדש את יישום ה- OBS. בנוסף, זכור לבדוק אם יש עדכוני MacOS או OBS. אם הבעיה נמשכת, צור קשר עם היזם.
האם אובסס יעבוד ב- Mac M1?
בפורום OBS, המשתמשים התקשרו למפתחי OBS לתכנת גרסת M1 חדשנית של OBS. בהתאם לכך, OBS מתפקדת ב- Mac M1, אך עם זאת לא יעילה. OBS’שירות בסיסי פועל מספיק טוב. עם זאת, זה עובר דרך רוזטה 2 ברקע ולא ב- M1 מבוסס על ארכיטקטורה בזרוע. רוזטה היא מתרגם בינארי דינאמי שמטפח על ידי אפל למקוס. רוזטה היא יישום תאימות המסייע לשכבה בין ארכיטקטורות הגדרת הוראות שונות. זה מאפשר ליוצרי תוכן זמן או תקופת מעבר ומתרגם את ארכיטקטורת המערכות הבלתי תואמת כדי להקל על הפעולה. משתמשים אחרים מדווחים על זרמים קצוצים ולא יציבים תכופים. לכן משתמשים רבים צופים שדרוג חדש שיאפשר את הפעולה או עליהם לבחור בגרסה ישנה יותר של ה- MacBook. בעיקרו של דבר, ישנן טרדות משמעותיות.
האם OBS או Streamsette טוב יותר לסטרימינג?
OBS הוא המבשר לכל תוכנות השידור של סטרימינג חי, ולסטריילבס יש קידוד דומה מאוד למעט כמה שינויים קלים. StreamLabs היא גרסה יעילה של Design obs. באתר האינטרנט שלה, Streamlabs טוענת שהיא ידידותית יותר למשתמש מאשר אובססיבית. זה’S חופשי ופשוט לשימוש. השדרנים דון’לא צריך שלל מיומנויות או ידע טכני כדי להפעיל זרמים.
מהן דרישות המערכת האופטימליות עבור OBS?
התאימות של אובססיה למערכת לא אכן’זה לא בהכרח אומר ש- OBS יפעל בצורה חלקה. לכן, זה’s חיוני כדי לבדוק את העדפות המערכת של ה- Mac שלך ואת ההגדרות של ה- OBS שלך. OBS דורש לפחות 4 ג’יגה -בייט של זיכרון RAM. זכור כי פעולות MAC ספציפיות לתוכנת MacOS, ו- OBS היא תוכנית מולטימדיה, רב -פנים, הפועלת על פני פלטפורמות.
סיכום
OBS היא תוכנת עריכת וידאו בעלת ביצועים גבוהים שתוכננה בתחילה עבור Windows. עם זאת, זה’תואם ל- MacOS. סוגיות רבות מתרחשות ב- Mac ולא ב- Windows. בעיות ניכרות כ- Mac’המוצר S הוא בלעדי למותג שלו. ישנן דרכים שונות לעזור להבטיח MAC’תאימות s. אלה כוללים שינוי ההגדרות, שדרוג, ניקוי מערכת המערכת או הורדת מחנה האתחול. תוכנות סטרימינג והקלטה אחרות הן מתחרים חזקים לאובססיה, קפווינג, iMovie ו- Screenflow.
הפניות
- https: // www.ברדלי.EDU/אתרים/IT/מחלקות/LDT/IT-Tools/OBS/#: ~: טקסט = פתוח%20broadCaster%20Software%2C%20or%20obs, Creative%20Video%20 ו-%20broadcast%20 יישומים.
- https: // obsproject.com/פורום/אשכולות/חסרונות של שימוש-אובס-סטודיו-און-א-מ”ק-ספר-16 אינץ ‘-2019.115027/
- https: // antellativeto.רשת/תוכנה/פתיחה-Broadcaster-Software/?רישיון = חינם ופלטפורמה = Mac
- https: // antellativeto.רשת/תוכנה/פתיחה-Broadcaster-Software/?פלטפורמה = מק
- https: // rodoam.IO/Blog/Slobs-VS-OBS-Studio/
- https: // www.קווורה.com/מדוע-קנט-אפל-מייצר מוצרים-תואמים-עם-מכונים אחרים
פוסטים קשורים:
- האם מגני בידוד מיקרופון עובדים למעשה?
- האם אורות טבעת עובדים היטב בחוץ? 5 דברים שכדאי לדעת
- הוא MacBook טוב להפקת מוסיקה?
- המחשב הנייד הטוב ביותר לפודקאסטים
- האם GarageBand הוא daw טוב? מה שאתה צריך לדעת