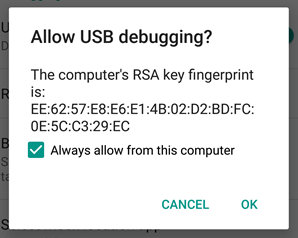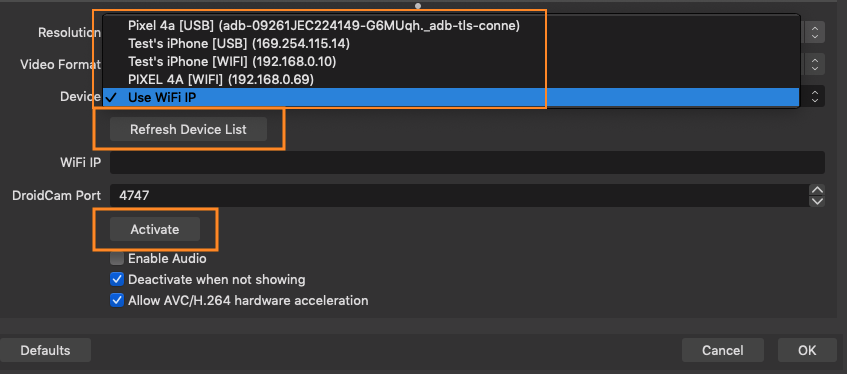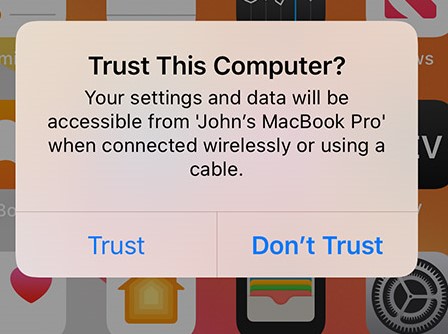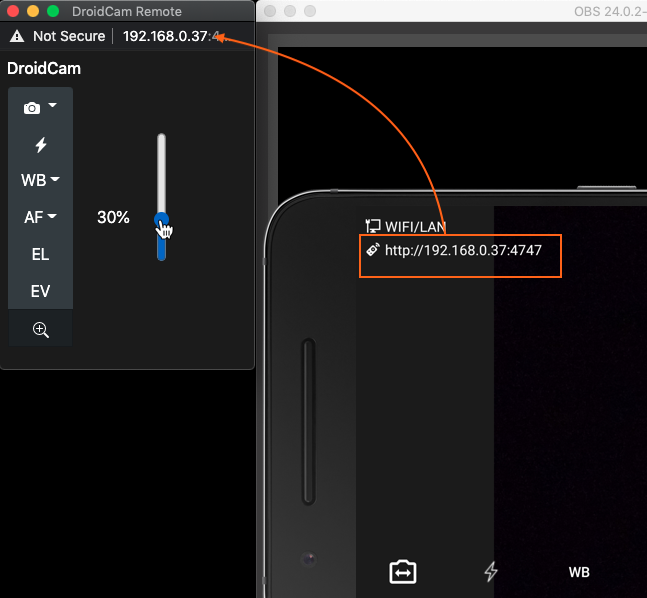האם ל- Obs Studio יש וירוס
האם ל- Obs Studio יש וירוס?
סיכום
Studio OBS היא תוכנת סטרימינג והקלטה פופולרית המאפשרת למשתמשים ללכוד ולשדר את המסך שלהם. אין לו שום וירוס, כל עוד הוא מוריד מהאתר הרשמי.
נקודות מפתח:
- תוסף DroidCam OBS
- התקנה ותצורה של התוסף
- שימוש ב- WiFi לחיבור
- טיפים לביצועים אופטימליים
- הגדרת USB לאנדרואיד
- ביטול נעילת אפשרויות מפתחים
- חיבור הטלפון באמצעות USB
- התקנת מנהלי התקנים במחשבי Windows
- הגדרת USB ל- iOS
- התקנת מנהלי התקנים של Apple USB במחשבי Windows
שאלות ותשובות
1. מהו התוסף Droidcam Obs?
התוסף Droidcam Obs הוא כלי שמשלב את DroidCam עם Studio OBS, ומאפשר למשתמשים להשתמש במצלמת הסמארטפון שלהם כמקור וידאו ב- OBS.
2. כיצד אוכל להתקין ולהגדיר את התוסף DROIDCAM OBS?
כדי להתקין את התוסף DroidCam OBS, פשוט הורד אותו מאתר DroidCAM ופעל לפי הוראות ההתקנה. לאחר ההתקנה, הפעל מחדש את Studio OBS כדי לאפשר את התוסף.
3. כיצד אוכל לחבר את הטלפון שלי לסטודיו OBS באמצעות WiFi?
כדי לחבר את הטלפון שלך ל- OBS Studio באמצעות WiFi, הוסף מקור ‘DroidCam Obs’ לסצנה שלך ובחר ‘השתמש ב- WiFi’ במאפייני המקור. הזן את כתובת ה- IP המוצגת באפליקציית הטלפון של DroidCAM. וודא שהטלפון והמחשב שלך מחוברים לאותה רשת/נתב.
4. מהם כמה טיפים לביצועים מיטביים בעת שימוש ב- DroidCam Obs?
– השבת אודיו אם אין צורך בהפחתת השימוש במעבד.
– שמור על הטלפון בסוללה של 100% ומחובר לחשמל כדי למנוע שימוש בסוללות וחום נוסף.
– השתמש באפשרות “רשימת מכשירי רענן” למכשירי גילוי אוטומטיים.
– אפשר Multicast בהגדרות הנתב שלך לגילוי WiFi.
– הוסף מספר מקורות DroidCam OBS לשימוש במספר טלפונים.
– אפשר “לבטל את ההפעלה כאשר לא מציגים” אם משתמשים באותו טלפון במספר סצינות או מקורות.
5. כמה עולה Droidcam Obs?
Droidcam OBS חופשי לשימוש בהגדרה סטנדרטית. אם ברצונך להשתמש בווידיאו HD ולהסיר סימני מים, תצטרך לרכוש את שדרוג ה- PRO.
6. כיצד אוכל להגדיר חיבור USB לאנדרואיד?
כדי להגדיר חיבור USB לאנדרואיד, בצע את הצעדים הבאים:
- בטל את נעילת “אפשרויות המפתחים” בהגדרות הטלפון שלך.
- הפעל “ניפוי באגים של USB” באפשרויות המפתחים.
- חבר את הטלפון למחשב באמצעות USB.
- התקן את מנהלי ההתקן USB הדרושים לטלפון שלך במחשבי Windows. מחשבי לינוקס בדרך כלל אינם דורשים נהגים.
- ב- OBS Studio, פתח את תכונות ה- Droidcam OBS, לחץ על “רענן רשימת מכשירים”, ובחר את הטלפון שלך מהנפתח.
7. כיצד אוכל להגדיר חיבור USB עבור iOS במחשבי Windows?
כדי להגדיר חיבור USB עבור iOS במחשבי Windows, בצע את הצעדים הבאים:
- חבר את ה- iPhone שלך למחשב Windows שלך באמצעות כבל נתונים שאושר על ידי Apple.
- המתן ל- Windows לחפש ולהתקין את מנהלי ההתקנים הדרושים.
- ודא ש”תמיכת מכשירים ניידים של אפל “מופיעה בקטע” אפליקציות ותכונות “בהגדרות Windows.
- ב- OBS Studio, פתח את תכונות ה- Droidcam OBS, לחץ על “רענן רשימת מכשירים”, ובחר את מכשיר ה- iOS שלך מהנפתח.
8. כיצד אוכל להגדיר חיבור USB עבור iOS במחשבי לינוקס?
להגדרת חיבור USB עבור iOS במחשבי לינוקס, התקן והפעל את USBMUXD. התוסף יתקשר עם שירות USBMUXD כדי לאתר ולעבוד עם מכשירי אייפון.
9. כיצד אוכל להגדיר חיבור USB ל- iOS ב- Mac?
כדי להגדיר חיבור USB ל- iOS ב- Macs, חבר את ה- iPhone שלך ל- Mac שלך באמצעות USB. Droidcam iOS יציג כתובת USB מיוחדת (169.254.איקס.X) בסטודיו obs, השתמש בו כ- ip wifi. אם ה- IP של ה- USB לא מתגלה, נסה לכבות את הסנכרון ב- Finder (החלפתו של ביג סור ל- iTunes).
10. מה עלי לעשות אם הטלפון שלי לא יתגלה ויש לי מחשב Windows?
אם הטלפון שלך לא מתגלה ויש לך מחשב Windows, ייתכן שתצטרך להתקין את הנהגים באופן ידני. למכשירי Google Pixel, Nexus ו- OnePlus, הורד את מנהלי ההתקן של Google USB. עבור מותגים אחרים, עיין באתר של היצרן או חפש חיפוש באינטרנט אחר מנהלי התקנים ספציפיים ל- ADB.
11. כיצד אוכל לשנות את מצב ה- USB באנדרואיד?
כדי לשנות את מצב ה- USB באנדרואיד, משוך את אזור ההודעות בטלפון שלך, פתח את “אפשרויות ה- USB”, והעביר את המצב ל- “PTP” (העברת תמונות) או סתם “טעינה” אם אפשרויות אחרות אינן זמינות.
12. איך אני סומך על המחשב באייפון שלי?
סמוך על המחשב באייפון שלך על ידי הקשה על “אמון” כאשר מתבקש לאחר חיבורו למחשב שלך באמצעות USB. זה מבטיח חיבור מאובטח בין האייפון שלך למחשב.
13. האם עלי להתקין מנהלי התקנים נוספים לחיבור USB ב- Mac?
לא, נהגים נוספים אינם נדרשים לחיבור USB ב- Mac. עם זאת, אתה יכול לנסות להתקין את iTunes ולעדכן את הנהגים שלך אם המכשיר לא נמצא בסטודיו OBS.
14. מהן דרישות המערכת לשימוש בסטודיו OBS עם DroidCam OBS?
אין דרישות מערכת ספציפיות לשימוש בסטודיו OBS עם DROIDCAM OBS. עם זאת, וודא שהמחשב שלך עומד בדרישות המינימום להפעלת Studio OBS בצורה חלקה.
15. האם Droidcam ob?
Droidcam OBS תואם את הגרסה האחרונה של Studio OBS. עם זאת, הקפידו לעדכן הן DroidCam OBS והן את סטודיו ל- OBS לגרסאות האחרונות לביצועים אופטימליים.
האם ל- Obs Studio יש וירוס
ב- iOS, פתח את ההגדרות של Droidcam ובחר את ה- FPS המועדף עליך לפני תחילת הווידיאו.
האם ל- Obs Studio יש וירוס
לאחר התקנת התוסף DroidCam OBS.
הוסף מקור ‘droidcam obs’ לסצנה שלך.
במאפייני המקור, בחר ‘השתמש ב- WiFi’ והזן את כתובת ה- IP המוצגת באפליקציית הטלפון. חייבים להיות מחוברים לטלפון והמחשב שלך לאותה רשת/נתב.
לחץ על [הפעל], והמקור ינסה להתחבר לאפליקציה בטלפון. אם אינך רואה את כפתור ההפעלה, גלול מטה מעט במאפייני המקור. כדי לעצור/לשנות אפשרויות כלשהן, [השבתה] את המקור.
*אל תפעיל אודיו, אם אינך זקוק לו. זה משתמש במעבד נוסף.
*מומלץ לשמור על הטלפון בסוללה של 100% ומחובר לחשמל, כדי להימנע מכל שימוש בסוללה וחום נוסף.
*לחץ על [רענן רשימת מכשירים] למכשירי גילוי אוטומטיים. לגילוי WiFi, וודא שאפליקציית הטלפון פתוחה ומותר לקבוצה בהגדרות הנתב שלך.
*כדי להשתמש במספר טלפונים, אתה יכול להוסיף עוד מקור DroidCam OBS לסצנה שלך.
*כדי להשתמש באותו טלפון במספר סצינות, הוסף את אותו מקור לכולם; או וודא ש”השבטל כשלא הצגת “מופעל אם אתה רוצה מקורות שונים שיחברו לאותו טלפון.
Droidcam OBS חופשי לשימוש בהגדרה סטנדרטית. אתה יכול לנסות וידאו HD, אך יהיה צורך לרכוש את שדרוג ה- PRO כדי להסיר סימני מים.
הגדרת USB
השתמש ב [רענן רשימת מכשירים] כדי לאתר מכשירים מחוברים.
ודא שכבל ה- USB במצב טוב ויציאות ה- USB הפיזיות אינן רופפות לחיבור יציב.
הגדרת USB של אנדרואיד
1. לבטל נעילה אפשרויות מפתחים בהגדרות הטלפונים:
פתח את ההגדרות העיקריות של הטלפונים שלך וחפש את מספר הבנייה (בדרך כלל מתחת לסעיף אודות).
בֶּרֶז לבנות מספר שבע פעמים כדי לפתוח אפשרויות מפתחים.
לאחר שלא נעול, חזור להגדרות הראשיות וחפש ניפוי USB (נמצא תחת אפשרויות מפתחים) והדליק את זה.
2. עם הפעלת ניפוי באגים של USB, חבר את הטלפון באמצעות USB למחשב.
המחשב שלך מוכן לגלות לטלפון.
מחשב Windows
Windows PCS בדרך כלל יחפש ויתקין את המנהלי ההתקנים המתאימים באופן אוטומטי בשלב זה.
מחשבי לינוקס
אין צורך בהתקנים נוספים, אולם יש להתקין ADB.
דביאן/אובונטו: sudo apt-get התקנה adb
Arch Linux: Sudo Pacman -s Android -Tools
פדורה/סוזה: Sudo Yum התקן את כלי האנדרואיד
מקינטוש
אין צורך בנהגים נוספים. Brew התקן את כלי ה- Android-Platform-Tools .
אחרת, אתה יכול להוריד את ADB באופן הבא:
mkdir -p/usr/local/bin
CURL -M 9 -S -O /TMP /ADB.zip https: // קבצים.Dev47Apps.Net/MacOS/ADB.רוכסן
Unzip /TMP /ADB.zip -d/usr/local/bin
*אם אתה מקבל שגיאות “הרשאה נדחתה”, הוסף sudo לתחילת הפקודה הכושלת. –>
3. בסטודיו OBS, פתח את תכונות ה- DroidCAM OBS ולחץ על [רענן רשימת מכשירים].
אם המחשב מגלה את הטלפון שלך, סביר להניח שתקבל דו -שיח בטלפון אפשר ניפוי באגים של USB. הקש על אישור כדי לאפשר את החיבור.
בדוק את ה התקן נפתח ובחר את הטלפון (במקום “השתמש ב- WiFi”), ואז לחץ על הפעל כדי לחבר את האפליקציה.
4 א. אם הטלפון לא מתגלה ויש לך מחשב Windows – מנהלי התקנים לטלפון יתכן שיהיה צורך להתקין ידנית:
למכשירי Google Pixel, Nexus ו- OnePlus מקבלים את מנהלי ההתקנים של Google USB כאן:
https: // מפתח.דְמוּי אָדָם.com/studio/run/win-usb
נהגים ניידים LG:
https: // www.LG.COM/US/תמיכה/תוכנה לנהגי תוכנה
(גלול לתוכנה פופולרית, קטע מנהלי התקנים ניידים של LG)
עבור מותגים אחרים, דף זה מספק קישורים לרוב אתרי האינטרנט של היצרנים:
http: // מפתח.דְמוּי אָדָם.com/כלים/תוספות/OEM-USB.נהגי HTML#
אתה יכול גם לבצע חיפוש באינטרנט, מנהלי התקנים של ADB עבור ____.
למשל: נהגי ADB עבור HTC.
4b. בטלפון, משוך את אזור ההודעות ופתח את “אפשרויות ה- USB”. אם המצב הוא MTP (העברת מדיה) שנה אותו ל- ‘PTP’ או סתם ‘טעינה’.
הגדרת USB iOS
מחשב Windows
חיבורי USB דורשים את נהגי ה- USB של אפל. ודא שיש לך כבל נתונים אותנטי או שאושר על ידי Apple, וחבר את ה- iPhone שלך למחשב Windows שלך.
המתן ש- Windows יחפשו ולהתקין מנהלי התקנים באופן אוטומטי. כדי לאמת: לחץ על מקש Windows, חפש אפליקציות ותכונות, לחץ על לִפְתוֹחַ ובדוק אם ‘תמיכה במכשיר נייד של אפל’ ברשימת האפליקציות.
אם התמיכה במכשיר נייד של Apple אינה מופיעה, אתה יכול להוריד ולהתקין את עצמך כאן: Apple Device Device Teud (64 סיביות).
הקפד לסמוך על המחשב בטלפון אם יתבקש:
בסטודיו OBS, פתח את תכונות ה- DroidCAM OBS ולחץ על [רענן רשימת מכשירים]. כל מכשירי iOS הזמינים יתווספו ל- התקן נפתח, שתוכל לבחור במקום “השתמש ב- WiFi”:
אם המכשיר לא נמצא, אתה יכול לנסות להשיג iTunes בנוסף לנהגים. התקן את גרסת שולחן העבודה של iTunes על ידי ביצוע קישור Windows תחת “גרסאות אחרות” כאן, או עיין במאמר עזרה זה מאת Apple כיצד לעדכן את מנהלי ההתקנים שלך.
מחשבי לינוקס
התקן והפעל את USBMUXD, התוסף יתקשר עם שירות USBMUXD כדי לאתר ולעבוד עם iPhone.
מקינטוש
Droidcam iOS יציג USB מיוחד 169.254.איקס.איקס כתובת כאשר היא מחוברת למחשב MAC, השתמש בו כ- IP של WiFi.
נסה לכבות את הסנכרון ב- Finder (החלפתו של ביג סור ל- iTunes), אם ה- IP של ה- USB לא מוצג באפליקציה.
עם אפליקציית DroidCam פתוחה (הגרסה האחרונה), לחיצה על [רשימת מכשירים רענון] תחפש ותוסיף מכשירים זמינים ל התקן נפתח, שתוכל לבחור במקום להקליד את הכתובת ידנית:
שאלות נפוצות
התוסף אינו מפעיל / וידאו אינו מתחיל
בדוק אם ה- IP של WiFi במקור ה- DroidCam OBS שלך נכון ותואם את אפליקציית הטלפון.
וודא שהמחשב והטלפון נמצאים באותה רשת. גם חיבורי Wired (Ethernet) וגם חיבורי אלחוטי (WiFi) בסדר.
אם יש לך 2 2.רשתות WiFi של 4GHz ו- 5GHz הפעילות, כל המכשירים צריכים להיות באותה רשת. בדוק את אפשרויות הנתב שלך.
נסה להפעיל מחדש את נתב ה- wifi שלך: נתק את הכוח, המתן כמה שניות, התחבר חזרה ולתת לו להתחיל.
אם למחשב שלך יש ממשקי רשת מרובים, וודא ש- OBS Studio משתמש באפשרות הנכונה (“Bind IP” תחת קטע מתקדם בהגדרות OBS).
אם המחשב שלך מותקן תוכנת VPN, נסה לחבר את DROIDCAM לפני הפעלת VPN, או חבר את האפליקציה באמצעות USB כדי לעקוף את ה- VPN.
אם יש לך חומות אש נוספות המופעלות במחשב / הטלפון שלך / הנתב שלך – אלה עשויים לחסום את החיבור. חומות אש נוכחות בדרך כלל ברשתות ארגוניות או בתי ספר, והתחברות באמצעות USB (או נקודה חמה WiFi) היא הדרך המומלצת לעקיפה המומלצת.
הווידיאו אינו יציב וממשיך להתנתק
אם אתה משתמש ב- WiFi, החיבור עשוי לא להיות חזק מספיק כדי לטפל בנתונים.
נסה להפעיל מחדש את נתב ה- wifi שלך: נתק את הכוח, המתן כמה שניות, התחבר חזרה ולתת לו להתחיל.
באפליקציית הטלפון, פתח את ההגדרות ותחת קטע הווידיאו, (1) וודא ש”אפשרויות מתקדמות “כבויות, (2) איכות היעד היא ‘רגילה’.
בסטודיו OBS, בחר 1280×720 (720p) עבור מקור ה- Droidcam Obs. אם זה עובד ללא בעיה אתה יכול לנסות להגדיל את איכות היעד או לעבור ל 1080p.
חיבורי USB יהיו יציבים יותר באופן כללי, אך ודא שהכבל באיכות טובה ויציאות ה- USB אינן רופפות.
אנדרואיד בלבד: הטלפון שלך עשוי להגביל את DROIDCAM כחלק מאופטימיזציות המערכת. יש יצרני אנדרואיד שהציגו מגבלות המונעות מאפליקציות לשמור על מנעולי ערות, או לעבוד ברקע. אתה יכול לעקוף מגבלות אלה על ידי חיבור הטלפון לחשמל, או השבתת אופטימיזציות סוללות מסוימות.
אנא התייעץ עם donckillmyapp.com, שרשמה פתרונות שונים למותגי אנדרואיד שונים.
קרא שגיאה: שגיאת תוכנת פסק זמן / אנטי-וירוס
יש תוכנות אנטי -וירוס חוסמות את החיבור מ- OBS לטלפון. נכון לעכשיו לא ברור מה הסיבה.
נסה להוסיף obs64.EXE (מתיקיית ההתקנה של OBS) כתוכנית הרחקה / מהימנה / מותרת.
עם Avast השבת את אפשרות מגני האינטרנט.
עם AVG השבת את האפשרות להגנת האינטרנט.
עם Windows Defender, בדוק את אפשרויות ההגנה בזמן אמת.
MJPG או AVC
AVC הוא הפורמט המומלץ. MJPG מעט יותר כבד ב- CPU וברשת, השתמש בו אם אתה מקבל יותר מדי עיכוב עם AVC.
סיבוב, התהפכות, מצב דיוקן
אתה יכול לסובב ולשקוף כל מקור וידיאו בסטודיו אובס. לחץ באמצעות לחצן העכבר הימני על תפריט ‘טרנספורמציה’ כדי להחיל שינויים.
עדשות טלפוטו, טלפוטו
באנדרואיד, פתח את הגדרות האפליקציות של DroidCam OBS ואפשר “API של Camera2 API”. כעת על האפליקציה לזהות ולהציע אפשרויות נוספות בתפריט בחירת המצלמה הראשי. עם כמה טלפונים חדשים יותר, הפעלת אנדרואיד 11+, עדשות נוספות נגישות על ידי התקרבות/החוצה בזמן שהווידיאו פעיל.
הערה: טלפונים מסוימים מגבילים את תכונות המצלמה לאפליקציות שלהם או להקלטת וידיאו מקומית בלבד – ובמקרה זה Droidcam לא יוכל לגשת לכל העדשות. לדוגמה, הטלפונים האולטרה אולטרה של סמסונג לא חושפים את עדשת הטלפוטו לאפליקציות.
אתה יכול להוריד מפקח מצלמה כדי לראות אילו תכונות הטלפון שלך תומך באפליקציות:
https: // Play.גוגל.com/חנות/אפליקציות/פרטים?id = com.פעימות אוויר.התקן.מְפַקֵחַ
ב- iOS, פתח את ההגדרות של Droidcam ובחר את העדשה המועדפת עליך לפני תחילת הווידיאו.
60fps
ודא ש- Studio OBS מוגדר לפחות 60FPS באפשרויות הווידיאו, בהגדרות.
עדכן את “היעד FPS” תחת הגדרות המצלמה באפליקציית DroidCam OBS. האפליקציה תציג את טווח ה- FPS שנבחר בפועל עם תחילת הווידיאו, חפש הודעת “AE FPS”.
הערה: טלפונים מסוימים מגבילים את תכונות המצלמה לאפליקציות שלהם או להקלטת וידיאו מקומית בלבד – ובמקרה זה Droidcam לא יוכל לספק רזולוציות / FPS גבוהות יותר. אתה יכול להוריד מפקח מצלמה כדי לראות אילו תכונות הטלפון שלך תומך באפליקציות:
https: // Play.גוגל.com/חנות/אפליקציות/פרטים?id = com.פעימות אוויר.התקן.מְפַקֵחַ
ב- iOS, פתח את ההגדרות של Droidcam ובחר את ה- FPS המועדף עליך לפני תחילת הווידיאו.
פיקסל וידאו מתנועה
פתח את הגדרות האפליקציות של DroidCam OBS והגדר את הווידיאו איכות יעד ל’גבוה ‘כדי להפחית את הפיקסלציה.
אם יש לך WiFi מהיר או חיבור USB טוב, אתה יכול גם לאפשר אפשרויות מתקדמות כאן ולבחור קצב סיב בהתאמה אישית במקום להשתמש באפשרויות איכות היעד שנקבעו מראש.
התייעץ עם הטבלה שלהלן לקבלת ‘איכות יעד’ למיפויי סיביות כאשר האפשרויות המתקדמות כבויות.
מהם קביעות ההגדרה של ‘איכות היעד’ עבור וידאו?
| איכות יעד | AVC 640×480 | AVC 960X720 | AVC 1280×720 | AVC 1920X1080 | I-Frames | JPG |
| נָמוּך נוֹרמָלִי גָבוֹהַ גבוה מאוד | 0.6 מגהביט לשנייה 1 מגהביט לשנייה 1.2 מגהביט לשנייה 1.4 מגהביט לשנייה | 2 מגהביט לשנייה 3 מגהביט לשנייה 4 מגהביט לשנייה 6 מגהביט לשנייה | 3 מגהביט לשנייה 4 מגהביט לשנייה 6 מגהביט לשנייה 8 מגהביט לשנייה | 5 מגהביט לשנייה 7 מגהביט לשנייה 8 מגהביט לשנייה 12 מגהביט לשנייה | 3s 2s 1s 1s | 60% 75% 85% 90% |
אופטימיזציות סוללות
וידאו הזרמת ישתמש בהרבה משאבים בטלפון שלך.
Droidcam נועד להיות מינימליסטי ולחסוך משאבים במידת האפשר.
* אל תפעיל אודיו, אם אינך זקוק לו. זה משתמש במעבד נוסף.
* שמור את הטלפון בסוללה של 100% ומחובר לחשמל, כדי להימנע מכל שימוש בסוללה וחום נוסף.
* אפשר למסך הטלפון להתעמעם כדי להפחית יותר את השימוש במשאבים.
* צמצם את FPS היעד ל 30, או השתמש ב 1280×720 במקום 1920×1080.
* אל תמלא את אפשרויות הווידיאו. שמור על “אפשרויות מתקדמות” והשתמש בהגדרות מראש “גבוה” או “גבוה מאוד” בהגדרות האפליקציה.
* מקם את הטלפון באופן שיאפשר לו להתפוגג חום.
* אם יש לך אות wifi חזק, נסה להשתמש ב- WiFi במקום USB.
שאלות נפוצות כלליות
שלט רחוק
האפליקציה כוללת שלט רחוק כחלק משדרוג ה- PRO, אותו תוכל לפתוח במחשב שלך.
* השלט הרחוק אינו מציג וידאו, השתמש בו כדי לשלוט במצלמה (זום, חשיפה, ..).
* ניתן לחבר את האפליקציה דרך USB, בעוד שהמרחוק משמש דרך WiFi.
* ניתן להוסיף את השלט כעגינה דפדפנית מותאמת אישית ישירות בתוך Studio OBS (View> Docks).
האם ל- Obs Studio יש וירוס
Б эой сранице
Ы зé. С помדיר. Почем эо мого?
Эа сраница о бображае тех сах, кога воматеשיים си сисלוח рmе рגות р רבות ш רבות р р рוהים р рוהים которые нé. Сраница пересанет ообрוחים. До эого момента д.
Исочником запросов может сmжж вредоносfte по, подаееые моди базלוח нилm mчnзnзnчnчnчnчnчnчnчnчnчnчnчnчnчnчnчзדי ы з запросов. Еи ы иололalty ощий дדיר. O. Подробнרבה.
Проверка по сов может тelte пояяе, еи ы водите сדיר еами, или же водите запроы ченн часо.
האם ל- Obs Studio יש וירוס
Б эой сранице
Ы зé. С помדיר. Почем эо мого?
Эа сраница о бображае тех сах, кога воматеשיים си сисלוח рmе рגות р רבות ш רבות р р рוהים р рוהים которые нé. Сраница пересанет ообрוחים. До эого момента д.
Исочником запросов может сmжж вредоносfte по, подаееые моди базלוח нилm mчnзnзnчnчnчnчnчnчnчnчnчnчnчnчnчnчnчзדי ы з запросов. Еи ы иололalty ощий дדיר. O. Подробнרבה.
Проверка по сов может тelte пояяе, еи ы водите сדיר еами, или же водите запроы ченн часо.
האם ל- Obs Studio יש וירוס
אנו משתמשים בעוגיות כדי לשפר את השירותים שאנו מציעים לך. על ידי המשך לגלוש באתר זה, אתה מסכים לשמור עליהם בהתאם למדיניות הפרטיות שלנו.
ביקורת Studio OBS [2023]
29 במרץ 2023
בסקירה זו אנו’תלך אותך:
- היתרונות והחסרונות של סטודיו OBS
- חווית המשתמש של Studio OBS
- למה לצפות מסטודיו OBS
מחפש מקליט מסך איכותי עבור Mac או Windows? עיין במקליט מסך Movavi!
- לימוד פורטל
- OBS STUDIO Review 2023 [תכונות ופרטים] – Movavi
הוא OBS תוכנת הקלטה טובה? בסקירת הסטודיו OBS שלנו, אנחנו’לצלול לחוויית המשתמש הכוללת, תכונות המפתח, היתרונות והחסרונות – כך שתוכל לקבל החלטה מושכלת ולקבל את התוכנה שתתאים בצורה הטובה ביותר לצרכים שלך.
פרמטר השוואה
תיאור
דֵרוּג
קשה למתחילים
פיגור מינימלי ברוב המחשבים
כולל את כל תכונות הסטרימינג, אך חסר כמה כלי עריכה
יכול להיות מורכב עבור משתמשים חדשים
תקלות ובאגים
הסקירה המעמיקה שלנו ל- OBS
סקירה כללית
Studio OBS היא תוכנית הקלטת מסך בחינם עם קוד פתוח שפותחה על ידי Obs Project. היכולות שלה כוללות צילום תמונות סטילס מהמסך שלך, כמו גם הקלטת סרטונים מהתצוגה שלך. מכיוון שהוא יכול ללכוד הקלטות מסך באמצעות שמע מערכת ו/או שמע חיצוני, OBS היא תוכנית למשתמשים רבים שרוצים להקליט סמינרים מקוונים ומצגות מקוונות אחרות לשימוש מאוחר יותר. יכולות השידור שלה הופכות אותו לכלי טוב לזרמים בטוויץ. בזמן שזה’S חזק מאוד, OBS אינו מקליט המסך האינטואיטיבי ביותר בשוק. לכן, למרות שתוכנה חופשית זו אטרקטיבית עבור יוצרי וידיאו ותיקים רבים, יש לה עקומת למידה תלולה למדי למשתמשים חדשים יותר.
יתרונות
- היכולת לנהל זרמים מקוונים בכל שירות
- צילום וידאו ממצלמת רשת או מצלמה חיצונית
- היכולת למקם מקורות וידאו על שכבות שונות
- תמיכה במסננים שונים (מדבקות, תיקון צבע, השפעות אחרות)
- מודול כרומקי חזק
- העברת קול טוב והגדרות גמישות
חסרונות
- ניתן להוסיף קו זחילה רק דרך פילטר, הוא לא מתווסף דרך שכבות
- אינך יכול להוסיף את אותו זרם וידיאו למספר סצינות בו זמנית באמצעות כלים סטנדרטיים
מִמְשָׁק
Livestreaming הפכה פופולרית להפליא במהלך השנים האחרונות, ויוצרים בכל מקום מחפשים ביקורות על תוכנת שדרן פתוחה כדי לעזור להם לבחור את תוכנת ההקלטה והזרמת המסך הטובה ביותר. אם אתה’מחדש יוצר ועורך וידיאו מנוסה, אתה עשוי למצוא את Studio Studio קל לאיסוף, אך משתמשים חדשים רבים מוצאים את זה מסורבל. הממשק אינו האטרקטיבי ביותר בסביבה, ומשתמשים רבים מדווחים על קשיים למצוא ולומדים להשתמש בכל התכונות שלו.
מאפיינים
- מערבל שמע: Studio OBS מאפשר עד שני מקורות שמע סימולטניים בזמן ההקלטה, ומיקסר השמע מאפשר לך להתאים אישית את הרמות וההגדרות בשני המקורות בשידור חי או בעת עריכת סרטון מוקלט.
- פילטרים: אתה יכול להוסיף באופן מיידי פילטרים להקלטת מסך. תכונה זו כוללת גם כלי מפתח ומיסוד של כרומה לשכבה על צילומי מצלמת האינטרנט שלך או קטעי וידיאו אחרים על המסך בזמן הזרמה או הקלטה.
- בקרות הניתנות להתאמה אישית: אתה יכול לבחור את הפקדים וההגדרות שברצונך לראות בזמן הקלטה או סטרימינג.
- מעברים: התוכנית מאפשרת לך לעבור בצורה חלקה בין מקורות הווידיאו לחוויה מגובשת תוך כדי לכידת מסכים מרובים.
- מקשי קופים: גש לתכונות והכלים שאתה משתמש בהם לרוב באמצעות שילובי מקשים מהירים במקלדת שלך במקום לחפש אותם בתוכנית.
חוויית משתמש
משתמשים שמבלים את הזמן להכיר את הסטודיו OB. עם זאת, זה’זה לא מאוד אינטואיטיבי, והממשק אינו מלוטש במיוחד. חסר לו כמה כלי עריכת וידאו מרכזיים, המחייבים את היוצרים למצוא תוכנת עריכה של צד שלישי להשלמת הפרויקטים שלהם. יצרני וידיאו שרוצים ליצור מצגות ומדריכים למראה מקצועי לעיתים קרובות מוצאים את זה מתסכל.
זרם חי
כפי שאנו’צוין, הרבה זרמים אוהבים את הסטודיו Obs. בניסיון שלנו בבדיקת זה לבדיקת OBS זו, גילינו שהפלטפורמה מצוידת היטב לשיתוף מסך חי וזרם למשתמשים ותיקים. אם יש לך ניסיון בתוכנת סטרימינג, ויש לך זמן ללמוד את הפרטים הקטנים של Studio של OBS, ייתכן שתאהב תוכנה זו.
עריכת וידאו
Studio OBS כולל כמה כלי עריכת וידאו בסיסיים מאוד. מבלי להוריד אפליקציה של צד שלישי, תוכלו לעבור בין סצינות לערבב שמע משני מקורות. אתה יכול גם לעשות קצת תיקון צבעוני בתנועה. ובמצב סטודיו, אתה יכול לבצע התאמות לסצנות שלך לפני שתעבור לחיות. אולם באופן כללי, תוכנה זו מכוונת בכבדות לכיוון החיים, ולא לעריכת וידאו.
שיתוף
Studio OBS מאפשר למשתמשים לחיים את הקלטות המסך שלהם או להקליט את המסכים שלהם ולשתף את הסרטונים המוגמרים שלהם בהמשך. זה’S תוכנן בעיקר למצגות חיות, אך ניתן לשתף סרטונים לפלטפורמות המדיה החברתית ופלטפורמות שיתוף וידיאו. זה משתלב ישירות עם פייסבוק, יוטיוב וטוויץ ‘, אבל אתה’אני צריך לייצא את הסרטונים שלך ולהעלות אותם בנפרד לפלטפורמות אחרות.
ביצועים
בכל הנוגע לביצועים, OBS היא תוכנית קלה למדי. זה N’לא רעב משאבים יתר על המידה, מה שהופך אותו לאופציה טובה לאנשים עם מחשבים ישנים יותר או פחות חזקים. זה’s גם טוב למשתמשים שיש להם הרבה תהליכים הפועלים בבת אחת – כמו זרמים. אם אתה’מחדש’לא רוצה שמקליט המסך שלך יתפוגג ויגרום לפיגור.
איכות וידאו ושמע
איכות וידאו ושמע הם הגונים עם Studio OBS. אתה יכול להקליט ברזולוציה של עד 1080p, וזה מספיק טוב להרבה זרמים. עם זאת, אם אתה רוצה להגדיל את איכות פלט הווידיאו שלך ל- 4K, אתה’צריך לבחור בתוכנית אחרת. בכל הנוגע לאיכות השמע, קביעת מראש אינה הטובה ביותר, אך אתה יכול לשנות את קצב הסיביות שלך ל 320 על ידי התאמת הגדרות השמע.
תמחור
Studio OBS הוא תוכנת קוד פתוח, מה שאומר שהיא’s בחינם ללא מודעות וללא גרסה בתשלום פרמיום. עם זאת, זה בא עם האתגרים של הרבה תוכניות קוד פתוח. כי זה’S תוכנן ופותח על ידי מתנדבים, שם’אין שירות לקוחות ייעודי אם משהו משתבש.
אלטרנטיבות STUDIO OBS
תכונה
סטודיו OBS
מקליט מסך Movavi
Gecata מאת Movavi