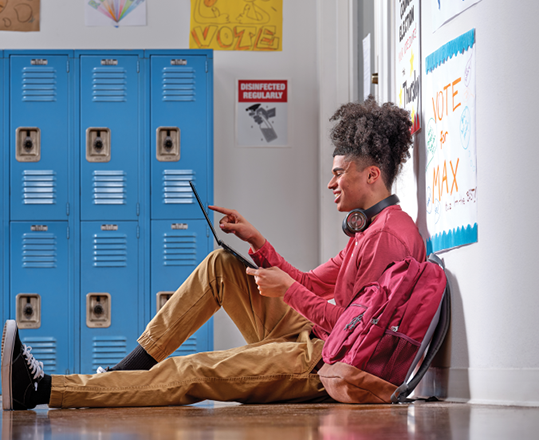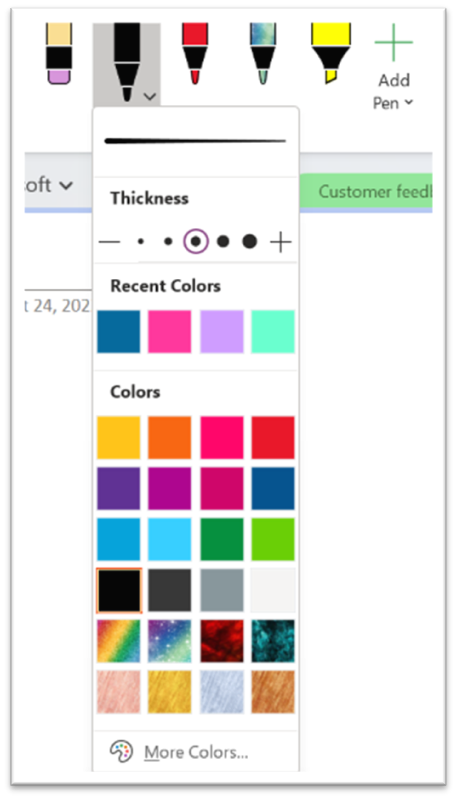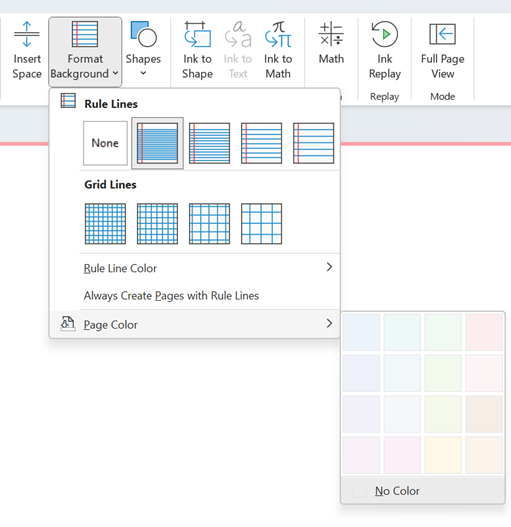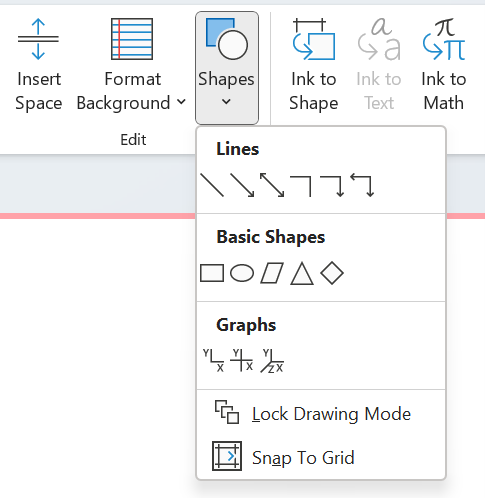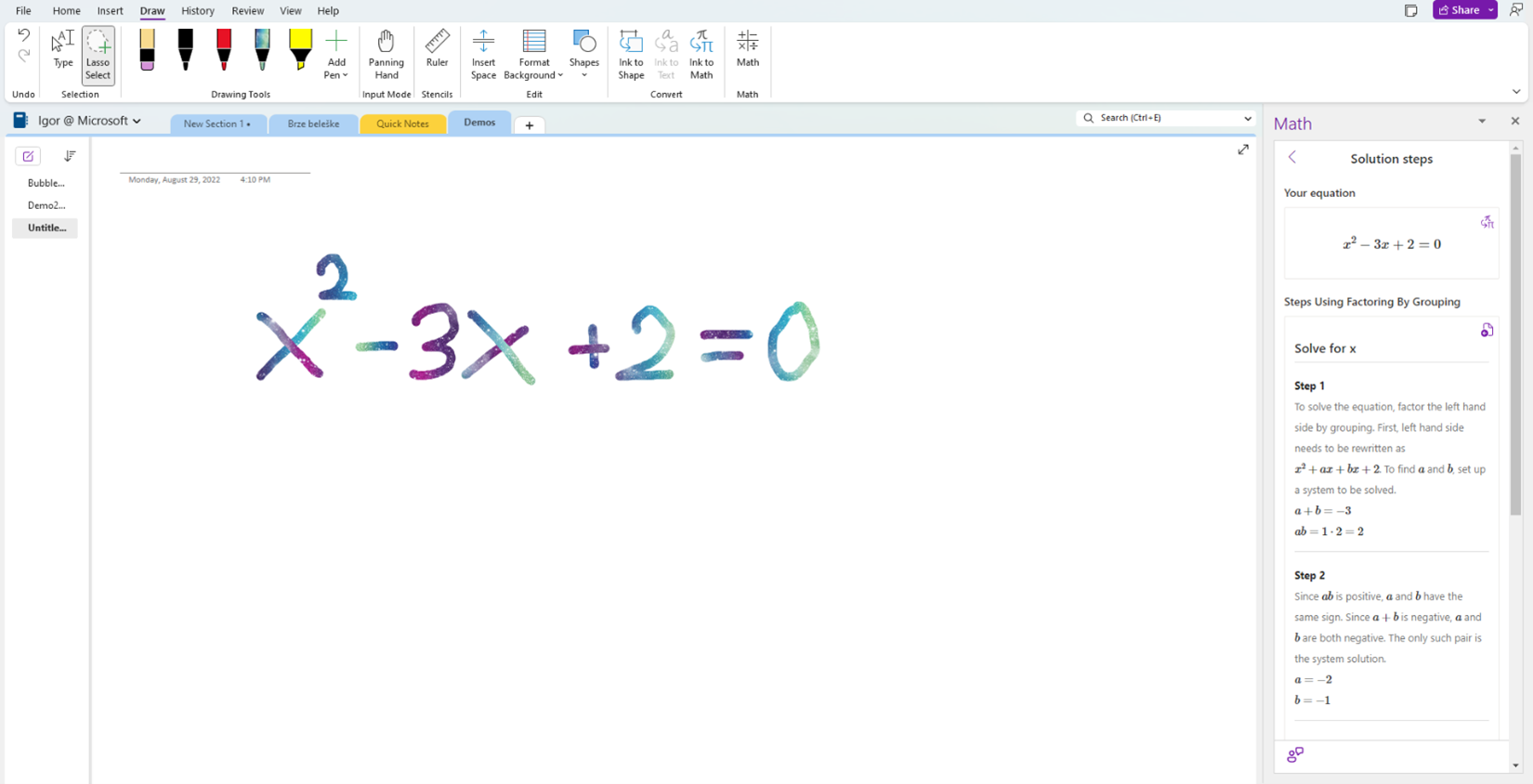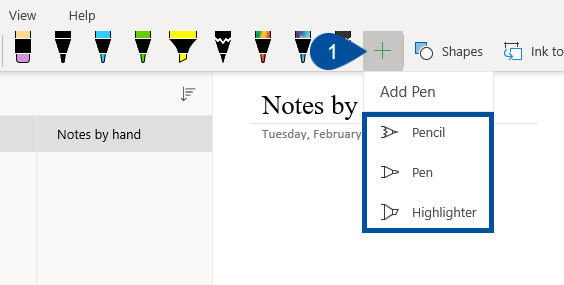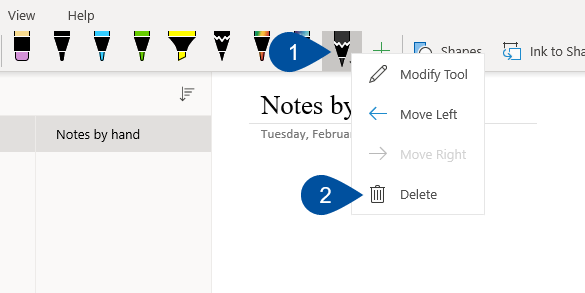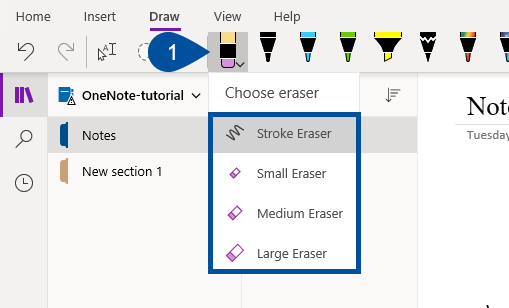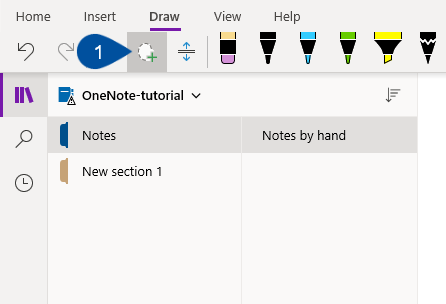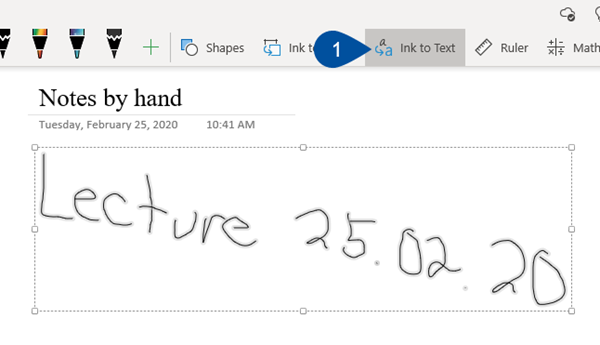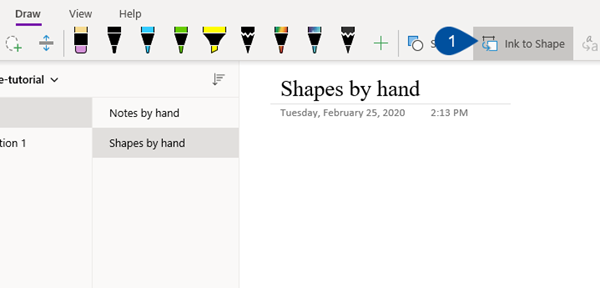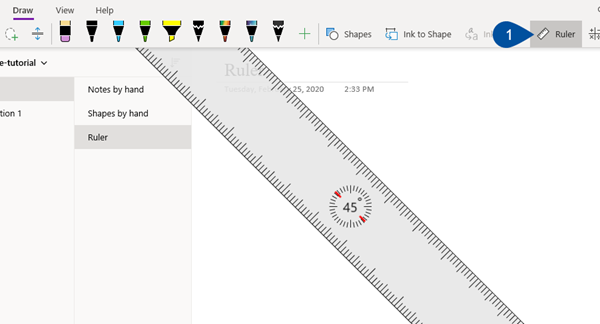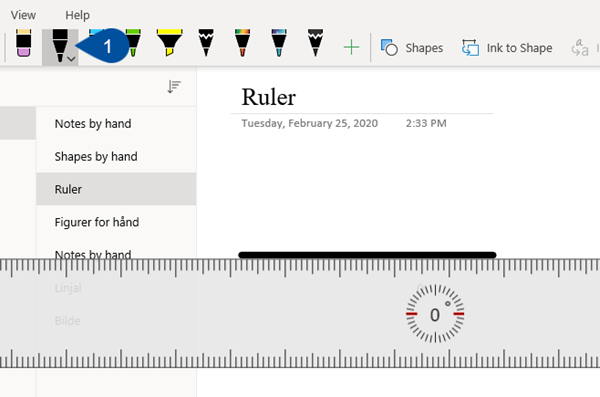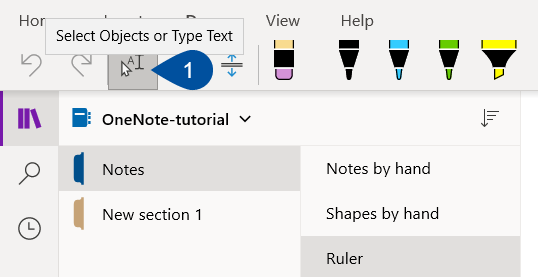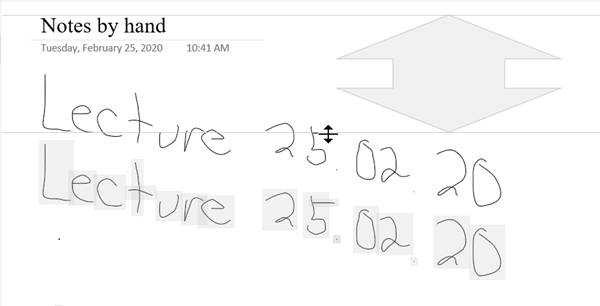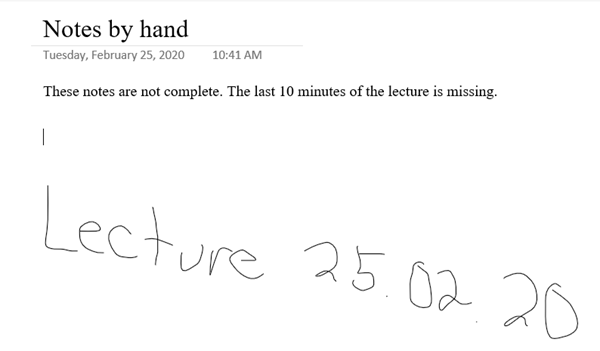Το Office 365 έχει πρόγραμμα σχεδίασης
Το Office 365 έχει πρόγραμμα σχεδίασης?
Ναι, το Office 365 περιλαμβάνει ένα πρόγραμμα σχεδίασης που επιτρέπει στους χρήστες να δημιουργούν και να προσαρμόζουν σχέδια στη Microsoft Word. Μπορείτε να χρησιμοποιήσετε διάφορα εργαλεία και σχήματα για να σχεδιάσετε αντικείμενα και σχέδια απευθείας στο έγγραφο λέξης σας.
Πώς να σχεδιάσετε το Word για το Office 365
Εάν θέλετε να σχεδιάσετε το Word για το Office 365, ακολουθήστε αυτά τα βήματα:
- Ανοίξτε το έγγραφό σας.
- Κάντε κλικ στο Εισάγετε αυτί.
- Επίλεξε το Σχήματα κουμπί και, στη συνέχεια, επιλέξτε ένα σχήμα από το αναπτυσσόμενο μενού.
- Κάντε κλικ και κρατήστε πατημένο σε ένα σημείο στο έγγραφο και, στη συνέχεια, σχεδιάστε το σχήμα σας.
- Απελευθερώστε το κουμπί του ποντικιού όταν τελειώσετε.
Αυτά τα βήματα θα σας επιτρέψουν να σχεδιάσετε σχήματα στο έγγραφο Word σας. Μπορείτε να προσαρμόσετε τα σχέδια χρησιμοποιώντας τις επιλογές μορφοποίησης που εμφανίζονται μετά την προσθήκη ενός αντικειμένου.
Πώς να σχεδιάσετε σχήματα ή ελεύθερο χέρι στη Microsoft Word για το Office 365
Για να σχεδιάσετε σχήματα ή αντικείμενα ελεύθερου χέρι στη Microsoft Word για το Office 365, ακολουθήστε αυτά τα βήματα:
Βήμα 1: Ανοίξτε το έγγραφό σας στο Microsoft Word
Ανοίξτε το έγγραφο Word στη λέξη Microsoft για εφαρμογή Office 365.
Βήμα 2: Επιλέξτε το Εισάγετε καρτέλα στο επάνω μέρος του παραθύρου
Κάνε κλικ στο Εισάγετε καρτέλα που βρίσκεται στο επάνω μέρος του παραθύρου για πρόσβαση στις επιλογές εισαγωγής.
Βήμα 3: Κάντε κλικ στο Σχήματα κουμπί στην ενότητα εικονογραφήσεων της κορδέλας
Στην ενότητα Εικονογραφήσεις της κορδέλας, κάντε κλικ στο Σχήματα κουμπί. Αυτό θα ανοίξει ένα αναπτυσσόμενο μενού με διάφορες επιλογές σχήματος.
Βήμα 4: Κάντε κλικ και κρατήστε πατημένο το κουμπί του ποντικιού προς τα κάτω όπου θέλετε να σχεδιάσετε το σχήμα
Επιλέξτε το σχήμα που θέλετε να αντλήσετε από το αναπτυσσόμενο μενού. Εάν θέλετε να σχεδιάσετε ένα σχήμα ελεύθερου χέρι, επιλέξτε το Κακογραφία επιλογή στο Γραμμές Τμήμα του μενού.
Βήμα 5: Απελευθερώστε το κουμπί του ποντικιού όταν τελειώσετε
Αφού επιλέξετε το επιθυμητό σχήμα ή την επιλογή Freehand, κάντε κλικ στο κουμπί του ποντικιού στο σημείο εκκίνησης και, στη συνέχεια, σχεδιάστε το σχήμα μετακινώντας το ποντίκι σας. Απελευθερώστε το κουμπί του ποντικιού όταν τελειώσετε το σχήμα.
Πώς να διαμορφώσετε ένα σχέδιο στο Microsoft Word
Εάν θέλετε να διαμορφώσετε ένα σχέδιο στο Microsoft Word, ακολουθήστε αυτά τα βήματα:
Βήμα 1: Κάντε διπλό κλικ στο σχήμα για να το επιλέξετε
Κάντε διπλό κλικ στο σχέδιο ή το σχήμα που θέλετε να διαμορφώσετε για να το επιλέξετε.
Βήμα 2: Επιλέξτε το Σχήμα σχήματος καρτέλα στο επάνω μέρος του παραθύρου
Κάνε κλικ στο Σχήμα σχήματος καρτέλα που βρίσκεται στο επάνω μέρος του παραθύρου. Αυτή η καρτέλα παρέχει διάφορες επιλογές για τη μορφοποίηση του επιλεγμένου σχήματος.
Βήμα 3: Επιλέξτε μία από τις επιλογές της κορδέλας για να διαμορφώσετε το σχήμα
Επιλέξτε μία από τις διαθέσιμες επιλογές μορφοποίησης στο Σχήμα σχήματος καρτέλα για να προσαρμόσετε την εμφάνιση του σχήματος. Μπορείτε να τροποποιήσετε τις ιδιότητες όπως το σχήμα πλήρωσης, περίγραμμα και εφέ.
Μπορείτε επίσης να αλλάξετε το μέγεθος του σχεδίου χρησιμοποιώντας τα χειριστήρια που βρίσκονται γύρω από το σχέδιο όταν είναι επιλεγμένο. Εάν θέλετε να προσθέσετε κείμενο στην κορυφή του σχεδίου, συνεχίστε στην επόμενη ενότητα.
Πώς να τοποθετήσετε κείμενο στην κορυφή ενός σχεδίου στο Word για το Office 365
Εάν θέλετε να προσθέσετε κείμενο στην κορυφή ενός σχεδίου στο Word για το Office 365, ακολουθήστε αυτά τα βήματα:
Βήμα 1: Επιλέξτε το σχέδιο
Επιλέξτε το σχέδιο ή το σχήμα όπου θέλετε να προσθέσετε κείμενο.
Βήμα 2: Κάντε κλικ στο Σχήμα σχήματος αυτί
Κάνε κλικ στο Σχήμα σχήματος καρτέλα που βρίσκεται στο επάνω μέρος του παραθύρου για πρόσβαση σε επιλογές μορφοποίησης.
Βήμα 3: Επιλέξτε το Κιβώτιο κειμένου επιλογή στο Εισαγάγετε σχήματα Τμήμα της κορδέλας
Στο Εισαγάγετε σχήματα Τμήμα της κορδέλας, κάντε κλικ στο Κιβώτιο κειμένου επιλογή. Αυτό θα σας επιτρέψει να προσθέσετε ένα πλαίσιο κειμένου στο σχέδιο.
Βήμα 4: Πληκτρολογήστε το κείμενό σας στο πλαίσιο κειμένου
Κάντε κλικ μέσα στο πλαίσιο κειμένου και πληκτρολογήστε το επιθυμητό κείμενο. Μπορείτε να προσαρμόσετε την εμφάνιση του πλαισίου κειμένου, όπως η αφαίρεση του λευκού φόντου του, επιλέγοντας το πλαίσιο κειμένου, κάνοντας κλικ στο κλικ στο Σχήμα σχήματος καρτέλα και επιλέγοντας το Χωρίς πλήρωση επιλογή.
Πώς να εφαρμόσετε πρόσθετες επιλογές μορφοποίησης στο σχέδιο λέξεων σας
Εάν οι επιλογές μορφοποίησης που είναι διαθέσιμες στην κορδέλα δεν επαρκούν, μπορείτε να έχετε πρόσβαση σε πρόσθετες ρυθμίσεις κάνοντας δεξί κλικ στο σχέδιο και επιλέγοντας το Σχήμα μορφής επιλογή από το μενού που εμφανίζεται.
Αυτές οι πρόσθετες επιλογές μορφοποίησης θα παρέχουν περαιτέρω προσαρμογή για το σχέδιο λέξεων σας.
Το Office 365 έχει πρόγραμμα σχεδίασης
Μελάνι
Πώς να σχεδιάσετε το Word για το Office 365
Ενώ η Microsoft Word χρησιμοποιείται παραδοσιακά ως ένας τρόπος για τη δημιουργία εγγράφων κειμένου, διαθέτει διάφορα εργαλεία που σας επιτρέπουν να προσθέσετε και άλλα αντικείμενα. Αυτό περιλαμβάνει πράγματα όπως εικόνες, πλαίσια κειμένου και τραπέζια, αλλά ίσως αναρωτιέστε πώς να τραβήξετε λέξη εάν θέλετε να εισαγάγετε τα δικά σας σχέδια.
Ευτυχώς υπάρχει ένα σύνολο εργαλείων που μπορείτε να χρησιμοποιήσετε για να σχεδιάσετε σχήματα ή ακόμα και να σχεδιάσετε αντικείμενα ελεύθερου χέρι.
Αυτά τα σχέδια που κάνετε μπορούν να προσαρμοστούν με διάφορους τρόπους χρησιμοποιώντας τις διάφορες επιλογές μορφοποίησης που εμφανίζονται αφού έχετε προσθέσει ένα αντικείμενο που σχεδιάζεται στο έγγραφό σας.
Το άρθρο μας παρακάτω θα σας δείξει πώς να χρησιμοποιήσετε τα εργαλεία σχεδίασης στη Microsoft Word για το Office 365, ώστε να μπορείτε να προσθέσετε τα σχέδια ή τα στοιχεία που απαιτεί το έγγραφό σας.
Πίνακας περιεχομένων κρύβω
Πώς να σχεδιάσετε το Word
- Ανοίξτε το έγγραφό σας.
- Κάντε κλικ στο Εισάγετε αυτί.
- Επίλεξε το Σχήματα κουμπί και, στη συνέχεια, επιλέξτε ένα σχήμα από το αναπτυσσόμενο μενού.
- Κάντε κλικ και κρατήστε πατημένο σε ένα σημείο στο έγγραφο και, στη συνέχεια, σχεδιάστε το σχήμα σας.
- Απελευθερώστε το κουμπί του ποντικιού όταν τελειώσετε.
Το άρθρο μας συνεχίζεται παρακάτω με πρόσθετες πληροφορίες σχετικά με την κοινή χρήση στο Word για το Office 365, συμπεριλαμβανομένων των εικόνων αυτών των βημάτων.
Πώς να σχεδιάσετε σχήματα ή ελεύθερο χέρι στη Microsoft Word για το Office 365 (Οδηγός με εικόνες)
Τα βήματα σε αυτό το άρθρο πραγματοποιήθηκαν στη Microsoft Word for Office 365 της εφαρμογής, αλλά θα λειτουργούν επίσης στις περισσότερες άλλες εκδόσεις του Word.
Βήμα 1: Ανοίξτε το έγγραφό σας στο Microsoft Word.
Βήμα 2: Επιλέξτε το Εισάγετε καρτέλα στο επάνω μέρος του παραθύρου.
Βήμα 3: Κάντε κλικ στο Σχήματα κουμπί στην ενότητα εικονογραφήσεων της κορδέλας και, στη συνέχεια, επιλέξτε ένα από τα σχήματα σχηματίζουν το αναπτυσσόμενο μενού.
Εάν θέλετε να σχεδιάσετε ένα σχήμα ελεύθερου χέρι, επιλέξτε το Κακογραφία επιλογή στο Γραμμές Τμήμα του μενού.
Βήμα 4: Κάντε κλικ και κρατήστε πατημένο το κουμπί του ποντικιού στο σημείο του εγγράφου όπου θέλετε το σχήμα και, στη συνέχεια, τραβήξτε το.
Βήμα 5: Απελευθερώστε το κουμπί του ποντικιού όταν τελειώσετε.
Αυτό πρόκειται να δημιουργήσει ένα περίγραμμα ενός σχήματος, οπότε θα χρειαστεί να χρησιμοποιήσετε τις επιλογές μορφοποίησης εάν θέλετε να αλλάξετε το χρώμα, το περίγραμμα ή να προσθέσετε κάποια εφέ.
Πώς να διαμορφώσετε ένα σχέδιο στο Microsoft Word
Τώρα που έχετε ένα σχέδιο στο έγγραφό σας, πιθανότατα θα θελήσετε να κάνετε κάποιες επιπλέον αλλαγές στον τρόπο που φαίνεται.
Βήμα 1: Κάντε διπλό κλικ στο σχήμα για να το επιλέξετε.
Βήμα 2: Επιλέξτε το Σχήμα σχήματος καρτέλα στο επάνω μέρος του παραθύρου.
Βήμα 3: Επιλέξτε μία από τις επιλογές της κορδέλας για να διαμορφώσετε το σχήμα.
Ορισμένες δημοφιλείς επιλογές μορφοποίησης για σχέδια περιλαμβάνουν το σχήμα πλήρωσης, το περίγραμμα σχήματος και τις επιλογές εφέ σχήματος που βρίσκονται στην ενότητα Σφίγγων σχήματος της κορδέλας.
Μπορείτε επίσης να επιλέξετε να αλλάξετε το μέγεθος του σχεδίου χρησιμοποιώντας τα χειριστήρια που βρίσκονται γύρω από το σχέδιο όταν είναι επιλεγμένο. Εάν θέλετε να προσθέσετε κείμενο στην κορυφή του σχεδίου τότε μπορείτε να συνεχίσετε στην παρακάτω ενότητα.
Πώς να τοποθετήσετε κείμενο στην κορυφή ενός σχεδίου στο Word για το Office 365
Μια κοινή χρήση του εργαλείου σχεδίασης είναι να προσθέσετε ένα σχέδιο στο έγγραφό σας, στη συνέχεια, τοποθετήστε το κείμενο στην κορυφή του. Ευτυχώς υπάρχει η επιλογή να τοποθετήσετε ένα πλαίσιο κειμένου στο σχέδιο επίσης.
Βήμα 1: Επιλέξτε το σχέδιο.
Βήμα 2: Κάντε κλικ στο Σχήμα σχήματος αυτί.
Βήμα 3: Επιλέξτε το Κιβώτιο κειμένου επιλογή στο Εισαγάγετε σχήματα Τμήμα της κορδέλας.
Βήμα 4: Πληκτρολογήστε το κείμενό σας στο πλαίσιο κειμένου.
Ανάλογα με το χρώμα του σχήματος σας και τις ανάγκες σας για το πώς φαίνεται το κείμενο, μπορεί να μην σας αρέσει το λευκό φόντο του πλαισίου κειμένου. Ευτυχώς αυτό μπορεί να αλλάξει με τον ίδιο τρόπο που επεξεργάζεστε το σχέδιο. Απλά κάντε κλικ μέσα στο πλαίσιο κειμένου για να το επιλέξετε, επιλέξτε το Σχήμα σχήματος καρτέλα και, στη συνέχεια, κάντε κλικ στο Σχήμα πλήρωσης κουμπί και επιλέξτε το Χωρίς πλήρωση επιλογή.
Πώς να εφαρμόσετε πρόσθετες επιλογές μορφοποίησης στο σχέδιο λέξεων σας
Εάν οι επιλογές μορφοποίησης στο Don Ribbon Don’Φαίνεται σαν να έχουν αρκετές επιλογές για εσάς, υπάρχει ένα άλλο μενού που μπορείτε να ανοίξετε το οποίο παρέχει πρόσθετες ρυθμίσεις.
Κάντε δεξί κλικ στο σχέδιο και, στη συνέχεια, επιλέξτε το Σχήμα μορφής Επιλογή από το κάτω μέρος αυτού του μενού.
Θα πρέπει τώρα να δείτε τη στήλη σχήματος μορφής στη δεξιά πλευρά του παραθύρου. Εκεί μπορείτε να βρείτε ρυθμίσεις που σας επιτρέπουν να αλλάξετε την εμφάνιση του σχήματος’S Line, καθώς και πρόσθετες επιλογές για τη μορφοποίηση της πλήρωσης του σχήματος.
Για παράδειγμα, θα μπορούσατε να επιλέξετε να αυξήσετε τη διαφάνεια του σχήματος εάν υπάρχει κάτι κάτω από αυτό που θέλετε να μπορείτε να δείτε.
Περισσότερες πληροφορίες σχετικά με το πώς να σχεδιάσετε το Microsoft Word με εργαλεία σχεδίασης
Εάν μόλις πήγατε απευθείας για την επιλογή Scribble στο Drop Down μενού, μπορεί να είναι χρήσιμο να επιστρέψετε σε αυτό και να δείτε όλα τα διαφορετικά σχήματα που είναι διαθέσιμα. Υπάρχουν πράγματα όπως οβάλ, βέλη και μαθηματικά σύμβολα, καθώς και μερικές διαφορετικές επιλογές γραμμής. Εάν θέλατε να σχεδιάσετε μια ευθεία γραμμή, για παράδειγμα, θα μπορούσατε να επιλέξετε μία από τις επιλογές στην ενότητα Γραμμών.
Εάν αντιμετωπίζετε προβλήματα με μια ευθεία οριζόντια γραμμή, δοκιμάστε να κρατήσετε το πλήκτρο Shift στο πληκτρολόγιό σας πριν κάνετε κλικ στο έγγραφο. Αυτό θα αναγκάσει τη γραμμή να παραμείνει οριζόντια.
Εάν δοκιμάσατε την επιλογή δεξί κλικ που συζητήθηκε προηγουμένως για να ανοίξετε τη στήλη σχήματος μορφής, τότε ρίξτε μια ματιά σε αυτό το μενού ξανά. Υπάρχουν επίσης επιλογές σε αυτό το μενού που σας επιτρέπουν να προσθέσετε μια λεζάντα στην εικόνα σας, να προσθέσετε μια υπερσύνδεση ή να προσθέσετε alt κείμενο.
Ανάλογα με τις δεξιότητες σχεδίασης, ιδιαίτερα όταν πρόκειται για ελεύθερη χέρι με ποντίκι, η εκμάθηση πώς να σχεδιάσετε το Word μπορεί να είναι αρκετά δύσκολο. Ακόμη και με όλα τα εργαλεία σχεδίασης σε λέξη που είναι διαθέσιμα στην εφαρμογή, εξακολουθείτε να περιορίζεστε από τη δική σας ικανότητα και επιδεξιότητα. Είμαι ένας φοβερός καλλιτέχνης (όπως υποδεικνύεται από το The Terrible “Μ” Ότι επέστησα στον παραπάνω οδηγό), οπότε τείνω να αποφεύγω να χρησιμοποιώ οποιαδήποτε από τις επιλογές που απαιτούν να σχεδιάσω ελεύθερα για τον καμβά σχεδίασης.
Εάν είστε εξειδικευμένος καλλιτέχνης με αγώνα με τα εργαλεία σχεδίασης στο Microsoft Word, τότε ίσως θελήσετε να εξετάσετε ένα δισκίο σχεδίασης. Αυτά συνδέονται με τον υπολογιστή σας μέσω της θύρας USB και είναι συμβατά με πολλές διαφορετικές εφαρμογές επεξεργασίας εικόνων. Έτσι, για παράδειγμα, θα μπορούσατε να σχεδιάσετε όπως κανονικά με ένα δισκίο σχεδίασης σε μια εφαρμογή όπως το Microsoft Paint ή το Adobe Photoshop, στη συνέχεια, αποθηκεύστε αυτό το σχέδιο ως εικόνα. Αυτή η εικόνα μπορεί στη συνέχεια να εισαχθεί σε ένα έγγραφο λέξεων με τον ίδιο τρόπο που θα προσθέσετε οποιαδήποτε άλλη εικόνα.
Ο Matthew Burleigh ήταν ανεξάρτητος συγγραφέας από τις αρχές της δεκαετίας του 2000. Μπορείτε να βρείτε τη γραφή του σε όλο τον ιστό, όπου το περιεχόμενό του έχει συλλογικά διαβάσει εκατομμύρια φορές.
Ο Ματθαίος έλαβε τον κύριό του’ΣΤΟΙΧΕΙΟ ΣΤΗΝ ΠΛΗΡΟΦΟΡΙΕΣ, ΔΟΚΙΜΑΣΙΑ Πάνω από μια δεκαετία ως σύμβουλος πληροφορικής για τις μικρές επιχειρήσεις πριν επικεντρωθεί στη γραφή και τη δημιουργία ιστότοπων.
Τα θέματα που καλύπτει για το masteryourtech.COM περιλαμβάνουν iPhones, Microsoft Office και εφαρμογές Google.
Το Office 365 έχει πρόγραμμα σχεδίασης
Э э э э э э э э э э э э э э э э э э э э э э э э э э э э э э э э э э
Ы з з з з з з з и и и и п п п п п п з п з з з з з з з з з п. С п п п п п п п п п п п п п п п п п п п п п п п п п п п п п п п п п п п п п п п п п п п п п п п п п п п. ПOчем э э э э э э э э э э э п п п п п п п?
Э э э э э а а а а и е е з з л л л л л л л э э э э э э э э э э э э Κοιτάζοντας το ριμπάγ. С с п п п п п э э э э э э э э э э э э э э э э э э э э э э э э э э э э. Д э э э э д д д и и д д д ρίας н и д д д д д д д д д д д д д д д д д д д д д д д д д д д д д д д д д д д.
И и з а а а а а а а а ы ы з .. Е е е е д п п ж ж ж ж ж ж ж ж ж ж ж ж ж ж ж ж ж ж п п п п п п п п п п п п п п п п п. Орrρά. Пороннαι.
ПON п п е е а а τροφή пρέφ а а а а а τροφήλου. е е е и τροφή ее же жÉ в в ж и и и и ч ч.
Νέα καρτέλα και εργαλεία μελάνης στο OneNote στα Windows
Γεια σου Γραφείο! Το όνομά μου είναι Monika Dragulski και εγώ’M Διευθυντής Προϊόντων για την Ομάδα Διεπαφής Φυσικού Χρήστη Γραφείου. Εγώ’είμαι ενθουσιασμένος για να μοιραστώ τις τεράστιες βελτιώσεις εμείς’Έκανα στην εμπειρία της μελάνης και την τραβήξτε την καρτέλα στο OneNote στα Windows.
Νέα εργαλεία μελάνης και τραβήξτε την καρτέλα
Εμείς’Προστέθηκε πολλά νέα χαρακτηριστικά και ενημερωμένα υπάρχοντα εργαλεία για να κάνετε την εμπειρία σας μελάνι και τραβήξτε πιο ισχυρή και προσαρμόσιμη. Με αυτήν την πρόσφατη ανανέωση, μπορείτε να περιμένετε μελάνη χαμηλότερης περιόδου υψηλότερης ακρίβειας. Εμείς’Επανεξέτασε ξανά τη στοίβα μελάνης από το έδαφος, με αποτέλεσμα τη βελτίωση της λανθάνουσας κατάστασης 85%. Τώρα το μελάνι σας θα καταστεί αμέσως όταν τραβήχτηκε με το επιφανειακό σας στυλό και θα φανεί εξίσου καλό με το παραδοσιακό μελάνι σε χαρτί.
Εμείς’Το VE ανανεώθηκε επίσης την καρτέλα Draw στο OneNote με περισσότερες επιλογές χρώματος και μεγέθους για τα εργαλεία σχεδίασης, καθώς και καλύτερη οργάνωση των εργαλείων για ευκολότερη πρόσβαση. Επιπλέον, εμείς’Εκτιμάστε τα αγαπημένα σας χαρακτηριστικά σχεδίου σε λέξη, powerpoint και excel. Ανεξάρτητα από την εφαρμογή γραφείου που χρησιμοποιείτε, μπορείτε να περιμένετε αυτά τα εργαλεία να φαίνονται και να συμπεριφέρονται το ίδιο.
Πως δουλεύει
Εάν εκτελείτε κατασκευές καναλιών beta, θα πρέπει να μπορείτε να δείτε αυτά τα νέα χαρακτηριστικά που αντανακλώνται αυτόματα στο OneNote.
Βελτιωμένες λειτουργίες μελάνης
Αφής σήματα
Η ψηφιακή μελάνη στο OneNote όχι μόνο φαίνεται καλύτερα, αλλά αισθάνεται πιο φυσική με νέα υποστήριξη για αφτικά σήματα. Όταν με το μελάνι με την επιφάνεια Slim Pen 2 σε ένα επιφανειακό στούντιο φορητού υπολογιστή ή Surface Pro 8, θα αισθανθείτε μικρές δονήσεις που μιμούνται την αίσθηση του στυλό σε χαρτί.
Σημείωση: Τόσο τα σήματα αφής όσο και η χαμηλότερη καθυστέρηση είναι επίσης διαθέσιμα στο OneNote για τον Ιστό, ενώ μελάνε με την επιφάνεια Slim Pen 2 σε συμβατές συσκευές!
Μελάνι
Μελάνι με αυτοπεποίθηση με τους δρομείς μελάνης! Τώρα μπορείτε να δείτε τόσο το χρώμα όσο και το πάχος του εργαλείου που εσείς’έχουν επιλέξει ως μέρος του δρομέα σας. Αυτό σας επιτρέπει να γνωρίζετε πώς θα εμφανιστεί το μελάνι ή η γόμα σας στον καμβά και σας υπενθυμίζει ποιο εργαλείο έχετε επιλέξει. Δεν υπάρχουν άλλα τυχαία σημάδια.
Βελτιώσεις επιλογής μελανιού
Ένα από τα μαγικά στοιχεία του ψηφιακού μελανιού είναι ότι μπορείτε να το μετακινήσετε και να το αλλάξετε μόλις το’Σχεδιάστηκε. Εμείς’Ακούστηκε τα σχόλια των πελατών και βελτίωσε αυτή την εμπειρία για την επαφή αυξάνοντας τον στόχο επιτυχίας στο επιλεγμένο μελάνι σας. Τώρα, μπορείτε να σύρετε το μελάνι σας με το δάχτυλό σας από οπουδήποτε μέσα στον επιλεγμένο στόχο, όχι μόνο το κεντρικό εικονίδιο.
Ανανέωση καρτέλας
Οι νέοι στυλό και highlighters στο o nenote ευθυγραμμίζονται με τα εργαλεία μελάνης σε λέξη, excel και powerpoint. Τώρα μόλις επιλέξετε το στυλό σας, μπορείτε να αλλάξετε το χρώμα από αυτό το στυλό’μενού S μενού S.
Πάχος
Το πάχος του μελανιού σας μπορεί να αλλάξει ακριβώς από το αναπτυσσόμενο μενού της στυλό που επιλέγετε, με 5 διαφορετικές επιλογές πάχους.
Πρόσφατα χρώματα
Το πρόσφατο μενού Colors διευκολύνει την πρόσβαση σε προσαρμοσμένα χρώματα’Το VE χρησιμοποιήθηκε πρόσφατα στο αναπτυσσόμενο μενού μενού, επιτρέποντάς σας να ορίσετε τη δική σας παλέτα μελάνης για αυτό το στυλό εκτός από τα 16 προεπιλεγμένα χρώματα στυλό.
Στυλό
Προσθέστε κάποια λάμψη στις σημειώσεις σας με στυλό που έρχονται σε επιλογές όπως ο γαλαξίας, το ουράνιο τόξο και η λάβα.
Περισσότερα χρώματα
Προσθέστε περισσότερη εξατομίκευση στα εργαλεία μελάνης σας με τις άπειρες επιλογές χρωμάτων που μπορείτε να εξερευνήσετε επιλέγοντας περισσότερα χρώματα.
Εργαλείο υψηλού επιπέδου
Όλες οι βελτιώσεις εμείς’Έχουν γίνει και στο εργαλείο Pen να ισχύει και για το εργαλείο Highlighter . Επιλέξτε από 5 διαφορετικά πάχη και 16 διαφορετικά προεπιλεγμένα χρώματα.
Προσθέστε εύκολα περισσότερα εργαλεία στη γραμμή εργαλείων σας όπως απαιτείται χρησιμοποιώντας το κουμπί Προσθήκη στυλό. Μπορείτε να προσθέσετε έως και 15 στυλό οποιουδήποτε τύπου.
Αυτό το δημοφιλές εργαλείο είναι τώρα διαθέσιμο στο OneNote στα Windows! Σχεδιάστε τέλειες γραμμές σε οποιαδήποτε γωνία κάνοντας κλικ στο κουμπί χάρακα.
Φόντο μορφής
Δώστε δομή στον κενό καμβά σας με φόντο μορφής. Τώρα αντί να χρειαστεί να μεταβείτε στην καρτέλα Προβολή για πρόσβαση σε αυτήν τη λειτουργία, μπορείτε να την επιλέξετε μέσα στην καρτέλα κλήρωση. Με φόντο μορφοποίησης μπορείτε να προσθέσετε γραμμές που έχουν λάβει τις γραμμές ή τις γραμμές πλέγματος στη σελίδα σας για να καθοδηγήσετε το μελάνι σας ή να αλλάξετε το χρώμα της σελίδας σας.
Εμείς’Η Ve Consolided the Shapes Experience στο OneNote σε ένα βολικό μενού μενού, διατηρώντας όλες τις δυνατότητες των σχημάτων που γνωρίζετε και αγαπάτε. Απλά κάντε κλικ στο κουμπί Σχήματα για να αναπτύξετε μια γκαλερί όλων των σχημάτων μελανιού που μπορείτε να δημιουργήσετε.
Μπορείτε να ανατρέψετε ή να επαναλάβετε οποιαδήποτε ενέργεια από την καρτέλα κλήρωση. Δεν χρειάζεται πλέον να πληκτρολογείτε Ctrl+Z στο πληκτρολόγιό σας ή κάντε κλικ στην καρτέλα Αρχική σελίδα στην κορδέλα.
Βοηθός μαθηματικών
Ο βοηθός μαθηματικών είναι εδώ! Αυτό το δημοφιλές χαρακτηριστικό είναι τώρα διαθέσιμο στο OneNote στα Windows . Το OneNote μπορεί να κατανοήσει τις χειρόγραφες εξισώσεις σας και να σας καθοδηγήσει μέσω διαλυμάτων βήμα προς βήμα. Μπορείτε να εργαστείτε με πραγματικούς ή σύνθετους αριθμούς και οι εκπαιδευτικοί μπορούν να το απενεργοποιήσουν για τους μαθητές τους ενώ κάνουν αποστολές στο σημειωματάριο της τάξης.
Αλλά περιμένετε … εκεί’Περισσότερα!
Όλα αυτά είναι μόνο το αρχικό μας σύνολο βελτιώσεων στο μελάνι και στον φυσικό χώρο εισόδου. Κατά τους επόμενους μήνες, εσείς’Θα δείτε περαιτέρω ενημερώσεις τόσο στο OneNote στα Windows όσο και στον Ιστό. Αυτά θα περιλαμβάνουν βελτιώσεις στην ποιότητα μελανιού καθώς και σε περισσότερα χαρακτηριστικά, συμπεριλαμβανομένου του μολυβιού, της επανάληψης μελάνης και της νέας προβολής Focus Pen. Απλώς αποσυνδέοντας το στυλό σας, εσείς’Θα μπορέσω να μεταβείτε σε μια πρώτη εμπειρία, καθιστώντας ευκολότερη την εστίαση στη γραφή και τους σχολιασμούς σας. Εμείς’Επίσης, προγραμματίζετε περισσότερα χαρακτηριστικά ειδικά για τον βοηθό μαθηματικών, όπως ο εμβολιαστικός αναγνώστης, το κουίζ πρακτικής και η γραφική παράσταση, οι οποίες θα είναι διαθέσιμες στους επόμενους μήνες!
Γνωστά προβλήματα
- Με αυτήν την ενημέρωση, το PEN ως δείκτης δεν είναι πλέον στην καρτέλα κλήρωση, αλλά σχεδιάζουμε να το φέρουμε πίσω στο OneNote στα Windows στο μέλλον.
Διαθεσιμότητα
Αυτά τα νέα χαρακτηριστικά είναι διαθέσιμα στους χρήστες Beta Channel που εκτελούν έκδοση 2209 (Build 15427.20000) ή αργότερα. Σημειώστε ότι αυτή η λειτουργία δεν είναι διαθέσιμη στο OneNote για τα Windows 10.
Κύριος’Το έχω ακόμα? Το’Πιθανώς εμείς, όχι εσύ.
Τα χαρακτηριστικά απελευθερώνονται για κάποιο χρονικό διάστημα για να εξασφαλίσουν ότι τα πράγματα λειτουργούν ομαλά. Υπογραμμίζουμε τα χαρακτηριστικά που μπορεί να μην έχετε επειδή’Επανείται αργά σε μεγαλύτερο αριθμό εμπλεκομένων. Μερικές φορές καταργούμε στοιχεία για να τα βελτιώσουμε με βάση τα σχόλιά σας. Αν και αυτό είναι σπάνιο, διατηρούμε επίσης την επιλογή να τραβήξουμε ένα χαρακτηριστικό εξ ολοκλήρου από το προϊόν, ακόμα κι αν, ως εμπιστευτικό, έχετε την ευκαιρία να το δοκιμάσετε.
Ανατροφοδότηση
Θέλουμε να ακούσουμε από εσάς! Παρακαλώ πατήστε Βοήθεια> σχόλια Για να υποβάλετε τις σκέψεις σας σχετικά με αυτήν τη λειτουργία.
Μάθετε ποιες άλλες πληροφορίες θα πρέπει να συμπεριλάβετε στα σχόλιά σας για να την εξασφαλίσετε’είναι ενεργό και φτάνει στους σωστούς ανθρώπους. Εμείς’είναι ενθουσιασμένος που σας ακούω!
OneNote – Χειρόγραφο και σχέδιο – Kunnskapsbasen
Αυτή η σελίδα περιγράφει το εργαλείο χειρογράφου στο OneNote για τα Windows 10.
Innholdsfortegnelse [-]
- Πώς να γράψετε σημειώσεις με το χέρι
- Επιλέξτε και χειρόγραφο μορφής
- Διαγράψτε το χειρόγραφο
- Εισαγάγετε ή αφαιρέστε επιπλέον χώρο στη σελίδα
Πώς να γράψετε σημειώσεις με το χέρι
Στο OneNote, έχετε την ευκαιρία να γράψετε σημειώσεις με το χέρι εάν έχετε συσκευή οθόνης αφής.
Επιλέξτε και χειρόγραφο μορφής
- Εισάγετε το Draw-Tab (1) και επιλέξτε ένα από τα εργαλεία γραφής. Μπορείτε να επιλέξετε ανάμεσα σε ένα μολύβι, ένα στυλό ή ένα στυλό δείκτη. Ένα στυλό δείκτη λειτουργεί ως highlighter επιτρέποντάς σας να επισημάνετε το κείμενο που έχετε γράψει.
Όταν έχετε επιλέξει ένα εργαλείο γραφής, μπορείτε να αλλάξετε το χρώμα και το πάχος κάνοντας κλικ στο εργαλείο γραφής για άλλη μια φορά. Για να αλλάξετε το πάχος, κάντε κλικ Ένας από τους κύκλους (1) στην κορυφή, ή το συν και μείον σημάδι (1). Εάν θέλετε να αλλάξετε το χρώμα, μπορείτε να επιλέξετε ένα από τα ήδη τα υπάρχοντα χρώματα (2) ή κάντε κλικ στο κουμπί Περισσότερα χρώματα (3) και δημιουργήστε το δικό σας.
Εάν επιθυμείτε να δημιουργήσετε ένα προσαρμοσμένο εργαλείο γραφής, κάντε κλικ στο Plus-sign (1) Πίσω από τα ήδη υπάρχοντα εργαλεία γραφής.Στη συνέχεια, επιλέξτε αν θα δημιουργήσετε ένα στυλό, μολύβι ή στυλό.
Το προσαρμοσμένο εργαλείο θα εμφανιστεί τώρα στη σειρά των εργαλείων γραφής. Μπορείτε να αλλάξετε το πάχος και το χρώμα με τον ίδιο τρόπο όπως περιγράφεται παραπάνω. Εάν θέλετε να διαγράψετε το εργαλείο γραφής, κάντε δεξί κλικ στο Σχετικό εργαλείο γραφής (1) και επιλέξτε Διαγραφή (2) Στο μενού που εμφανίζονται.
Διαγράψτε το χειρόγραφο
Υπάρχουν δύο τρόποι διαγραφής χειρογράφου: Γλέντια που σας επιτρέπουν να αφαιρέσετε τα μέρη του σχεδίου χειροκίνητα και γόμα με εγκεφαλικό επεισόδιο που αφαιρεί ολόκληρο το εγκεφαλικό επεισόδιο με ένα κλικ.
Κάντε διπλό κλικ στο Γόμα (1) στα αριστερά των εργαλείων γραφής και επέλεξε αυτό που θέλετε να χρησιμοποιήσετε.
Μετατρέψτε το χειρόγραφο σε κείμενο
Στο OneNote, μπορείτε εύκολα να μετατρέψετε το χειρόγραφο κείμενο σας σε δακτυλογραφημένο κείμενο. Αυτό διατηρεί το μέγεθος και το χρώμα του χειρογράφου σας.
Κάντε κλικ στο Lasso Select (1) στο κτύπημα. Χρησιμοποιώντας το Lasso Select, μπορείτε να επιλέξετε πολλά στοιχεία στη σελίδα ταυτόχρονα.
Σχεδιάστε το χειρόγραφο που θέλετε να μετατρέψετε από το χειρόγραφο σε κείμενο και κάντε κλικ στο κουμπί Μελάνι στο κείμενο (1) Στην παραπάνω καρτέλα.
Σχεδιάστε ευθεία σχήματα
Όταν σχεδιάζετε σχήματα με το χέρι, μπορείτε να τα διορθώσετε αυτόματα μέσω του OneNote. Εάν δεν επιθυμείτε να σχεδιάσετε τα δικά σας σχήματα, μπορείτε να βρείτε τελικά σχήματα κάνοντας κλικ Σχήματα στο Σχεδιάζω-καρτέλα και επέλεξε ένα από το μενού που εμφανίζεται.
Κάντε κλικ στο Μελάνι για σχήμα (1) στο κτύπημα.
Χρησιμοποιήστε τον χάρακα
Όταν σχεδιάζετε με το χέρι, μπορεί να είναι πρακτικό να χρησιμοποιήσετε έναν κυβερνήτη. Αυτό μπορεί να σας βοηθήσει να σχεδιάσετε ευθείες γραμμές ή να μετρήσετε την απόσταση. Μπορείτε εύκολα να μετακινήσετε ή να περιστρέψετε τον κυβερνήτη στη γωνία που θέλετε. Στη μέση του κυβερνήτη, βλέπετε την τρέχουσα γωνία. Εδώ μπορείτε επίσης να καθορίσετε την ακριβή γωνία που χρειάζεστε. Σβούνι! Ο κυβερνήτης μπορεί να χρησιμοποιηθεί μόνο σε συσκευές οθόνης αφής, επειδή πρέπει να χρησιμοποιήσετε τα δάχτυλά σας για να αλλάξετε τη γωνία του χάρακα.
Εισαγάγετε το draw-tab και κάντε κλικ στο κουμπί Χαλυβδιά (1) προς τα δεξιά στην καρτέλα. Ο κυβερνήτης θα εμφανιστεί τώρα στη σελίδα.
- Ένα δάχτυλο για να μετακινήσετε τον κυβερνήτη προς τα πάνω/κάτω ή αριστερά/δεξιά.
- Δύο δάχτυλα για να περιστρέψετε τον κυβερνήτη στη γωνία που θέλετε.
- Τρία δάχτυλα για να περιστρέψουν τον κυβερνήτη πέντε βαθμούς εκείνη τη στιγμή.
Αλλάξτε πίσω στο πληκτρολόγιο
Εάν έχετε γράψει κάποιες σημειώσεις με το χέρι ή τα σχήματα, μπορείτε να επιστρέψετε για να γράψετε με το πληκτρολόγιο κάνοντας κλικ στο Επιλέξτε αντικείμενα ή πληκτρολογήστε κείμενο (1) Στην παραπάνω καρτέλα. Τώρα μπορείτε να γράψετε ως συνήθως δίπλα στις χειρόγραφες σημειώσεις σας. Μπορείτε επίσης να μετακινήσετε τα σχήματα που έχετε σχεδιάσει.
Εισαγάγετε ή αφαιρέστε επιπλέον χώρο στη σελίδα
Εάν έχετε γράψει με χειρόγραφα ή σχεδιάζετε σχήματα με το χέρι και ανακαλύψτε ότι χρειάζεστε επιπλέον χώρο γύρω από αυτό, μπορείτε να χρησιμοποιήσετε το εργαλείο Εισαγάγετε ή αφαιρέστε επιπλέον χώρο. Αυτό το εργαλείο σας δίνει την ευκαιρία να μετακινήσετε χειρόγραφα, σχέδια ή σχήματα γύρω από τη σελίδα. Με αυτόν τον τρόπο μπορείτε εύκολα να προσθέσετε περισσότερες σημειώσεις όπου σας ταιριάζει.
Κάνε κλικ στο Εισαγάγετε ή αφαιρέστε επιπλέον χώρο-εικόνισμα (1) στο κτύπημα.
Τοποθετήστε το δρομέα του ποντικιού πάνω, κάτω ή δίπλα σε αυτό που θέλετε να μετακινηθείτε. Θα εμφανιστεί μια γραμμή με βέλη. Κάντε κλικ στη γραμμή και μετακινήστε το δρομέα προς την κατεύθυνση που θέλετε να μετακινήσετε/μετακινήσετε το χειρόγραφο, το σχέδιο ή το σχήμα.
Όταν έχετε μετακινήσει το χειρόγραφο, το σχέδιο ή το σχήμα, είστε σε θέση να γράψετε ως συνήθως με το πληκτρολόγιό σας όπου το χειρόγραφο, το σχέδιο ή το σχήμα ήταν νωρίτερα.
Δείτε επίσης
- Αρχεία και πολυμέσων
- Μαθηματικό εργαλείο
- Σημειωματάριο – Τμήματα και σελίδες
- Συνεργασία και κοινή χρήση
- Εργαλεία προσβασιμότητας
Επικοινωνία
Οι υπηρεσίες υποστήριξης Orakel μπορούν να σας βοηθήσουν εάν έχετε ερωτήσεις ή αντιμετωπίσετε δυσκολίες.