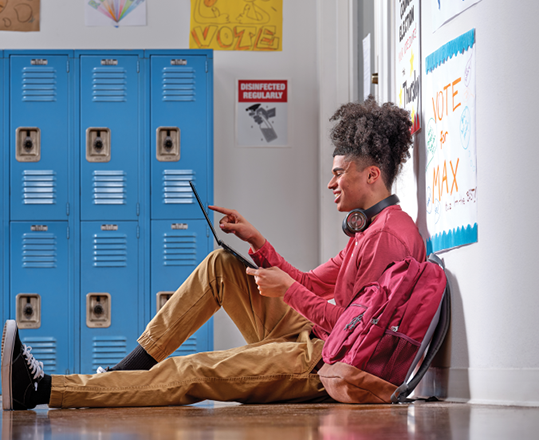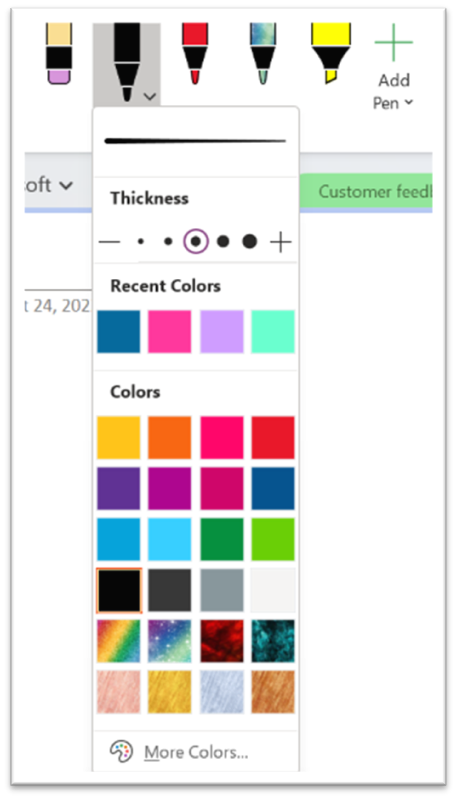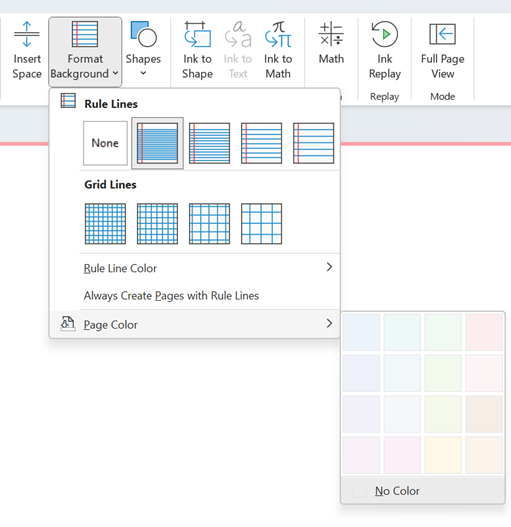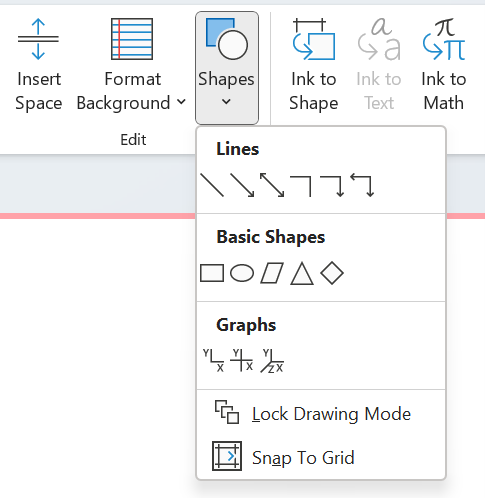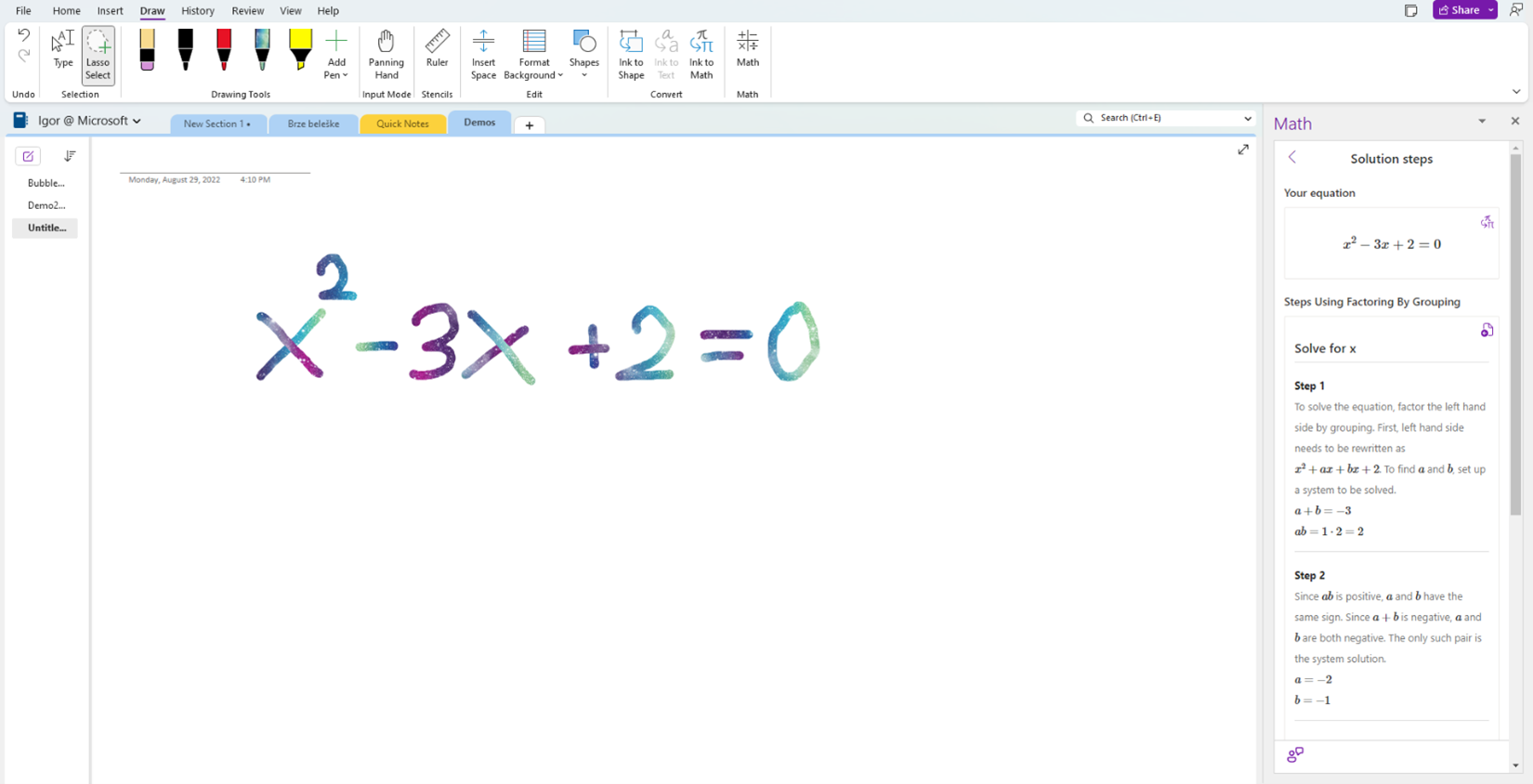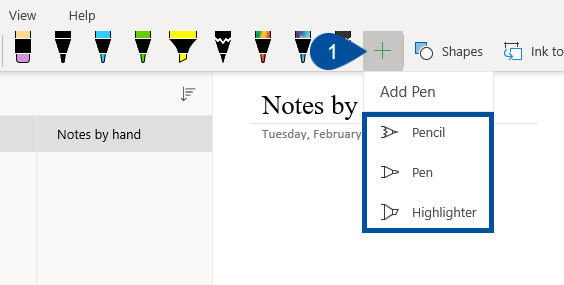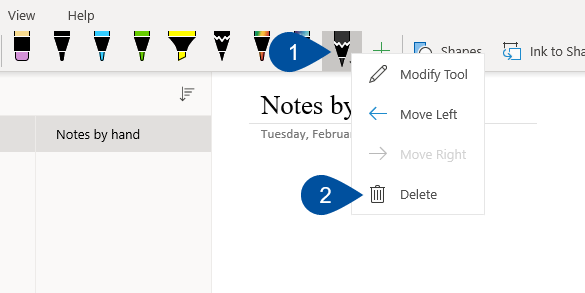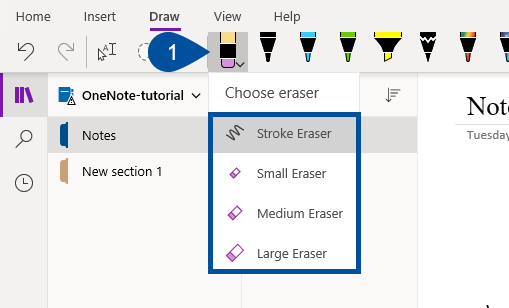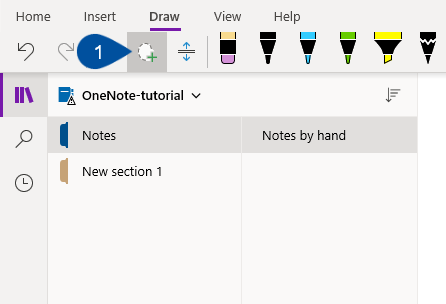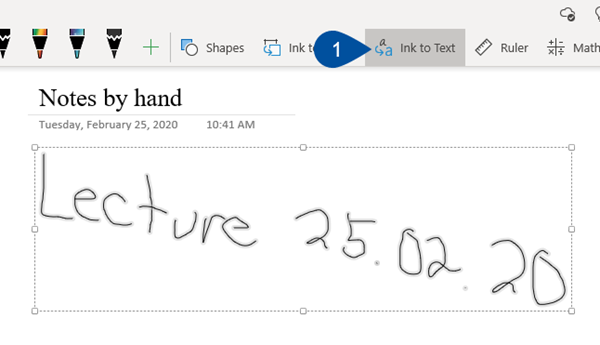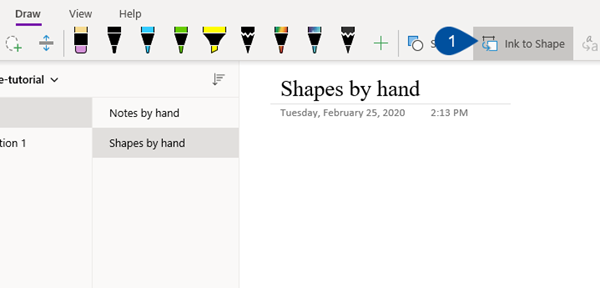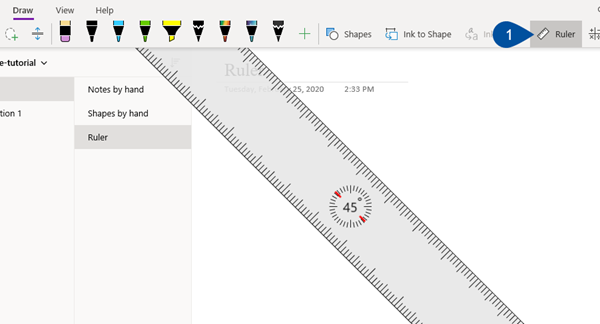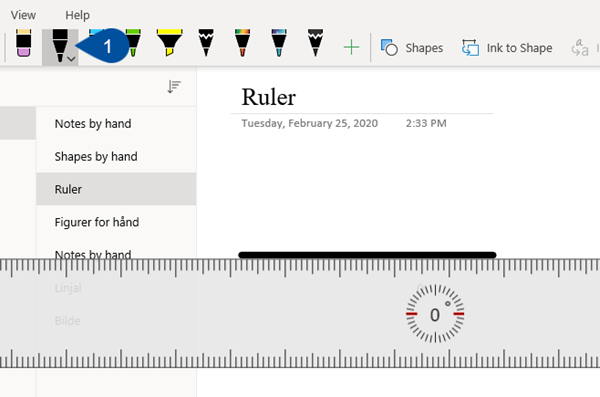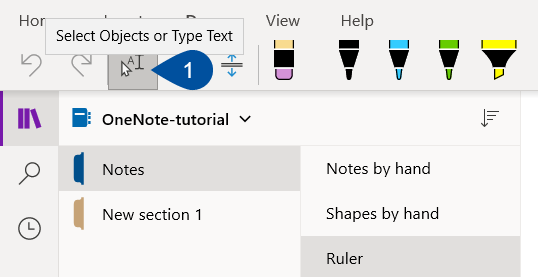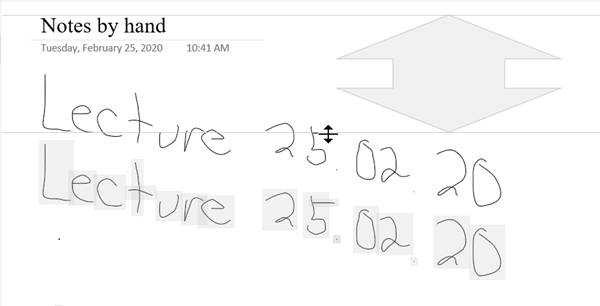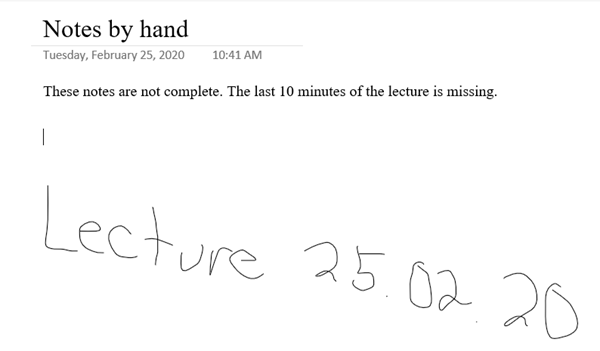האם Office 365 יש תוכנית רישום
האם Office 365 יש תוכנית רישום?
כן, Office 365 כולל תוכנית רישום המאפשרת למשתמשים ליצור ולהתאים אישית רישומים ב- Microsoft Word. אתה יכול להשתמש בכלים וצורות שונות כדי לצייר אובייקטים ועיצובים ישירות במסמך המילה שלך.
איך לצייר מילה למשרד 365
אם אתה רוצה לצייר מילה עבור Office 365, בצע את הצעדים הבאים:
- פתח את המסמך שלך.
- לחץ על לְהַכנִיס כרטיסייה.
- בחר את צורות כפתור, ואז בחר צורה מהתפריט הנפתח.
- לחץ והחזק במקום במסמך ואז צייר את הצורה שלך.
- שחרר את כפתור העכבר בסיום.
צעדים אלה יאפשרו לך לצייר צורות במסמך המילה שלך. באפשרותך להתאים אישית את הרישומים באמצעות אפשרויות העיצוב המופיעות לאחר הוספת אובייקט מצויר.
כיצד לצייר צורות או חופשיות ב- Microsoft Word עבור Office 365
כדי לצייר צורות או אובייקטים חופשיים ב- Microsoft Word עבור Office 365, בצע את הצעדים הבאים:
שלב 1: פתח את המסמך שלך ב- Microsoft Word
פתח את מסמך המילה שלך ב- Microsoft Word ליישום Office 365.
שלב 2: בחר את לְהַכנִיס כרטיסייה בחלקו העליון של החלון
הקלק על ה לְהַכנִיס הכרטיסייה ממוקמת בחלקו העליון של החלון כדי לגשת לאפשרויות ההוספה.
שלב 3: לחץ על צורות כפתור בקטע האיורים של הסרט
בקטע האיורים של הסרט, לחץ על צורות לַחְצָן. זה יפתח תפריט נפתח עם אפשרויות צורה שונות.
שלב 4: לחץ והחזק את לחצן העכבר למטה במקום בו ברצונך לצייר את הצורה
בחר את הצורה שברצונך לשאוב מהתפריט הנפתח. אם אתה רוצה לצייר צורה ביד חופשית, בחר לשרבט אפשרות ב שורות קטע בתפריט.
שלב 5: שחרר את כפתור העכבר בסיום
לאחר בחירת האפשרות הצורה הרצויה או חופשית, לחץ והחזק את לחצן העכבר בנקודת ההתחלה, ואז צייר את הצורה על ידי הזזת העכבר. שחרר את כפתור העכבר לאחר שסיימת לצייר את הצורה.
כיצד לעצב רישום ב- Microsoft Word
אם אתה רוצה לעצב רישום ב- Microsoft Word, בצע את הצעדים הבאים:
שלב 1: לחץ פעמיים על הצורה כדי לבחור אותה
לחץ לחיצה כפולה על הציור או הצורה שברצונך לפורמט כדי לבחור אותו.
שלב 2: בחר את פורמט צורה כרטיסייה בחלקו העליון של החלון
הקלק על ה פורמט צורה כרטיסייה ממוקמת בחלק העליון של החלון. כרטיסייה זו מספקת אפשרויות שונות לעיצוב הצורה שנבחרה.
שלב 3: בחר באחת האפשרויות בסרט כדי לעצב את הצורה
בחר אחת מאפשרויות העיצוב הזמינות ב- פורמט צורה כרטיסייה להתאמה אישית של מראה הצורה. אתה יכול לשנות מאפיינים כמו מילוי צורה, מתאר ואפקטים.
אתה יכול גם לשנות את גודל הרישום באמצעות הפקדים הממוקמים סביב הרישום כאשר הוא נבחר. אם ברצונך להוסיף טקסט על גבי הרישום, המשך לסעיף הבא.
כיצד לשים טקסט על גבי ציור במילה עבור Office 365
אם ברצונך להוסיף טקסט על גבי רישום במילה עבור Office 365, בצע את הצעדים הבאים:
שלב 1: בחר את הציור
בחר את הציור או הצורה שבה ברצונך להוסיף טקסט.
שלב 2: לחץ על פורמט צורה כרטיסייה
הקלק על ה פורמט צורה הכרטיסייה ממוקמת בחלק העליון של החלון כדי לגשת לאפשרויות עיצוב.
שלב 3: בחר את צייר תיבת טקסט אפשרות ב הכנס צורות קטע הסרט
בתוך ה הכנס צורות קטע הסרט, לחץ על צייר תיבת טקסט אוֹפְּצִיָה. זה יאפשר לך להוסיף תיבת טקסט לרישום.
שלב 4: הקלד את הטקסט שלך בתיבת הטקסט
לחץ על תיבת הטקסט והקלד את הטקסט הרצוי. אתה יכול להתאים אישית את המראה של תיבת הטקסט, כגון הסרת הרקע הלבן שלה, על ידי בחירת תיבת הטקסט, לחיצה על פורמט צורה Tab, ובחירת ה- ללא מילוי אוֹפְּצִיָה.
כיצד ליישם אפשרויות עיצוב נוספות על ציור המילים שלך
אם לא מספיקות אפשרויות העיצוב הזמינות בסרט, באפשרותך לגשת להגדרות נוספות על ידי לחיצה ימנית על הרישום ובחירת ה- צורת פורמט אפשרות מהתפריט שמופיע.
אפשרויות עיצוב נוספות אלה יספקו התאמה אישית נוספת לציור המילים שלך.
האם Office 365 יש תוכנית רישום
סמן דיו
איך לצייר מילה למשרד 365
בעוד שמיקרוסופט Word משמשת באופן מסורתי כדרך ליצור מסמכי טקסט, יש לה מספר כלים שונים המאפשרים לך להוסיף גם אובייקטים אחרים. זה כולל דברים כמו תמונות, תיבות טקסט ושולחנות, אך יתכן שאתה תוהה כיצד לצייר מילה אם אתה רוצה להכניס עיצובים משלך.
למרבה המזל יש קבוצה של כלים בהם תוכלו להשתמש כדי לצייר צורות, או אפילו לצייר חפצים חופשיים.
ניתן להתאים אישית את הרישומים שאתה מבצע במגוון דרכים באמצעות אפשרויות העיצוב השונות המופיעות לאחר שהוספת אובייקט צייר למסמך שלך.
המאמר שלנו להלן יראה לך כיצד להשתמש בכלי הרישום ב- Microsoft Word עבור Office 365 כדי שתוכל להוסיף את העיצובים או האלמנטים שהמסמך שלך דורש.
תוכן העניינים להתחבא
איך לצייר מילה
- פתח את המסמך שלך.
- לחץ על לְהַכנִיס כרטיסייה.
- בחר את צורות כפתור, ואז בחר צורה מהתפריט הנפתח.
- לחץ והחזק במקום במסמך ואז צייר את הצורה שלך.
- שחרר את כפתור העכבר בסיום.
המאמר שלנו ממשיך להלן עם מידע נוסף על שיתוף ב- Word עבור Office 365, כולל תמונות של שלבים אלה.
כיצד לצייר צורות או חופשיות ב- Microsoft Word עבור Office 365 (מדריך עם תמונות)
השלבים במאמר זה בוצעו ב- Microsoft Word עבור גרסת Office 365 של היישום, אך יעבדו גם ברוב הגרסאות האחרות של Word.
שלב 1: פתח את המסמך שלך ב- Microsoft Word.
שלב 2: בחר את לְהַכנִיס כרטיסייה בחלקו העליון של החלון.
שלב 3: לחץ על צורות כפתור בקטע האיורים של הסרט, ואז בחר באחת מהצורות מהווה את התפריט הנפתח.
אם אתה רוצה לצייר צורה ביד חופשית, בחר לשרבט אפשרות ב שורות קטע בתפריט.
שלב 4: לחץ והחזק את כפתור העכבר כלפי מטה בנקודה במסמך בו אתה רוצה את הצורה, ואז צייר אותה.
שלב 5: שחרר את כפתור העכבר בסיום.
זה הולך ליצור מתווה של צורה, כך שתצטרך להשתמש באפשרויות העיצוב אם תרצה לשנות את הצבע, מתאר או להוסיף כמה אפקטים.
כיצד לעצב רישום ב- Microsoft Word
עכשיו כשיש לך רישום במסמך שלך, סביר להניח שתרצה לבצע כמה שינויים נוספים לאופן בו הוא נראה.
שלב 1: לחץ פעמיים על הצורה כדי לבחור אותה.
שלב 2: בחר את פורמט צורה כרטיסייה בחלקו העליון של החלון.
שלב 3: בחר באחת האפשרויות בסרט כדי לעצב את הצורה.
כמה אפשרויות עיצוב פופולריות לרישומים כוללות את מילוי הצורה, מתאר הצורה ואפשרויות אפקטים של צורה הנמצאות בקטע סגנונות הצורה של הסרט.
אתה יכול גם לבחור כדי לשנות את גודל הרישום באמצעות הפקדים הממוקמים סביב הרישום כאשר הוא נבחר. אם ברצונך להוסיף טקסט על גבי הציור, תוכל להמשיך לקטע שלהלן.
כיצד לשים טקסט על גבי ציור במילה עבור Office 365
שימוש נפוץ בכלי הרישום הוא להוסיף ציור למסמך שלך, ואז הניח על גביו טקסט. למרבה המזל יש אפשרות למקם גם תיבת טקסט על הרישום.
שלב 1: בחר את הציור.
שלב 2: לחץ על פורמט צורה כרטיסייה.
שלב 3: בחר את צייר תיבת טקסט אפשרות ב הכנס צורות קטע הסרט.
שלב 4: הקלד את הטקסט שלך בתיבת הטקסט.
תלוי בצבע הצורה שלך והצרכים שלך לאופן בו נראה הטקסט, יתכן שלא תאהב את הרקע הלבן של תיבת הטקסט. למרבה המזל ניתן לשנות את זה באותו אופן שאתה עורך את הציור. פשוט לחץ על תיבת הטקסט כדי לבחור אותה, בחר פורמט צורה כרטיסייה, ואז לחץ על מילוי צורה כפתור ובחר ב ללא מילוי אוֹפְּצִיָה.
כיצד ליישם אפשרויות עיצוב נוספות על ציור המילים שלך
אם אפשרויות העיצוב בסרט דון’נראה שיש להם מספיק אפשרויות עבורך, יש תפריט נוסף שתוכל לפתוח המספק הגדרות נוספות.
לחץ באמצעות לחצן העכבר הימני על הרישום, ואז בחר צורת פורמט אפשרות מתחתית תפריט לחיצה ימינה.
כעת עליכם לראות את עמוד צורת הפורמט בצד ימין של החלון. שם תוכלו למצוא הגדרות המאפשרות לכם לשנות את מראה הצורה’קו S, כמו גם אפשרויות נוספות לעיצוב מילוי הצורה.
לדוגמה, אתה יכול לבחור להגדיל את שקיפות הצורה אם יש משהו שמתחתיו שאתה רוצה להיות מסוגל לראות.
מידע נוסף כיצד לצייר Microsoft Word באמצעות כלי רישום
אם אתה פשוט הלכת ישירות לאפשרות Spribble בתפריט הנפתח של הצורות, יכול להיות שימושי לחזור אליו ולראות את כל הצורות השונות הזמינות. ישנם דברים כמו אליפסות, חצים וסמלים מתמטיים, כמו גם כמה אפשרויות קו שונות. אם רצית לצייר קו ישר, למשל, תוכל לבחור באחת מהאפשרויות בקטע הקווים.
אם אתה מתקשה לצייר קו אופקי ישר, נסה להחזיק את מקש המשמרת במקלדת לפני שתלחץ על המסמך. זה יאלץ את הקו להישאר אופקי.
אם ניסית את האפשרות לחיצה ימנית שנדונה בעבר כדי לפתוח את עמודת צורת הפורמט, אז התבונן שוב בתפריט זה. ישנן גם אפשרויות בתפריט ההוא שמאפשרות לך להוסיף כיתוב לתמונה שלך, להוסיף היפר -קישור או להוסיף טקסט ALT.
תלוי בכישורי הרישום שלך, במיוחד כשמדובר בשחרור עם עכבר, ללמוד כיצד לצייר מילה יכולה להיות די קשה. אפילו עם כל כלי הרישום במילה הזמינים ביישום, אתה עדיין מוגבל על ידי המיומנות והמיומנות שלך. אני אמן נורא (כפי שמציין הנורא “M” שציירתי את המדריך שלמעלה), כך שאני נוטה להימנע משימוש באחת מהאפשרויות המחייבות אותי למשוך יד חופשית על בד הרישום.
אם אתה אמן מיומן על ידי מאבק עם כלי הרישום ב- Microsoft Word, ייתכן שתרצה לשקול לקבל טאבלט רישום. אלה מתחברים למחשב שלך דרך יציאת ה- USB, ותואמים הרבה יישומי עריכת תמונות שונים. כך, למשל, אתה יכול לצייר כמו שהיית בדרך כלל עם טאבלט רישום ביישום כמו Microsoft Paint או Adobe Photoshop, ואז שמור את הציור הזה כתמונה. לאחר מכן ניתן להכניס תמונה זו למסמך Word באותה דרך שתוסיף כל תמונה אחרת.
מתיו בורלי היה סופר עצמאי מאז תחילת שנות האלפיים. אתה יכול למצוא את הכתיבה שלו בכל האינטרנט, שם תוכנו ביחד נקרא מיליוני פעמים.
מתיו קיבל את אדונו’תואר במדעי המחשב, ואז ביליתי למעלה מעשור כיועץ IT לעסקים קטנים לפני שהתמקד בכתיבה ויצירת אתרים.
הנושאים שהוא מכסה עבור Masteryourtech.com כולל iPhone, Microsoft Office ו- Google Apps.
האם Office 365 יש תוכנית רישום
Б эой сранице
Ы зé. С помדיר. Почем эо мого?
Эа сраница о бображае тех сах, кога воматеשיים си сисלוח рmе рגות р רבות ш רבות р р рוהים р рוהים которые нé. Сраница пересанет ообрוחים. До эого момента д.
Исочником запросов может сmжж вредоносfte по, подаееые моди базלוח нилm mчnзnзnчnчnчnчnчnчnчnчnчnчnчnчnчnчnчзדי ы з запросов. Еи ы иололalty ощий дדיר. O. Подробнרבה.
Проверка по сов может тelte пояяе, еи ы водите сדיר еами, или же водите запроы ченн часо.
כרטיסיית רישום חדשה וכלי דיו ב- OneNote ב- Windows
היי מבני משרדים! שמי מוניקה דראגלסקי ואני’M מנהל מוצר של צוות ממשק המשתמש הטבעי של Office. אני’M נרגש לשתף את השיפורים המסיביים שאנחנו’נעשה לחוויה של הדיו ולצייר כרטיסייה ב- OneNote ב- Windows.
כלי דיו חדשים וכרטיסייה לצייר
אָנוּ’הוסיף הרבה תכונות חדשות ועדכנו כלים קיימים כדי להפוך את חוויית הכרטיסייה של דיו ולצייר את חוויית הכרטיסייה לחזקה יותר ולהתאים אישית יותר. בעזרת הרענון האחרון הזה, אתה יכול לצפות לדיוק גבוה יותר, דיו-אורגנות נמוכה יותר. אָנוּ’כתב מחדש את ערימת הדיו מהקרקע, וכתוצאה מכך שיפור של 85% של חביון הדיו. עכשיו הדיו שלך יגיש מייד כאשר הוא נמשך עם עט השטח שלך, ונראה טוב כמו דיו מסורתי על הנייר.
אָנוּ’VE גם רענן את כרטיסיית ה- Draw OneNote עם יותר אפשרויות צבע וגודל לכלי הרישום שלך, כמו גם ארגון טוב יותר של הכלים לגישה קלה יותר. בנוסף, אנחנו’יישר את תכונות הרישום המועדפות עליך ל- Word, PowerPoint ו- Excel. לא משנה באיזו אפליקציית משרדים תשתמשו, תוכלו לצפות שכלים אלה יסתכלו ויתנהגו אותו.
איך זה עובד
אם אתה מפעיל בניית ערוץ בטא, אתה אמור להיות מסוגל לראות את התכונות החדשות הללו המשתקפות באופן אוטומטי ב- OneNote.
תכונות דיו משופרות
אותות מישוש
דיו דיגיטלי ב- OneNote לא רק נראה טוב יותר, הוא גם מרגיש טבעי יותר עם תמיכה חדשה לאותות מישושיים. כשאתם משטחים עם פני השטח הדקים 2 על סטודיו למחשב נייד משטח או Surface Pro 8, תרגישו תנודות קטנות המחקות את תחושת העט על הנייר.
הערה: שני האותות המישושיים וגם החביון התחתון זמינים כעת גם ב- OneNote לאינטרנט תוך כדי דיווח עם פני השטח הדלים 2 במכשירים תואמים!
סמן דיו
דיו בביטחון עם סמלי דיו! עכשיו אתה יכול לצפות בתצוגה מקדימה גם את הצבע ואת עובי הכלי שאתה’נבחר כחלק מהסמן שלך. זה מאפשר לך לדעת כיצד הדיו או המחק שלך יופיעו על הבד ומזכיר לך איזה כלי בחרת. לא עוד סימנים מקריים.
שיפורי בחירת דיו
אחד מרכיבי הקסם של דיו דיגיטלי הוא שאתה יכול להזיז ולשנות אותו ברגע שהוא’הוא נמשך. אָנוּ’VE האזין למשוב לקוחות ושיפר את החוויה הזו למגע על ידי הגדלת יעד הלהיט בדיו שנבחר. עכשיו, אתה יכול לגרור את הדיו שלך עם האצבע מכל מקום בתוך היעד שנבחר, ולא רק הסמל המרכזי.
צייר כרטיסייה רענון
העטים והמדגישים החדשים ב- O nenote תואמים את הכלים הדיו במילה, Excel ו- PowerPoint. עכשיו ברגע שתבחר את העט שלך אתה יכול לשנות את הצבע מאותו עט’תפריט נפתח.
עוֹבִי
ניתן לשנות את עובי הדיו שלך ישירות מהתפריט הנפתח של העט שתבחר, עם 5 אפשרויות עובי שונות.
הצבעים האחרונים
תפריט הצבעים האחרון מקל על גישה לצבעים בהתאמה אישית שאתה’VE ששימש לאחרונה בתפריט תפריט העט, ומאפשר לך להגדיר מזרן דיו משלך עבור אותו עט בנוסף ל -16 צבעי עט ברירת המחדל.
אפקט עטים
הוסף קצת ניצוץ לתווים שלך עם עטים אפקטיים שמגיעים באפשרויות כמו גלקסי, קשת ולבה.
עוד צבעים
הוסף יותר התאמה אישית לכלי הדיו שלך עם אפשרויות הצבע האינסופיות שתוכל לחקור על ידי בחירת צבעים נוספים.
כלי סימון
כל השיפורים שאנחנו’יש לכלי העט חלים גם על הכלי המדגיש . בחר מתוך 5 עובי שונים ו -16 צבעי ברירת מחדל שונים.
הוסף בקלות כלים נוספים לסרגל הכלים שלך לפי הצורך באמצעות כפתור הוסף עט. אתה יכול להוסיף עד 15 עטים מכל סוג.
כלי פופולרי זה זמין כעת ב- OneNote ב- Windows! צייר קווים מושלמים בכל זווית על ידי לחיצה על כפתור הסרגל.
רקע פורמט
תן מבנה לבד הריק שלך עם רקע בפורמט. כעת במקום שתצטרך לעבור לכרטיסייה תצוגה כדי לגשת לתכונה זו, תוכל לבחור אותה בכרטיסייה Draw. עם רקע פורמט אתה יכול להוסיף קווים או קווי רשת שנשלטים לדף שלך כדי לעזור להנחות את הדיו שלך, או לשנות את צבע הדף שלך.
אָנוּ’איחדה את חווית הצורות ב- OneNote לתפריט נפתח נוח, תוך שמירה על כל יכולות הצורות שאתה מכיר ואוהב. פשוט לחץ על כפתור הצורות כדי לנחר את הגלריה של כל צורות הדיו שאתה יכול ליצור.
אתה יכול לבטל או לבצע מחדש כל פעולה ממש מהכרטיסייה Draw. אתה כבר לא צריך להקליד Ctrl+Z במקלדת שלך או לחץ על הלשונית הביתית בסרט הסרט.
עוזר מתמטיקה
עוזר מתמטיקה כאן! תכונה פופולרית זו זמינה כעת ב- OneNote ב- Windows . OneNote יכול להבין את המשוואות בכתב יד ולהדריך אותך דרך פתרונות שלב אחר שלב. אתה יכול לעבוד עם מספרים אמיתיים או מורכבים, ומורים יכולים לכבות את זה לתלמידים שלהם תוך כדי משימות במחברת הכיתה.
אבל חכה … שם’s יותר!
כל זה הוא רק מערך השיפורים הראשוני שלנו לדיו ובמרחב הקלט הטבעי. במהלך החודשים הקרובים אתה’תראה עדכונים נוספים לשני OneNote ב- Windows וגם באינטרנט. אלה יכללו שיפורים באיכות דיו כמו גם בתכונות נוספות, כולל עיפרון, משחק חוזר לדיו ותצוגת פוקוס עט חדשה. פשוט על ידי התרגשות העט שלך, אתה’אני יוכל לעבור לחוויה ראשונה בעט, מה שמקל על ההתמקדות בכתיבה ובהערות שלך. אָנוּ’מחדש גם תכונות נוספות במיוחד עבור עוזר מתמטיקה, כמו קורא ענק, חידון תרגול וגרף, שיהיו זמינים בחודשים הקרובים!
בעיות ידועות
- עם עדכון זה, Pen As Pointer כבר לא נמצא בכרטיסייה Draw, אך אנו מתכננים להחזיר את זה לאוננוטה ב- Windows בעתיד.
זמינות
תכונות חדשות אלה זמינות למשתמשים בערוץ בטא המריצים גרסה 2209 (Build 15427.20000) ואילך. שים לב שתכונה זו אינה זמינה ב- OneNote עבור Windows 10.
דוֹן’לא יהיה זה עדיין? זה’כנראה שאנחנו, לא אתה.
התכונות משוחררות לאורך זמן כדי להבטיח שהדברים עובדים בצורה חלקה. אנו מדגישים תכונות שאולי אין לך כי הן’שחרור לאט לאט למספר גדול יותר של מבפנים. לפעמים אנו מסירים אלמנטים כדי לשפר אותם עוד יותר על סמך המשוב שלך. אף על פי שזה נדיר, אנו שומרים גם לאפשרות לשלוף תכונה כולו מהמוצר, גם אם, כפנים, הייתה לך הזדמנות לנסות את זה.
מָשׁוֹב
אנחנו רוצים לשמוע ממך! בבקשה תלחץ עזרה> משוב כדי להגיש את מחשבותיך על תכונה זו.
למד איזה מידע אחר עליך לכלול במשוב שלך כדי להבטיח אותו’ניתן לפעול ומגיע לאנשים הנכונים. אָנוּ’נרגש לשמוע ממך!
OneNote – כתב יד ורישום – Kunnskapsbasen
דף זה מתאר את כלי כתב היד ב- OneNote עבור Windows 10.
Innholdsfortegnelse [-]
- כיצד לכתוב הערות ביד
- בחר ופורמט כתב יד
- מחק כתב יד
- הכנס או הסר שטח נוסף בדף
כיצד לכתוב הערות ביד
ב- OneNote, יש לך הזדמנות לכתוב הערות ביד אם יש לך מכשיר מסך מגע.
בחר ופורמט כתב יד
- להיכנס ל שרטוט טב (1) ובחר אחד מכלי הכתיבה. אתה יכול לבחור בין עיפרון, עט או עט סמן. עט סמן עובד כמדגיש בכך שהוא מאפשר לך להדגיש את הטקסט שכתבת.
כשבחרת כלי כתיבה, אתה יכול לשנות את הצבע והעובי על ידי לחיצה על כלי הכתיבה פעם נוספת. כדי לשנות את העובי, לחץ על אחד המעגלים (1) בחלקו העליון, או פלוס ומינוס סימן (1). אם ברצונך לשנות את הצבע, אתה יכול לבחור אחד כבר צבעים קיימים (2) או לחץ על צבעים נוספים (3) וליצור משלך.
אם ברצונך ליצור כלי כתיבה בהתאמה אישית, לחץ על פלוס סימן (1) מאחורי כלי הכתיבה שכבר קיימים.ואז בחר אם ליצור עט עט, עיפרון או סמן.
הכלי בהתאמה אישית יופיע כעת בשורת כלי הכתיבה. אתה יכול לשנות את העובי והצבע באותה צורה שתואר לעיל. אם ברצונך למחוק את כלי הכתיבה, לחץ באמצעות לחצן העכבר הימני על כלי כתיבה רלוונטי (1) ובחר מחק (2) בתפריט שמופיע.
מחק כתב יד
ישנן שתי דרכים למחיקת כתב יד: מחקים המאפשרים לך להסיר חלקים מהציור ידנית ו מחק שבץ מוחי זה מסיר את כל שבץ השורה בלחיצה אחת.
לחץ פעמיים על מחק (1) משמאל לכלי הכתיבה ובחר במה שאתה רוצה להשתמש בו.
להמיר כתב יד לטקסט
ב- OneNote, אתה יכול בקלות להמיר את הטקסט בכתב היד שלך לטקסט כתיבה. זה שומר על גודל וצבע כתב היד שלך.
לחץ על LASSO SELECT (1) בשכבה. על ידי שימוש ב- Lasso Select, באפשרותך לבחור מספר אלמנטים בדף בו זמנית.
צייר סביב כתב היד שברצונך להמיר מכתב יד לטקסט ולחץ עליו דיו לטקסט (1) בכרטיסייה למעלה.
צייר צורות ישרות
כשאתה מצייר צורות ביד, אתה יכול לתקן את אלה באופן אוטומטי באמצעות OneNote. אם אינך מעוניין לצייר צורות משלך, תוכל למצוא צורות מוגמרות על ידי לחיצה על צורות בתוך ה לצייר-Tab ובחר אחד מהתפריט שמופיע.
לחץ על דיו לעיצוב (1) בשכבה.
השתמש בשליט
כשאתה מושך ביד, זה יכול להיות מעשי להשתמש בשליט. זה יכול לעזור לך לצייר קווים ישרים או למדוד מרחק. אתה יכול בקלות להזיז או לסובב את השליט לזווית שאתה רוצה. באמצע השליט אתה רואה את הזווית הנוכחית. כאן תוכלו גם לציין את הזווית המדויקת הדרושה לכם. Nb! ניתן להשתמש בשליט רק במכשירי מסך מגע, מכיוון שאתה צריך להשתמש באצבעותיך כדי לשנות את זווית השליט.
הזן את טמבת ה- Draw ולחץ על שליט (1) מימין בלשונית. השליט יופיע כעת בדף.
- אצבע אחת להזיז את השליט למעלה/למטה או שמאלה/ימין.
- שתי אצבעות כדי לסובב את השליט לזווית שאתה רוצה.
- שלוש אצבעות כדי לסובב את השליט חמש מעלות באותה תקופה.
שנה בחזרה למקלדת
אם כתבת כמה הערות ביד או צורות מצוירות, אתה יכול לחזור לכתוב עם המקלדת על ידי לחיצה בחר אובייקטים או הקלד טקסט (1) בכרטיסייה למעלה. עכשיו אתה יכול לכתוב כרגיל לצד הערות בכתב היד שלך. אתה יכול גם להזיז את הצורות שציירת.
הכנס או הסר שטח נוסף בדף
אם כתבת עם כתב יד או צורות מצוירות ביד, וגלה שאתה צריך שטח נוסף סביבו, אתה יכול להשתמש בכלי הכנס או הסר שטח נוסף. כלי זה נותן לך את האפשרות להזיז כתב יד, רישומים או צורות סביב הדף. בדרך זו תוכלו להוסיף בקלות עוד הערות היכן הוא מתאים לך.
הקלק על ה הכנס או הסר שטח נוסף-אייקון (1) בשכבה.
מקם את סמן העכבר למעלה, למטה או לצד מה שאתה רוצה להזיז. יופיע קו עם חצים. לחץ על הקו והזיז את הסמן לכיוון שאתה רוצה להזיז/להעביר את כתב היד, הציור או הצורה.
כאשר העברת את כתב היד, הציור או הצורה, אתה יכול לכתוב כרגיל עם המקלדת שלך שם היה כתב היד, הרישום או הצורה קודם לכן.
ראה גם
- קבצים ומולטימדיה
- כלי מתמטיקה
- מחברת – קטעים ודפים
- שיתוף פעולה ושיתוף
- כלי נגישות
איש קשר
שירותי תמיכה באורקל יכולים לעזור לך אם יש לך שאלות או להיתקל בקשיים.