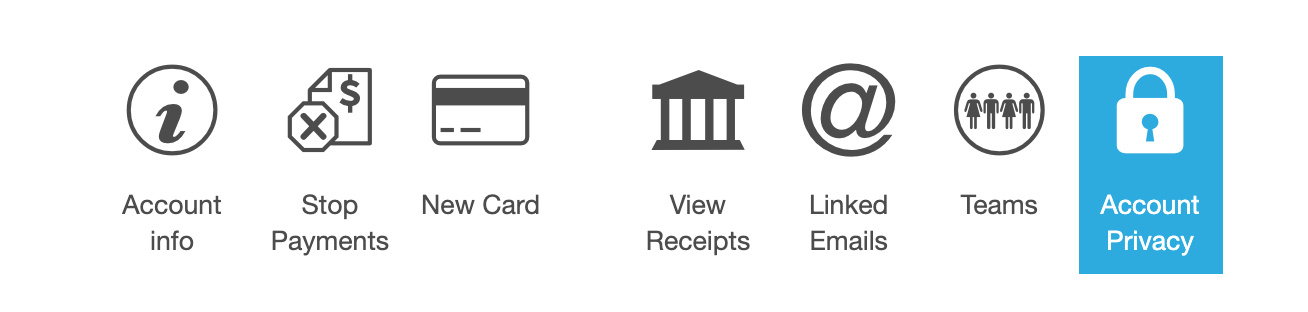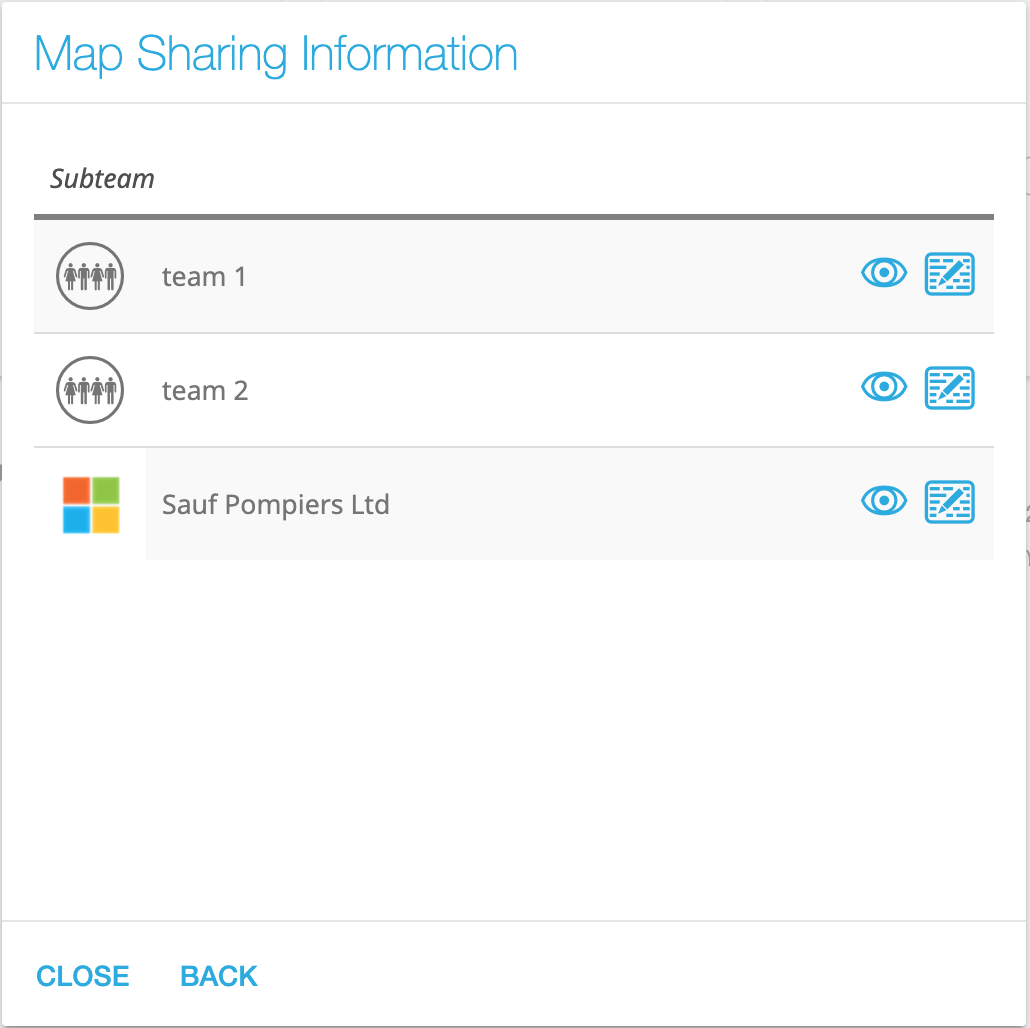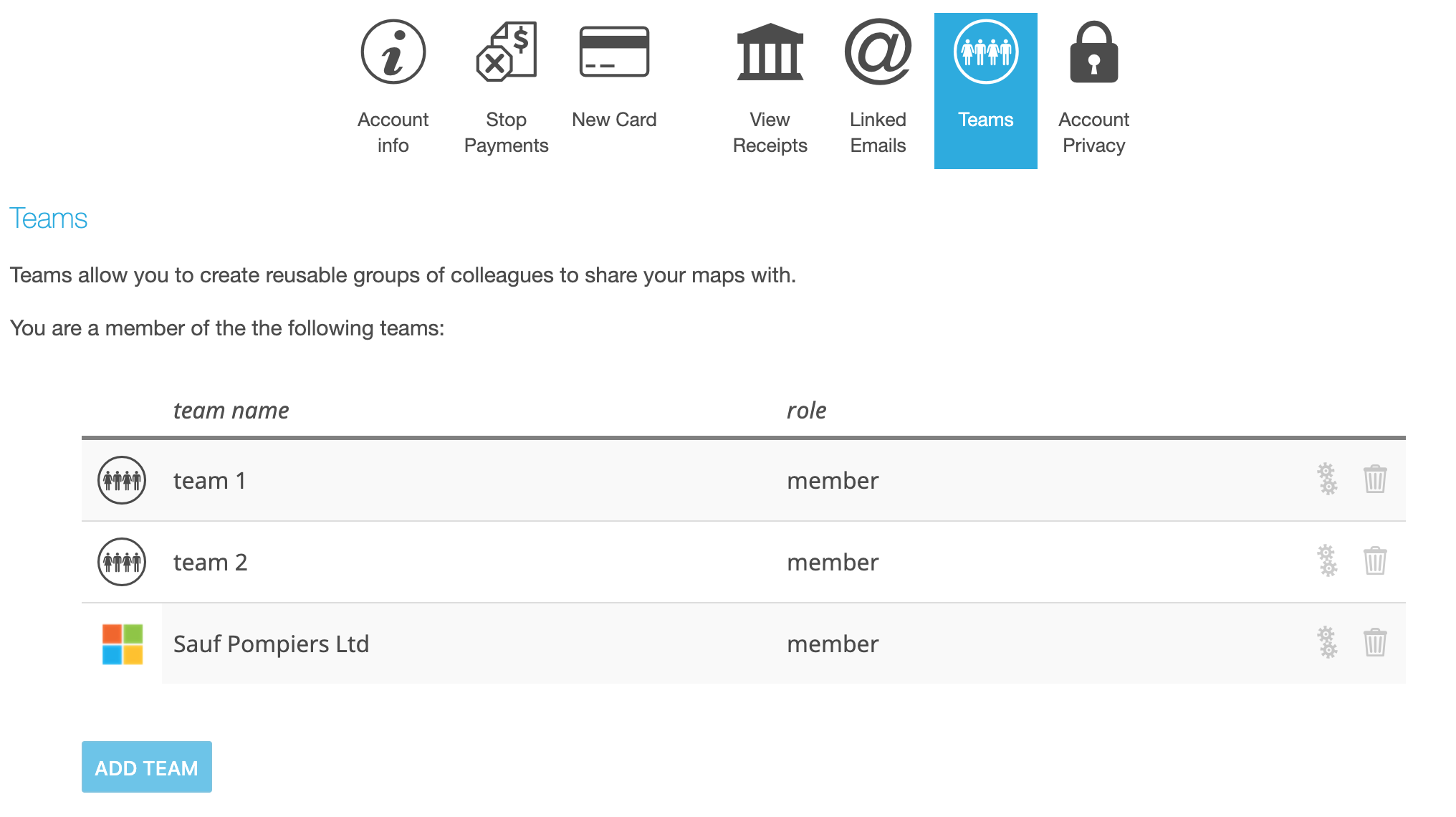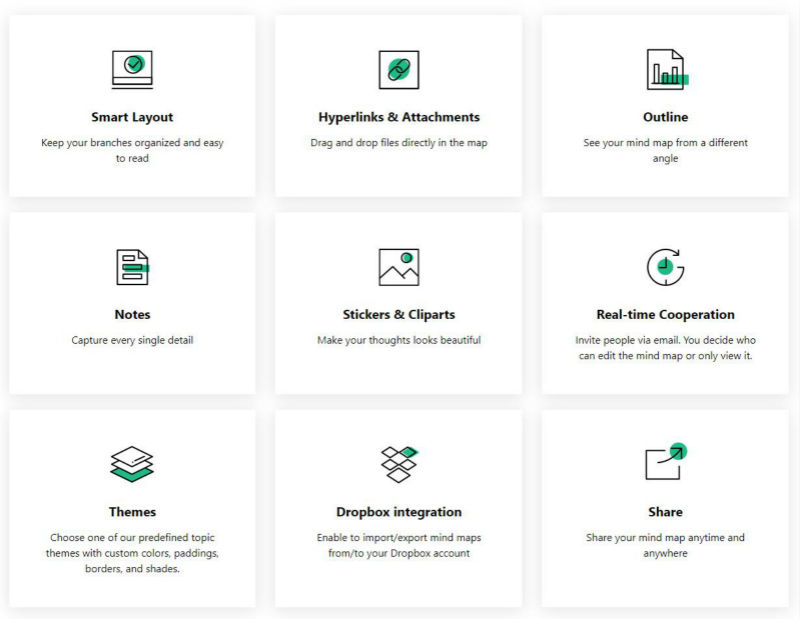Το Office 365 έχει εργαλείο χαρτογράφησης μυαλού
Mindmup για ομάδες της Microsoft
Θυμηθείτε: Η οργανωμένη σκέψη προκαλεί περισσότερη παραγωγικότητα και αποδοτικότητα. Έτσι, κρατήστε ένα στυλό και χαρτί και αρχίστε να σχεδιάζετε έναν χάρτη μυαλού κάθε φορά που αισθάνεστε αμηχανία ή συγκλονισμένοι με τις σκέψεις σας. Ωστόσο, η μεταφορά ενός σημειωματάριου και ενός στυλό ανά πάσα στιγμή δεν είναι δυνατή, αυτό όπου εισέρχονται τα εργαλεία σχεδίασης online. Μπορείτε να χρησιμοποιήσετε εφαρμογές ή εργαλεία ιστού για να κάνετε τους χάρτες μυαλού γρήγορα καθώς έρχονται συχνά με προφητοποιημένα πρότυπα επίσης.
Το Office 365 έχει εργαλείο χαρτογράφησης μυαλού
Περίληψη:
Το Mindmup ενσωματώνεται με τις ομάδες της Microsoft, επιτρέποντας στους οργανισμούς με λογαριασμούς Office 365 να συνεργάζονται εύκολα στους χάρτες μυαλού και να μοιραστούν ιδέες με προϋπάρχουσες ομάδες. Αυτό το σεμινάριο παρέχει πληροφορίες σχετικά με τον τρόπο ενεργοποίησης της υποστήριξης των ομάδων της Microsoft και των απαντήσεων συχνά έθεσε ερωτήσεις σχετικά με αυτήν τη λειτουργία.
Βασικά σημεία:
1. Οφέλη από τη χρήση του MindMup για τις ομάδες της Microsoft: Το MindMup προσφέρει δύο επιλογές για συνεργασία με τις ομάδες της Microsoft – ενσωμάτωση MindMup σε κανάλια ομάδων ή χρησιμοποιώντας ομάδες ως εναλλακτική λύση για τη διαχείριση ομάδων κοινής χρήσης στο MindMup.
2. Προαπαιτούμενα: Η ενσωμάτωση των Microsoft Teams είναι διαθέσιμη για λογαριασμούς με μια οργανωτική συνδρομή MindMup Gold που συνδέεται με τον τομέα του Office 365.
3. Τιμολόγηση: Η κοινή χρήση με κανονικά κανάλια είναι διαθέσιμη χωρίς επιπλέον κόστος. Η κοινή χρήση με ιδιωτικές ομάδες απαιτεί επιπλέον πρόσθετο συνδρομής.
4. Ενεργοποίηση ομάδων της Microsoft: Ο διαχειριστής MindMup μπορεί να επιτρέψει την ενσωμάτωση των ομάδων της Microsoft από τη σελίδα διαχείρισης λογαριασμού ακολουθώντας μερικά απλά βήματα.
5. Ενσωμάτωση MindMup σε ομάδες της Microsoft: Αυτή η ενότητα εξηγεί τον τρόπο προσθήκης της εφαρμογής MindMUP σε ομάδες της Microsoft για να συνεργαστείτε σε χάρτες μυαλού απευθείας από τη διεπαφή χρήστη ομάδων.
6. Περιορισμοί: Μπορεί να υπάρχουν ορισμένοι περιορισμοί όταν χρησιμοποιείτε MindMup για ομάδες της Microsoft, οι οποίες περιγράφονται σε αυτή την ενότητα.
7. Κοινή χρήση χαρτών: Μάθετε πώς να μοιράζεστε χάρτες μυαλού με μέλη των ομάδων της Microsoft.
8. Προβολή των ομάδων σας: Αυτή η ενότητα εξηγεί πώς να δείτε τις ομάδες σας στο MindMup και να διαχειριστείτε τους χάρτες πρόσβασης στο μυαλό.
9. Κόστος MindMup για τις ομάδες της Microsoft: Παρέχονται πληροφορίες σχετικά με την τιμολόγηση του MindMup για τις ομάδες της Microsoft.
10. Απαιτούμενα προνόμια του Office 365: Μάθετε τα απαραίτητα προνόμια του Office 365 για τη χρήση του MindMup με ομάδες της Microsoft.
11. Αποθήκευση χαρτών: Αυτή η ενότητα εξηγεί πού αποθηκεύονται οι χάρτες μυαλού όταν χρησιμοποιείτε το MindMup για τις ομάδες της Microsoft.
12. Αύξηση της χωρητικότητας για ιδιωτικά κανάλια: Μάθετε πώς να αυξήσετε την ικανότητα για ιδιωτικά κανάλια στις ομάδες της Microsoft.
13. Αφαίρεση του ιδιωτικού πρόσθετου: Οδηγίες σχετικά με τον τρόπο κατάργησης του ιδιωτικού πρόσθετου από τη συνδρομή MindMup.
14. Περισσότερες πληροφορίες: Πρόσθετες πληροφορίες και πόρους στο MindMup για τις ομάδες της Microsoft.
15 μοναδικές ερωτήσεις:
1. Πώς μπορεί το MindMup να ωφελήσει τους χρήστες της Microsoft Teams?
Το MindMup επιτρέπει την εύκολη συνεργασία και την ανταλλαγή χαρτών μυαλού στις ομάδες της Microsoft, ενισχύοντας την παραγωγικότητα και τον οργανισμό.
2. Τι απαιτείται για την ενσωμάτωση των ομάδων της Microsoft με το MindMup?
Η ενσωμάτωση των Microsoft Teams είναι διαθέσιμη για λογαριασμούς με μια οργανωτική συνδρομή MindMup Gold που συνδέεται με τον τομέα του Office 365.
3. Υπάρχουν πρόσθετα έξοδα για τη χρήση του MINDMUP με ομάδες της Microsoft?
Η κοινή χρήση με τα κανονικά κανάλια είναι δωρεάν, αλλά η κοινή χρήση με ιδιωτικές ομάδες απαιτεί επιπλέον πρόσθετο συνδρομής.
4. Πώς μπορούν να ενεργοποιηθούν οι ομάδες της Microsoft με MindMup?
Ο διαχειριστής MindMUP μπορεί να ενεργοποιήσει την ενσωμάτωση των ομάδων της Microsoft ακολουθώντας μερικά βήματα στη σελίδα διαχείρισης λογαριασμού.
5. Πώς μπορεί να ενσωματωθεί το MindMup σε κανάλια ομάδων της Microsoft?
Το σεμινάριο παρέχει οδηγίες σχετικά με την προσθήκη της εφαρμογής MindMup στις ομάδες της Microsoft ως καρτέλα για τη χαρτογράφηση του Collaborative Mind Mind.
6. Υπάρχουν περιορισμοί στη χρήση του MindMup για τις ομάδες της Microsoft?
Ναι, μπορεί να υπάρχουν ορισμένοι περιορισμοί όταν χρησιμοποιείτε το MindMup για τις ομάδες της Microsoft, οι οποίες συζητούνται στο άρθρο.
7. Πώς μπορούν να μοιραστούν οι χάρτες Mind με άλλα μέλη της Microsoft Teams?
Το άρθρο εξηγεί τη διαδικασία ανταλλαγής χαρτών μυαλού με μέλη της ομάδας στις ομάδες της Microsoft.
8. Πώς μπορούν να διαχειριστούν οι ομάδες στο MindMup?
Το άρθρο παρέχει πληροφορίες σχετικά με τον τρόπο προβολής, διαχείρισης και πρόσβασης σε ομάδες στο MindMup.
9. Ποιο είναι το κόστος του MindMup για τις ομάδες της Microsoft?
Οι λεπτομέρειες τιμολόγησης του MindMup για τις ομάδες της Microsoft περιγράφονται στο άρθρο.
10. Ποια προνόμια του Office 365 απαιτούνται για τη χρήση του MindMup με ομάδες της Microsoft?
Το άρθρο συμβουλεύει τα απαραίτητα προνόμια του Office 365 που απαιτούνται για τη χρήση του MindMup με τις ομάδες της Microsoft.
11. Πού αποθηκεύονται οι χάρτες μυαλού όταν χρησιμοποιείτε το MindMup για τις ομάδες της Microsoft?
Το άρθρο εξηγεί τη θέση αποθήκευσης των χαρτών μυαλού όταν χρησιμοποιείτε MindMup με ομάδες της Microsoft.
12. Είναι δυνατόν να αυξηθεί η χωρητικότητα για ιδιωτικά κανάλια σε ομάδες της Microsoft?
Ναι, το άρθρο παρέχει οδηγίες σχετικά με τον τρόπο αύξησης της χωρητικότητας για ιδιωτικά κανάλια στις ομάδες της Microsoft.
13. Πώς μπορεί να αφαιρεθεί το ιδιωτικό πρόσθετο από μια συνδρομή MINDMUP?
Το άρθρο καθοδηγεί τους χρήστες σχετικά με τον τρόπο κατάργησης του ιδιωτικού πρόσθετου από τη συνδρομή MindMup.
14. Πού μπορώ να βρω περισσότερες πληροφορίες σχετικά με το MindMup για τις ομάδες της Microsoft?
Το άρθρο προτείνει πρόσθετους πόρους και πληροφορίες που σχετίζονται με το MindMup για τις ομάδες της Microsoft.
15. Μπορώ να αλλάξω από έναν λογαριασμό ομάδας σε μια οργανωτική συνδρομή για την ενσωμάτωση των Microsoft Teams?
Ναι, αν έχετε λογαριασμό ομάδας και επιθυμείτε να χρησιμοποιήσετε την ενσωμάτωση των Microsoft Teams, μπορείτε να επικοινωνήσετε με το MindMup για να μεταβείτε σε μια οργανωτική συνδρομή.
Mindmup για ομάδες της Microsoft
Θυμηθείτε: Η οργανωμένη σκέψη προκαλεί περισσότερη παραγωγικότητα και αποδοτικότητα. Έτσι, κρατήστε ένα στυλό και χαρτί και αρχίστε να σχεδιάζετε έναν χάρτη μυαλού κάθε φορά που αισθάνεστε αμηχανία ή συγκλονισμένοι με τις σκέψεις σας. Ωστόσο, η μεταφορά ενός σημειωματάριου και ενός στυλό ανά πάσα στιγμή δεν είναι δυνατή, αυτό όπου εισέρχονται τα εργαλεία σχεδίασης online. Μπορείτε να χρησιμοποιήσετε εφαρμογές ή εργαλεία ιστού για να κάνετε τους χάρτες μυαλού γρήγορα καθώς έρχονται συχνά με προφητοποιημένα πρότυπα επίσης.
Το Office 365 έχει εργαλείο χαρτογράφησης μυαλού
Э э э э э э э э э э э э э э э э э э э э э э э э э э э э э э э э э э
Ы з з з з з з з и и и и п п п п п п з п з з з з з з з з з п. С п п п п п п п п п п п п п п п п п п п п п п п п п п п п п п п п п п п п п п п п п п п п п п п п п п п. ПOчем э э э э э э э э э э э п п п п п п п?
Э э э э э а а а а и е е з з л л л л л л л э э э э э э э э э э э э Κοιτάζοντας το ριμπάγ. С с п п п п п э э э э э э э э э э э э э э э э э э э э э э э э э э э э. Д э э э э д д д и и д д д ρίας н и д д д д д д д д д д д д д д д д д д д д д д д д д д д д д д д д д д д.
И и з а а а а а а а а ы ы з .. Е е е е д п п ж ж ж ж ж ж ж ж ж ж ж ж ж ж ж ж ж ж п п п п п п п п п п п п п п п п п. Орrρά. Пороннαι.
ПON п п е е а а τροφή пρέφ а а а а а τροφήλου. е е е и τροφή ее же жÉ в в ж и и и и ч ч.
Mindmup για ομάδες της Microsoft
Το Mindmup ενσωματώνεται με τις ομάδες της Microsoft, επιτρέποντας στους οργανισμούς με λογαριασμούς Office 365 να συνεργάζονται εύκολα σε χάρτες μυαλού και να μοιράζονται ιδέες με προϋπάρχουσες ομάδες, αντί να έχουν αναδημιουργήσει ομάδες στο MindMup. Αυτό το σεμινάριο εξηγεί τον τρόπο ενεργοποίησης της υποστήριξης για τις ομάδες της Microsoft και παρέχει απαντήσεις στις πιο συχνές ερωτήσεις σχετικά με αυτήν τη λειτουργία.
- Οφέλη από τη χρήση του MindMup για τις ομάδες της Microsoft
- Προϋποθέσεις
- Τιμολόγηση
- Ενεργοποίηση ομάδων της Microsoft
- Ενσωμάτωση χαρτών σε ομάδες της Microsoft
- Προσθήκη της εφαρμογής MindMup σε ομάδες της Microsoft
- Περιορισμοί
- Πρόσθετο για ιδιωτικά κανάλια
- Κοινή χρήση χαρτών
- Προβολή των ομάδων σας
- Πόσο κοστίζει το mindmup για τις ομάδες της Microsoft?
- Ποια είναι τα απαιτούμενα προνόμια του Office 365?
- Πού αποθηκεύονται οι χάρτες?
- Πώς να αυξήσετε την ικανότητα για ιδιωτικά κανάλια?
- Πώς να αφαιρέσετε το ιδιωτικό πρόσθετο από τη συνδρομή σας?
- Περισσότερες πληροφορίες
Οφέλη από τη χρήση του MindMup για τις ομάδες της Microsoft
Υπάρχουν δύο τρόποι για να συνεργαστείτε με τις ομάδες της Microsoft στο MindMup
- Μπορείτε να ενσωματώσετε το MindMup σε τα κανάλια των ομάδων της Microsoft ως καρτέλα και να συνεργαστείτε σε χάρτες απευθείας από τη διεπαφή χρήστη Microsoft Teams
- Μπορείτε να εργαστείτε στο συνηθισμένο περιβάλλον χρήστη MINDMUP και να χρησιμοποιήσετε τις ομάδες της Microsoft ως εναλλακτική λύση στη διαχείριση ομάδων κοινής χρήσης και ομάδων στο MindMup
Και οι δύο επιλογές είναι διαθέσιμες σε επιλέξιμους λογαριασμούς (δείτε την ενότητα Προαπαιτούμενα παρακάτω) και δεν είναι αποκλειστικά. Για παράδειγμα, μπορείτε να χρησιμοποιήσετε ενσωματωμένους χάρτες μυαλού στις ομάδες της Microsoft για συχνές ή πρόσφατες εργασίες και να χρησιμοποιήσετε την τακτική διεπαφή MindMup για να εργαστείτε με παλαιότερους χάρτες.
Προϋποθέσεις
Η ενσωμάτωση των Microsoft Teams είναι διαθέσιμη μόνο για λογαριασμούς με μια οργανωτική συνδρομή MindMup Gold, που συνδέεται με τον τομέα του Office 365. Εάν δεν έχετε οργανωτική συνδρομή, μπορείτε να το ρυθμίσετε σε μερικά μόνο κλικ εδώ.
Οι μικρές ομάδες ή οι μεμονωμένοι λογαριασμοί μπορούν ακόμα να χρησιμοποιήσουν τη Microsoft Sign-In, αλλά δεν προσφέρουμε επί του παρόντος ενσωμάτωση της Microsoft Teams για αυτούς τους τύπους λογαριασμών. Εάν έχετε λογαριασμό ομάδας και θα θέλατε να μεταβείτε σε μια οργανωτική συνδρομή για να χρησιμοποιήσετε τις ομάδες της Microsoft, επικοινωνήστε μαζί μας.
Τιμολόγηση
Η κοινή χρήση με κανονικά κανάλια είναι διαθέσιμη σε όλους τους νέους και τους υπάρχοντες οργανισμούς MindMup χωρίς επιπλέον κόστος.
Η κοινή χρήση με ιδιωτικές ομάδες απαιτεί επιπλέον πρόσθετο συνδρομής.
Ενεργοποίηση ομάδων της Microsoft
Λόγω των δικαιωμάτων πρόσβασης που απαιτούνται για την ενσωμάτωση με τις ομάδες της Microsoft, η ενσωμάτωση των ομάδων MS πρέπει να ενεργοποιηθεί από τον Οργανωτικό Διαχειριστή.
Ο διαχειριστής MindMUP μπορεί να ενεργοποιήσει τη λειτουργία Microsoft Teams από τη σελίδα διαχείρισης λογαριασμού με μερικά κλικ. Εδώ είναι πώς:
- Ανοίξτε τη σελίδα διαχείρισης λογαριασμού και συνδεθείτε στο λογαριασμό σας στο MindMup – φροντίστε να χρησιμοποιήσετε το SOCT με την επιλογή της Microsoft (συνδεθείτε με το όνομα χρήστη και τον κωδικό πρόσβασης MINDMUP δεν θα λειτουργήσει για αυτό).
- Μεταβείτε στην καρτέλα Απορρήτου Λογαριασμού
- Στη λίστα των επιλογών, βρείτε την επιλογή Microsoft Teams.
- Κάντε κλικ στο κουμπί Ενεργοποίηση των ομάδων Microsoft δίπλα σε αυτήν την επιλογή.
Το σύστημα θα ελέγξει εάν έχουν ήδη χορηγηθεί τα απαραίτητα δικαιώματα πρόσβασης και αν όχι, θα σας ανακατευθύνουν στην πύλη εξουσιοδότησης του Office 365 όπου μπορείτε να ενεργοποιήσετε τα απαιτούμενα δικαιώματα. Αφού το κάνετε αυτό, θα ανακατευθύνετε πίσω στο MindMup και θα είστε σε θέση να ενεργοποιήσετε τις ομάδες.
Το Office 365 Acerial Portal Acterization πρέπει να δοθεί από το Office 365 Administrator. Σε περίπτωση που ο διαχειριστής λογαριασμού MindMup και ο διαχειριστής του Office 365 δεν είναι το ίδιο πρόσωπο, μπορείτε να διαβιβάσετε το σύνδεσμο εξουσιοδότησης στο Office 365 Administrator. Εναλλακτικά, ο διαχειριστής του Office 365 μπορεί να επισκεφθεί τη λίστα εγκατεστημένων εφαρμογών στην κονσόλα τους και να χορηγήσει συγκατάθεση διαχειριστή στο MindMup. Στη συνέχεια, θα είστε σε θέση να ενεργοποιήσετε την επιλογή των ομάδων στο MindMup.
Ενσωμάτωση χαρτών σε ομάδες της Microsoft
Μπορείτε να ενσωματώσετε τους χάρτες MindMup ως καρτέλες απευθείας σε ομάδες της Microsoft και να συνεργαστείτε στη χαρτογράφηση μυαλού απευθείας από την εφαρμογή των ομάδων.
Προσθήκη της εφαρμογής MindMup σε ομάδες της Microsoft
Εδώ είναι πώς να προσθέσετε έναν χάρτη mindmup σε μια ομάδα:
- Κάντε κλικ στη λίστα Συνδέσμων στη λίστα (‘Προσθέστε μια καρτέλα’ λειτουργία).
- Στη λίστα των διαθέσιμων εφαρμογών, αναζητήστε MindMup
- Στο αναδυόμενο παράθυρο που ανοίγει, εισαγάγετε το όνομα του νέου χάρτη – αυτό θα χρησιμοποιηθεί τόσο για το όνομα της καρτέλας όσο και για το όνομα του χάρτη στο αποθηκευτικό χώρο MindMup
- Κάντε κλικ στο “Αποθηκεύσετε” κουμπί στο κάτω μέρος του διαλόγου
Σε λίγα λεπτά, το MindMup θα δημιουργήσει το νέο χάρτη, θα το μοιραστεί με τα άλλα μέλη της ομάδας και θα ανοίξει τον χάρτη σε μια καρτέλα.
Περιορισμοί
Ορισμένα χαρακτηριστικά χειρισμού αρχείων, όπως η διαγραφή αρχείων ή η επαναφορά από το ιστορικό, δεν είναι διαθέσιμα στη διεπαφή ομάδων της Microsoft Teams. Για να διαχειριστείτε τα αρχεία που δημιουργήθηκαν μέσω των ομάδων της Microsoft, χρησιμοποιήστε τη σελίδα της λίστας MindMup Cloud Storage Files.
Πρόσθετο για ιδιωτικά κανάλια
Η κοινή χρήση με ιδιωτικά κανάλια απαιτεί πρόσθετο συνδρομής, με επιπλέον κόστος. Αυτό σας επιτρέπει να μοιραστείτε έναν χάρτη σε ένα κανάλι με ανθρώπους εκτός του οργανισμού σας.
Για να αποκτήσετε το πρόσθετο, ανοίξτε τη σελίδα διαχείρισης του λογαριασμού σας και κάντε κλικ στην καρτέλα Add-Ins και, στη συνέχεια, επιλέξτε το Οι ομάδες MS ιδιωτικές προσθέτω.
Η τιμή πρόσθετου εξαρτάται από τον μέγιστο αριθμό ταυτόχρονων συνεργατών:
Τύπος Λογαριασμού έως 10 συνεργάτες Έως 100 συνεργάτες Έως 500 συνεργάτες περισσότερα από 500 οργάνωση/τομέας 100 $.00/έτος 200 $.00/έτος 400 $.00/έτος επικοινωνήστε μαζί μας Ο μέγιστος αριθμός συνεργατών είναι για μία συνεδρία χαρτογράφησης (όχι για όλες τις ενεργές συνεδρίες). Μπορείτε να δημιουργήσετε έναν απεριόριστο αριθμό συνεδριών για διαφορετικούς χάρτες.
Κοινή χρήση με ομάδες της Microsoft στο MindMup
Μπορείτε να χρησιμοποιήσετε τις ομάδες της Microsoft ως εναλλακτική λύση για τη διαχείριση ομάδων κοινής χρήσης στο MindMup. Αυτό απλοποιεί τη διοίκηση και τον χρήστη, αφού μπορείτε να διαχειριστείτε όλες τις ομάδες σας σε ένα μέρος.
Κοινή χρήση χαρτών
Για να μοιραστείτε έναν χάρτη με όλους τους χρήστες σε μια ομάδα της Microsoft, κάντε κλικ στο κουμπί Add Subteam στο παράθυρο διαλόγου MAP Share Share.
Θα δείτε μια λίστα με τις διαθέσιμες ομάδες. Οι ομάδες της Microsoft θα έχουν το λογότυπο της Microsoft τετράγωνο δίπλα τους. Κάντε κλικ σε μία από τις επιλογές στα δεξιά της ομάδας ανάλογα με το επίπεδο πρόσβασης που θέλετε να δώσετε στα μέλη της ομάδας (μόνο για ανάγνωση ή επεξεργασία).
Προβολή των ομάδων σας
Για να δείτε μια λίστα ομάδων με τις οποίες έχετε ανατεθεί, ανοίξτε τη σελίδα λογαριασμού και επιλέξτε την ενότητα Ομάδων.
Θα δείτε μια λίστα με ομάδες MindMup και Microsoft που συνδέονται με τον τρέχοντα χρήστη. Οι ομάδες της Microsoft θα έχουν το λογότυπο της Microsoft τετράγωνο δίπλα τους.
Συχνές ερωτήσεις
Πόσο κοστίζει το mindmup για τις ομάδες της Microsoft?
Η κοινή χρήση με κανονικά κανάλια ομάδων είναι διαθέσιμη σε όλους τους νέους και τους υπάρχοντες οργανωτικούς λογαριασμούς MindMup χωρίς επιπλέον κόστος (περιλαμβάνεται στην οργανωτική συνδρομή MindMup). Μπορείτε να δείτε την τιμολόγηση για οργανωτικές συνδρομές στη σελίδα Gold MindMup Gold.
Η κοινή χρήση με ιδιωτικές ομάδες απαιτεί επιπλέον πρόσθετο συνδρομής. Ελέγξτε την ενότητα πρόσθετου πρόσθετου κοινού.
Ποια είναι τα απαιτούμενα προνόμια του Office 365?
Για να ενεργοποιήσει την ενσωμάτωση των ομάδων της Microsoft, το MindMup θα απαιτήσει την ομάδα.Ανάγνωση.Όλη η άδεια γραφήματος της Microsoft. Αυτό επιτρέπει στο MindMup να διαβάσει τη λίστα των ομάδων που έχει ανατεθεί ένας χρήστης και απαιτείται για να εξασφαλιστεί η πρόσβαση σε χάρτες που μοιράζονται με μια ομάδα.
Προτείνουμε έντονα έναν διαχειριστή που συναινέσει σε αυτό για λογαριασμό ολόκληρου του οργανισμού, διαφορετικά κάθε άτομο θα ζητηθεί να εγκρίνει αυτή την άδεια όταν προσπαθούν να έχουν πρόσβαση στην εφαρμογή. Η οθόνη Ρυθμίσεις Προστασίας Προσωπικών Δεδομένων MindMUP θα σας επιτρέψει να παρέχετε εύκολα τη συγκατάθεση διοικητικής συναίνεσης, ως μέρος της ενεργοποίησης της λειτουργίας των ομάδων.
Πού αποθηκεύονται οι χάρτες?
Όταν χρησιμοποιείτε το MindMup για τις ομάδες της Microsoft, οι χάρτες αποθηκεύονται φυσικά στην αποθήκευση MindMup Cloud (στην περιοχή Amazon Web Services US-East-1). Τα δεδομένα δεν αποθηκεύονται στους λογαριασμούς του Office 365. Το OneDrive δεν υποστηρίζει ακόμη ταυτόχρονη επεξεργασία για αρχεία τρίτων, οπότε δεν είναι δυνατόν να χρησιμοποιηθεί το OneDrive ως μηχανισμός αποθήκευσης για τους συνεργατικούς χάρτες.
Πώς να αυξήσετε την ικανότητα για ιδιωτικά κανάλια?
Να αυξήσει την ικανότητα για τους συνεργάτες του ιδιωτικού καναλιού:
- Ανοίξτε τη σελίδα διαχείρισης λογαριασμού.
- Κάντε κλικ στο κουμπί Add-in
- Επιλέξτε μεγαλύτερη χωρητικότητα δίπλα στο Οι ομάδες MS ιδιωτικές πρόσθετο και προχωρήστε με την πληρωμή.
Για περισσότερους από 500 ταυτόχρονα επισκέπτες, επικοινωνήστε μαζί μας.
Πώς να αφαιρέσετε το ιδιωτικό πρόσθετο από τη συνδρομή σας?
- Ανοίξτε τη σελίδα διαχείρισης λογαριασμού.
- Κάντε κλικ στο κουμπί Add-in
- Κάντε κλικ στο “Ακύρωση ανανέωσης” κουμπί δίπλα στο Οι ομάδες MS ιδιωτικές προσθέτω.
Αυτό θα σταματήσει την ανανέωση για τα ιδιωτικά πρόσθετα των ομάδων MS Teams. Θα μπορείτε ακόμα να χρησιμοποιήσετε κοινόχρηστους χάρτες μέχρι το τέλος της τρέχουσας περιόδου συνδρομής σας.
Περισσότερες πληροφορίες
Εάν χρειάζεστε βοήθεια ή χρειάζεστε περισσότερες πληροφορίες, παρακαλούμε επικοινωνήστε με το email μέσω email.
Το Mindmup είναι ένας δημιουργός χάρτη μυαλού χωρίς τριβή, που αναπτύχθηκε από την Sauf Pompiers Ltd.
Πώς να ανοίξετε και να επεξεργαστείτε έναν χάρτη μυαλού στο Office 365
Σε αυτήν την ανάρτηση ιστολογίου, θα σας καθοδηγήσουμε στη διαδικασία ανοίγματος και επεξεργασίας ενός χάρτη μυαλού στο Office 365. Είτε είστε φοιτητής είτε επαγγελματίας, αυτό το ισχυρό χαρακτηριστικό θα σας βοηθήσει να οικοδομήσετε, να οργανώσετε και να μοιραστείτε τις ιδέες σας.
Ομάδα περιεχομένου Edraw
Αντιγραφή σύνδεσης!
Δημιουργήστε χάρτες μυαλού σήμερα!
Το Edrawmind είναι ένα εργαλείο χαρτογράφησης μυαλού εξοπλισμένο με 700+ cliparts. Αυτό το άρθρο παρουσιάζει έναν οδηγό βήμα προς βήμα για τη δημιουργία ενός δημιουργικού χάρτη μυαλού για να παρουσιάσετε την ιδέα σας κομψά. Δοκιμάστε Edrawmind και δημιουργήστε εκατοντάδες χάρτες μυαλού σήμερα!
Δοκίμασε το δωρεάν Μεταβείτε στο Mac>
Δοκίμασε το δωρεάν Μετάβαση στο Linux>
Δοκίμασε το δωρεάν Μετάβαση σε παράθυρα>
Το Office 365 από τη Microsoft είναι μια εφαρμογή all-in-one που περιέχει δημοφιλή προγράμματα MS Office όπως το PowerPoint, το Word, το Excel, το Outlook κ.λπ. Είναι μια εξαιρετική εφαρμογή για συνεργατική εργασιακή εμπειρία, καθώς μπορείτε να μοιράζεστε αρχεία και μηνύματα ηλεκτρονικού ταχυδρομείου μέσω της Microsoft Cloud Services. Ως εκ τούτου, μπορεί επίσης να χρησιμοποιηθεί για το άνοιγμα, την προβολή και την επεξεργασία όλων των εγγράφων του MS Office. Εάν έχετε χάρτες μυαλού στο Excel, Word ή PowerPoint, μπορείτε να χρησιμοποιήσετε το Office 365 για να ανοίξετε και να επεξεργαστείτε τους χάρτες μυαλού σας.
Η χαρτογράφηση του μυαλού είναι μια χρήσιμη τεχνική για την καταιγίδα ιδεών και την οργάνωση ιδεών. Με την άνοδο των σουίτες παραγωγικότητας που βασίζονται σε σύννεφο όπως το Office 365, είναι ευκολότερο από ποτέ να δημιουργείτε, να ανοίξτε και να επεξεργάζεστε χάρτες μυαλού από οπουδήποτε. Σε αυτό το άρθρο, θα σας δείξουμε πώς να ανοίξετε και να επεξεργαστείτε ένα Χάρτης μυαλού στο Office 365 Χρησιμοποιώντας ένα λογισμικό χαρτογράφησης μυαλού της επιλογής σας.
1. Πώς να ανοίξετε και να επεξεργαστείτε έναν χάρτη μυαλού
Για να δημιουργήσετε εκπληκτικούς και επαγγελματικούς χάρτες μυαλού, χρησιμοποιήστε ένα εργαλείο χαρτογράφησης επαγγελματικού μυαλού. Θα σας βοηθήσει να φτιάξετε και να προσαρμόσετε διαφορετικούς τύπους χαρτών μυαλού και επιχειρηματικών διαγραμμάτων. Εάν θέλετε να φτιάξετε ένα μοναδικό και ενδιαφέρον Χάρτης μυαλού στο Office 365, Στη συνέχεια, ακολουθήστε αυτό το σεμινάριο:
Βήμα 1: Επιλέξτε ένα λογισμικό χαρτογράφησης μυαλού
Για να ανοίξετε και να επεξεργαστείτε έναν χάρτη μυαλού στο Office 365, θα πρέπει να χρησιμοποιήσετε ένα λογισμικό χαρτογράφησης μυαλού που επιτρέπει την εξαγωγή σε μορφή Office 365. Ορισμένες δημοφιλείς επιλογές περιλαμβάνουν το MindMeister, το Mindomo και το LucidChart. Επιλέξτε ένα που ταιριάζει στις ανάγκες και τον προϋπολογισμό σας, και αυτό επιτρέπει την εύκολη εξαγωγή στο Office 365.
Βήμα 2: Δημιουργία χάρτη μυαλού στο επιλεγμένο λογισμικό
Μόλις επιλέξετε το λογισμικό χαρτογράφησης μυαλού, δημιουργήστε το χάρτη μυαλού σας χρησιμοποιώντας τα εργαλεία της εφαρμογής. Ξεκινήστε με μια κεντρική ιδέα στη μέση του καμβά και διακλαδίστε τις σχετικές ιδέες και τα υποσταμάτια. Χρησιμοποιήστε διαφορετικά χρώματα, γραμματοσειρές και εικονίδια για να κάνετε το μυαλό σας χάρτη οπτικά ελκυστικό και εύκολο στην ανάγνωση.
Βήμα 3: Εξαγωγή του χάρτη μυαλού σε μορφή Office 365
Μόλις δημιουργήσετε το χάρτη μυαλού σας, θα πρέπει να το εξαγάγετε στη μορφή του Office 365. Αυτό συνήθως θα περιλαμβάνει την αποθήκευση του αρχείου σε συμβατή μορφή, όπως .docx ή .PPTX και μεταφορτώστε το σε μια υπηρεσία αποθήκευσης σύννεφων όπως το OneDrive.
Βήμα 4: Άνοιγμα του χάρτη μυαλού στο Office 365
Μόλις αποθηκευτεί ο χάρτης μυαλού σας στη μορφή του Office 365, μπορείτε να το ανοίξετε στην κατάλληλη εφαρμογή, όπως το Word ή το PowerPoint. Μεταβείτε στο αρχείο στο OneDrive και κάντε κλικ σε αυτό για να το ανοίξετε στην εφαρμογή.
Βήμα 5: Επεξεργασία του χάρτη μυαλού στο Office 365
Τώρα που έχετε ανοίξει το χάρτη μυαλού στο Office 365, μπορείτε να αρχίσετε να το επεξεργάζεστε χρησιμοποιώντας τα εργαλεία της εφαρμογής. Προσθέστε ή τροποποιήστε τα θέματα και τα υποστρώματα, αλλάξτε τα χρώματα και τις γραμματοσειρές και προσθέστε εικόνες ή εικονίδια ανάλογα με τις ανάγκες. Φροντίστε να αποθηκεύσετε τις αλλαγές σας συχνά για να αποφύγετε την απώλεια της εργασίας σας.
Βήμα 6: Εξοικονόμηση και κοινή χρήση του χάρτη επεξεργασμένου μυαλού
Μόλις ολοκληρώσετε την επεξεργασία του χάρτη μυαλού σας, αποθηκεύστε τον στο OneDrive ή άλλη υπηρεσία αποθήκευσης σύννεφων για να το διατηρήσετε προσβάσιμο από οπουδήποτε. Μπορείτε επίσης να μοιραστείτε τον χάρτη μυαλού με άλλους στέλνοντάς τους έναν σύνδεσμο ή καλώντας τους να συνεργαστούν στο αρχείο.
2. Πώς να δείτε χάρτες μυαλού στο Office 365
Υπάρχουν πολλά εργαλεία για τη δημιουργία οπτικών διαγραμμάτων και μερικά από αυτά μπορούν επίσης να χρησιμοποιηθούν για χάρτες μυαλού. Ένα από τα δημοφιλή εργαλεία είναι το Visio. Ωστόσο, σε αντίθεση με το Edrawmind, το Visio είναι ακριβότερο. Ως εκ τούτου, αν θέλετε να κάνετε έναν χάρτη μυαλού χωρίς να ξοδέψετε πάρα πολλά από τα σκληρά κερδισμένα χρήματά σας, Edrawmind είναι η καλύτερη επιλογή. Όπως γνωρίζετε, το edrawmind μπορεί να εξάγει χάρτες μυαλού σε μορφές MS Office, έτσι ώστε οι χρήστες να μπορούν να χρησιμοποιήσουν το edrawmind για να κάνουν χάρτες μυαλού και να δουν πολύ εύκολα τους χάρτες στο Office 365.
Βήμα 1: Εκκίνηση Edrawmind
Για αυτό το σεμινάριο, θα χρησιμοποιήσουμε την επιφάνεια εργασίας Edrawmind. Ξεκινήστε την εφαρμογή στην επιφάνεια εργασίας σας και επιλέξτε το Ακτινικός χάρτης πρότυπο.
Εφαρμογές Edrawmind
12 Δομές & 33 Θέματα & 700+ Cliparts
ΣΥΣΤΗΜΑ WIN, MAC, Linux, Android, iOS
Προχωρημένες επιλογές εισαγωγής και εξαγωγής
Λογισμικό επί τόπου για επιχειρήσεις
Επιχειρηματική ασφάλεια δεδομένων
ΚΑΤΕΒΑΣΤΕ ΚΑΤΕΒΑΣΤΕ ΚΑΤΕΒΑΣΤΕ
Edrawmind online
12 Δομές & 33 Θέματα & 700+ Cliparts
Διαγράμματα πρόσβασης οπουδήποτε, οποτεδήποτε
Διαχείριση ομάδων & Διαχείριση έργων
Βήμα 2: Σχεδιάστε χάρτες μυαλού
Για να σχεδιάσετε έναν χάρτη μυαλού στο Edrawmind, θα χρησιμοποιήσετε τα εργαλεία που υπάρχουν στο Σπίτι καρτέλα εγώ.μι., Θέμα, Υποστομία, Πλωτά θέματα, και τα λοιπά.
Για να σχεδιάσετε έναν χάρτη μυαλού, πρέπει να:
- Επιλέξτε το κύριο θέμα και τοποθετήστε το στη μέση
- Προσθέστε κυμαινόμενα θέματα για σχετικές ιδέες/πληροφορίες που αποτελούν το κύριο θέμα σας
- Προσθέστε κλαδιά από Σχέσεις Για να συνδέσετε τα κύρια θέματα με τα υπο-κορυφαία
- Προσθέστε τις πληροφορίες σας και αντικαταστήστε το παράδειγμα κειμένου.
- Προσθέστε οπτικά σημάδια όπως εικόνες, εικονογραφήσεις, γραφικά κ.λπ.
Βήμα 3: Προσαρμόστε τους χάρτες μυαλού
Μόλις συνταχθεί ο χάρτης μυαλού σας, προσαρμόστε το με τα εργαλεία που υπάρχουν στο Μορφή καρτέλα στη δεξιά πλευρά της οθόνης.
Βήμα 4: Χάρτες μυαλού εξαγωγής
Μόλις ολοκληρωθεί ο χάρτης του μυαλού σας, μπορείτε να το αποθηκεύσετε και να το εξαγάγετε σε ένα άλλο λογισμικό για μελλοντικές επεξεργασίες και κοινή χρήση. Για αυτό, μεταβείτε στο Αρχείο καρτέλα, κάντε κλικ στο κουμπί Εξαγωγή και αποστολή και περιμένετε να εμφανιστεί το υποπεριόριο. Επιλέξτε τον επιθυμητό τύπο αρχείου από γραφικά, PDF, Office, HTML, SVG κ.λπ., και στη συνέχεια επιλέξτε το λογισμικό. Για αυτό το σεμινάριο, θα επιλέξουμε Γραφείο> λέξη. Ονομάστε το αρχείο σας, επιλέξτε μια τοποθεσία και κάντε κλικ στο κουμπί Αποθηκεύσετε Για να εξαγάγετε τον χάρτη μυαλού σας. Με αυτόν τον τρόπο, μπορείτε να ανοίξετε το δικό σας Χάρτης μυαλού στο Office 365.
3. Εύκολη και γρήγορη χαρτογράφηση στο edrawmind
Ένας χάρτης μυαλού είναι ένα πολύ χρήσιμο εργαλείο για την οργάνωση των σκέψεων και των πληροφοριών μας. Ακριβώς όπως λαμβάνοντας σημειώσεις ή κάνουν λίστες υποχρεώσεων, οι χάρτες μυαλού κάνουν επίσης τη ζωή μας απλούστερη και ευκολότερη. Εάν βρίσκεστε σε συνεδρίαση ιδεών όπως η μελέτη, ο σχεδιασμός ή ο σχεδιασμός μιας συγκεκριμένης έννοιας/ιδέας/θέματος, τότε η δημιουργία ενός χάρτη μυαλού μπορεί να είναι πολύ αποτελεσματικός.
Οι χάρτες μυαλού είναι πολύ απλοί στο σχέδιο. Το μόνο που έχετε να κάνετε είναι να τοποθετήσετε την κεντρική σας ιδέα στη μέση και στη συνέχεια να συνεχίσετε να κανονίζετε τα βασικά συστατικά αυτής της κεντρικής ιδέας γύρω από το κύριο θέμα σας. Είτε προετοιμάζετε μια σημαντική συνάντηση, κάνοντας ένα νέο σχέδιο, μελετώντας ένα περίπλοκο θέμα για τους τελικούς, ή απλά προγραμματίζοντας ένα γεγονός, οι χάρτες μυαλού μπορούν να βοηθήσουν να διευθετήσετε τις σκέψεις σας.
Θυμηθείτε: Η οργανωμένη σκέψη προκαλεί περισσότερη παραγωγικότητα και αποδοτικότητα. Έτσι, κρατήστε ένα στυλό και χαρτί και αρχίστε να σχεδιάζετε έναν χάρτη μυαλού κάθε φορά που αισθάνεστε αμηχανία ή συγκλονισμένοι με τις σκέψεις σας. Ωστόσο, η μεταφορά ενός σημειωματάριου και ενός στυλό ανά πάσα στιγμή δεν είναι δυνατή, αυτό όπου εισέρχονται τα εργαλεία σχεδίασης online. Μπορείτε να χρησιμοποιήσετε εφαρμογές ή εργαλεία ιστού για να κάνετε τους χάρτες μυαλού γρήγορα καθώς έρχονται συχνά με προφητοποιημένα πρότυπα επίσης.
Ένα εξαιρετικό εργαλείο χαρτογράφησης μυαλού είναι Edrawmind. Είναι ευπροσάρμοστο, φιλικό προς το χρήστη και προσιτή. Επιπλέον, το edrawmind είναι διαθέσιμο για όλες τις συσκευές καθώς υποστηρίζει όλα τα τερματικά, i.μι., Web, iOS, Android, Windows, Mac και Linux. Ως εκ τούτου, δεν έχει σημασία πού βρίσκεστε. Μπορείτε να χρησιμοποιήσετε το φορητό υπολογιστή, το smartphone ή την καρτέλα σας και να αρχίσετε να δημιουργείτε έναν χάρτη μυαλού στο edrawmind αμέσως!
Πώς να φτιάξετε έναν χάρτη μυαλού
Ξεκλειδώστε τη δημιουργικότητά σας και ενισχύστε τη μάθησή σας με ένα απλό αλλά αποτελεσματικό εργαλείο – μάθετε πώς να δημιουργείτε χάρτη μυαλού σήμερα!