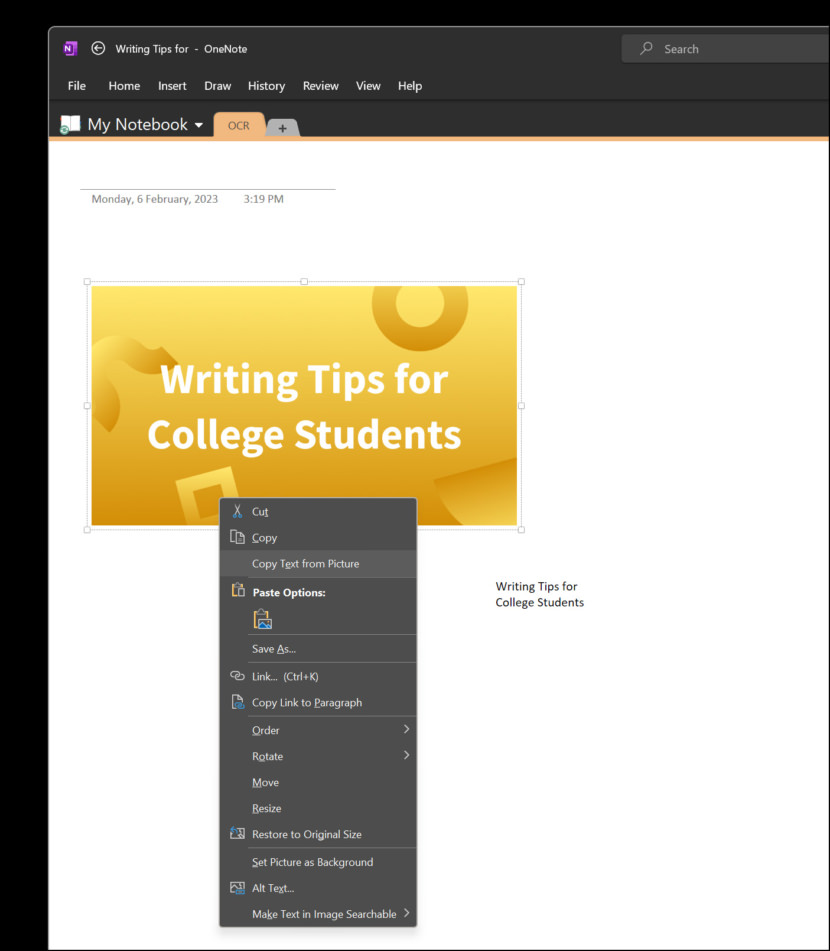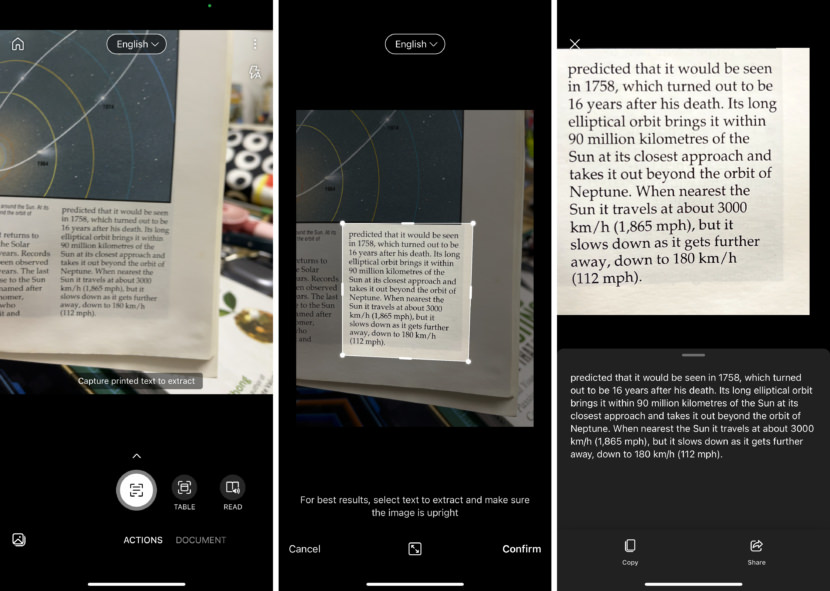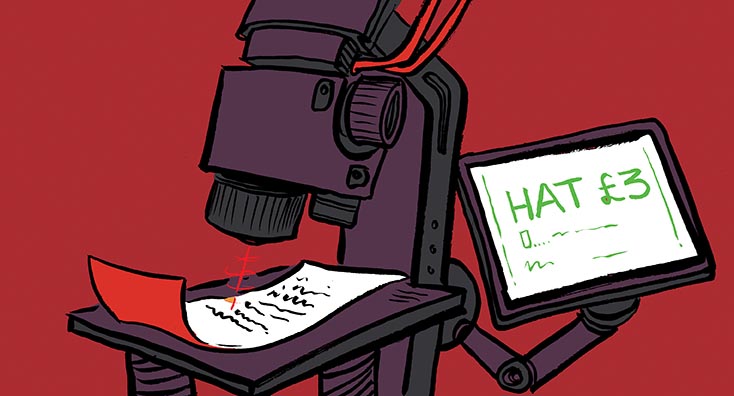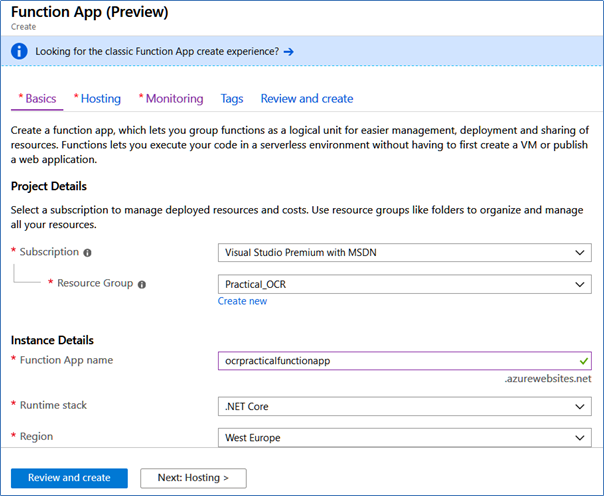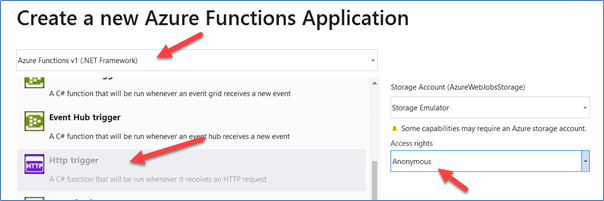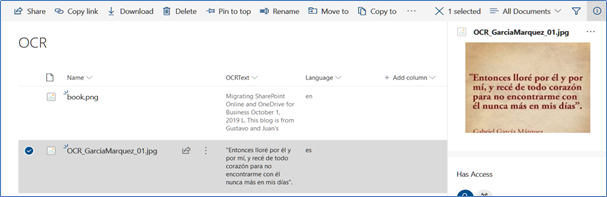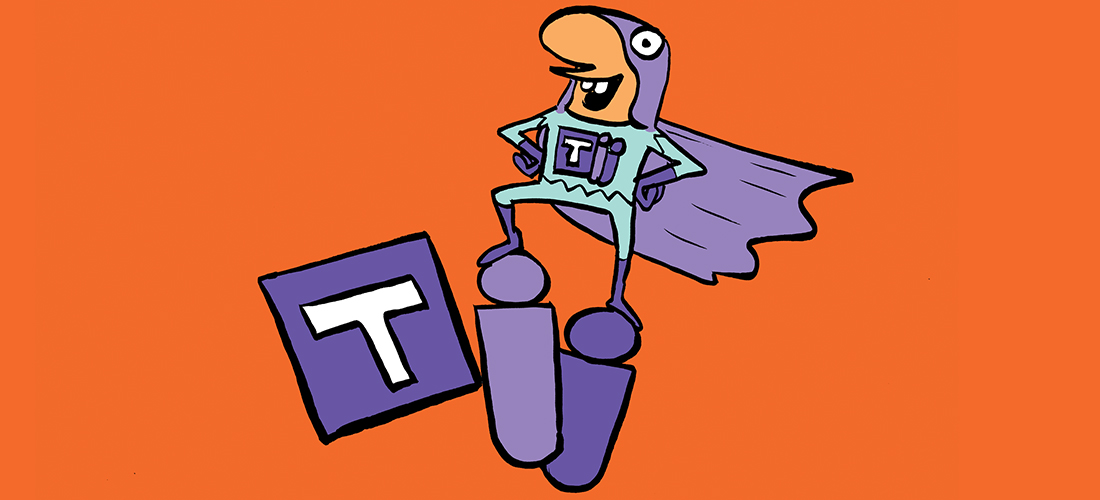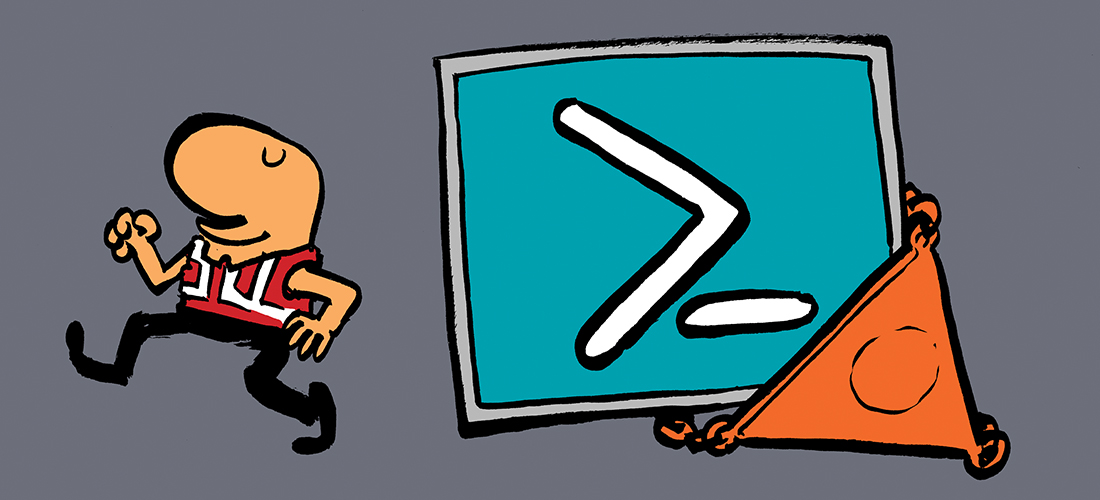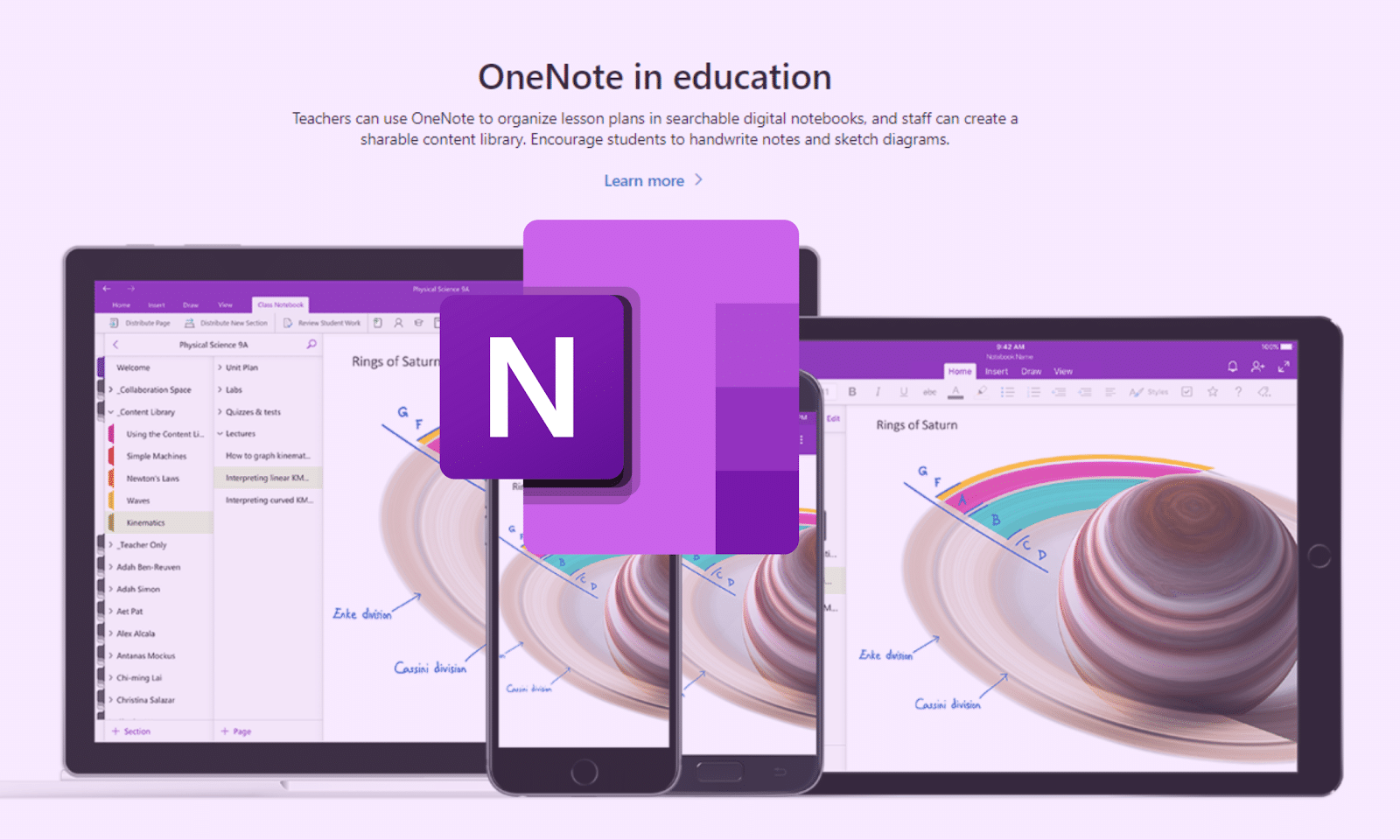Το Office 365 περιλαμβάνει OCR?
Microsoft OCR – Best Free OCR για Windows, iPhone & Android
Περίληψη:
OCR ή οπτική αναγνώριση χαρακτήρων είναι μια τεχνολογία που σας επιτρέπει να εξάγετε κείμενο από εικόνες ή έγγραφα. Η Microsoft παρέχει πολλές δωρεάν επιλογές OCR για συσκευές Windows, iPhone και Android. Αυτό το άρθρο διερευνά μερικά από τα καλύτερα δωρεάν εργαλεία OCR που προσφέρει η Microsoft και πώς μπορούν να χρησιμοποιηθούν για τη μετατροπή τυπωμένου ή χειρόγραφου κειμένου σε ψηφιακή μορφή.
Βασικά σημεία:
- Η Microsoft Word στο Office 365 μπορεί να εισάγει και να μετατρέψει τα PDF σε μορφή λέξεων για επεξεργασία.
- Το Google Drive διαθέτει μια λειτουργία OCR που μπορεί να μετατρέψει τα PDF σε επεξεργάσιμο κείμενο.
- Το δωρεάν online OCR είναι ένας ιστότοπος που μπορεί να μετατρέψει τα PDF σε διάφορες μορφές κειμένου.
- Η Microsoft OneNote διαθέτει ενσωματωμένο χαρακτηριστικό OCR που μπορεί να εξαγάγει κείμενο από εικόνες.
- Ο κινητήρας Microsoft Read OCR υποστηρίζει πολλές γλώσσες και μπορεί να αναγνωρίσει τυπωμένο και χειρόγραφο κείμενο.
- Το OneNote σας επιτρέπει να αναζητήσετε συγκεκριμένους όρους ή ημερομηνίες σε χειρόγραφες σημειώσεις ή εικόνες.
- Το ONENOTE OCR μπορεί να εξαγάγει κείμενο από εικόνες και να σας επιτρέψει να το επικολλήσετε αλλού.
- Το Microsoft Lens (πρώην φακός του Office) είναι μια ισχυρή εφαρμογή για κινητά για τη λήψη και την εξαγωγή κειμένου από διάφορα έγγραφα και αντικείμενα.
- Ο φακός της Microsoft εξαλείφει τις σκιές και διορθώνει τις γωνίες για τη βελτίωση της ποιότητας των τραυματισμένων εικόνων.
- Το Microsoft Lens προσφέρει διαφορετικούς τρόπους για τη λήψη συγκεκριμένων τύπων περιεχομένου, όπως whiteboards, έγγραφα, επαγγελματικές κάρτες και φωτογραφίες.
Ερωτήσεις και απαντήσεις:
1. Μπορεί η Microsoft Word να μετατρέψει τα PDF σε μορφή επεξεργάσιμης λέξης?
Ναι, η τελευταία έκδοση του Microsoft Word στο Office 365 σάς επιτρέπει να εισάγετε PDFs και να τα μετατρέψετε σε μορφή εγγενούς λέξης για επεξεργασία.
2. Το Google Drive διαθέτει μια λειτουργία OCR?
Ναι, το Google Drive διαθέτει μια λειτουργία OCR που μπορεί να μετατρέψει τα PDFs σε επεξεργάσιμο κείμενο. Απλώς ανεβάστε το PDF στο Google Drive, κάντε δεξί κλικ σε αυτό και επιλέξτε “Ανοίξτε με τα έγγραφα Google”. Στη συνέχεια, μορφοποιήστε το εξαγόμενο κείμενο στα Έγγραφα Google.
3. Υπάρχει ένας ιστότοπος που προσφέρει δωρεάν υπηρεσίες OCR?
Ναι, το δωρεάν online OCR είναι ένας ιστότοπος που σας επιτρέπει να ανεβάσετε PDFs και να τα μετατρέψετε σε μορφές λέξεων, πλούσιου κειμένου (RTF) ή σε μορφές εγγράφου κειμένου (TXT).
4. Έχει η Microsoft OneNote μια λειτουργία OCR?
Ναι, η Microsoft OneNote διαθέτει ένα ενσωματωμένο χαρακτηριστικό OCR που μπορεί να αναγνωρίσει κείμενο σε εικόνες. Μπορείτε να εισαγάγετε εικόνες στο OneNote και στη συνέχεια να χρησιμοποιήσετε την επιλογή “Αντιγραφή από την εικόνα” για να εξαγάγετε το κείμενο.
5. Ποιες γλώσσες διαβάζει την υποστήριξη της Microsoft OCR?
Ο Microsoft Read Engine OCR υποστηρίζει πολλές παγκόσμιες γλώσσες, συμπεριλαμβανομένων εκείνων με μικτές γλώσσες και στυλ γραφής.
6. Μπορεί να αναζητήσει συγκεκριμένους όρους σε χειρόγραφες σημειώσεις?
Ναι, το OneNote σας επιτρέπει να αναζητήσετε συγκεκριμένους όρους ή ημερομηνίες σε χειρόγραφες σημειώσεις ή εικόνες. Διευκολύνει τον εντοπισμό συγκεκριμένων λεπτομερειών.
7. Μπορεί να εκχυλίσει κείμενο OneNote από εικόνες?
Ναι, το ONENOTE OCR μπορεί να εξαγάγει κείμενο από εικόνες και να σας επιτρέψει να το επικολλήσετε αλλού, όπως στις επαφές σας ή στα έγγραφα λέξεων σας.
8. Είναι η Microsoft Lens μια εφαρμογή για κινητά?
Ναι, το Microsoft Lens είναι μια εφαρμογή για κινητά διαθέσιμη και για τις συσκευές Android και iOS.
9. Ποιοι τύποι περιεχομένου μπορούν να συλληφθούν με φακό της Microsoft?
Το Microsoft Lens προσφέρει διαφορετικούς τρόπους για τη λήψη συγκεκριμένων τύπων περιεχομένου, συμπεριλαμβανομένων των λευκών πίνακα, των εγγράφων, των επαγγελματικών καρτών και των φωτογραφιών.
10. Μήπως ο φακός της Microsoft βελτιώνει την ποιότητα των συλλήψεων εικόνων?
Ναι, ο φακός της Microsoft εξαλείφει τις σκιές και διορθώνει τις γωνίες για τη βελτίωση της ποιότητας των τραυματισμένων εικόνων, καθιστώντας τους ευκολότερους να διαβάζουν και να εργάζονται.
11. Το ONENOTE OCR είναι διαθέσιμο στην ηλεκτρονική έκδοση του OneNote?
Όχι, η λειτουργία ONENOTE OCR δεν είναι διαθέσιμη στην ηλεκτρονική έκδοση του OneNote. Μπορεί να έχει πρόσβαση μόνο μέσω της εφαρμογής που έχει εγκατασταθεί στις συσκευές των Windows.
12. Η ONENOTE OCR αναγνωρίζει μορφές και πίνακες κειμένου?
Όχι, το ONENOTE OCR είναι ένα βασικό χαρακτηριστικό OCR που δεν αναγνωρίζει μορφές και πίνακες κειμένου. Είναι κατάλληλο για βασική χρήση αλλά όχι για προχωρημένες εργασίες.
13. Μπορεί τα σκίτσα ή τα σχέδια του Microsoft Lens?
Ναι, ο φακός της Microsoft μπορεί να συλλάβει σκίτσα, σχέδια και εξισώσεις, ακόμη και αν δεν περιέχουν κείμενο.
14. Μπορεί η Microsoft Lens να εισαγάγει πληροφορίες από επαγγελματικές κάρτες?
Ναι, ο φακός της Microsoft μπορεί να καταγράψει πληροφορίες από επαγγελματικές κάρτες και να το εισάγει ψηφιακά, εξαλείφοντας την ανάγκη για χειροκίνητη πληκτρολόγηση.
15. Μπορεί ο φακός της Microsoft να αναγνωρίσει χειρόγραφο κείμενο?
Ναι, ο φακός της Microsoft μπορεί να αναγνωρίσει το χειρόγραφο κείμενο σε κάποιο βαθμό, αλλά οι δυνατότητες αναγνώρισης χειρογράφου δεν είναι τόσο προηγμένες όσο το λογισμικό αναγνώρισης χειρόγραφου γραφείου.
Microsoft OCR – Best Free OCR για Windows, iPhone & Android
4. Στην ομάδα πόρων Azure, δημιουργήστε ένα Εφαρμογή λειτουργίας και να το εκχωρήσετε ένα όνομα, ένα σχέδιο εξυπηρέτησης και το Azure Storage Storage. Οταν ο Εφαρμογή λειτουργίας δημιουργείται, ανοίξτε το παράθυρο διαμόρφωσης, μεταβείτε στο Χαρακτηριστικά πλατφόρμας, έπειτα Ρυθμίσεις εφαρμογής λειτουργίας και αλλάξτε το Εκδοχή χρόνου εκτέλεσης έως ~ 1.
41 δωρεάν OCR όταν μπορείτε’t παρέχει άλλο λογισμικό ή υλικό
Μερικοί θα συμφωνούσαν, τα καλύτερα πράγματα στη ζωή είναι δωρεάν, όπως τα γατάκια ή το λογισμικό που θα κάνουν οπτική αναγνώριση χαρακτήρων.
Οι περισσότεροι άνθρωποι έχουν πρόσβαση στο Microsoft Word. Η πιο πρόσφατη έκδοση, στο Office 365, θα εισαγάγει ένα PDF και θα το μετατρέψει σε μορφή εγγενούς λέξης για επεξεργασία. Απλώς ανοίγετε το PDF στο Word. Υπάρχουν ορισμένα ζητήματα που μπορεί να χρειαστεί να διορθώσετε και τα έντυπα PDF δεν μετατρέπουν καλά. Για περισσότερες πληροφορίες, ανατρέξτε στο σεμινάριο σχετικά με τον τρόπο μετατροπής και επεξεργασίας εγγράφων PDF στο Microsoft Word στο Envatututs+ Site.
Αν δεν είσαι’T να έχετε λέξη και εξακολουθείτε να ψάχνετε για έναν ελεύθερο τρόπο για να εκτελέσετε οπτική αναγνώριση χαρακτήρων σε ένα έγγραφο PDF, μπορείτε επίσης να δοκιμάσετε τη λειτουργία OCR στο Google Drive. Θα μετατρέψει αρχεία που είναι 2MB ή κάτω και σε μορφές PDF, JPG, GIF ή PNG. Ο καθένας μπορεί να αποκτήσει πρόσβαση σε μια μονάδα Google, δημιουργώντας λογαριασμό Gmail. Μετά τη μεταφόρτωση του PDF στο Google Drive, κάντε δεξί κλικ σε αυτό και επιλέξτε για να ανοίξετε με τα έγγραφα Google. Η διαδικασία OCR θα πραγματοποιηθεί. Εσείς’Θα πρέπει να διαμορφώσετε το κείμενο στα Έγγραφα Google μετά από αυτό το σημείο. Για περισσότερες πληροφορίες σχετικά με αυτό, ανατρέξτε στο Tutorial σχετικά με το πώς να OCR έγγραφα δωρεάν στο Google Drive στο Envatotuts+ Site.
Υπάρχει επίσης μια δωρεάν online site OCR που θα σας επιτρέψει να ανεβάσετε ένα PDF και να επιλέξετε Word (DOC), πλούσια μορφή κειμένου (RTF) ή ένα έγγραφο κειμένου (TXT) ως έξοδο.
Microsoft OCR – Best Free OCR για Windows, iPhone & Android
OCR ή οπτική αναγνώριση χαρακτήρων αναφέρεται επίσης ως αναγνώριση κειμένου ή εκχύλιση κειμένου. Οι τεχνικές OCR που βασίζονται σε μηχανική μάθηση σας επιτρέπουν να εξάγετε τυπωμένο ή χειρόγραφο κείμενο από εικόνες, όπως αφίσες, πινακίδες δρόμου και ετικέτες προϊόντων, καθώς και από έγγραφα όπως άρθρα, εκθέσεις, έντυπα και τιμολόγια. Το κείμενο εκχυλίζεται συνήθως ως λέξεις, γραμμές κειμένου και παραγράφους ή μπλοκ κειμένου, επιτρέποντας την πρόσβαση στην ψηφιακή έκδοση του σαρωμένου κειμένου. Αυτό εξαλείφει ή μειώνει σημαντικά την ανάγκη για χειροκίνητη καταχώρηση δεδομένων.
Εάν έχετε μερικά έγγραφα κειμένου για σάρωση, η Microsoft OneNote έρχεται τώρα με ένα ενσωματωμένο χαρακτηριστικό OCR που βρέθηκε κάποτε στο Microsoft Office. Δεδομένου ότι το OneNote είναι τώρα προεγκατεστημένο στα Windows 10 και 11, όλοι θα πρέπει να έχουν αυτό το λογισμικό στο Windows PC τους, αν όχι, πάρτε λίγα λεπτά για να το κατεβάσετε και να το εγκαταστήσετε, το OneNote είναι δωρεάν.
Microsoft’S Read Engine OCR αποτελείται από πολλαπλά προηγμένα μοντέλα που βασίζονται σε εκμάθηση μηχανών που υποστηρίζουν παγκόσμιες γλώσσες. Αυτό τους επιτρέπει να εξάγουν τυπωμένο και χειρόγραφο κείμενο, συμπεριλαμβανομένων μικτών γλωσσών και στυλ γραφής.
† 01 – Microsoft OneNote
Το OneNote υποστηρίζει την αναγνώριση οπτικού χαρακτήρα (OCR), ένα εργαλείο που αναγνωρίζει το κείμενο σε μια εικόνα και σας επιτρέπει να αντιγράψετε το κείμενο. Το OCR λειτουργεί καλύτερα με εικόνες τυπωμένου ή γραμματοσειράς, αντί με χειρόγραφο. Ακόμα, αν προτιμάτε να λαμβάνετε χειρόγραφες σημειώσεις, μπορείτε απλά να τραβήξετε μια φωτογραφία και να τις ανεβάσετε στο OneNote. Αργότερα, εάν πρέπει να εντοπίσετε μια συγκεκριμένη λεπτομέρεια, μπορείτε να αναζητήσετε OneNote για έναν συγκεκριμένο όρο ή ημερομηνία γραμμένη σε αυτές τις σημειώσεις και θα το βρείτε εύκολα, ακόμη και σε μια εικόνα. Σας επιτρέπει επίσης να εξαγάγετε το κείμενο, ώστε να μπορείτε στη συνέχεια να το επικολλήσετε αλλού, όπως στις επαφές ή τη λέξη σας.
Δείτε περισσότερα ▼ omnipage Ultimate? Δωρεάν λογισμικό σάρωσης κειμένου OCR στο Microsoft Office
- 1. Εισαγάγετε την εικόνα στο OneNote.
- 2. Κάντε δεξί κλικ στην εικόνα μέσα στο OneNote.
- 3. Επιλέγω ‘Αντιγραφή κειμένου από την εικόνα.’
- 4. Κάντε δεξί κλικ για να επικολλήσετε το αντιγραμμένο κείμενο.
Το ONENOTE OCR δεν λειτουργεί με την ηλεκτρονική έκδοση του OneNote. Πρέπει να ανοίξετε την εφαρμογή στα Windows. Επίσης, σημειώστε ότι το χαρακτηριστικό ONENOTE OCR είναι ένα πολύ βασικό OCR, δεν το κάνει’αναγνωρίζουν μορφές και πίνακες κειμένου, η αναγνώριση γραφής χεριών είναι τόσο μόνο. Αρκετά καλό για βασική χρήση, αλλά δεν προχωρήστε αρκετά για μαζική παραγωγή.
† 02 – Microsoft Lens – Scanner PDF
Αν ψάχνετε για κάτι πολύ πιο ισχυρό, φακό της Microsoft (πρώην γνωστός ως “Φακός γραφείου”) είναι ένας πολύ καλός τρόπος για να συλλάβετε πληροφορίες από έγγραφα, λευκούς πίνακες, επαγγελματικές κάρτες, αποδείξεις, μενού, σημάδια, χειρόγραφα σημειώματα ή οτιδήποτε άλλο που περιέχει κείμενο που θέλετε να εισαγάγετε αλλά όχι με μη αυτόματο τρόπο πληκτρολογήστε τον εαυτό σας. Διατίθεται τόσο στο Android όσο και στο iOS.
Με τον φακό της Microsoft, δεν μπορείτε’Πρέπει να καταγράψουμε τυχόν σημειώσεις με το χέρι, να βασίζεστε σε θολή εικόνες κινητού τηλεφώνου ή να ανησυχείτε για την άσκηση οτιδήποτε. Ο φακός της Microsoft είναι ιδανικός για τη λήψη σκίτσα, σχέδια και εξισώσεις – ακόμη και εικόνες χωρίς κείμενο. Κατά τη λήψη εικόνων, ο φακός της Microsoft απαλλάσσεται από σκιές και περίεργες γωνίες, οπότε οι τελικές σας συλλήψεις είναι πιο εύκολο να το δουν.
Δείτε περισσότερα ▼ [Πώς να] δωρεάν λογισμικό αναγνώρισης χειρογράφου OCR με το Google OCR
Υπάρχουν 5 τρόποι, ο πίνακας, το έγγραφο, οι ενέργειες, η επαγγελματική κάρτα ή η φωτογραφία. Για να τραβήξετε κείμενο από εικόνες, μεταβείτε στο ‘Δράση’ Λειτουργία, αυτή η λειτουργία είναι μια συλλογή από τα ακόλουθα διαθέσιμα υπο-μοντέλα:
- Κείμενο – μπορεί να χρησιμοποιηθεί για την εξαγωγή κειμένου από την εικόνα σας, το οποίο μπορείτε να αντιγράψετε ή να μοιραστείτε.
- Πίνακας – Μπορεί να χρησιμοποιηθεί για την εξαγωγή τυπωμένου πίνακα από την εικόνα σας που μπορείτε να αντιγράψετε και να μοιραστείτε
- Διαβάστε – Μπορεί να χρησιμοποιηθεί για να διαβάσετε δυνατά οποιοδήποτε κείμενο στην εικόνα σας στον εντυπωσιακό αναγνώστη.
Μόλις ολοκληρωθεί, μπορείτε να ανεβάσετε τις εικόνες του εγγράφου και του πίνακα σας στο Microsoft OneNote, Word, PowerPoint ή OneDrive και μπορείτε επίσης να τα αποθηκεύσετε ως αρχεία PDF ή να τα στείλετε στο email.
Αναλύοντας τα δεδομένα OCR 365 OCR χρησιμοποιώντας το Power BI
Εγώ’m τόσο ενθουσιασμένος που βλέπει την αναγνώριση οπτικού χαρακτήρα (OCR) που λειτουργεί εγγενώς τώρα στο Office 365! Πήρα την αρχή μου στην κυβέρνηση όπου σαρώσαμε πολλά έγγραφα. Υπήρχαν πολλά δεδομένα κλειδωμένα σε αυτές τις εικόνες, αλλά κανένας εύκολος τρόπος για να το εξορύσσετε. Το OCR διερευνήθηκε ως μια πιθανή λύση, αλλά ήταν ακόμα στα σπάργανα και όχι πολύ ακριβής ή κλιμακωτή.
Γρήγορα προς τα εμπρός μέχρι σήμερα και τώρα το OCR είναι απλώς μέρος της υποδομής του cloud και με τη βοήθεια της μηχανικής μάθησης, πολύ ακριβής. Το όνειρο του τελικά ξεκλειδώματος αυτών των δεδομένων είναι εδώ! Ή μήπως είναι? Διαβάστε παρακάτω για να μάθετε περισσότερα.
Έξυπνη αναζήτηση και ξεκλείδωμα των δεδομένων της εικόνας σας
Κοινόχρηστο σημείο’Η ικανότητα να κάνει εγγενείς διαδικασίες OCR παρουσιάστηκε για πρώτη φορά στο Ignite 2017. Εκεί, η Naomi Moneypenny έκανε μια παρουσίαση στην εξατομικευμένη έξυπνη αναζήτηση σε όλη τη Microsoft 365, όπου είδατε το Office 365 OCR σε δράση. https: // techcommunity.Microsoft.com/t5/microsoft-search-blog/find-what-you-want-discover-what-you-need-with-personalized/ba-p/109590
Ανέβηκε μια εικόνα μιας απόδειξης και ήταν σε θέση να την αναζητήσει, με βάση το περιεχόμενο της εικόνας απόδειξης. Ήταν μια απρόσκοπτη επίδειξη του τρόπου με τον οποίο το Office 365 μπορεί έξυπνα τα δεδομένα σε αρχεία εικόνων.
Τώρα, ας’S Δείτε αν μπορούμε να έχουμε πρόσβαση στα δεδομένα OCR σε πολλά αρχεία και να κάνουμε κάτι με αυτό.
Στην ακόλουθη διαδικασία, i’Θα σας δείξω πώς να συνδεθείτε στο Office 365 και να φτάσετε στα δεδομένα που επιστρέφει η διαδικασία OCR. Στην επόμενη ανάρτηση, εγώ’Θα σας δείξω πώς να επεξεργαστείτε τα δεδομένα παραλαβής για να λάβετε το συνολικό ποσό που δαπανάται, αποκλειστικά από τα δεδομένα OCR.
Επισκόπηση διαδικασίας
Υπάρχουν τρία βήματα για τη διαδικασία για να ξεκινήσετε την εξόρυξη των δεδομένων σας OCR. Πρώτον, πρέπει να προσθέσετε περιεχόμενο εικόνας που περιέχει κείμενο σε ένα φάκελο SharePoint.
Εύρεση δεδομένων OCR
Η διαδικασία OCR που διατρέχει τα αρχεία σε ένα φάκελο εγγράφων SharePoint ονομάζεται Υπηρεσίες Μέσων. Όλα τα παραγόμενα δεδομένα αποθηκεύονται σε στήλες που περιέχουν υπηρεσίες μέσων σε αυτά.
Δυστυχώς, εγώ’Το VE ανακάλυψε ότι αυτό το χαρακτηριστικό δεν έχει εφαρμοστεί με συνέπεια σε ολόκληρο τον φάκελο κοινών εγγράφων, προσαρμοσμένους φακέλους και OneDrive. Υπάρχουν καλά νέα στο ότι εκεί’είναι ένας λιγότερο προφανής τρόπος για να φτάσετε στα δεδομένα με συνέπεια και στα τρία, χρησιμοποιώντας ιδιότητες. Όπως φαίνεται παρακάτω, βλέπετε τα κανονικά ονόματα στηλών και πού εμφανίζονται. Μόνο αυτές στις ιδιότητες εμφανίζονται σταθερά σε όλους. Θα καλύψουμε μόνο τις βασικές πληροφορίες, αλλά η συλλογή ιδιοτήτων έχει πολύ περισσότερα δεδομένα για να καταναλώσει.
Προσθήκη περιεχομένου εικόνας σε φάκελο εγγράφων SharePoint
Όταν ανεβάζετε μια εικόνα σε ένα φάκελο εγγράφων SharePoint στο Office 365, η διαδικασία OCR ξεκινά αυτόματα. Εγώ’Το VE είχε πάρει έως και 15 λεπτά, αλλά η διαδικασία OCR θα αναλύσει την εικόνα για κείμενο και θα επιστρέψει το κείμενο σε ένα πεδίο που ονομάζεται Mediaserviceocr αν υπάρχει και πάντα σε ιδιότητες.VTI_MENISERVICEORC.
Αυτές οι στήλες περιέχουν οποιοδήποτε κείμενο που αναγνωρίστηκε στο αρχείο γραφικών. Η τρέχουσα δομή των επιστρεφόμενων δεδομένων είναι λίγο διαφορετική από ό, τι υπάρχει στην εικόνα πηγής. Κάθε παρουσία του ανακαλυφθέντος κειμένου επιστρέφεται σε ξεχωριστή γραμμή, χρησιμοποιώντας έναν χαρακτήρα τροφοδοσίας γραμμής ως οριοθέτη. Για παράδειγμα, εάν είχατε ένα τραπέζι και νόημα με δύο στήλες, θα επέστρεφε τα δεδομένα όπως αυτό:

Ενώ’είναι υπέροχο που μπορείτε να φτάσετε στα δεδομένα, η τρέχουσα επιστρεφόμενη μορφή το καθιστά εξαιρετικά περίπλοκο για την ανασύσταση του πλαισίου των δεδομένων. Επίσης, όσο πιο περίπλοκη η διάταξή σας, τόσο περισσότερο “ενδιαφέρων” Οι μετασχηματισμοί σας μπορεί να χρειαστεί να είναι. Εγώ’D Συστήθηκε έντονα αυτήν την ανάρτηση (https: // erriksvensen.wordpress.com/2018/03/06/εκχύλιση του αριθμού-ή-κειμένου-από-a-column-με-τόσο-κειμένου-και-number-powerquery-powerbi/) και αυτή η θέση (https: // blog.σταυροειδής.συνεργάτης.Ηνωμένο Βασίλειο/2017/12/14/Αφαίρεση-Πληροφορική-από το κείμενο-με το κείμενο-Select-M-function-in-power-bi-power-query-excel-gettransform/) για να σας δώσει τα βασικά στοιχεία της ανάλυσης κειμένου στο Power Query M.
Πρόσβαση στα δεδομένα OCR στο Power BI
Οι στήλες OCR είναι στήλες επιπέδου αντικειμένων. Η κανονική τάση θα ήταν να συνδεθείτε με τον ιστότοπό σας στο SharePoint χρησιμοποιώντας τη σύνδεση του φακέλου Power BI SharePoint. Εσείς’Θα απογοητευτείτε για να διαπιστώσετε ότι οι στήλες υπηρεσιών μέσων ενημέρωσης’εκεί.
Αντ ‘αυτού, συνδεθείτε στο φάκελο εγγράφων χρησιμοποιώντας τη σύνδεση λίστας online SharePoint. Κάνοντας έτσι, εσείς’Θα αποκτήσω πρόσβαση στις στήλες Υπηρεσιών Μέσων. Μόλις βρεθείτε στο σύνολο δεδομένων, μπορείτε να χρησιμοποιήσετε το Power Query M για να αναλύσετε τα δεδομένα και να ξεκινήσετε την ανάλυση.
Διαδήλωση
Αφήνω’S περπατήστε μέσα από το πώς να αποκτήσετε πρόσβαση στα δεδομένα και να το χειριστείτε χρησιμοποιώντας το Power BI. Σε αυτό το σενάριο, έχω δύο αποδείξεις που έχουν μεταφορτωθεί σε φάκελο εγγράφων και εγώ’Θα πάρετε το σύνολο που δαπανάται σε αυτά τα αποδείξεις αναλύοντας τα δεδομένα OCR.
Δυναμικό για θέματα GDPR
Μία πτυχή που πρέπει να εξετάσετε αν το κάνετε αυτό είναι ένας τρόπος παραγωγής στην Ευρώπη είναι ότι πιθανότατα θα συναντήσετε πληροφορίες που εμπίπτουν στον κανονισμό GDPR. Σκεφτείτε αυτό το ερώτημά σας να σκεφτείτε πώς αυτή η ικανότητα θα ταιριάζει στη συνολική στρατηγική σας GDPR.
Θέλετε ένα αντίγραφο του μοντέλου Power BI?
Συμπληρώστε την παρακάτω φόρμα και θα σας στείλει ηλεκτρονικό ταχυδρομείο αυτόματα, λόγω της μαγείας των μορφών γραφείου, της ροής και της ανταλλαγής!
Ελπίζω να σας άρεσε αυτή η ανάρτηση. Εάν έχετε σχόλια ή ερωτήσεις, δημοσιεύστε τα παρακάτω στα σχόλια.
- Δημοσιεύτηκε στο Business Intelligence, Office 365, Power BI, SharePoint, Technical
- Χωρίς σχόλια
- Ετικέτες: Office 365, Power BI, SharePoint
SharePoint και Azure: Γνώση οπτικού χαρακτήρα (OCR)-Οδηγός Πώς να
Σε αυτό το άρθρο, εμείς’Εξερευνώντας τον τρόπο με τον οποίο μπορείτε να κάνετε το SharePoint να εξαγάγει αυτόματα κείμενο από εικόνες χρησιμοποιώντας την υπηρεσία Azure OCR. Αυτό θα μπορούσε να χρησιμοποιηθεί για την οικοδόμηση του δικού σας συστήματος σάρωσης απόδειξης ή της επεξεργασίας με σαρωμένο τιμολόγιο και πολλά άλλα.
Κατά τη γνώμη μου, αυτό εμπλουτίζει σημαντικά την πλατφόρμα SharePoint για τους χρήστες. Εάν αυτό είναι κάτι εσείς’Ψάχνετε να κάνετε στον οργανισμό σας, θα πρέπει επίσης να ελέγξετε το παρόμοιο άρθρο μου που ενσωματώνει το SharePoint και το Azure OCR ‘Το Azure Ink Recidizer: Πώς λειτουργεί και ενσωματώνεται στο SharePoint’.
Η αναγνώριση οπτικού χαρακτήρα (OCR) μπορεί να μετατρέψει εικόνες που περιέχουν κείμενο εκτυπωμένο στο κείμενο που κωδικοποιείται από υπολογιστή. Το OCR είναι ευρέως σε διαδικασίες πληροφορικής, που κυμαίνονται από την αναγνώριση τυπωμένου κειμένου των ηλεκτρονικά σαρωμένων πληροφοριών έως τα έγγραφα αναγνώρισης ανάγνωσης. Αυτό μπορεί στη συνέχεια να αποθηκευτεί σε συστήματα όπως το SharePoint και να αναπροσαρμόζεται για να διευκολύνει την αναζήτηση και να ταξινομηθεί με μεταδεδομένα.
Azure OCR και SharePoint Integration
Με τα χρόνια, η Microsoft έχει προσφέρει αρκετούς διαφορετικούς τύπους λογισμικού για OCR με ενσωματώσεις σε γνωστά προγράμματα γραφείων όπως το Word και το PowerPoint. Στο Azure, η Microsoft προσφέρει OCR ως ‘API Vision Vision’ Υπηρεσία σε 25 γλώσσες τη στιγμή της σύνταξης αυτού του άρθρου.
Για να αναγνωριστούν οι εικόνες, πρέπει να είναι μεταξύ τουλάχιστον 40 × 40 εικονοστοιχείων και μέγιστου 3200 x 3200, και όχι μεγαλύτερες από 10 megapixels. Το κείμενο μέσα στις εικόνες μπορεί να περιστραφεί σε οποιαδήποτε γωνία, αυτό οφείλεται στο γεγονός ότι το API φροντίζει να το ρυθμίσει έτσι ώστε να μπορεί να διαβαστεί οριζόντια.
Το μόνο μικρό μειονέκτημα είναι ότι το API δεν μπορεί να αναγνωρίσει με ακρίβεια όλους τους τύπους επιστολών, ειδικά αν έχουν ‘καλλιτεχνικός’ Στυλ, πολύπλοκες εικόνες φόντου, πολύ μικρά ή μεγάλα γράμματα ή κείμενο σταυρωτά. Ωστόσο, λέω ότι αυτό είναι μικρό, επειδή το ποσοστό αναγνώρισης κειμένου, ως επί το πλείστον, είναι υψηλό και Azure ‘μαθαίνω’ Για να αναγνωρίσετε όλο και περισσότερο κείμενο με την πάροδο του χρόνου.
Διαμόρφωση του Azure Computer Vision API
Εάν θέλετε να χρησιμοποιήσετε το API Vision Computer, θα πρέπει να δημιουργήσετε αυτήν την υπηρεσία στο Azure. Παρακάτω είναι τα βήματα για το πώς να το κάνετε αυτό:
- Μεταβείτε στην πύλη διαχείρισης Azure, συνδεθείτε χρησιμοποιώντας τα διαπιστευτήριά σας και, στη συνέχεια, μεταβείτε στο Ομάδες πόρων Τμήμα και δημιουργήστε ένα νέο
- Στην ομάδα πόρων, χρησιμοποιήστε το +Προσθήκη κουμπί για να δημιουργήσετε έναν πόρο. Ψάχνω για “Όραση στον υπολογιστή” Στη συνέχεια, ονομάστε την υπηρεσία, στο Τιμολόγηση πλαίσιο, επιλέξτε ένα επίπεδο ανάλογα με τον αριθμό των κλήσεων ανά δευτερόλεπτο, ο οποίος καθορίζει την τιμή της υπηρεσίας
- Μόλις εσύ’Δημιούργησε την υπηρεσία, κάντε κλικ στο όνομά της στη λίστα πόρων πόρων, μεταβείτε στο Κλειδιά και αντιγράψτε την τιμή του Κλειδί1
Χρησιμοποιώντας το Azure OCR με το SharePoint
Στο ακόλουθο παράδειγμα, όπως σημειώθηκε προηγουμένως, θα χρησιμοποιήσουμε μια βιβλιοθήκη SharePoint με δύο επιπλέον πεδία κειμένου για το κείμενο, Ocrtext, και για τη γλώσσα Γλώσσα. Όταν ανεβάζετε μια εικόνα στη βιβλιοθήκη, ένα webhook ενεργοποιεί τη λειτουργία Azure για να αρχίσει να λειτουργεί, αυτό έπειτα εξάγει το κείμενο και τη γλώσσα από την εικόνα χρησιμοποιώντας την υπηρεσία OCR και τελικά συγκεντρώνει τις πληροφορίες στα πρόσθετα πεδία.
4. Στην ομάδα πόρων Azure, δημιουργήστε ένα Εφαρμογή λειτουργίας και να το εκχωρήσετε ένα όνομα, ένα σχέδιο εξυπηρέτησης και το Azure Storage Storage. Οταν ο Εφαρμογή λειτουργίας δημιουργείται, ανοίξτε το παράθυρο διαμόρφωσης, μεταβείτε στο Χαρακτηριστικά πλατφόρμας, έπειτα Ρυθμίσεις εφαρμογής λειτουργίας και αλλάξτε το Εκδοχή χρόνου εκτέλεσης έως ~ 1.
5. Χρησιμοποιώντας το Visual Studio 2019 (ή το Visual Studio 2017/2016), δημιουργήστε μια νέα λύση χρησιμοποιώντας το The Λειτουργίες Azure πρότυπο και, στη συνέχεια, προσθέστε ένα Σκανδάλη HTTP λειτουργώ Ανώνυμος δικαιώματα πρόσβασης και Azure Functions V1 (.Πλαίσιο δικτύου) λειτουργικότητα.
6. Προσθέστε στη λύση τα πακέτα Nuget AppforsharePoinTonlineWebToolKit και Microsoft.Γαλανός.CognitiveServices.Οραμα.Υπολογιστική υπηρεσία
7. Αντικαταστήστε το σύνολο ‘Τρέξιμο’ ρουτίνα με τον ακόλουθο κωδικό:
[Λειτουργία λειτουργίας ("functionoCR")] Δημόσια στατική async task run ([httptrigger (aterizationLevel.Ανώνυμος, "post", route = null)] httprequestmessage req, tracewriter log) < string validationToken = GetValidationToken(req); if (validationToken != null) < var myResponse = req.CreateResponse(HttpStatusCode.OK); myResponse.Content = new StringContent(validationToken); return myResponse; >var myContent = περιμένετε req.Περιεχόμενο.ReadAsStringAsync (); var allNotifications = jsonConvert.DeserializeObject> (myContent).Αξία; αν (allNotifications.Count> 0) < string siteUrl = ConfigurationManager.AppSettings["whSiteListUrl"]; foreach (var oneNotification in allNotifications) < ClientContext SPClientContext = LoginSharePoint(siteUrl); GetChanges(SPClientContext, oneNotification.Resource, log); >> Επιστροφή νέου httpresponsemessage (httpstatuscode.ΕΝΤΑΞΕΙ); > GetValidationToken και Σύνδεση είναι τυποποιημένες ρουτίνες SharePoint που μπορούν να βρεθούν στη λήψη του GitHub που i’ve που αναφέρεται στο τέλος αυτού του άρθρου.
Αφού καταχωριστεί το webhook, κάθε ερώτημα υποβάλλεται σε επεξεργασία για την εξαγωγή των περιεχομένων σημειώσεων. Κάθε ειδοποίηση ανιχνεύει την αλλαγή στη λίστα χρησιμοποιώντας το GetChanges ρουτίνα. “URL Whitelist” μεταβλητή στη λειτουργία Ρυθμίσεις εφαρμογών, είναι η διεύθυνση URL του ιστότοπου όπου βρίσκεται η λίστα (“https: // [Domain].κοινόχρηστο σημείο.com/sites/[sitename]”·
8. ο GetChanges Η ρουτίνα λαμβάνει το πλαίσιο του SharePoint και το αναγνωριστικό λίστας:
Στατικά κενά getChanges (πελάτηςcontext spclientContext, λίστα συμβολοσειράς, αρχείο καταγραφής tracewriter) < Web spWeb = SPClientContext.Web; List myList = spWeb.Lists.GetByTitle(ConfigurationManager.AppSettings["whListName"]); SPClientContext.Load(myList); SPClientContext.ExecuteQuery(); ChangeQuery myChangeQuery = GetChangeQueryNew(ListId); var allChanges = myList.GetChanges(myChangeQuery); SPClientContext.Load(allChanges); SPClientContext.ExecuteQuery(); foreach (Change oneChange in allChanges) < if (oneChange is ChangeItem) < int myItemId = (oneChange as ChangeItem).ItemId; ListItem myItem = myList.GetItemById(myItemId); Microsoft.SharePoint.Client.File myFile = myItem.File; ClientResultmyFileStream = myFile.OpenBinaryStream(); SPClientContext.Load(myFile); SPClientContext.ExecuteQuery(); byte[] myFileBytes = ConvertStreamToByteArray(myFileStream); TextAnalyzeOCRResult myResult = GetAzureTextAnalyzeOCR(myFileBytes).Result; myItem["Language"] = myResult.language; string myText = string.Empty; for (int oneLine = 0; oneLine < myResult.regions[0].lines.Count(); oneLine++) < for (int oneWord = 0; oneWord < myResult.regions[0].lines[oneLine].words.Count(); oneWord++) < myText += myResult.regions[0].lines[oneLine].words[oneWord].text + " "; >> myItem ["ocrtext"] = myText; μυρμήγκι.Εκσυγχρονίζω(); SpclientContext.ExecuteQuery (); >>>
Ένα ερώτημα αλλαγής (μεταβλητή μυκήτο), παίρνει τα νέα στοιχεία που προστίθενται την τελευταία στιγμή:
δημόσια στατική αλλαγή changequery getChangeQueryNew (string listID) < ChangeToken lastChangeToken = new ChangeToken(); lastChangeToken.StringValue = string.Format("1;3;;;-1", ListId, DateTime.Now.AddMinutes(-1).ToUniversalTime().Ticks.ToString()); ChangeToken newChangeToken = new ChangeToken(); newChangeToken.StringValue = string.Format("1;3;;;-1", ListId, DateTime.Now.ToUniversalTime().Ticks.ToString()); ChangeQuery myChangeQuery = new ChangeQuery(false, false); myChangeQuery.Item = true; // Get only Item changes myChangeQuery.Add = true; // Get only the new Items myChangeQuery.ChangeTokenStart = lastChangeToken; myChangeQuery.ChangeTokenEnd = newChangeToken; return myChangeQuery; > Μετά την εκτέλεση του ερωτήματος, εξετάζεται κάθε αλλαγή και λαμβάνεται ένα αντικείμενο με την προστιθέμενη εικόνα, η οποία στη συνέχεια μετατρέπεται σε ένα bytes-array μέσω του Μετατρέψιμο ρουτίνα:
δημόσιο στατικό byte [] ConvertStreamTobyTearRay (clientResult myFileStream) < Byte[] bytReturn = null; using (System.IO.MemoryStream myFileMemoryStream = new System.IO.MemoryStream()) < if (myFileStream != null) < myFileStream.Value.CopyTo(myFileMemoryStream); bytReturn = myFileMemoryStream.ToArray(); >> επιστροφή bytreturn; >
Στην ίδια ρουτίνα, Getazuretextanalyzeocr καλείται να ζητήσει azure, χρησιμοποιώντας τα bytes-array ως παράμετρο εισόδου. Αυτή η ρουτίνα επιστρέφει ένα Textanalyzeocrresult αντικείμενο που περιέχει τα αποτελέσματα του ερωτήματος (ανατρέξτε στις κατηγορίες αντικειμένων στην τοποθεσία GitHub με τον πηγαίο κώδικα).
Το Azure επιστρέφει ένα αποτέλεσμα με πολλαπλά στοιχεία, ένα για κάθε γραμμή κειμένου που βρέθηκε. Οι τιμές είναι αλυσοδεμένες μέσω βρόχου. Τέλος, οι τιμές του Γλώσσα και mytext εισάγονται σε πεδία SharePoint.
9. Η ρουτίνα Getazuretextanalyzeocr λαμβάνει ως παραμέτρους εισόδου τα bytes-array και επιστρέφει ένα αντικείμενο με την τιμή που βρέθηκε από το Azure:
δημόσια στατική εργασία async getazuretextanalyzeocr (byte [] myfilebytes) < TextAnalyzeOCRResult resultReturn = new TextAnalyzeOCRResult(); HttpClient client = new HttpClient(); client.DefaultRequestHeaders.Add("Ocp-Apim-Subscription-Key", ConfigurationManager.AppSettings["azVisionApiServiceKey"]); string requestParameters = "language=unk&detectOrientation=true"; string uri = ConfigurationManager.AppSettings["azVisionApiOcrEndpoint"] + "?" + requestParameters; string contentString = string.Empty; HttpResponseMessage response; using (ByteArrayContent content = new ByteArrayContent(myFileBytes)) < content.Headers.ContentType = new MediaTypeHeaderValue("application/octet-stream"); response = await client.PostAsync(uri, content); contentString = await response.Content.ReadAsStringAsync(); resultReturn = JsonConvert.DeserializeObject(contentString); return resultReturn; > > Κάθε ερώτημα χρησιμοποιεί μια κλήση ανάπαυσης σε μια προκαθορισμένη διεύθυνση URL από την υπηρεσία αναζήτησης (αυτό αποθηκεύεται στην τιμή Ρυθμίσεις εφαρμογής azvisionapiocrendpoint όπως και https: // westeurope.API.γνωστική.Microsoft.com/vision/v1.0/OCR.
Εδώ, χρησιμοποιεί τις παραμέτρους στο Querystring και το Γλώσσα (unk, να αναγκάσει ένα αποτέλεσμα επιστροφής), να προσδιορίσει εάν’είναι απαραίτητο για την ανίχνευση του προσανατολισμού της εικόνας, ντετέκτιβ. Στις ρυθμίσεις της εφαρμογής, azvisionApiserviceKey Είναι η τιμή του κλειδιού στο οποίο αναφέρθηκα στο βήμα 4.
10. Τρεις άλλες βοηθητικές κατηγορίες καθορίζουν αντικείμενα που χρησιμοποιούνται από το Webhook (μπορείτε να βρείτε στο αποθετήριο Github του πηγαίου κώδικα που αναφέρεται στο τέλος αυτού του άρθρου)
11. Καταχωρίστε το webhook στη βιβλιοθήκη του SharePoint και ανεβάστε μια εικόνα που περιέχει κείμενο. Το Webhook παραδίδει τα αποτελέσματα που βρέθηκαν από το Azure και εμφανίζει τη γλώσσα και το κείμενο στην εικόνα:
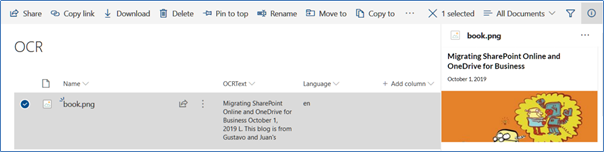
συμπέρασμα
Η υπηρεσία Azure Computer Vision API OCR σάς επιτρέπει να εμπλουτίσετε τις πληροφορίες που αποθηκεύουν οι χρήστες στο SharePoint, εξάγοντας κείμενο από εικόνες. Η υπηρεσία OCR είναι εύκολη στη χρήση από οποιαδήποτε γλώσσα προγραμματισμού και παράγει αξιόπιστα αποτελέσματα γρήγορα και με ασφάλεια. Το API χρησιμοποιεί αλγόριθμους τεχνητής νοημοσύνης που βελτιώνονται με χρήση, έτσι ώστε να μην κάνετε’Δεν χρειάζεται να δημιουργήσετε ή να εκπαιδεύσετε τους δικούς σας αλγόριθμους.
Εδώ’είναι ο πηγαίος κώδικας στο github που εγώ’Αναφέρθηκαν σε όλο αυτό το άρθρο.
Σχετικά με τον Συγγραφέα
Gustavo Velez
Σχετικά με τον Συγγραφέα
Ο Gustavo Velez είναι Αρχιτέκτονας Senior Solutions που εξειδικεύεται στην ενσωμάτωση του λογισμικού της Microsoft και του Microsoft MVP Apps & Services. Στα πολυετή εμπειρία του στην ανάπτυξη και τη συνεργασία με τα Windows και το Office Applications, ο Gustavo έχει δώσει σεμινάρια/εκπαίδευση στο SharePoint καθώς και ιδιωτική συμβουλευτική εργασία και τα άρθρα του μπορούν να βρεθούν σε πολλά από τα κορυφαία εμπορικά περιοδικά στα αγγλικά, τα ολλανδικά, τα γερμανικά και τα ισπανικά. Είναι webmaster του http: // www.γκαζάρι.Net, ο κύριος ιστότοπος ισπανικής γλώσσας αφιερωμένος στο SharePoint. Ο Gustavo είναι συγγραφέας δέκα βιβλίων για το SharePoint, και ιδρυτής και συντάκτης του Compartimoss (http: // www.συντεταγμένος.com), το περιοδικό Reference σχετικά με την Microsoft Technologies για την ισπανόφωνη κοινότητα.
Σχόλια
DEX 27 Μαρ 2021 Απάντηση
Διορθώστε τα μπλοκ κώδικα σας παρακαλώ.
Ελέγξτε το δικό σας περιεχόμενο.
Gustavo Velez 28 Μαρ 2021 Απάντηση
Συγγνώμη για τις εμπλοκές. Έστειλα το σχόλιό σας στην εκδοχή του ιστολογίου. Είμαι μόνο ο συγγραφέας. Δεν μπορώ να το επεξεργαστώ. Ελπίζω να διορθωθεί γρήγορα. Γκαθάβο
Sandra Watt 14 Δεκεμβρίου 2019 Απάντηση
Γεια, αυτό είναι πραγματικά εξαιρετικό περιεχόμενο. Είναι κάτι που μπορεί να χρησιμοποιηθεί και από το SharePoint on-Prem?
Αφήστε μια απάντηση Ακύρωση απάντησης
πρόσφατα άρθρα
Πρακτική προστασία: Το MFA έρχεται για εσάς, έτοιμο ή όχι
Είτε σας αρέσει είτε όχι, το MFA έρχεται για εσάς! Μπορείτε είτε να αναπτύξετε και να υποστηρίξετε το MFA για τους χρήστες σας, είτε η Microsoft πρόκειται να το κάνει για εσάς. Η επιλογή είναι δική σου. Μάθετε περισσότερα σχετικά με τον τρόπο με τον οποίο η Microsoft θα επιβάλει το MFA στο μέλλον και τι πρέπει να κάνετε.
Top 10 Must-Do Actions για μια επιτυχημένη μετανάστευση ομάδων
Με τις ομάδες να είναι μια από τις πιο δημοφιλείς εφαρμογές συνεργασίας της Microsoft, είναι σωστό να συμπεριληφθεί στις μεταναστεύσεις ενοικιαστή! Αλλά, πώς θα ξεκινήσετε? Σε αυτό το blog, ο Randy Rempel αναθεωρεί τις 10 πρώτες ενέργειες που πρέπει να εξασφαλίσουν μια επιτυχημένη μετανάστευση ενοικιαστών ομάδων.
Απενεργοποίηση PowerShell για χρήστες Exchange Online
Οι περισσότεροι λογαριασμοί χρηστών της Microsoft 365 δεν χρειάζονται πρόσβαση στο Exchange Online PowerShell. Είναι ένα διοικητικό εργαλείο που οι τελικοί χρήστες δεν έχουν μεγάλη αξία από. Σε αυτό το άρθρο, διερευνούμε τον καλύτερο τρόπο απενεργοποίησης του Exchange Online PowerShell χρησιμοποιώντας ένα σενάριο που μπορεί να τρέξει διαδραστικά ή ως προγραμματισμένο runbook αυτοματισμού Azure (ο καλύτερος τρόπος για αυτόματη διαχείριση).
Microsoft OneNote: OCR Λογισμικό | Ανασκόπηση
Η Microsoft OneNote ήταν ένα πολύτιμο πλεονέκτημα στην αγορά λογισμικού OCR με βάση το AI για πάνω από δύο δεκαετίες. Ως μέρος του Microsoft Office, έχει εξελιχθεί σε ένα βασικό εργαλείο για επιχειρήσεις και οργανισμούς σε όλο τον κόσμο που επιδιώκουν να παραμείνουν οργανωμένες και αποτελεσματικές με τα καθημερινά τους καθήκοντα.
Αυτό που ίσως δεν γνωρίζετε είναι η νεότερη ικανότητά της – η τεχνολογία OCR (οπτική αναγνώριση χαρακτήρων). Σε αυτήν την ανάρτηση, εμείς’Θα αναθεωρήσετε πώς’Το λογισμικό SCR θα φέρει επανάσταση στη ροή εργασίας σας και να μοιραστεί συμβουλές σχετικά με τη χρήση αυτής της προηγμένης λειτουργίας. Κύριος’να χάσετε να ξεκλειδώσετε όλα όσα μπορούν να κάνουν το OneNote το 2023!
Microsoft OneNote: Οπτικό λογισμικό αναγνώρισης χαρακτήρων: Επισκόπηση
Προσπαθείτε να παραμείνετε ανταγωνιστικοί στον ψηφιακό κόσμο?
Η Microsoft OneNote είναι εδώ για να βοηθήσει! Με την ενσωματωμένη τεχνολογία αναγνώρισης οπτικού χαρακτήρα (OCR), μπορεί να κάνει τα έγγραφα χαρτιού σας πιο αναζητημένα και ευκολότερη πρόσβαση από οπουδήποτε σε οποιαδήποτε συσκευή. Τώρα διαθέσιμο για αναθεώρηση το 2023, αυτό το λογισμικό OCR θα πάρει τις λειτουργίες και την παραγωγικότητά σας σε νέο επίπεδο.
Εκτός από την αναγνώριση κειμένου σε εικόνες ή σαρωμένα έγγραφα, η Microsoft’Το λογισμικό S OCR επιτρέπει στους χρήστες να διαμορφώνουν και να εξαχθούν καταχωρήσεις δεδομένων γρήγορα και αποτελεσματικά. Επιπλέον, διαθέτει ισχυρές δυνατότητες αναγνώρισης εικόνων που σας επιτρέπουν να ταξινομήσετε τις σαρωμένες εικόνες κατά χρώμα, μέγεθος,
σχήμα και πολλά άλλα – έτσι μπορείτε να βρείτε αυτό που χρειάζεστε γρηγορότερα από ποτέ!
Microsoft OneNote: Επισκόπηση
Το Microsoft OneNote είναι ένα ισχυρό λογισμικό αναγνώρισης οπτικών χαρακτήρων (OCR) για τους χρήστες των Windows. Μπορεί να μετατρέψει τα σαρωμένα έγγραφα και εικόνες σε μορφές που αναζητούν κείμενο, επιτρέποντας στους χρήστες να αναζητούν εύκολα το περιεχόμενό τους.
Η Microsoft OneNote χρησιμοποιεί την προηγμένη τεχνολογία αναγνώρισης εικόνων για να αναγνωρίσει χαρακτήρες από έγγραφα και εικόνες, επιτρέποντάς της να μετατρέψει τα περιεχόμενα σε με ακρίβεια τις μορφές που αναζητούν κείμενο. Αυτό διευκολύνει τους χρήστες να βρουν τις ακριβείς πληροφορίες που αναζητούν σε ένα κλάσμα της εποχής.
Παρέχει επίσης στους χρήστες προηγμένες επιλογές επεξεργασίας, επιτρέποντάς τους να τροποποιήσουν τα έγγραφα και τις εικόνες, ανάλογα με τις ανάγκες. Η Microsoft OneNote είναι απίστευτα χρήσιμη για όσους πρέπει να αποκτήσουν πρόσβαση γρήγορα σε πληροφορίες που είναι αποθηκευμένες σε έγγραφα και εικόνες χωρίς χειροκίνητη επεξεργασία εγγράφων και αναζήτηση μέσω αυτών. Με το Microsoft OneNote, οι χρήστες μπορούν γρήγορα και εύκολα να εντοπίσουν τις πληροφορίες που χρειάζονται σε ένα κλάσμα της εποχής.
Πώς να χρησιμοποιήσετε το λογισμικό Microsoft OneNote: OCR
Εάν θέλετε να χρησιμοποιήσετε το λογισμικό Microsoft OneNote: OCR, μπορείτε εύκολα να το κάνετε. Εδώ’προβολή:
Βήμα 1. Λήψη και εγκατάσταση του λογισμικού OneNote Microsoft
Το πρώτο βήμα είναι να κατεβάσετε και να εγκαταστήσετε το λογισμικό Microsoft OneNote. Μπορείτε είτε να αγοράσετε ένα αντίγραφο από τον επίσημο ιστότοπο της Microsoft είτε να το έχετε πρόσβαση δωρεάν μέσω του Office 365. Μόλις ολοκληρωθεί η εγκατάσταση, ανοίξτε το πρόγραμμα και επιλέξτε “OCR” Από το μενού Εργαλεία στην επάνω κορδέλα της οθόνης σας:
Βήμα 2. Έγγραφο εισαγωγής
Επιλέγω “Εισαγωγή” από το μενού αρχείων. Επιλέξτε τον τύπο του εγγράφου που θέλετε να εισαγάγετε, όπως ένα αρχείο PDF ή ένα αρχείο εικόνας. Θα εμφανιστεί μια προεπισκόπηση εγγράφων και μπορείτε να χρησιμοποιήσετε τα διαθέσιμα εργαλεία στην καλλιέργεια και να περιστρέψετε το έγγραφό σας εάν χρειαστεί.
Βήμα 3. Εκτελέστε OCR
Μόλις εισαχθεί το έγγραφο, επιλέξτε “Εκτελέστε OCR” από το μενού Εργαλεία. Αυτό θα επιτρέψει στο OneNote να αναγνωρίσει το κείμενο στο έγγραφό σας. Μόλις ολοκληρωθεί, μπορείτε να επεξεργαστείτε και να αντιγράψετε κείμενο στο έγγραφό σας σαν να πληκτρολογήθηκε.
Βήμα 4. Ρυθμίσεις για OCR
Πριν κάνετε κλικ “Εκτελέστε OCR,” Μπορείτε να αλλάξετε μερικές ρυθμίσεις κάνοντας κλικ στο “Σύνθεση” κουμπί. Κάτω από αυτήν την καρτέλα, μπορείτε να επιλέξετε ποια γλώσσα (ες) OneNote πρέπει να αναγνωρίσει και αν πρέπει να ανιχνεύσει πίνακες κατά τη διάρκεια της επεξεργασίας OCR.
Βήμα 5. Επεξεργασία εγγράφου μετά από OCR
Αφού ολοκληρωθεί η λύση OCR, μπορείτε να επεξεργαστείτε και να επισημάνετε το κείμενο στο έγγραφό σας χρησιμοποιώντας τα διαθέσιμα εργαλεία στο OneNote. Μπορείτε επίσης να αντιγράψετε και να επικολλήσετε το κείμενο από το έγγραφο σε άλλες εφαρμογές όπως το Word ή το PowerPoint.
Αυτά είναι τα βασικά βήματα για τη χρήση της Microsoft OneNote για την εκτέλεση του OCR σε έγγραφα. Με αυτό το ισχυρό εργαλείο, μπορείτε εύκολα να μετατρέψετε τις εικόνες σε επεξεργάσιμο κείμενο και να εξοικονομήσετε χρόνο και προσπάθεια.
Τα χαρακτηριστικά και τα οφέλη της Microsoft OneNote: Best OCR Software
Η χρήση της Microsoft OneNote είναι ένας από τους πιο δημοφιλείς τρόπους για να μετατρέψετε γρήγορα και εύκολα τις εικόνες και τα PDF σε κείμενο. Το’είναι ένα εξαιρετικό εργαλείο για όποιον χρειάζεται να κάνει τα έγγραφα πιο προσιτά ή να αποκτήσουν πληροφορίες από σαρωμένα αρχεία PDF. Εδώ είναι τα κορυφαία χαρακτηριστικά και τα οφέλη της Microsoft OneNote, καθιστώντας το ένα ασυναγώνιστο λογισμικό OCR:
Χαρακτηριστικά:
Οργανώστε δεδομένα σε σημειωματάριο
Η Microsoft OneNote είναι μια εφαρμογή σημείων που επιτρέπει στους χρήστες να αποθηκεύουν εύκολα, να οργανώνουν και να διαχειρίζονται τα δεδομένα τους σε ξεχωριστά σημειωματάρια. Επιτρέπει επίσης στους χρήστες να αναζητούν γρήγορα συγκεκριμένες σημειώσεις οργανώνοντας τις σε κατηγορίες ή ετικέτες για εύκολη πλοήγηση μέσα στην εφαρμογή.
Κλέφτης ιστού
Το OneNote προσφέρει επίσης μια λειτουργία αποκοπής ιστού που επιτρέπει στους χρήστες να αποθηκεύουν ιστοσελίδες στην εφαρμογή. Αυτό είναι ιδανικό για ερευνητικά έργα, καθώς διευκολύνει την αποθήκευση και την αναφορά σε σημαντικό περιεχόμενο από οποιονδήποτε ιστότοπο.
Πρότυπα
Το OneNote προσφέρει επίσης μια ποικιλία προτύπων που μπορούν να χρησιμοποιηθούν γρήγορα για τη δημιουργία εγγράφων. Αυτό είναι ιδανικό για όποιον δεν έχει το χρόνο να σχεδιάσει τα έγγραφά του από το μηδέν επεξεργάσιμα αρχεία.
Αναζήτηση κειμένου
Το OneNote επιτρέπει επίσης στους χρήστες να αναζητούν συγκεκριμένο κείμενο μέσα σε ένα έγγραφο. Αυτό είναι ιδανικό για τον γρήγορο εντοπισμό πληροφοριών χωρίς κύλιση μέσω μεγάλων εγγράφων.
Εγγραφή
Το OneNote προσφέρει επίσης μια λειτουργία εγγραφής που επιτρέπει στους χρήστες να καταγράφουν ήχο ή βίντεο μέσα στην εφαρμογή. Αυτό είναι ιδανικό για όποιον πρέπει να συλλάβει σημαντικές συνομιλίες ή διαλέξεις για μεταγενέστερη αναφορά.
Προστατέψτε τα τμήματα με κωδικό πρόσβασης
Το OneNote προσφέρει επίσης τη δυνατότητα να προστατεύει σημαντικά τμήματα μέσα σε ένα σημειωματάριο με κωδικούς πρόσβασης. Αυτό είναι ιδανικό για όποιον θέλει να εξασφαλίσει ότι τα ιδιωτικά τους δεδομένα παραμένουν εμπιστευτικά.
Ετικέτες
Το OneNote επιτρέπει επίσης σημειώσεις ετικετών για εύκολη οργάνωση και γρήγορη ανάκτηση. Αυτό είναι ιδανικό για όποιον πρέπει να βρει γρήγορα συγκεκριμένες πληροφορίες χωρίς να χρειάζεται να μετακινηθεί σε ολόκληρο το σημειωματάριό τους.
Μεταφράστε σημειώσεις
Το OneNote προσφέρει επίσης ένα χαρακτηριστικό μετάφρασης που επιτρέπει στους χρήστες να μετατρέπουν γρήγορα και εύκολα το κείμενο από τη μια γλώσσα σε άλλη. Αυτό είναι ιδανικό για όποιον θέλει να μοιραστεί σημειώσεις με κάποιον που μιλάει διαφορετική γλώσσα.
Μελάνι σε κείμενο
Το OneNote προσφέρει επίσης μια λειτουργία μελάνι σε κείμενο που επιτρέπει στους χρήστες να γράφουν στην επιφάνεια της εφαρμογής και να το μετατρέψουν αμέσως σε κείμενο που μπορεί να αναζητήσει. Αυτό είναι ιδανικό για όποιον χρειάζεται να λάβει γρήγορα πληροφορίες από χειρόγραφα έγγραφα.
Μελάνι στα μαθηματικά
Το OneNote προσφέρει επίσης ένα χαρακτηριστικό μελάνι-σε-ματ που επιτρέπει στους χρήστες να γράφουν μαθηματικές εξισώσεις και να τους μετατρέπονται αμέσως σε κείμενο που μπορεί να αναζητήσει. Αυτό είναι ιδανικό για όσους χρειάζονται γρήγορα πληροφορίες από χειρόγραφα μαθηματικά.
Οφέλη:
- Εύκολη προσβασιμότητα.
- Εξοικονόμηση χρόνου.
- Βελτιωμένη παραγωγικότητα.
- Καλό για διαφορετικούς τύπους εγγράφων.
- Εύκολο στη μετατροπή κειμένου.
Αυτά είναι μερικά από τα χαρακτηριστικά και τα οφέλη από τη χρήση της Microsoft OneNote, καθιστώντας το ένα εξαιρετικό εργαλείο για όποιον πρέπει να αποθηκεύσει γρήγορα και να αναφερθεί σε σημαντικό περιεχόμενο από οποιονδήποτε ιστότοπο. Είναι επίσης μια εξαιρετική επιλογή για όποιον θέλει εύκολα να οργανώσει τα έγγραφά του, να καταγράψει εγγραφές ήχου ή βίντεο και να μετατρέψει το κείμενο σε δεδομένα που μπορούν να αναζητηθούν.
Τα σχέδια κόστους και τιμών του λογισμικού Microsoft OneNote: OCR
Η Microsoft OneNote έχει δύο επιλογές για επιλογές στο σπίτι και τις επιχειρήσεις. Το Microsoft OneNote είναι διαθέσιμο για δωρεάν λογισμικό OCR από τον πωλητή’S Ιστοσελίδα και είναι μέρος της σουίτας Microsoft Office 365. Αυτό το πρόγραμμα διευκολύνει τη λήψη και την οργάνωση σημειώσεων ευκολότερη από ποτέ, καθώς μπορείτε να μοιραστείτε τη δουλειά σας με διάφορα άτομα ή ομάδες. Συνοπτικά, αυτό το εργαλείο συμβάλλει στη μεγιστοποίηση της αποδοτικότητας της παραγωγής χωρίς κόπο! Η Microsoft OneNote έχει δύο επιλογές για επιλογές στο σπίτι και τις επιχειρήσεις.
Εδώ είναι τα σχέδια κόστους και τιμών:
Για οικιακή χρήση:
Αυτό το σχέδιο επιτρέπει έως και έξι άτομα να χρησιμοποιούν τη σουίτα Microsoft Office, συμπεριλαμβανομένων των Word, Excel, PowerPoint, Outlook, Publisher και Access. Κάθε άτομο μπορεί να εγκαταστήσει το πρόγραμμα σε μέγιστο πέντε συσκευές. Δοκιμάστε μια δωρεάν δοκιμή για 1 μήνα!
Αυτό το σχέδιο επιτρέπει μόνο σε ένα άτομο να χρησιμοποιεί τη σουίτα Microsoft Office.
Με αυτά τα σχέδια, μπορείτε να εξοικονομήσετε 16% όταν πληρώνετε ετησίως για το Microsoft 365
Για επιχειρηματική χρήση: (δοκιμάστε τη δωρεάν δοκιμή για ένα μήνα)
1. Microsoft 365 Business Basic $ 6.00 Microsoft 365 Business Basic $ 6.00 Χρήστης/Μήνας (Ετήσια Συνδρομή-Auto-Denews)
Ακολουθούν μερικά από τα χαρακτηριστικά που περιλαμβάνονται:
- Εφαρμογές μόνο για το Web και μόνο για κινητά εφαρμογές Microsoft 365
- Συνομιλία, τηλέφωνο και συναντήστε έως και 300 συμμετέχοντες.
- 1 TB αποθήκευσης σύννεφων ανά χρήστη.
- Email επιχειρηματικής κατηγορίας.
- Πρότυπη ασφάλεια.
- Οποιαδήποτε στιγμή τηλεφώνου και υποστήριξη ιστού.
2. Επιχειρησιακό πρότυπο Microsoft 365
Ακολουθούν μερικά από τα χαρακτηριστικά που περιλαμβάνονται:
Τα πάντα στην Business Basic, Plus:
- Premium Desktop εκδόσεις των εφαρμογών Microsoft 365.
- Φιλοξενούν εύκολα webinars.
- Εργαλεία εγγραφής και αναφοράς συμμετοχών.
- Διαχείριση ραντεβού πελατών.
3. Premium Business Microsoft 365
22 $.00 Microsoft 365 Business Premium 22.00USER/μήνα
Ακολουθούν μερικά από τα χαρακτηριστικά που περιλαμβάνονται:
- Τα πάντα στο επιχειρηματικό πρότυπο, συν:
- Προηγμένη ασφάλεια
- Πρόσβαση και έλεγχο δεδομένων
- Cyberthreat Προστασία
4. Εφαρμογές Microsoft 365 για επιχειρήσεις
Ακολουθούν μερικά από τα χαρακτηριστικά που περιλαμβάνονται:
- Εφαρμογές επιφάνειας εργασίας Microsoft 365 με λειτουργικότητα Premium
- 1 TB αποθήκευσης σύννεφων ανά χρήστη
- Πρότυπη ασφάλεια
- Οποιαδήποτε στιγμή τηλεφώνου και υποστήριξη ιστού
Αυτά είναι τα σχέδια κόστους και τιμών για το λογισμικό Microsoft OneNote OCR. Για περισσότερες πληροφορίες, μπορείτε να επισκεφθείτε τον ιστότοπό τους για περισσότερες λεπτομέρειες. Με αυτά τα σχέδια, μπορείτε να εξοικονομήσετε 16% όταν πληρώνετε ετησίως για το Microsoft 365.
Τα πλεονεκτήματα και τα μειονεκτήματα της χρήσης του λογισμικού Microsoft OneNote: OCR
Η χρήση του λογισμικού Microsoft OneNote ως λογισμικού οπτικής αναγνώρισης χαρακτήρων (OCR) μπορεί να αποτελέσει μεγάλο πλεονέκτημα για όσους πρέπει να μετατρέψουν γρήγορα και με ακρίβεια τα αρχεία εικόνας σε έγγραφα κειμένου. Ωστόσο, ορισμένα πλεονεκτήματα και μειονεκτήματα στη χρήση της Microsoft OneNote θα πρέπει να ζυγίζονται πριν από τη μεταβολή από άλλο λογισμικό OCR διαθέσιμο.
Πλεονεκτήματα:
- Πλούσιο με χαρακτηριστικά: Η Microsoft OneNote περιλαμβάνει αναγνώριση εικόνων, αναγνώριση χειρόγραφου και δυνατότητες κειμένου προς ομιλία.
- Μπορεί να εξαγάγει κείμενο από εικόνες: Αυτό μπορεί να είναι ιδανικό για όσους πρέπει να μεταφράσουν τις εικόνες σε κείμενο γρήγορα.
- Γενετική δωρεάν έκδοση: Η Microsoft OneNote προσφέρει μια γενναιόδωρη δωρεάν έκδοση με τα βασικά χαρακτηριστικά που απαιτούνται για να ξεκινήσετε.
- Πολλές επιλογές αποθήκευσης: Με τη Microsoft OneNote, οι χρήστες μπορούν να αποθηκεύουν τα έγγραφά τους στο σύννεφο ή στο εκτός σύνδεσης, καθιστώντας εύκολη πρόσβαση σε αυτά οπουδήποτε.
Μειονεκτήματα:
- Μπορεί να είναι αργή και clunky: Η Microsoft OneNote μπορεί να είναι αργή για να ξεκινήσει και όχι τόσο φιλικό προς το χρήστη όσο κάποιο άλλο λογισμικό OCR.
- Επιλογές κοινής χρήσης: Η Microsoft OneNote δεν διαθέτει το ίδιο επίπεδο επιλογών κοινής χρήσης με κάποιο άλλο λογισμικό OCR.
- Το Web Clipper χρειάζεται βελτίωση: Το χαρακτηριστικό Web Clipper της Microsoft OneNote χρειάζεται βελτίωση και δεν αναγνωρίζει πάντα το κείμενο τόσο με ακρίβεια όσο επιθυμείτε.
- Περιορισμένη υποστήριξη γλωσσών: Η Microsoft OneNote υποστηρίζει μόνο ένα περιορισμένο φάσμα γλωσσών, οπότε μπορεί να μην είναι κατάλληλο για όσους πρέπει να μεταφράσουν από πολλαπλές γλώσσες.
Αυτά είναι μόνο μερικά πλεονεκτήματα και μειονεκτήματα που πρέπει να λάβετε υπόψη όταν αποφασίζετε αν θα μεταβείτε ή όχι στη Microsoft OneNote ως λογισμικό OCR σας.
Συχνές ερωτήσεις σχετικά με το λογισμικό Microsoft OneNote: OCR
Είναι ONENOTE για τα Windows 10?
Α: Ναι, η Microsoft OneNote είναι διαθέσιμη για τα Windows 10, παρόμοια με το Adobe Acrobat Pro DC. Το’S μια δωρεάν εφαρμογή με το Office 365 και μπορεί να καταγράψει σημειώσεις, ιδέες, εργασίες, ιστοσελίδες και πολλά άλλα.
Ποια έκδοση του OneNote πρέπει να χρησιμοποιήσω?
Η πιο ενημερωμένη έκδοση του OneNote είναι διαθέσιμη για τα Windows 10 και περιλαμβάνει τεχνολογία OCR. Εάν χρησιμοποιείτε μια προηγούμενη έκδοση των Windows, μπορείτε να έχετε πρόσβαση σε μια ειδική έκδοση.
Έχω εγκαταστήσει το Office, αλλά το onenote isn’εκεί. Πώς μπορώ να το καταλάβω?
Εάν έχετε εγκαταστήσει το Office, τότε θα πρέπει να συμπεριληφθεί το OneNote. Για να το βρείτε, ανοίξτε το μενού έναρξης και αναζητήστε “Μια σημείωση.” Μπορείτε επίσης να ανοίξετε την εφαρμογή Microsoft Store και να αναζητήσετε “Μια σημείωση.”
Τελικές σκέψεις
Το Microsoft OneNote είναι ένα εξαιρετικό εργαλείο για να σας βοηθήσει να παραμείνετε οργανωμένοι και αποτελεσματικοί. Η τεχνολογία OCR με το λογισμικό σας βοηθά να εξαγάγετε γρήγορα κείμενο από εικόνες, καθιστώντας ακόμα πιο εύκολο την αποθήκευση πληροφοριών σε ένα μέρος που μπορεί να αναζητήσει εύκολα αναζήτηση. Δοκίμασέ το τώρα!
Ελπίζουμε ότι αυτό το άρθρο σας βοήθησε να μάθετε περισσότερα για τη Microsoft OneNote και τις δυνατότητές του OCR. Με αυτό το εργαλείο, μπορείτε να αυξήσετε τη ροή εργασίας σας’S απόδοση και εξασφαλίστε ότι όλα τα σημαντικά σας έγγραφα PDF είναι οργανωμένα και προσβάσιμα. Ευχαριστώ για την ανάγνωση!
Η Kassandra Kim ενδιαφέρεται πολύ για το πώς μπορεί να συνεχίσει να δίνει αξία μέσω των αναρτήσεων του ιστολογίου της. Δεδομένου ότι η Kassandra γράφει περιεχόμενο για σχεδόν 4 χρόνια, αισθάνεται σαν να αλληλεπιδρά με πολλούς διαφορετικούς τύπους ανθρώπων σε τακτική βάση.