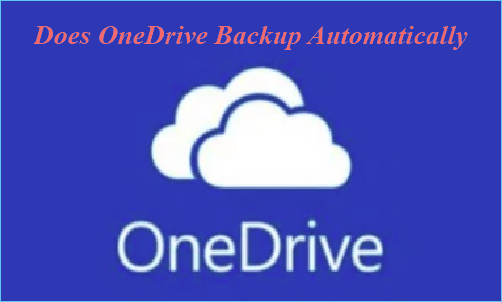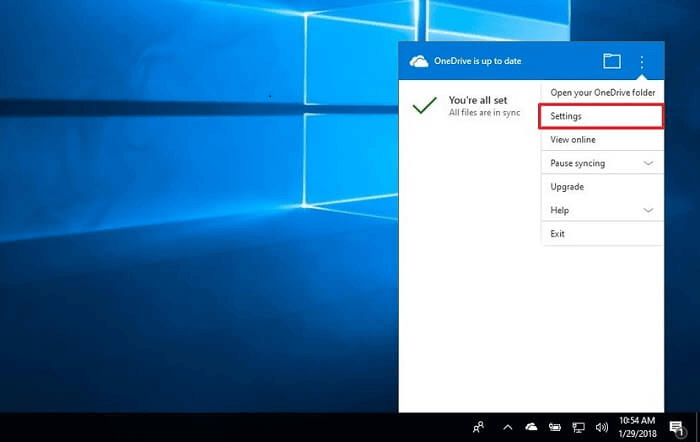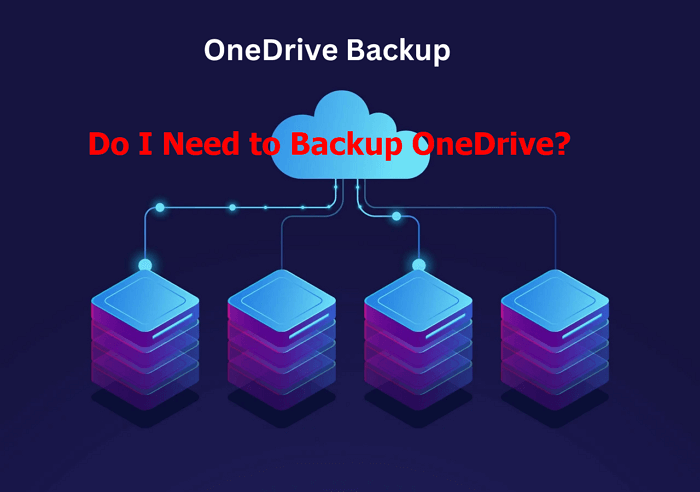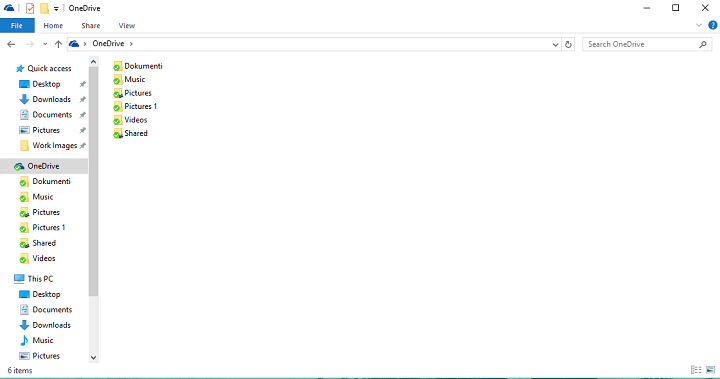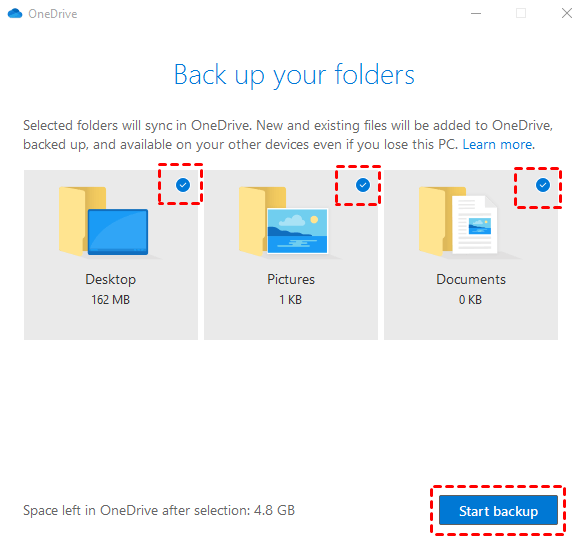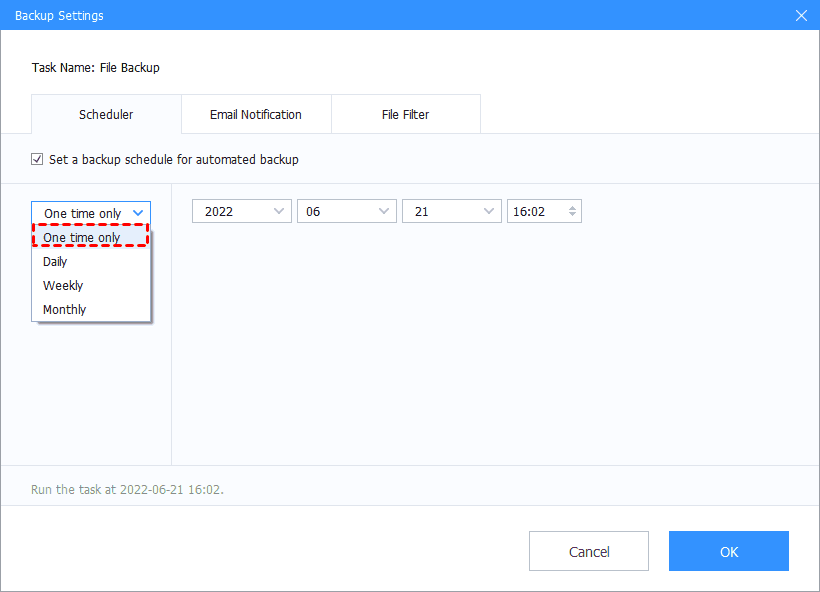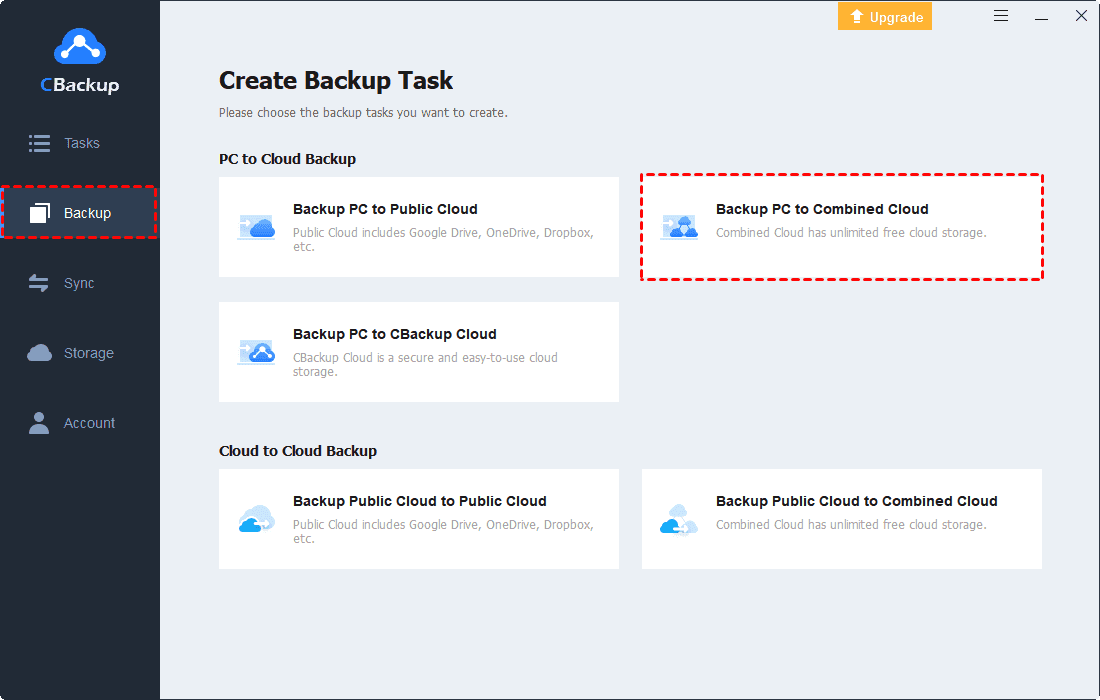Το OneDrive Backup αυτόματα
Το OneDrive Backup αυτόματα? Η απάντησή σας είναι εδώ
Περίληψη:
Η ιδιωτική ζωή των δεδομένων είναι ζωτικής σημασίας για τους οργανισμούς και η συμμόρφωση με τους κανονισμούς δεδομένων είναι απαραίτητη για την αποφυγή νομικών προβλημάτων. Η Microsoft έχει εισαγάγει ένα νέο χαρακτηριστικό που ονομάζεται Protection Folder για το OneDrive που συγχρονίζει αυτόματα σημαντικούς φακέλους, όπως έγγραφα, εικόνες και φακέλους επιφάνειας εργασίας, στο σύννεφο. Αυτή η λειτουργία είναι τώρα διαθέσιμη για όλους τους τακτικούς χρήστες OneDrive, καθιστώντας ευκολότερη τη μετακίνηση και πρόσβαση σε αρχεία σε συσκευές.
Βασικά σημεία:
1. Η λειτουργία προστασίας του φακέλου του OneDrive συγχρονίζει σημαντικούς φακέλους στο σύννεφο.
2. Είναι ιδιαίτερα χρήσιμο για τους χρήστες που εργάζονται σε πολλαπλούς υπολογιστές Windows 10.
3. Το χαρακτηριστικό ήταν αρχικά διαθέσιμο μόνο για επιχειρηματικούς χρήστες, αλλά είναι πλέον προσβάσιμο σε όλους τους προσωπικούς λογαριασμούς.
4. Για να ενεργοποιήσετε την προστασία των φακέλων, μεταβείτε στις ρυθμίσεις OneDrive στα Windows 10, μεταβείτε στην καρτέλα Auto Save και κάντε κλικ στο κουμπί Folders Update Folders.
5. Το OneDrive έχει περιορισμούς, συμπεριλαμβανομένου του αποκλεισμού των αρχείων PST Outlook και των αρχείων OneNote.
Ερωτήσεις και απαντήσεις:
1. Can OneDrive αυτόματα αντίγραφα ασφαλείας αρχείων?
Ναι, το OneDrive υποστηρίζει αυτόματα τα αρχεία χρησιμοποιώντας τη δυνατότητα προστασίας του φακέλου. Συγχρονίζει σημαντικούς φακέλους στο σύννεφο.
2. Πώς μπορώ να ενεργοποιήσω την προστασία των φακέλων στο OneDrive?
Για να ενεργοποιήσετε την προστασία των φακέλων, μεταβείτε στις ρυθμίσεις OneDrive στα Windows 10, μεταβείτε στην καρτέλα Auto Save και κάντε κλικ στο κουμπί Folders Update Folders.
3. Μπορώ να χρησιμοποιήσω την προστασία των φακέλων σε πολλαπλά παράθυρα 10 υπολογιστές?
Ναι, το OneDrive διατηρεί αυτόματα όλους τους προστατευμένους φακέλους σε συγχρονισμό σε πολλαπλά παράθυρα 10 τεμ.
4. Υπάρχουν περιορισμοί στην προστασία των φακέλων στο OneDrive?
Ναι, ορισμένοι περιορισμοί περιλαμβάνουν τον αποκλεισμό των αρχείων PST Outlook και των αρχείων OneNote.
5. Υποστηρίζει το OneDrive Support?
Όχι, το OneDrive δεν υποστηρίζει αυξητική αντίγραφα ασφαλείας. Δημιουργεί αντίγραφα ασφαλείας όλων των αρχείων κάθε φορά που εκτελείτε μια εργασία αντιγράφων ασφαλείας.
6. Μπορώ να δημιουργήσω αντίγραφα ασφαλείας αρχείων σε έναν εξωτερικό σκληρό δίσκο ή μονάδα δικτύου χρησιμοποιώντας το OneDrive?
Όχι, το OneDrive δεν υποστηρίζει αντίγραφα ασφαλείας σε έναν εξωτερικό σκληρό δίσκο ή μονάδα δικτύου.
7. Ποια είναι τα οφέλη από τη χρήση του OneDrive για αντίγραφα ασφαλείας?
Ορισμένα οφέλη από τη χρήση του OneDrive for Backup περιλαμβάνουν εύκολη πρόσβαση σε αντίγραφα ασφαλείας από οποιαδήποτε συσκευή, ενημερώσεις σε πραγματικό χρόνο όταν αλλάζουν τα αρχεία και τη δυνατότητα συνεργασίας σε αρχεία.
8. Πόσο αποθηκευτικό χώρο προσφέρει onedrive?
Το OneDrive προσφέρει 5 GB δωρεάν αποθηκευτικού χώρου, με πρόσθετες πληρωμένες επιλογές διαθέσιμες για 100 GB, 1TB και 6 TB.
9. Μπορώ να δημιουργήσω και να επεξεργαστώ αρχεία σε ένα tablet ή ένα smartphone χρησιμοποιώντας το OneDrive?
Ναι, το OneDrive επιτρέπει στους χρήστες να δημιουργούν και να επεξεργάζονται αρχεία σε tablet και smartphones.
10. Μπορώ να μοιραστώ αρχεία και φωτογραφίες με φίλους που χρησιμοποιούν το OneDrive?
Ναι, το OneDrive επιτρέπει στους χρήστες να μοιράζονται αρχεία και φωτογραφίες με φίλους.
11. Το OneDrive είναι ενσωματωμένο στο Microsoft 365?
Ναι, το OneDrive ενσωματώνεται στο Microsoft 365, επιτρέποντας στους χρήστες να δημιουργούν και να επεξεργάζονται τα αρχεία Microsoft 365 Word, Excel και PowerPoint online.
12. Μπορούν πολλοί χρήστες να συνεργαστούν με το ίδιο έργο ταυτόχρονα χρησιμοποιώντας το OneDrive?
Ναι, το OneDrive υποστηρίζει το συγχρονισμό σε πραγματικό χρόνο, ο οποίος επιτρέπει σε πολλούς χρήστες να συνεργάζονται ταυτόχρονα στο ίδιο έργο.
13. Είναι το OneDrive Secure?
Ναι, το OneDrive εξασφαλίζει την ασφάλεια των δεδομένων και προσφέρει χαρακτηριστικά όπως η ανίχνευση και η ανάκτηση ransomware.
14. Μπορώ να αποκτήσω πρόσβαση στα αντίγραφα ασφαλείας OneDrive από οποιαδήποτε συσκευή?
Ναι, το OneDrive επιτρέπει στους χρήστες να έχουν πρόσβαση στα αντίγραφα ασφαλείας τους από οποιαδήποτε συσκευή.
15. Το OneDrive παρέχει δωρεάν χώρο αποθήκευσης?
Ναι, το OneDrive προσφέρει 5 GB δωρεάν αποθηκευτικού χώρου για χρήστες.
Το OneDrive Backup αυτόματα? Η απάντησή σας είναι εδώ
Η ιδιωτική ζωή των δεδομένων είναι ένα σημαντικό πράγμα για πολλούς μεγάλους οργανισμούς. Οποιοδήποτε πρόσωπο ή οντότητα δεν συμμορφώνεται με τους κανονισμούς δεδομένων της Εταιρείας ή της κυβέρνησης μπορεί να υποβληθεί σε νομικά προβλήματα. Οι κανονισμοί περιλαμβάνουν επίσης το είδος των δεδομένων που θα αποθηκευτούν, η πηγή συλλογής δεδομένων και η διάρκεια της εταιρείας θα κρατήσει τα δεδομένα.
Το OneDrive μπορεί τώρα να δημιουργήσει αντίγραφα ασφαλείας του υπολογιστή σας’τα έγγραφα, οι εικόνες και οι φακέλοι επιφάνειας εργασίας
Από τον Tom Warren, έναν ανώτερο συντάκτη που καλύπτει τη Microsoft, το PC Gaming, την κονσόλα και την τεχνολογία. Ίδρυσε το WinRumors, έναν ιστότοπο αφιερωμένο στη Microsoft News, πριν συμμετάσχει στο The Verge το 2012.
15 Αυγούστου 2018, 8:22 π.μ. UTC | Σχόλια
Μοιραστείτε αυτήν την ιστορία
Η Microsoft κυκλοφορεί ένα νέο χαρακτηριστικό προστασίας φακέλων για το OneDrive. Η προστασία των φακέλων θα προσφέρει αυτόματα συγχρονισμό των εγγράφων, των εικόνων και των φακέλων επιφάνειας εργασίας σας στο OneDrive για να εξασφαλίσετε έναν υπολογιστή’Οι σημαντικοί φάκελοι υποστηρίζονται στη Microsoft’S Cloud Service. Εάν χρησιμοποιείτε πολλαπλούς υπολογιστές Windows 10, τότε το OneDrive θα διατηρεί αυτόματα όλους αυτούς τους φακέλους σε συγχρονισμό, κάτι που είναι ιδιαίτερα χρήσιμο εάν εσείς’Αγαπάτε την απόρριψη σημαντικών εγγράφων στην επιφάνεια εργασίας σας.
Η Microsoft άρχισε αρχικά να κάνει αυτό το χαρακτηριστικό προστασίας του φακέλου OneDrive που είναι διαθέσιμη στους επιχειρηματικούς χρήστες τον Ιούνιο, αλλά αυτό’τώρα κάνει το δρόμο του σε όλους τους τακτικούς χρήστες OneDrive. “Πρόκειται για ένα νέο χαρακτηριστικό που ξεκινήσαμε να κυκλοφορούμε σε γενικές γραμμές αυτή την εβδομάδα που είναι τώρα διαθέσιμη στους χρήστες OneDrive με προσωπικούς λογαριασμούς,” λέει ένας εκπρόσωπος της Microsoft σε δήλωση προς Το χείλος. “Διευκολύνει την μετακίνηση του περιεχομένου στο OneDrive, την πρόσβαση σε όλα τα σημαντικά αρχεία σας σε όλες τις συσκευές σας και διατηρείτε περισσότερα αρχεία προστατευμένα με χαρακτηριστικά όπως η ανίχνευση και η ανάκτηση ransomware.”
Μπορείτε να ενεργοποιήσετε τη λειτουργία προστασίας του φακέλου, μεταφέροντας τις ρυθμίσεις OneDrive στα Windows 10 και πλοηγώντας στην καρτέλα Αποθήκευση Auto και χτυπώντας το κουμπί φακέλων ενημέρωσης κάτω από την προστασία των σημαντικών φακέλων σας. Η διαδικασία θα προσθέσει αυτόματα τα έγγραφά σας, τις εικόνες και τους φακέλους της επιφάνειας εργασίας σας στο OneDrive και να τα κρατήσετε συγχρονισμένα. Η Microsoft διαθέτει έναν αριθμό περιορισμών για τους προστατευμένους φακέλους OneDrive (συμπεριλαμβανομένων αρχείων PST Outlook ή αρχείων Onenote), αλλά για τους περισσότερους χρήστες των Windows, αυτό είναι ένα ευπρόσδεκτο νέο χαρακτηριστικό που θα διευκολύνει πολύ πιο εύκολο να συγχρονιστούν σημαντικοί φακέλοι.
Το OneDrive Backup αυτόματα? Η απάντησή σας είναι εδώ
Το OneDrive είναι μια υπηρεσία φιλοξενίας κεντρικού υπολογιστή αρχείου από τη Microsoft που επιτρέπει στους χρήστες να μοιράζονται και να συγχρονίζουν τα αρχεία τους. Παρέχει μια δυνατότητα δημιουργίας αντιγράφων ασφαλείας Cloud που μπορείτε να αποθηκεύσετε τα βασικά σας δεδομένα και αρχεία. Αλλά μπορεί να δημιουργήσει αντίγραφα ασφαλείας όπως έχει προγραμματιστεί? Σε αυτό το άρθρο, θα απαντήσουμε αυτόματα στην ερώτηση, το OneDrive Backup και θα παρέχει έναν οδηγό βήμα προς βήμα για τη δημιουργία αυτόματου αντιγράφου ασφαλείας στο OneDrive.
Υποστήριξη των Windows 11/10/8/7
100% ασφαλές
Ενημερώθηκε από τη Larissa στις 14 Μαρτίου 2023
Μια επισκόπηση του OneDrive
Το OneDrive της Microsoft είναι μια υπηρεσία αποθήκευσης cloud για τα Windows 10, η οποία είναι παρόμοια με το iCloud, το Google Drive, το Idrive και το Dropbox. Επιτρέπει στους χρήστες να αποθηκεύουν, να συγχρονίζουν και να μοιράζονται δεδομένα και αρχεία μέσω του Διαδικτύου.
Το OneDrive προσφέρει έναν εύκολο τρόπο πρόσβασης στα αντίγραφα ασφαλείας σας από οποιαδήποτε συσκευή. Έχει μια λειτουργία προστασίας φακέλων που θα δημιουργήσει αντίγραφα ασφαλείας και συγχρονισμού των φωτογραφιών, των αρχείων και των εγγράφων που αποθηκεύονται κάτω από αυτόν τον φάκελο στο σύννεφο.
Μπορείτε να βρείτε ένα μπλε εικονίδιο σύννεφο δίπλα στα δεδομένα της γραμμής εργασιών στον υπολογιστή σας. Ή, βρείτε τη γραμμή αναζήτησης.
Το OneDrive προσφέρει 5 GB δωρεάν αποθηκευτικού χώρου και έως 1 TB για χρήστες premium. Είναι μια εξαιρετική επιλογή για να δημιουργήσετε αντίγραφα ασφαλείας των σημαντικών αρχείων σας χρησιμοποιώντας έναν υπολογιστή, tablet ή κινητή συσκευή.
Εκτός από τις παραπάνω λειτουργίες, έχει επίσης κάποια άλλα χαρακτηριστικά, όπως:
- Δημιουργία και επεξεργασία αρχείων σε tablet ή smartphone
- Δημιουργήστε αντίγραφα ασφαλείας αρχείων στο σύννεφο για εύκολη πρόσβαση
- Κοινή χρήση αρχείων και φωτογραφιών με φίλους
- Λάβετε ενημερώσεις σε πραγματικό χρόνο όταν γίνονται αλλαγές στα αρχεία
- Κοινή χρήση και συγχρονισμός αρχείων cross-platform
- Ο συγχρονισμός σε πραγματικό χρόνο, ο οποίος επιτρέπει σε πολλούς χρήστες να συνεργάζονται ταυτόχρονα στο ίδιο έργο
- Ενσωματώστε με το Microsoft 365, δημιουργήστε και επεξεργαστείτε το Microsoft 365 Word, Excel και PowerPoint με την ηλεκτρονική έκδοση
- Προσφέρετε 5GB ελεύθερου χώρου αποθήκευσης σύννεφων, 100 GB, 1TB και 6 TB διαθέσιμες επιλογές πληρωμένων
[Απάντηση] κάνει αυτόματα αντίγραφο ασφαλείας OneDrive
Γνωρίζοντας τόσο πολύ για το OneDrive, πρέπει να αναρωτηθείτε την ερώτηση: Το OneDrive Backup αυτόματα?
Η απάντηση είναι “Ναί.“Το OneDrive επιτρέπει στους χρήστες να δημιουργούν αντίγραφα ασφαλείας των αρχείων των Windows 10 για να σύννεξουν μέσω της εφαρμογής. Μπορείτε να ρυθμίσετε το αντίγραφο ασφαλείας του φακέλου PC, τότε ο φάκελος θα δημιουργήσει αυτόματα αντίγραφα ασφαλείας και θα συγχρονίσει όλα τα αρχεία στην επιφάνεια εργασίας, τα έγγραφα και τους φακέλους εικόνων στο OneDrive, έτσι ώστε να είναι διαθέσιμα σε άλλες συσκευές που έχουν συνδεθεί με τον ίδιο λογαριασμό Microsoft OneDrive,.
 Ειδοποίηση Παρόλο που μπορείτε αυτόματα να δημιουργήσετε αντίγραφα ασφαλείας των αρχείων στο OneDrive, ορισμένοι περιορισμοί εξακολουθούν να το καθιστούν ενοχλητικό για εσάς ενώ το χρησιμοποιείτε. 1. Εάν το όνομα του αρχείου σας περιλαμβάνει ειδικούς χαρακτήρες όπως # % &, θα εμποδίσουν το συγχρονισμό σας. 2. Το OneDrive δεν υποστηρίζει αυξητικό αντίγραφο ασφαλείας, πράγμα που σημαίνει ότι θα δημιουργήσει αντίγραφα ασφαλείας όλων των αρχείων κάθε φορά που εκτελείτε μια εργασία αντιγράφων ασφαλείας, η οποία είναι χρονοβόρα. 3. Το OneDrive δεν υποστηρίζει αντίγραφα ασφαλείας σε έναν εξωτερικό σκληρό δίσκο ή μονάδα δικτύου. Έτσι, αν θέλετε να δημιουργήσετε αντίγραφα ασφαλείας των δεδομένων σας σε άλλη τοποθεσία, πρέπει να απευθυνθείτε σε κάποια άλλα εργαλεία.
Πώς να ρυθμίσετε αυτόματο αντίγραφο ασφαλείας στο OneDrive
Εδώ είναι ένας λεπτομερής οδηγός για τον τρόπο ρύθμισης ενός αυτόματου αντιγράφου ασφαλείας στο OneDrive:
Βήμα 1. Ανοίξτε το OneDrive στον υπολογιστή σας. Κάντε κλικ στο εικονίδιο “Cloud” στη γραμμή εργασιών και, στη συνέχεια, επιλέξτε “Περισσότερα> Ρυθμίσεις«.
Βήμα 2. Επίλεξε το “Αυτόματη αποθήκευση“Καρτέλα στο παράθυρο Ρυθμίσεις και ελέγξτε το” αυτόματα αποθήκευση φωτογραφιών και βίντεο στο OneDrive κάθε φορά που συνδέω μια κάμερα, τηλέφωνο ή άλλη συσκευή στον υπολογιστή μου “και” Εξοικονομήστε αυτόματα στιγμιότυπα οθόνης που καταγράφω στο OneDrive “επιλογές”.
Βήμα 3. Τέλος, κάντε κλικ στο Εντάξει κουμπί για αποθήκευση των ρυθμίσεων.
Σημείωση: Εάν το μέγεθος των τοπικών αρχείων υπερβαίνει τα 20GB, δεν μπορούν να συγχρονιστούν αυτόματα.
Προκειμένου να αποφευχθεί το πρόβλημα των επαναλαμβανόμενων ρυθμίσεων, αυτή η σελίδα θα παρέχει λύσεις για να ορίσετε ένα αυτόματο αντίγραφο ασφαλείας στο OneDrive στα Windows 10/8.1/8/7/Vista/XP. Ταυτόχρονα, απαριθμούμε επίσης την πιο απλή μέθοδο – Easeus Todo Backup εάν θέλετε έναν πιο απλό τρόπο ρύθμισης του αντιγράφου ασφαλείας.
Εναλλακτική λύση backup OneDrive – Προσαρμόστε τις διαφορετικές ανάγκες σας αντιγράφων ασφαλείας
Όπως αναφέρθηκε προηγουμένως, αυτόματο αντίγραφο ασφαλείας στο OneDrive έχει ορισμένους περιορισμούς που θα κάνουν τη διαδικασία δημιουργίας αντιγράφων ασφαλείας λιγότερο βολική. Μια καλύτερη εναλλακτική λύση για το OneDrive είναι Easeus Todo Backup Home, Επαγγελματικό λογισμικό δημιουργίας αντιγράφων ασφαλείας για να ικανοποιήσετε τους διάφορους τύπους αντιγράφων ασφαλείας, όπως το πλήρες, διαφορικό και διαδοχικό αντίγραφο ασφαλείας.
Η προγραμματισμένη επιλογή δημιουργίας αντιγράφων ασφαλείας παρέχει ωριαίες, καθημερινές, εβδομαδιαίες, μηνιαίες, ετήσιες και επάνω επιλογές δημιουργίας αντιγράφων ασφαλείας για να καλύψετε τις διαφορετικές ανάγκες σας.
Σε αντίθεση με το OneDrive, το Easeus Todo Backup επιτρέπει την αποθήκευση αρχείων αντιγράφων ασφαλείας σε εσωτερικούς και εξωτερικούς σκληρούς δίσκους, υπηρεσίες σύννεφων και τοποθεσίες δικτύου (NAS).
Ένα άλλο σημείο διακριτικής για να σας κάνει να επιλέξετε είναι ότι παρέχει μια υπηρεσία Easeus Cloud που παρέχει 250 GB ελεύθερου χώρου αποθήκευσης cloud. Και δεν χρειάζεται να ανησυχείτε για την εξάντληση του αποθηκευτικού χώρου πια.
Υποστήριξη των Windows 11/10/8/7
Για να σας δώσουμε μια πιο διαισθητική κατανόηση της αντιγραφής του Easeus Todo, χρησιμοποιούμε τον ακόλουθο πίνακα για να συγκρίνουμε την Easeus Todo Backup και OneDrive. Πιστεύουμε ότι έχετε πολλούς λόγους να επιλέξετε το Easeus.
Πολύ εύκολο στη λειτουργία, το Backup Easeus Todo είναι κατάλληλο για αρχάριους και επαγγελματίες. Εδώ είναι ο συγκεκριμένος οδηγός για το πώς να χρησιμοποιήσετε το Easeus TODO Backup σε αρχεία αντιγράφων ασφαλείας:
Βήμα 1. Για να ξεκινήσετε το αντίγραφο ασφαλείας, κάντε κλικ στο Επιλέξτε περιεχόμενα αντιγράφων ασφαλείας.
Βήμα 2. Υπάρχουν τέσσερις κατηγορίες αντιγράφων ασφαλείας δεδομένων: αρχείο, δίσκος, λειτουργικό σύστημα και αλληλογραφία.
Βήμα 3. Από την αριστερή πλευρά, θα δείτε μια λίστα τοπικών και αρχείων δικτύου. Επιλέγοντας τα αρχεία που θα δημιουργηθούν αντίγραφα ασφαλείας με την επέκταση του καταλόγου.
Βήμα 4. Ακολουθήστε τις οδηγίες στην οθόνη και επιλέξτε την τοποθεσία όπου θέλετε να αποθηκεύσετε το αντίγραφο ασφαλείας.
Σε Επιλογές δημιουργίας αντιγράφων ασφαλείας, Κάντε κλικ Επιλογές Για να κρυπτογραφήσετε το αντίγραφο ασφαλείας με έναν κωδικό πρόσβασης, να καθορίσετε το πρόγραμμα αντιγράφων ασφαλείας και να επιλέξετε εάν θα ξεκινήσετε ή όχι το αντίγραφο ασφαλείας σε ένα συγκεκριμένο συμβάν στο Εφεδρικό σχέδιο. Υπάρχει μια ποικιλία από προσαρμόσιμες λειτουργίες διαθέσιμες για να εξερευνήσετε και μπορείτε να προσαρμόσετε τη λειτουργία αντιγράφων ασφαλείας για να ικανοποιήσετε τις συγκεκριμένες απαιτήσεις σας.
Βήμα 5. Τα αντίγραφα ασφαλείας μπορούν να αποθηκευτούν σε ένα τοπικό δίσκο, στην υπηρεσία Cloud της Easeus ή σε μια συσκευή αποθήκευσης που συνδέεται με το δίκτυο (NAS).
Βήμα 6. Το Easeus Todo Backup επιτρέπει στους πελάτες να δημιουργούν αντίγραφα ασφαλείας των δεδομένων σε ένα cloud drive τρίτου μέρους ή στο cloud storage της εταιρείας.
Εάν επιθυμείτε να δημιουργήσετε αντίγραφα ασφαλείας των δεδομένων σας σε μια μονάδα cloud τρίτου μέρους, επιλέξτε τοπική μονάδα δίσκου, μετακινηθείτε προς τα κάτω για να προσθέσετε συσκευή cloud και εισαγάγετε τα στοιχεία του λογαριασμού σας.
Μπορείτε επίσης να χρησιμοποιήσετε την υπηρεσία αποθήκευσης cloud της Easeus. Κάντε κλικ στην επιλογή Easeus Cloud, δημιουργήστε έναν λογαριασμό χρησιμοποιώντας τον λογαριασμό σας στο EaseUs και, στη συνέχεια, συνδεθείτε στον λογαριασμό σας.
Βήμα 7. Για να ξεκινήσετε ένα αντίγραφο ασφαλείας, επιλέξτε Δημιουργία αντιγράφων ασφαλείας τώρα. Θα εμφανιστεί με τη μορφή μιας κάρτας στον αριστερό πίνακα όταν η διαδικασία δημιουργίας αντιγράφων ασφαλείας έχει τελειώσει με επιτυχία. Για να χειριστείτε με περισσότερες λεπτομέρειες την εφεδρική εργασία, κάντε δεξί κλικ σε αυτήν.
Η κατώτατη γραμμή
Μέσα από το άρθρο, πιστεύουμε ότι πρέπει να λάβετε την απάντησή σας στην ερώτηση: Το OneDrive Backup αυτόματα?
Το OneDrive φέρνει μεγάλη ευκολία στους χρήστες να δημιουργούν αντίγραφα ασφαλείας και συγχρονισμού δεδομένων. Ωστόσο, η αυτόματη λειτουργία δημιουργίας αντιγράφων ασφαλείας δεν είναι τόσο ιδανική για την τροφοδοσία όλων των αναγκών των χρηστών λόγω των περιορισμών όπως το όριο μεγέθους ενός αρχείου 20GB, χωρίς προγραμματισμένο/αυξητικό αντίγραφο ασφαλείας και έλλειψη υποστήριξης για την υποστήριξη αρχείων σε εξωτερικούς δίσκους ή NAS. Εάν θέλετε μια καλύτερη εναλλακτική λύση, δοκιμάστε Easeus todo backup, που είναι μια ολοκληρωμένη λύση δημιουργίας αντιγράφων ασφαλείας και κάνει καλύτερη δουλειά δημιουργίας αντιγράφων ασφαλείας δεδομένων.
Υποστήριξη των Windows 11/10/8/7
Συχνές ερωτήσεις για το OneDrive Backup αυτόματα
1. Μπορώ να σταματήσω το onrdrive από αυτόματα αντίγραφα ασφαλείας?
Ναι μπορείς. Απλώς ακολουθήστε τα βήματα που αναφέραμε στο άρθρο για να καταργήσετε την επιλογή της επιλογής “Αποθηκεύστε αυτόματα φωτογραφίες και βίντεο στο OneDrive κάθε φορά που συνδέω μια κάμερα, τηλέφωνο ή άλλη συσκευή στον υπολογιστή μου”.
2. Πώς μπορώ να γνωρίζω ότι τα αρχεία μου δημιουργούνται αντίγραφα ασφαλείας στο OneDrive?
Μπορείτε να βρείτε όλα τα αρχεία που έχουν υποστηριχθεί από προεπιλογή στο OneDrive στο εικονίδιο “Cloud”. Επιλέξτε Ρυθμίσεις> Καρτέλα Ρυθμίσεις> Δημιουργία αντιγράφων ασφαλείας> Περισσότερες ρυθμίσεις δημιουργίας αντιγράφων ασφαλείας, θα δείτε την κατάσταση δημιουργίας αντιγράφων ασφαλείας OneDrive.
3. Είναι onedrive ένα αντίγραφο ασφαλείας ή συγχρονισμού?
Το OneDrive έχει σχεδιαστεί για να κάνει τόσο συγχρονισμό όσο και αντίγραφο ασφαλείας. Θα αποθηκεύσει αυτόματα ένα αντίγραφο αρχείου στην τοπική συσκευή σας και στο σύννεφο. Αυτό σας επιτρέπει να έχετε ένα ζωντανό αντίγραφο ασφαλείας που μπορείτε να έχετε πρόσβαση από οπουδήποτε. Μπορείτε επίσης να το ρυθμίσετε μόνο για να δημιουργήσετε αντίγραφα ασφαλείας μόνο συγκεκριμένων φακέλων.
4. Πόσο καιρό υποστηρίζεται το OneDrive?
Σύμφωνα με τη Microsoft, τα διαγραμμένα αρχεία θα παραμείνουν στον κάδο ανακύκλωσης OneDrive για 30 ημέρες. Μετά από αυτό, θα διαγραφούν μόνιμα και δεν μπορούν να ανακτηθούν.
Πρέπει να δημιουργήσω αντίγραφα ασφαλείας OneDrive? [Γιατί και οδηγός]
Το πρώτο ερώτημα που εμφανίζεται στο μυαλό σας όταν κάποιος μιλάει για το OneDrive Backup είναι: “Δεν χρησιμοποιείται το OneDrive για το αντίγραφο ασφαλείας Cloud και γιατί πρέπει να δημιουργήσω αντίγραφα ασφαλείας OneDrive?«.
Η απάντηση είναι ΝΑΙ . Χρειάζεστε σίγουρα ένα αντίγραφο ασφαλείας για το OneDrive, και αυτό οφείλεται στο γεγονός ότι τα αρχεία στο OneDrive δεν είναι ποτέ ασφαλή λόγω πολλών απειλών για την ασφάλεια από διαφορετικές πηγές. Σε αυτό το άρθρο, θα συζητήσουμε γιατί πρέπει να υποστηρίξετε το OneDrive και πώς μπορούμε να το κάνουμε αυτό για να ανακτήσουμε τα δεδομένα σε αβέβαιες καταστάσεις.
Microsoft OneDrive είναι μια πλατφόρμα αποθήκευσης cloud από τη Microsoft, που ξεκίνησε τον Αύγουστο του 2007. Επιτρέπει στους χρήστες να αποθηκεύουν, να μοιράζονται και να συγχρονίζουν αρχεία στο σύννεφο. Το OneDrive προσφέρει 5GB δωρεάν αποθήκευσης με επακόλουθη αποθήκευση 50 GB, 1 TB και 5 TB επιλογές σε συνδρομές. Χρησιμοποιείται ευρέως από πολλές επιχειρηματικές και εταιρικές επιχειρήσεις για να μοιράζονται και να διαχειρίζονται απρόσκοπτα αρχεία.
Αλλά πρόσφατα, μαζί με τις εξελίξεις, υπήρξαν πολλές απειλές για την ασφάλεια όπως οι επιθέσεις phishing και κακόβουλου λογισμικού, ακόμη και στα πιο ασφαλή συστήματα και αλγόριθμους. Οι αυξημένες πιθανότητες αρχείων και δεδομένων σχετικά με το OneDrive να καταστραφούν, να μολυνθούν από κακόβουλο λογισμικό, να διαγραφούν ή να αντικατασταθούν μόνο κλήσεις για αντίγραφα ασφαλείας δεδομένων όταν ο λογαριασμός διακυβεύεται.
Στις επόμενες ενότητες, θα συζητήσουμε την ανάγκη να δημιουργήσουμε αντίγραφα ασφαλείας των αρχείων OneDrive και του τρόπου με τον οποίο θα δημιουργήσετε αντίγραφα ασφαλείας των αρχείων αποτελεσματικά.
Δείτε επίσης:
[Γιατί] είναι απαραίτητο να δημιουργήσετε αντίγραφα ασφαλείας αρχείων OneDrive
Για να καταλάβετε γιατί πρέπει να δημιουργήσετε αντίγραφα ασφαλείας του OneDrive, πρέπει να καταλάβετε πώς λειτουργεί πραγματικά η Microsoft OneDrive. Όλες οι εφαρμογές του Office 365, που περιλαμβάνονται το OneDrive, λειτουργούν ως υπηρεσία SAAS. Λογισμικό ως υπηρεσία, βραχυκυκλωμένος ως Σάος, είναι ένα μοντέλο κοινής ευθύνης όπου η εταιρεία ασχολείται μόνο με την παροχή του λογισμικού, το οποίο είναι η υποδομή, η εφαρμογή, η διεπαφή κ.λπ. Οι χρήστες είναι αποκλειστικά υπεύθυνοι για τους κανονισμούς για την ασφάλεια των δεδομένων και τις πληροφορίες ανάλογα με τους κανονισμούς της εταιρικής ή επιχειρηματικής σας οντότητας.
Απειλές ασφαλείας
Ένας εγγεγραμμένος χρήστης μπορεί να συγχρονίσει ταυτόχρονα οποιαδήποτε εργασία που γίνεται χρησιμοποιώντας το λογαριασμό χρησιμοποιώντας τις αυτόματες επιλογές συγχρονισμού στο OneDrive. Ακόμα κι αν κάνετε το έργο εκτός σύνδεσης, όλα τα δεδομένα υποστηρίζονται αμέσως μόλις συνδεθείτε σε μια σύνδεση στο Διαδίκτυο, επιτρέποντάς σας να έχετε πρόσβαση από πολλαπλές συσκευές. Αυτό σημαίνει επίσης εάν υπάρχει παραβίαση, ο κοινός λογαριασμός OneDrive και όλες οι συνδεδεμένες συσκευές κινδυνεύουν επίσης με εξωτερικό λογισμικό (κακόβουλο λογισμικό και ιούς).
Αυτό θα μπορούσε να είναι ένα σοβαρό ζήτημα εάν η επίθεση ransomware είναι στον οργανισμό, συμβιβάζοντας τις ευαίσθητες πληροφορίες. Ο κίνδυνος αυξάνεται ενδεχομένως εάν η εταιρεία σας χρησιμοποιεί ένα μοντέλο BYOD (Φέρτε τη δική σας συσκευή) ή ακολουθεί ένα απομακρυσμένο σενάριο εργασίας με κοινές υπηρεσίες cloud.
Κανονισμοί απορρήτου δεδομένων
Η ιδιωτική ζωή των δεδομένων είναι ένα σημαντικό πράγμα για πολλούς μεγάλους οργανισμούς. Οποιοδήποτε πρόσωπο ή οντότητα δεν συμμορφώνεται με τους κανονισμούς δεδομένων της Εταιρείας ή της κυβέρνησης μπορεί να υποβληθεί σε νομικά προβλήματα. Οι κανονισμοί περιλαμβάνουν επίσης το είδος των δεδομένων που θα αποθηκευτούν, η πηγή συλλογής δεδομένων και η διάρκεια της εταιρείας θα κρατήσει τα δεδομένα.
Αλλά το OneDrive δεν προσφέρει δυνατότητες για να συμμορφωθεί με τους απαραίτητους κανονισμούς της εταιρείας και εναπόκειται στους χρήστες να αντιμετωπίσουν όλα αυτά. Επομένως, δεν είναι μόνο η ευθύνη του οργανισμού να εξασφαλίσει τα δεδομένα, αλλά και να δημιουργήσει αντίγραφα ασφαλείας των πληροφοριών για την αποφυγή νομικών ισχυρισμών σε περιπτώσεις έκτακτης ανάγκης.
Σχέδια συνέχισης επιχειρήσεων
Πολλοί οργανισμοί εξαρτώνται από τις υπηρεσίες Microoft 365 για να καλύψουν πολλούς υπαλλήλους. Που οδηγεί άμεσα ή έμμεσα στη συνολική εξάρτηση όλων των δεδομένων για τις υπηρεσίες cloud. Σε περιπτώσεις παραβίασης έκτακτης ανάγκης ή δεδομένων, μια εταιρεία με εξαιρετικά σχέδια συνέχισης των επιχειρήσεων μπορεί να αντέξει την πίεση της αγοράς. Για να συμβεί αυτό, πρέπει να διασφαλίσουν όλες τις πληροφορίες με τη μορφή αντιγράφων ασφαλείας για να φτάσουν γρήγορα στα πόδια τους και να επιστρέψουν στις επιχειρήσεις κανονικά.
Ενσωμάτωση μεγάλων αναλύσεων δεδομένων
Τα δεδομένα είναι το νέο πετρέλαιο και οι εταιρείες επενδύουν πολλά ποσά για να αναλύσουν τα προηγούμενα και τα παρούσα δεδομένα της επιχείρησης για να προβλέψουν το μέλλον για τη διαμόρφωση σχεδίων. Το εργαλείο πρέπει να χειρίζεται μεγάλα κομμάτια δεδομένων για να λάβει μελλοντικές επιχειρηματικές γνώσεις. Για το λόγο αυτό, είναι σημαντικό να έχετε αντίγραφο ασφαλείας OneDrive για την προστασία της εταιρείας από πιθανές απώλειες δεδομένων λόγω επεξεργασίας δεδομένων.
Παλιά ανάκτηση δεδομένων
Κάθε φορά που ένας εργαζόμενος εγκαταλείπει τον οργανισμό, η εταιρεία τερματίζει και διαγράφει τα δεδομένα που σχετίζονται με αυτόν τον χρήστη. Τα δεδομένα περιλαμβάνουν αρχεία, πληροφορίες και λογαριασμούς μόνο αυτό το άτομο μπορεί να έχει πρόσβαση. Εν πάση περιπτώσει, αυτό βοηθά τον οργανισμό να απαλλαγεί από περιττά δεδομένα για να εξοικονομήσει χώρο, το οποίο έρχεται σε πρακτικό για τις εταιρείες πληροφορικής όσον αφορά την εξοικονόμηση κόστους. Αλλά αν υπάρχουν περιπτώσεις όπου ζητείται τα δεδομένα από αυτόν τον υπάλληλο, είναι πλέον αδύνατο να τα αποκτήσετε μέχρι ή εκτός εάν τα δεδομένα του OneDrive υποστηρίζονται.
Τυχαία διαγραφή
Τα ανθρώπινα λάθη είναι αναπόφευκτα και υπάρχουν πολλές περιπτώσεις όπου τα ανθρώπινα σφάλματα είναι υπεύθυνα για την τυχαία διαγραφή δεδομένων. Και το backup OneDrive έρχεται σε πρακτικό σε τέτοιες περιπτώσεις για να ανακτήσει σημαντικά δεδομένα. Μπορείτε να ανακτήσετε τα δεδομένα για ένα συγκεκριμένο χρονικό διάστημα (90 ημέρες), αλλά μετά την εξάλειψη της χρονικής περιόδου, τα δεδομένα χάνονται εντελώς. Υπάρχουν επίσης καταστάσεις κατά τις οποίες οι άνθρωποι διαγράφουν χύμα δεδομένα και ενδέχεται να αφαιρέσουν τυχαία ορισμένα σημαντικά αρχεία που δεν προορίζονται για διαγραφή. Μπορείτε να συναντήσετε περιπτώσεις όπως αυτό, αλλά δεν μπορείτε να αντιστρέψετε τη δράση εάν χαθούν τα βασικά δεδομένα.
Αυτά είναι μόνο ορισμένα ζητήματα ή περιπτώσεις, αλλά μπορεί να αντιμετωπίσετε πολλά ζητήματα με την πάροδο του χρόνου. Ας υποθέσουμε ότι είστε σοβαροί σχετικά με την ασφάλεια των δεδομένων σας και τις υπηρεσίες Microsoft 365 και τα μειονεκτήματα του. Σε αυτή την περίπτωση, η δημιουργία αντιγράφων ασφαλείας OneDrive από όλα τα δεδομένα σας είναι βιώσιμη για πρόσβαση εάν κρίνεται απαραίτητο.
[Πώς να] πώς να δημιουργήσετε αντίγραφα ασφαλείας των αρχείων OneDrive
Λοιπόν, τώρα ίσως έχετε μάθει τα σενάρια που θέτουν σε κίνδυνο το backup OneDrive και χρειάζεστε ένα εργαλείο για να περάσετε από αυτή τη διαδικασία. Έτσι, για να δημιουργήσετε αντίγραφα ασφαλείας των αρχείων OneDrive που αποθηκεύονται στον τοπικό φάκελο, μπορείτε να χρησιμοποιήσετε το Easeus todo backup.
Easeus todo backup είναι ένα επαγγελματικό εργαλείο λογισμικού δημιουργίας αντιγράφων ασφαλείας για αποδοτικά και ασφαλή αντίγραφα ασφαλείας δεδομένων. Προσφέρει αρχείο/φάκελο, δίσκο/διαμέρισμα, δεδομένα εφαρμογών και πολλές άλλες υπηρεσίες δημιουργίας αντιγράφων ασφαλείας. Μπορεί επίσης να χρησιμοποιηθεί για τη δημιουργία εικόνας συστήματος. Μαζί με αυτές, οι υπηρεσίες περιλαμβάνουν επίσης την κλωνοποίηση με έναν δημιουργό δίσκου εκκίνησης. Το καλύτερο εργαλείο για τις υπηρεσίες δημιουργίας αντιγράφων ασφαλείας με μια εύκολη στη χρήση διεπαφή, ακόμη και οι αρχάριοι χρήστες μπορούν να εκτελέσουν ολόκληρη τη διαδικασία χρησιμοποιώντας τον οδηγό χρήσης σε χρόνο μηδέν.
Βασικά χαρακτηριστικά του Easeus Todo Backup:
- Βραβευμένες αυτόματες λύσεις δημιουργίας αντιγράφων ασφαλείας για όλες τις καταστάσεις.
- Αξιόπιστο λογισμικό κλωνοποίησης συστήματος/δίσκου για αναβαθμίσεις, αντίγραφα ασφαλείας και επικαλύψεις δίσκου.
- Αποτελεσματικό και ασφαλές αντίγραφο ασφαλείας για δίσκους, συστήματα και αρχεία.
- Έξυπνο αντίγραφο ασφαλείας για να δημιουργήσετε αντίγραφα ασφαλείας ενός τμήματος σκληρών δίσκων.
- Προσφέρει αποθήκευση πολλαπλών διαδρομών και σύννεφων έως 250GB με το βασικό σχέδιο.
Υποστήριξη των Windows 11/10/8/7
Το Easeus TODO Backup προσφέρει αποκλειστικές λύσεις για να δημιουργήσετε αντίγραφα ασφαλείας και αποκαθιστά μεγάλα ποσά δεδομένων σε τρία απλά βήματα. Πρέπει να εντοπίσετε τα αρχεία OneDrive στον τοπικό φάκελο (i.μι., C: // Χρήστες // ONEDRIVE), σαρώστε το φάκελο και κάντε κλικ στο αντίγραφο ασφαλείας για να ολοκληρώσετε τη διαδικασία.
Βήμα 1. Για να ξεκινήσετε το αντίγραφο ασφαλείας, κάντε κλικ στο Επιλέξτε περιεχόμενα αντιγράφων ασφαλείας.
Βήμα 2. Υπάρχουν τέσσερις κατηγορίες αντιγράφων ασφαλείας δεδομένων: αρχείο, δίσκος, λειτουργικό σύστημα και αλληλογραφία.
Βήμα 3. Από την αριστερή πλευρά, θα δείτε μια λίστα τοπικών και αρχείων δικτύου. Επιλέγοντας τα αρχεία που θα δημιουργηθούν αντίγραφα ασφαλείας με την επέκταση του καταλόγου.
Βήμα 4. Ακολουθήστε τις οδηγίες στην οθόνη και επιλέξτε την τοποθεσία όπου θέλετε να αποθηκεύσετε το αντίγραφο ασφαλείας.
Σε Επιλογές δημιουργίας αντιγράφων ασφαλείας, Κάντε κλικ Επιλογές Για να κρυπτογραφήσετε το αντίγραφο ασφαλείας με έναν κωδικό πρόσβασης, να καθορίσετε το πρόγραμμα αντιγράφων ασφαλείας και να επιλέξετε εάν θα ξεκινήσετε ή όχι το αντίγραφο ασφαλείας σε ένα συγκεκριμένο συμβάν στο Εφεδρικό σχέδιο. Υπάρχει μια ποικιλία από προσαρμόσιμες λειτουργίες διαθέσιμες για να εξερευνήσετε και μπορείτε να προσαρμόσετε τη λειτουργία αντιγράφων ασφαλείας για να ικανοποιήσετε τις συγκεκριμένες απαιτήσεις σας.
Βήμα 5. Τα αντίγραφα ασφαλείας μπορούν να αποθηκευτούν σε ένα τοπικό δίσκο, στην υπηρεσία Cloud της Easeus ή σε μια συσκευή αποθήκευσης που συνδέεται με το δίκτυο (NAS).
Βήμα 6. Το Easeus Todo Backup επιτρέπει στους πελάτες να δημιουργούν αντίγραφα ασφαλείας των δεδομένων σε ένα cloud drive τρίτου μέρους ή στο cloud storage της εταιρείας.
Εάν επιθυμείτε να δημιουργήσετε αντίγραφα ασφαλείας των δεδομένων σας σε μια μονάδα cloud τρίτου μέρους, επιλέξτε τοπική μονάδα δίσκου, μετακινηθείτε προς τα κάτω για να προσθέσετε συσκευή cloud και εισαγάγετε τα στοιχεία του λογαριασμού σας.
Μπορείτε επίσης να χρησιμοποιήσετε την υπηρεσία αποθήκευσης cloud της Easeus. Κάντε κλικ στην επιλογή Easeus Cloud, δημιουργήστε έναν λογαριασμό χρησιμοποιώντας τον λογαριασμό σας στο EaseUs και, στη συνέχεια, συνδεθείτε στον λογαριασμό σας.
Βήμα 7. Για να ξεκινήσετε ένα αντίγραφο ασφαλείας, επιλέξτε Δημιουργία αντιγράφων ασφαλείας τώρα. Θα εμφανιστεί με τη μορφή μιας κάρτας στον αριστερό πίνακα όταν η διαδικασία δημιουργίας αντιγράφων ασφαλείας έχει τελειώσει με επιτυχία. Για να χειριστείτε με περισσότερες λεπτομέρειες την εφεδρική εργασία, κάντε δεξί κλικ σε αυτήν.
Μπορεί να σας ενδιαφέρει:
Η τελική ετυμηγορία
Το πράγμα είναι, δημιουργώντας αντίγραφα ασφαλείας των αρχείων που είναι ήδη στο σύννεφο μπορεί να είναι λίγο περίεργα και ίσως αναρωτιέστε Πρέπει να δημιουργήσω αντίγραφα ασφαλείας του OneDrive, τότε η οριστική απάντηση είναι ναι. Αν και το OneDrive προσφέρει πολλές παραμέτρους ασφαλείας για την προστασία των δεδομένων, υπάρχουν πάντα πιθανότητες παραβιάσεων. Έτσι, είναι ιδανικό για την υποστήριξη του OneDrive, ειδικά αν είστε μέρος μιας μεγάλης εταιρικής οργάνωσης. Και σίγουρα θα χρειαστείτε ένα πολύ καλύτερο και πιο ασφαλές εργαλείο για να δημιουργήσετε αντίγραφα ασφαλείας των δεδομένων σύννεφων. Για αυτό, μπορείτε να χρησιμοποιήσετε ένα επαγγελματικό εργαλείο όπως Easeus todo backup Για να το ολοκληρώσετε με έναν απλό τρόπο.
Εάν βρείτε αυτό το άρθρο χρήσιμο, μοιραστείτε το με τους φίλους σας και αφήστε ένα σχόλιο για αυτό. Εάν έχετε οποιεσδήποτε ερωτήσεις σχετικά με το θέμα, μη διστάσετε να τα ρωτήσετε στο πλαίσιο σχολίων και να με ενημερώσετε για τα μελλοντικά ζητήματα που θέλετε να δείτε άρθρα από την Easeus.
Υποστήριξη των Windows 11/10/8/7
Συχνές ερωτήσεις για εφεδρικά
Ακολουθούν μερικές από τις πιο συχνές ερωτήσεις σχετικά με το θέμα. Εάν έχετε παρόμοια ερωτήματα, ελπίζω ότι αυτό θα σας βοηθήσει.
1. Το OneDrive Backup αυτόματα?
Ναι, μπορείτε να ρυθμίσετε τους σημαντικούς φακέλους σας για να δημιουργήσετε αντίγραφα ασφαλείας αυτόματα στις υπηρεσίες OneDrive. Το μόνο που έχετε να κάνετε είναι να ρυθμίσετε το αντίγραφο ασφαλείας του φακέλου PC χρησιμοποιώντας τις επιλογές συγχρονισμού και δημιουργίας αντιγράφων ασφαλείας και, στη συνέχεια, ο φάκελος θα δημιουργήσει αντίγραφα ασφαλείας και συγχρονισμού των αρχείων στην επιφάνεια εργασίας.
2. Ποιος είναι ο καλύτερος τρόπος για να δημιουργήσετε αντίγραφα ασφαλείας?
Ο καλύτερος τρόπος είναι να ρυθμίσετε το backup του φακέλου OneDrive PC στο OneDrive. Αυτό θα δημιουργήσει αντίγραφα ασφαλείας και συγχρονισμού των αρχείων στην επιφάνεια εργασίας. Αλλά υπάρχουν ορισμένοι περιορισμοί, όπως δεν χρησιμοποιείτε ειδικούς χαρακτήρες ως ονόματα, χωρίς εξωτερικά αντίγραφα ασφαλείας σκληρού δίσκου κ.λπ.
3. Πόσο συχνά η Microsoft υποστηρίζει το OneDrive?
Δημιουργείται ένα αντίγραφο ασφαλείας για δεδομένα σχετικά με το OneDrive κάθε 12 ώρες και η Microsoft διατηρεί επίσης αντίγραφο ασφαλείας 14 ημερών για όλα τα δεδομένα εφαρμογών του Office 365.
Ήταν χρήσιμη αυτή η σελίδα?
Ενημερώθηκε από τη Λάρισα 
Η Larissa έχει πλούσια εμπειρία στη συγγραφή τεχνικών άρθρων. Μετά την ένταξή του στο Easeus, έμαθε με φρενίτι. Τώρα είναι σε θέση να κυριαρχήσει το σχετικό περιεχόμενο ικανοποιητικά και να γράψει αποτελεσματικούς οδηγούς βήμα προς βήμα σε θέματα υπολογιστών.
Σχετικά Άρθρα
- Πώς να επαναφέρετε το εργοστάσιο Xbox ONE | Λεπτομερής οδηγός για τους χρήστες του Xbox One Dany/2023-05-05
- Πώς να συνδέσετε τον εκτυπωτή HP σε WiFi? Ακολουθήστε έναν πλήρη οδηγό Daisy/2023-03-22
- Πώς να διορθώσετε “Δεν είναι δυνατή η σύνδεση με την υπηρεσία Virtual Disk” Windows 10/11 Sherly/2023-02-22
- Ένας πλήρης οδηγός για το MacOS Big Sur Download and Install (έκδοση 11) Brithny/2023-04-18
Επισκόπηση επιλογής του συντάκτη
- Ανασκόπηση λογισμικού ανάκτησης δεδομένων
- Ανασκόπηση διαχειριστή διαμερισμάτων
- Ανασκόπηση λογισμικού μεταφοράς δεδομένων
- Ανασκόπηση λογισμικού κλωνοποίησης δίσκου
- Ανασκόπηση λογισμικού αντιγράφων ασφαλείας δεδομένων
Υπηρεσίες ανάκτησης δεδομένων EaseUs
Οι εμπειρογνώμονες αποκατάστασης δεδομένων EaseUs έχουν εξειδικευμένη εμπειρογνωμοσύνη για την επισκευή δίσκων/συστημάτων και τα δεδομένα διάσωσης από όλες τις συσκευές όπως RAID, HDD, SSD, USB κ.λπ.
Κορυφαίοι 2 τρόποι για αυτόματα αρχεία αντιγράφων ασφαλείας για τα παράθυρα 10 στο OneDrive
Βρίσκετε έναν αξιόπιστο τρόπο για αυτόματο αντίγραφο ασφαλείας Windows 10, 11, 8, 7 αρχεία στο OneDrive? Κάντε κλικ σε αυτό το άρθρο για να βρείτε τους κορυφαίους 2 τρόπους εδώ για να επιτύχετε αυτόματα backup OneDrive.
Από τον Kelsey / Τελευταία Ενημερώθηκε στις 21 Μαρτίου 2023
Γιατί χρειάζεστε αντίγραφα ασφαλείας σύννεφων?
- Φοβάστε να χάσετε τυχαία τα δεδομένα που είναι αποθηκευμένα στον σκληρό σας δίσκο?
- Είστε ανήσυχοι ότι δεν υπάρχει αρκετός χώρος σε τοπικό επίπεδο για αντίγραφα ασφαλείας?
- Είσαι πανικοβλημένος που έχετε χάσει όλα τα τοπικά αντίγραφα ασφαλείας λόγω τοπικών ατυχημάτων?
- Δημιουργήστε αντίγραφα ασφαλείας όλων των δεδομένων σας στο cloud offsite, μην χάσετε ποτέ δεδομένα και ανακτήστε τα από οποιοδήποτε υπολογιστή.
Εξαλείψτε όλες τις ανησυχίες σας με την καλύτερη υπηρεσία δημιουργίας αντιγράφων ασφαλείας cloud – cbackup
✎ Γρήγορη αναζήτηση
- Για το OneDrive
- Μπορώ να δημιουργήσω αντίγραφα ασφαλείας των αρχείων ή του συστήματος των Windows 10 στο OneDrive?
- Το OneDrive δημιουργεί αυτόματα αντίγραφα ασφαλείας των Windows 10?
- Πώς να δημιουργήσετε αυτόματα αντίγραφα ασφαλείας των αρχείων Windows 10 στο OneDrive
- Συμβουλή μπόνους: Πώς να αποκτήσετε περισσότερους αποθηκευτικούς χώρους OneDrive δωρεάν
Για το OneDrive
Η Microsoft OneDrive, ή μόλις OneDrive για σύντομο χρονικό διάστημα, είναι η Microsoft’S Υπηρεσία φιλοξενίας αρχείων με βάση το σύννεφο και υπηρεσία συγχρονισμού. Επιτρέπει στους χρήστες να αποθηκεύουν αρχεία και προσωπικά δεδομένα όπως οι ρυθμίσεις των Windows ή τα πλήκτρα ανάκτησης BitLocker στο σύννεφο και τα αρχεία μοιράζονται και συγχρονίζονται σε ένα Android, Windows Phone και IOS κινητές συσκευές, Windows και MacOs Computers. Γενικά, το OneDrive προσφέρει δωρεάν αποθηκευτικό χώρο 5GB και παρέχει μια σειρά επιλογών αποθήκευσης, συμπεριλαμβανομένων 100 GB, 1 TB και 6 TB, και ούτω καθεξής, και υπάρχουν ορισμένοι χρήστες που θα ήθελαν να δημιουργήσουν αντίγραφα ασφαλείας των αρχείων Windows 10 στο OneDrive.
Μπορώ να δημιουργήσω αντίγραφα ασφαλείας των αρχείων ή του συστήματος των Windows 10 στο OneDrive?
Σήμερα, η αποθήκευση με βάση το σύννεφο έχει γίνει ένα βασικό και αναμενόμενο χαρακτηριστικό των καταναλωτών και των χρηστών των επιχειρήσεων. Για τους χρήστες των Windows 10, η τυπική και προεπιλεγμένη υπηρεσία αποθήκευσης cloud είναι η Microsoft OneDrive, η οποία περιλαμβάνεται ως αναπόσπαστο μέρος των πιο συνηθισμένων εγκαταστάσεων του λειτουργικού συστήματος. Επομένως, αν και υπάρχουν τόσα πολλά backup των Windows 10 Cloud όταν οι χρήστες των Windows σχεδιάζουν να δημιουργήσουν αντίγραφα ασφαλείας των αρχείων τους στο Cloud Storage, το OneDrive πρέπει να είναι η πρώτη επιλογή τους.
Ωστόσο, αυτό’Αξίζει να επισημανθεί, το OneDrive είναι ειδικά για την αποθήκευση εγγράφων και αρχείων, που είναι ζωτικής σημασίας για εσάς. Με το OneDrive, οι ρυθμίσεις υπολογιστών δεν μπορούν να αποθηκευτούν και οι εφαρμογές δεν μπορούν να αποθηκευτούν, πράγμα που σημαίνει ότι η μόνη πτυχή που μπορεί να βοηθήσει είναι η λήψη κρίσιμων αρχείων για τους υπολογιστές σας. Η τελική απάντηση είναι ότι η Microsoft’Το S onedrive δεν μπορεί να χρησιμοποιηθεί για να δημιουργήσει αντίγραφα ασφαλείας του συστήματος ή του υπολογιστή σας.
Το OneDrive δημιουργεί αυτόματα αντίγραφα ασφαλείας των Windows 10?
Γενικά, το OneDrive επιτρέπει στους χρήστες να δημιουργούν αντίγραφα ασφαλείας των αρχείων Windows 10 στο σύννεφο μέσω της ιστοσελίδας ή της εφαρμογής επιφάνειας εργασίας. Ωστόσο, η έκδοση ιστού σας επιτρέπει μόνο να επιλέξετε και να ανεβάσετε αρχεία με μη αυτόματο τρόπο. Εάν υπάρχει μεγάλος αριθμός αρχείων που πρέπει να δημιουργηθούν αντίγραφα ασφαλείας, αυτή η διαδικασία μεταφόρτωσης αρχείων μέσω του ιστότοπου θα είναι πραγματικά χρονοβόρα. Και κάθε φορά που έχετε μερικά νέα αρχεία που πρέπει να δημιουργηθούν αντίγραφα ασφαλείας, πρέπει να μεταβείτε στον ιστότοπο και να συνδεθείτε στο λογαριασμό σας για να το χειριστείτε με το χέρι. Οτι’είναι πάρα πολύ κόπο.
Επομένως, εάν θέλετε να δημιουργήσετε αντίγραφα ασφαλείας και συγχρονισμού αρχείων ή φακέλων Windows 10 στο OneDrive, μπορείτε να βασίζεστε στην εφαρμογή OneDrive Desktop για να την αφήσετε αυτόματα να δημιουργήσει αντίγραφα ασφαλείας και συγχρονισμού των αρχείων των Windows 10. Στα ακόλουθα περιεχόμενα, θα βρείτε τον οδηγό βήμα προς βήμα για την εγκατάσταση της εφαρμογής επιφάνειας εργασίας στο Windows 10 PC σας.
Εκτός αυτού, η χρήση του επαγγελματικού λογισμικού backup onedrive είναι ο ευκολότερος τρόπος για να δημιουργήσετε αντίγραφα ασφαλείας των αρχείων Windows 10 στο OneDrive και έχουμε επίσης επιλέξει τον καλύτερο δωρεάν τρόπο για όλους τους χρήστες να διαβάσουν για να μάθουν περισσότερα.
Πώς να δημιουργήσετε αυτόματα αντίγραφα ασφαλείας των αρχείων Windows 10 στο OneDrive
Στην πραγματικότητα δεν είναι μια δύσκολη λειτουργία για αυτόματα αντίγραφα ασφαλείας των αρχείων στο OneDrive στα Windows 10. Οι ακόλουθες δύο μέθοδοι είναι εύκολο να λειτουργούν και να είναι ασφαλείς. Το πιο σημαντικό είναι ότι τα χρησιμοποιούμενα εργαλεία είναι δωρεάν.
Τρόπος 1. Αυτόματο συγχρονισμό των Windows 10 στο OneDrive μέσω της εφαρμογής Desktop OneDrive
Μπορείτε να κάνετε το αυτόματο αντίγραφο ασφαλείας στο OneDrive στα Windows 10 με την εφαρμογή OneDrive Desktop. Απλώς ακολουθήστε τα παρακάτω βήματα για να δημιουργήσετε αντίγραφα ασφαλείας των αρχείων Windows 10 στο OneDrive αυτόματα:
1. Στον υπολογιστή σας Windows 10, κάντε κλικ στο κουμπί Αρχή και αναζητήστε για “Onedrive”, και μετά ανοίξτε το.
2. Όταν ξεκινά η εγκατάσταση OneDrive, εισαγάγετε τον προσωπικό σας λογαριασμό ή τον λογαριασμό εργασίας ή το σχολείο σας και επιλέξτε “Συνδεθείτε«.
3. Στο “Αυτή είναι η οθόνη του φακέλου OneDrive”, επιλέγω “Επόμενο” Για να αποδεχτείτε την προεπιλεγμένη τοποθεσία φακέλου για τα αρχεία OneDrive. Εάν θέλετε να αλλάξετε τη θέση του φακέλου, επιλέξτε “Αλλαγή τοποθεσίας”.
4. Εσείς’Θα σας ζητηθεί τώρα να επιλέξετε τους φακέλους που θέλετε να συγχρονίσετε σε ολόκληρο τον τοπικό υπολογιστή και το σύννεφο. Μόνο αυτά που σημειώνετε θα είναι διαθέσιμα εκτός σύνδεσης. Πάτα το “Επόμενο” κουμπί για να φτάσετε στην τελική οθόνη εγκατάστασης που επιβεβαιώνει ότι όλα είναι έτοιμα για συγχρονισμό.
Με το OneDrive, μπορείτε να έχετε πρόσβαση στο φάκελο αποθήκευσης cloud ανά πάσα στιγμή κάνοντας κλικ στο “Onedrive“Εισαγωγή στο αριστερό παράθυρο του νέου Explorer αρχείων Windows 10. Όπως αναφέρθηκε παραπάνω, αυτός ο φάκελος διαθέτει μια δυνατότητα αμφίδρομου συγχρονισμού, οπότε απλά πρέπει να σύρετε και να ρίξετε το αρχείο σε αυτόν τον φάκελο και θα συγχρονιστεί αυτόματα το OneDrive.
Συμβουλές: Εάν κάνετε αλλαγές στα τοπικά αρχεία στο φάκελο OneDrive, θα συγχρονιστεί αυτόματα στο OneDrive στον υπολογιστή των Windows 10.
Τρόπος 2. Αυτόματη αντίγραφα ασφαλείας στο OneDrive στα Windows 10 μέσω του OneDrive Manage Backup
Για να εξασφαλίσετε έναν υπολογιστή’Οι σημαντικοί φάκελοι υποστηρίζονται στη Microsoft’S Cloud Service, το OneDrive προσφέρει ένα χαρακτηριστικό προστασίας φακέλων για την αυτόματη δημιουργία αντιγράφων ασφαλείας των εγγράφων, των εικόνων και των φακέλων της επιφάνειας εργασίας, της μουσικής και των βίντεο στο OneDrive. Μπορείτε να ενεργοποιήσετε τη λειτουργία προστασίας των φακέλων με τα παρακάτω βήματα:
1. Άνοιγμα OneDrive “Ρυθμίσεις«.
2. Σε “Ρυθμίσεις”, επιλέγω “Αντιγράφων ασφαλείας” > “Διαχείριση αντιγράφων ασφαλείας” Για να επιλέξετε το φάκελο που θέλετε να δημιουργήσετε αντίγραφα ασφαλείας αυτόματα στο OneDrive στα Windows 10.
Τρόπος 3. Αυτόματη αντίγραφα ασφαλείας στο OneDrive στα Windows 10 μέσω του Cbackup
Εκτός από το επίσημο εργαλείο OneDrive, υπάρχουν επίσης πολλά εργαλεία τρίτων που μπορούν να σας βοηθήσουν να σας βοηθήσουν αυτόματα αρχεία αντιγράφων ασφαλείας στο σύννεφο. Συνιστούμε μια δωρεάν υπηρεσία δημιουργίας αντιγράφων ασφαλείας cloud – cbackup που είναι απλούστερη και αρκετά σταθερή ώστε να διευκολύνει την αυτόματη δημιουργία αντιγράφων ασφαλείας των αρχείων PC των Windows στο OneDrive. Υποστηρίζει Windows 11, 10, 8.1, 8, 7, XP και Vista και mainstream σύννεφα, όπως OneDrive, Dropbox, Google Drive, κλπ.
Το ακόλουθο περιεχόμενο θα σας δείξει πώς να λάβετε το onedrive auto backup.
1. Κατεβάστε το cbackup, εγκαταστήστε και ξεκινήστε το. Δημιουργήστε έναν λογαριασμό cbackup και συνδεθείτε.
Ασφαλής λήψη
2. Κάντε κλικ στο “Αποθήκευση“Καρτέλα, και στη συνέχεια επιλέξτε Onedrive, και χτύπημα Εξουσιοδότηση τώρα. Στη συνέχεια, χορηγήστε πρόσβαση στον λογαριασμό σας OneDrive στο CBackup.
3. Αφού συνδεθείτε, κάντε κλικ στο «Αντιγράφων ασφαλείας“Και κάντε κλικ στο”Backup PC στο δημόσιο σύννεφο“κουμπί.
4. Καθορίστε το όνομα της εργασίας σας. Επιλέξτε τα αρχεία των Windows 10 που θέλετε να δημιουργήσετε αντίγραφα ασφαλείας στο OneDrive. Και επιλέξτε Onedrive Ως αντίγραφο προορισμού. Κτύπημα Ρυθμίσεις (κάτω αριστερά)> Προγραμματιστής Για να ενεργοποιήσετε το αυτόματο αντίγραφο ασφαλείας των Windows 10 στο OneDrive.
✎ Σημείωση: Για να δημιουργήσετε αντίγραφα ασφαλείας των αρχείων των Windows 10 στο OneDrive αυτόματα, μπορείτε να ρυθμίσετε μια αυτόματη εργασία δημιουργίας αντιγράφων ασφαλείας, επιτρέποντας την ενεργοποίηση Προγραμματιστής. Και στη συνέχεια, μπορείτε να εκτελέσετε το αυτόματο αντίγραφο ασφαλείας των Windows 10 στο OneDrive Hourly, Daily, Weekly και Monthly. Εκτός αυτού, μπορείτε να ενεργοποιήσετε την ειδοποίηση ηλεκτρονικού ταχυδρομείου και το φίλτρο αρχείου για να ρυθμίσετε το αντίγραφο ασφαλείας που θέλετε.
5. Μετά την επιλογή, κάντε κλικ στο κουμπί “Ξεκινήστε το αντίγραφο ασφαλείας“Για αυτόματα αντίγραφα ασφαλείας στο OneDrive στα Windows 10 γρήγορα.
Το Cbackup διαθέτει επίσης διακομιστή σύννεφων και σας επιτρέπει να δημιουργήσετε αντίγραφα ασφαλείας αρχείων PC στο σύννεφο CBackup και προσφέρει 10 GB δωρεάν αποθήκευσης και τεράστιου χώρου εφεδρικών. Εάν αντιμετωπίσετε οποιοδήποτε πρόβλημα κατά τη διαδικασία χρήσης του OneDrive ή ψάχνετε για μια οικονομικά αποδοτική υπηρεσία δημιουργίας αντιγράφων ασφαλείας PC, το cbackup είναι μια εξαιρετική επιλογή.
Συμβουλή μπόνους: Πώς να αποκτήσετε περισσότερους αποθηκευτικούς χώρους OneDrive δωρεάν
Όπως αναφέρθηκε παραπάνω, το OneDrive προσφέρει μόνο 5GB ελεύθερου αποθηκευτικού χώρου, το οποίο μπορεί να μην αρκεί για να δημιουργήσετε αντίγραφα ασφαλείας αρχείων στο OneDrive τακτικά. Εάν δεν είστε έτοιμοι να πληρώσετε για ένα προηγμένο σχέδιο με μεγαλύτερο αποθηκευτικό χώρο, μπορείτε να χρησιμοποιήσετε ένα cbackup για να προσθέσετε και να συγχωνεύσετε τους λογαριασμούς OneDrive. Και στη συνέχεια, συνδυάστε το χώρο δημιουργίας αντιγράφων ασφαλείας πολλών λογαριασμών OneDrive σε μια διεπαφή και απολαύστε περισσότερο δωρεάν αποθηκευτικό χώρο.
1. Εκτελέστε την εφαρμογή Cbackup Desktop και συνδεθείτε. Κάντε κλικ “Αποθήκευση“Στην αριστερή πλευρά, κάντε κλικ στο”+ Προσθέστε σύννεφο“Κουμπί και, στη συνέχεια, επιλέξτε”Onedrive“Και χτύπησε”Προσθήκη«. Στη συνέχεια, ακολουθήστε τον οδηγό στην οθόνη για να επιτρέψετε στο cbackup να αποκτήσει πρόσβαση στο cloud storage σας.
✎ Σημείωση: Εκτός από το OneDrive, υποστηρίζει επίσης πολλές άλλες μονάδες νέφους ροής όπως το Google Drive, το Dropbox κ.ο.κ. Έτσι, μπορείτε να συνδυάσετε αποθήκευση σύννεφων που ανήκει σε ένα ή διαφορετικό αποθηκευτικό χώρο σε ένα περιβάλλον.
2. Μετά την προσθήκη, όλοι οι λογαριασμοί σας OneDrive αναφέρονται εδώ. Κάντε κλικ “Αποθήκευση“>”+ Προσθήκη συνδυασμένου σύννεφου” σε ακολουθία.
3. Σημειώστε το πλαίσιο δίπλα στο λογαριασμό αποθήκευσης cloud που θέλετε να συνδυάσετε. Μετά τον έλεγχο, κάντε κλικ στο “Επόμενο“>”Συνδυασμός«.
4. Τότε, θα έχετε ένα “Συνδυασμένο σύννεφο“Στη λίστα αποθήκευσης.
Τώρα, μπορείτε να επιλέξετε το “Backup PC σε συνδυασμένο σύννεφο” ή “Δημόσιο σύννεφο αντιγράφων ασφαλείας σε συνδυασμένο σύννεφο“Στον Οδηγό αντιγράφων ασφαλείας για να επιλέξετε το συνδυασμένο σύννεφο ως προορισμό αντιγράφων ασφαλείας για να αποθηκεύσετε τα σημαντικά αρχεία σας.
Εκτός από τα αυτόματα αντίγραφα ασφαλείας των αρχείων στο OneDrive στα Windows 10, το Cbackup μπορεί να σας βοηθήσει να κάνετε τα εξής:
Συγχρονισμός αρχείων στο OneDrive, Google Drive, Dropbox, και άλλα σύννεφα Χωρίς περιορισμούς μεγέθους αρχείου και ταχύτητας μεταφοράς. Μεταναστεύστε απευθείας σε έναν άλλο λογαριασμό ή άλλα σύννεφα Εάν το OneDrive ολοκληρώνεται και μπορείτε να μεταφέρετε τα πάντα στο σύννεφο προορισμού. Το Cbackup κάνει βαθμιαία αντίγραφα ασφαλείας Για να καταγράψετε τις αλλαγές από το τελευταίο αντίγραφο ασφαλείας, ώστε να μπορείτε να διατηρήσετε απεριόριστες εκδόσεις αντιγράφων ασφαλείας και να επαναφέρετε σε οποιαδήποτε έκδοση.
συμπέρασμα
Για να αφήσετε τα αρχεία αυτόματα αντίγραφα ασφαλείας στο OneDrive στα Windows 10, μπορείτε να επιλέξετε οποιονδήποτε από τους δύο παραπάνω τρόπους που θα ακολουθήσετε. Και οι δύο τρόποι είναι δωρεάν. Επιπλέον, εάν ρυθμίσετε μια αυτόματη εργασία αντιγράφων ασφαλείας για να δημιουργήσετε αντίγραφα ασφαλείας των αρχείων σας στο OneDrive τακτικά, ο δωρεάν αποθηκευτικός χώρος σας θα εξαντληθεί γρήγορα, απλά ελευθερώστε το χώρο OneDrive εάν απαιτείται. Κύριος’να ξεχάσουμε να χρησιμοποιήσω το cbackup για να κερδίσουμε περισσότερα δωρεάν αποθηκευτικά στοιχεία, συνδυάζοντας πολλαπλούς λογαριασμούς OneDrive αν χρειαστεί.
Αποκτήστε απεριόριστο αποθηκευτικό χώρο cloud δωρεάν για να προστατεύσετε αρχεία με cbackup