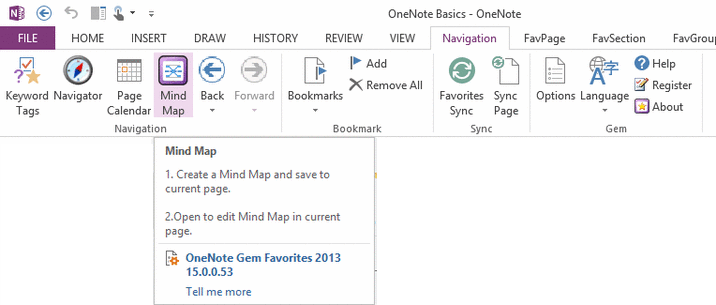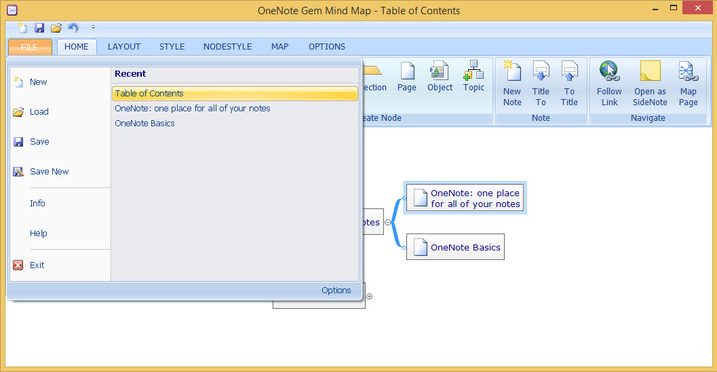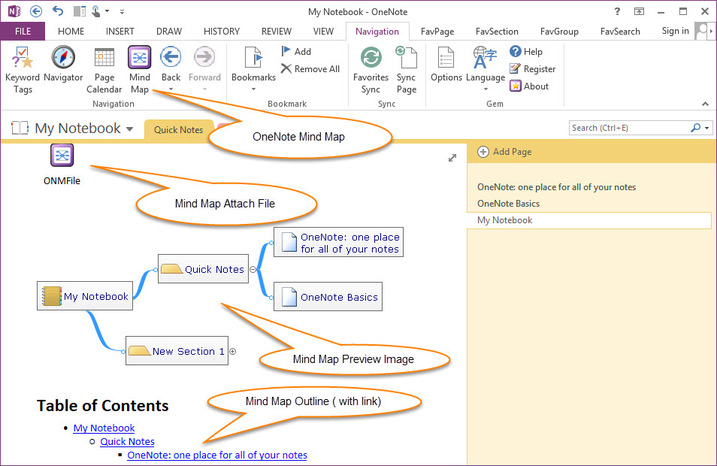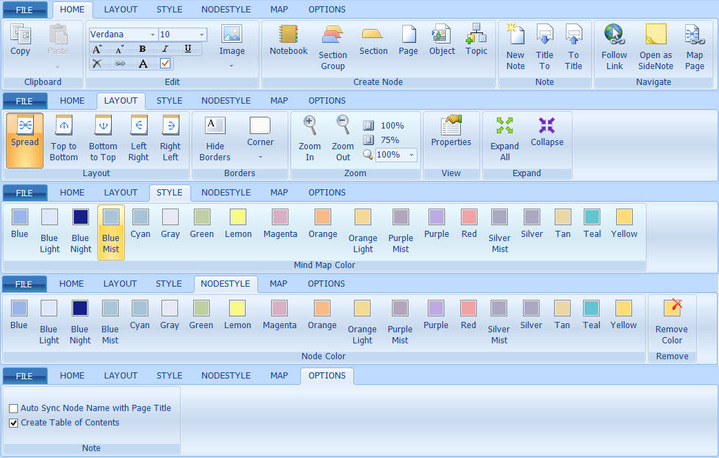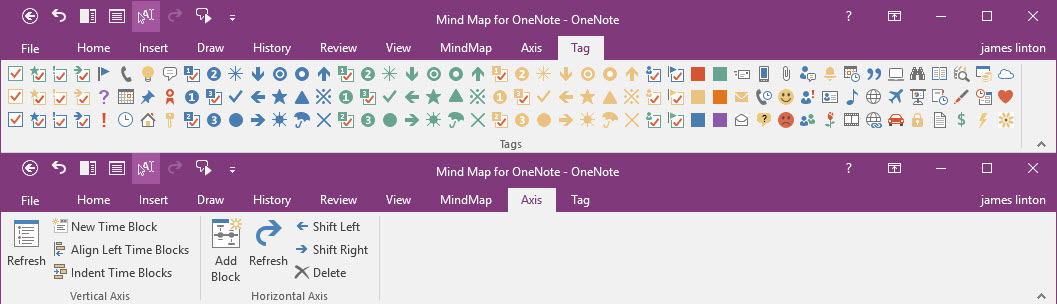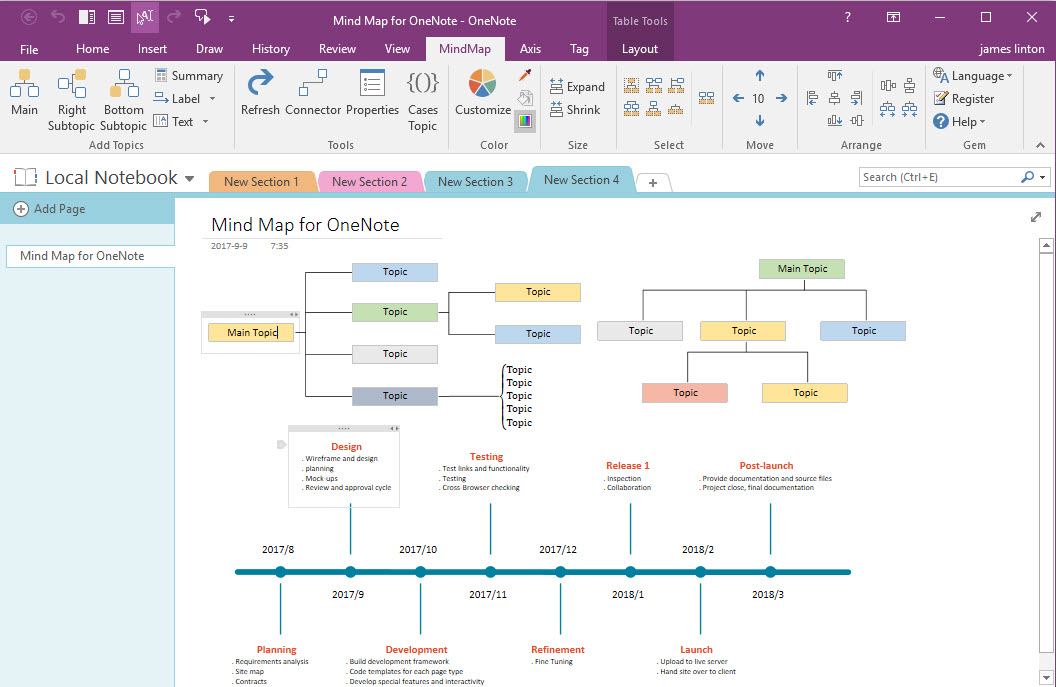Έχει OneNote MindMaps
Έχει OneNote MindMaps
Περίληψη:
– Εργαλεία Mind Mind (Brainstorm) 11.1 είναι ένα χαρακτηριστικό που επιτρέπει στους χρήστες να δημιουργούν χάρτες μυαλού στο OneNote.
– Οι χάρτες μυαλού μπορούν να χρησιμοποιηθούν για την οργάνωση μεγάλων ποσοτήτων πληροφοριών χρησιμοποιώντας χωρική οργάνωση, ιεραρχική δομή και αναδίπλωση κόμβων.
– Ο χάρτης Mind OneNote μπορεί να δημιουργήσει και να επεξεργαστεί κόμβους και να συνδεθεί αυτόματα με σημειωματάρια, ομάδες τμήματος, τμήματα, σελίδες και αντικείμενα στο OneNote.
– Το εργαλείο δεν είναι ενσωματωμένο στις σελίδες OneNote, αλλά εξοικονομεί δεδομένα χάρτη μυαλού, εικόνα και πίνακα περιεχομένων σε μια σελίδα OneNote.
– Είναι ένα απλό εργαλείο χάρτη μυαλού και όχι τόσο ισχυρό όσο το λογισμικό χαρτογράφησης επαγγελματικού μυαλού.
– Μια σελίδα OneNote μπορεί να περιέχει μόνο ένα χάρτη μυαλού.
– Οι χάρτες μυαλού που δημιουργήθηκαν χρησιμοποιώντας το Mind Mind OneNote αποθηκεύονται ως εικόνες στο OneNote.
– Οι χρήστες μπορούν να επεξεργαστούν τους χάρτες μυαλού κάνοντας διπλό κλικ στο συνημμένο αρχείο ή χρησιμοποιώντας τη λειτουργία “Mind Map” στη κορδέλα.
– Το εργαλείο προσφέρει διάφορα χαρακτηριστικά, όπως κόμβους αντιγραφής και επικόλλησης, προσαρμογή γραμματοσειράς, εισαγωγή εικόνας και επεξεργασία, υπερσύνδεση και πολλά άλλα.
Βασικά σημεία:
– Εργαλεία Mind Mind (Brainstorm) 11.1 είναι ένα χαρακτηριστικό στο OneNote που επιτρέπει στους χρήστες να δημιουργούν χάρτες μυαλού.
– Οι χάρτες μυαλού μπορούν να οργανώσουν μεγάλες ποσότητες πληροφοριών χρησιμοποιώντας χωρική οργάνωση και ιεραρχική δομή.
– Ο χάρτης Mind OneNote μπορεί να δημιουργήσει και να επεξεργαστεί κόμβους και να συνδεθεί αυτόματα με σημειωματάρια, ομάδες τμήματος, τμήματα, σελίδες και αντικείμενα στο OneNote.
– Το εργαλείο δεν είναι ενσωματωμένο στις σελίδες OneNote, αλλά εξοικονομεί δεδομένα χάρτη μυαλού, εικόνα και πίνακα περιεχομένων σε μια σελίδα OneNote.
– Είναι ένα απλό εργαλείο χάρτη μυαλού και όχι τόσο ισχυρό όσο το λογισμικό χαρτογράφησης επαγγελματικού μυαλού.
– Μια σελίδα OneNote μπορεί να περιέχει μόνο ένα χάρτη μυαλού.
– Οι χάρτες μυαλού που δημιουργήθηκαν χρησιμοποιώντας το Mind Mind OneNote αποθηκεύονται ως εικόνες στο OneNote.
– Οι χρήστες μπορούν να επεξεργαστούν τους χάρτες μυαλού κάνοντας διπλό κλικ στο συνημμένο αρχείο ή χρησιμοποιώντας τη λειτουργία “Mind Map” στη κορδέλα.
– Το εργαλείο προσφέρει διάφορα χαρακτηριστικά, όπως κόμβους αντιγραφής και επικόλλησης, προσαρμογή γραμματοσειράς, εισαγωγή εικόνας και επεξεργασία, υπερσύνδεση και πολλά άλλα.
Ερωτήσεις:
1. Τι είναι τα εργαλεία χάρτη Mind (brainstorm) 11.1?
Εργαλεία Mind Mind (Brainstorm) 11.1 είναι ένα χαρακτηριστικό στο OneNote που επιτρέπει στους χρήστες να δημιουργούν χάρτες μυαλού.
2. Πώς μπορούν να χρησιμοποιηθούν οι χάρτες μυαλού για την οργάνωση πληροφοριών?
Οι χάρτες μυαλού μπορούν να χρησιμοποιηθούν για την οργάνωση μεγάλων ποσοτήτων πληροφοριών χρησιμοποιώντας χωρική οργάνωση και ιεραρχική δομή.
3. Τι μπορεί να δημιουργήσει και να επεξεργαστεί ο χάρτης Mind OneNote?
Ο χάρτης Mind OneNote μπορεί να δημιουργήσει και να επεξεργαστεί κόμβους και να συνδεθεί αυτόματα με σημειωματάρια, ομάδες τμήματος, τμήματα, σελίδες και αντικείμενα στο OneNote.
4. Είναι το εργαλείο χάρτη μυαλού ενσωματωμένο στις σελίδες OneNote?
Όχι, το εργαλείο χάρτη μυαλού δεν είναι ενσωματωμένο στις σελίδες OneNote, αλλά εξοικονομεί δεδομένα χάρτη μυαλού, εικόνα και πίνακα περιεχομένων σε μια σελίδα OneNote.
5. Πόσο ισχυρό είναι ο χάρτης μυαλού OneNote σε σύγκριση με το επαγγελματικό λογισμικό χαρτογράφησης μυαλού?
Το OneNote Mind Map είναι ένα απλό εργαλείο χάρτη μυαλού και όχι τόσο ισχυρό όσο το λογισμικό χαρτογράφησης επαγγελματικού μυαλού.
6. Πόσοι χάρτες μυαλού μπορούν να συμπεριληφθούν σε μια σελίδα OneNote?
Μια σελίδα OneNote μπορεί να περιέχει μόνο ένα χάρτη μυαλού.
7. Πώς αποθηκεύονται οι χάρτες μυαλού στο OneNote?
Οι χάρτες μυαλού που δημιουργήθηκαν χρησιμοποιώντας το Mind Mind OneNote αποθηκεύονται ως εικόνες στο OneNote.
8. Πώς μπορούν οι χρήστες να επεξεργαστούν τους χάρτες μυαλού?
Οι χρήστες μπορούν να επεξεργαστούν τους χάρτες μυαλού κάνοντας διπλό κλικ στο συνημμένο αρχείο ή χρησιμοποιώντας τη λειτουργία “Mind Map” στη κορδέλα.
9. Ποια είναι μερικά σημαντικά χαρακτηριστικά του χάρτη μυαλού OneNote?
Ορισμένα σημαντικά χαρακτηριστικά του χάρτη μυαλού OneNote περιλαμβάνουν κόμβους αντιγραφής και επικόλλησης, προσαρμογή γραμματοσειράς, εισαγωγή εικόνας και επεξεργασία, υπερσύνδεση και πολλά άλλα.
10. Πώς μπορούν οι χρήστες να αντιγράψουν και να επικολλήσουν τους κόμβους στον χάρτη Mind OneNote?
Οι χρήστες μπορούν να αντιγράψουν επιλεγμένους κόμβους και να τους επικολλήσουν σε άλλους κόμβους.
11. Πώς μπορούν οι χρήστες να προσαρμόσουν τη γραμματοσειρά στον χάρτη μυαλού OneNote?
Οι χρήστες μπορούν να επιλέξουν ένα μέγεθος γραμματοσειράς και γραμματοσειρά για να προσαρμόσουν την εμφάνιση του τρέχοντος χάρτη μυαλού.
12. Μπορούν οι χρήστες να εισάγουν και να επεξεργάζονται εικόνες στον χάρτη Mind OneNote?
Ναι, οι χρήστες μπορούν να εισάγουν και να αντικαταστήσουν εικόνες σε επιλεγμένους κόμβους, να τις αλλάξουν το μέγεθος και ακόμη και να φορτώσουν εικόνες από φακέλους ή onenote.
13. Μπορούν οι χρήστες να προσθέσουν υπερσυνδέσεις σε κόμβους στον χάρτη Mind OneNote?
Ναι, οι χρήστες μπορούν να ορίσουν επιλεγμένες υπερσυνδέσεις κόμβων στον χάρτη μυαλού.
14. Πώς μπορούν οι χρήστες να δημιουργήσουν διαφορετικούς τύπους κόμβων στον χάρτη Mind OneNote?
Οι χρήστες μπορούν να δημιουργήσουν κόμβους φορητού υπολογιστή, ενότητας, ενότητας, σελίδας και αντικειμένων χρησιμοποιώντας συγκεκριμένες συντομεύσεις ή χαρακτηριστικά.
15. Ποια είναι η δυνατότητα “ακολουθήστε τον σύνδεσμο” στο Mind Mind OneNote?
Η δυνατότητα “Ακολουθήστε το σύνδεσμο” επιτρέπει στους χρήστες να ακολουθούν έναν επιλεγμένο σύνδεσμο κόμβου μέσα στον χάρτη μυαλού.
Λεπτομερείς απαντήσεις:
1. Τι είναι τα εργαλεία χάρτη Mind (brainstorm) 11.1?
Εργαλεία Mind Mind (Brainstorm) 11.1 είναι ένα χαρακτηριστικό στο OneNote που επιτρέπει στους χρήστες να δημιουργούν χάρτες μυαλού. Συνδυάζει τη χωρική οργάνωση, τη δυναμική ιεραρχική δομή και την αναδίπλωση των κόμβων για την οργάνωση μεγάλων ποσοτήτων πληροφοριών. Οι χρήστες μπορούν να χαρτογραφήσουν τις σκέψεις, τις ιδέες και διάφορα είδη πληροφοριών, συμπεριλαμβανομένων των υπολογιστικών φύλλων, των εγγράφων, των δικτυακών τόπων και των εικόνων.
Για περισσότερες πληροφορίες, μπορείτε να επισκεφθείτε την επίσημη ιστοσελίδα του OneNote Mind Map Tools: http: // www.onenotegem.com/uploads/allimg/191123/1624562c2-0.PNG
2. Πώς μπορούν να χρησιμοποιηθούν οι χάρτες μυαλού για την οργάνωση πληροφοριών?
Οι χάρτες μυαλού μπορούν να χρησιμοποιηθούν ως οπτικό εργαλείο για την οργάνωση πληροφοριών. Παρέχουν μια ευέλικτη και ιεραρχική δομή που επιτρέπει στους χρήστες να συλλάβουν και να αντιπροσωπεύουν τις σκέψεις και τις ιδέες τους. Οι χρήστες μπορούν να δημιουργήσουν κύρια θέματα και υποτονικά, να τα συνδέσουν μέσω γραμμών ή κλάδων και να προσθέσουν επιπλέον λεπτομέρειες, όπως κείμενο, εικόνες ή υπερσυνδέσεις, σε κάθε κόμβο. Οι χάρτες μυαλού επιτρέπουν στους χρήστες να βλέπουν τις σχέσεις μεταξύ διαφορετικών πληροφοριών, καθιστώντας ευκολότερη την κατανόηση και την ανάγνωση σύνθετων θεμάτων.
Για περισσότερες πληροφορίες, μπορείτε να ανατρέξετε στην παρακάτω εικόνα: http: // www.onenotegem.com/uploads/allimg/191123/16245c403-1.jpg
3. Τι μπορεί να δημιουργήσει και να επεξεργαστεί ο χάρτης Mind OneNote?
Ο χάρτης Mind OneNote μπορεί να δημιουργήσει και να επεξεργαστεί κόμβους. Αυτοί οι κόμβοι μπορούν να συνδεθούν με σημειωματάρια, ομάδες τμήματος, τμήματα, σελίδες και αντικείμενα μέσα στο OneNote. Οι χρήστες μπορούν να δημιουργήσουν έναν κόμβο και να το συνδέσουν με μια συγκεκριμένη τοποθεσία μέσα στα σημειωματάρια OneNote τους. Κάνοντας κλικ στο εικονίδιο κόμβου, οι χρήστες μπορούν εύκολα να πλοηγηθούν στο συνδεδεμένο αντικείμενο στο OneNote, επιτρέποντας γρήγορη πρόσβαση σε σχετικές πληροφορίες.
Για περισσότερες πληροφορίες, μπορείτε να ανατρέξετε στην παρακάτω εικόνα: http: // www.onenotegem.com/uploads/allimg/191123/1624564608-4.jpg
4. Είναι το εργαλείο χάρτη μυαλού ενσωματωμένο στις σελίδες OneNote?
Όχι, το εργαλείο χάρτη μυαλού δεν είναι ενσωματωμένο στις σελίδες OneNote. Αντ ‘αυτού, εξοικονομεί δεδομένα χάρτη μυαλού, μια εικόνα και έναν πίνακα περιεχομένων σε ξεχωριστή σελίδα OneNote. Το εργαλείο τρέχει έξω από το OneNote και αποθηκεύει αυτά τα τρία μέρη στην καθορισμένη σελίδα OneNote. Οι χρήστες μπορούν να έχουν πρόσβαση και να επεξεργαστούν τον χάρτη μυαλού ανοίγοντας το συνημμένο αρχείο ή χρησιμοποιώντας τη λειτουργία “Mind Map” στη κορδέλα.
Για περισσότερες πληροφορίες, μπορείτε να ανατρέξετε στην παρακάτω ενότητα προειδοποίησης:
- Αυτό το εργαλείο χάρτη μυαλού δεν είναι ενσωματωμένο χάρτη μυαλού στη σελίδα OneNote
- Πρόκειται για εργαλεία χάρτη μυαλού που εκτελούνται έξω από το OneNote, εξοικονομεί 3 μέρη (ένα αρχείο δεδομένων χάρτη μυαλού, μια εικόνα χάρτη μυαλού και έναν πίνακα χάρτη μυαλού περιεχομένων) σε μια σελίδα OneNote.
5. Πόσο ισχυρό είναι ο χάρτης μυαλού OneNote σε σύγκριση με το επαγγελματικό λογισμικό χαρτογράφησης μυαλού?
Το OneNote Mind Map είναι ένα απλό εργαλείο χάρτη μυαλού και μπορεί να μην είναι τόσο ισχυρό όσο το επαγγελματικό λογισμικό χαρτογράφησης μυαλού. Παρόλο που προσφέρει βασικές λειτουργίες χαρτογράφησης μυαλού, μπορεί να μην διαθέτει όλα τα προηγμένα χαρακτηριστικά και δυνατότητες που βρίσκονται σε ειδικό λογισμικό χαρτογράφησης μυαλού σχεδιασμένο ειδικά για επαγγελματίες χρήστες. Ωστόσο, μπορεί ακόμα να είναι ένα χρήσιμο εργαλείο για την οργάνωση πληροφοριών και τη δημιουργία βασικών χαρτών μυαλού στο OneNote.
Για περισσότερες πληροφορίες, μπορείτε να ανατρέξετε στην παρακάτω ενότητα προειδοποίησης:
- Αυτό είναι ένα απλό εργαλείο χάρτη μυαλού
- Μην περιμένετε να είναι τόσο ισχυρό όσο το επαγγελματικό λογισμικό MindMap.
6. Πόσοι χάρτες μυαλού μπορούν να συμπεριληφθούν σε μια σελίδα OneNote?
Μια σελίδα OneNote μπορεί να περιέχει μόνο ένα χάρτη μυαλού κάθε φορά. Αυτό σημαίνει ότι οι χρήστες μπορούν να δημιουργήσουν και να επεξεργαστούν έναν χάρτη ενός μυαλού σε μια συγκεκριμένη σελίδα OneNote. Κάθε φορά που δημιουργείται ένας νέος χάρτης μυαλού, θα αντικαταστήσει το υπάρχον στη σελίδα.
Για περισσότερες πληροφορίες, μπορείτε να ανατρέξετε στη σημείωση παρακάτω:
- Μια σελίδα OneNote μπορεί να περιέχει μόνο έναν χάρτη μυαλού.
7. Πώς αποθηκεύονται οι χάρτες μυαλού στο OneNote?
Οι χάρτες μυαλού που δημιουργήθηκαν χρησιμοποιώντας τα εργαλεία χάρτη Mind OneNote αποθηκεύονται ως εικόνες μέσα στο OneNote. Όταν οι χρήστες δημιουργούν ή επεξεργάζονται έναν χάρτη μυαλού, αποθηκεύεται ως αρχείο εικόνας, το οποίο μπορεί να ανοίξει και να προβληθεί απευθείας στο OneNote. Αυτό επιτρέπει στους χρήστες να αναφέρονται εύκολα και να μοιραστούν τους χάρτες μυαλού τους μέσα στα δικά τους σημειωματάρια OneNote.
Για περισσότερες πληροφορίες, μπορείτε να ανατρέξετε στις παρακάτω εικόνες:
- Το υπολογιστικό φύλλο είναι μια εικόνα στο OneNote: http: // www.onenotegem.com/uploads/allimg/191123/1624563v3-3.jpg
- Mind Map Save In OneNote: http: // www.onenotegem.com/uploads/allimg/191123/1624564608-4.jpg
8. Πώς μπορούν οι χρήστες να επεξεργαστούν τους χάρτες μυαλού?
Οι χρήστες μπορούν να επεξεργαστούν τους χάρτες μυαλού κάνοντας διπλό κλικ στο συνημμένο onmfile. Αυτό θα ανοίξει τον χάρτη μυαλού στην προεπιλεγμένη σχετική εφαρμογή στον υπολογιστή τους, όπως το Microsoft Excel. Οι χρήστες μπορούν να κάνουν αλλαγές στον χάρτη μυαλού χρησιμοποιώντας τις λειτουργίες επεξεργασίας της σχετικής εφαρμογής. Επιπλέον, οι χρήστες μπορούν επίσης να χρησιμοποιήσουν τη λειτουργία “Mind Map” στην κορδέλα μέσα στο OneNote για να επεξεργαστούν τον χάρτη μυαλού απευθείας μέσα στο πρόγραμμα.
Για περισσότερες πληροφορίες, μπορείτε να ανατρέξετε στη σημείωση παρακάτω:
- Όπως επεξεργαστείτε ένα υπολογιστικό φύλλο χρησιμοποιώντας το Excel: διπλό κλικ στο αρχείο onmfile για να επεξεργαστείτε τον χάρτη μυαλού
- Κάντε κλικ στην επιλογή “Mind Map” στη κορδέλα για να επεξεργαστείτε τον χάρτη μυαλού
9. Ποια είναι μερικά σημαντικά χαρακτηριστικά του χάρτη μυαλού OneNote?
Ο χάρτης Mind OneNote προσφέρει διάφορα χαρακτηριστικά για την ενίσχυση της εμπειρίας χαρτογράφησης του νου. Μερικά σημαντικά χαρακτηριστικά περιλαμβάνουν:
- Αντιγραφή και επικόλληση κόμβου: Οι χρήστες μπορούν να αντιγράψουν επιλεγμένους κόμβους και να τους επικολλήσουν σε άλλους κόμβους, επιτρέποντας την εύκολη επικάλυψη και οργάνωση πληροφοριών.
- Προσαρμογή γραμματοσειράς: Οι χρήστες μπορούν να επιλέξουν ένα μέγεθος γραμματοσειράς και γραμματοσειρά για να προσαρμόσουν την εμφάνιση του χάρτη του μυαλού, καθιστώντας την πιο οπτικά εμπλοκή.
- Εισαγωγή και επεξεργασία εικόνων: Οι χρήστες μπορούν να εισάγουν και να αντικαταστήσουν εικόνες σε επιλεγμένους κόμβους, να τις αλλάξουν το μέγεθος και ακόμη και να φορτώσουν εικόνες από φακέλους ή onenote. Μπορούν επίσης να επεξεργαστούν και να αλλάξουν το μέγεθος των επιλεγμένων εικόνων κόμβων.
- Hyperlinking: Οι χρήστες μπορούν να ορίσουν επιλεγμένους υπερσυνδέσμους κόμβων εντός του χάρτη μυαλού, επιτρέποντας γρήγορη πρόσβαση σε εξωτερικούς πόρους ή σχετικές πληροφορίες.
10. Πώς μπορούν οι χρήστες να αντιγράψουν και να επικολλήσουν τους κόμβους στον χάρτη Mind OneNote?
Οι χρήστες μπορούν να αντιγράψουν επιλεγμένους κόμβους στον χάρτη Mind OneNote επιλέγοντας τους επιθυμητούς κόμβους, το δεξί κλικ και την επιλογή της επιλογής “αντιγραφής”. Στη συνέχεια, μπορούν να πλοηγηθούν στην επιθυμητή τοποθεσία ή κόμβο όπου θέλουν να επικολλήσουν τους αντιγραμμένους κόμβους, να κάνετε δεξί κλικ και να επιλέξουν την επιλογή “Paste”. Αυτό επιτρέπει στους χρήστες να αντιγράφουν εύκολα και να αναδιαμορφώνουν κόμβους μέσα στον χάρτη μυαλού.
Για περισσότερες πληροφορίες, μπορείτε να ανατρέξετε στη λειτουργία “Αντιγραφή και επικόλληση” στην καρτέλα Home.
11. Πώς μπορούν οι χρήστες να προσαρμόσουν τη γραμματοσειρά στον χάρτη μυαλού OneNote?
Ο χάρτης Mind OneNote παρέχει επιλογές προσαρμογής γραμματοσειράς για να επιτρέψει στους χρήστες να αλλάξουν τη γραμματοσειρά του χάρτη μυαλού τους. Στην καρτέλα Αρχική σελίδα, οι χρήστες μπορούν να βρουν την επιλογή “Όνομα γραμματοσειράς”, η οποία τους επιτρέπει να επιλέξουν μια γραμματοσειρά από ένα αναπτυσσόμενο μενού. Επιπλέον, οι χρήστες μπορούν να χρησιμοποιήσουν την επιλογή “μεγέθους γραμματοσειράς” για να επιλέξουν ένα συγκεκριμένο μέγεθος γραμματοσειράς ή τις επιλογές “αύξησης της γραμματοσειράς” και “μείωση του μεγέθους γραμματοσειράς” για να ρυθμίσουν το μέγεθος της γραμματοσειράς σε σχέση με το τρέχον μέγεθος.
Για περισσότερες πληροφορίες, μπορείτε να ανατρέξετε στις επιλογές “Όνομα γραμματοσειράς” και “μεγέθους γραμματοσειράς” στην καρτέλα Αρχική.
12. Μπορούν οι χρήστες να εισάγουν και να επεξεργάζονται εικόνες στον χάρτη Mind OneNote?
Ναι, οι χρήστες μπορούν να εισαγάγουν και να επεξεργάζονται εικόνες στον χάρτη Mind OneNote. Επιλέγοντας έναν κόμβο και χρησιμοποιώντας τη λειτουργία “Εισαγωγή ή Επεξεργασία εικόνας” στην καρτέλα Αρχική. Μπορούν επίσης να αντικαταστήσουν την επιλεγμένη εικόνα κόμβου με ένα σημειωματάριο, μια ομάδα, ενότητα, σελίδα ή εικόνα αντικειμένου από το OneNote. Επιπλέον, οι χρήστες μπορούν να επεξεργαστούν και να αλλάξουν το μέγεθος της επιλεγμένης εικόνας κόμβου για να ταιριάζουν στις προτιμήσεις ή τις απαιτήσεις τους.
Για περισσότερες πληροφορίες, μπορείτε να ανατρέξετε στη λειτουργία “Εισαγωγή ή επεξεργασία εικόνας” στην καρτέλα Αρχική.
13. Μπορούν οι χρήστες να προσθέσουν υπερσυνδέσεις σε κόμβους στον χάρτη Mind OneNote?
Ναι, οι χρήστες μπορούν να προσθέσουν υπερσυνδέσεις σε κόμβους στον χάρτη Mind OneNote. Επιλέγοντας έναν κόμβο και χρησιμοποιώντας τη λειτουργία “Hyperlink” στην καρτέλα Αρχική σελίδα ή πατώντας το Ctrl+K, οι χρήστες μπορούν να ορίσουν μια υπερσύνδεση για τον επιλεγμένο κόμβο. Αυτό τους επιτρέπει να συνδέουν τον κόμβο με εξωτερικούς πόρους ή σχετικές πληροφορίες, παρέχοντας γρήγορη πρόσβαση στο χάρτη μυαλού.
Για περισσότερες πληροφορίες, μπορείτε να ανατρέξετε στη λειτουργία “Hyperlink” στην καρτέλα Home.
14. Πώς μπορούν οι χρήστες να δημιουργήσουν διαφορετικούς τύπους κόμβων στον χάρτη Mind OneNote?
Ο χάρτης Mind OneNote παρέχει συντομεύσεις ή χαρακτηριστικά για τη δημιουργία διαφορετικών τύπων κόμβων με βάση τις ανάγκες του χρήστη. Χρησιμοποιώντας συγκεκριμένες συντομεύσεις ή χαρακτηριστικά, οι χρήστες μπορούν να δημιουργήσουν φορητούς υπολογιστές, ενότητα, ενότητα, σελίδα και κόμβους αντικειμένων μέσα στον χάρτη μυαλού. Αυτοί οι κόμβοι μπορούν στη συνέχεια να συνδεθούν με τα αντίστοιχα αντικείμενα στο OneNote, επιτρέποντας την εύκολη πλοήγηση και οργανισμό.
- Notebook (F5): Δημιουργεί έναν τρέχοντα κόμβο φορητού υπολογιστή OneNote στον χάρτη μυαλού.
- Ομάδα ενότητας (F6): Δημιουργεί έναν κόμβο ομάδας onenote onenote στον χάρτη μυαλού.
- ΤΜΗΜΑ (F7): Δημιουργεί έναν κόμβο σημερινού τμήματος OneNote στον χάρτη μυαλού.
- Σελίδα (F8): Δημιουργεί έναν τρέχοντα κόμβο σελίδας OneNote στον χάρτη μυαλού.
- Αντικείμενο (F9): Δημιουργεί έναν κόμβο για το επιλεγμένο αντικείμενο (κείμενο ή εικόνα) της τρέχουσας σελίδας OneNote.
Για περισσότερες πληροφορίες, μπορείτε να ανατρέξετε στις συντομεύσεις και τα χαρακτηριστικά που αναφέρονται παραπάνω.
15. Ποια είναι η δυνατότητα “ακολουθήστε τον σύνδεσμο” στο Mind Mind OneNote?
Η λειτουργία “Ακολουθήστε το σύνδεσμο” στο Map OneNote Mind επιτρέπει στους χρήστες να ακολουθούν εύκολα έναν επιλεγμένο σύνδεσμο κόμβου μέσα στον χάρτη μυαλού. Επιλέγοντας έναν κόμβο και χρησιμοποιώντας τη λειτουργία “Ακολουθήστε τον σύνδεσμο” ή πατώντας το F10, οι χρήστες μπορούν να πλοηγηθούν απευθείας στο συνδεδεμένο αντικείμενο ή στον πόρο χωρίς να χρειάζεται να το αναζητούν χειροκίνητα. Αυτό το χαρακτηριστικό ενισχύει τη χρηστικότητα και την αποτελεσματικότητα του χάρτη μυαλού παρέχοντας γρήγορη πρόσβαση σε σχετικές πληροφορίες.
Για περισσότερες πληροφορίες, μπορείτε να ανατρέξετε στη λειτουργία “Ακολουθήστε το σύνδεσμο” στην καρτέλα Αρχική.
Λάβετε υπόψη ότι οι παρεχόμενες απαντήσεις βασίζονται στην προσωπική μου κατανόηση και τη χρήση των εργαλείων Mind Mind OneNote.
Έχει OneNote MindMaps
Βαθμολογία κατακόρυφου άξονα χρόνου
Φρεσκάρω
Σχεδιάστε ή επανασχεδιάστε έναν άξονα χρόνου.
Νέο μπλοκ ώρας
Δημιουργήστε ένα νέο μπλοκ ώρας και, στη συνέχεια, κάντε κλικ στο κουμπί “Χρόνος άξονα” για να επανασχεδιάσετε τον άξονα χρόνου.
Ευθυγραμμίστε τα αριστερά μπλοκ
Ευθυγραμμίστε όλα τα μπλοκ ώρας στα αριστερά.
Μπλοκ χρονοδιακόπτη
Εξέταση όλα τα επιλεγμένα μπλοκ ώρας.
Εργαλεία Mind Mind (Brainstorm) 11.1
Τι είναι ο χάρτης μυαλού?
Η χαρτογράφηση μυαλού μπορεί να χρησιμοποιηθεί για την οργάνωση μεγάλων ποσοτήτων πληροφοριών, συνδυάζοντας τη χωρική οργάνωση, τη δυναμική ιεραρχική δομή και τον κόμβο αναδίπλωσης. Μπορεί να επεκτείνει την έννοια της χαρτογράφησης του μυαλού επιτρέποντας στα άτομα να χαρτογραφούν περισσότερες από σκέψεις και ιδέες με πληροφορίες σχετικά με τους υπολογιστές τους και το Διαδίκτυο, όπως τα υπολογιστικά φύλλα, τα έγγραφα, τους ιστότοπους και τις εικόνες του Διαδικτύου.
Εργαλεία χάρτη OneNote Mind
Το OneNote Mind Map είναι ένα χαρακτηριστικό OneNote Gem – Αγαπημένα.
Έχει σχεδιαστεί για να πλοηγηθεί αντικείμενα στο OneNote.
Έχει βασικές λειτουργίες MindMap.
Ο χάρτης Mind OneNote μπορεί να δημιουργήσει και να επεξεργαστεί τον κόμβο και τον αυτόματο σύνδεσμο με σημειωματάρια, ομάδες τμήματος, τμήματα, σελίδες και αντικείμενα στη σελίδα. Κάντε κλικ στο εικονίδιο κόμβου θα μεταβείτε στο αντικείμενο στο OneNote.
Προειδοποίηση
- Αυτό το εργαλείο χάρτη μυαλού όπως το χαρακτηριστικό του υπολογιστικού φύλλου
Αποθηκεύστε την εικόνα υπολογιστικού φύλλου στο OneNote και Edit By Excel. - Αυτό το εργαλείο χάρτη μυαλού δεν είναι ενσωματωμένο χάρτη μυαλού στη σελίδα OneNote
Πρόκειται για εργαλεία χάρτη μυαλού που εκτελούνται έξω από το OneNote, εξοικονομούν 3 μέρος (ένα αρχείο δεδομένων χάρτη μυαλού, μια εικόνα χάρτη μυαλού και έναν πίνακα χάρτη μυαλού περιεχομένου) σε μια σελίδα OneNote. - Αυτό είναι ένα απλό εργαλείο χάρτη μυαλού
Μην το περιμένετε τόσο ισχυρό όσο το επαγγελματικό λογισμικό MindMap. - Μια σελίδα OneNote μπορεί να περιέχει μόνο έναν χάρτη μυαλού
Το υπολογιστικό φύλλο είναι μια εικόνα στο OneNote
- Σαν να επεξεργαστείτε ένα υπολογιστικό φύλλο χρησιμοποιώντας το Excel
Κάντε διπλό κλικ στο αρχείο onmfile για να επεξεργαστείτε τον χάρτη μυαλού - Κάντε κλικ στην επιλογή “Mind Map” στη κορδέλα για να επεξεργαστείτε τον χάρτη μυαλού
Κάντε διπλό κλικ στο Attach File To Edit By Excel
OneNote Mindmap Χαρακτηριστικά
Καρτέλα αρχείου & QAT
Νέο (Ctrl+N)
Δημιουργήστε έναν νέο χάρτη μυαλού.
Φόρτωση (ctrl+l)
Φορτώστε χάρτη μυαλού από την τρέχουσα σελίδα OneNote.
Αποθήκευση (ctrl+s)
Αποθηκεύστε χάρτη μυαλού στην τρέχουσα σελίδα OneNote.
Ξεκάνω
Αναιρέστε αυτόν τον χειριστή.
Πρόσφατος κατάλογος
Καταγράψτε τους χάρτες μυαλού που έχουν διαβάσει ή επεξεργαστεί.
Επιλογές
Ρύθμιση της προεπιλεγμένης γραμματοσειράς του χάρτη μυαλού και μεγέθους γραμματοσειράς,.
Αποθήκευση νέου
Αποθηκεύστε τον τρέχοντα χάρτη μυαλού στη νέα σελίδα OneNote.
Αρχική καρτέλα
Αντιγραφή και επικόλληση κόμβου
Αντιγραφή επιλεγμένου κόμβου,
Επικολλήστε σε άλλο κόμβο.
Όνομα γραμματοσειράς
Επιλέξτε μια γραμματοσειρά για να ρυθμίσετε τον τρέχοντα χάρτη μυαλού, να αλλάξετε τη γραμματοσειρά χάρτη μυαλού.
Μέγεθος γραμματοσειράς
Χρησιμοποιήστε το επιλεγμένο μέγεθος για τη ρύθμιση του τρέχοντος μεγέθους γραμματοσειράς χάρτη μυαλού.
Αύξηση μεγέθους γραμματοσειράς
Αύξηση του τρέχοντος μεγέθους γραμματοσειράς χάρτη μυαλού.
Μειώστε το μέγεθος της γραμματοσειράς
Μειώστε το τρέχον μέγεθος γραμματοσειράς χάρτη μυαλού.
Τολμηρός
Ρύθμιση της τρέχουσας γραμματοσειράς χάρτη μυαλού με έντονους.
Πλάγιος
Ρύθμιση της τρέχουσας γραμματοσειράς χάρτη μυαλού με πλάγια.
Υπογραμμίζω
Ρύθμιση της τρέχουσας γραμματοσειράς χάρτη μυαλού με υπογράμμιση.
Πλαίσιο ελέγχου
Προσθήκη πλαισίου ελέγχου σε ένα θέμα.
Εισαγωγή ή επεξεργασία εικόνας
Εισαγωγή και αντικατάσταση επιλεγμένης εικόνας κόμβου, η εικόνα μπορεί να φορτώσει από το φάκελο ή την εικόνα OneNote. Επεξεργασία και αλλαγή μεγέθους επιλεγμένης εικόνας κόμβου.
Διαγραφή εικόνας
Αφαιρέστε την εικόνα από τον επιλεγμένο κόμβο.
Εικόνες (Notebook, Τμήμα Ομάδας, Τμήμα, Σελίδα, Αντικείμενο)
Αντικαταστήστε την επιλεγμένη εικόνα κόμβου σε σημειωματάριο, ομάδα ενότητας. Τμήμα, σελίδα ή εικόνα αντικειμένου.
Κείμενο
Επεξεργασία επιλεγμένου κειμένου κόμβου στο μυαλό.
Διαγραφή (διαγραφή)
Διαγραφή επιλεγμένου κόμβου από χάρτη μυαλού.
Υπερσύνδεση (Ctrl+K)
Ορίστε τον επιλεγμένο χάρτη υπερσύνδεσης κόμβου.
Σημειωματάριο (F5)
Δημιουργήστε τον τρέχοντα χάρτη κόμβου φορητού υπολογιστή OneNote.
Ομάδα τμήματος (F6)
Δημιουργήστε τον τρέχοντα κόμβο ομάδας OneNote Group στο μυαλό.
Τμήμα (F7)
Δημιουργήστε τον τρέχοντα κόμβο του κόμβου OneNote στο μυαλό.
Σελίδα (F8)
Δημιουργία σημερινού κόμβου σελίδας OneNote στο μυαλό.
Αντικείμενο (F9)
Δημιουργία κόμβου για επιλεγμένο αντικείμενο (κείμενο ή εικόνα) της τρέχουσας σελίδας OneNote.
Θέμα (Εισαγωγή)
Δημιουργήστε ένα νέο θέμα στο μυαλό χάρτη.
Ακολουθήστε τον σύνδεσμο (F10)
Ακολουθήστε τον επιλεγμένο σύνδεσμο κόμβου.
Ανοίξτε ως Sidenote (F11)
Ανοίξτε το επιλεγμένο θέμα ως OneNote Sidenote.
Σελίδα χάρτη
Μεταβείτε στη σελίδα OneNote που περιέχει τον τρέχοντα χάρτη μυαλού.
Νέα σημείωση
Δημιουργήστε μια νέα σελίδα OneNote σε επιλεγμένο κόμβο ενότητας χάρτη μυαλού.
Επιλέξτε έναν χάρτη κόμβου ενότητας στο μυαλό, κάντε κλικ στην επιλογή “Νέα σημείωση” για να δημιουργήσετε έναν κόμβο και αυτή η λειτουργία δημιουργήστε μια νέα σελίδα στο OneNote που σχετίζεται με αυτόν τον κόμβο χάρτη μυαλού ταυτόχρονα.
Τίτλος σελίδας OneNote στο όνομα κόμβου
Χρησιμοποιήστε το Associated OneNote Page Title για να αντικαταστήσετε το τρέχον όνομα κόμβου χάρτη μυαλού.
Επιλέξτε έναν κόμβο χάρτη μυαλού, κάντε κλικ σε αυτήν τη λειτουργία θα χρησιμοποιήσει τον σχετικό τίτλο της σελίδας OneNote για να αντικαταστήσει αυτό το όνομα κόμβου.
Όνομα κόμβου στον τίτλο της σελίδας OneNote
Χρησιμοποιήστε το όνομα Select Node για να αντικαταστήσετε τον σχετικό τίτλο της σελίδας OneNote.
Επιλέξτε έναν κόμβο χάρτη μυαλού, κάντε κλικ σε αυτή τη λειτουργία θα χρησιμοποιήσει το όνομα κόμβου για να αντικαταστήσει τον σχετικό τίτλο της σελίδας OneNote.
Καρτέλα διάταξη
Διάταξη διάταξης
Από πάνω προς τα κάτω διάταξη
Κουμπί στην κορυφαία διάταξη
Αριστερά προς τα δεξιά διάταξη
Διάταξη προς τα δεξιά
Απόκρυψη των συνόρων
Απόκρυψη των συνόρων του κόμβου χάρτη
Γωνία
Ρύθμιση της τρέχουσας γωνίας συνόρων κόμβου χάρτη μυαλού.
Τετραγωνική γωνία
Ρυθμίστε τη γωνία του κόμβου ως τετράγωνο σχήμα.
Στρογγυλεμένη γωνία
Ρυθμίστε τη γωνία του κόμβου ως στρογγυλεμένο σχήμα.
Διαγώνια γωνία
Ρυθμίστε τη γωνία του κόμβου ως διαγώνιο σχήμα.
Ανίπταμαι διαγωνίως
Μεγέθυνση, μεγέθυνση, ζουμ τοις εκατό.
Ιδιότητες
Δείτε τις ιδιότητες κόμβου χάρτη μυαλού.
Επεκτείνετε όλους τους κόμβους
Αναπτύξτε τον τρέχοντα χάρτη μυαλού όλους τους κόμβους.
Κόμβοι κατάρρευσης
Κατάρρευση του τρέχοντος χάρτη μυαλού Όλοι οι κόμβοι.
Καρτέλα στυλ
19 Στυλ για χάρτη μυαλού.
Καρτέλα στυλ κόμβου
19 Στυλ για κόμβο. Αλλάξτε το στυλ κόμβου διαφορετικό με άλλους κόμβους.
Αφαιρώ το χρώμα
Αφαιρέστε το ειδικό χρώμα του επιλεγμένου κόμβου και επαναφέρετε το στυλ του ίδιου με τον χάρτη μυαλού.
Καρτέλα χάρτης
Δημιουργία χάρτη μυαλού φορητού υπολογιστή
Δημιουργήστε τον τρέχοντα χάρτη μυαλού σημειώματος με ένα κλικ. Θα δημιουργήσει ένα νέο χάρτη μυαλού, θα περιλαμβάνει σημειωματάριο, ομάδα ενότητας, ενότητα, κόμβους σελίδας.
Δημιουργία χάρτη ομάδας ομάδας
Δημιουργία χάρτη μυαλού ομάδας τρέχοντος τμήματος με ένα κλικ. Θα δημιουργήσει έναν νέο χάρτη μυαλού, περιλαμβάνει την ομάδα τμήματος, την ενότητα, τους κόμβους σελίδας.
Δημιουργία χάρτη μυαλού τμήματος
Δημιουργία χάρτη μυαλού τρέχοντος τμήματος με ένα κλικ. Θα δημιουργήσει έναν νέο χάρτη μυαλού, περιλαμβάνει ενότητα, κόμβους σελίδας.
Δημιουργία υποδιαιρέσεων χάρτη μυαλού
Δημιουργήστε την τρέχουσα σελίδα και το Mind Subpages Mind με ένα κλικ. Τρέχουσα σελίδα ως κύριο θέμα, τα υποκείμενα του ως υποκείμενα.
Δημιουργία χάρτη μυαλού Headings
Δημιουργία τρέχουσας σελίδας Headings Mind Map. Τρέχουσα σελίδα ως κύριο θέμα, οι επικεφαλίδες του ως υποκείμενες.
Καρτέλα επιλογές
- Όταν μετονομάζετε ένα όνομα κόμβου, αυτά τα εργαλεία θα μετονομάσουν αυτόματα τον συνδεδεμένο τίτλο της σελίδας OneNote ταυτόχρονα.
- Όταν αλλάζετε έναν τίτλο της σελίδας OneNote και μεταβείτε στο Mind Map Tools Main Window από το OneNote, αυτά τα εργαλεία θα χρησιμοποιήσουν τον τρέχοντα τίτλο σελίδας OneNote Αντικαταστήστε το σχετικό όνομα του κόμβου MAND (αν υπάρχει)
Έχει OneNote MindMaps
Χρησιμοποιώντας τα εγγενή στοιχεία για να δημιουργήσετε χάρτη μυαλού στο OneNote 2021, 2016, 2013, 2010. Time Axis, όλες οι ετικέτες OneNote 138.
Ένα πρόσθετο χάρτη μυαλού για το OneNote 2021, 2016, 2013, 2010.
- Αυτό το addin είναι παρόμοιο με το brainstorming visio, σε αντίθεση με άλλο λογισμικό χαρτογράφησης μυαλού.
- Αυτό το addin είναι παρόμοιο που χρησιμοποιείτε το στυλό για να σχεδιάσετε τον χάρτη μυαλού στο OneNote. Ανήκει σε έναν πολύ απλό χάρτη μυαλού σχεδίασης. Εάν το σύρετε, θα είναι σπασμένο, θα πρέπει να πατήσετε το ” Ανανέωση “Κουμπί για να επανασχεδιάσετε τον χάρτη μυαλού.
(Σχέδιο, αυτό το μέρος λειτουργεί αυτού του addin είναι πολύ πιο αδύναμη από άλλα λογισμικά χαρτογράφησης μυαλού) - Μπορείτε να σύρετε γρήγορα ένα θέμα και να το αφήσετε οποιαδήποτε θέση στη σελίδα OneNote και στη συνέχεια να χρησιμοποιήσετε το ” Ανανέωση “Κουμπί για να επανασχεδιάσετε τον χάρτη μυαλού. (Το Addin παρέχει επίσης μερικά χαρακτηριστικά μετακίνησης για να ρυθμίσετε τη θέση του θέματος)
- Διαβάστε λεπτομερώς την κινούμενη εικόνα αυτού του άρθρου: Drag and Drop Topics για να δημιουργήσετε ακτινικό χάρτη στο OneNote
- Ο κύριος σκοπός αυτού του addin είναι να κάνουν τα θέματα του χάρτη μυαλού να έχουν όλα τα χαρακτηριστικά του OneNote. όπως: Χρησιμοποιώντας τους εγγενείς συνδέσμους της OneNote, τα εγγενή υποχρεωτική ή άλλες ετικέτες, τον εγγενή πίνακα, τη φυσική μαθηματική εξίσωση και πολλές άλλες λειτουργίες.
(Αυτά είναι άλλα λογισμικά χαρτογράφησης μυαλού που δεν μπορούν να κάνουν αυτά τα γεγονότα που τους συνδυάζουν σφιχτά με το OneNote.· - Για παράδειγμα: Στο PC OneNote, δημιουργήστε έναν χάρτη μυαλού, προσθέστε διαφορετικούς συνδέσμους σελίδας στα θέματα χάρτη μυαλού. Στο τηλέφωνο OneNote, μπορείτε να κάνετε κλικ σε αυτούς τους συνδέσμους σε αυτά τα θέματα, μπορούν εύκολα να πηδήξουν στις σελίδες. (Άλλο λογισμικό χαρτογράφησης μυαλού, δεν μπορεί να συνδυαστεί στενά με το OneNote για να το κάνετε αυτό.·
- Εάν δεν χρησιμοποιείτε κυρίως αυτά τα χαρακτηριστικά χαρτογράφησης μυαλού, επιλέξτε τα άλλα addins mind mind. Συνεργάζονται με το πραγματικό λογισμικό χαρτογράφησης μυαλού για να συνδυαστούν με το OneNote. (Τα άλλα μας χαρτογράφηση μυαλού)
Λήψη χάρτη μυαλού για το OneNote 2021
- Μέγεθος: 4.44 MB
- Σύστημα: Windows 11, 10
- OneNote: 2021 (32-bit, 64-bit)
- (Ορισμένα χαρακτηριστικά δεν μπορούν να είναι δοκιμή)
- Αποσυνδέστε τον κωδικό πρόσβασης: 1
Λήψη χάρτη μυαλού για το OneNote 2016
- Μέγεθος: 4.44 MB
- Σύστημα: Windows 11, 10, 8.1, 8, 7
- OneNote: 2016 (32-bit, 64-bit)
- (Ορισμένα χαρακτηριστικά δεν μπορούν να είναι δοκιμή)
- Αποσυνδέστε τον κωδικό πρόσβασης: 1
Λήψη χάρτη μυαλού για το OneNote 2013
- Μέγεθος: 4.43 MB
- Σύστημα: Windows 11, 10, 8.1, 8, 7
- OneNote: 2013 (32-bit, 64-bit)
- (Ορισμένα χαρακτηριστικά δεν μπορούν να είναι δοκιμή)
- Αποσυνδέστε τον κωδικό πρόσβασης: 1
Λήψη χάρτη μυαλού για το OneNote 2010
- Μέγεθος: 4.42 MB
- Σύστημα: Windows 11, 10, 8.1, 8, 7, Vista, XP
- OneNote: 2010 (32-bit, 64-bit)
- (Ορισμένα χαρακτηριστικά δεν μπορούν να είναι δοκιμή)
- Αποσυνδέστε τον κωδικό πρόσβασης: 1
Αγορά χάρτη μυαλού για OneNote 2021
20 $.00
Πλήρης άδεια χωρίς χρονικό περιορισμό.
Δωρεάν τεχνική υποστήριξη ζωής.
Η άδεια μπορεί να χρησιμοποιηθεί για την καταχώρηση της έκδοσης 2021.
Αγορά χάρτη μυαλού για OneNote 2016
20 $.00
Πλήρης άδεια χωρίς χρονικό περιορισμό.
Δωρεάν τεχνική υποστήριξη ζωής.
Η άδεια μπορεί να χρησιμοποιηθεί για την εγγραφή της έκδοσης 2016.
Αγορά χάρτη μυαλού για το OneNote 2013
20 $.00
Πλήρης άδεια χωρίς χρονικό περιορισμό.
Δωρεάν τεχνική υποστήριξη ζωής.
Η άδεια μπορεί να χρησιμοποιηθεί για την εγγραφή της έκδοσης του 2013.
Αγορά χάρτη μυαλού για OneNote 2010
20 $.00
Πλήρης άδεια χωρίς χρονικό περιορισμό.
Δωρεάν τεχνική υποστήριξη ζωής.
Η άδεια μπορεί να χρησιμοποιηθεί για την εγγραφή της έκδοσης του 2010.
Νέα χαρακτηριστικά:
Νέα υποστήριξη OneNote 2021
Χαρακτηριστικά:
Καρτέλα MindMap
Εισαγάγετε ένα κύριο θέμα στην τρέχουσα σελίδα OneNote.
Βάλτε το δρομέα στη σελίδα OneNote, κάντε κλικ σε αυτή τη λειτουργία “Κύρια” για να εισαγάγετε ένα κύριο θέμα στη θέση του δρομέα.
Προσθέστε δεξιά υποστρώματα
Εισαγάγετε ένα υποκείμενο στη δεξιά πλευρά του επιλεγμένου θέματος.
Επιλέξτε ένα θέμα στην αρχή και, στη συνέχεια, κάντε κλικ στο “Right Subtopic” για να εισαγάγετε ένα subtopic στη δεξιά πλευρά του επιλεγμένου θέματος.
Προσθέστε το κάτω δευτερεύον
Εισαγάγετε ένα υποκείμενο στο κάτω μέρος του επιλεγμένου θέματος.
Επιλέξτε ένα θέμα στην αρχή και, στη συνέχεια, κάντε κλικ στο “Bottom Subtopic” για να εισαγάγετε ένα subtopic στο κάτω μέρος του επιλεγμένου θέματος.
Κατακόρυφο κείμενο
Εμφάνιση κατακόρυφου κειμένου θέματος. Επιλέξτε ένα θέμα, κάντε κλικ σε αυτήν τη λειτουργία για να αλλάξετε το κείμενο σε κατακόρυφο κείμενο.(Χρήση για θέμα υποκατάστημα)
Οριζόντιο κείμενο
Εμφάνιση οριζόντιου κειμένου θέματος. Εάν το επιλεγμένο κείμενο θέματος είναι κάθετο κείμενο, μπορείτε να χρησιμοποιήσετε αυτό το χαρακτηριστικό αλλάξτε το κείμενο σε οριζόντιο κείμενο.
Ιδιότητες θεμάτων
Πλαίσιο
Εμφάνιση/απόκρυψη συνόρων ενός θέματος.
Σκίαση
Εμφάνιση/απόκρυψη φόντου ενός θέματος.
- Πάνω από το θέμα υποκατάστημα – Εμφάνιση δεξιού υποστρώματος παραπάνω του συνδετήρα
Εμφάνιση “δεξιού υποκειμένου” παραπάνω του συνδετήρα. Είναι καλό για την αφαίρεση του πλαισίου και της σκίαση ταυτόχρονα για να δημιουργήσετε ένα θέμα υποκατάστημα. - Κάτω από το θέμα υποκατάστημα – Εμφάνιση δεξιού υποστρώματος παρακάτω του συνδετήρα
Εμφάνιση “δεξιού υποκειμένου” παρακάτω του συνδετήρα. Είναι καλό για την αφαίρεση του πλαισίου και της σκίαση ταυτόχρονα για να δημιουργήσετε ένα θέμα υποκατάστημα.
Σύνδεσμος
Σχεδιάστε το σύνδεσμο μεταξύ 2 επιλεγμένων θεμάτων.
Επιλέξτε 2 Θέμα στην αρχή και, στη συνέχεια, κάντε κλικ στο “Connector” για να σχεδιάσετε ή να επαναλάβετε τη γραμμή για να συνδέσετε αυτά τα 2 θέματα.
Ανανέωση
Επαναλάβετε όλους τους συνδέσμους στην τρέχουσα σελίδα OneNote.
Η λειτουργία “Ανανέωση REDRAW” επαναπροσδιορίστε όλες τις γραμμές μεταξύ των θεμάτων στη σελίδα OneNote.
Τυχαίο χρώμα θέματος
Χρήση τυχαίου χρώματος για τη δημιουργία νέου θέματος.?
Χρώμα γεμίσματος
Συμπληρώστε επιλεγμένα θέματα χρώματος.
Επιλέξτε κάποια θέματα στην αρχή και, στη συνέχεια, κάντε κλικ στο “FILL” για να επιλέξετε ένα χρώμα για να γεμίσετε αυτά τα θέματα.
Επεκτείνω το μέγεθος
Επεκτείνετε σε μέγιστο μέγεθος όλων των επιλεγμένων θεμάτων.
Επιλέξτε μια ομάδα θεμάτων και κάντε κλικ στο “Deptand” για να επεκτείνετε το μέγεθος αυτών των θεμάτων με το μέγιστο μέγεθος αυτών των θεμάτων.
Μέγεθος συρρίκνωσης
Συρρικνώστε σε ελάχιστο μέγεθος όλων των επιλεγμένων θεμάτων.
Επιλέξτε μια ομάδα θεμάτων και κάντε κλικ στην επιλογή “συρρίκνωση” για να συρρικνωθεί το μέγεθος αυτών των θεμάτων με το μέγεθος αυτών των θεμάτων.
Επιλέξτε θέμα με τα παιδιά του
Επιλέξτε πρώτα ένα θέμα, κάντε κλικ σε αυτήν τη λειτουργία για να επιλέξετε αυτό το θέμα με τα παιδιά του.
Επιλέξτε τα θέματα παιδιών από την κατεύθυνση
Επιλέξτε ένα θέμα αρχικά, κάντε κλικ σε αυτήν τη λειτουργία για να επιλέξετε τα παιδιά του με την κατεύθυνση του (δεξιά ή κάτω)
Επιλέξτε θέμα με αδελφό από την κατεύθυνση
Επιλέξτε ένα θέμα αρχικά, κάντε κλικ σε αυτήν τη λειτουργία για να επιλέξετε αυτό το θέμα με το αδελφό του από την κατεύθυνση του (δεξιά ή κάτω).
Επιλέξτε θέμα με τα ίδια θέματα του επιπέδου (μέσα σε ένα κύριο θέμα)
Επιλέξτε πρώτα ένα θέμα, κάντε κλικ σε αυτήν τη λειτουργία για να επιλέξετε αυτό το θέμα με τα θέματα που έχει το ίδιο επίπεδο με αυτό το θέμα και αυτά τα θέματα πρέπει να μέσα σε ένα κύριο θέμα.
Επιλέξτε θέματα παιδιών
Επιλέξτε ένα θέμα στην αρχή, κάντε κλικ σε αυτήν τη λειτουργία για να επιλέξετε τα θέματα των παιδιών της.
Επιλέξτε θέμα με τα αδερφός του θέματα
Επιλέξτε ένα θέμα αρχικά, κάντε κλικ σε αυτήν τη λειτουργία για να επιλέξετε αυτό το θέμα με τα θέματα του αδελφού του.
Επιλέξτε το θέμα με τα ίδια θέματα επιπέδου στη σελίδα OneNote
Επιλέξτε ένα θέμα στην αρχή, κάντε κλικ σε αυτήν τη λειτουργία για να επιλέξετε αυτό το θέμα με τα θέματα που έχει το ίδιο επίπεδο με αυτό το θέμα στην τρέχουσα σελίδα OneNote
Ευθυγραμμίζω αριστερά
Επιλέξτε μια ομάδα θεμάτων στην αρχή, κάντε κλικ σε αυτήν τη λειτουργία για να τα ευθυγραμμίσετε με ελάχιστη αριστερή θέση αυτών των θεμάτων.
Ευθυγραμμίζω
Επιλέξτε μια ομάδα θεμάτων στην αρχή, κάντε κλικ σε αυτήν τη λειτουργία για να τα ευθυγραμμίσετε με την κορυφαία θέση αυτών των θεμάτων.
Ευθυγραμμίζω σωστά
Επιλέξτε μια ομάδα θεμάτων στην αρχή, κάντε κλικ σε αυτήν τη λειτουργία για να τα ευθυγραμμίσετε με μέγιστη σωστή θέση αυτών των θεμάτων.
Ευθυγραμμίζω
Επιλέξτε μια ομάδα θεμάτων στην αρχή, κάντε κλικ σε αυτήν τη λειτουργία για να τα ευθυγραμμίσετε με μέγιστη θέση κάτω των θεμάτων αυτών.
Ευθυγραμμίζω το κέντρο
Επιλέξτε μια ομάδα θεμάτων στην αρχή, κάντε κλικ σε αυτήν τη λειτουργία για να ευθυγραμμίσετε την κεντρική θέση αυτών των θεμάτων.
Ευθυγραμμίζω
Επιλέξτε μια ομάδα θεμάτων στην αρχή, κάντε κλικ σε αυτήν τη λειτουργία για να ευθυγραμμίσετε τα μεσαία θέση αυτών των θεμάτων.
Διανείμει οριζόντια
Επιλέξτε μια ομάδα θεμάτων στην αρχή, κάντε κλικ σε αυτήν τη λειτουργία για να διανείμετε αυτά τα θέματα οριζόντια.
Διανείμει κάθετα
Επιλέξτε μια ομάδα θεμάτων στην αρχή, κάντε κλικ σε αυτήν τη λειτουργία για να διανείμετε κατακόρυφα αυτά τα θέματα.
? Ιδιότητες θεμάτων
Αλλάξτε τις ιδιότητες του επιλεγμένου θέματος.
Πάρτε ένα θέμα θέματος
Επιλέξτε πρώτα ένα θέμα, κάντε κλικ σε αυτήν τη λειτουργία για να παραλάβετε αυτό το χρώμα θέματος. Αυτό το χρώμα μπορεί να χρησιμοποιηθεί για τη λειτουργία “Fill”.
Χρώμα γεμίσματος
Επιλέξτε μια ομάδα θεμάτων στην αρχή, κάντε κλικ σε αυτήν τη λειτουργία για να τα γεμίσετε με χρώμα (το οποίο έχει από τη λειτουργία “pickup”).
Κινήσου αριστερά
Επιλέξτε ένα ή περισσότερα θέματα στην αρχή, κάντε κλικ σε αυτήν τη λειτουργία για να τα μετακινήσετε προς τα αριστερά με τα θέματα των παιδιών τους.
Ανεβαίνω
Επιλέξτε ένα ή περισσότερα θέματα στην αρχή, κάντε κλικ σε αυτήν τη λειτουργία για να τα μετακινήσετε με τα θέματα των παιδιών τους.
Μετακινηθείτε προς τα κάτω
Επιλέξτε ένα ή περισσότερα θέματα στην αρχή, κάντε κλικ σε αυτήν τη λειτουργία για να τα μετακινήσετε με τα θέματα των παιδιών τους.
Μετακινώ δεξιά
Επιλέξτε ένα ή περισσότερα θέματα στην αρχή, κάντε κλικ σε αυτήν τη λειτουργία για να τα μετακινήσετε προς τα δεξιά με τα θέματα των παιδιών τους.
Αύξηση της απόστασης
Επιλέξτε πρώτα ένα θέμα, κάντε κλικ σε αυτήν τη λειτουργία για να αυξήσετε την απόσταση των θεμάτων των παιδιών της.
Μείωση της απόστασης
Επιλέξτε πρώτα ένα θέμα, κάντε κλικ σε αυτήν τη λειτουργία για να μειώσετε την απόσταση των θεμάτων των παιδιών της.
Συνοπτικό θέμα
Εισαγάγετε ένα συνοπτικό θέμα.
Πάνω από την ετικέτα
Εισαγάγετε μια ετικέτα αριστερά ή πάνω από το σύνδεσμο. Επιλέξτε 2 θέματα (θέμα με το γονικό του θέμα) και κάντε κλικ σε αυτήν τη λειτουργία για να προσθέσετε μια ετικέτα αριστερά ή πάνω από το σύνδεσμο μεταξύ τους.
Παρακάτω ετικέτα
Τοποθετήστε μια ετικέτα δεξιά ή κάτω από το σύνδεσμο. Επιλέξτε 2 θέματα (θέμα με το γονικό του θέμα) και κάντε κλικ σε αυτήν τη λειτουργία για να προσθέσετε μια ετικέτα αριστερά ή πάνω από το σύνδεσμο μεταξύ τους.
Μέγεθος μετακίνησης
Ρύθμιση του μεγέθους για κίνηση αριστερά, δεξιά, πάνω και κάτω ένα θέμα. Το μέγεθος είναι 10 μετά το πάτημα προς τα κάτω ή είναι 0.5 .
Μετακίνηση σε μια γραμμή
Μετακινήστε το επιλεγμένο θέμα και το γονικό του θέμα σε ευθεία γραμμή.
Προσθήκη επιλογών θέματος διαλόγου
Προσαρμόζετε υποταγή με τη σειρά. Αυτή η λειτουργία βρίσκεται στην καρτέλα “Mindmap” -> “Προσθήκη θεμάτων” -> Little Arrow ↘ δεξιό κάτω μέρος της ομάδας.
Δημιουργία χάρτη ενότητας
Δημιουργήστε έναν χάρτη μυαλού της τρέχουσας ενότητας με ένα κλικ.
- Δημιουργήστε το σωστό χάρτη για την τρέχουσα ενότητα.
- Δημιουργία ακτινικού χάρτη για την τρέχουσα ενότητα.
Καρτέλα ετικέτα (εμφάνιση / απόκρυψη)
Εμφάνιση ή απόκρυψη καρτέλας ετικέτας.
Καρτέλα άξονας
Η καρτέλα Axis περιλαμβάνει χαρακτηριστικά ομάδας κατακόρυφου άξονα και χαρακτηριστικά οριζόντιας ομάδας άξονα.
Βαθμολογία κατακόρυφου άξονα χρόνου
Φρεσκάρω
Σχεδιάστε ή επανασχεδιάστε έναν άξονα χρόνου.
Νέο μπλοκ ώρας
Δημιουργήστε ένα νέο μπλοκ ώρας και, στη συνέχεια, κάντε κλικ στο κουμπί “Χρόνος άξονα” για να επανασχεδιάσετε τον άξονα χρόνου.
Ευθυγραμμίστε τα αριστερά μπλοκ
Ευθυγραμμίστε όλα τα μπλοκ ώρας στα αριστερά.
Μπλοκ χρονοδιακόπτη
Εξέταση όλα τα επιλεγμένα μπλοκ ώρας.
Οριζόντια μπάρα άξονα χρόνου
Προσθέστε μπλοκ
Τοποθετήστε μια οριζόντια ράβδο άξονα ή προσθέστε ένα μπλοκ ώρας σε ένα οριζόντιο άξονα.
Φρεσκάρω
Ανανέωση τραβήξτε ολόκληρο οριζόντιο άξονα, όταν έχετε επεξεργαστεί κείμενο μερικών μπλοκ χρόνου.
Μετατόπιση αριστερά
Μετακινήστε το επιλεγμένο μπλοκ ώρας προς τα αριστερά.
Μετατοπίζω σωστά
Μετακινήστε το επιλεγμένο μπλοκ χρόνου προς τα δεξιά.
Διαγράφω
Διαγράψτε το επιλεγμένο μπλοκ ώρας από τη γραμμή οριζόντιου άξονα.
Υποκείμενο με επιλογή
Δημιουργήστε υποκείμενο με επιλεγμένο θέμα. Επιλέξτε ένα θέμα στην αρχή, κάντε κλικ σε αυτήν τη λειτουργία, θα δημιουργήσει ένα νέο υποκείμενο και θα δημιουργήσει έναν σύνδεσμο για επιλεγμένο θέμα που δείχνει το νέο υποκείμενο.
Και αυτά τα υποκείμενα προσθέτουν μια ετικέτα “γονική σελίδα” για να επιστρέψετε στην τρέχουσα σελίδα.
Υποβιβάστε τις σελίδες του εσωτερικού συνδέσμου
Υποβιβάστε τις σελίδες που υπάρχουν εσωτερικός σύνδεσμος στην τρέχουσα σελίδα.
Εάν έχετε δημιουργήσει πολλούς εσωτερικούς συνδέσμους στην τρέχουσα σελίδα, και αυτοί οι εσωτερικοί σύνδεσμοι δείχνουν ορισμένες σελίδες στην τρέχουσα ενότητα.
Αυτή η λειτουργία θα υποβιβάσει αυτές τις σελίδες ως υπο -σελίδα της τρέχουσας σελίδας.
Και αυτά τα υποκείμενα προσθέτουν μια ετικέτα “γονική σελίδα” για να επιστρέψετε στην τρέχουσα σελίδα.
Συγχρονισμός εσωτερικού συνδέσμου με τον τίτλο της σελίδας
Φτιάξτε κείμενο των εσωτερικών συνδέσμων ίδιων με τη σελίδα τίτλου τους.
Όταν έχετε αλλάξει το κείμενο του εσωτερικού συνδέσμου (OneNote 🙂 ή τίτλος σελίδας, αυτή η λειτουργία θα κάνει το κείμενο το ίδιο μεταξύ του κειμένου του συνδέσμου και του τίτλου σελίδας.
(Αυτό τα χαρακτηριστικά λειτουργούν όταν οι σύνδεσμοι και οι σελίδες στην ίδια ενότητα)
- Ημερομηνία
- χρόνος
Καρτέλα ετικέτα
Σε αυτήν την καρτέλα, παρέχει 138 ετικέτες. Μπορείτε να χρησιμοποιήσετε αυτές τις ετικέτες για θέματα ως εικόνες.
Αλλα χαρακτηριστικά
Ανοίξτε το θέμα της σελίδας ως πλευρική σημείωση
Το θέμα της σελίδας του Mind Map: Ένα θέμα έχει ένα σημείο σύνδεσης σε μια σελίδα OneNote.
Κάντε δεξί κλικ σε ένα θέμα σελίδας, κάντε κλικ στο κουμπί “Άνοιγμα της σελίδας Θέμα ως πλευρική σημείωση” για να ανοίξετε μια σελίδα OneNote από το OneNote Side Note. Δεν χρειάζεται να αφήσετε αυτήν τη σελίδα χάρτη μυαλού και να ανοίξετε και να επεξεργαστείτε μια σελίδα OneNote στην πλευρική σημείωση.
Ενημέρωση ιστορικού