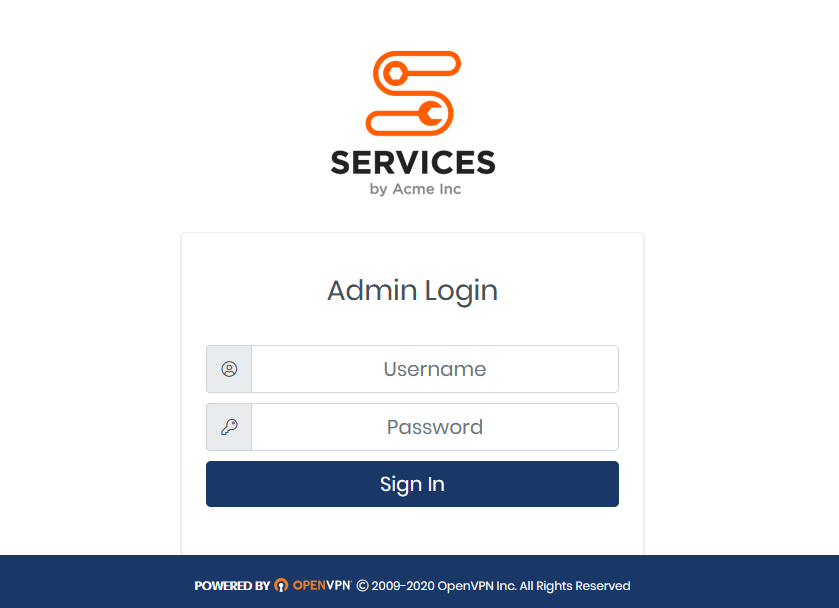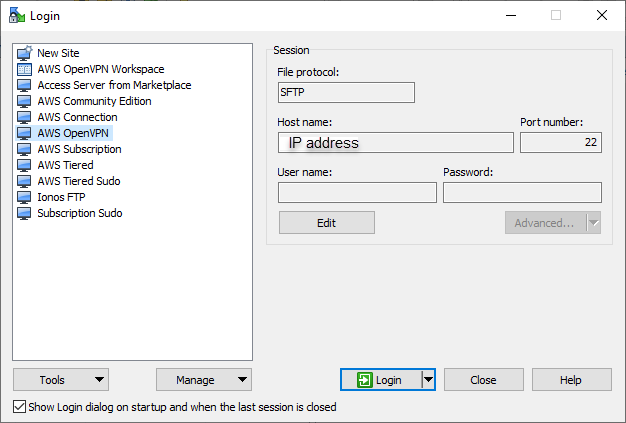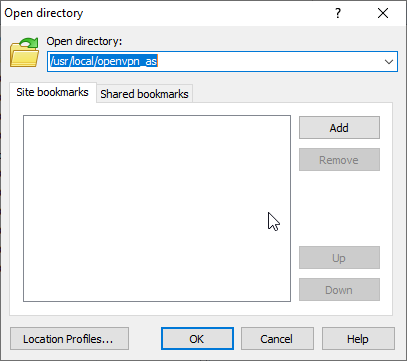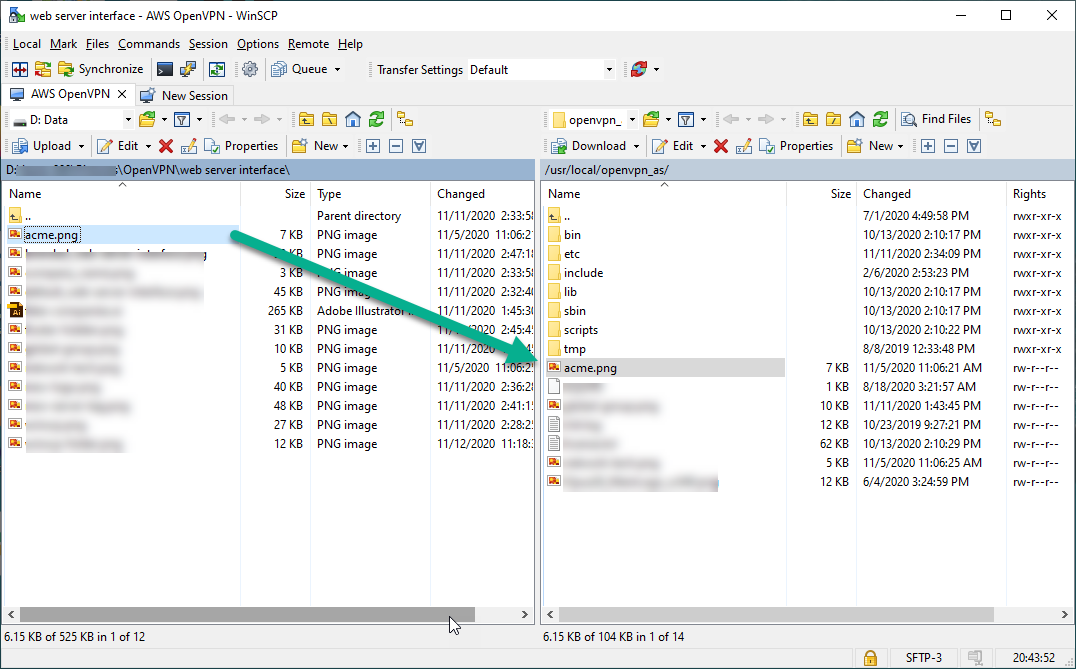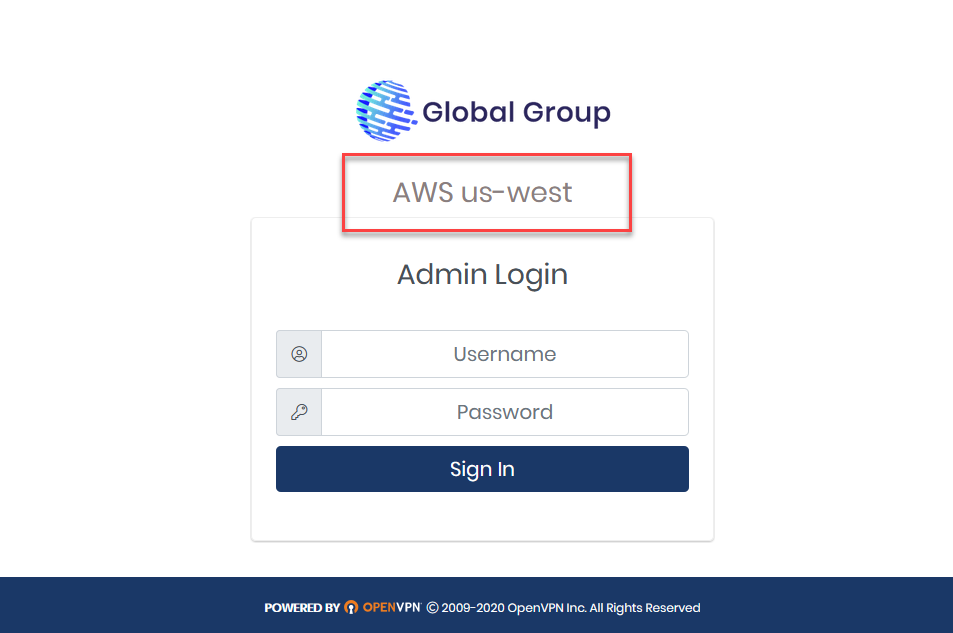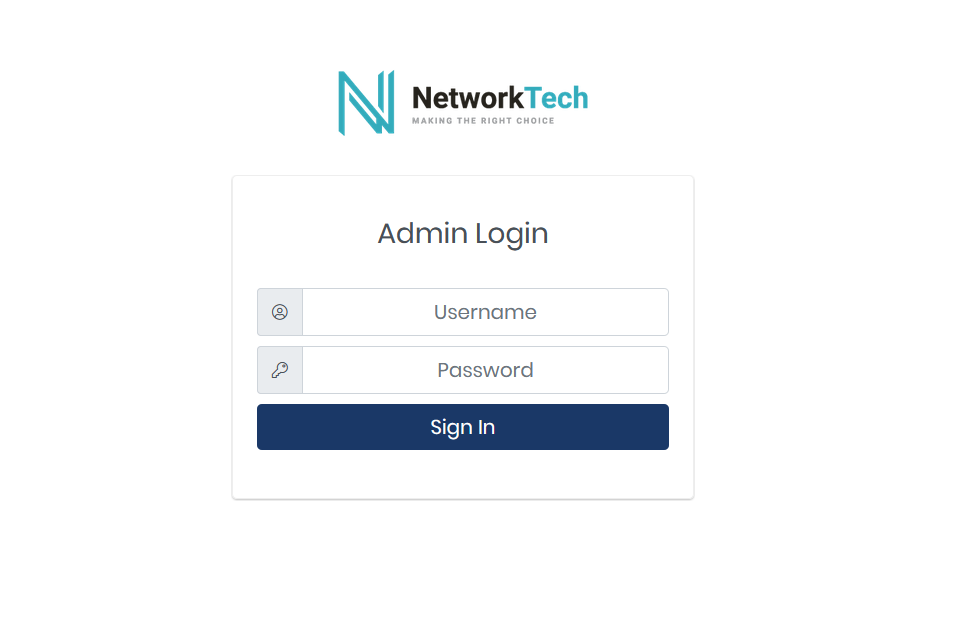ל- OpenVPN יש ממשק אינטרנט?
פתרון בעיות גישה לממשק האינטרנט
אתה מתחבר לממשק האינטרנט שלך לשרת Access עם חיבור HTTPS דרך דפדפן האינטרנט שלך.
סיכום
1. OpenVPN Access Server מספקת שירותי אינטרנט להפעלת ממשק המשתמש של ה- Admin Web וגם את ממשק המשתמש של הלקוח.
2. ממשק המשתמש של האינטרנט של הלקוח מאפשר למשתמשים להוריד לקוחות VPN שהוגדרו מראש לחיבור קל לשרת VPN.
3. ממשק המשתמש של ה- Adman Web משמש לניהול שרתים ותצורה.
4. כתובת ה- IP או שם המארח של השרת משמשים לגישה לממשק המשתמש של האינטרנט.
5. ניתן למצוא את אישורי ממשק המשתמש של ה- Adman Web בקובץ יומן ההתקנה.
6. ממשק המשתמש של ה- Adman Web מספק סטטוס שרת, סקירה כללית של תצורה ותכונות ניהול משתמשים.
7. ניתן לשאול את מסד הנתונים של יומן כדי לפתור בעיות.
שאלות
1. כיצד משתמשים יכולים לגשת לממשק משתמש האינטרנט של הלקוח?
משתמשים יכולים לגשת לממשק משתמש האינטרנט של הלקוח באמצעות כתובת ה- IP או שם המארח של שרת הגישה.
2. מה מספק ממשק המשתמש של האינטרנט של הלקוח למשתמשים?
ממשק המשתמש של האינטרנט של הלקוח מספק לקוחות VPN שהוגדרו מראש להורדה להורדה.
3. כיצד ניתן להגדיר שם מארח מותאם אישית?
ניתן להגדיר שם מארח מותאם אישית באמצעות ממשק המשתמש של מנהל המנהלים ו’רשומת ‘DNS’ A ‘.
4. כיצד משתמשים יכולים להוריד את OpenVPN להתחבר?
משתמשים יכולים להוריד את OpenVPN Connect עם תצורת פרופיל משתמש מותאמת אישית ומצורפת מממשק המשתמש של הלקוח באינטרנט.
5. לאן ניתן לגשת לממשק המשתמש של המנהל?
ניתן לגשת לממשק המשתמש של ה- Admin Web באותה כתובת IP או שם מארח המשמשים לממשק המשתמש של הלקוח, עם נתיב ‘/מנהל’.
6. איך ניתן להתחיל או להפסיק את הדמונים OpenVPN?
ניתן להפעיל או להפסיק את Daemon.
7. איזה מידע מוצג בסעיף המשתמשים הנוכחי בממשק המשתמש של מנהל המנהל?
החלק הנוכחי של המשתמשים מציג מידע על משתמשים המחוברים באופן פעיל, כולל שם משתמש, כתובת IP מקורה, כתובת VPN שהוקצתה, שימוש בנתונים וחותמת זמן חיבור.
8. כיצד ניתן לחסום משתמש מגישה ל- VPN?
ניתן לחסום משתמש על ידי בדיקת האפשרות ‘חסימת’ בסעיף המשתמשים הנוכחי או על ידי שינוי הרשאות המשתמש שלו בהגדרות ניהול המשתמשים.
9. האם ניתן לגשת לממשק המשתמש של ה- Admin Web עם אישורי משתמש שורש?
לא, לא ניתן להשתמש בתעודות המשתמש של השורש כדי לגשת לממשק המשתמש של ה- Admin Web.
10. כיצד ניתן לגשת למסד הנתונים של יומן בממשק המשתמש של ה- Admin Web?
קטע דוחות היומן בממשק המשתמש של מנהל הניהול מאפשר למשתמשים להציג ולהוריד את מסד הנתונים של היומן.
11. מה המטרה של קטע סטטוס השרת בממשק המשתמש של ה- Admin Web?
קטע סטטוס השרת מציג אם שרת ה- VPN נמצא כעת או כבוי ומספק אפשרויות להפעלה או להפסיק את Daemons OpenVPN.
12. איזה מידע מציג קטע התצורה הפעיל בממשק המשתמש של מנהל המנהלים?
קטע התצורה הפעיל מציג הגדרות תצורה חשובות המנוהלות בממשק המשתמש של ה- Admin, כגון הגדרות VPN וניהול משתמשים.
13. כיצד ניתן לשאול את מסד הנתונים של יומן כדי לפתור בעיות?
החלק של דוחות יומן מספק דרך לשאילתי את מסד הנתונים של יומן ולהציג דוחות יומן בממשק המשתמש של מנהל הניהול.
14. איך משתמש יכול לבטל את החסימה של עצמו אם הוא נחסם על ידי מנהל מערכת?
משתמש יכול לבטל את החסימה של עצמם על ידי כך שמנהל מערכת לבטל את הסימון של התיבה ‘דחיית גישה’ בהגדרות הרשאות המשתמש של ניהול משתמשים.
15. מה ניתן לעשות אם יש בעיות לגשת לממשק האינטרנט?
עיין בפתרון בעיות גישה למדריך ממשק האינטרנט לקבלת סיוע.
פתרון בעיות גישה לממשק האינטרנט
אתה מתחבר לממשק האינטרנט שלך לשרת Access עם חיבור HTTPS דרך דפדפן האינטרנט שלך.
כיצד להגדיר את שרת ה- OpenVPN Access
מסמך זה מספק סקירה של ממשק המשתמש של OpenVPN Access Server Client ממשק המשתמש, ממשק ה- Adman Web וממשק שורת הפקודה (CLI). ברגע שאתה מכיר את אלה, קישורים אלה מספקים מידע נוסף על הגדרת השרת שלך:
- OpenVPN Access Server מדריך התחלה מהירה
- הגדר שם מארח
- הגדר הגדרות VPN
- הגדר משתמשים
- שלבי אבטחה נוספים
אם אתה’מתקשה לגשת לממשק האינטרנט, עיין ב: פתרון בעיות גישה לממשק האינטרנט.
ממשק המשתמש של האינטרנט של הלקוח
OpenVPN Access Server מספקת שירותי אינטרנט להפעלת ממשק המשתמש של ה- Admin Web וגם את ממשק המשתמש של הלקוח. ממשק המשתמש של האינטרנט של הלקוח מספק למשתמשים שלך לקוחות VPN שהוגדרו מראש, מה שמפשט את תהליך החיבור לשרת VPN שלך.
כדי לגשת לממשק המשתמש של האינטרנט של הלקוח, השתמש בכתובת ה- IP או בשם המארח של שרת הגישה שלך. לדוגמה:
- https: // 123.456.78.90/
- https: // vpn.שם עסק.com/
כתובת ה- IP היא כתובת ה- IP החיצונית של השרת שלך. ניתן להגדיר שם מארח מותאם אישית באמצעות ממשק המשתמש של מנהל המנהלים ו- DNS ‘א’ תקליט. אתה יכול לבצע את הצעדים להגדרת שם מארח מותאם אישית כאן: הגדרת שם המארח שלך ב- OpenVPN Access Server.
ממשק משתמש זה של לקוח מספק ממשק למשתמשים שלך להיכנס ולאחזר הורדות שהוגדרו מראש של OpenVPN Connect. כל משתמש יכול להוריד ולהתקין OpenVPN Connect עם תצורת פרופיל משתמש מותאמת אישית ומצורפת, או שהוא יכול להוריד פרופיל תצורה כדי לייבא לכל לקוח VPN התומך .ovpn.
ממשק המשתמש של ה- Adman Web
ממשק המשתמש של ה- Adman Web זמין באותה כתובת IP או שם מארח בו משתמש ממשק המשתמש של הלקוח, אך ב- /מנהל נָתִיב. לדוגמה:
- https: // 123.456.78.90/מנהל
- https: // vpn.שם עסק.com/מנהל
לאחר שתסיים את ההגדרה, האישורים והכתובת לממשק האינטרנט מודפסים על המסך:
+++++++++++++++++++++++++++++++++++++++++++++++ שרת גישה 2.10.0 הותקן בהצלחה ב-/usr/local/openvpn_as קובץ יומן תצורה נכתב ל-/usr/local/openvpn_as/init.יומן Access Server UIS זמינים כאן: UI Admin: https: // 192.168.102.130: 943/admin לקוח ממשק משתמש: https: // 192.168.102.130.943 התחבר כ- "OpenVPN" עם "RR4IMYHWBFFQ" כדי להמשיך (ניתן לשנות את הסיסמה ב- Admin UI) +++++++++++++++++++++++++++++++++++++++++++++++
הערה: גישה לגרסאות שרת מעל גיל 2.10 אל תפקד אוטומטית סיסמה. בגרסאות ישנות יותר אתה מגדיר את הסיסמה באופן ידני על ידי הקלדת Passwd OpenVPN בשורת הפקודה.
הערה: ה שורש אישורי משתמש יכולים’לא ישמש כדי להיכנס לממשק המשתמש של ה- Adman Web.
למידע נוסף על התכונות בממשק המשתמש של ה- Admin Web, עיין במדריך הניהול של OpenVPN Access Server.
מאפייני ממשק משתמש של מנהל המנהלים
קטעים אלה מספקים מבוא לממשק המשתמש של ה- Admin Web וכיצד תוכלו לאחזר את סטטוס השרת, סקירה כללית של תצורה ומספר המשתמשים המחוברים הנוכחיים. ישנם פרטים על דרך קלה לשאילתת מסד הנתונים של יומן ואיך נראים דוחות היומן.
סטטוס שרת
ה סקירת סטטוס החלק מציין אם שרת ה- VPN נמצא כעת או כבוי. אם זה’s on, אתה יכול ללחוץ על עצור את השרת כדי לעצור את ה- Daemons OpenVPN. אם השרת כבוי, אתה יכול ללחוץ על הפעל את השרת כדי להתחיל את ה- Daemons OpenVPN.
עצירה או התחלה של הדמונים ניצחו’t להשפיע על שירות ממשק המשתמש של ה- Admin Web – הוא ממשיך להאזין באופן פעיל ביציאה המוגדרת שלו, שהוא כברירת מחדל יציאת TCP 943. עם זאת, אם אתה מפסיק את הדמונים, זה גם מפסיק את הניתוב הפנימי האוטומטי של תנועת הדפדפן ליציאת HTTPS הסטנדרטית TCP 443. כאשר הניתוב הפנימי נכבה, עליך לציין את היציאה 943 כדי לגשת לממשק המשתמש שלך ב- Adman Web. לדוגמה:
- https: // 123.456.78.90: 943/מנהל
- https: // vpn.שם עסק.com: 943/מנהל
תצורה פעילה
ה תצורה פעילה החלק מציג כמה הגדרות תצורה חשובות המנוהלות בקטעי התצורה והאימות של ממשק המשתמש של מנהל המערכת.
המשתמשים הנוכחיים
ה המשתמשים הנוכחיים החלק מציג משתמשים מחוברים באופן פעיל עם מידע בעמודות הבאות:
| שם נפוץ | שם המשתמש. |
| כתובת אמיתית | כתובת ה- IP המקורית של הלקוח המחבר. |
| כתובת VPN | כתובת ה- IP שהוקצה על ידי שרת ה- OpenVPN שלך. |
| בתים שנשלחו קיבלו | הנתונים (בבתים) קיבלו ונשלחו דרך מנהרת ה- VPN. |
| מחובר מאז | כאשר החיבור הפעיל כרגע היה מחובר אחרון או התחבר מחדש. |
| לַחסוֹם | חסום את המשתמש, מכחיש את הגישה ל- VPN. |
אם מנהל מערכת חוסם משתמש מה- המשתמשים הנוכחיים עמוד, ניתן להסיר את החסימה על ידי ביטול בדיקה לדחות גישה תיבה על ניהול משתמשים > הרשאות משתמשים.
שאילתת מסד הנתונים
ה דוחות יומן הקטע מציג את היומן בדפדפן שלך ומספק אפשרות להוריד אותו כקובץ ערכים מופרדים בפסיק (CSV). אתה יכול לשאול את היומנים שלך או לסנן את הפלט באמצעות השדות שמתחת שאילתה לפי זמן התחלה וכן סנן לפי מספר ערכי יומן. אתה יכול גם לסנן את התוצאות שלך על סמך כל טקסט שאתה נכנס אליו סינון רשומות שדה.
יש מסד נתונים יומן זמין דרך ממשק CLI שנקרא LOGDBA, בו תוכלו להשתמש כדי לחלץ ולייצא מידע.
תוצאות יומן שאילתה
תוצאות שאילתת יומן המוצגות להלן שדות חיפוש ומסנן עם מידע בעמודות הבאות:
| צוֹמֶת | שם שרת ה- OpenVPN Access. זה שונה עבור הגדרה מרובת שרתים, שם שם הצומת שונה עבור כל שרת. |
| שם משתמש | שם המשתמש של חיבור הלקוח, כפי שמאמת על ידי שרת Access |
| שעת התחלה | התאריך והשעה בו התרחש חיבור או ניסיון לחיבור. |
| מֶשֶׁך | אורך זמן החיבור. הערה: כאשר משתמש’חיבור S מופרע לרגע, מפגש חדש ונפרד נרשם. |
| שֵׁרוּת | אחד מהבאים: VPN: לקוחות המחברים דרך הדמון OpenVPN באמצעות לקוח. Web_Client: משתמשים שנחתמים או מנסים להיכנס לשרת האינטרנט של הלקוח באמצעות דפדפן. WEB_ADMIN: משתמשים שמתחתים או מנסים להיכנס לשרת האינטרנט של הניהול או ממשק המשתמש של מנהל המנהל באמצעות דפדפן. XML_API: כל בקשות ממשק API של XML-RPC מחוברות עם שירות זה כאשר דגל הבאגים של XML מופעל. |
| IP אמיתי | כתובת ה- IP האמיתית של הלקוח המחובר לשרת הגישה או למשתמש המנסה להתחבר לשירות אינטרנט. |
| VPN IP | כתובת ה- IP שהוקצה ללקוח על ידי שרת הגישה. |
| פרוטו | הפרוטוקול המשמש למנהרת OpenVPN עצמה – UDP הוא בדרך כלל הבחירה הטובה יותר כאן. |
| נמל | היציאה שהלקוח מחובר אליו – יציאות ברירת המחדל הן TCP 443 ו- UDP 1194. |
| בתים פנימה | המספר הכולל של בתים שנשלחו מהלקוח לשרת הגישה. |
| בתים החוצה | המספר הכולל של בתים שנשלחו משרת הגישה ללקוח. |
| שְׁגִיאָה | כל הודעות שגיאה המוצגות כאן, בדרך כלל בביטויים קצרים וטכניים. |
מדריך למשתמש של ממשק המשתמש של מנהל המשתמש
למידע נוסף על כל סעיף ממשק המשתמש של מנהל המשתמש, עיין במדריך הניהול של שרת OpenVPN Access, המספק פרטים על אפשרויות התצורה השונות דרך פורטל ממשק המשתמש של ה- Admin Web וכן פרטים על תצורות רשת טיפוסיות.
ממשק שורת הפקודה (CLI)
אתה יכול להשתמש ב- CLI כדי לנהל את כל הגדרות ה- VPN של שרת הגישה. וכן, ה- CLI מאפשר לך להשתמש בפונקציות מתקדמות יותר שאינן’T זמין דרך ממשק המשתמש של מנהל המנהל.
הגישה ל- CLI נקבעת בדרך כלל באמצעות הפעלת SSH לשרת שלך או ישירות בשרת שלך’קונסולה. ב- CLI אתה יכול ליצור סקריפטים משלך לאוטומציה של משימות כמו יצירת משתמשים חדשים עם הגדרות מותאמות אישית או יישום אפשרויות אימות מותאמות אישית.
למידע נוסף על השימוש ב- CLI, עיין בכלי ממשק שורת הפקודה Access Server Access.
פתרון בעיות גישה לממשק האינטרנט
מסמך זה מספק טיפים לפתרון בעיות לשירותי האינטרנט עם שרת גישה OpenVPN. לקבלת מדריך עזר מפורט על אופן פעולת שירותי האינטרנט, עיין בשירותי האינטרנט של OpenVPN Access Server, המפרט את ההבדל בין ממשק המשתמש של מנהל המנהלים וכן ממשק המשתמש של אינטרנט לקוח. אנו ממליצים לקרוא את זה קודם כדי להבין כיצד שירותי האינטרנט עובדים ואיך אתה מגיע אליהם.
פתרון בעיות בעיות חיבור:
- לאחר ההתקנה הראשונית לא ניתן להגיע לממשק האינטרנט
- בדוק אם ממשקי האינטרנט של שרת הגישה מאזינים
- באמצעות TCPDUMP לבדיקת קישוריות מבחוץ
- מדוע Server Access משתמש ביציאות TCP 443 ו- TCP 943
לאחר ההתקנה הראשונית לא ניתן להגיע לממשק האינטרנט
אנו ממליצים להתחיל בפתרון בעיות על ידי בדיקת סיבות נפוצות מדוע אתה יכול’t להגיע לממשק האינטרנט.
אמת אותך’יש את התצורה הראשונית
אם אתה יכול’t להגיע לממשק האינטרנט שלך ישירות לאחר התקנת שרת Access, יתכן שתצטרך להשלים באופן מלא את התצורה הראשונית. עיין בסעיף שלהלן לפלטפורמה בה אתה’פריסת שרת גישה מחדש.
- השלם את התצורה הראשונית של שרת הגישה במופע AWS:
- לאחר השקת מופע Amazon AWS עם שרת Access, התחבר למופע דרך SSH עם שם המשתמש OpenVpnas וזוג המפתח הפרטי/הציבורי שלך בה השתמשת כדי להפעיל את המופע. אתה לא דון’לא להשתמש בסיסמה לחיבור זה; AWS מאמת עם מפתחות ה- SSH. אם אתה’איבד את צמד המפתח בהתקנה חדשה של שרת גישה ב- AWS, זה’הכי קל לסיים את המופע ולהתחיל שוב. הקפד לשמור את צמד המפתח בעת הפעלת המופע החדש.
- קבל את הסכם רישיון שרת הגישה והפעל את התצורה הראשונית. עליכם להשלים תצורה ראשונית זו עבור ממשקי האינטרנט של שרת Access להופיע ברשת.
- לאחר השלמת התצורה הראשונית, שימו לב לסיסמה שנוצרה באופן אקראי עבור חשבון הניהול שלכם OpenVPN. פלט התצורה מציג גם את הכתובות עבור ממשק המשתמש של ה- Admin Web ו- UI של הלקוח. גישה לגרסאות שרת מעל גיל 2.10 אל תפקד אוטומטית סיסמה. בגרסאות ישנות יותר אתה מגדיר את הסיסמה באופן ידני על ידי הקלדת Passwd OpenVPN בשורת הפקודה.
- התחבר למכונה הווירטואלית עם שם המשתמש שורש והסיסמה OpenVpnas. כברירת מחדל במכונות וירטואליות, גישה ל- SSH עבור חשבון השורש ISN’t מופעל. אם ברצונך להתחבר ל- SSH, אנו ממליצים ליצור משתמש לגישה ל- SSH ולאפשר הרשאות SUDO.
- קבל את הסכם רישיון שרת הגישה והפעל את התצורה הראשונית. עליכם להשלים תצורה ראשונית זו עבור ממשקי האינטרנט של שרת Access להופיע ברשת.
- לאחר השלמת התצורה הראשונית, שימו לב לסיסמה שנוצרה באופן אקראי עבור חשבון הניהול שלכם OpenVPN. פלט התצורה מציג גם את הכתובות עבור ממשק המשתמש של ה- Admin Web ו- UI של הלקוח. גישה לגרסאות שרת מעל גיל 2.10 אל תפקד אוטומטית סיסמה. בגרסאות ישנות יותר אתה מגדיר את הסיסמה באופן ידני על ידי הקלדת Passwd OpenVPN בשורת הפקודה.
- התחבר למופע והפעל את התצורה הראשונית עבור שרת Access. האופן בו אתה מתחבר תלוי אם אתה מגדיר גישה עם ספק הענן באמצעות זוג מקשים או שם משתמש וסיסמא.
- לאחר השלמת התצורה הראשונית, שימו לב לסיסמה שנוצרה באופן אקראי עבור חשבון הניהול שלכם OpenVPN. פלט התצורה מציג גם את הכתובות עבור ממשק המשתמש של ה- Admin Web ו- UI של הלקוח. גישה לגרסאות שרת מעל גיל 2.10 אל תפקד אוטומטית סיסמה. בגרסאות ישנות יותר אתה מגדיר את הסיסמה באופן ידני על ידי הקלדת Passwd OpenVPN בשורת הפקודה.
לקבלת הוראות מפורטות על הפעלת שרת Access, עיין במדריכים הספציפיים לפלטפורמה שלנו:
- Amazon Web Services EC2 BYOL מכשיר מדריך להתחלה מהירה – לשרת גישה עם מנוי שנרכש באתר שלנו.
- AWS EC2 מכשיר מכשיר מדריך מהיר – עבור שרת גישה עם חיבורים שכביים שנרכשו באמצעות AWS.
- פריסת מכשיר שרת הגישה ב- Microsoft Hyper-V.
- פריסת מכשיר שרת הגישה ב- VMware ESXI.
- מדריך התחלה מהירה של דיגיטלוקיאן.
- פלטפורמת Google Cloud Byol מופע מדריך התחלה מהירה.
- מדריך התחלה מהירה של אורקל.
- מדריך למכשיר מהיר של Microsoft Azure Byol.
באמצעות כתובת ה- IP החיצונית הנכונה
אם אתה’יש את התצורה הראשונית ויכולה’לא התחבר, ודא שיש לך את כתובת ה- IP החיצונית הנכונה.
אמת את כתובת ה- IP החיצונית עבור השרת שלך:
לאחר השלמת התצורה הראשונית, Access Server מספקת את כתובות האתר לממשק המשתמש של מנהל המנהלים וממשק המשתמש של הלקוח, באמצעות השרת’כתובת I IP. בדוק את זה’כתובת IP חיצונית.
- במקרים מסוימים בענן, כתובות ה- IP הללו הן פנימיות בלבד, שלא ניתן לגשת אליהן מהאינטרנט.
- ב- AWS יתכן שתצטרך להגדיר כתובת IP אלסטית. אנו ממליצים על שלב זה כדי להימנע משימוש בכתובת IP ציבורית המוזנקת אוטומטית, שיכולה להשתנות לאחר הפעלה מחדש של המופע.
- אם ה- IP פונה מהתצורה הראשונית לא’T לעבוד, בדוק את כתובת ה- IP של מופע של ספק הענן.
- להתקנות ברשת הפרטית שלך יתכן שתצטרך להבטיח שתגדיר כתובת IP סטטית כך שהיא לא תשנה פתאום IP פרטי בהפעלה מחדש של הנתב או השרת שלך.
אם אתה עדיין נתקל בבעיות בגישה לממשק האינטרנט, עיין בסעיף, “בדוק אם שירותי האינטרנט של שרת הגישה מאזינים.”
בדוק אם שירותי האינטרנט של שרת הגישה מאזינים
שרת גישה חייב להאזין ביציאות TCP ספציפיות לשירותי האינטרנט.
אמת את היציאות לשירותי האינטרנט עם Netstat
אנו מספקים הוראות ספציפיות לאובונטו/דביאן. אם אתה משתמש במערכת לינוקס אחרת, התאם לכך.
ודא ששרת Access מקשיב ביציאות TCP הנכונות לשירותי האינטרנט עם שירות Netstat.
- לרוץ Netstat, היכנס לשרת OpenVPN Access שלך’S מערכת ההפעלה באמצעות קונסולה או באמצעות SSH וקבל הרשאות שורש.
- התחל בריצה Netstat כדי להדפיס את יציאות TCP ו- UDP בהן תוכנית מקשיבה ובמה ש- IP פונה:
- netstat -tulpn
- אתה אמור לראות פלט דומה לזה:
חיבורי אינטרנט פעילים (רק שרתים)
פרוטו recv-Q SEND-Q כתובת מקומית כתובת זרה כתובת זרה PID/שם התוכנית
TCP 0 0 127.0.0.1: 904 0.0.0.0:* האזן 5669/python3
TCP 0 0 127.0.0.1: 905 0.0.0.0:* האזן 5669/python3
TCP 0 0 127.0.0.1: 906 0.0.0.0:* האזן 5669/python3
TCP 0 0 127.0.0.1: 907 0.0.0.0:* האזן 5669/python3
TCP 0 0 127.0.0.1: 908 0.0.0.0:* האזן 5669/python3
TCP 0 0 127.0.0.1: 909 0.0.0.0:* האזן 5669/python3
TCP 0 0 192.168.70.3: 943 0.0.0.0:* האזן 5669/python3
TCP 0 0 0.0.0.0:22 0.0.0.0:* האזן 1084/SSHD
TCP 0 0 192.168.70.3: 443 0.0.0.0:* האזן 5683/OpenVPN-OPENSSL
TCP6 0 0 . 22 . * האזן 1084/SSHD
UDP 0 0 192.168.70.3: 1194 0.0.0.0:* 5713/OpenVPN-OPENSL - פלט הדוגמה שלנו מראה ששרת OpenVPN Access מקשיב בכתובת ה- IP, 192.168.70.3 עם רכיבים שונים של שרת גישה פועלים. שרת הגישה בדוגמה שלנו מציג רק TCP אחד ודמון UDP אחד.
- אם היציאות ששרת הגישה צריכות להאזין ב- Enean’t מוגדר נכון, עיין בהגדרת הממשק והיציאות לשירותי האינטרנט.
הערה: הגדרת ברירת המחדל מקשיבה בכל הממשקים. לאחר מכן הפלט יציג קו כמו זה:
TCP 0 0 0.0.0.0: 943 0.0.0.0:* האזן 2383/python3
אמת את היציאות לשירותי אינטרנט עם ifconfig
אם אתה מגדיר את שרת הגישה עם מספר דמונים, הפריטים ביציאות 443 ו- 1194 זכו’לא היה מופיע ב Netstat פלט, למרות שהיציאות פתוחות; רשימות התהליכים יהיו גם גדולות יותר.
ודא ששרת Access מקשיב ביציאות TCP הנכונות לשירותי האינטרנט עם IPTABLE:
כאשר Access Server מנהלת מספר Daemons OpenVPN, התוכנית ממנפת iptables לאיזון עומסים בין התהליכים.
- רשום את כללי ה- iptables השולטים באיזון עומס פנימי תהליכים:
- iptables -t nat -l -n | GREP “DPT: 443”
- שורה זו מציינת תהליך האזנה ליציאה TCP 943:
- TCP 0 0 192.168.70.3: 943 0.0.0.0:* האזן 5669/פייתון
- ifconfig
- wget–q-לא-צ’ק-תוספת https: // 192.168.70.3: 943/ | GREP -I -M 1 “OPENVPN”
wget–q-לא-צ’ק-תוספת https: // 192.168.70.3: 943/admin | GREP -I -M 1 “OPENVPN”
כניסה OpenVPN
הגדר העברת יציאה
הקפד להגדיר העברת יציאה לשרת גישה מאחורי שער אינטרנט:
אם שרת הגישה שלך נמצא ברשת פרטית שמאחורי שער אינטרנט בתשתית שלך, וודא שיש לך העברת יציאה כראוי.
- הגדר העברת יציאה או העברת NAT עבור TCP 443, TCP 943 ו- UDP 1194.
- מהדוגמה שלנו, העברת היציאה עוברת מממשק ה- WAN לכתובת ה- IP של LAN 192.168.70.3.
- אמת זאת על ידי חיבור לכתובת ה- WAN הציבורית שלך ממחשב שלא בתוך הרשת הפרטית שלך.
הערה: במקרים נדירים, סיום שיער או השתקפות NAT לא’לא לעבוד עבור נתבים מסוימים. זה גורם למצב שבו אתה יכול’T גישה לשירותי גישה ב- IP הציבורי שלך – מתוך ה- LAN – אותו יציאה קדימה לשרת ב- LAN שלך.
הקצה IP אלסטי למופע AWS
אנו ממליצים להקצות כתובת IP אלסטית לשרת Access שהושק באמצעות Amazon AWS מהסיבות הבאות:
- כתובת IP אלסטית היא IP ציבורי המצורף למופע AWS שלך.
- AWS מעביר חיבורים ל- IP הציבורי באופן אוטומטי ושקוף למופע ה- AWS שלך’כתובת IP פרטית פנימית.
קבע את ה- IP הציבורי הנכון כדי להתחבר לשירותי האינטרנט שלך למקרים של AWS:
- היכנס למסוף Amazon AWS שלך.
- הקצה כתובת IP אלסטית למופע EC2 עם שרת Access.
- השתמש בכתובת ה- IP האלסטית כדי להגיע לאינטרנט של מנהל המשתמש שלך ולקוח ממשק המשתמש.
להבטיח שקבוצות אבטחה מאפשרות גישה ב- AWS
אם אתה’VE הקצה כתובת IP אלסטית עבור שרת Access במופע AWS אך עדיין יכול’לא התחבר, סקור את קבוצות האבטחה.
- היכנס למסוף Amazon AWS שלך.
- ודא שקבוצות האבטחה – שעובדות כמו חומת אש באמזון – יתנו תנועה נכנסת בנמלים אלה:
- TCP 22 (SSH)
- TCP 443 (ממשק אינטרנט)
- TCP 943 (ממשק אינטרנט)
- TCP 945 (יציאת API לתכונת אשכולות)
- UDP 1194 (יציאת UDP לתקשורת לקוחות)
באמצעות TCPDUMP לבדיקת קישוריות מבחוץ
אתה יכול להשתמש בתוכנית TCPDUMP כדי לעזור לפתור בעיות בחיבור לשירותי האינטרנט.
קבע את התצורה של TCPDUMP להאזנה לבקשות לשרת הגישה וממנה:
אתה יכול להשתמש TCPDUMP להאזנה לבקשות ביציאה וכתובת IP ספציפית בשרת המערכת שלך ולראות מה אלה.
- להתקין TCPDUMP:
- עדכון APT-Get
APT-Get התקנה TCPDUMP
- tcpdump -eni כל “מארח DST 192.168.70.3 ויציאה 943 ו- TCP “
- wget–q-לא-צ’ק-תוספת https: // 192.168.70.3: 943/ | GREP -I -M 1 “OPENVPN”
- 20:57:54.588184 ב 00: 00: 00: 00: 00: 00 EtherType IPv4 (0x0800), אורך 76: 192.168.70.3.46136> 192.168.70.3.943: דגלים [S], SEQ 1799812121, WIN 43690, אפשרויות [MSS 65495, SACKOK, TS VAL 19185213 ECR 0, NOP, WSCALE 7], אורך 0 0
20:57:54.588201 ב 00: 00: 00: 00: 00: 00 EtherType IPv4 (0x0800), אורך 68: 192.168.70.3.46136> 192.168.70.3.943: דגלים [.], ACK 907672144, WIN 342, אפשרויות [NOP, NOP, TS VAL 19185213 ECR 19185213], אורך 0
20:57:54.589026 ב 00: 00: 00: 00: 00: 00 EtherType IPv4 (0x0800), אורך 373: 192.168.70.3.46136> 192.168.70.3.943: דגלים [עמ ‘.], SEQ 0: 305, ACK 1, WIN 342, אפשרויות [NOP, NOP, TS VAL 19185213 ECR 19185213], אורך 305
20:57:54.590206 ב 00: 00: 00: 00: 00: 00 EtherType IPv4 (0x0800), אורך 68: 192.168.70.3.46136> 192.168.70.3.943: דגלים [.], ACK 2001, WIN 1365, אפשרויות [NOP, NOP, TS VAL 19185214 ECR 19185214], אורך 0
20:57:54.590750 ב 00: 00: 00: 00: 00: 00 EtherType IPv4 (0x0800), אורך 194: 192.168.70.3.46136> 192.168.70.3.943: דגלים [עמ ‘.], SEQ 305: 431, ACK 2001, WIN 1365, אפשרויות [NOP, NOP, TS VAL 19185214 ECR 19185214], אורך 126
וכו ‘
- 21:01:05.968700 ב 00: 0C: 29: 18: E8: 2C EtherType IPv4 (0x0800), אורך 617: 192.168.70.186.63233> 192.168.70.3.943: דגלים [עמ ‘.], SEQ 6064: 6625, ACK 146791, WIN 2051, אורך 561
21:01:05.970575 ב 00: 0C: 29: 18: E8: 2C EtherType IPv4 (0x0800), אורך 62: 192.168.70.186.63233> 192.168.70.3.943: דגלים [.], ACK 150440, WIN 2053, אורך 0
21:01:05.994020 ב 00: 0C: 29: 18: E8: 2C EtherType IPv4 (0x0800), אורך 605: 192.168.70.186.63233> 192.168.70.3.943: דגלים [עמ ‘.], SEQ 6625: 7174, ACK 150440, WIN 2053, אורך 549
21:01:05.995930 ב 00: 0C: 29: 18: E8: 2C EtherType IPv4 (0x0800), אורך 62: 192.168.70.186.63233> 192.168.70.3.943: דגלים [.], ACK 165040, WIN 2053, אורך 0
21:01:05.996881 ב 00: 0C: 29: 18: E8: 2C EtherType IPv4 (0x0800), אורך 583: 192.168.70.186.63233> 192.168.70.3.943: דגלים [עמ ‘.], SEQ 7174: 7701, ACK 166412, WIN 2047, אורך 527
וכו ‘
- 21:03:56.046032 ב 00: 0C: 29: 18: E8: 2C EtherType IPv4 (0x0800), אורך 68: 192.168.70.186.63255> 192.168.70.3.943: דגלים [S], SEQ 4052604850, WIN 64240, אפשרויות [MSS 1460, NOP, WSCALE 8, NOP, NOP, Sackok], אורך 0
21:03:56.310601 ב 00: 0C: 29: 18: E8: 2C EtherType IPv4 (0x0800), אורך 68: 192.168.70.186.63256> 192.168.70.3.943: דגלים [S], SEQ 3849647674, WIN 64240, אפשרויות [MSS 1460, NOP, WSCALE 8, NOP, NOP, Sackok], אורך 0
אם שירותי האינטרנט לא’לא להגיב, אמת אותך’כללי חומת אש של IPTABLE מוגדרים נכון:
אם אתה יכול להגיע לשרת ב- IP וביציאה שצוינו, אך שירותי האינטרנט לא נוהגים’לא פתוח, ה iptables כללי חומת האש על גישה למערכת ההפעלה של שרת הגישה.
- עיין בפתרון חומת האש המותקן במערכת שלך’S מערכת הפעלה.
- אפשר לתנועה לעבור דרך חומת האש לנמל הנכון.
הערה: סביר להניח שיש לך בעיה של חומת אש אם הבדיקות עם TCPDUMP מציגות את שירותי האינטרנט הנגישים מתוך הרשת ובקשות מדפדפן אינטרנט חיצוני יכולות להגיע למערכת, אך לא לשירותי האינטרנט.
אם TCPDUMP לא מראה שום פלט:
- אמת אותך’יש לקבוצות אש או קבוצות אבטחה מוגדרות כראוי מחוץ לשרת הגישה עצמו.
- ודא שבקשות דפדפן אינטרנט ממחשבי לקוח יכולות לגשת לשרת Access דרך כל חומת אש או קבוצות אבטחה ברשת שלנו.
איפוס הגדרות ממשק אינטרנט של שרת גישה ליציאות ברירת מחדל
אם ממשקי אינטרנט של שרת גישה לא’לא להגיב:
- עיין ב- Reset OpenVPN Services ו- Daemons לברירות מחדל.
בקש תמיכה נוספת
אתה יכול להגיש כרטיס תמיכה לעזרה נוספת.
מדוע שרת Access משתמש ביציאות TCP 443 ו- TCP 943
OpenVPN Access Server מארח הן את ה- Adman Web והן את האינטרנט של הלקוח ביציאות TCP 443 ו- 943. שרת Access משתמש בשתי היציאות, לא מכיוון שיש שני רכיבים נפרדים לממשק האינטרנט, אלא כדי לעבוד טוב יותר עם חומות אש בסיסיות בשימוש.
פרוטוקול OpenVPN עובד הכי טוב על UDP. יש לנו רישום נמל IANA עבור UDP 1194 לפרוטוקול OpenVPN. עם זאת, חומות אש בסיסיות ברשתות ציבוריות עשויות לחסום את הכל למעט HTTP, HTTPS, FTP ותעבורת דואר אלקטרוני. לרשתות אלה, זה’לא ניתן ליצור חיבור VPN מוצלח ליציאת UDP 1194. כדי לעקוף זאת, Server Access מפעיל daemons OpenVPN ביציאת TCP 443, יציאת HTTP. חומות אש כאלה יאפשרו חיבור OpenVPN מעל TCP 443 במקרה זה, מכיוון שהוא נמצא ביציאה מותרת (HTTPS הוא מעל TCP 443). TCP-Over-TCP אינה השיטה הטובה ביותר אך משמשת כדרך לעקיפת הבעיה.
יציאת ברירת המחדל בה משתמשים דפדפני האינטרנט עבור חיבורי HTTPS היא TCP 443. אבל עם הדמון TCP של OpenVPN מאזין ביציאה ההיא, אנחנו יכולים’לא הפעל שם שרת אינטרנט. אז OpenVPN Access Server מפעיל את שירותי האינטרנט שלו ב- Port TCP 943, שתוכלו להגיע ישירות מדפדפן אינטרנט על ידי ציון מספר היציאה בכתובת האתר: https: // vpn.שלך שרת.com: 943/.
מדוע OpenVPN Access Server משתמש בשיתוף יציאות
הוספת מספר היציאה לכתובת האתר שלך ISN’לא אינטואיטיבי. אנו ממליצים להגדיר דומיין בהתאמה אישית במקום, כגון https: // vpn.שלך שרת.com/. לגרום לזה לקרות בלי לכלול 943 בכתובת האתר, OpenVPN Access Server משתמש בשיתוף יציאות:
- דפדפן אינטרנט מתחבר לתחום המותאם אישית.
- ה- DNS רשומה מכוונת תחום זה לכתובת ה- IP של השרת.
- הדמון TCP של OpenVPN מכיר בכך שזה לא’T מנהרה OpenVPN נכנסת אך בקשת דפדפן אינטרנט נכנסת.
- OpenVPN Access Server מפנה את הבקשה לשירותי האינטרנט.
- זה קורה בשקיפות למשתמש הקצה, ומאפשר גם לחיבור TCP של OpenVPN וגם לשירותי האינטרנט לתפקד בו זמנית ביציאת TCP 443.
הגדרות העברת שירותי אינטרנט
אתה יכול לכבות את שיתוף היציאה הזה בממשק המשתמש של ה- Admin Web. כשאתה מכבה את העברת שירות האינטרנט, עליך לכלול את היציאה 943 בכתובת האתר כדי להתחבר לאינטרנט הניהול שלך או ללקוח ממשק המשתמש של האינטרנט שלך –https: // vpn.שלך שרת.com: 943/admin/ לדוגמה.
כדי להפעיל או לכבות את העברת שירות האינטרנט:
- היכנס לממשק המשתמש של ה- Admin Web.
- נְקִישָׁה תצורה> הגדרות רשת.
- תַחַת “הגדרות העברת שירותי אינטרנט,” הפעל או כבה את ההעברה עבור שרת האינטרנט של הניהול ושרת האינטרנט של הלקוח.
- נְקִישָׁה להציל וכן עדכן שרת הפעלה.
OpenVPN Access Server שירותי אינטרנט
מסמך זה מתאר את שירותי האינטרנט המסופקים על ידי OpenVPN Access Server. באמצעות ממשק המשתמש של ה- Adman Web אתה יכול לנהל בקלות ולהגדיר את שרת ה- VPN שלך בקלות. עם לקוחות ממשק המשתמש של הלקוח יכולים להוריד בקלות לקוחות VPN שהוגדרו מראש כמו גם פרופילי חיבור.
ממשק המשתמש של ה- Adman Web ו- UI של הלקוח
OpenVPN Access Server מגיע עם ממשק אינטרנט שמארח שני רכיבים עיקריים: ממשק המשתמש של מנהל המנהל וממשק המשתמש של הלקוח של הלקוח.
ממשק המשתמש של מנהל המנהלים
ממשק המשתמש של ה- Adman Web, או ממשק המשתמש של מנהל התיעוד כלשהו, הוא ממשק האינטרנט למשתמשים מנהליים. לאחר כניסה, מנהל מערכת של Access יכול לראות ולשנות תצורות עבור שרת Access. מנהלים יכולים לנהל משתמשים, הגדרות אימות, ניתוב, כללי גישה וכן הלאה. למידע נוסף, עיין כיצד להגדיר את שרת ה- OpenVPN Access.
באפשרותך לקבוע את התצורה של רוב ההגדרות הדרושות לך באמצעות ממשק המשתמש של ה- Admin Web. להגדרות מתקדמות שלא הוגדרו בממשק המשתמש של מנהל המערכת, עיין בכלי ממשק שורת שרת גישה. אתה יכול להשתמש בשורת הפקודה לתצורות מתקדמות.
ממשק המשתמש של אינטרנט לקוח
ממשק המשתמש של האינטרנט של הלקוח הוא ממשק האינטרנט עבור משתמשי הקצה שלך. משתמשים יכולים להיכנס ולהוריד לקוחות VPN או פרופילי חיבור שהוגדרו מראש או פרופילי חיבור. אנו מספקים לקוח VPN שלנו, OpenVPN Connect, מוגדר מראש עם המשתמש’פרופיל חיבור s. ברגע שהם מורידים ולהתקין, הם יכולים להפעיל אותו ולהתחבר לשרת הגישה שלך. OpenVPN Connect זמין עבור Windows, MacOS, Android ו- iOS. לינוקס ותמיכה אחרת במערכת הפעלה ניתנת על ידי פרויקט התוכנה OpenVPN של קוד פתוח.
משתמשים יכולים גם להוריד פרופילי חיבור-כולל פרופילים נעולים על ידי משתמשים ופרופילים נעולים אוטומטיים שהם יכולים להשתמש בהם עם תוכנת לקוח תואמת OpenVPN תואמת.
משתמשים יכולים להיכנס לממשק משתמש האינטרנט של הלקוח בכתובת שרת הגישה שלך. בתחילה אתה משתמש בכתובת ה- IP הציבורית, למשל, https: // 123.45.67.89. אם אתה מגדיר שם מארח מותאם אישית, עליו אנו ממליצים, המשתמשים יכולים ללכת לדומיין זה במקום זאת – למשל, https: // vpn.העסקים שלך.com.
כיצד לגשת לממשק האינטרנט
אתה מתחבר לממשק האינטרנט שלך לשרת Access עם חיבור HTTPS דרך דפדפן האינטרנט שלך.
כברירת מחדל, אתה משתמש בכתובת ה- IP הציבורית של השרת שלך כדי לגשת לשירותי האינטרנט – ו- Access Server מתקין את ממשקי האינטרנט ביציאת TCP 943 והופך אותם לזמינים ב- PORT TCP 443. לפרטים על שיתוף יציאות ב- TCP 443, עיין מדוע שרת Access משתמש ב- TCP 443 ו- TCP 943 יציאות.
לתת’אומרים, למשל, שרת הגישה שלך’כתובת ה- IP הציבורית היא 123.45.67.89. אתה’למצוא את ממשק האינטרנט בכתובות אלה:
- ממשק המשתמש של מנהל המנהלים: https: // 123.45.67.89/admin/
- ממשק המשתמש של מנהל המנהלים: https: // 123.45.67.89: 943/admin/
- ממשק המשתמש של אינטרנט לקוח: https: // 123.45.67.89/
- ממשק המשתמש של אינטרנט לקוח: https: // 123.45.67.89: 943/
אנו ממליצים להגדיר שם מארח מותאם אישית כדי להחליף את כתובת ה- IP. עיין בהגדרות של שם המארח שלך ב- OpenVPN Access Server. עם שם מארח, אתה יכול להיכנס לממשק המשתמש של ה- Adman Web ו- UI של הלקוח שלך עם כתובת אתר כך’קל לזכור, למשל:
- ממשק המשתמש של מנהל המנהלים: https: // vpn.העסקים שלך.com/admin
- ממשק המשתמש של אינטרנט לקוח: https: // vpn.העסקים שלך.com/
היכנס לממשק המשתמש של מנהל המנהלים עם OpenVPN מִשׁתַמֵשׁ
כדי להיכנס לממשק המשתמש של ה- Admin Web, עליך להשתמש בשם משתמש וסיסמא של חשבון משתמש באמצעות הרשאות ניהול. במהלך התצורה הראשונית שרת הגישה יוצר אותו משתמש עם שם המשתמש OpenVPN ומייצר סיסמה אקראית.
הערה: גישה לגרסאות שרת מעל גיל 2.10 אל תפקד אוטומטית סיסמה. בגרסאות ישנות יותר אתה מגדיר את הסיסמה באופן ידני על ידי הקלדת Passwd OpenVPN בשורת הפקודה.
עיין באפשרויות ההתקנה של OpenVPN Access Server לקבלת פרטים אודות פריסת שרת גישה לפלטפורמה אם אתה מקיים’אני כבר עשה את זה.
כדי להיכנס לממשק משתמש האינטרנט של הלקוח, עליך להשתמש בשם משתמש ובסיסמה של משתמש תקף, עם או בלי הרשאות ניהול. באפשרותך להגדיר אימות משתמשים באמצעות מערכת האימות המקומית הפנימית או להשתלב במערכות אימות חיצוניות באמצעות LDAP, RADIUS או PAM.
הערה: אנו ממליצים להשתמש רק בחשבונות משתמש סטנדרטיים, ולא במנהלים, לגישה למנהרת VPN.
ניהול שירותי אינטרנט עם ממשק המשתמש של מנהל המנהלים
פעם אתה’נרשם לממשק המשתמש של ה- Admin Web, באפשרותך להגדיר את שירותי האינטרנט מה- שרת אינטרנט וכן הגדרות CWS דף מתחת תְצוּרָה.
על שרת אינטרנט דף, באפשרותך להגדיר תעודות ומפתחות עבור שרת האינטרנט לשרת Access. זה המקום בו אתה מעלה אישורי SSL וחבילות להחלפת שרת הגישה לתעודות חתימה עצמית מתחיל ב. אנו ממליצים להגדיר את זה עם שם המארח המותאם אישית שלך; עיין בהתקנת תעודת אינטרנט SSL תקפה בשרת Access.
על הגדרות CWS דף, באפשרותך להגדיר גישה לשירותי האינטרנט. עיין במדריך למשתמש למידע נוסף: תצורה: הגדרות CWS.
הגדרות שירות אינטרנט מתקדמות
באפשרותך להגדיר את הגדרות שירות האינטרנט באמצעות שורת הפקודה. לפרטים, עיין בניהול הגדרות עבור שירותי האינטרנט משורת הפקודה.
פתרון בעיות שירות האינטרנט
התאמה אישית של המראה של ממשק המשתמש של ה- Admin Web ו- UI של הלקוח
עיין בתצורות מיתוג בממשקי שרת האינטרנט של הניהול והלקוח כיצד להוסיף את הלוגו שלך והתאמה אישית אחרת.
תצורות מיתוג בממשקי שרת האינטרנט של הניהול והלקוח
קל להוסיף מיתוג לממשקי האינטרנט שלך ב- OpenVPN Access – זה יכול להיעשות רק בכמה שלבים פשוטים. דף זה יעבור אותך בתהליך.
כאשר אתה מפעיל לראשונה את שרת ה- OpenVPN Access, ל- VPN שלך יש ממשק משתמש של מנהל מערכת וממשק משתמש של לקוח, עם תצוגת ברירת מחדל באמצעות הלוגו OpenVPN שלנו. חלק מהלקוחות משאירים זאת כמות שהיא; אחרים מעדיפים להחליף אותו במיתוג החברה שלהם. כאן’מה אתה יכול להגדיר:
- לוגו ממשק האינטרנט
- שם או תג לממשק האינטרנט של הניהול
- להראות או להסתיר את הכותרת התחתונה
כיצד להוסיף את הלוגו שלך
כשאתה נכנס לממשק המשתמש של מנהל המשתמש או ממשק המשתמש של הלקוח עבור OpenVPN Access Server, אתה רואה את הלוגו OpenVPN מעל שדות הכניסה. כאן’S איך אתה יכול להחליף את התמונה הזו במיתוג החברה שלך.
1 – הכן את קובץ התמונה שלך
השג קובץ תמונה של הלוגו שלך. אנו ממליצים על PNG עם רקע שקוף, ברוחב 340 פיקסלים וגובה 50-300 פיקסלים. תן שם לקובץ עם שם פשוט, כל התווים הקטנים.
2 – העבר את הקובץ לשרת שלך
בשלב הבא העבר את הקובץ שלך למערכת שרת הגישה שלך. אתה’ככל הנראה תשתמש בכלי כגון WINSCP עבור תוכניות Windows או SCP או GUI הזמינות ב- Mac/Linux. עבור השלבים שלנו להלן, הדוגמה שלנו משתמשת ב- WINSCP.
- התחבר לפגישה עם שם המארח ומספר היציאה שלך. אתה יכול להזין את שם המשתמש שלך בפרופיל הכניסה או כשאתה’התבקש מחדש לאחר לחיצה על כניסה.
- נווט לתיקיה/usr/local/openvpn_as.
- העתק את קובץ התמונה שלך למיקום זה. הערה: וודא ששם הקובץ אינו מכיל תווים או רווחים זרים.
3 – עדכן כ-.קובץ CONF
היכנס לשרת הגישה שלך’S קונסולה או התחבר דרך הפעלת SSH וקבל הרשאות שורש.
- פתח את AS.קובץ CONF לעריכה (כגון באמצעות NANO או עורך טקסטים אחר): NANO/USR/Local/OpenVPN_AS/וכו ‘/AS.Conf
- אתר את #SA.שורה של חברה_.logo_image_file =/usr/local/openvpn_as/companylogo.png
- שמור ויצא מהקובץ, ואז הפעל מחדש את שרת ה- OpenVPN Access: Service OpenVPNAs הפעלה מחדש
דפי ממשק האינטרנט שלך צריכים כעת להציג את הלוגו שלך. אם הוא טרם עודכן, יתכן שתצטרך לרענן את דף האינטרנט בכוח או לרוקן את מטמון הדפדפן שלך. אם אתה נתקל בבעיה בכך שהדפים אינם זמינים או לא נמצאים, זה’ככל הנראה שגיאה עם שם הקובץ או המיקום. תקן את ההגדרות או בטל את השינויים ולהפעיל מחדש את שרת הגישה שוב.
טיפים יעילים:
- אינך יכול להתייחס לתמונה המתארחת באופן מקוון. יש למקם את קובץ התמונה במערכת הקבצים של שרת הגישה.
- לקבלת התצוגה הטובה ביותר, השתמש ב- PNG עם רקע שקוף, ברוחב 340 פיקסלים ובגובה של 50-300 פיקסלים.
- וודא ששם קובץ התמונה נמצא באקזים קטנים. תווים גדולים של תווים לא עובדים.
- JPG, GIF ו- BMP נתמכים אך אולי אינם נראים כל כך טובים.
- אם מערכת ההפעלה לינוקס שלך מחייבת כי חיבור WINSCP או SCP שלך יהיה באמצעות משתמש עם הרשאות מוגבלות, יתכן שלא תוכל להעלות תמונה ישירות לתיקיה ב-/usr/local/openvpn_as/. אם זה’S במקרה, אתה יכול להעלות אותו בספריה כמו /TMP, להתחבר לקונסולה או להתחבר מעל SSH, להשיג הרשאות שורש ולהעביר את הקובץ מהספרייה /TMP ל- /user /local /openvpn_as /.
כיצד להוסיף שם שרת לניהול כניסה לממשק המשתמש
כאשר משתמשי הניהול שלך מתחברים לממשק המשתמש של מנהל המערכת, אתה יכול להציג שם או תיאור עם השרת או המופע. אתה יכול להשתמש בו כמזהה כדי לראות במהירות לאיזה שרת אתה נכנס, למשל. כאן’הופעה:
- פתח את AS.קובץ CONF לעריכה (שוב, אנו משתמשים ב- NANO): NANO/USR/LOCAL/OPENVPN_AS/ETC/AS.Conf
- אתר את ה- SA.חברה_ שם ושנה אותו לטקסט הספציפי שלך הרצוי (אם הוא מעיר, וודא שאתה מוחק את #): sa.חברה_ שם = OpenVPN Inc.
- שמור ויצא מהקובץ, ואז הפעל מחדש את שרת ה- OpenVPN Access: Service OpenVPNAs הפעלה מחדש
כעת אתה אמור לראות את הטקסט החדש המוצג בדף הכניסה לממשק המשתמש של מנהל המשתמש.
איך להסתיר את הכותרת התחתונה
כברירת מחדל, הכותרת התחתונה מציגה בדפי שרת האינטרנט שלך, אך יש לך אפשרות להסתיר אותו על ידי שינוי ב- AS.קובץ CONF. לעשות זאת:
- פתח את AS.קובץ CONF לעריכה (שוב, אנו משתמשים ב- NANO): NANO/USR/LOCAL/OPENVPN_AS/ETC/AS.Conf
- מתחת ל- SA.חברה_ שם ו/או sa.logo_image_file משתנים, הוסף את הדברים הבאים כדי להסתיר את הכותרת התחתונה בדף הניהול: CS.כותרת תחתונה = הסתר
- לאחר מכן הוסף את הדברים הבאים אם ברצונך להסתיר את הכותרת התחתונה בדף הלקוח: CWS.כותרת תחתונה = הסתר
- שמור ויצא מהקובץ, ואז הפעל מחדש את שרת ה- OpenVPN Access: Service OpenVPNAs הפעלה מחדש
לאחר הוספת קו זה, לא תראה עוד את הכותרת התחתונה מוצגת.
שאלות נפוצות של ממשק שרת אינטרנט
למה יכול’אני מגיע לשרת האינטרנט שלי’ממשקי האינטרנט לאחר שינויים אלה?
אם אתה יכול’לא גש למנהל שלך או לדפי ממשק משתמש האינטרנט שלך באופן מקוון לאחר ביצוע השינויים הללו, שם’ככל הנראה טעות בשם הקובץ או בנתיב ב.Conf. זה עוזר להשתמש בשם קובץ פשוט מאוד. אתה יכול בקלות לגבות את השינויים שלך על ידי הסרת שני הקווים הפוגעים מ- AS.CONF והנפקת שירות OpenVPNAS הפעל מחדש מחדש. או שתוכל לבדוק את שם הקובץ ואת הנתיב כדי לוודא’s מדויק, ותיקון כל שגיאות שתמצא. זה גם עוזר להימנע מסבך את שם הקובץ שלך עם תווים כמו חללים, נקודות נוספות וכן הלאה. שמור על זה פשוט: חברת פלוגו.PNG, למשל.
האם אוכל להוסיף מיתוג לאפליקציות OpenVPN Connect?
אפשרויות המיתוג אינן קיימות עם אפליקציות OpenVPN Connect.
כיצד אוכל להגדיר את דף ממשק המשתמש של הלקוח?
בנוסף למה שאתה רואה במסך כניסה לממשק המשתמש של הלקוח, אתה יכול להגדיר מה מציג עבורם לאחר שהם מתחברים. כברירת מחדל, הם יראו קישורים אלה להורדת אפליקציות OpenVPN Connect:
- גרסאות OpenVPN Connect עבור Windows
- OpenVPN Connect גרסאות ל- MacOS
- לינוקס (להורדת לקוח הקהילה)
- אפליקציה לנייד iOS
- אפליקציית אנדרואיד
אתה יכול לבחור להציג או להסתיר את אלה מדף הגדרות CWS בממשק המשתמש שלך ב- Adman Web. אתה יכול גם לשנות הגדרות נוספות. לפרטים, עיין בדף מדריך למשתמש: תצורה: הגדרות CWS.
עדכונים והודעות
מגן סייבר שוחרר
מגן סייבר מגן עליך מפני איומי סייבר מבלי לדרוש ממך מנהרות תנועה באינטרנט. הפעל את המגן.
הערות שחרור 2.11.3
שרת גישה 2.11.3 היא הגרסה המופעלת כעת לספקי הענן הגדולים. למי שמשתמש בשרת Access בספק ענן, אנו ממליצים לשדרג לתמונת הענן האחרונה.
שרת גישה
הפיתרון הפופולרי שלנו מארח עצמי. מגיע עם שני חיבורים בחינם. אין צורך בכרטיס אשראי.
CloudConnexa ™
פתרון מועבר בענן, AS-A-Service. מגיע עם שלושה חיבורים בחינם. אין צורך בכרטיס אשראי.
OpenVPN היא חברת מובילה גלובלית לרשתות פרטיות וביטחון סייבר המאפשרת לארגונים להגן באמת על נכסיהם בצורה דינאמית, חסכונית וניתנת להרחבה.
- שרת גישה
- מכתבי שחרור
- תיעוד
- תוספים
- CloudConnexa ™
- מאפיינים
- מגן סייבר
- מדריך להתחלה מהירה
- תיעוד
- אֶמְצָעִי
- מרכז תמיכה
- מה זה VPN?
- מרכז משאבים
- דיווח פגיעות
- ייעוץ אבטחה
- הענות
סטטוס שירות הממתין לסטטוס מערכות ->
© זכויות יוצרים 2023 OpenVPN | OpenVPN הוא סימן מסחרי רשום של OpenVPN, Inc. |
CloudConnexa הוא סימן מסחרי של OpenVPN, Inc. - עדכון APT-Get