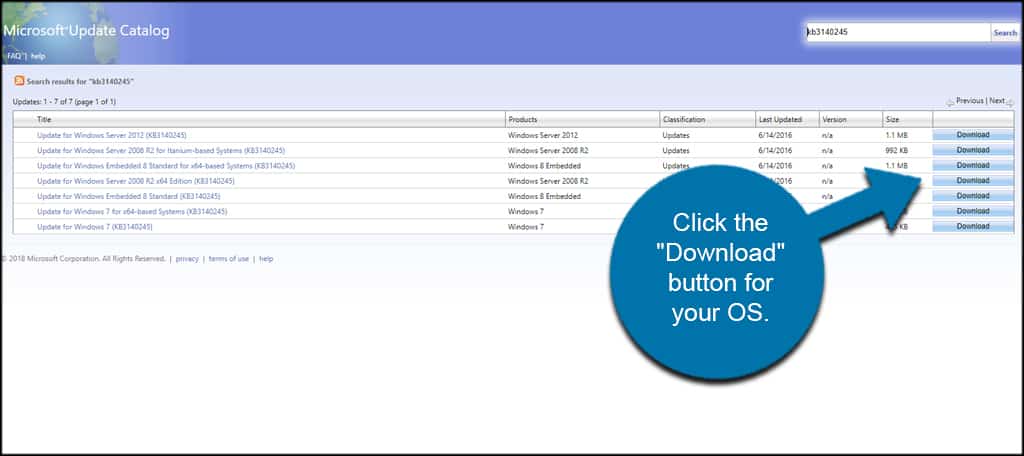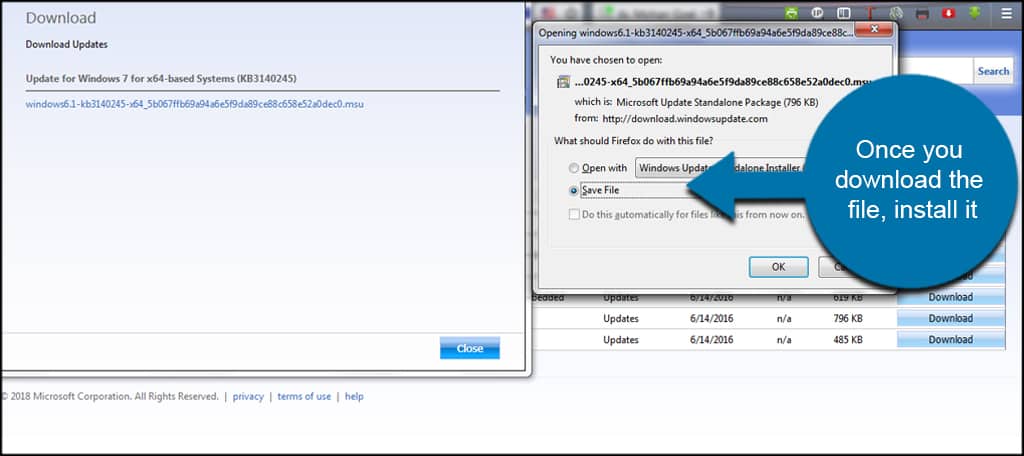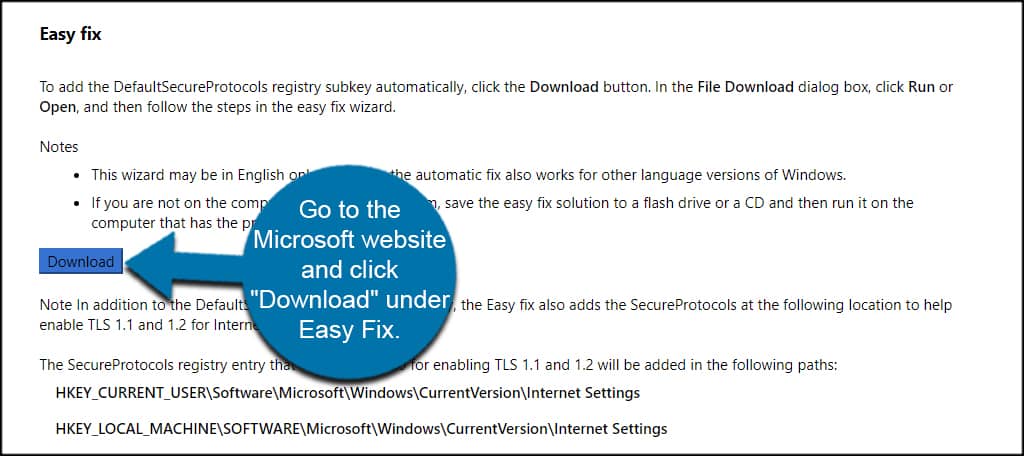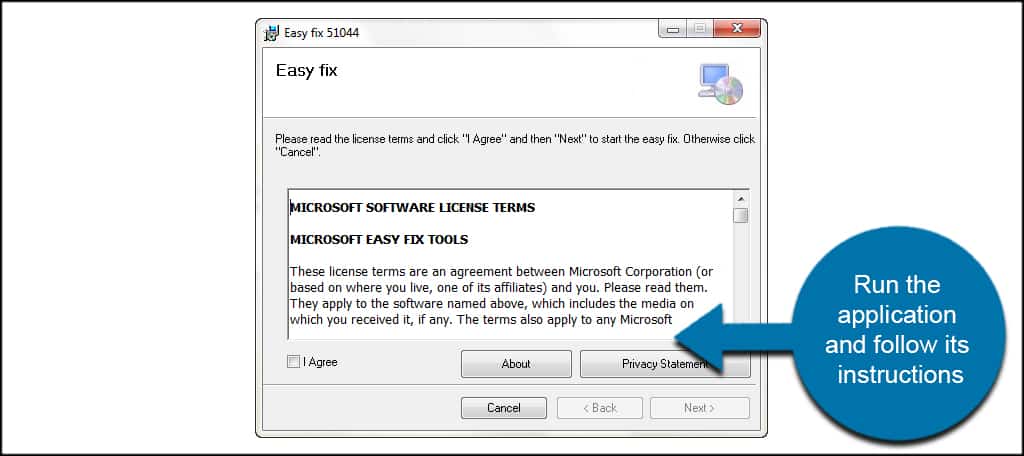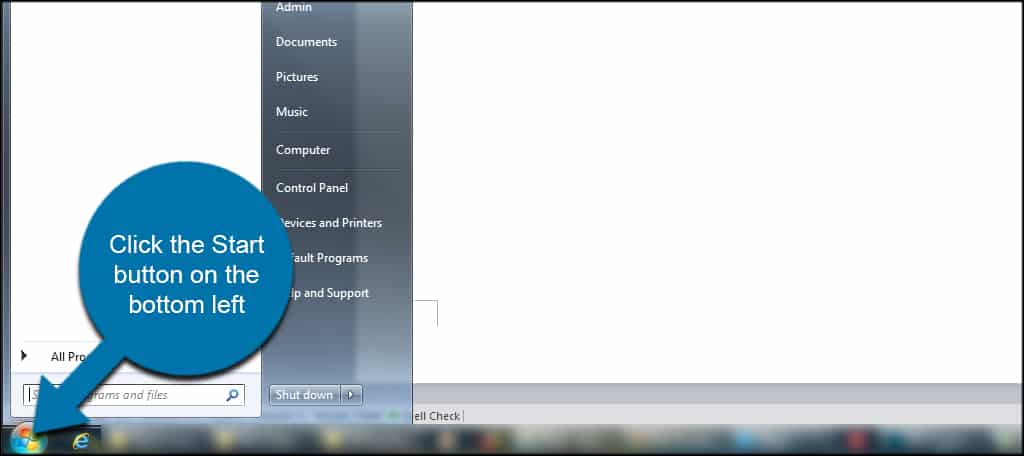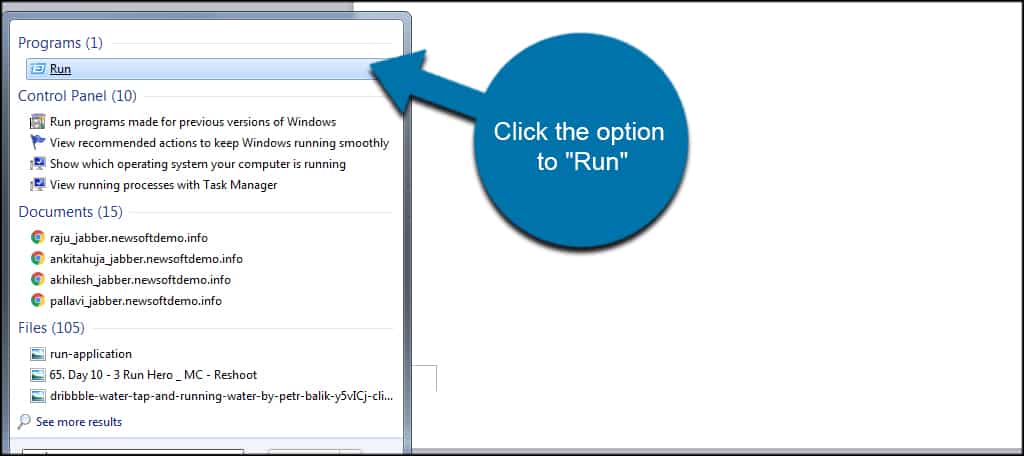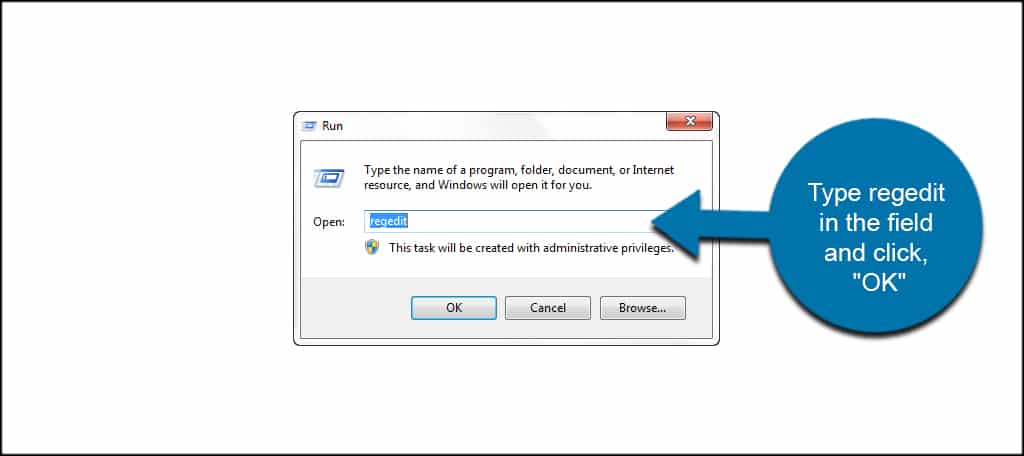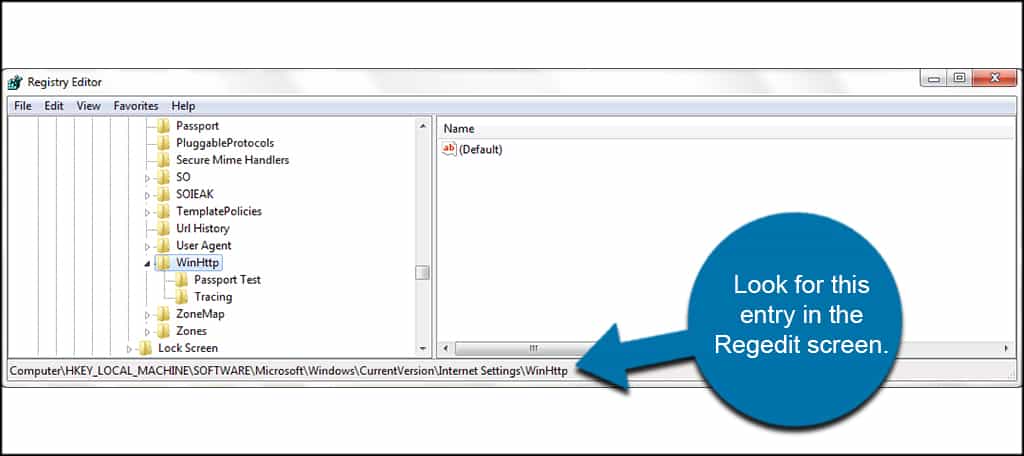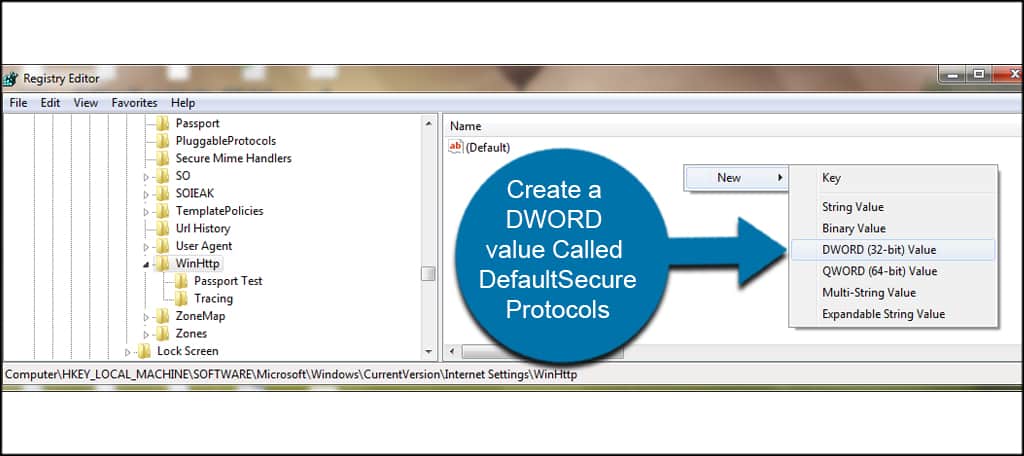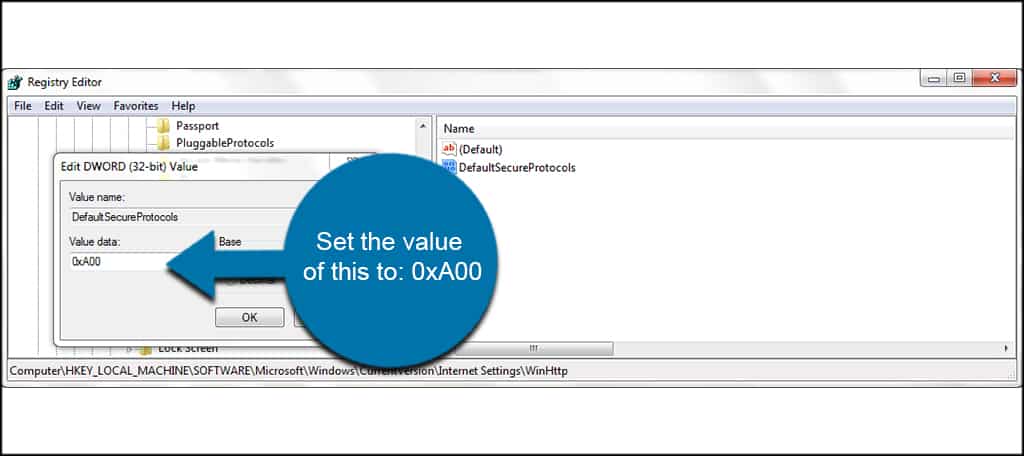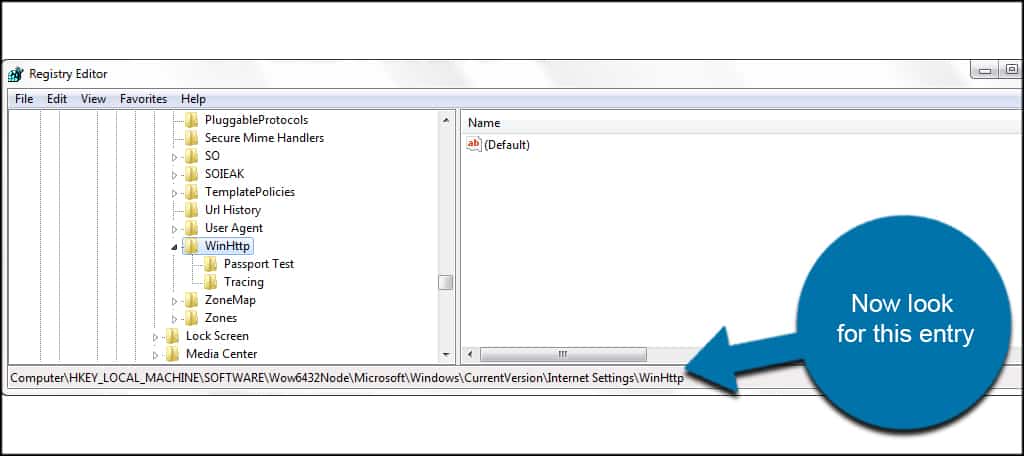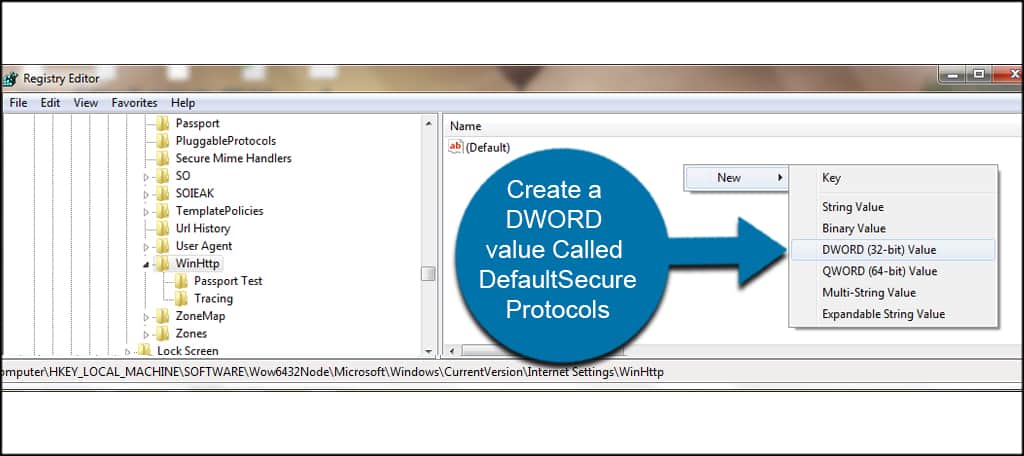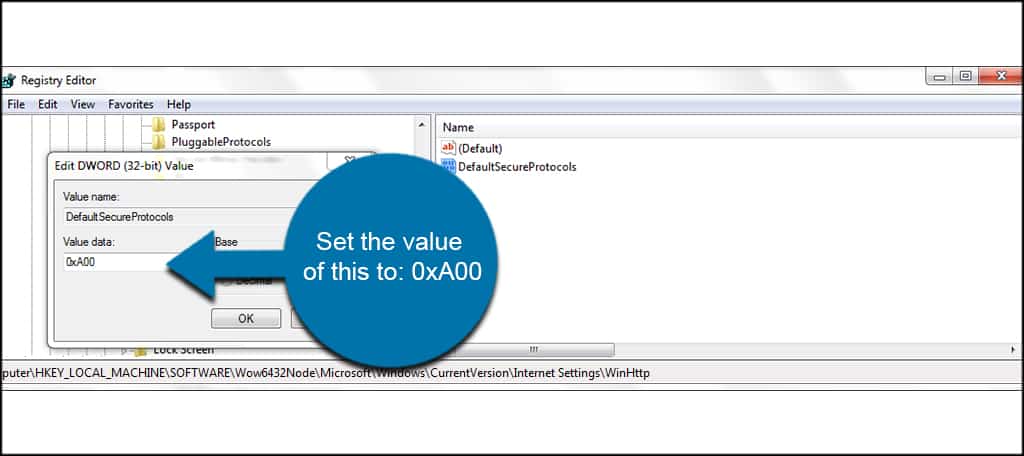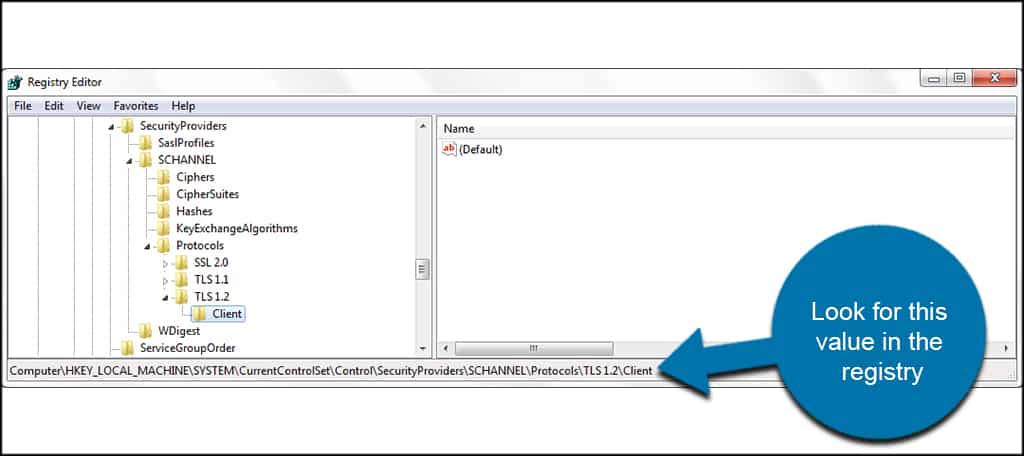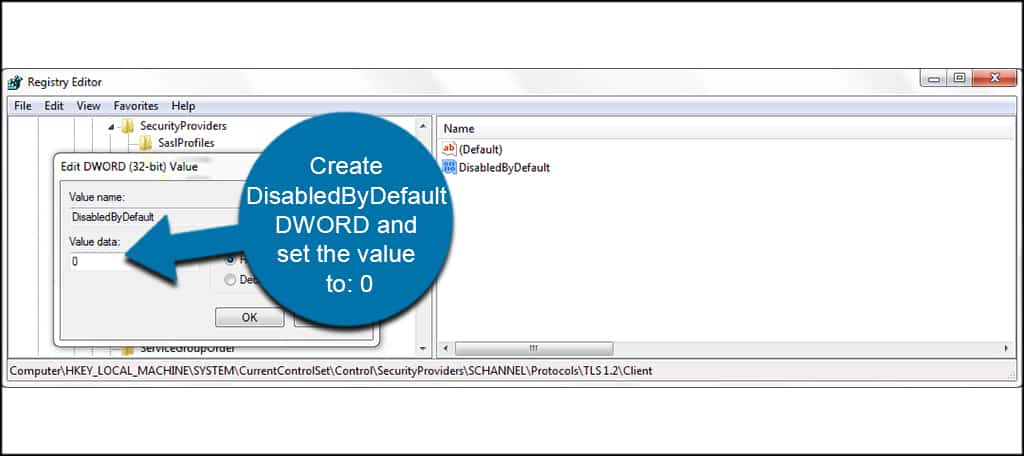Χρησιμοποιεί το Outlook TLS
Πώς να ενεργοποιήσετε το TLS 1.2 στο Outlook (Windows 7)
Έκδοση πρωτοκόλλου TLS 1.Το 0 δεν είναι ασφαλές και ως εκ τούτου πρέπει να απενεργοποιηθεί σε διακομιστές που προσφέρουν συμμόρφωση με PCI.
Περίληψη:
Στα Windows 7 και Windows 8.0, εφαρμογές όπως το Outlook υποστηρίζουν μόνο το TLS V1.0 και V1.1. Εάν προσπαθήσετε να δημιουργήσετε μια ασφαλή σύνδεση από το Outlook σε έναν διακομιστή Papaki, θα λάβετε ένα μήνυμα σφάλματος που δηλώνει ότι ο διακομιστής σας δεν υποστηρίζει τον τύπο κρυπτογράφησης σύνδεσης που έχετε καθορίσει.
Για να ενεργοποιήσετε το TLS V1.2 Στο Outlook στα Windows 7, ακολουθήστε αυτά τα βήματα:
Βήμα 1:
Πρώτον, εγκαταστήστε τα Windows Update KB3140245. Μπορείτε είτε να το εγκαταστήσετε μέσω της ενημέρωσης των Windows ως προαιρετική ενημέρωση είτε να το κατεβάσετε από τον κατάλογο της Microsoft Update.
Βήμα 2:
Στη συνέχεια, κατεβάστε και εγκαταστήστε το MicrosofteasyFix51044.αρχείο MSI στον υπολογιστή σας. Μπορείτε να το βρείτε στην ενότητα “Easy Fix” του άρθρου που αναφέρθηκε παραπάνω. Εναλλακτικά, μπορείτε να τροποποιήσετε με μη αυτόματο τρόπο την καταχώρηση του υπολογιστή του υπολογιστή σας ακολουθώντας τις οδηγίες στην ενότητα “How the DefaultSecureProtocols” του άρθρου “.
Βήμα 3:
1. Κάντε κλικ στο κουμπί Έναρξη και πληκτρολογήστε “regedit” στο πεδίο αναζήτησης. πατήστε Enter.
2. Κάντε κλικ στο κουμπί Ναι για να επιτρέψετε στο πρόγραμμα να κάνει αλλαγές στον υπολογιστή σας.
3. Θα ανοίξει το παράθυρο επεξεργασίας μητρώου.
4. Στο αριστερό μενού, μεταβείτε στο HKEY_LOCAL_MACHINE \ SYSTEM \ CurrentControlset \ Control \ SecurityProviders \ Schannel \ Protocols.
5. Κάντε δεξί κλικ στο φάκελο πρωτοκόλλων και επιλέξτε Νέο> Κλειδί.
6. Ονομάστε το νέο κλειδί TLS 1.2 και πατήστε Enter.
7. Κάντε δεξί κλικ στο TLS 1.2 φάκελος και επιλέξτε Νέο> Πλήκτρο.
8. Μετονομάστε το νέο κλειδί στον πελάτη και πατήστε Enter.
9. Κάντε δεξί κλικ στο κλειδί πελάτη και επιλέξτε Νέα τιμή> DWORD (32-bit).
10. Μετονομάστε τη νέα τιμή ως απενεργοποιημένο Bydefault.
11. Κάντε διπλό κλικ στην τιμή DisableD Bydefault, βεβαιωθείτε ότι τα δεδομένα τιμής έχουν οριστεί σε 0 και η βάση είναι δεκαεξαδική. Κάντε κλικ στο OK.
12. Επαναλάβετε τη διαδικασία δημιουργώντας ένα άλλο DWORD (32-bit) που ονομάζεται Ενεργοποιημένο μέσα στο φάκελο πελατών.
13. Κάντε διπλό κλικ στην ενεργοποιημένη τιμή, βεβαιωθείτε ότι τα δεδομένα τιμής έχουν οριστεί σε 0 και η βάση είναι δεκαεξαδική. Κάντε κλικ στο OK.
14. Κλείστε το παράθυρο επεξεργασίας μητρώου και επανεκκινήστε το μηχάνημά σας.
Ερωτήσεις:
- Γιατί είναι απαραίτητο να ενεργοποιήσετε το TLS V1.2 στο Outlook στα Windows 7?
- Τι συμβαίνει εάν προσπαθήσετε να δημιουργήσετε μια ασφαλή σύνδεση από το Outlook σε έναν διακομιστή Papaki?
- Πώς μπορείτε να ενεργοποιήσετε το TLS V1.2 στο Outlook στα Windows 7?
- Πρώτον, εγκαταστήστε τα Windows Update KB3140245.
- Στη συνέχεια, κατεβάστε και εγκαταστήστε το MicrosofteasyFix51044.αρχείο MSI.
- Εναλλακτικά, μπορείτε να τροποποιήσετε με μη αυτόματο τρόπο την καταχώρηση του υπολογιστή σας ακολουθώντας τις οδηγίες στο άρθρο που αναφέρθηκε παραπάνω.
- Ποιο είναι το πρώτο βήμα για να ενεργοποιήσετε το TLS V1.2?
- Πού μπορείτε να βρείτε το MicrosofteasyFix51044.αρχείο MSI?
- Τι πρέπει να κάνετε εάν δεν μπορείτε να εγκαταστήσετε την ενημέρωση των Windows ή να βρείτε το MicrosofteasyFix51044.αρχείο MSI?
- Πώς ανοίγετε τον επεξεργαστή μητρώου στα Windows 7?
- Ποια είναι η διαδρομή που πρέπει να ακολουθήσετε στον επεξεργαστή μητρώου για να ενεργοποιήσετε το TLS V1.2?
- Τι πρέπει να κάνετε μετά τη δημιουργία του TLS 1.2 κλειδί στον επεξεργαστή μητρώου?
- Πώς μπορείτε να επιβεβαιώσετε ότι το TLS V1.2 είναι ενεργοποιημένο?
- Είναι απαραίτητο να επανεκκινήσετε το μηχάνημα μετά την ενεργοποίηση του TLS V1.2?
- Τι συμβαίνει εάν δεν ενεργοποιείτε το TLS V1.2 στο Outlook στα Windows 7?
- Ποιες είναι οι εναλλακτικές επιλογές εάν δεν μπορείτε να αναβαθμίσετε στα Windows 8.1 ή 10?
- Γιατί είναι το TLS V1.0 είναι απογοητευμένος?
- Γιατί οι διακομιστές που προσφέρουν συμμόρφωση με PCI απαιτούν την απενεργοποίηση του TLS V1.0?
Είναι απαραίτητο επειδή τα Windows 7 και Windows 8.0 Μόνο υποστήριξη TLS V1.0 και V1.1, οι οποίες είναι καταργημένες εκδόσεις του πρωτοκόλλου. Οι διακομιστές που προσφέρουν συμμόρφωση με PCI απαιτούν την απενεργοποίηση του TLS V1.0 λόγω ανησυχιών για την ασφάλεια.
Εάν προσπαθήσετε να δημιουργήσετε μια ασφαλή σύνδεση από το Outlook σε έναν διακομιστή Papaki, θα λάβετε ένα μήνυμα σφάλματος που δηλώνει ότι ο διακομιστής σας δεν υποστηρίζει τον τύπο κρυπτογράφησης σύνδεσης που έχετε καθορίσει.
Για να ενεργοποιήσετε το TLS V1.2 Στο Outlook στα Windows 7, ακολουθήστε αυτά τα βήματα:
Το πρώτο βήμα είναι να εγκαταστήσετε τα Windows Update KB3140245.
Μπορείτε να βρείτε το MicrosofteasyFix51044.αρχείο MSI στην ενότητα “Εύκολη επίλυση” του άρθρου που αναφέρθηκε παραπάνω.
Εάν δεν μπορείτε να εγκαταστήσετε την ενημέρωση των Windows ή να βρείτε το MicrosofteasyFix51044.Αρχείο MSI, μπορείτε να τροποποιήσετε με μη αυτόματο τρόπο την καταχώρηση του υπολογιστή σας ακολουθώντας τις οδηγίες στο άρθρο.
Μπορείτε να ανοίξετε τον επεξεργαστή μητρώου στα Windows 7 κάνοντας κλικ στο κουμπί Έναρξη, πληκτρολογώντας “regedit” στο πεδίο αναζήτησης και πατώντας Enter Enter.
Στον επεξεργαστή μητρώου, μεταβείτε στο HKEY_LOCAL_MACHINE \ SYSTEM \ CurrentControlset \ Control \ SecurityProviders \ Schannel \ Protocols.
Μετά τη δημιουργία του TLS 1.2 κλειδί, πρέπει να δημιουργήσετε ένα κλειδί πελάτη μέσα σε αυτό.
Για να επιβεβαιώσετε ότι το TLS V1.2 είναι ενεργοποιημένο, ελέγξτε τις τιμές του Disabled Bydefault και ενεργοποιημένες dwords. Πρέπει να έχουν και τα δύο τιμή 0.
Ναι, είναι απαραίτητο να επανεκκινήσετε το μηχάνημα μετά την ενεργοποίηση του TLS V1.2.
Εάν δεν ενεργοποιήσετε το TLS V1.2, δεν θα μπορείτε να δημιουργήσετε μια ασφαλή σύνδεση από το Outlook σε έναν διακομιστή Papaki.
Εάν δεν μπορείτε να αναβαθμίσετε στα Windows 8.1 ή 10, μπορείτε να ακολουθήσετε τα βήματα που περιγράφονται στο άρθρο για να ενεργοποιήσετε το TLS V1.2 Μη αυτόματο.
TLS V1.Το 0 καταργείται επειδή δεν θεωρείται ασφαλές λόγω πολλών τρωτών σημείων και αδυναμιών.
Οι διακομιστές που προσφέρουν συμμόρφωση με PCI απαιτούν την απενεργοποίηση του TLS V1.0 Για να συμμορφώνεστε με τα πρότυπα ασφαλείας και να εξασφαλίσετε ασφαλείς συνδέσεις.
Πώς να ενεργοποιήσετε το TLS 1.2 στο Outlook (Windows 7)
Έκδοση πρωτοκόλλου TLS 1.Το 0 δεν είναι ασφαλές και ως εκ τούτου πρέπει να απενεργοποιηθεί σε διακομιστές που προσφέρουν συμμόρφωση με PCI.
Πώς μπορώ να ενεργοποιήσω το TLS V1.2 στο Outlook στα Windows 7?
Σε υπολογιστές που εκτελούν Windows 7 & Windows 8.0, εφαρμογές όπως προοπτικές, λέξη κ.λπ., Υποστήριξη μόνο TLS V1.0 & V1.1. Επομένως, δεδομένου ότι οι διακομιστές μας δεν θα υποστηρίξουν αυτές τις καταργημένες εκδόσεις του πρωτοκόλλου TLS, θα πρέπει να επιχειρηθεί μια ασφαλής σύνδεση από έναν πελάτη όπως το Outlook σε έναν διακομιστή Papaki, θα εμφανιστεί το ακόλουθο μήνυμα σφάλματος: θα εμφανιστεί:
“Ο διακομιστής σας δεν υποστηρίζει τον τύπο κρυπτογράφησης σύνδεσης που έχετε καθορίσει”
ΤΙ ΠΡΕΠΕΙ ΝΑ ΚΑΝΕΙΣ?
Εάν το λειτουργικό σύστημα που χρησιμοποιείτε είναι τα Windows 7, Σας συνιστούμε να αναβαθμίσετε στα Windows 8.1 ή 10, καθώς η ίδια η Microsoft σταμάτησε να τους υποστηρίζει. Η πραγματοποίηση της αναβάθμισης δεν απαιτεί καμία από τις ακόλουθες ενέργειες. Διαφορετικά, εάν αυτό δεν είναι δυνατό, θα πρέπει να ακολουθήσετε τα βήματα που περιγράφονται παρακάτω.
Βήματα για να ενεργοποιήσετε το TLS V1.2 στα Windows 7
Εάν χρησιμοποιείτε το Outlook και έχετε τα Windows 7, θα χρειαστεί να ενεργοποιήσετε το TLS V1.2 ακολουθώντας αυτά τα βήματα.
Βήμα 1
Αρχικά, είναι απαραίτητο να εγκαταστήσετε το Windows Update KB3140245. Μπορείτε είτε να το εγκαταστήσετε μέσω της ενημέρωσης των Windows όπου είναι διαθέσιμο ως προαιρετική ενημέρωση είτε κατεβάστε το από τον κατάλογο της Microsoft Update.
Βήμα 2
Στη συνέχεια θα χρειαστεί να κατεβάσετε και να εγκαταστήσετε το MicrosofteasyFix51044.MSI αρχείο στον υπολογιστή σας, το οποίο μπορείτε να βρείτε εδώ στην ενότητα που έχει επισημανθεί “Εύκολη επίλυση«.
Εναλλακτικά, μπορείτε να ακολουθήσετε τις διαθέσιμες οδηγίες στην ενότητα “How the DefaultSecureProtocols Εισαγωγή μητρώου” του άρθρου που αναφέρθηκε παραπάνω, προκειμένου να τροποποιήσετε με μη αυτόματο τρόπο την καταχώρηση του υπολογιστή σας.
Βήμα 3
1. Κάνε κλικ στο Αρχή κουμπί που βρίσκεται στη γραμμή κατάστασης. Στον τύπο πεδίου αναζήτησης βασιλεύω και πατήστε Εισαγω.
2. Κάνε κλικ στο Ναί κουμπί για να επιτρέψετε στο πρόγραμμα να κάνει αλλαγές σε αυτόν τον υπολογιστή
3. ο Συντάκτης μητρώου Τα παράθυρα θα ανοίξουν.
4. Στο αριστερό μενού, ακολουθήστε την παρακάτω διαδρομή:
Hkey_local_machine \ system \ currentControlset \ control \ securityProviders \ schannel \ protocols
Στο φάκελο πρωτοκόλλων θα δείτε το πρωτόκολλο που είναι ενεργοποιημένο στο σύστημά σας. Στην περίπτωσή μας είναι SSL 2.0.
5. Για να ενεργοποιήσετε το TLS 1.2, κάντε δεξί κλικ στο Πρωτόκολλα ντοσιέ. Επιλέγω Νέος επιλογή >> Κλειδί.
6. Πληκτρολογήστε το όνομα TLS 1.2 και πατήστε Εισαγω.
7. Στη συνέχεια, κάντε δεξί κλικ στο φάκελο που ονομάζεται TLS 1.2 και επιλέξτε Νέος >> Κλειδί.
8. Μετονομάστε το νέο κλειδί με το όνομα Πελάτης και πατήστε Εισαγω.
9. Κάντε και πάλι δεξί κλικ στο Πελάτης κλειδί και αυτή τη φορά επιλέξτε Νέα τιμή >> dword (32-bit)
10. Μετονομάστε τη νέα τιμή και τύπο Απενεργοποιημένη
11. Κάντε διπλό κλικ στο Απενεργοποιημένη Και το νέο παράθυρο ανοίγει βεβαιωθείτε ότι το Αξία αξίας Έχει οριστεί 0 και το Βάση είναι Δεκαεξαδικός. Κάντε κλικ Εντάξει.
12. Επαναλάβετε τη διαδικασία κάνοντας δεξί κλικ στο Πελάτες Φάκελος και δημιουργία άλλου DWORD (32-bit) ονομάστηκε Ενεργοποιημένος.
13. Κάντε διπλό κλικ στο Ενεργοποιημένος και στο νέο παράθυρο ανοίγει, βεβαιωθείτε ότι το Αξία αξίας Έχει οριστεί 0 και το Βάση είναι Δεκαεξαδικός. Κάντε κλικ Εντάξει.
14. Μόλις εσύ’Κλείστε το παράθυρο επεξεργασίας μητρώου και βεβαιωθείτε Επανεκκινήστε το μηχάνημά σας Προκειμένου να καταστεί αποτελεσματικές οι αλλαγές. Μετά την επανεκκίνηση, το σύστημά σας θα είναι σε θέση να επικοινωνήσει με το TLS 1.2.
Ρυθμίσεις Outlook
Στο Outlook θα χρειαστεί να κάνετε τις ακόλουθες αλλαγές στις ρυθμίσεις του λογαριασμού email σας:
1. Μόλις εσύ αρχή Outlook 2007, από το Εργαλεία μενού επιλέξτε Ρυθμίσεις λογαριασμών.
2. Κάντε διπλό κλικ στο ΗΛΕΚΤΡΟΝΙΚΗ ΔΙΕΥΘΥΝΣΗ λογαριασμός που θα θέλατε να κάνετε τις αλλαγές.
3. Στο παράθυρο που θα ανοίξει την ακόλουθη ρύθμιση θα πρέπει να ορίσετε.
- Το όνομα σου: Πληκτρολογήστε το όνομά σας, π.χ. [email protected]
- Διεύθυνση ηλεκτρονικού ταχυδρομείου: Πληκτρολογήστε τη διεύθυνση email π.χ. [email protected]
- Τύπος Λογαριασμού: Εδώ θα δείτε τον τύπο του λογαριασμού σας (IMAP / POP3)
- Εισερχόμενος διακομιστής αλληλογραφίας: Πληκτρολογήστε τον εισερχόμενο διακομιστή αλληλογραφίας που αντιστοιχεί στον λογαριασμό σας (π.χ. LinuxZone123.grserver.GR – Δείτε παρακάτω πώς μπορείτε να βρείτε αυτήν την τιμή)
- Εξερχόμενος διακομιστής αλληλογραφίας (SMTP): Πληκτρολογήστε τον εισερχόμενο διακομιστή αλληλογραφίας που αντιστοιχεί στον λογαριασμό σας (π.χ. LinuxZone123.grserver.GR – Δείτε παρακάτω πώς μπορείτε να βρείτε αυτήν την τιμή)
- Ονομα χρήστη: Εισάγετε γεμάτος Διεύθυνση email π.χ. [email protected]
- Κωδικός πρόσβασης: Συμπληρώστε τον κωδικό πρόσβασης που αντιστοιχεί στο email σας
ΣΗΜΕΙΩΣΗ: Η τιμή του εισερχόμενου και εξερχόμενου διακομιστή αλληλογραφίας μπορεί να βρεθεί κατά τη σύνδεση με τον πίνακα Plesk, εμφανίζεται στην κορυφή της οθόνης, στη γραμμή URL του προγράμματος περιήγησής σας, π.χ. Linuxzone123.grserver.gr. Προσοχή, Μην αντιγράφετε τη θύρα 8443.
4. Κάντε κλικ στο THE περισσότερες ρυθμίσεις κουμπί.
5. Στο Προχωρημένος καρτέλα, θα πρέπει να συμπληρώσετε τις ρυθμίσεις ως εξής:
- Εισερχόμενος διακομιστής: Στην περίπτωση του IMAP, ρυθμίστε την ασφαλή θύρα 993. Σε περίπτωση που Pop3, Ρυθμίστε την ασφαλή θύρα 995.
- Χρησιμοποιήστε τον ακόλουθο τύπο κρυπτογραφημένης σύνδεσης: επιλέγω SSL
- Εξερχόμενος διακομιστής (SMTP): Ρυθμίστε την ασφαλή θύρα 465 ή 587
- Χρησιμοποιήστε τον ακόλουθο τύπο κρυπτογραφημένης σύνδεσης: Σε περίπτωση που 465 λιμάνι, επιλέξτε SSL. Σε περίπτωση που 587 λιμάνι, επιλέξτε TLS.
6. μεταβείτε στο Καρτέλα εξερχόμενος διακομιστής. επιτρέπω η επιλογή Ο εξερχόμενος διακομιστής μου (SMTP) απαιτεί έλεγχο ταυτότητας και επιλέξτε Χρησιμοποιήστε τις ίδιες ρυθμίσεις με τον εισερχόμενο διακομιστή email μου.
7. Κάντε κλικ Εντάξει.
8. Στο Ρυθμίσεις ηλεκτρονικού ταχυδρομείου στο Διαδίκτυο παράθυρο που θα επιστρέψετε, κάντε κλικ στο Επόμενο κουμπί.
9. Κάντε κλικ στο Φινίρισμα κουμπί.
Κατηγορίες βάσης γνώσεων
- Χωρίς κατηγορίες
Πώς να ενεργοποιήσετε το TLS 1.2 στο Outlook (Windows 7)
Έκδοση πρωτοκόλλου TLS 1.Το 0 δεν είναι ασφαλές και ως εκ τούτου πρέπει να απενεργοποιηθεί σε διακομιστές που προσφέρουν συμμόρφωση με PCI.
Επί του παρόντος, υποστηρίζουμε μόνο το TLS 1.2.
Αν εσύ’Re χρησιμοποιώντας Windows 7 και Windows 8.0, οι εφαρμογές που κατασκευάστηκαν χρησιμοποιώντας το Winhttp όπως το Microsoft Outlook, το Word κ.λπ. θα υποστηρίξουν μόνο το TLS 1.0.
Δεδομένου ότι αυτό το πρωτόκολλο δεν είναι πλέον ασφαλές και τώρα είναι απενεργοποιημένο, αν προσπαθήσετε να δημιουργήσετε μια ασφαλή σύνδεση χρησιμοποιώντας τον πελάτη ηλεκτρονικού ταχυδρομείου του Outlook στον διακομιστή αλληλογραφίας GreenGeeks, το Outlook θα εμφανίσει ένα μήνυμα σφάλματος παρόμοιο με το παρακάτω: [ht_message mstyle =”πληροφορίες” Τίτλος =”” show_icon =”” στυλ =”” ]“Ο διακομιστής σας δεν υποστηρίζει τον τύπο κρυπτογράφησης σύνδεσης που έχετε καθορίσει.”[/ht_message]
Για να επιλύσετε αυτό το ζήτημα και επιτρέψτε στο Outlook να επικοινωνεί με ασφάλεια στον διακομιστή Mail Greengeeks χρησιμοποιώντας το TLS 1.2, θα πρέπει να ακολουθήσετε αυτές τις οδηγίες.
Εγκαταστήστε την ενημέρωση KB3140245
Πριν ξεκινήσετε, θα χρειαστείτε το έμπλαστρο KB3140245 που απαιτείται για το λειτουργικό σας σύστημα. Μπορείτε να το πάρετε πηγαίνοντας στον κατάλογο της Microsoft Update.
Κάντε κλικ στο “Κατεβάστε” κουμπί για το λειτουργικό σας σύστημα. Όπως μπορείτε να δείτε, αυτό το έμπλαστρο είναι απαραίτητο για τα Windows 7, 8 και Server 2008 και 2012.
Βεβαιωθείτε ότι εσείς’Λήψη του σωστού αρχείου. Θα δείτε ότι τα Windows 7 διαθέτουν δύο διαθέσιμα αρχεία. Αυτά είναι για συστήματα 32 και 64-bit. Κατεβάστε αυτό που ταιριάζει με την έκδοση των Windows.
Μόλις κατεβάσετε το αρχείο, εγκαταστήστε το.
Ωστόσο, μπορεί να έχετε ήδη αυτό το αρχείο εάν οι ενημερώσεις είναι τρέχουσες στα Windows. Το’συνήθως στην προαιρετική ενότητα όπως αυτό’δεν χρειάζεται απαραίτητα για την εκτέλεση του υπολογιστή.
Το’είναι πιθανώς καλή ιδέα να δούμε αν’S ήδη αναφέρονται και ενημερώνονται το αρχείο από τις ενημερώσεις των Windows.
Μέθοδος επεξεργασίας μητρώου 1: Χρήση εύκολης επίλυσης
Αν δεν είσαι’Δεν θέλω να ριζώσω στο σύστημα’το μητρώο, και εγώ’να σας κατηγορήσω για όχι, μπορείτε πάντα να χρησιμοποιήσετε το “Εύκολη επίλυση” εφαρμογή. Μπορείτε να το βρείτε στη Microsoft’s Ιστοσελίδα και θα κάνει όλες τις αλλαγές για εσάς αυτόματα.
Μεταβείτε στον ιστότοπο της Microsoft και κάντε κλικ “Κατεβάστε” Κάτω από εύκολη επιδιόρθωση.
Μπορεί να χρειαστεί να μετακινηθείτε κάτω από τη σελίδα για να δείτε το κουμπί λήψης.
Εκτελέστε την εφαρμογή και ακολουθήστε τις οδηγίες της.
Μέθοδος επεξεργασίας μητρώου 2: Επεξεργασία του μητρώου
Για αυτό το σεμινάριο, εμείς’Θα επεξεργαστώ το μητρώο των Windows. Αν και αυτή είναι μια λεπτή διαδικασία, αυτό’δεν είναι υπερβολικά δυσκολία. Εφόσον ακολουθείτε τις οδηγίες ακριβώς, εσείς’Δεν έχω τίποτα να ανησυχείτε.
Ανοίξτε τον επεξεργαστή μητρώου
Κάντε κλικ στο κουμπί Έναρξη στο κάτω μέρος αριστερά.
Κάντε κλικ στην επιλογή για να “Τρέξιμο”. Αυτό θα ανοίξει ένα νέο μικρό παράθυρο με πεδίο κειμένου.
Τύπος βασιλεύω στο πεδίο και κάντε κλικ, “Εντάξει.”
Προσθήκη της τιμής DWORD
Αναζητήστε αυτήν την καταχώρηση στην οθόνη regedit: [ht_message mstyle =”πληροφορίες” Τίτλος =”” show_icon =”” στυλ =”” ] Hkey_local_machine \ Software \ Microsoft \ Windows \ CurrentVersion \ internet ρυθμίσεις \ winhttp [/ht_message]
Δημιουργήστε μια τιμή dword που ονομάζεται defaultSecureProtocols.
Ορίστε την τιμή αυτού σε: 0xA00
Τώρα αναζητήστε αυτήν την καταχώρηση: [ht_message mstyle =”πληροφορίες” Τίτλος =”” show_icon =”” στυλ =”” ] HKEY_LOCAL_MACHINE \ Software \ WOW6432NODE \ Microsoft \ Windows \ CurrentVersion \ Internet Ρυθμίσεις \ winhttp [/ht_message]
Δημιουργήστε μια τιμή dword που ονομάζεται defaultSecureProtocols.
Ορίστε την τιμή αυτού σε: 0xA00
Αναζητήστε αυτήν την τιμή στο μητρώο: [ht_message mstyle =”πληροφορίες” Τίτλος =”” show_icon =”” στυλ =”” ] Hkey_local_machine \ system \ currentControlset \ control \ securityProviders \ schannel \ protocols \ tls 1.2 \ πελάτης [/ht_message]
Δημιουργία Discless Bydefault Dword και ρυθμίστε την τιμή σε: 0.
Επανεκκινήστε τον υπολογιστή
Μόλις τοποθετηθούν και αποθηκευτούν οι τιμές σας στο Regedit, επανεκκινήστε τον υπολογιστή. Οι ρυθμίσεις σας θα είναι ζωντανές μόλις επανεκκινήσει το σύστημα.
Κρατήστε το email σας ασφαλές
Οποιαδήποτε ασφάλεια είναι καλύτερη από καμία καθόλου. Η χρήση του TLS βοηθά δίνοντάς σας ένα στρώμα προστασίας για να διατηρήσετε τα δεδομένα σας ασφαλή. Το’Δεν είναι μόνο απάτη μέσω email που θα κοστίσει την επιχείρησή σας μακροπρόθεσμα.
Κάντε ό, τι μπορείτε για να κάνετε το email σας πιο δύσκολο να αποκτήσετε πρόσβαση από το εγκληματικό στοιχείο.