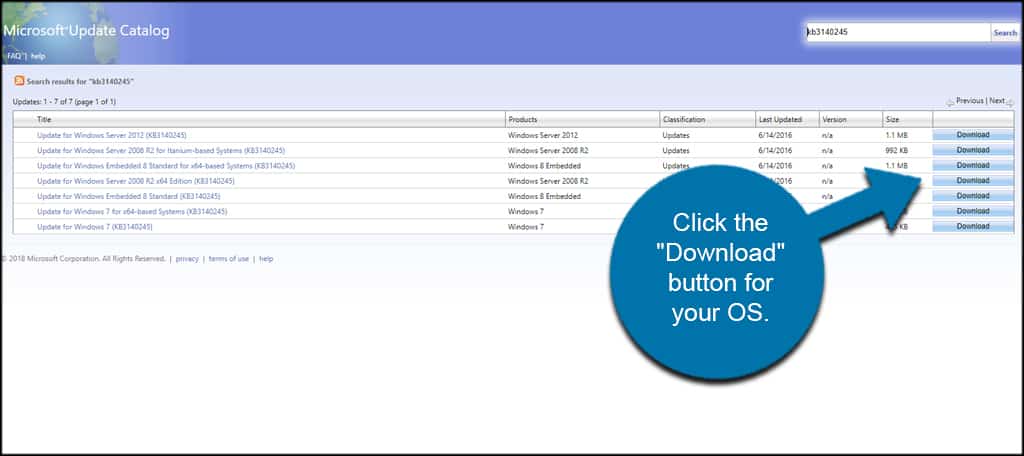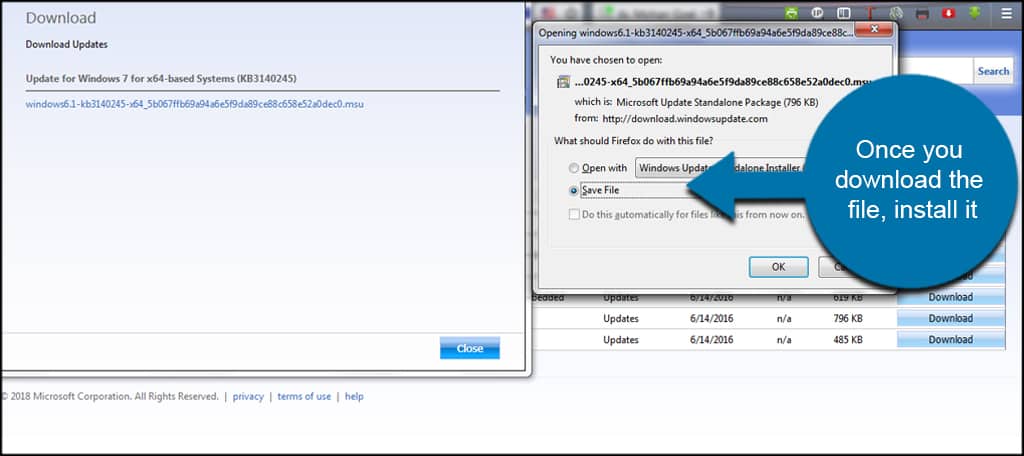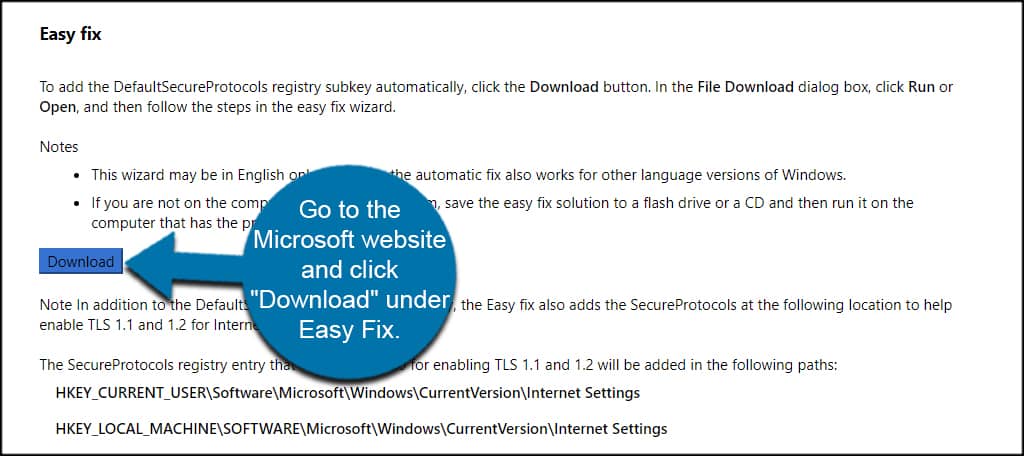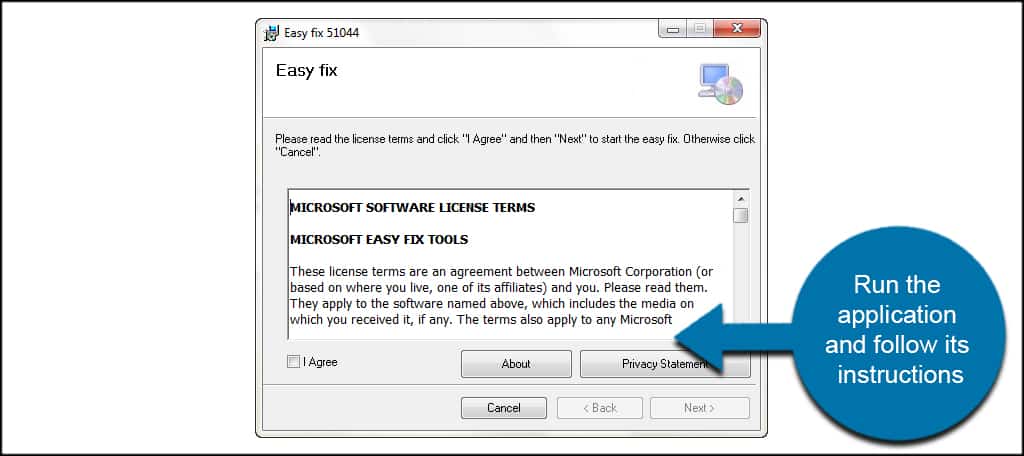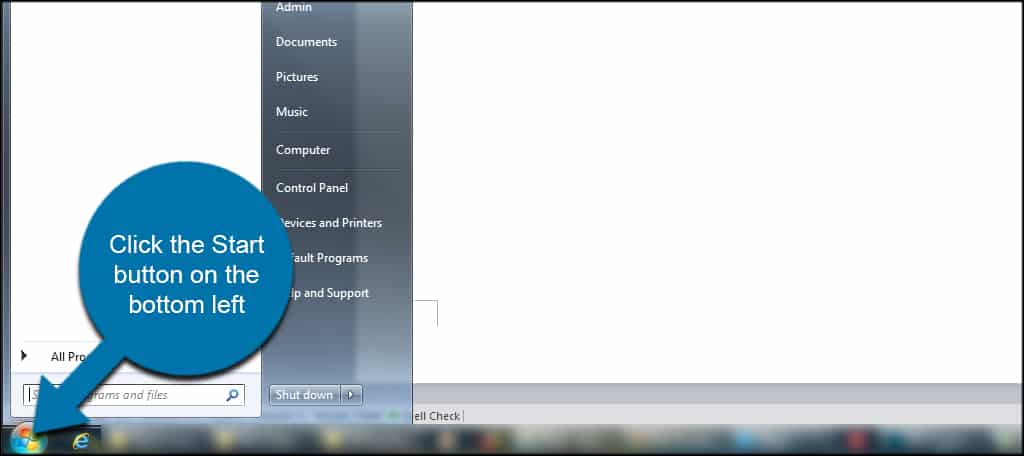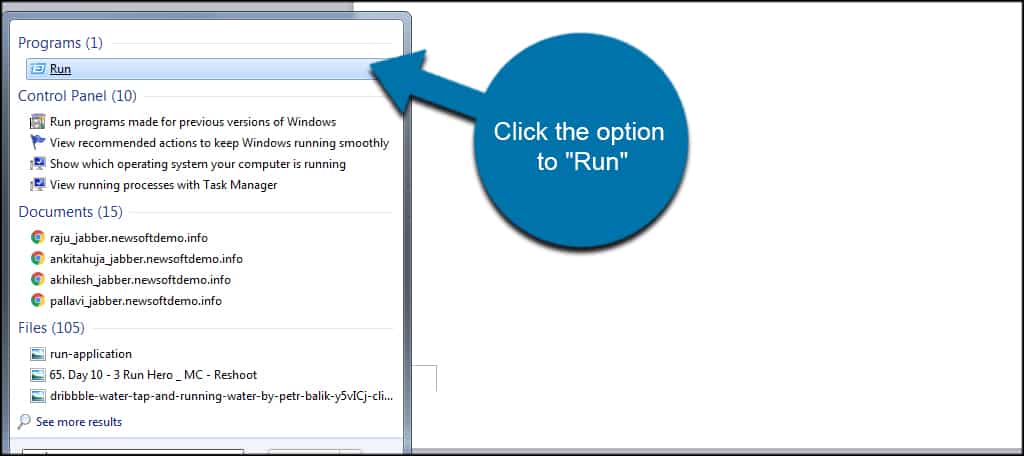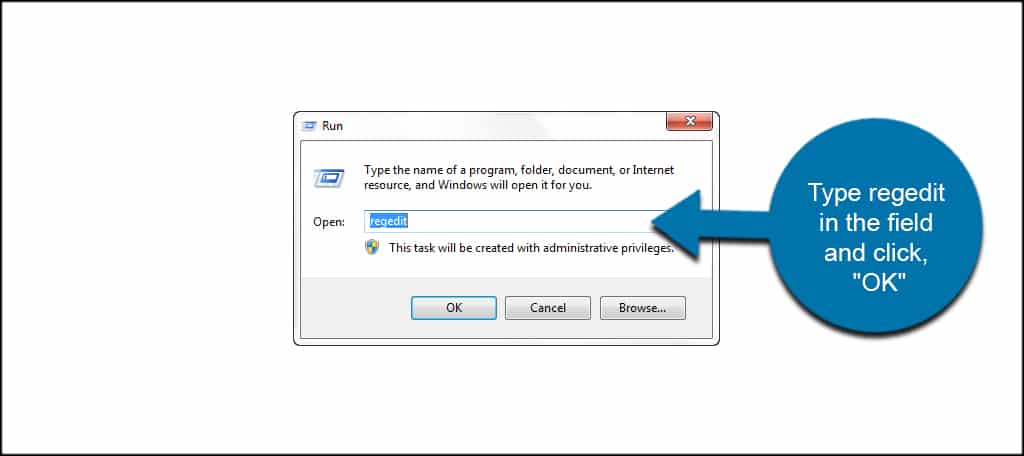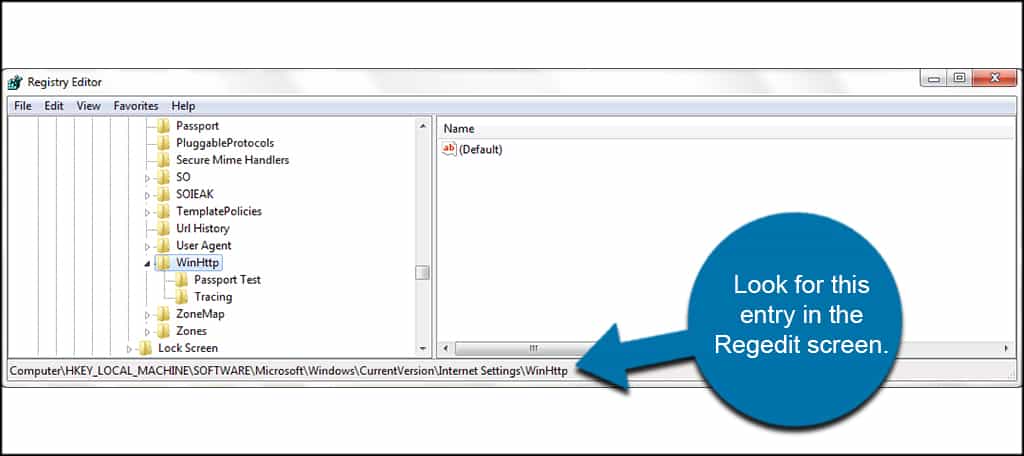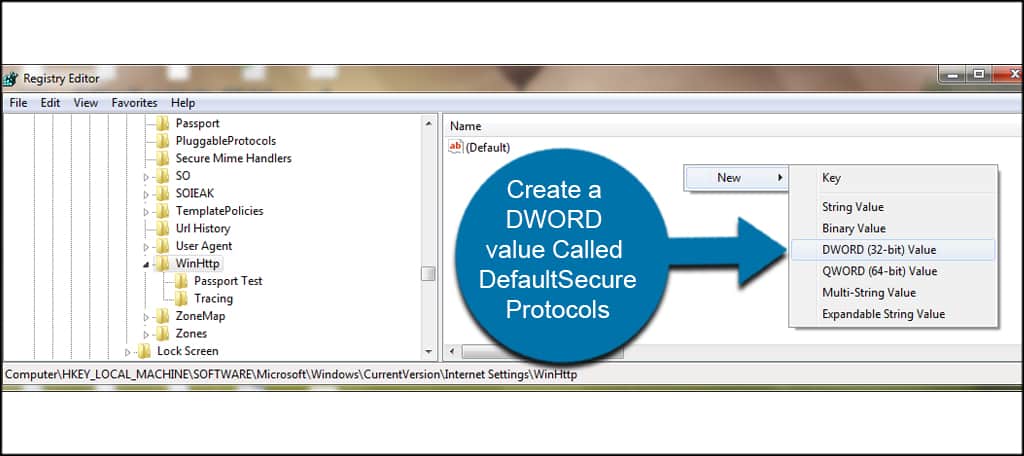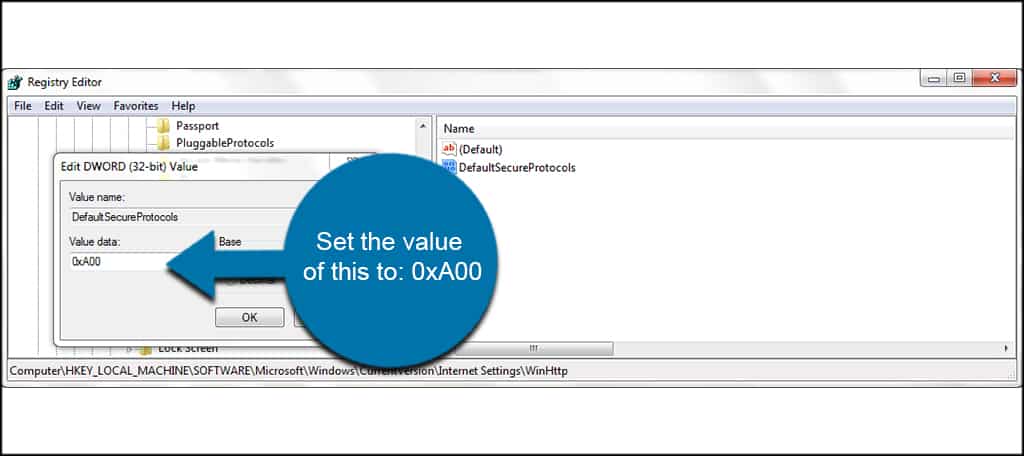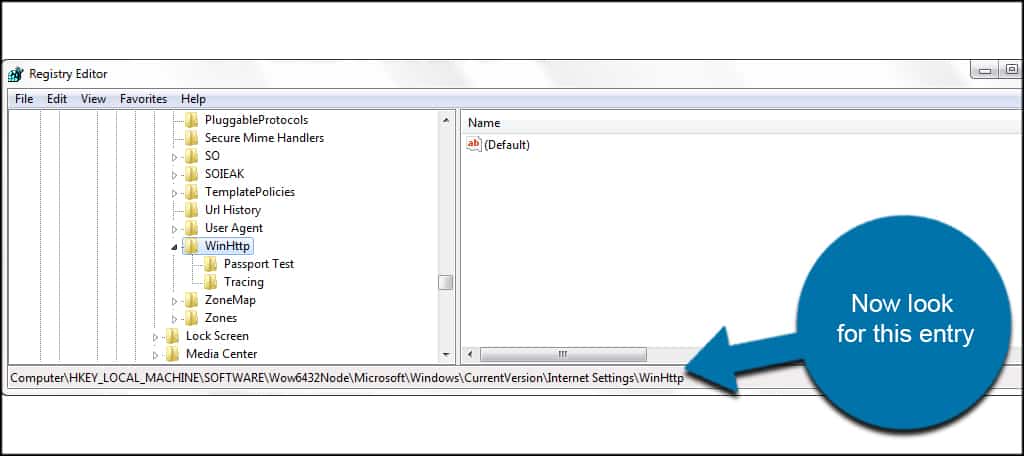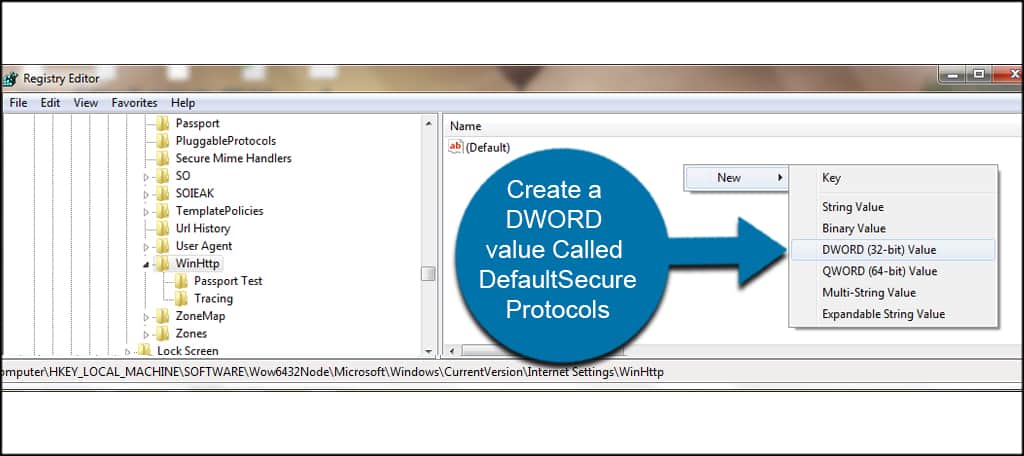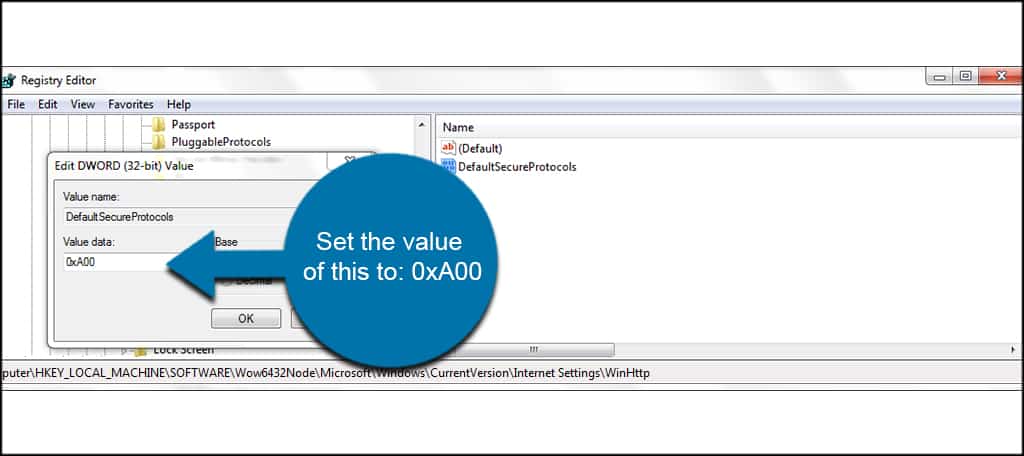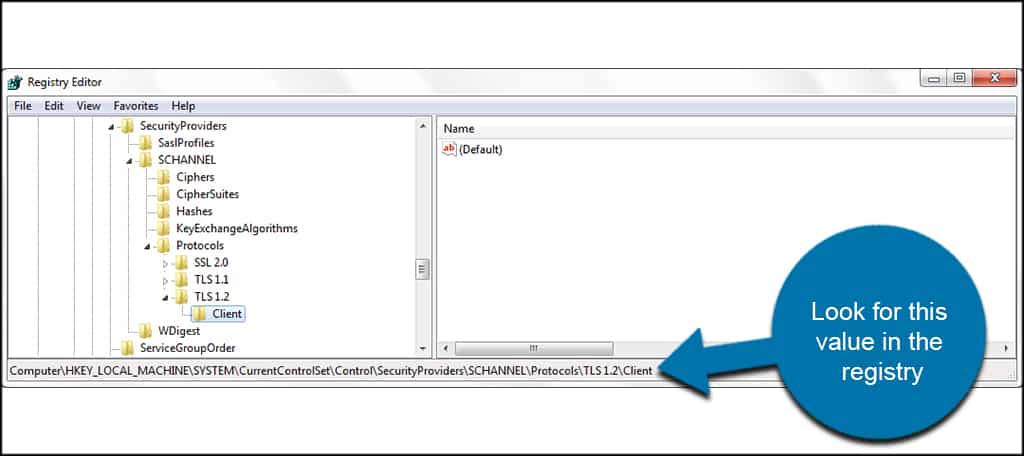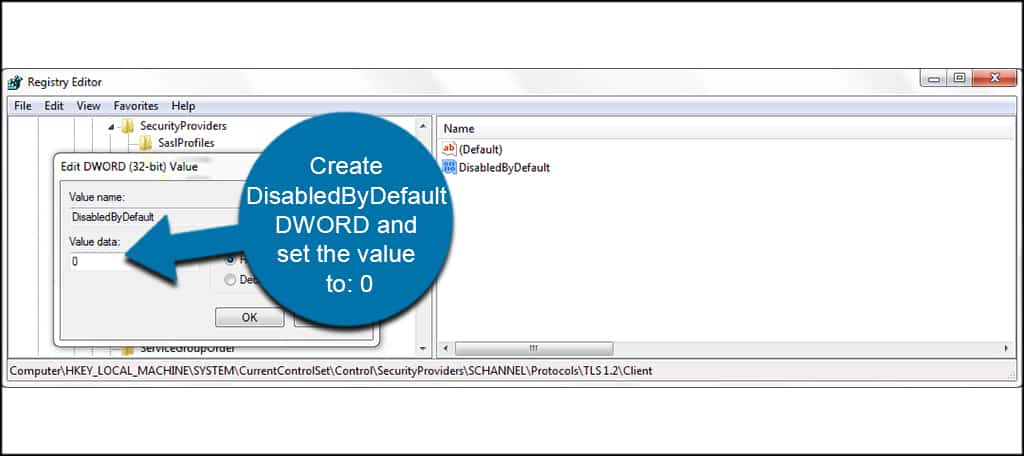האם Outlook משתמש ב- TLS
כיצד לאפשר TLS 1.2 ב- Outlook (Windows 7)
פרוטוקול TLS גרסה 1.0 אינו מאובטח וכתוצאה מכך, צריך להיות מושבת בשרתים המציעים תאימות ל- PCI.
סיכום:
ב- Windows 7 ו- Windows 8.0, יישומים כמו Outlook תומכים רק ב- TLS V1.0 ו- V1.1. אם תנסה להקים חיבור מאובטח מ- Outlook לשרת Papaki, תקבל הודעת שגיאה בו נכתב כי השרת שלך אינו תומך בסוג הצפנת החיבור שציינת.
כדי לאפשר TLS v1.2 ב- Outlook ב- Windows 7, בצע את הצעדים הבאים:
שלב 1:
ראשית, התקן את Windows Update KB3140245. אתה יכול להתקין אותו דרך Windows Update כעדכון אופציונלי או להוריד אותו מקטלוג העדכון של Microsoft.
שלב 2:
בשלב הבא הורד והתקן את MicroSofteSyfix51044.קובץ MSI במחשב שלך. אתה יכול למצוא אותו בקטע “תיקון קל” במאמר שהוזכר לעיל. לחלופין, באפשרותך לשנות ידנית את כניסת הרישום של המחשב שלך על ידי ביצוע ההוראות בסעיף “אופן ברירת המחדל של DefficureProtocols”.
שלב 3:
1. לחץ על כפתור התחל והקלד “Regedit” בשדה החיפוש. לחץ אנטר.
2. לחץ על כן כדי לאפשר לתוכנית לבצע שינויים במחשב שלך.
3. חלון עורך הרישום ייפתח.
4. בתפריט השמאלי, נווט אל hkey_local_machine \ system \ currentcontrolset \ control \ securityproviders \ schannel \ פרוטוקולים.
5. לחץ באמצעות לחצן העכבר הימני על תיקיית הפרוטוקולים ובחר חדש> מקש.
6. תן שם למפתח החדש TLS 1.2 ולחץ על Enter.
7. לחץ באמצעות לחצן העכבר הימני על ה- TLS 1.2 תיקיה ובחר חדש> מקש.
8. שנה את שם המקש החדש ללקוח ולחץ על Enter.
9. לחץ באמצעות לחצן העכבר הימני על מקש הלקוח ובחר חדש> ערך DWORD (32 סיביות).
10. שנה את שם הערך החדש כ- DisabledbyDefault.
11. לחץ פעמיים על הערך המכהן ByDefault, וודא כי נתוני הערך מוגדרים ל- 0 והבסיס הוא הקסדצימאלי. לחץ על אישור.
12. חזור על התהליך על ידי יצירת DWORD נוסף (32 סיביות) בשם מופעל בתיקיית הלקוחות.
13. לחץ פעמיים על הערך המופעל, וודא כי נתוני הערך מוגדרים ל- 0 והבסיס הוא הקסדצימאלי. לחץ על אישור.
14. סגור את חלון עורך הרישום והפעל מחדש את המחשב שלך.
שאלות:
- מדוע יש צורך לאפשר TLS V1.2 ב- Outlook ב- Windows 7?
- מה קורה אם אתה מנסה ליצור חיבור מאובטח מ- Outlook לשרת פפקי?
- איך אתה יכול לאפשר TLS V1.2 ב- Outlook ב- Windows 7?
- ראשית, התקן את Windows Update KB3140245.
- בשלב הבא הורד והתקן את MicroSofteSyfix51044.קובץ MSI.
- לחלופין, באפשרותך לשנות ידנית את כניסת הרישום של המחשב שלך על ידי ביצוע ההוראות במאמר שהוזכר לעיל.
- מה הצעד הראשון לאפשר TLS V1.2?
- היכן תוכלו למצוא את MicroSofteSyfix51044.קובץ MSI?
- מה אתה צריך לעשות אם אינך יכול להתקין את עדכון Windows או למצוא את MicrosofteAsyfix51044.קובץ MSI?
- איך פותחים את עורך הרישום ב- Windows 7?
- מה הדרך ללכת בעורך הרישום כדי לאפשר TLS V1.2?
- מה עליכם לעשות לאחר יצירת ה- TLS 1.2 מפתח בעורך הרישום?
- איך אתה יכול לאשר ש- TLS V1.2 מופעל?
- האם יש צורך לאתחל מחדש את המכונה לאחר הפעלת TLS V1.2?
- מה קורה אם אינך מאפשר TLS V1.2 ב- Outlook ב- Windows 7?
- מהן האפשרויות האלטרנטיביות אם אינך יכול לשדרג ל- Windows 8.1 או 10?
- מדוע TLS V1 הוא.0 הוצאתו?
- מדוע שרתים המציעים תאימות ל- PCI דורשים השבתת TLS V1.0?
זה הכרחי מכיוון ש- Windows 7 ו- Windows 8.0 רק תומך ב- TLS v1.0 ו- V1.1, שהן גרסאות שלא הושלמו לפרוטוקול. שרתים המציעים תאימות ל- PCI דורשים השבתת TLS V1.0 בגלל חששות אבטחה.
אם תנסה להקים חיבור מאובטח מ- Outlook לשרת Papaki, תקבל הודעת שגיאה בו נכתב כי השרת שלך אינו תומך בסוג הצפנת החיבור שציינת.
כדי לאפשר TLS v1.2 ב- Outlook ב- Windows 7, בצע את הצעדים הבאים:
השלב הראשון הוא להתקין את Windows Update KB3140245.
אתה יכול למצוא את MicrosofteSyfix51044.קובץ MSI בסעיף “תיקון קל” במאמר שהוזכר לעיל.
אם אינך יכול להתקין את עדכון Windows או למצוא את MicroSofteSyfix51044.קובץ MSI, באפשרותך לשנות ידנית את הזנת הרישום של המחשב שלך על ידי ביצוע ההוראות במאמר.
באפשרותך לפתוח את עורך הרישום ב- Windows 7 על ידי לחיצה על כפתור התחל, הקלדת “Regedit” בשדה החיפוש ולחיצה על Enter.
בעורך הרישום, נווט אל hkey_local_machine \ system \ currentcontrolset \ control \ securityproviders \ schannel \ פרוטוקולים.
לאחר יצירת ה- TLS 1.מקש 2, עליך ליצור מקש לקוח בתוכו.
כדי לאשר כי TLS v1.2 מופעל, בדוק את ערכי ה- DOWNOALDEFAULT של המכהן והופעל DWORDS. לשניהם צריך להיות ערך של 0.
כן, יש צורך לאתחל מחדש את המכונה לאחר הפעלת TLS V1.2.
אם אינך מאפשר TLS V1.2, לא תוכל ליצור חיבור מאובטח מ- Outlook לשרת פפקי.
אם אינך יכול לשדרג ל- Windows 8.1 או 10, באפשרותך לבצע את הצעדים המתוארים במאמר כדי לאפשר TLS V1.2 ידנית.
TLS v1.0 מופרז מכיוון שהוא אינו נחשב לבטוח בגלל מספר פגיעויות וחולשות.
שרתים המציעים תאימות ל- PCI דורשים השבתת TLS V1.0 כדי לעמוד בתקני אבטחה ולהבטיח חיבורים מאובטחים.
כיצד לאפשר TLS 1.2 ב- Outlook (Windows 7)
פרוטוקול TLS גרסה 1.0 אינו מאובטח וכתוצאה מכך, צריך להיות מושבת בשרתים המציעים תאימות ל- PCI.
כיצד אוכל לאפשר TLS V1.2 ב- Outlook ב- Windows 7?
במחשבים המריצים Windows 7 ו- Windows 8.0, יישומים כמו Outlook, Word וכו ‘., תומך רק ב- TLS V1.0 & v1.1. לפיכך, מכיוון שהשרתים שלנו לא יתמכו בגרסאות שהופעלו על ידי פרוטוקול TLS, אם יופיע חיבור מאובטח מלקוח כמו Outlook לשרת Papaki, תופיע הודעת השגיאה הבאה:
“השרת שלך אינו תומך בסוג הצפנת החיבור שציינת”
מה עליך לעשות?
אם מערכת ההפעלה בה אתה משתמש היא Windows 7, אנו ממליצים לשדרג ל- Windows 8.1 או 10, מכיוון שמיקרוסופט עצמה הפסיקה לתמוך בהם. ביצוע השדרוג אינו דורש אף אחת מהפעולות הבאות. אחרת, אם זה לא אפשרי, תצטרך לבצע את הצעדים המתוארים להלן.
שלבים להפעלת TLS V1.2 ב- Windows 7
אם אתה משתמש ב- Outlook ויש לך Windows 7, תצטרך לאפשר TLS V1.2 על ידי ביצוע שלבים אלה.
שלב 1
בהתחלה, יש צורך להתקין את Windows Update KB3140245. אתה יכול להתקין אותו דרך Windows Update שם הוא זמין כעדכון אופציונלי, או להוריד אותו מקטלוג עדכון Microsoft.
שלב 2
בשלב הבא תצטרך להוריד ולהתקין את Microsofteasyfix51044.MSI קובץ במחשב שלך, שניתן למצוא כאן בסעיף שכותרתו “תיקון קל“.
לחלופין, באפשרותך לעקוב אחר ההוראות הקיימות בסעיף “כיצד פועלת ברירת המחדל של רישום הרישום של ברירת המחדל” של המאמר שהוזכר לעיל, על מנת לשנות ידנית את כניסת הרישום של המחשב שלך.
שלב 3
1. הקלק על ה הַתחָלָה כפתור הממוקם על שורת הסטטוס. בסוג שדה החיפוש Regedit ולחץ להיכנס.
2. הקלק על ה כן כפתור כדי לאפשר לתוכנית לבצע שינויים במחשב זה
3. ה עורך רישום Windows ייפתח.
4. בתפריט השמאלי, עקוב אחר הנתיב למטה:
Hkey_local_machine \ system \ currentcontrolset \ control \ securityproviders \ schannel \ פרוטוקולים
בתיקיית הפרוטוקולים תראה את הפרוטוקול שמופעל במערכת שלך. במקרה שלנו זה SSL 2.0.
5. כדי לאפשר TLS 1.2, לחץ באמצעות לחצן העכבר הימני על פרוטוקולים תיקיה. בחר חָדָשׁ אפשרות >> מַפְתֵחַ.
6. הקלד את השם TLS 1.2 ולחץ להיכנס.
7. ואז לחץ באמצעות לחצן העכבר הימני על התיקיה בשם TLS 1.2 ובחר חָדָשׁ >> מַפְתֵחַ.
8. שנה את שם המפתח החדש עם השם לָקוּחַ ולחץ להיכנס.
9. שוב לחץ באמצעות לחצן העכבר הימני על לָקוּחַ מקש והפעם בחר חדש >> ערך DWORD (32 סיביות)
10. שנה את שם הערך והסוג החדש מושבת Bydefault
11. לחץ פעמיים על מושבת Bydefault ועל החלון החדש נפתח מבטיחים כי נתוני ערך נקבע ל 0 וה בסיס הוא הקסדצימאלי. נְקִישָׁה בסדר.
12. חזור על התהליך על ידי לחיצה ימנית על לקוחות תיקיה ויצירת אחרת DWORD (32 סיביות) נקרא מופעל.
13. לחץ פעמיים על מופעל ובחלון החדש נפתח, וודא כי נתוני ערך נקבע ל 0 וה בסיס הוא הקסדצימאלי. נְקִישָׁה בסדר.
14. פעם אתה’בוצע מחדש סגור את חלון עורך הרישום ודאג הפעל מחדש את המכונה שלך על מנת להפוך שינויים ליעילים. לאחר אתחול המערכת שלך תוכל לתקשר עם TLS 1.2.
הגדרות Outlook
ב- Outlook תצטרך לבצע את השינויים הבאים בהגדרות חשבון הדוא”ל שלך:
1. פעם אתה הַתחָלָה Outlook 2007, מה- כלים תפריט בחר הגדרות חשבונות.
2. לחץ פעמיים על אימייל חשבון שאתה רוצה לבצע את השינויים.
3. בחלון שיפתח את ההגדרה הבאה שעליך להגדיר.
- השם שלך: הקלד את שמך, למשל. [email protected]
- כתובת דוא”ל: הקלד לך כתובת דוא”ל למשל. [email protected]
- סוג החשבון: כאן תראה את סוג החשבון שלך (IMAP / POP3)
- שרת דואר נכנס: הקלד את שרת הדואר הנכנס שמתאים לחשבונך (למשל Linuxzone123.Grserver.GR – ראה להלן כיצד תוכל למצוא ערך זה)
- שרת דואר יוצא (SMTP): הקלד את שרת הדואר הנכנס שמתאים לחשבונך (למשל Linuxzone123.Grserver.GR – ראה להלן כיצד תוכל למצוא ערך זה)
- שם משתמש: הכנס את מלא כתובת דוא”ל למשל מידע@yourdomain.tld
- סיסמה: מלא את הסיסמה התואמת את הדוא”ל שלך
הערה: הערך של שרת דואר נכנס ויוצא ניתן למצוא עם חיבור לחלונית Plesk שלך, הוא מופיע בראש המסך, בסרגל האתר של הדפדפן שלך, למשל Linuxzone123.Grserver.גר. זְהִירוּת, אל תעתיק יציאה 8443.
4. לחץ על הE יותר הגדרות לַחְצָן.
5. על מִתקַדֵם כרטיסייה, עליך למלא את ההגדרות כדלקמן:
- שרת נכנס: במקרה של IMAP, קבע את היציאה המאובטחת 993. במקרה של POP3, הגדר את היציאה המאובטחת 995.
- השתמש בסוג הבא של חיבור מוצפן: בחר SSL
- שרת יוצא (SMTP): הגדר את היציאה המאובטחת 465 אוֹ 587
- השתמש בסוג הבא של חיבור מוצפן: במקרה של 465 יציאה, בחר SSL. במקרה 587 יציאה, בחר TLS.
6. לך אל כרטיסיית שרת יוצאת. לְאַפשֵׁר האפשרות השרת היוצא שלי (SMTP) דורש אימות ובחר השתמש בהגדרות זהות לשרת הדוא”ל הנכנס שלי.
7. נְקִישָׁה בסדר.
8. בתוך ה הגדרות דואר אלקטרוני באינטרנט חלון שתחזור, לחץ על הַבָּא לַחְצָן.
9. לחץ על סיים לַחְצָן.
קטגוריות בסיס ידע
- אין קטגוריות
כיצד לאפשר TLS 1.2 ב- Outlook (Windows 7)
פרוטוקול TLS גרסה 1.0 אינו מאובטח וכתוצאה מכך, צריך להיות מושבת בשרתים המציעים תאימות ל- PCI.
נכון לעכשיו, אנו תומכים רק ב- TLS 1.2.
אם אתה’השתמשו מחדש ב- Windows 7 ו- Windows 8.0, יישומים שנבנו באמצעות WinHTTP כגון Microsoft Outlook, Word וכו ‘יתמכו רק ב- TLS 1.0.
מכיוון שפרוטוקול זה כבר לא מאובטח וכעת הוא מושבת, אם תנסה להקים חיבור מאובטח באמצעות לקוח הדואר האלקטרוני של Outlook שלך לשרת הדואר של Greengeeks, Outlook יציג הודעת שגיאה הדומה לזו שלהלן: [ht_message mstyle =”מידע” כותרת =”” show_icon =”” סגנון =”” ]“השרת שלך אינו תומך בסוג הצפנת החיבור שציינת.”[/ht_message]
כדי לפתור בעיה זו ולאפשר ל- Outlook לתקשר בצורה מאובטחת לשרת הדואר של Greengeeks באמצעות TLS 1.2, תצטרך לבצע את ההוראות הבאות.
התקן את עדכון KB3140245
לפני שתתחיל, תזדקק לתיקון KB3140245 הנדרש למערכת ההפעלה שלך. אתה יכול להשיג את זה על ידי מעבר לקטלוג העדכון של מיקרוסופט.
לחץ על “הורד” כפתור למערכת ההפעלה שלך. כפי שאתה יכול לראות, יש צורך בתיקון זה עבור Windows 7, 8 ו- Server 2008 ו- 2012.
תהיה בטוח ש’מחדש לקבל את הקובץ הנכון. תראה של- Windows 7 יש שני קבצים זמינים. אלה מיועדים למערכות 32 ו 64 סיביות. הורד את זה שמתאים לגרסתך של Windows.
ברגע שאתה מוריד את הקובץ, התקן אותו.
עם זאת, יתכן שכבר יש לך קובץ זה אם העדכונים נוכחים ב- Windows. זה’בדרך כלל בקטע האופציונלי כמו שהוא’לא בהכרח נדרש כדי להפעיל את המחשב.
זה’כנראה רעיון טוב לראות אם זה’s כבר רשמה ועדכן את הקובץ מעדכוני Windows.
שיטת עריכת רישום 1: שימוש בתיקון קל
אם אתה לא’זה לא רוצה לשרש במערכת’הרישום, ואני לא’לא להאשים אותך שלא, אתה תמיד יכול להשתמש ב “תיקון קל” יישום. אתה יכול למצוא את זה במיקרוסופט’S באתר זה, וזה יעשה את כל השינויים עבורך באופן אוטומטי.
עבור לאתר מיקרוסופט ולחץ “הורד” תחת תיקון קל.
יתכן שתצטרך לגלול מעט את הדף כדי לראות את כפתור ההורדה.
הפעל את היישום ופעל לפי הוראותיו.
שיטת עריכת רישום 2: עריכת הרישום
למדריך זה, אנחנו’לערוך את הרישום של Windows. למרות שזה תהליך עדין, הוא’זה לא קושי יתר על המידה. כל עוד אתה עוקב אחר ההוראות בדיוק, אתה’אין לי מה לדאוג.
פתח את עורך הרישום
לחץ על כפתור התחל בצד שמאל למטה.
לחץ על האפשרות ל “לָרוּץ”. זה יפתח חלון קטן חדש עם שדה טקסט.
סוּג Regedit בשדה ולחץ, “בסדר.”
הוספת ערך DWORD
חפש ערך זה במסך Regedit: [ht_message mstyle =”מידע” כותרת =”” show_icon =”” סגנון =”” ] HKEY_LOCAL_MACHINE \ תוכנה \ Microsoft \ Windows \ CurrentVersion \ הגדרות אינטרנט \ winhttp [/ht_message]
צור ערך DWORD שנקרא DefaultSecuReprotocols.
הגדר את הערך של זה ל-: 0xa00
עכשיו חפש ערך זה: [ht_message mstyle =”מידע” כותרת =”” show_icon =”” סגנון =”” ] HKEY_LOCAL_MACHINE \ תוכנה \ WOW6432NODE \ Microsoft \ Windows \ CurrentVersion \ הגדרות אינטרנט \ winHttp [/ht_message]
צור ערך DWORD שנקרא DefaultSecuReprotocols.
הגדר את הערך של זה ל-: 0xa00
חפש ערך זה ברישום: [ht_message mstyle =”מידע” כותרת =”” show_icon =”” סגנון =”” ] HKEY_LOCAL_MACHINE \ System \ CurrentControlSet \ Control \ SecurityProviders \ Schannel \ Protocols \ TLS 1.2 \ לקוח [/ht_message]
צור DOWN DOWOR DISHEBIDEDEFAULT והגדר את הערך ל: 0.
אתחל את המחשב
ברגע שהערכים שלך ממוקמים ונשמרים ב- Regedit, הפעל מחדש את המחשב. ההגדרות שלך יהיו בשידור חי ברגע שהמערכת תפעל מחדש.
שמור על אבטחת הדוא”ל שלך
כל אבטחה טובה יותר מאף אחד בכלל. השימוש ב- TLS עוזר על ידי מתן שכבת הגנה כדי לשמור על בטיחות הנתונים שלך. זה’S לא רק הונאת דוא”ל שתעלה לעסק שלך בטווח הרחוק.
עשה מה שאתה יכול כדי להקשות על הדוא”ל שלך לגישה על ידי האלמנט הפלילי.