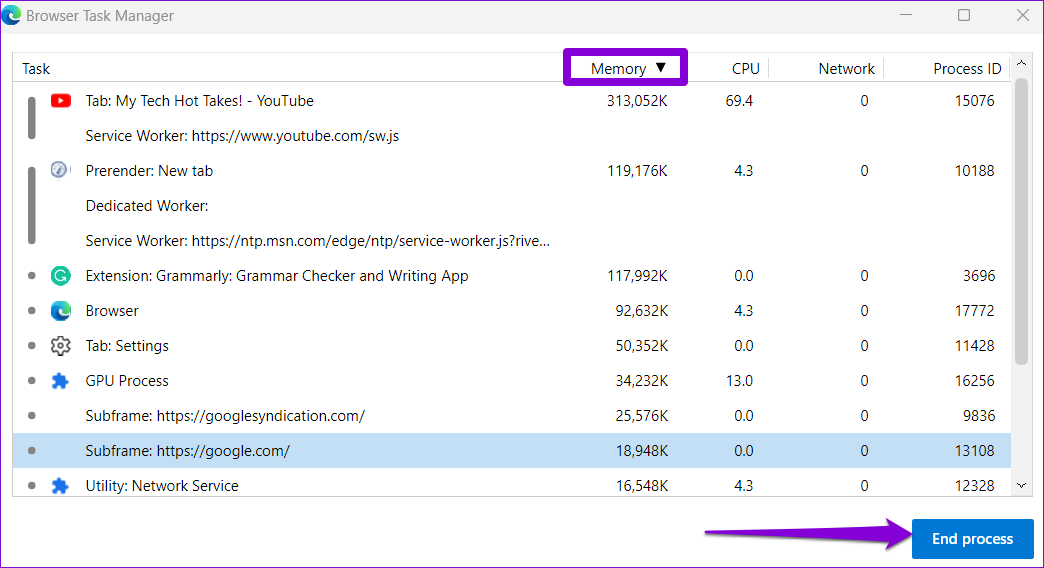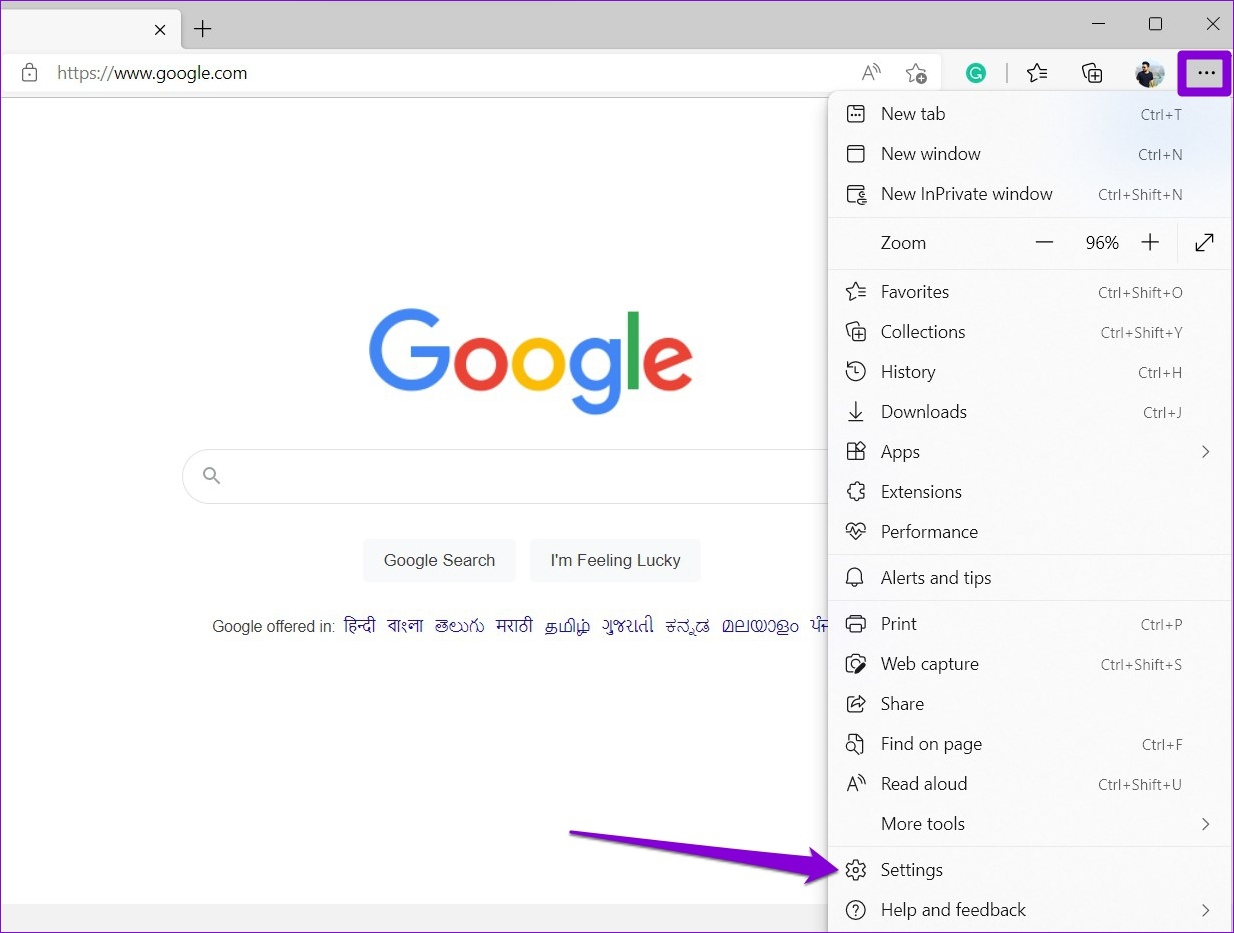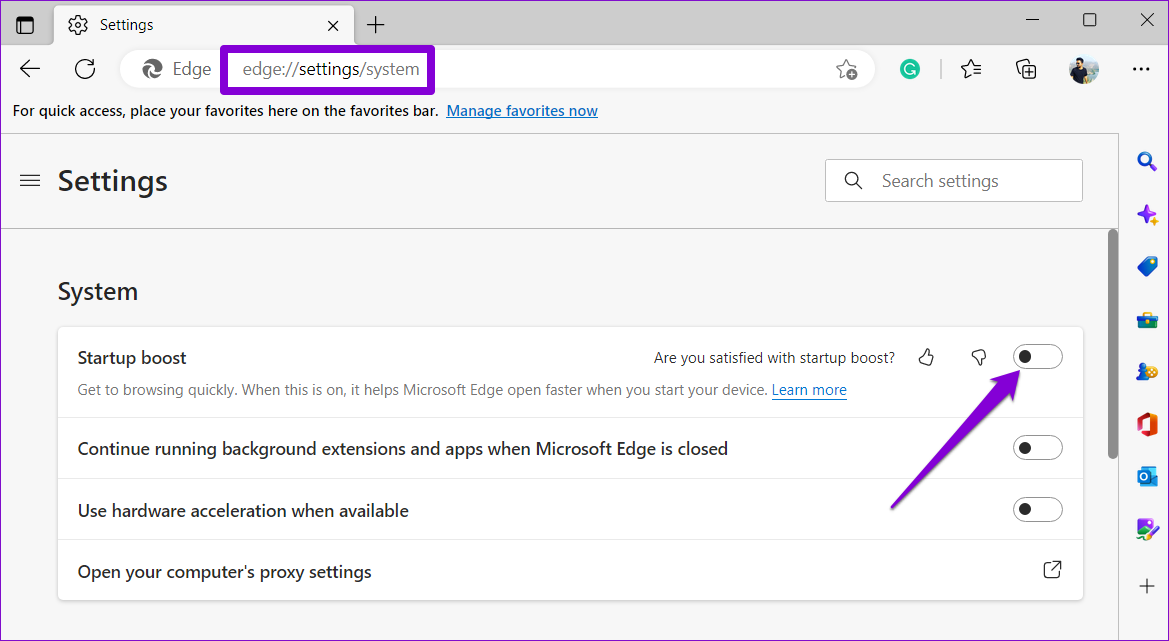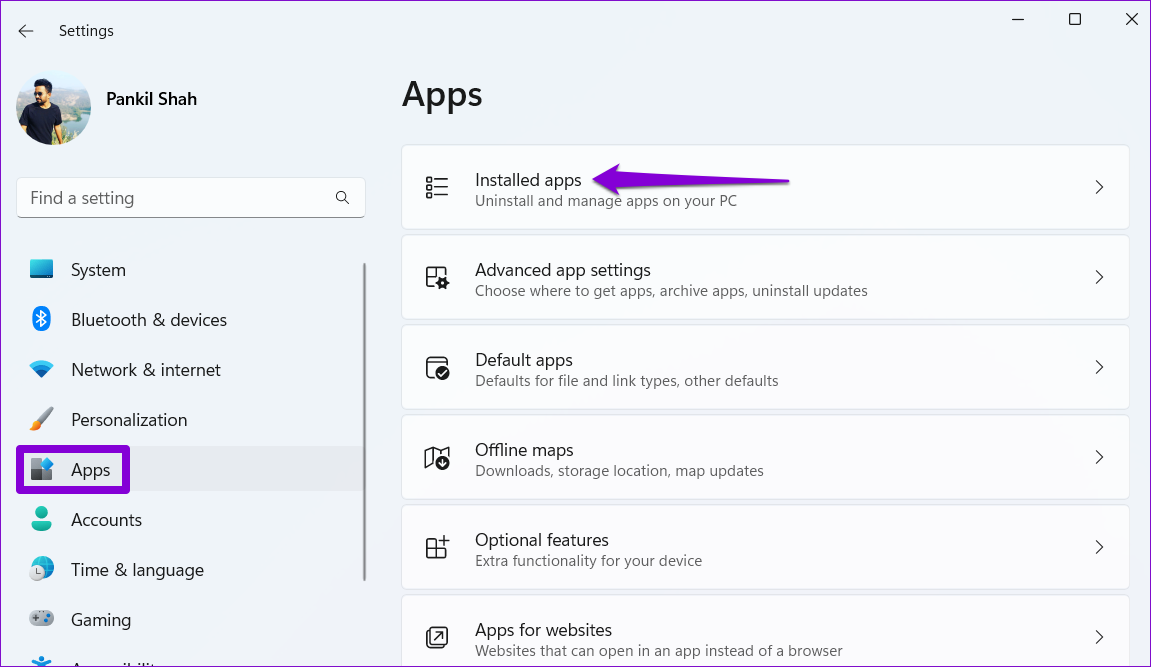Χρησιμοποιεί η άκρη πολύ μνήμη
Kground ή άλλοι παράγοντες που προκαλούν υψηλή χρήση μνήμης. Για να διορθώσετε υψηλή χρήση μνήμης στη Microsoft Edge, μπορείτε να δοκιμάσετε τα παρακάτω βήματα:
1. Ελέγξτε για άλλες εφαρμογές που καταναλώνουν πόρους: Εάν δεν είναι άκρη χρησιμοποιώντας υπερβολική μνήμη, διερευνήστε άλλες εφαρμογές που εκτελούνται στον υπολογιστή σας.
2. Χρησιμοποιήστε το Edge Browser Task Manager: Πατήστε Shift+ESC ενώ βρίσκεστε στο πρόγραμμα περιήγησης Edge για να εμφανιστεί ο διαχειριστής εργασιών του προγράμματος περιήγησης. Θα εμφανίσει τη χρήση μνήμης κάθε ανοιχτής καρτέλας και επέκτασης. Κλείστε τυχόν καρτέλες ή επεκτάσεις που καταναλώνουν πολλή μνήμη.
3. Κατανόηση των διαφορετικών διαδικασιών: Η διαδικασία του προγράμματος περιήγησης, η διαδικασία εκτέλεσης, η διαδικασία υποπλατείας, η διαδικασία GPU και η διαδικασία χρησιμότητας συμβάλλουν στη χρήση της μνήμης του Edge. Γνωρίζοντας πόση μνήμη κάθε διαδικασία καταναλώνει μπορεί να βοηθήσει στον εντοπισμό τυχόν ανωμαλιών.
4. Εξετάστε τη χρέωση δέσμευσης των Windows: Η χρέωση δέσμευσης είναι το ποσό των παραθύρων μνήμης για προγράμματα. Βασίζεται στο μέγεθος της σελίδας και είναι δυναμικό. Εάν ένα πρόγραμμα ζητήσει περισσότερη μνήμη από ό, τι χρησιμοποιεί, το αχρησιμοποίητο τμήμα παραμένει δωρεάν.
5. Παράγοντες που επηρεάζουν τη χρήση μνήμης άκρων: Η ποσότητα των χρησιμοποιήσεων ακμής RAM εξαρτάται από διάφορους παράγοντες, συμπεριλαμβανομένου του αριθμού των καρτελών, των διαφημίσεων, των επεκτάσεων, του περιεχομένου, της ανάλυσης οθόνης, του μεγέθους του παραθύρου και του αριθμού των παραθύρων του προγράμματος περιήγησης που ανοίγουν.
6. Κλείσιμο ή απεγκατάσταση καρτέλες ή επεκτάσεις μνήμης: Εάν παρατηρήσετε ότι μια συγκεκριμένη καρτέλα ή επέκταση χρησιμοποιεί πολλή μνήμη σε σύγκριση με άλλους, εξετάστε το κλείσιμο ή την απεγκατάσταση της επέκτασης. Αυτό μπορεί να βοηθήσει στη μείωση της χρήσης μνήμης.
7. Παρακολουθήστε το ιδιωτικό σύνολο εργασίας: Χρησιμοποιήστε τον διαχειριστή πόρων και τον διαχειριστή εργασιών του προγράμματος περιήγησης για να προσδιορίσετε οποιεσδήποτε διαδικασίες υποβάθρου ή ανενεργές καρτέλες που καταναλώνουν υπερβολική μνήμη. Εάν μια καρτέλα δεν είναι ενεργή, αλλά καταλαμβάνει περισσότερο από το 80% της δέσμευσης στο ιδιωτικό σετ εργασίας, μπορεί να θεωρηθεί υπερβολική.
8. Χρησιμοποιήστε τις ρυθμίσεις ακμής για να βελτιστοποιήσετε τη χρήση μνήμης: Ανοίξτε “Edge: // Ρυθμίσεις/Σύστημα” και απενεργοποιήστε “Χρησιμοποιήστε την επιτάχυνση υλικού όταν είναι διαθέσιμη.”Επίσης, ανοίξτε το” Edge: // Ρυθμίσεις/Starthomentp “και απενεργοποιήστε τη ρύθμιση” προφόρτιση της νέας καρτέλας για ταχύτερη εμπειρία “.
9. Καθαρίστε την προσωρινή μνήμη περιήγησης Edge Edge Erges: Η εκκαθάριση της προσωρινής μνήμης μπορεί να βοηθήσει στην απελευθέρωση της μνήμης και στη βελτίωση της απόδοσης. Μεταβείτε στις ρυθμίσεις άκρων και βρείτε την επιλογή για να καθαρίσετε τα δεδομένα περιήγησης.
10. Αφαιρέστε τις ανεπιθύμητες επεκτάσεις, τα addons και τα θέματα: απεγκαταστήστε τυχόν περιττές επεκτάσεις, πρόσθετα ή θέματα που μπορεί να συμβάλλουν στη χρήση της μνήμης.
11. Επαναφορά του προγράμματος περιήγησης Microsoft Edge: Εάν το ζήτημα επιμένει, μπορείτε να δοκιμάσετε να επαναφέρετε το πρόγραμμα περιήγησης Microsoft Edge στις προεπιλεγμένες ρυθμίσεις του. Αυτό μπορεί να επιλύσει τυχόν συγκρούσεις ή ζητήματα που προκαλούν υψηλή χρήση μνήμης.
12. Τροποποίηση ή επανεγκατάσταση του προγράμματος περιήγησης: Ανοίξτε το μενού Ρυθμίσεις, μεταβείτε σε εφαρμογές και λειτουργίες, αναζητήστε την άκρη και επιλέξτε την επιλογή Τροποποίηση. Αυτό θα επανεγκαταστήσει την άκρη και μπορεί να επιλύσει τυχόν προβλήματα που σχετίζονται με τη μνήμη.
Είναι σημαντικό να σημειωθεί ότι ένα πρόγραμμα περιήγησης πόρων που δεν μπορεί να είναι πάντα υπαιτιότητα για έναν αργό υπολογιστή. Η διερεύνηση συγκεκριμένων καρτελών, επεκτάσεων και ρυθμίσεων μπορεί να βοηθήσει στον εντοπισμό των πραγματικών ενόχων πίσω από τη χρήση υψηλής μνήμης. Οι τακτικές πρακτικές συντήρησης και βελτιστοποίησης μπορούν να διατηρήσουν την εμπειρία περιήγησής σας ομαλή και αποτελεσματική.
Χρησιμοποιεί η άκρη πολύ μνήμη
Τρέξιμο 10 καρτέλες πήραν 952 MB μνήμης στο Chrome, ενώ ο Firefox πήρε 995 MB. Η πραγματική έκπληξη, ωστόσο, ήταν η άκρη, ζυγίζοντας μόνο 873 MB μνήμης. Αυτή η άκρη έκανε τόσο μεγάλη εμφάνιση είναι λιγότερο εκπληκτική όταν θυμάστε ότι η Microsoft’Το πρόγραμμα περιήγησης τρέχει τώρα στην ίδια αρχιτεκτονική χρωμίου με το Chrome. Αλλά για να νικήσει το Google στο δικό της παιχνίδι είναι ακόμα εντυπωσιακό.
Διορθώστε τη χρήση υψηλής μνήμης της Microsoft Edge στα Windows 11/10
Ενώ Microsoft Edge Χρησιμοποιεί τον ίδιο κινητήρα χρώματος με το πρόγραμμα περιήγησης Chrome, η χρήση CPU και RAM είναι δραστικά μικρότερη. Τούτου λεχθέντος, είναι ακόμα πιθανό ότι το πρόγραμμα περιήγησης Edge μπορεί να αρχίσει να καταναλώνει περισσότερους πόρους και αυτό’όπου ο οδηγός θα έρθει χρήσιμος. Αυτή η ανάρτηση προσφέρει προτάσεις που θα σας βοηθήσουν σε καταστάσεις όπου η Microsoft Edge εισέρχεται σε κατάσταση υψηλής χρήσης μνήμης.
Χρήση μνήμης Microsoft Edge
Υποθέτοντας ότι βλέπετε τον υπολογιστή ή την περιήγηση αργά ενώ χρησιμοποιείτε το πρόγραμμα περιήγησης άκρων, αυτό’είναι μια καλή ιδέα πρώτα να ερευνήσει.
- Εάν είναι κάτι διαφορετικό από τη διαδικασία και τη μνήμη κατανάλωσης άκρων, πρέπει να ελέγξετε αυτήν την εφαρμογή.
- Εάν είναι το πρόγραμμα περιήγησης άκρων, ας’ρίξτε μια ματιά σε περισσότερες λεπτομέρειες.
Χρησιμοποιήστε το Edge Browser Task Manager για να ελέγξετε τη χρήση της μνήμης καρτέλας
Γνωρίζατε ότι το πρόγραμμα περιήγησης προσφέρει επίσης ενσωματωμένο διαχειριστή εργασιών? Σας βοηθά να γνωρίζετε πόση μνήμη καταναλώνει κάθε ανοιχτή καρτέλα. Οτι’είναι σημαντικό επειδή ένας συγκεκριμένος ιστότοπος μπορεί να λαμβάνει πολλούς πόρους, οι οποίοι θα μπορούσαν να επιβραδύνουν την εμπειρία.
Όταν βρίσκεστε στο πρόγραμμα περιήγησης, πατήστε Shift+ESC, Για να εμφανιστεί το πρόγραμμα περιήγησης’S Manager Task. Θα αποκαλύψει όλες τις εργασίες, όπως το πρόγραμμα περιήγησης, η διαδικασία GPU, η υπηρεσία δικτύου, ο ήχος, οι υπηρεσίες βίντεο και η χρήση μνήμης κάθε καρτέλας και των επεκτάσεων.
- Διαδικασία προγράμματος περιήγησης: 400 MB. Αυτό μπορεί να ωθηθεί καθώς ανοίγετε περισσότερες καρτέλες.
- Διαδικασία εκφόρτωσης: 500 MB. Παίζοντας βίντεο, κοινωνικές ειδήσεις και πολλά άλλα.
- Διαδικασία υποπλαίσιο: 75 MB. Αυτό μπορεί να επεκταθεί εάν υπάρχουν πολύπλοκες διαφημίσεις, ειδικά εκείνες που παίζουν βίντεο.
- Διαδικασία GPU: 1.75GB
- Διαδικασία χρησιμότητας: 30 MB
- Διαδικασίες διαδικασίας επέκτασης και plug-in: 15-0 MB
Τα Windows διατηρούν μια ποσότητα μνήμης που μπορεί να είναι χρήσιμο όταν’Απαιτείται. Ονομάζεται επίσης ως Διαπράττει χρέωση και βασίζεται στο μέγεθος του μεγέθους της σελίδας. Όταν το Edge ξεκινά, ζητά αφοσιωμένο χώρο μνήμης και τα Windows το προσφέρουν μέσω μεγέθους σελίδας ή εικονικής μνήμης. Όλα αυτά είναι δυναμικά, οπότε ακόμα και αν ένα πρόγραμμα ζητά 3 GB και χρησιμοποιεί μόνο 500 MB, τα υπόλοιπα είναι ακόμα δωρεάν.
Παράγοντες που επηρεάζουν τη χρήση μνήμης άκρων
Η Microsoft Edge δεν παίρνει πάντα τόσο μεγάλη μνήμη. Η ποσότητα μνήμης RAM που χρησιμοποιείται από το Edge και οποιοδήποτε άλλο πρόγραμμα περιήγησης ιστού εξαρτάται από διάφορους παράγοντες. Αυτοί οι παράγοντες είναι ο αριθμός των καρτελών, των διαφημίσεων, των επεκτάσεων του προγράμματος περιήγησης ιστού, του περιεχομένου, της ανάλυσης οθόνης, του μεγέθους παραθύρου, του αριθμού των παραθύρων του προγράμματος περιήγησης που ανοίγουν κ.λπ.
Πώς να μειώσετε τη χρήση μνήμης στην άκρη?
Εάν δείτε οποιαδήποτε καρτέλα ή επεκτάσεις που λαμβάνουν πολλή μνήμη σε σύγκριση με άλλαμικρό, Κλείστε το ή απεγκαταστήστε την επέκταση. Μόλις κλείσετε και η χρήση των πόρων πέφτει, τότε το πρόβλημα είναι με ό, τι ήταν ανοιχτό σε αυτήν την καρτέλα. Βεβαιωθείτε ότι έχετε συγκριθεί με την αξία που μόλις μοιραστήκαμε παραπάνω.
Μια δεύτερη μέθοδος για να καταλάβετε εάν οποιαδήποτε διαδικασία φόντου ή αδρανής καρτέλα στο Microsoft Edge καταναλώνει είναι να κοιτάξουμε μέσω του ιδιωτικού σετ εργασίας. Σκεφτείτε αυτό ως τμήμα της διαδικασίας Edge και σύμφωνα με τη Microsoft, πάνω από το 80% της δέσμευσης στο ιδιωτικό σετ εργασίας και αυτό δεν είναι η ενεργή καρτέλα, θα θεωρείται υπερβολικό.
Η λέξη -κλειδί είναι η ενεργή καρτέλα, η οποία σημαίνει επίσης ότι υπάρχει μια καρτέλα που παίρνει υπερβολική μνήμη στο παρασκήνιο είναι προβληματική.
Για να καταλάβουμε ποια παίρνει το μεγαλύτερο μέρος της αφοσιωμένης μνήμης, θα χρησιμοποιήσουμε τον διαχειριστή πόρων και το πρόγραμμα περιήγησης’S Manager Task.
Πληκτρολογήστε την οθόνη πόρων στο μενού Έναρξη και κάντε κλικ για να ξεκινήσετε μόλις βρεθεί στη λίστα, ταξινομήστε με το όνομα, ώστε να μπορείτε να δείτε το MSEDGE.exe διαδικασία και το μέγεθος της δέσμευσης.
Στη συνέχεια, στο πρόγραμμα περιήγησης άκρων, χρησιμοποιήστε SIFT+ESC για να ανοίξετε το πρόγραμμα περιήγησης’S Manager Task. Κάντε δεξί κλικ στις στήλες και επιλέξτε PID, μέγεθος δέσμευσης, μνήμη (ιδιωτικό σετ εργασίας), όνομα, κατάσταση, όνομα χρήστη και CPU
Σημειώστε το PID, το οποίο παίρνει πολλούς πόρους, και στη συνέχεια μεταβείτε στο Windows Task Manager. Εάν η διαδικασία’Το ιδιωτικό σετ εργασίας είναι μεγαλύτερο από το 80% της δέσμευσής σας, στη συνέχεια κλείστε το. Επίσης, θα πρέπει να το αναφέρετε στη Microsoft.
Άλλα πράγματα που μπορείτε να δοκιμάσετε εάν η άκρη εμφανίζει υψηλή μνήμη ή χρήση CPU
- Ανοίξτε το Edge: // Ρυθμίσεις/Σύστημα και απενεργοποιήστε Χρησιμοποιήστε επιτάχυνση υλικού όποτε είναι διαθέσιμη
- Ανοίξτε το Edge: // Ρυθμίσεις/Starthomentp και απενεργοποιήστε Προφόρτιση της νέας σελίδας καρτέλας για ταχύτερη εμπειρία σύνθεση
- Καθαρή προσωρινή μνήμη περιήγησης Edge Edge τακτικά
- Αφαιρέστε τις ανεπιθύμητες επεκτάσεις του προγράμματος περιήγησης, τα πρόσθετα και τα θέματα
- Επαναφορά του προγράμματος περιήγησης Microsoft Edge
- Χρησιμοποιήστε το κουμπί τροποποίησης/επανεγκατάστασης στις ρυθμίσεις.
- Ανοίξτε τις Ρυθμίσεις> Εφαρμογές> Εφαρμογές και λειτουργίες και αναζήτηση άκρων. Τύπος Τροποποιώ. Αυτό θα επανεγκαταστήσει την άκρη και θα δείτε ένα νέο εικονίδιο τοποθετημένο στην επιφάνεια εργασίας.
Συνοψίζοντας-Ένα πρόγραμμα περιήγησης μπορεί να γίνει πεινασμένη πόρων και να επιβραδύνει έναν υπολογιστή, αλλά το πρόγραμμα περιήγησης μπορεί να μην είναι σφάλμα. Θα μπορούσε να είναι μια ανοιχτή καρτέλα, μια επέκταση που εκτελείται στο παρασκήνιο ή μια ιστοσελίδα που διαφήμιση που επιβραδύνει τον υπολογιστή. Ο μόνος τρόπος για να το καταλάβετε είναι να ελέγξετε αν παίρνει πόρο και να το κλείσετε.
Μερικές φορές οι διαδικασίες όπως η GPU, η υπηρεσία ήχου-video, η υπηρεσία δικτύου ενδέχεται να είναι σφάλμα. Σε αυτή την περίπτωση, η επανεκκίνηση του προγράμματος περιήγησης μπορεί να βοηθήσει.
Τούτου λεχθέντος, εάν πρέπει να διατηρήσετε την ιστοσελίδα ανοιχτή, θα σας προτείνω να κλείσετε άλλες καρτέλες και να συνεργαστείτε μαζί τους. Μπορείτε επίσης να χρησιμοποιήσετε ένα άλλο πρόγραμμα περιήγησης, να ελέγξετε αν το ζήτημα παραμένει και να ολοκληρώσετε τη δουλειά.
Ελπίζω ότι η ανάρτηση σας βοήθησε να καταλάβετε γιατί η Microsoft Edge προκάλεσε υψηλή χρήση μνήμης.
Πώς μπορώ να διορθώσω υψηλή χρήση μνήμης στα Windows 11?
Υπάρχουν πολλοί λόγοι για τους οποίους η χρήση του RAM είναι υψηλή στα Windows 11. Κάθε πρόγραμμα απαιτεί κάποια ποσότητα μνήμης για να τρέξει στα Windows. Η κατανάλωση RAM αυξάνεται όταν ανοίγετε πολλά προγράμματα. Το κλείσιμο των ανοιχτών προγραμμάτων δωρεάν μνήμη και η χρήση του RAM επιστρέφει ξανά στο φυσιολογικό. Ωστόσο, εάν βλέπετε υψηλή χρήση μνήμης, ακόμη και αν δεν υπάρχουν ή λιγότερα προγράμματα, ενδέχεται να υπάρχουν κάποια προβλήματα υλικού ή λογισμικού. Για να διορθώσετε υψηλή χρήση μνήμης, μπορείτε να δοκιμάσετε κάποιες διορθώσεις, όπως την επισκευή των αρχείων του συστήματος, τη λειτουργία σάρωσης Chkdsk, ενημερώνοντας τα προγράμματα οδήγησης, εκτελώντας το εργαλείο διαγνωστικής μνήμης για να ελέγξετε την υγεία του RAM κ.λπ.
Χρησιμοποιεί η άκρη πολύ μνήμη
Η Reddit και οι συνεργάτες του χρησιμοποιούν cookies και παρόμοιες τεχνολογίες για να σας προσφέρουν καλύτερη εμπειρία.
Με την αποδοχή όλων των cookies, συμφωνείτε με τη χρήση των cookies για να παραδώσετε και να διατηρήσετε τις υπηρεσίες και τον ιστότοπό μας, να βελτιώσετε την ποιότητα του Reddit, να εξατομικεύσετε το περιεχόμενο και τη διαφήμιση Reddit και να μετρήσετε την αποτελεσματικότητα της διαφήμισης.
Απορρίπτοντας τα μη βασικά cookies, το Reddit ενδέχεται να εξακολουθεί να χρησιμοποιεί ορισμένα cookies για να εξασφαλίσει τη σωστή λειτουργικότητα της πλατφόρμας μας.
Για περισσότερες πληροφορίες, ανατρέξτε στην ειδοποίηση cookie και στην πολιτική απορρήτου μας .
Κορυφαίοι 8 τρόποι για να διορθώσετε τη χρήση της Microsoft Edge High Memory στα Windows 10 και Windows 11
Όντας προϊόν της Microsoft, εσείς’D Φυσικά περιμένετε το πρόγραμμα περιήγησης Edge να λειτουργεί άψογα σε έναν υπολογιστή Windows. Όμως, η Microsoft Edge καταναλώνει σημαντικό μέρος των πόρων του συστήματος για να ενισχύσει την απόδοσή της. Όταν συμβεί αυτό, άκρη’Η χρήση μνήμης S στα Windows μπορεί να πυροβολήσει, επηρεάζοντας τη συνολική απόδοση.
Μπορεί να είναι δύσκολο να εντοπίσετε την ακριβή αιτία της άκρης’S υψηλής χρήσης μνήμης, εκτός από κατεψυγμένες ή υποτονικές καρτέλες. Ακολουθούν μερικές λύσεις που μπορείτε να προσπαθήσετε να φέρετε άκρη’Η χρήση μνήμης S πίσω στο φυσιολογικό στο Windows 10 ή στο Windows 11 Computer.
1. Χρησιμοποιήστε το Microsoft Edge’S Manager Task για να κλείσει ανεπιθύμητες καρτέλες
Για να ξεκινήσετε, μπορείτε να χρησιμοποιήσετε το Microsoft Edge’S Ενσωματωμένο Διαχειριστή εργασιών για τον εντοπισμό οποιωνδήποτε καρτέλες-πεινασμένου πόρου και κλείσιμο τους. Αν αυτο’Δεν είναι τίποτα σημαντικό, αυτό μπορεί να φέρει άκρη’η χρήση της μνήμης κάτω δραστικά.
Ενώ το πρόγραμμα περιήγησης Edge είναι ανοιχτό, πατήστε Shift + ESC στο πληκτρολόγιό σας για να ανοίξετε τον διαχειριστή εργασιών του προγράμματος περιήγησης. Στη συνέχεια, κάντε κλικ στη στήλη μνήμης για να ταξινομήσετε τις καρτέλες με βάση τη χρήση του RAM. Επιλέξτε ανεπιθύμητες καρτέλες και χρησιμοποιήστε το κουμπί τελικής διαδικασίας για να τις κλείσετε.
Σημειώστε ότι ενδέχεται να χάσετε μη αποθηκευμένα δεδομένα σε αυτές τις καρτέλες που κλείνετε έντονα.
2. Ενεργοποίηση λειτουργίας απόδοσης
Η λειτουργία απόδοσης είναι ένα ικανό χαρακτηριστικό στο Microsoft Edge που επιτρέπει τη χρήση των πόρων του συστήματος με σύνεση. Το πρόγραμμα περιήγησης περιορίζει ορισμένες δραστηριότητες καρτέλας και τοποθετώντας μερικές από τις ανενεργές καρτέλες σας για ύπνο.
Για να ενεργοποιήσετε τη λειτουργία απόδοσης στη Microsoft Edge:
Βήμα 1: Ανοίξτε το Microsoft Edge, κάντε κλικ στο εικονίδιο μενού τριών σημείων στην επάνω δεξιά γωνία και επιλέξτε Ρυθμίσεις από τη λίστα.
Βήμα 2: Μεταβείτε στην καρτέλα ΣΥΣΤΗΜΑ και Απόδοση. Χρησιμοποιήστε το αναπτυσσόμενο μενού δίπλα στο ‘Ενεργοποιήστε τη λειτουργία απόδοσης όταν’ Για να επιλέξετε πάντα.
3. Απενεργοποιήστε την επιτάχυνση υλικού
Ενώ η επιτάχυνση του υλικού στην άκρη επιταχύνει συγκεκριμένες εργασίες και βελτιώνει τη συνολική εμπειρία των χρηστών, μπορεί περιστασιακά να προκαλέσει άκρη’Η χρήση μνήμης σε παράθυρα για να ανεβαίνει στα ύψη. Μπορείτε να απενεργοποιήσετε αυτήν τη λειτουργία για να δείτε αν αυτό κάνει κάποια διαφορά.
Στο Microsoft Edge, πληκτρολογήστε Edge: // Ρυθμίσεις/σύστημα Στη γραμμή διευθύνσεων στην κορυφή και πατήστε Enter. Στη συνέχεια, απενεργοποιήστε τη εναλλαγή δίπλα ‘Χρησιμοποιήστε επιτάχυνση υλικού όποτε είναι διαθέσιμη.’ Επανεκκινήστε το πρόγραμμα περιήγησης Edge για να ελέγξετε αν αυτό βοηθά.
4. Απενεργοποιήστε την ώθηση εκκίνησης στην άκρη
Microsoft Edge’Η λειτουργία STARTUP BOOST επιτρέπει στο πρόγραμμα περιήγησης να προ-φορτώσει μερικές από τις βασικές του διαδικασίες κατά τη διάρκεια της εκκίνησης του συστήματος και να ανοίξει γρηγορότερα όποτε θέλετε να περιηγηθείτε στον υπολογιστή σας Windows. Ωστόσο, αυτό μπορεί να προκαλέσει την κατανάλωση περισσότερων RAM και άλλων πόρων του συστήματος για να φορτώσει μερικά πράγματα.
Για να απενεργοποιήσετε την ώθηση εκκίνησης στην άκρη, πληκτρολογήστε Edge: // Ρυθμίσεις/σύστημα Στη γραμμή διευθύνσεων στην κορυφή και πατήστε Enter. Στη συνέχεια, απενεργοποιήστε τη εναλλαγή δίπλα ‘Ενίσχυση εκκίνησης.’
5. Διαγραφή αχρησιμοποίητων επεκτάσεων
Η εκτέλεση της Microsoft Edge με πάρα πολλές επεκτάσεις μπορεί να επηρεάσει αρνητικά το πρόγραμμα περιήγησης’απόδοση. Ως εκ τούτου, αυτό’είναι καλύτερο να καταργήσετε επεκτάσεις που δεν χρησιμοποιείτε πλέον.
Στην άκρη, πληκτρολογήστε Edge: // Extensions/ Στη γραμμή URL στην κορυφή και πατήστε Enter. Χρησιμοποιήστε τις εναλλαγές για να απενεργοποιήσετε τις ανεπιθύμητες επεκτάσεις ή κάντε κλικ στο κουμπί Κατάργησης για να απεγκαταστήσετε.
Επανεκκινήστε την άκρη μετά την απενεργοποίηση ή την κατάργηση ανεπιθύμητων επεκτάσεων και παρακολουθείτε την κατανάλωση μνήμης χρησιμοποιώντας το Windows Task Manager.
6. Καθαρίστε την προσωρινή μνήμη του προγράμματος περιήγησης
Η συντριπτική ποσότητα δεδομένων περιήγησης είναι μια κοινή αιτία πολλών ζητημάτων που σχετίζονται με το πρόγραμμα περιήγησης. Ως εκ τούτου, αυτό’είναι πάντα μια καλή ιδέα να καθαρίσετε τα υπάρχοντα δεδομένα cache και browser όταν το Edge ενεργεί παράξενα στα Windows.
Πατήστε Ctrl + Shift + Διαγραφή συντόμευσης στο πληκτρολόγιό σας για να ανοίξετε το ‘Εκκαθάριση δεδομένων περιήγησης’ πίνακας. Σημειώστε το κουτί που διαβάζει ‘Προσωρινές εικόνες και αρχεία’ και πατήστε το κουμπί Clear Now Now.
Εάν επιλέξετε ‘Cookies και άλλα δεδομένα ιστότοπου’ επιλογή, που θα σας υπογράψει από όλους τους ιστότοπους που εσείς’Επισκεφθήκαμε και αφαιρέστε επίσης τα διαπιστευτήρια σύνδεσης. Αυτό σημαίνει, εσύ’Θα πρέπει να εισαγάγετε με μη αυτόματο τρόπο αυτές τις λεπτομέρειες ή να τις μεταφέρετε από τον ενσωματωμένο διαχειριστή κωδικού πρόσβασης.
7. Επισκευάστε το Microsoft Edge
Η επισκευή μιας εφαρμογής στα Windows είναι ένας εύκολος τρόπος για να διορθώσετε τυχόν προβλήματα που επηρεάζουν τη λειτουργία της. Επιπλέον, αυτό’είναι απολύτως ασφαλές για την επισκευή της Microsoft Edge καθώς δεν επηρεάζει τα δεδομένα σας.
Βήμα 1: Κάντε δεξί κλικ στο εικονίδιο Έναρξης και επιλέξτε Ρυθμίσεις από τη λίστα.
Βήμα 2: Μεταβείτε στην καρτέλα Εφαρμογές στα αριστερά σας και κάντε κλικ σε εγκατεστημένες εφαρμογές.
Βήμα 3: Μετακινηθείτε προς τα κάτω για να εντοπίσετε το Microsoft Edge στη λίστα. Κάντε κλικ στο εικονίδιο μενού τριών σημείων δίπλα του και επιλέξτε Τροποποίηση.
Βήμα 4: Κάντε κλικ στο κουμπί επισκευή.
Περιμένετε να ολοκληρωθεί η διαδικασία και να ελέγξετε εάν το πρόβλημα της χρήσης υψηλής μνήμης είναι ακόμα εκεί.
8. Σάρωση για κακόβουλο λογισμικό
Εάν καμία από τις παραπάνω λύσεις δεν λειτουργεί, εκεί’είναι μια καλή ευκαιρία να μολυνθεί ο υπολογιστής σας από κακόβουλο λογισμικό. Αν αυτό’Η περίπτωση, μπορεί να παρατηρήσετε ασυνήθιστη χρήση CPU και μνήμη στα Windows. Για να ελέγξετε αυτή τη δυνατότητα, εκτελέστε μια σε βάθος σάρωση συστήματος με τους Windows Defender ή Malwarebytes (δωρεάν έκδοση) για να ελέγξετε για λοιμώξεις.
Διατηρώντας την άκρη’Η χρήση μνήμης υπό τον έλεγχο
Μόλις εφαρμόσετε τις παραπάνω διορθώσεις, η Microsoft Edge’Η χρήση μνήμης S στα παράθυρα πρέπει να επιστρέφει στο φυσιολογικό. Ωστόσο, εάν συνεχίσετε να αντιμετωπίζετε μη φυσιολογικά ζητήματα χρήσης μνήμης στα Windows, θα πρέπει να χρησιμοποιήσετε το εργαλείο διαγνωστικής μνήμης των Windows για να ελέγξετε το σύστημά σας για προβλήματα που σχετίζονται με τη μνήμη.
Τελευταία ενημέρωση στις 05 Δεκεμβρίου, 2022
Το παραπάνω άρθρο μπορεί να περιέχει συνδέσμους θυγατρικών που βοηθούν στην υποστήριξη της Guiding Tech. Ωστόσο, δεν επηρεάζει τη συντακτική μας ακεραιότητα. Το περιεχόμενο παραμένει αμερόληπτο και αυθεντικό.
Chrome vs. Firefox vs. Microsoft Edge: Ποιο πρόγραμμα περιήγησης παραβιάζει το μεγαλύτερο RAM?
Πριν από μερικά χρόνια, η εταιρεία τυχερών παιχνιδιών Corsair έβαλε μια διασκεδαστική διαφήμιση που γρήγορα έγινε ιογενής. Σε αυτό, ένας άντρας που φοράει ένα πουκάμισο Google Chrome καταβροχθίζει ένα πιάτο μπισκότων σχήματος Ram, ενώ ένας άλλος άνθρωπος σε ένα πουκάμισο Adobe Photoshop παίρνει ένα κομψό δάγκωμα ενός, στη συνέχεια βάζει τα υπόλοιπα πίσω.
Ήταν ένα καταδικαστικό κατηγορητήριο του Chrome – ακόμα κι αν έλειπε κάποιο σημαντικό πλαίσιο. Για την εγγραφή, το Google Chrome πηγαίνει πραγματικά στην πόλη στον υπολογιστή σας’μνήμη S, και είχα ένα καλό γέλιο μαζί με όλους τους άλλους. Αλλά με έκανε επίσης να σκεφτώ: κάνει το Chrome πραγματικά να χτυπήσει περισσότερο από το δίκαιο μερίδιο του RAM? Και, αν ναι, κάνουν άλλα δημοφιλή προγράμματα περιήγησης στο διαδίκτυο να υιοθετήσουν μια πιο συντηρητική προσέγγιση?
- Πώς το Chrome, το Edge και ο Firefox προστατεύουν το απόρρητό σας
- Δοκιμάστε τα καλύτερα προγράμματα περιήγησης Android
- Συν:Το NVIDIA GEFORCE RTX 3080 TI θα μπορούσε να έρθει – αλλά υπάρχει μια αλίευση
Δοκίμασα το Chrome κατά του Mozilla Firefox και της Microsoft Edge και τα ευρήματά μου ήταν αρκετά ενδιαφέροντα. Παρά τη φήμη του για το γεγονός ότι ήταν πραγματικό γουρούνι, το Chrome δεν πραγματοποίησε το χειρότερο. Στην πραγματικότητα, το Chrome ήταν ως επί το πλείστον στη μέση, ενώ ο Firefox χρησιμοποίησε το περισσότερο RAM συνολικά. Η Microsoft Edge χρησιμοποίησε τη μικρότερη μνήμη RAM σε κάθε δοκιμή.
Chrome vs. Firefox vs. Edge: Πώς δοκιμάσαμε
Μια γρήγορη ανανέωση: Μνήμη τυχαίας πρόσβασης ή RAM, είναι ένα μέρος για την αποθήκευση δεδομένων για βραχυπρόθεσμη επεξεργασία. Ο υπολογιστής σας χρειάζεται RAM για να κάνει κείμενο, εικόνες, μουσική, βίντεο – ουσιαστικά, όλα τα πράγματα που βρίσκετε σε έναν ιστότοπο. Γι ‘αυτό τα προγράμματα περιήγησης χρειάζονται πολλή μνήμη RAM, ειδικά καθώς ανοίγετε περισσότερες καρτέλες.
Για να δούμε πόσο ram απαιτείται κάθε πρόγραμμα περιήγησης, έκλεισα κάθε μη απαραίτητο πρόγραμμα στον υπολογιστή μου, στη συνέχεια εκκίνηση ενός προγράμματος περιήγησης κάθε φορά. Σε αυτό το πρόγραμμα περιήγησης, άνοιξα 10 καρτέλες που θα μπορούσαν να εμφανιστούν στην καθημερινή ζωή: Google, Tom’Οδηγός S, Amazon, Netflix, Spotify, YouTube και ούτω καθεξής. (Άνοιξα επίσης την αρχική σελίδα του Corsair, αφού αυτή η εταιρεία ενέπνευσε όλο αυτό το πείραμα.·
Χρησιμοποίησα προφίλ επισκεπτών στο Chrome and Edge, και ένα “ΚΑΘΑΡΗ” προφίλ στον Firefox, προκειμένου να αποφευχθούν επεκτάσεις ή σελιδοδείκτες από το φράξιμο των πραγμάτων. Από εκεί, το μόνο που έπρεπε να κάνω ήταν να παρακολουθώ τη χρήση μνήμης στο Windows Task Manager.
Το δεύτερο βήμα ήταν να δούμε πώς κάθε πρόγραμμα περιήγησης χειρίστηκε τεράστιες ποσότητες δεδομένων. Όταν ένα πρόγραμμα περιήγησης διαθέτει έναν τόνο από καρτέλες ανοιχτές, αντί να προσπαθήσει να εκτελέσει το καθένα ταυτόχρονα, συχνά θα δώσει προτεραιότητα και βελτιστοποίηση δεδομένων για να αποθηκεύσει τη μνήμη RAM. Αυτή τη φορά, διατήρησα τις αρχικές 10 καρτέλες και έπειτα πρόσθεσα 10 ακόμη από εξίσου απαιτητικούς ιστότοπους: eBay, Best Buy, The New York Times, Disney Plus και Google Stadia, για να αναφέρουμε μερικά.
Στη συνέχεια, για να φορολογήσω πραγματικά κάθε πρόγραμμα περιήγησης άνοιξα ένα τεράστιο 60 καρτέλες σε Chrome, Firefox και Edge. Άνοιξα τρία αντίγραφα ανά τεμάχιο από τη δοκιμή 20-tab. Για την τελική δοκιμή, άνοιξα κάθε πρόγραμμα περιήγησης δύο φορές και ξεκίνησα 20 καρτέλες σε κάθε περίπτωση. Αυτό επαναλαμβάνει ένα χρήστη multitasking – γράφοντας σε ένα παράθυρο και ερευνώντας σε ένα άλλο, για παράδειγμα.
Chrome vs. Firefox vs. Edge: Αποτελέσματα χρήσης RAM
Σύρετε για να μετακινηθείτε οριζόντια
Σειρά 0 – κελί 0 Google Chrome Microsoft Edge Mozilla Firefox 10 καρτέλες 952 MB 873 MB 995 MB 20 καρτέλες 1.8 GB 1.4 ΓΙΓΑΜΠΑΪΤ 1.6 GB 60 καρτέλες 3.7 GB 2.9 GB 3.9 GB 2 περιπτώσεις / 20 καρτέλες ανά τεμάχιο 2.8 GB 2.5 GB 3.0 GB Τρέξιμο 10 καρτέλες πήραν 952 MB μνήμης στο Chrome, ενώ ο Firefox πήρε 995 MB. Η πραγματική έκπληξη, ωστόσο, ήταν η άκρη, ζυγίζοντας μόνο 873 MB μνήμης. Αυτή η άκρη έκανε τόσο μεγάλη εμφάνιση είναι λιγότερο εκπληκτική όταν θυμάστε ότι η Microsoft’Το πρόγραμμα περιήγησης τρέχει τώρα στην ίδια αρχιτεκτονική χρωμίου με το Chrome. Αλλά για να νικήσει το Google στο δικό της παιχνίδι είναι ακόμα εντυπωσιακό.
Με τη δοκιμή 20-tab, το Chrome πραγματοποίησε το πιο αδύναμο, τρώγοντας 1.8 GB RAM, σε σύγκριση με τον Firefox στο 1.6 GB και Edge σε μόλις 1.4 ΓΙΓΑΜΠΑΪΤ.
Το Edge συνέχισε να εκτελεί το καλύτερο όταν φόρτωσα 60 καρτέλες σε ένα παράθυρο περιήγησης, λαμβάνοντας 2.9 GB μνήμης RAM, έναντι 3.7 GB για Chrome και 3.9 GB για τον Firefox. Τα αποτελέσματα εδώ ήταν πολύ πιο έντονα από τη δοκιμή 20-tab, καθώς ο Firefox απαιτούσε μια ολόκληρη επιπλέον συναυλία μνήμης, σε σύγκριση με την άκρη. Από την άλλη πλευρά, δεν χρειάζεται κάθε χρήστης 60 καρτέλες να ανοίγουν ταυτόχρονα, οπότε εξετάστε εάν αυτή η χρήση μπορεί να ισχύει για εσάς.
Στην τελική δοκιμή, με 40 καρτέλες ανοιχτές σε δύο περιπτώσεις (20 καρτέλες ανά τεμάχιο), η άκρη απαιτείται 2.5 GB RAM εντελώς, ενώ το Chrome χρειάστηκε 2.8 GB και Firefox χρειάζονται 3.0 GB. Αυτά τα στοιχεία είναι περίπου διπλάσια ό, τι απαιτείται η δοκιμή 20-tab, κάτι που δεν είναι τρομερά εκπληκτικό-εκτός από το Chrome, το οποίο φαίνεται να είναι λίγο καλύτερο για τη βελτιστοποίηση των δεδομένων σε δύο παράθυρα.
Chrome vs. Firefox vs. Edge: Παρατηρήσεις
Η Microsoft έχει κάνει ένα μεγάλο υποχρεωτικό για το Edge να είναι ένας πραγματικός υποψήφιος στο χώρο περιήγησης στο Web και τα αποτελέσματά μου υποδηλώνουν ότι η εταιρεία δεν είναι’απλά φυσάει καπνό. Είναι πραγματικά πιο λιτό και πιο κακό από το Chrome ή το Firefox. Η διαφορά είναι’T Night-and-Day, ειδικά αν το σύστημά σας έχει πολλή μνήμη RAM για να παίξει, αλλά αυτό θα μπορούσε να είναι μια μεγάλη υπόθεση για τους υπολογιστές με χαμηλότερη δυνατότητα-ειδικά ελαφρούς φορητούς υπολογιστές.
Το’είναι σημαντικό να θυμηθώ ότι οι δοκιμές μου δεν είχαν’t εξαιρετικά επιστημονικό. Η χρήση του RAM θα ποικίλει κάπως ανάλογα με το σύστημά σας και θα ποικίλει σημαντικά ανάλογα με το είδος των ιστότοπων που επισκέπτεστε και ποιες επεκτάσεις χρησιμοποιείτε.
Αυτό κάνει το άκρο το “καλύτερος” φυλλομετρητής? Οχι απαραίτητα. Ένα πρόγραμμα περιήγησης θα πρέπει να είναι ελαφρύ, σίγουρα, αλλά θα πρέπει επίσης να φορτώσει τους αγαπημένους σας ιστοσελίδες χωρίς εμπόδιο, να εκτελέσει τις επεκτάσεις που θέλετε, να σας προστατεύσει από κακόβουλο λογισμικό και ούτω καθεξής. Αυτή η δοκιμή δεν έκανε’να αξιολογήσω οποιονδήποτε από αυτούς τους παράγοντες, έτσι εσείς’Θα πρέπει να αποφασίσετε μόνοι σας αν είναι’Αξίζει να φτιάξετε το διακόπτη.
Αλλά αν δεν υπάρχει τίποτα άλλο, αυτό’Είναι καλό να γνωρίζουμε ότι το chrome isn’τόσο κακό με τον Ram όπως σκέφτηκα – και ότι η Microsoft Edge χτυπά τόσο το Chrome όσο και τον Firefox.
- Πώς να αλλάξετε το προεπιλεγμένο πρόγραμμα περιήγησης στα Windows 11