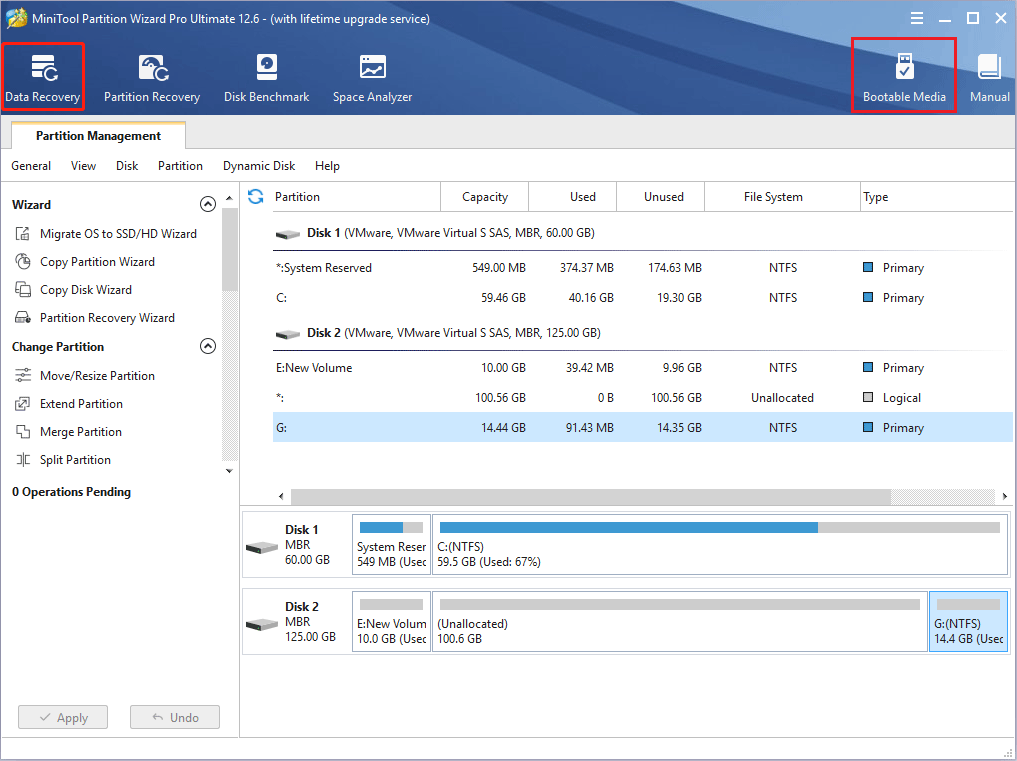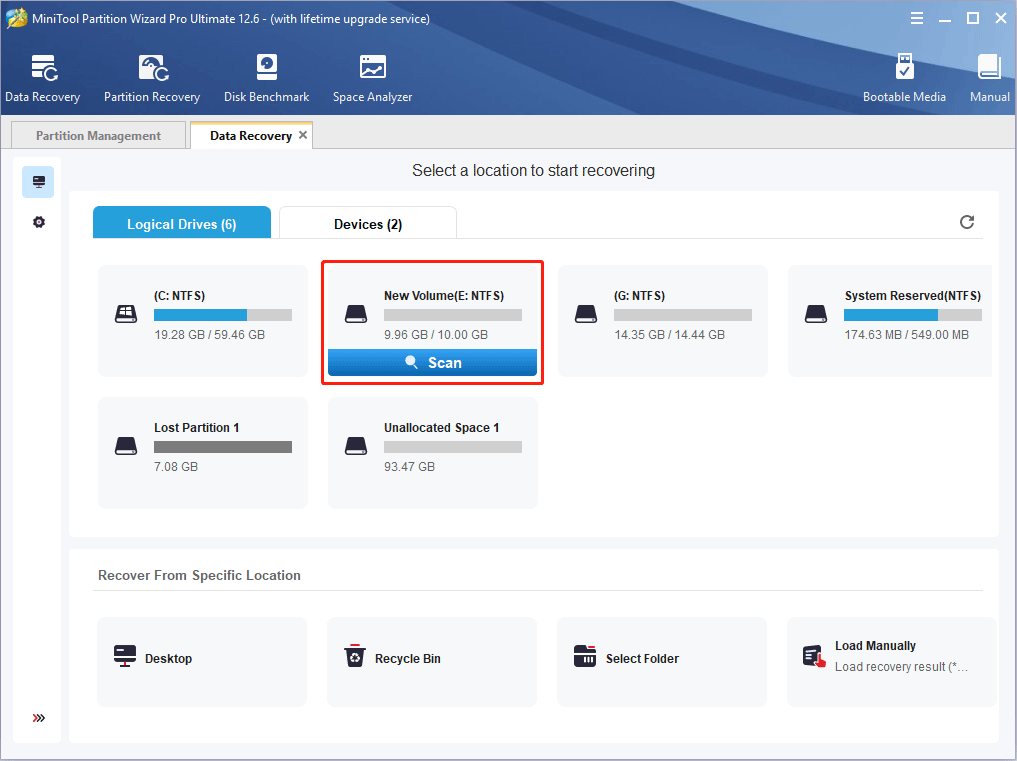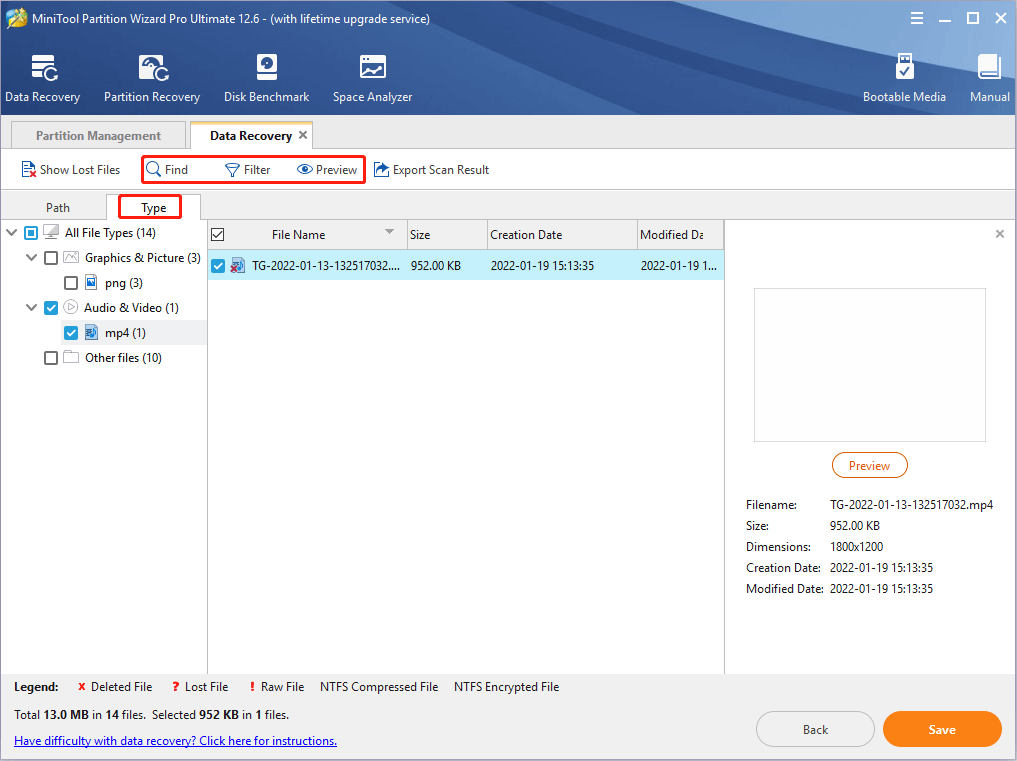Η επαναφορά του εργοστασίου διαγράφει τα πάντα
Ρωτήστε ένα geek: Πώς μπορώ να διαγράψω μόνιμα τα αρχεία του υπολογιστή μου
Περίληψη:
Το άρθρο εξετάζει τις διαθέσιμες επιλογές για ανανέωση, επαναφορά ή αποκατάσταση των Windows 8.1 υπολογιστή. Εξηγεί τις διαφορές μεταξύ αυτών των διαδικασιών και παρέχει οδηγίες βήμα προς βήμα για κάθε επιλογή. Το άρθρο τονίζει επίσης τη σημασία της υποστήριξης των προσωπικών αρχείων πριν από την ανάληψη οποιασδήποτε από αυτές τις ενέργειες.
Βασικά σημεία:
1. Η επαναφορά του εργοστασίου διαγράφει τα πάντα?
Η Reset Factory αφαιρεί όλες τις ρυθμίσεις χρήστη και τα προσωπικά αρχεία από τον υπολογιστή, επιστρέφοντας αποτελεσματικά στην αρχική του κατάσταση. Ωστόσο, είναι σημαντικό να σημειωθεί ότι ορισμένες μέθοδοι ανάκτησης δεδομένων μπορούν ενδεχομένως να ανακτήσουν διαγραμμένα αρχεία.
2. Πώς να ανανεώσετε τον υπολογιστή σας:
Η ανανέωση του υπολογιστή σας επανεγκαταστίζει τα Windows αλλά διατηρεί άθικτα τα προσωπικά σας αρχεία και ρυθμίσεις. Διατηρεί επίσης τις προεγκατεστημένες εφαρμογές και εκείνες που εγκαθίστανται από το κατάστημα της Microsoft.
3. Πώς να επαναφέρετε τον υπολογιστή σας:
Η επαναφορά του υπολογιστή σας αφαιρεί όλα τα προσωπικά αρχεία, τις ρυθμίσεις και τις εφαρμογές, εκτός από τις προεγκατεστημένες εφαρμογές. Συνιστάται για περιπτώσεις όπου θέλετε να ανακυκλώσετε ή να ξεκινήσετε από τον υπολογιστή σας.
4. Πώς να επαναφέρετε τον υπολογιστή σας:
Η αποκατάσταση του υπολογιστή σας σας επιτρέπει να επανέλθετε σε προηγούμενη κατάσταση συστήματος, ανατρέποντας τις πρόσφατες αλλαγές. Αυτή η επιλογή είναι χρήσιμη όταν μια εφαρμογή ή πρόγραμμα οδήγησης προκαλεί προβλήματα με τον υπολογιστή σας.
5. Απαίτηση μέσων ανάκτησης:
Σε ορισμένες περιπτώσεις, μπορεί να απαιτείται δίσκος εγκατάστασης Windows ή μονάδα ανάκτησης USB κατά τη διάρκεια της διαδικασίας ανανέωσης ή επαναφοράς. Συνιστάται να ελέγξετε τις οδηγίες που παρέχονται από τον κατασκευαστή του υπολογιστή σας ή να δημιουργήσετε εκ των προτέρων μια μονάδα ανάκτησης.
6. Αναβάθμιση μετά από ανανέωση ή επαναφορά:
Εάν αναβαθμίσατε τον υπολογιστή σας από τα Windows 8 στα Windows 8.1, η εκτέλεση μιας ανανέωσης ή επαναφοράς θα επαναφέρει την αρχική έκδοση των Windows 8. Θα χρειαστεί να αναβαθμίσετε στα Windows 8.1 πάλι μετά την ολοκλήρωση της διαδικασίας.
7. Αφαίρεση και επανεγκατάσταση εφαρμογών:
Η αναζωογονητική ή επαναφορά του υπολογιστή σας θα καταργήσει τις εφαρμογές εγκατεστημένες από ιστότοπους και DVD. Ωστόσο, θα επανεγκατασταθούν οι προεγκατεστημένες εφαρμογές και εκείνες που λαμβάνονται από το κατάστημα της Microsoft.
8. Επιλέγοντας μεταξύ γρήγορης και διεξοδικής διαγραφής δεδομένων:
Κατά τη διάρκεια της διαδικασίας επαναφοράς, θα σας ζητηθεί να επιλέξετε ανάμεσα στη γρήγορη διαγραφή δεδομένων ή να το αφαιρέσετε διεξοδικά. Η γρήγορη διαγραφή καθιστά πιο πιθανή την ανάκτηση δεδομένων, ενώ η διεξοδική διαγραφή διαρκεί περισσότερο, αλλά μειώνει τις πιθανότητες ανάκτησης δεδομένων.
9. Σημασία αντιγράφων ασφαλείας αρχείων:
Πριν ξεκινήσετε τη διαδικασία ανανέωσης, επαναφοράς ή επαναφοράς, είναι απαραίτητο να δημιουργήσετε αντίγραφα ασφαλείας των προσωπικών σας αρχείων. Η δημιουργία αντιγράφου ασφαλείας εξασφαλίζει ότι δεν χάνετε πολύτιμα δεδομένα κατά τη διάρκεια αυτών των εργασιών.
10. Επικοινωνία με την υποστήριξη της Microsoft:
Εάν δεν έχετε πλέον τους απαραίτητους δίσκους ή μέσα ενημέρωσης, μπορείτε να επικοινωνήσετε με την υποστήριξη της Microsoft για βοήθεια και καθοδήγηση για την απόκτηση των απαιτούμενων πόρων.
Ερωτήσεις και απαντήσεις:
1. Η επαναφορά του εργοστασίου διαγράφει τα πάντα?
Ναι, μια επαναφορά εργοστασίου αφαιρεί όλες τις ρυθμίσεις χρήστη, τα προσωπικά αρχεία και τις εφαρμογές από τον υπολογιστή. Ωστόσο, είναι σκόπιμο να χρησιμοποιήσετε εξειδικευμένο λογισμικό για να εξασφαλίσετε πλήρη διαγραφή δεδομένων.
2. Μπορώ να ανανεώσω τον υπολογιστή μου χωρίς να χάσω προσωπικά αρχεία?
Ναι, μπορείτε να ανανεώσετε τον υπολογιστή σας χωρίς να επηρεάσετε τα προσωπικά σας αρχεία. Αυτή η επιλογή επανεγκαταστήσει τα Windows και διατηρεί άθικτα τις ρυθμίσεις, τα αρχεία και τις προεγκατεστημένες εφαρμογές σας.
3. Τι συμβαίνει με τις εφαρμογές που εγκατέστησα μετά από ανανέωση του υπολογιστή μου?
Οι εφαρμογές που είναι εγκατεστημένες από ιστότοπους ή DVD θα αφαιρεθούν κατά τη διάρκεια της διαδικασίας ανανέωσης. Ωστόσο, οι προεγκατεστημένες εφαρμογές και εκείνες που λαμβάνονται από το Microsoft Store θα επανεγκατασταθούν αυτόματα.
4. Πώς μπορώ να ανανεώσω τον υπολογιστή μου?
Για να ανανεώσετε τον υπολογιστή σας, ακολουθήστε αυτά τα βήματα:
– Σύρετε από το δεξί άκρο της οθόνης (ή μετακινήστε τον δείκτη του ποντικιού στην επάνω δεξιά γωνία) και κάντε κλικ στο “Ρυθμίσεις”.«
– Κάντε κλικ στο “Αλλαγή ρυθμίσεων υπολογιστή”, στη συνέχεια, μεταβείτε στην “Ενημέρωση και Ανάκτηση” και επιλέξτε “Ανάκτηση.«
– Κάτω από το “Ανανεώστε τον υπολογιστή σας χωρίς να επηρεάσετε τα αρχεία σας,” Κάντε κλικ στο “Ξεκινώντας” και ακολουθήστε τις οδηγίες στην οθόνη.
5. Μπορώ να επαναφέρω τον υπολογιστή μου αν θέλω να ξεκινήσω?
Ναι, μπορείτε να επαναφέρετε τον υπολογιστή σας για να καταργήσετε όλα τα προσωπικά αρχεία, ρυθμίσεις και εφαρμογές. Αυτή η επιλογή είναι κατάλληλη για την ανακύκλωση ενός υπολογιστή, την απομάκρυνσή του ή την εκκίνηση φρέσκου.
6. Τι συμβαίνει με τα προσωπικά μου αρχεία κατά τη διάρκεια μιας επαναφοράς υπολογιστή?
Όλα τα προσωπικά αρχεία θα διαγραφούν κατά τη διάρκεια μιας επαναφοράς υπολογιστή. Ωστόσο, οι προεγκατεστημένες εφαρμογές που ήρθαν με τον υπολογιστή σας θα επανεγκατασταθούν.
7. Πώς μπορώ να επαναφέρω τον υπολογιστή μου?
Για να επαναφέρετε τον υπολογιστή σας, ακολουθήστε αυτά τα βήματα:
– Σύρετε από το δεξί άκρο της οθόνης (ή μετακινήστε τον δείκτη του ποντικιού στην επάνω δεξιά γωνία) και κάντε κλικ στο “Ρυθμίσεις”.«
– Κάντε κλικ στο “Αλλαγή ρυθμίσεων υπολογιστή”, στη συνέχεια, μεταβείτε στην “Ενημέρωση και Ανάκτηση” και επιλέξτε “Ανάκτηση.«
– Κάτω από “Αφαιρέστε τα πάντα και επανεγκαταστήστε τα Windows”, κάντε κλικ στο “Ξεκινώντας” και ακολουθήστε τις οδηγίες στην οθόνη.
8. Είναι δυνατή η ανάκτηση δεδομένων μετά από μια γρήγορη διαγραφή?
Ναι, με τη βοήθεια εξειδικευμένου λογισμικού, ορισμένα δεδομένα μπορούν ενδεχομένως να ανακτηθούν μετά από μια γρήγορη διαγραφή. Η διεξοδική διαγραφή, αν και χρονοβόρα, μειώνει τις πιθανότητες ανάκτησης δεδομένων.
9. Τι πρέπει να κάνω πριν αναζωογονήσω ή επαναφέρει τον υπολογιστή μου?
Πριν αναζωογονήσετε ή επαναφέρετε τον υπολογιστή σας, είναι σημαντικό να δημιουργήσετε αντίγραφα ασφαλείας των προσωπικών σας αρχείων για να διασφαλίσετε ότι δεν χάσετε δεδομένα. Η δημιουργία μιας μονάδας ανάκτησης USB μπορεί επίσης να είναι επωφελής για την αντιμετώπιση προβλημάτων και για τον καθορισμό προβλημάτων υπολογιστή.
10. Μπορώ να ανανεώσω ή να επαναφέρω τον υπολογιστή μου αν δεν ξεκινήσει?
Ναι, μπορείτε να έχετε πρόσβαση στο περιβάλλον ανάκτησης των Windows για να ανανεώσετε, να επαναφέρετε ή να επαναφέρετε τον υπολογιστή σας ακόμη και αν δεν θα ξεκινήσει. Ακολουθήστε τις οδηγίες για την πρόσβαση στις ρυθμίσεις εκκίνησης των Windows στο άρθρο.
11. Πώς μπορώ να επαναφέρω τον υπολογιστή μου σε προηγούμενη κατάσταση?
Για να επαναφέρετε τον υπολογιστή σας σε προηγούμενο σημείο, ακολουθήστε αυτά τα βήματα:
– Σύρετε από το δεξί άκρο της οθόνης (ή μετακινήστε τον δείκτη του ποντικιού στην επάνω δεξιά γωνία) και κάντε κλικ στο “Ρυθμίσεις”.«
– Κάντε κλικ στο “Αλλαγή ρυθμίσεων υπολογιστή”, στη συνέχεια, μεταβείτε στην “Ενημέρωση και Ανάκτηση” και επιλέξτε “Ανάκτηση.«
– Κάτω από το “Advanced Startup,” Κάντε κλικ στο “Επανεκκίνηση τώρα.«
– Στο περιβάλλον ανάκτησης των Windows, επιλέξτε “Αντιμετώπιση προβλημάτων” και στη συνέχεια “Προχωρημένες επιλογές.«
– Τέλος, επιλέξτε “Επαναφορά συστήματος” και ακολουθήστε τις οδηγίες στην οθόνη.
12. Η αποκατάσταση του υπολογιστή μου επηρεάζει τα προσωπικά αρχεία?
Η επαναφορά του υπολογιστή σας σε ένα προηγούμενο σημείο δεν αλλάζει τα προσωπικά σας αρχεία. Ωστόσο, μπορεί να απεγκαταστήσει πρόσφατα εγκατεστημένες εφαρμογές ή προγράμματα οδήγησης που προκάλεσαν προβλήματα.
13. Μπορώ να επαναφέρω τον υπολογιστή μου αν το αναβαθμίσω στα Windows 8.1?
Ναι, μπορείτε να επαναφέρετε τον υπολογιστή σας, αλλά θα επανέλθει στην αρχική έκδοση των Windows 8. Μετά την αποκατάσταση, θα χρειαστεί να αναβαθμίσετε στα Windows 8.1 πάλι.
14. Πόσο καιρό παίρνει η διαδικασία ανανέωσης ή επαναφοράς?
Η διάρκεια της διαδικασίας ανανέωσης ή επαναφοράς ποικίλλει ανάλογα με το μέγεθος των προσωπικών σας αρχείων και εφαρμογών. Συνιστάται να διαθέσετε αρκετό χρόνο για να ολοκληρωθεί η διαδικασία χωρίς διακοπές.
15. Τι γίνεται αν δεν έχω πλέον τους δίσκους ή τη μονάδα αντίχειρα που απαιτείται για ανάκτηση?
Εάν δεν διαθέτετε τα μέσα ανάκτησης, μπορείτε να επικοινωνήσετε με τη Microsoft Support για καθοδήγηση σχετικά με την απόκτηση των απαραίτητων πόρων για να κάνετε ανανέωση ή επαναφορά.
Ρωτήστε ένα geek: Πώς μπορώ να διαγράψω μόνιμα τα αρχεία του υπολογιστή μου
Η επαναφορά του εργοστασίου διαγράφει τα πάντα? Για να καταλάβετε αυτό το ζήτημα, θα πρέπει να γνωρίζετε τι κάνει η επαναφορά του εργοστασίου. Αυτή η ανάρτηση από το Minitool Partition Wizard θα σας δώσει απαντήσεις. Σας λέει επίσης πώς να ανακτήσετε δεδομένα μετά από επαναφορά του εργοστασίου.
Πώς να ανανεώσετε, να επαναφέρετε ή να επαναφέρετε τα Windows 8 σας.1 υπολογιστή
Υποστήριξη για τα Windows 8.1 τελείωσε στις 10 Ιανουαρίου 2023. Σας συνιστούμε να μετακομίσετε σε έναν υπολογιστή Windows 11 για να συνεχίσετε να λαμβάνετε ενημερώσεις ασφαλείας από τη Microsoft.
Σημείωση: Για πληροφορίες σχετικά με αυτό το θέμα στα Windows 11 ή Windows 10, ανατρέξτε στην ενότητα Επιλογές ανάκτησης στα Windows.
Εάν αντιμετωπίζετε προβλήματα με τον υπολογιστή σας, μπορείτε:
- Ανανεώστε τον υπολογιστή σας Για να επανεγκαταστήσετε τα παράθυρα και να διατηρήσετε τα προσωπικά σας αρχεία και ρυθμίσεις. Η ανανέωση διατηρεί επίσης τις εφαρμογές που ήρθαν με τον υπολογιστή σας και τις εφαρμογές που εγκαταστήσατε από το Microsoft Store.
- Επαναφέρετε τον υπολογιστή σας Για να επανεγκαταστήσετε τα Windows, αλλά διαγράψτε τα αρχεία, τις ρυθμίσεις και τις εφαρμογές σας – εκτός από τις εφαρμογές που ήρθαν με τον υπολογιστή σας.
- Επαναφορά του υπολογιστή σας Για να αναιρέσετε τις πρόσφατες αλλαγές του συστήματος που έχετε κάνει.
Εάν αντιμετωπίζετε πρόβλημα να ξεκινήσετε (εκκίνηση) τον υπολογιστή σας, ανατρέξτε στις ρυθμίσεις εκκίνησης των Windows (συμπεριλαμβανομένης της ασφαλούς λειτουργίας) και μεταβείτε στο “Πάρτε τις ρυθμίσεις εκκίνησης των Windows στο περιβάλλον ανάκτησης των Windows” Ενότητα. Μπορείτε να ανανεώσετε, να επαναφέρετε ή να επαναφέρετε τον υπολογιστή σας από το περιβάλλον αποκατάστασης των Windows.
Εάν θέλετε να δημιουργήσετε αντίγραφα ασφαλείας και επαναφοράς των προσωπικών σας αρχείων χρησιμοποιώντας το ιστορικό αρχείου, ανατρέξτε στο αντίγραφο ασφαλείας και επαναφοράς στα Windows.
Πριν αρχίσετε να ανανεώνετε ή να επαναφέρετε τον υπολογιστή σας
Στις περισσότερες περιπτώσεις, μόλις αρχίσετε να ανανεώσετε ή να επαναφέρετε τον υπολογιστή σας, αυτό’Θα τελειώσω μόνος του. Ωστόσο, εάν τα παράθυρα χρειάζονται αρχεία που λείπουν, εσείς’θα σας ζητηθεί να εισαγάγετε μέσα ανάκαμψης, τα οποία συνήθως βρίσκονται σε δίσκο DVD ή δίσκο αντίχειρα. Εάν συμβεί αυτό, τι εσείς’Η ανάγκη εξαρτάται από τον υπολογιστή σας.
Εάν ο υπολογιστής σας ήρθε με τα Windows 8.1 ή Windows RT 8.1, εσύ’θα χρειαστεί τα δίσκους ή τη μονάδα αντίχειρα που ήρθε με τον υπολογιστή σας. Ελέγξτε τις πληροφορίες που ήρθαν με τον υπολογιστή σας για να δείτε εάν ο κατασκευαστής του υπολογιστή σας παρείχε αυτούς τους δίσκους ή μέσα. Σε ορισμένες περιπτώσεις, ίσως τα έχετε δημιουργήσει όταν δημιουργήσετε για πρώτη φορά τον υπολογιστή σας.
Αν δεν είσαι’t έχουν κάποια από αυτά, μπορείτε να τα φτιάξετε αν έχετε μια μονάδα USB αντίχειρα 16 GB ή μεγαλύτερη. Έχοντας μια μονάδα ανάκαμψης μπορεί να σας βοηθήσει να αντιμετωπίσετε και να διορθώσετε προβλήματα με τον υπολογιστή σας, ακόμη και αν κερδίσει’Ξεκινήστε. Για περισσότερες πληροφορίες, ανατρέξτε στην ενότητα Δημιουργία μονάδας ανάκτησης USB.
Εάν αναβαθμίσατε τον υπολογιστή σας στα Windows 8.1 ή Windows RT 8.1 με DVD, χρησιμοποιήστε αυτόν τον δίσκο. Αν δεν είσαι’t έχουν Windows 8.1 ή Windows RT 8.1 Μέσα, επικοινωνήστε με την υποστήριξη της Microsoft.
Ανανεώστε, επαναφέρετε ή επαναφέρετε
Επιλέξτε οποιοδήποτε από τα παρακάτω για πιο λεπτομερείς πληροφορίες.
Ανανεώστε τον υπολογιστή σας χωρίς να επηρεάσετε τα αρχεία σας
Εάν ο υπολογιστής σας δεν εκτελεί όπως το έκανε κάποτε και δεν ξέρετε γιατί, μπορείτε να ανανεώσετε τον υπολογιστή σας χωρίς να διαγράψετε κανένα από τα προσωπικά σας αρχεία ή να αλλάξετε τις ρυθμίσεις σας.
Σημείωση: Εάν αναβαθμίσατε τον υπολογιστή σας από τα Windows 8 στα Windows 8.1 Και ο υπολογιστής σας διαθέτει ένα διαμέρισμα ανάκτησης των Windows 8, αναζωογονώντας τον υπολογιστή σας θα επαναφέρει τα Windows 8. Εσείς’Θα πρέπει να αναβαθμίσετε στα Windows 8.1 Μετά την ολοκλήρωση της ανανέωσης.
Προειδοποίηση: Οι εφαρμογές που εγκαταστήσατε από ιστότοπους και DVD θα αφαιρεθούν. Οι εφαρμογές που ήρθαν με τον υπολογιστή σας και τις εφαρμογές που εγκαταστήσατε από το Microsoft Store θα επανεγκατασταθούν. Τα Windows βάζουν μια λίστα με αφαιρούνται εφαρμογές στην επιφάνεια εργασίας σας μετά από ανανέωση του υπολογιστή σας.
Για να ανανεώσετε τον υπολογιστή σας
- Σύρετε από το δεξί άκρο της οθόνης, πατήστε Ρυθμίσεις, και στη συνέχεια πατήστε Αλλαγή ρυθμίσεων υπολογιστή.
(Εάν χρησιμοποιείτε ένα ποντίκι, δείξτε την επάνω δεξιά γωνία της οθόνης, μετακινήστε τον δείκτη του ποντικιού προς τα κάτω, κάντε κλικ Ρυθμίσεις, και μετά κάντε κλικ Αλλαγή ρυθμίσεων υπολογιστή.· - Πατήστε ή κάντε κλικ Ενημέρωση και ανάκτηση, και μετά πατήστε ή κάντε κλικ Ανάκτηση.
- Κάτω από Ανανεώστε τον υπολογιστή σας χωρίς να επηρεάσετε τα αρχεία σας, Πατήστε ή κάντε κλικ Ξεκίνα.
- Ακολουθήστε τις οδηγίες στην οθόνη.
Επαναφέρετε τον υπολογιστή σας
Εάν θέλετε να ανακυκλώσετε τον υπολογιστή σας, να τον απομακρύνετε ή να ξεκινήσετε από αυτό, μπορείτε να το επαναφέρετε εντελώς. Αυτό αφαιρεί τα πάντα και επανεγκαταστήσει τα Windows.
Σημείωση: Εάν αναβαθμίσατε τον υπολογιστή σας από τα Windows 8 στα Windows 8.1 Και ο υπολογιστής σας έχει ένα διαμέρισμα ανάκτησης των Windows 8, επαναφέροντας τον υπολογιστή σας θα επαναφέρει τα Windows 8. Εσείς’Θα πρέπει να αναβαθμίσετε στα Windows 8.1 Μετά την ολοκλήρωση της επαναφοράς.
Προειδοποίηση: Όλα τα προσωπικά σας αρχεία θα διαγραφούν και οι ρυθμίσεις σας θα επαναφέρονται. Όλες οι εφαρμογές που έχετε εγκαταστήσει θα αφαιρεθούν. Μόνο εφαρμογές που ήρθαν με τον υπολογιστή σας θα επανεγκατασταθούν.
Για να επαναφέρετε τον υπολογιστή σας
- Σύρετε από το δεξί άκρο της οθόνης, πατήστε Ρυθμίσεις, και στη συνέχεια πατήστε Αλλαγή ρυθμίσεων υπολογιστή.
(Εάν χρησιμοποιείτε ένα ποντίκι, δείξτε την επάνω δεξιά γωνία της οθόνης, μετακινήστε τον δείκτη του ποντικιού προς τα κάτω, κάντε κλικ Ρυθμίσεις, και μετά κάντε κλικ Αλλαγή ρυθμίσεων υπολογιστή.· - Πατήστε ή κάντε κλικ Ενημέρωση και ανάκτηση, και μετά πατήστε ή κάντε κλικ Ανάκτηση.
- Κάτω από Αφαιρέστε τα πάντα και επανεγκαταστήστε τα παράθυρα, Πατήστε ή κάντε κλικ Ξεκίνα.
- Ακολουθήστε τις οδηγίες στην οθόνη.
Σημείωση: Θα σας ζητηθεί να επιλέξετε αν θέλετε να διαγράψετε τα δεδομένα γρήγορα ή διεξοδικά. Εάν επιλέξετε να διαγράψετε γρήγορα τα δεδομένα, ορισμένα δεδομένα ενδέχεται να είναι ανακτήσιμα χρησιμοποιώντας ειδικό λογισμικό. Εάν επιλέξετε να διαγράψετε καλά τα δεδομένα, αυτό θα διαρκέσει περισσότερο, αλλά καθιστά λιγότερο πιθανό την ανάκτηση δεδομένων.
Επαναφέρετε τον υπολογιστή σας σε προηγούμενο χρονικό σημείο
Εάν νομίζετε ότι μια εφαρμογή ή ένα πρόγραμμα οδήγησης που εγκαταστήσατε πρόσφατα προκάλεσε προβλήματα με τον υπολογιστή σας, μπορείτε να επαναφέρετε τα Windows σε ένα προηγούμενο χρονικό σημείο, που ονομάζεται σημείο επαναφοράς. Η αποκατάσταση του συστήματος DOSN’t Αλλάξτε τα προσωπικά σας αρχεία, αλλά μπορεί να καταργήσει πρόσφατα εγκατεστημένες εφαρμογές και οδηγούς.
- Η επαναφορά του συστήματος δεν είναι διαθέσιμη για τα Windows RT 8.1.
- Τα Windows δημιουργούν αυτόματα ένα σημείο επαναφοράς όταν εγκαθιστάτε εφαρμογές επιφάνειας εργασίας και νέες ενημερώσεις των Windows, εάν το τελευταίο σημείο επαναφοράς είναι παλαιότερο από 7 ημέρες. Μπορείτε επίσης να δημιουργήσετε ένα σημείο επαναφοράς χειροκίνητα ανά πάσα στιγμή.
Για να επαναφέρετε τον υπολογιστή σας σε προηγούμενο χρονικό σημείο
- Σύρετε από το δεξί άκρο της οθόνης και, στη συνέχεια, πατήστε Αναζήτηση.
(Εάν χρησιμοποιείτε ένα ποντίκι, δείξτε την επάνω δεξιά γωνία της οθόνης, μετακινήστε τον δείκτη του ποντικιού προς τα κάτω και, στη συνέχεια, κάντε κλικ στο κουμπί Αναζήτηση.· - Εισαγω Πίνακας Ελέγχου στο πλαίσιο αναζήτησης και πατήστε ή κάντε κλικ Πίνακας Ελέγχου.
- Εισαγω Ανάκτηση Στο πλαίσιο αναζήτησης του πίνακα ελέγχου και, στη συνέχεια, πατήστε ή κάντε κλικ στο κουμπί Ανάκτηση.
- Πατήστε ή κάντε κλικ Ανοίξτε την επαναφορά του συστήματος, και μετά ακολουθήστε τις οδηγίες.
Λάβετε πρόσθετη βοήθεια στην κοινότητα της Microsoft
Εάν χρειάζεστε πρόσθετη βοήθεια ανανέωση, επαναφορά ή αποκατάσταση του υπολογιστή σας, ελέγξτε τις σελίδες κοινότητας επισκευής και αποκατάστασης στο φόρουμ των Windows για λύσεις που έχουν βρει άλλοι για προβλήματα που έχουν βιώσει.
Ρωτήστε ένα geek: Πώς μπορώ να διαγράψω μόνιμα τα αρχεία του υπολογιστή μου?
Βεβαιωθείτε ότι κανείς δεν θα δει ποτέ τα ταξινομημένα έγγραφά σας.
Από τον Jake Ludington | Δημοσιεύθηκε στις 10 Νοεμβρίου 2012 12:30 π.μ
Πριν πουλάτε, δώστε ή ανακυκλώστε τον παλιό σας υπολογιστή, προσέξτε: Μπορεί να παραδίδετε προσωπικά στοιχεία στους ξένους. Η απλή αποκατάσταση του λειτουργικού συστήματος στις εργοστασιακές ρυθμίσεις δεν διαγράφει όλα τα δεδομένα και ούτε τη μορφοποίηση του σκληρού δίσκου πριν από την επανεγκατάσταση του λειτουργικού συστήματος.
Για να σκουπίσετε πραγματικά μια μονάδα δίσκου καθαρή, οι χρήστες θα πρέπει να εκτελούν λογισμικό Secure-Erase. Για τα Windows, το καλύτερο στοίχημα είναι το βοηθητικό πρόγραμμα γραμμής εντολών (δωρεάν), το οποίο γράφει πάνω από το χώρο στο δίσκο. Το SDELETE εκτελείται από οποιοδήποτε δίσκο εκκίνησης ή από το σκληρό δίσκο ενός άλλου υπολογιστή που συνδέεται με μια συσκευή όπως ο προσαρμογέας Universal Drive (39 $.99). Οι χρήστες του Linux μπορούν να δοκιμάσουν την εντολή Shred, η οποία αντικαθιστά αρχεία με παρόμοιο τρόπο.
Σε ένα Mac, η εντολή διαγραφής που περιλαμβάνεται στην εφαρμογή Utility Disk διαγράφει με ασφάλεια τα περιεχόμενα κίνησης. Όπως και με το SDELETE, διαγράψτε πρώτα αρχεία από τη μονάδα δίσκου και, στη συνέχεια. Προσφέρει τρεις επιλογές, από ταχύτερη, η οποία γράφει το Zeros πάνω από το αχρησιμοποίητο χώρο στο δίσκο, στο πιο ασφαλές, το οποίο αντικαθιστά τη μονάδα τουλάχιστον επτά φορές. Η μεσαία ρύθμιση είναι πιθανώς αρκετά ασφαλής για τους περισσότερους οικιακούς χρήστες.
Υπάρχει, φυσικά, ένας άλλος αλάνθαστος τρόπος για να καταστεί τα δεδομένα μη ανανεώσιμα: τρυπήστε δύο έως τρεις τρύπες με ένα τρυπάνι τέταρτο-ίντσες μέσα από τις πιατέλες μονάδας δίσκου.
Πήρα μια ερώτηση? Στείλτε το σε εμάς στο [email protected]
Τι κάνει η Επαναφορά Εργοστασίου και η Επαναφορά Εργοστασίου διαγράφει τα πάντα [ανάκτηση δίσκου]
Η επαναφορά του εργοστασίου διαγράφει τα πάντα? Για να καταλάβετε αυτό το ζήτημα, θα πρέπει να γνωρίζετε τι κάνει η επαναφορά του εργοστασίου. Αυτή η ανάρτηση από το Minitool Partition Wizard θα σας δώσει απαντήσεις. Σας λέει επίσης πώς να ανακτήσετε δεδομένα μετά από επαναφορά του εργοστασίου.
Η επαναφορά του εργοστασίου διαγράφει τα πάντα?
Διαγράφει τα πάντα εργοστασιακά? Μπορεί να εξαρτάται από τη συσκευή που χρησιμοποιείτε και ποια επιλογή επιλέγετε. Γενικά, μπορείτε να αποφασίσετε να διαγράψετε τα πάντα και να επανεγκαταστήσετε το λειτουργικό σύστημα, αλλά αποφασίζετε επίσης να διαγράψετε το λειτουργικό σύστημα μόνο.
Πολλές συσκευές διαθέτουν τη λειτουργία Reset Factory, η οποία μπορεί να βοηθήσει στη διόρθωση ορισμένων δυσλειτουργιών της συσκευής και διαγράψτε τα δεδομένα. Σε γενικές γραμμές, ίσως χρειαστεί να κάνετε μια επαναφορά εργοστασίου για τους ακόλουθους λόγους:
- Θέλετε να αντιμετωπίσετε ορισμένα προβλήματα.
- Θέλετε να δωρίσετε ή να πουλήσετε αυτήν τη συσκευή.
Ανεξάρτητα από τις περιπτώσεις στις οποίες βρίσκεστε, όταν αποφασίζετε να επαναφέρετε μια συσκευή για να διαγράψετε οτιδήποτε στη συσκευή σας, παρακαλούμε να δημιουργήσετε αντίγραφα ασφαλείας των σημαντικών σας δεδομένων πρώτα. Μπορείτε να χρησιμοποιήσετε μια υπηρεσία αποθήκευσης cloud ή μια εξωτερική μονάδα δίσκου για να δημιουργήσετε αντίγραφα ασφαλείας δεδομένων.
Τι κάνει το εργοστάσιο Reset σε υπολογιστές Windows, τηλέφωνα Android, PS και Xbox? Σε αυτό το μέρος, θα σας δείξω αυτό. Τότε, μπορείτε να μάθετε αν διαγράφει τα πάντα.
Τι κάνει η επαναφορά του εργοστασίου στον υπολογιστή?
Για να κάνετε μια εργοστασιακή επαναφορά σε υπολογιστές, η διαδικασία έχει ως εξής:
- Κάντε κλικ στο Αρχήκουμπί και στη συνέχεια επιλέξτε Ρυθμίσεις.
- Παω σε Ενημέρωση και ασφάλεια >Ανάκτηση.
- Στο δεξιό πίνακα, κάτω από το Επαναφέρετε αυτόν τον υπολογιστή Ενότητα, κάντε κλικ στο Ξεκίνα κουμπί.
- Θα λάβετε δύο επιλογές: Κρατήστε τα αρχεία μου και Αφαιρέστε τα πάντα. Η προηγούμενη επιλογή θα επανεγκαταστήσει τα Windows χωρίς να διαγράψει προσωπικά αρχεία. Αυτό θα καταργήσει τις εφαρμογές και τους οδηγούς που έχουν εγκατασταθεί από τους χρήστες και οι αλλαγές που έγιναν στις Ρυθμίσεις. Η τελευταία επιλογή θα επανεγκαταστήσει τα παράθυρα επανεγκατάστασης. Αυτό θα διαγράψει όλα τα προσωπικά αρχεία, τους λογαριασμούς χρηστών, τα προγράμματα και τις αλλαγές που έγιναν στις ρυθμίσεις.
Εάν επιλέξετε “Κρατήστε τα αρχεία μου”, Ακολουθήστε τον οδηγό και κάντε κλικ στο Επαναφορά κουμπί. Η διαδικασία επαναφοράς θα ξεκινήσει σύντομα. Αλλά αν επιλέξετε “Αφαιρέστε τα πάντα”, Θα πρέπει να κάνετε κάποιες περισσότερες ρυθμίσεις.
- Εάν ο υπολογιστής σας έχει περισσότερα από ένα διαμέρισμα, θα σας ζητηθεί να αποφασίσετε εάν θα αφαιρέσετε όλα τα αρχεία από Όλες οι μονάδες δίσκου ή Μόνο η μονάδα όπου εγκαθίστανται τα Windows.
- Τότε, θα σας ζητηθεί να αποφασίσετε εάν θα Απλα αφαιρεσε τα ΑΡΧΕΙΑ μου ή Καταργήστε τα αρχεία και καθαρίστε τη μονάδα δίσκου. Η προηγούμενη επιλογή θα εκτελέσει μια γρήγορη μορφή σε μονάδες δίσκου. Η τελευταία επιλογή θα εκτελέσει πλήρη μορφή σε μονάδες δίσκου.
- Μετά από αυτό, μπορείτε να κάνετε κλικ στο Επαναφορά κουμπί για να ξεκινήσετε τη διαδικασία επαναφοράς.
Υπόδειξη:
1. Η γρήγορη μορφή απλώς διαγράφει αρχεία. Επομένως, η διαδικασία επαναφοράς θα είναι γρήγορη, αλλά αυτά τα αρχεία μπορούν να ανακτηθούν εύκολα πριν αντικατασταθούν. Η πλήρης μορφή θα γράψει 0 και 1 στις μονάδες για να αντικαταστήσει τα δεδομένα. Η διαδικασία επαναφοράς θα διαρκέσει περισσότερο χρόνο και η ανάκτηση δεδομένων θα είναι σκληρή δουλειά. Κάντε κλικ στην επιλογή Γρήγορη μορφή έναντι πλήρους μορφής για να μάθετε περισσότερα.
2. Όταν ο υπολογιστής σας κέρδισε’T Boot, μπορείτε να εισαγάγετε το περιβάλλον ανάκτησης των Windows μέσω δύο διαδοχικών τερματισμών ή μέσων εγκατάστασης των Windows. Τότε, μπορείτε να επαναφέρετε τον υπολογιστή σας. Οι επιλογές είναι σχεδόν οι ίδιες όπως παραπάνω.
Πώς να σκουπίσετε τα παράθυρα του υπολογιστή 10 [4 τρόποι]
Αυτή η ανάρτηση σας προσφέρει 4 διαφορετικούς τρόπους για να σκουπίσετε έναν υπολογιστή Windows 10. Μπορείτε να τα δοκιμάσετε εάν έχετε αυτήν τη ζήτηση.
Τι κάνει η επαναφορά του εργοστασίου στα τηλέφωνα Android?
Για να κάνετε μια εργοστασιακή επαναφορά σε τηλέφωνα Android, η διαδικασία έχει ως εξής:
- Παρακέντηση Ρυθμίσεις >Λογαριασμοί. Στη συνέχεια, ακολουθήστε τον οδηγό για να αποσυνδεθείτε από τον λογαριασμό σας. Διαφορετικά, το τηλέφωνο μπορεί να μην ενεργοποιηθεί μετά την επαναφορά.
- Παρακέντηση Ρυθμίσεις >Δημιουργία αντιγράφων ασφαλείας και επαναφοράς >Επαναφορά εργοστασιακών ρυθμίσεων.
- Παρακέντηση Επαναφορά συσκευής >Διαγραφή όλων.
Υπόδειξη:
1. Διαφορετικά μοντέλα τηλεφώνου μπορεί να έχουν διαφορετικά Ρυθμίσεις διατάξεις. Για παράδειγμα, ορισμένα μοντέλα μπορεί να μην don’δεν έχω το Δημιουργία αντιγράφων ασφαλείας και επαναφοράς επιλογή. Θα τοποθετήσουν την επιλογή επαναφοράς σε άλλους καταλόγους. Θα πρέπει να τα επεκτείνετε ένα προς ένα για να μάθετε την επιλογή επαναφοράς.
2. Εάν η οθόνη του τηλεφώνου σας είναι παγωμένη ή δεν μπορείτε να ενεργοποιήσετε το τηλέφωνό σας, μπορείτε να εκτελέσετε μια επαναφορά εργοστασίου χρησιμοποιώντας το Λειτουργία ανάκτησης. Όσον αφορά τον τρόπο εισόδου στη λειτουργία ανάκτησης, μπορείτε να αναζητήσετε τη μέθοδο στον κατασκευαστή’Ιστοσελίδα. Διαφορετικά μοντέλα μπορεί να έχουν διαφορετικές μεθόδους.
3. Επαναφορά εργοστασίου σε ένα τηλέφωνο Android θα διαγράψει όλα τα δεδομένα στην αποθήκευση σας, συμπεριλαμβανομένου του συστήματος, των εγκατεστημένων εφαρμογών και των δεδομένων εφαρμογών, των ρυθμίσεων, της μουσικής, των εικόνων κ.λπ.
Τι κάνει η επαναφορά του εργοστασίου στο PS?
Το PS έχει ένα χαρακτηριστικό που ονομάζεται “Αρχικοποιήστε το PS”, που είναι παρόμοιο με την επαναφορά του εργοστασίου. Αυτή η λειτουργία θα διαγράψει επίσης όλες τις προσωπικές πληροφορίες από την κονσόλα PS και θα την επαναφέρει σε εργοστασιακές ρυθμίσεις. Για να αρχικοποιήσετε μια κονσόλα PS, ανατρέξτε στον ακόλουθο οδηγό:
- Ανοιξε Ρυθμίσεις Στην κονσόλα PS σας. Επίλεξε το Διαχείριση δικτύου/λογαριασμού PlayStation/Λογαριασμός αυτί.
- Επίλεξε το Ενεργοποιήστε ως το κύριο PS σας καρτέλα, και στη συνέχεια Απενεργοποιούμαι.
- Επιλέγω Ναί Για να επιβεβαιώσετε την επιλογή σας.
- Όταν ολοκληρωθεί η διαδικασία απενεργοποίησης, επιλέξτε Εντάξει.
Βήμα 2: Αρχικοποιήστε την κονσόλα PS.
- Συνδεθείτε στο λογαριασμό σας. Παω σε Ρυθμίσεις.
- Επιλέγω Αρχικοποίηση, και στη συνέχεια επιλέξτε Αρχικοποιήστε το PS.
- Επιλέγω Γρήγορα ή Γεμάτος Για να αρχικοποιήσετε την κονσόλα.
- Επιλέγω Ναί Για να επιβεβαιώσετε την επιλογή σας.
Υπόδειξη:
1. Εάν θέλετε να επαναφέρετε το PS σας σε εργοστασιακές ρυθμίσεις, αλλά διατηρήστε τα δεδομένα σας, επιλέξτε Επαναφορά αρχικών ρυθμίσεων.
2. Εάν δεν είστε σε θέση να επαναφέρετε το εργοστάσιο σας χρησιμοποιώντας τη μέθοδο που περιγράφεται παραπάνω, μπορείτε να πατήσετε και να κρατήσετε το Εξουσία κουμπί μέχρι να ακούσετε δύο μπιπ. Στη συνέχεια, αρχικοποιήστε την κονσόλα PS σε ασφαλή λειτουργία.
Τι κάνει το εργοστάσιο Reset στο Xbox?
Για να κάνετε μια εργοστασιακή επαναφορά στις κονσόλες Xbox, η διαδικασία έχει ως εξής:
- Πάτα το Xbox κουμπί για να ανοίξετε τον οδηγό.
- Επιλέγω Προφίλ & σύστημα >Ρυθμίσεις >Σύστημα >Πληροφορίες κονσόλας.
- Επιλέγω Επαναφορά της κονσόλας.Τότε, θα πρέπει να επιλέξετε μεταξύ Επαναφέρετε και αφαιρέστε τα πάντα και Επαναφορά και διατηρήστε τα παιχνίδια και τις εφαρμογές μου. Η προηγούμενη επιλογή θα διαγράψει όλα τα δεδομένα χρήστη, συμπεριλαμβανομένων λογαριασμών, αποθηκευμένων παιχνιδιών, ρυθμίσεων, οικιακών ενώσεων Xbox και όλων των παιχνιδιών και εφαρμογών. Η τελευταία επιλογή θα επαναφέρει μόνο το λειτουργικό σύστημα και θα διαγράφει όλα τα δυνητικά κατεστραμμένα δεδομένα που σχετίζονται με το λειτουργικό σύστημα.
Υπόδειξη: Εάν το ζήτημα προκαλείται από ένα διεφθαρμένο αρχείο παιχνιδιού, ίσως χρειαστεί να επιλέξετε Επαναφέρετε και αφαιρέστε τα πάντα. Σε αυτή την περίπτωση, σας προτείνω να συνδεθείτε πρώτα στην υπηρεσία Xbox Network, ώστε να μπορείτε να συγχρονίσετε τα πάντα στην υπηρεσία αυτόματα. Με αυτόν τον τρόπο, μπορείτε να επαναφέρετε όλα τα δεδομένα μετά την επαναφορά.
Πώς να ανακτήσετε δεδομένα μετά την επαναφορά του εργοστασίου?
Η επαναφορά του εργοστασίου διαγράφει τα πάντα? Αφού διαβάσετε το παραπάνω περιεχόμενο, μπορείτε να το γνωρίζετε εξαρτάται. Ωστόσο, μια επαναφορά εργοστασίου πράγματι διαγράφει κάτι. Εάν η επαναφορά του εργοστασίου διαγράφει μερικά σημαντικά δεδομένα, μπορείτε να ανακτήσετε τα δεδομένα μέσω του αντιγράφου ασφαλείας.
Τι γίνεται αν το έκανες’να δημιουργήσω αντίγραφο ασφαλείας πριν από την επαναφορά του εργοστασίου? Εάν τα δεδομένα δεν έχουν αντικατασταθεί, μπορείτε να χρησιμοποιήσετε το λογισμικό ανάκτησης δεδομένων για να επαναφέρετε τα δεδομένα. Σας συνιστούμε να χρησιμοποιήσετε το Minitool Partition Wizard, ο οποίος μπορεί να ανακτήσει δεδομένα από συστήματα FAT/FAT32/EXFAT, NTFS, RAW και HFS+.
NTFS VS. FAT32 VS. exfat – διαφορές και πώς να διαμορφώσετε
Εδώ είναι ο πλήρης οδηγός του NTFS vs FAT32 VS EXFAT. Δείτε αυτήν την ανάρτηση για να μάθετε τις διαφορές.
Μπορεί να σας βοηθήσει να ανακτήσετε δεδομένα από υπολογιστή, Xbox και άλλες συσκευές που χρησιμοποιούν τα παραπάνω συστήματα αρχείων. Επιπλέον, μπορείτε να σας βοηθήσουμε να ανακτήσετε έγγραφα, βίντεο και άλλες διάφορες μορφές αρχείων. Εδώ είναι ο οδηγός για τον τρόπο ανάκτησης δεδομένων χρησιμοποιώντας το Minitool Partition Wizard.
Βήμα 1: Αποφασίστε εάν πρέπει να φτιάξετε ένα εκκινήσιμο μέσο του οδηγού διαμερισμάτων minitool.
- Εάν θέλετε να ανακτήσετε δεδομένα από τον υπολογιστή σας και ο υπολογιστής σας έχει μόνο ένα διαμέρισμα (η μονάδα C), θα πρέπει να κάνετε ένα bootable media, επειδή η εγκατάσταση του οδηγού διαμερισμάτων minitool σε αυτή τη μονάδα μπορεί να αντικαταστήσει τα δεδομένα.
- Εάν ο υπολογιστής σας είναι απροσδόκητος, θα πρέπει να δημιουργήσετε ένα bootable media.
- Εάν ο υπολογιστής σας διαθέτει άλλα διαμερίσματα, τα μέσα εκκίνησης δεν είναι απαραίτητα, επειδή μπορείτε να εγκαταστήσετε το λογισμικό σε ένα διαμέρισμα όπου τα δεδομένα δεν έχουν χαθεί.
- Εάν θέλετε να ανακτήσετε δεδομένα από μια συσκευή Xbox ή άλλες συσκευές, δεν μπορείτε’Δεν χρειάζεστε εκκίνηση μέσων. Απλά πρέπει να συνδέσετε τη μονάδα Xbox (ή άλλες μονάδες δίσκου) και να ξεκινήσετε την ανάκτηση δεδομένων.
Βήμα 2: Κάντε κλικ στο παραπάνω κουμπί για να εγκαταστήσετε το διαμέρισμα minitool σε ένα κανονικό υπολογιστή που τρέχει και η τοποθεσία πρέπει να είναι ένα διαμέρισμα όπου τα δεδομένα δεν έχουν χαθεί. Στη συνέχεια, μεταβείτε στην κύρια διεπαφή του.
- Εάν πρέπει να δημιουργήσετε ένα bootable media, συνδέστε μια μονάδα USB στον υπολογιστή, κάντε κλικ στο Μέσα εκκίνησης χαρακτηριστικό και, στη συνέχεια, ακολουθήστε τον οδηγό για να δημιουργήσετε μια εκκινήσιμη μονάδα USB. Στη συνέχεια, θα πρέπει να επανεκκινήσετε τον υπολογιστή σας και να το κάνετε εκκίνηση από τη μονάδα USB. Μετά από αυτό, μπορείτε να ξεκινήσετε την ανάκτηση δεδομένων.
- Αν δεν είσαι’t Χρειάζεστε bootable μέσα, απλά πρέπει να κάνετε κλικ στο Ανάκτηση δεδομένων χαρακτηριστικό και ξεκινήστε την ανάκτηση δεδομένων απευθείας.
Βήμα 3: Στο νεοσύστατο άνοιγμα Ανάκτηση δεδομένων καρτέλα, επιλέξτε το διαμέρισμα όπου χάνονται τα δεδομένα και στη συνέχεια ξεκινήστε τη σάρωση. Απλά πρέπει να πετάξετε τον δρομέα στο διαμέρισμα και να κάνετε κλικ στο Σάρωση κουμπί.
Υπόδειξη: Εάν γνωρίζετε την πιο καθορισμένη τοποθεσία, μπορείτε να κάνετε κλικ Επιφάνεια εργασίας, Κάδος ανακύκλωσης, ή Επιλέξτε φάκελο. Αν δεν είσαι’να ξέρετε πού να ανακτήσετε δεδομένα, μπορείτε να κάνετε κλικ στο συσκευές καρτέλα και, στη συνέχεια, επιλέξτε ολόκληρο το δίσκο.
Βήμα 4: Περιμένετε μέχρι να ολοκληρωθεί η διαδικασία σάρωσης. Τώρα, πρέπει να βρείτε τα χαμένα αρχεία. Για να βρείτε τα χαμένα αρχεία γρήγορα, σας συνιστώ να παραλείψετε το Τύπος αυτί. Αναπτύξτε κάθε φάκελο τύπου αρχείου για να βρείτε τα χαμένα αρχεία. Όταν εντοπιστούν τα χαμένα αρχεία, ελέγξτε το πλαίσιο μπροστά τους και κάντε κλικ στο Αποθηκεύσετε κουμπί. Στη συνέχεια, επιλέξτε ένα ασφαλές μέρος για να αποθηκεύσετε τα ανακτημένα αρχεία.
Σημείωση: Μην αποθηκεύσετε τα ανακτημένα αρχεία στο διαμέρισμα/δίσκο όπου χάνονται τα δεδομένα. Διαφορετικά, τα χαμένα δεδομένα θα αντικατασταθούν.
Ο Wizard Partition Minitool προσφέρει επίσης τα ακόλουθα εργαλεία για να σας βοηθήσει να βρείτε δεδομένα γρήγορα και σωστά:
- Εύρημα: Σας επιτρέπει να βρείτε δεδομένα σύμφωνα με το όνομα. Λάβετε υπόψη ότι μερικές φορές ο οδηγός διαμερισμάτων Minitool μπορεί να αποτύχει να ανακτήσει το όνομα του αρχείου. Σε αυτή την περίπτωση, θα μετονομάσει τα ανακτημένα αρχεία.
- Φίλτρο: Σας επιτρέπει να βρείτε αρχεία σύμφωνα με την επέκταση αρχείου, το μέγεθος του αρχείου και τη δημιουργία αρχείων ή την ημερομηνία τροποποίησης.
- Προεπισκόπηση: Σας επιτρέπει να προεπισκόπηση έως και 70 τύπων αρχείων, ώστε να μπορείτε να προσδιορίσετε εάν τα αρχεία που βρίσκονται είναι αυτά που θέλετε να ανακάμψετε.
Συμπέρασμα
Είναι χρήσιμο αυτό το άρθρο για εσάς? Έχετε άλλες ιδέες για την επαναφορά του εργοστασίου? Παρακαλώ μοιραστείτε τις ιδέες σας μαζί μας στην ακόλουθη ζώνη σχολίων. Επιπλέον, εάν έχετε δυσκολία στην ανάκτηση δεδομένων, παρακαλούμε να επικοινωνήσετε μαζί μας μέσω [Email Protected] . Θα επικοινωνήσουμε μαζί σας το συντομότερο δυνατό.
- Κελάδημα
- Ερυθρός
Σχετικά με τον Συγγραφέα
Ο συγγραφέας Linda εργάζεται ως συντάκτης στο Minitool για 1 έτος. Ως φρέσκος άνθρωπος στον τομέα αυτό, είναι περίεργη για τη γνώση του υπολογιστή και μαθαίνει τρελά. Ίσως λόγω αυτού του σημείου, τα άρθρα της είναι απλά και κατανοητά κατανοητά. Ακόμα και οι άνθρωποι που δεν καταλαβαίνουν ότι ο υπολογιστής μπορούν να κερδίσουν κάτι.
Παρεμπιπτόντως, οι ειδικές εστίες της είναι η ανάκτηση δεδομένων, η διαχείριση διαμερισμάτων, ο κλώνος δίσκου και η μετανάστευση OS.
Η επαναφορά του εργοστασίου διαγράφει τα πάντα
Επιλέξτε Γλώσσα EN Επιλογή Γλώσσα
- Γλώσσες
- Αγγλικά
- Τσέχος
- Δίδυμος
- Δευτά
- Español
- Φραντρανός
- Ελ
- Ινδονησία
- Ιταλός
- Nederlands
- Νορσκ
- Puroch
- Πολσσί
- Πορτογου
- Tiếng việt
- Türkçe
- 日本語
- 中国人
- 한국인
- ไทย
Δεν απαιτείται πιστωτική κάρτα – εγκαταστήστε και ξεκινήστε τη βελτιστοποίηση του υπολογιστή σας, δωρεάν! Ξεκινήστε δωρεάν σάρωση
Σπίτι
Κατεβάστε
Υποστήριξη
Επιχείρηση
© Copyright 2005-2023 Piriform Software Ltd – Με επιφύλαξη παντός δικαιώματος.
Όροι χρήσης – Κατευθυντήριες γραμμές προμηθευτή – Σύγχρονη δήλωση δουλείας – Γενική Πολιτική Προστασίας Προσωπικών Δεδομένων – Μην πωλούν ή μοιράζονται τα προσωπικά μου στοιχεία – Πολιτική συγκατάθεσης – Πολιτική για προϊόντα – Πολιτική για τα cookies – Πολιτική προσβασιμότητας
Οι Ccleaner, Defraggler, Recuva και Speccy είναι όλα τα κατατεθέντα εμπορικά σήματα της Piriform Software Ltd.




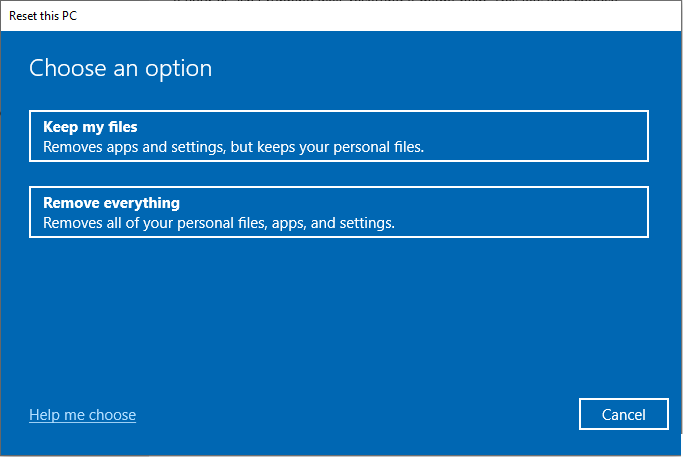
![Πώς να σκουπίσετε τα παράθυρα του υπολογιστή 10 [4 τρόποι]](https://www.partitionwizard.com/images/uploads/articles/2021/09/how-to-wipe-a-computer-win10/how-to-wipe-a-computer-win10-thumbnail.png)