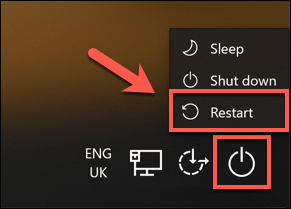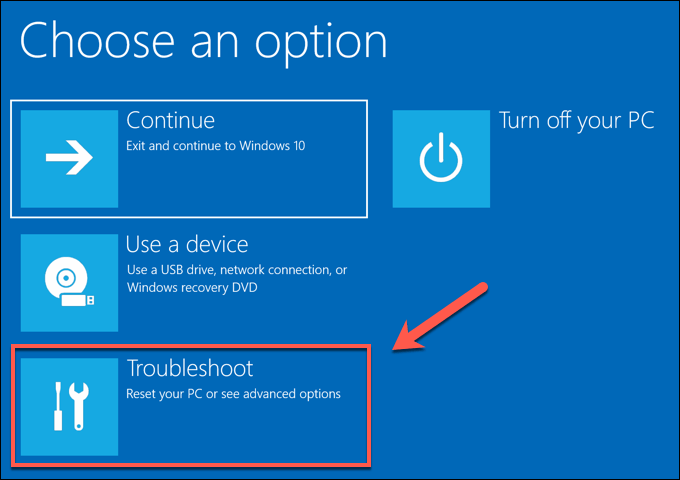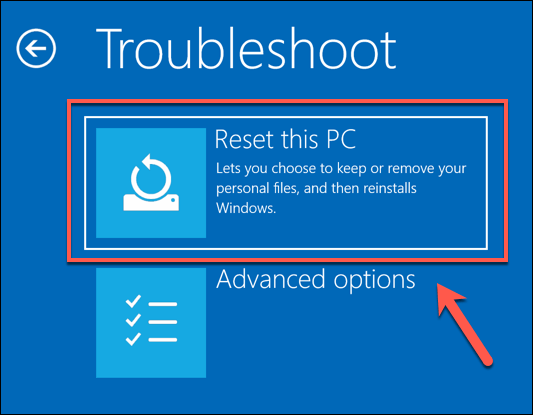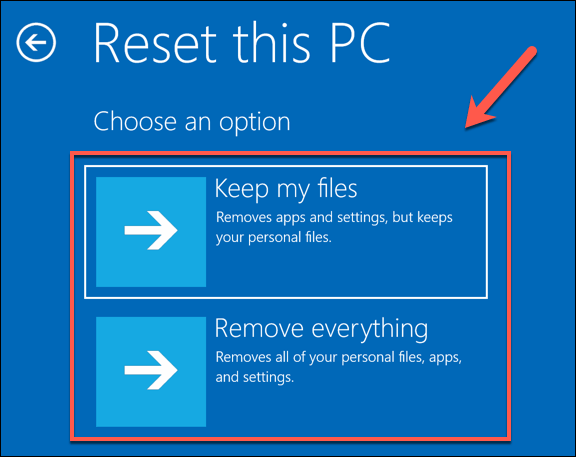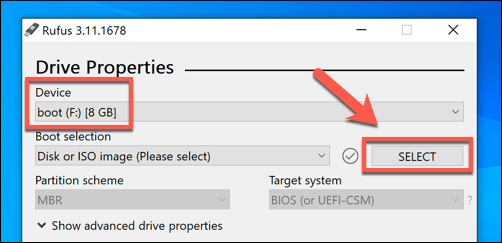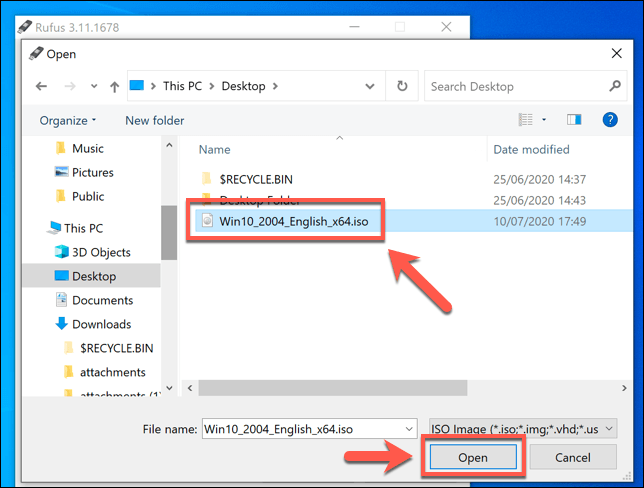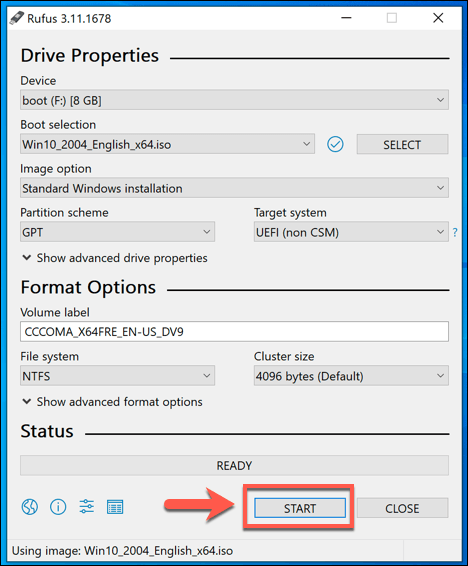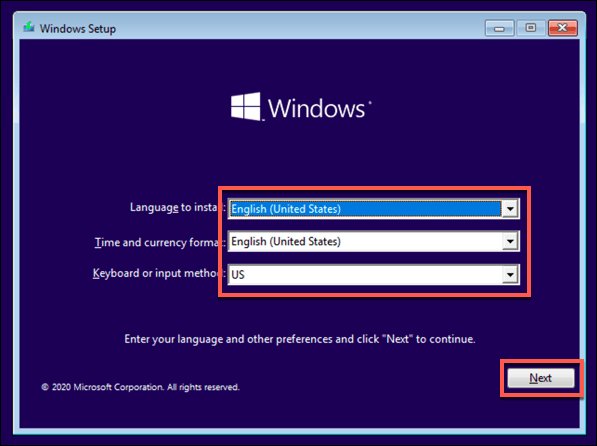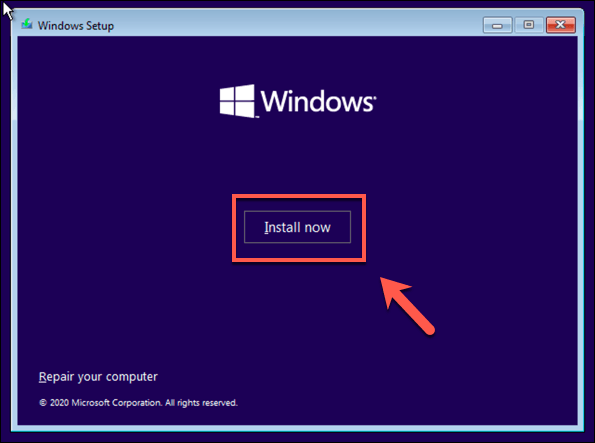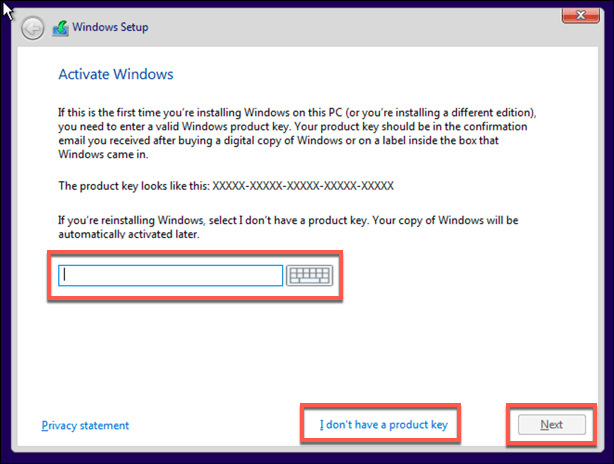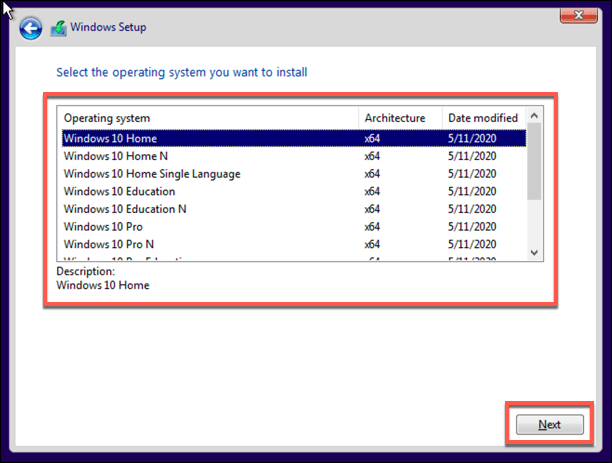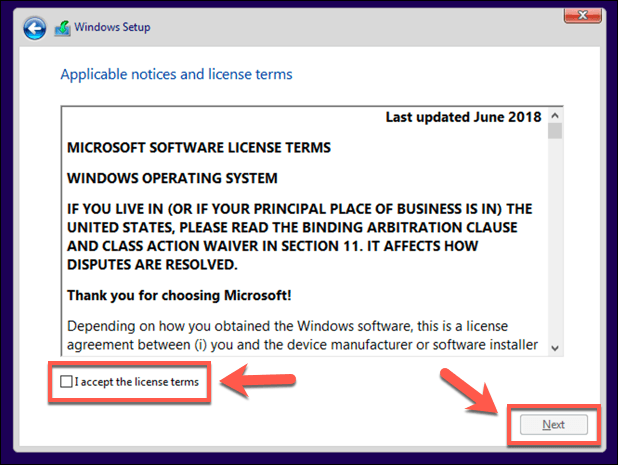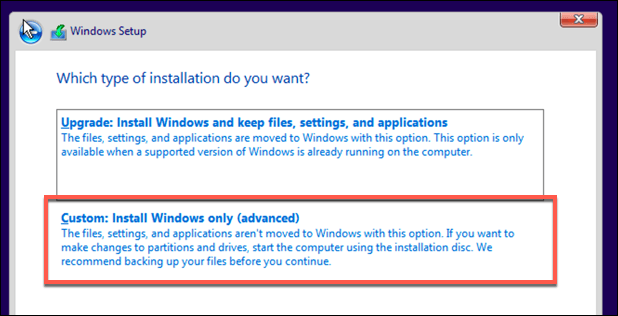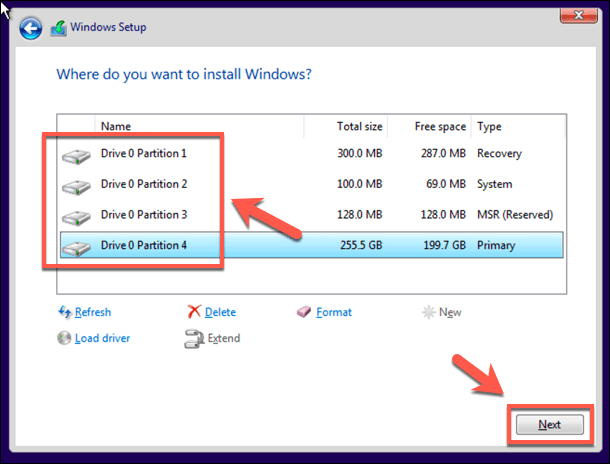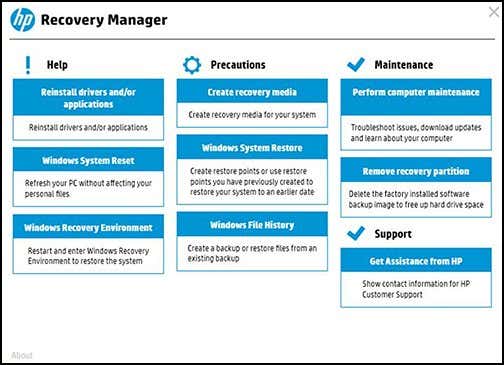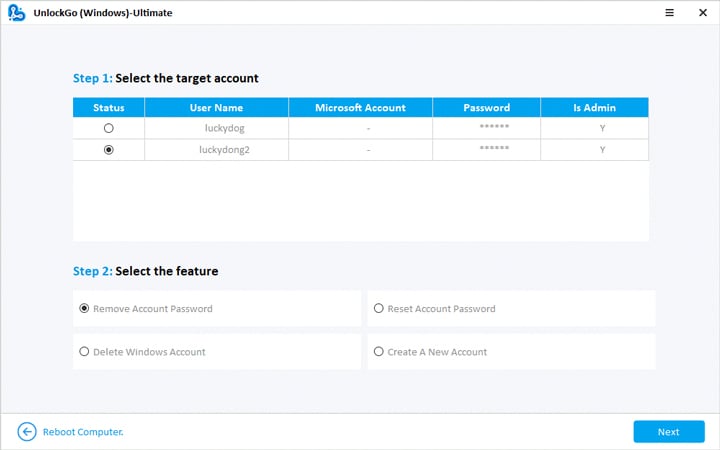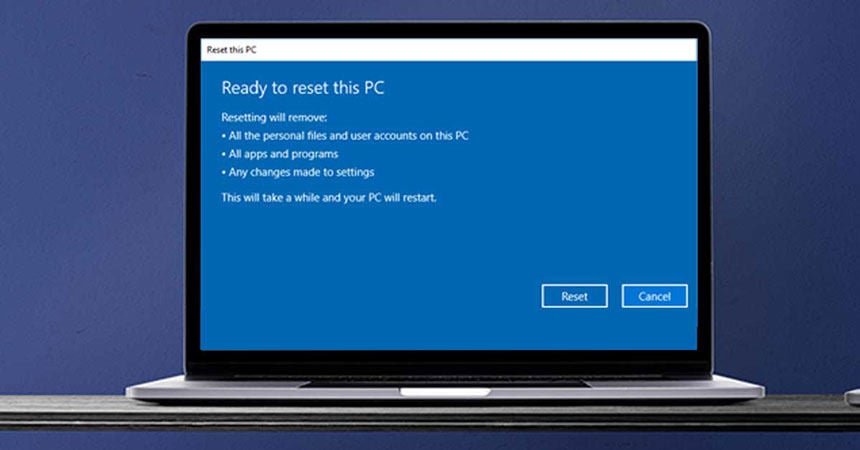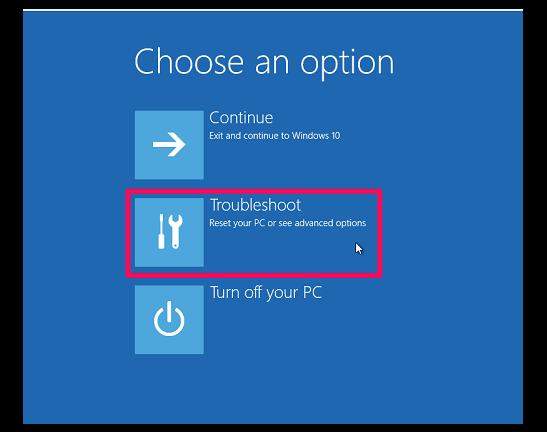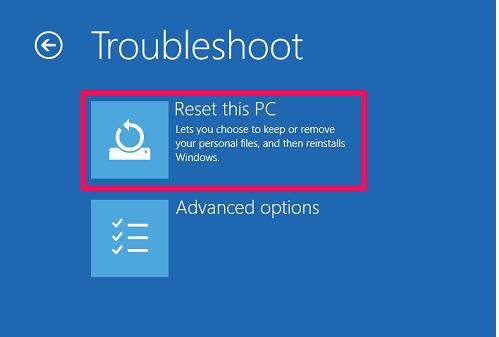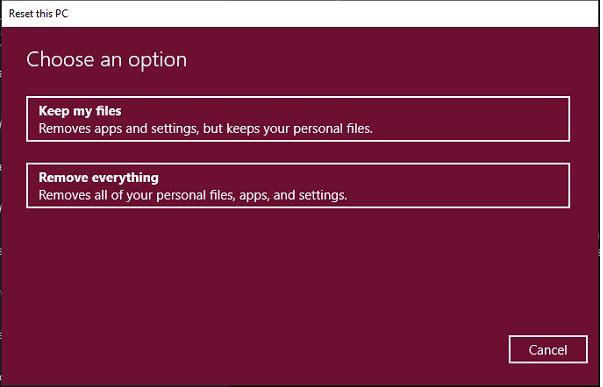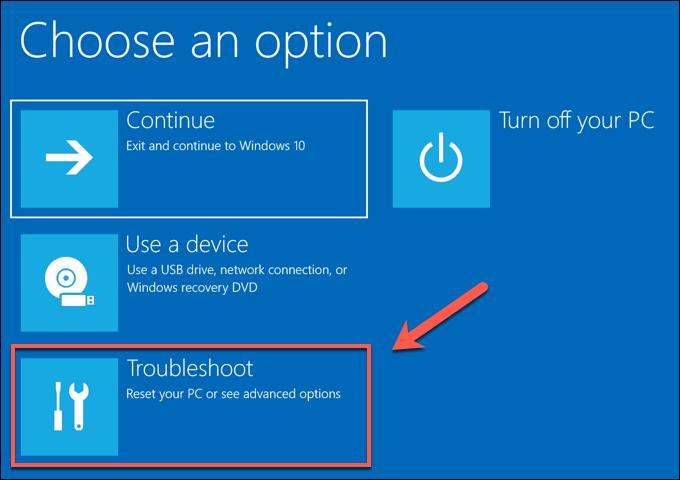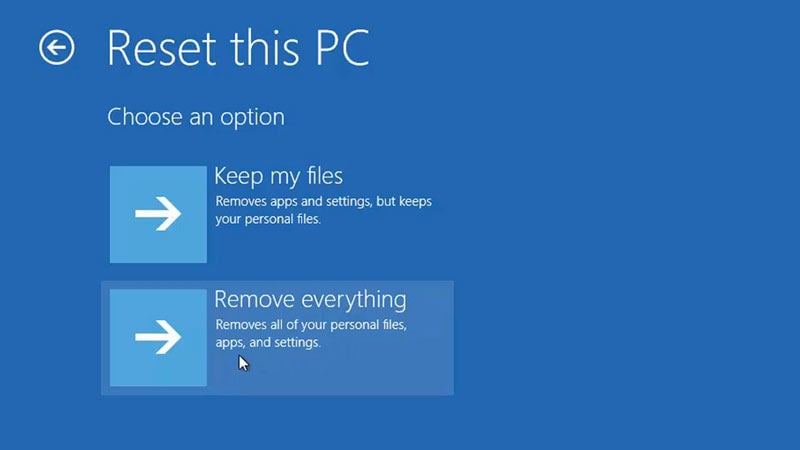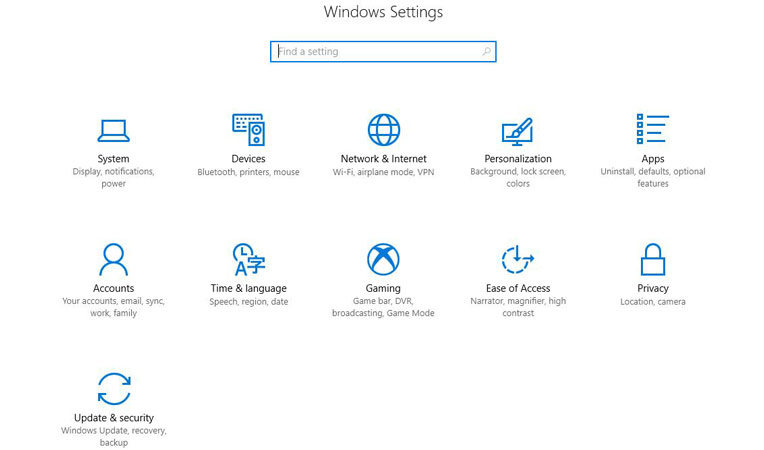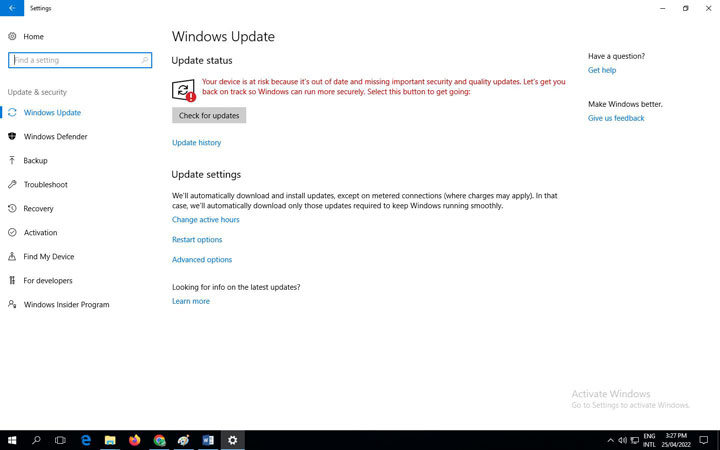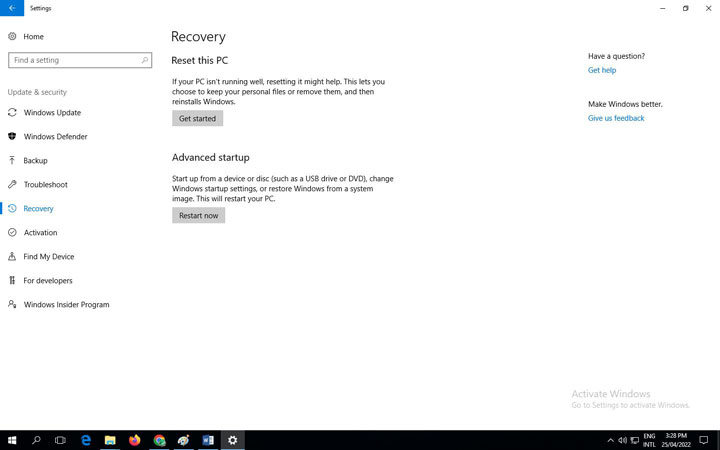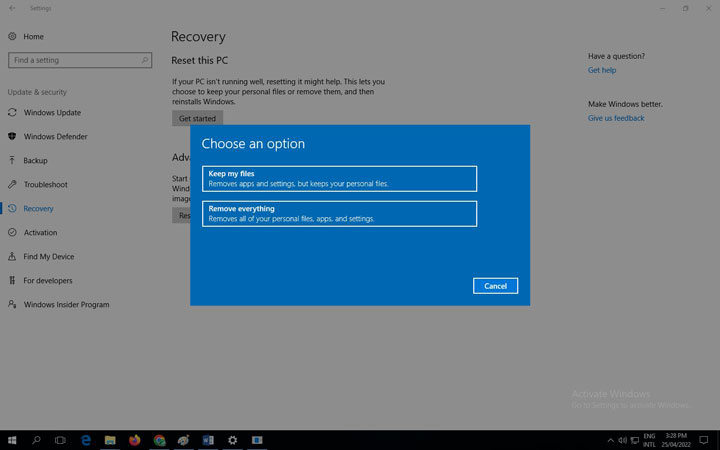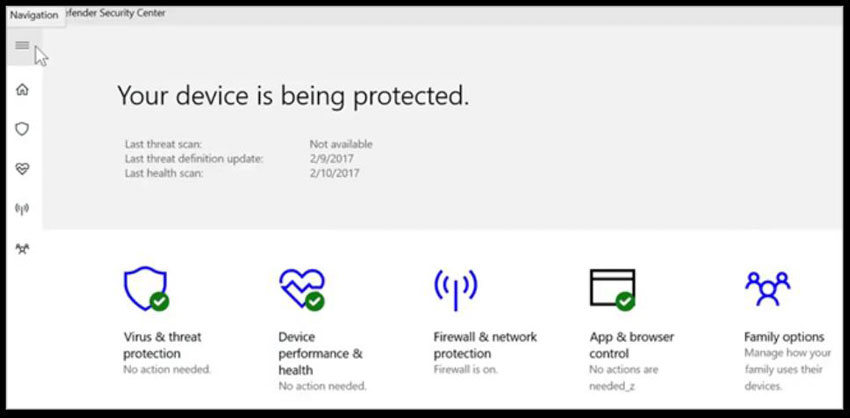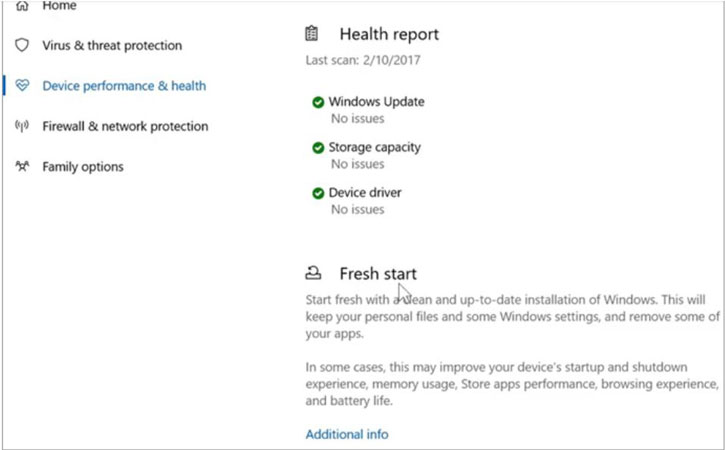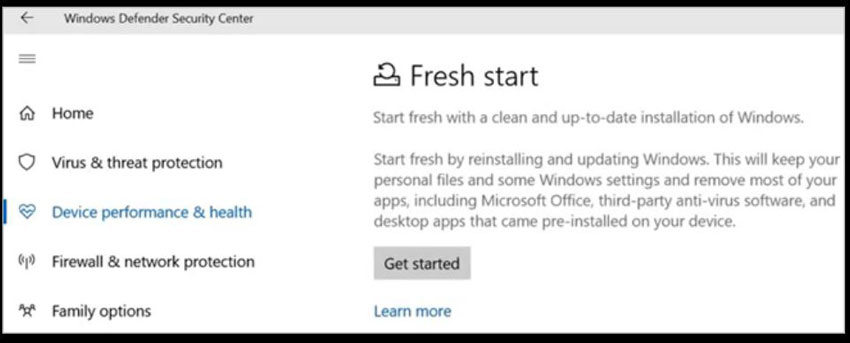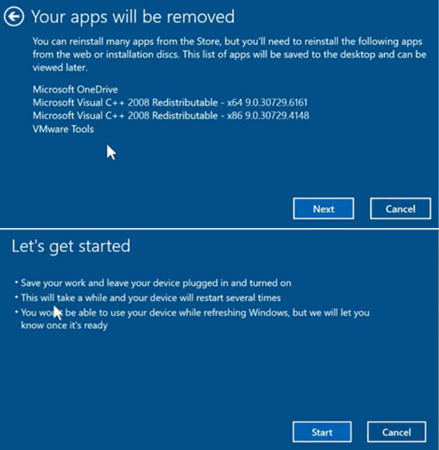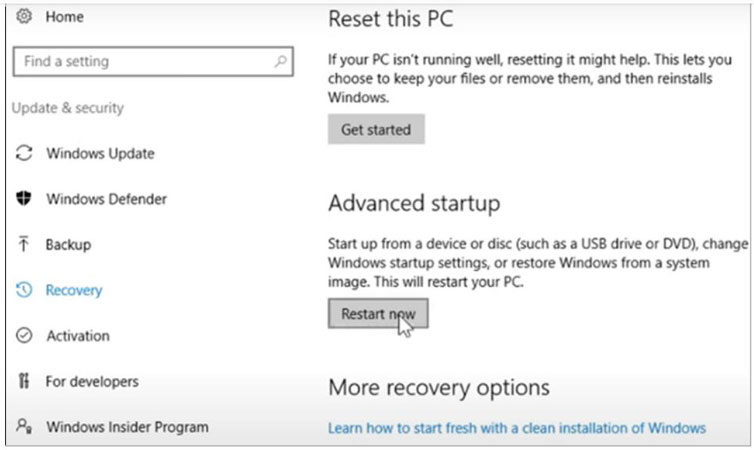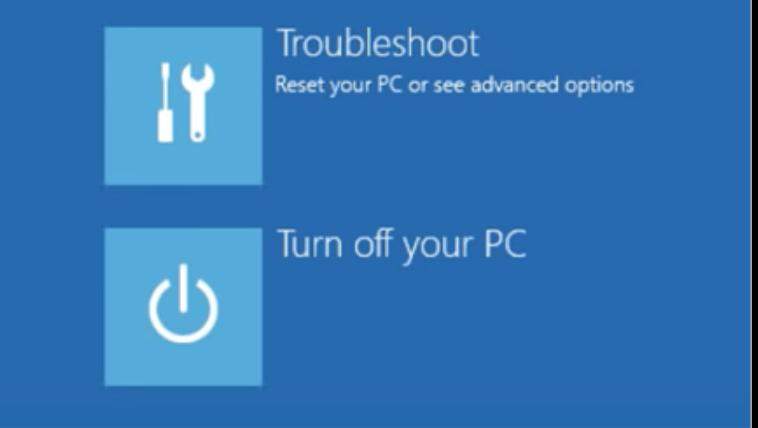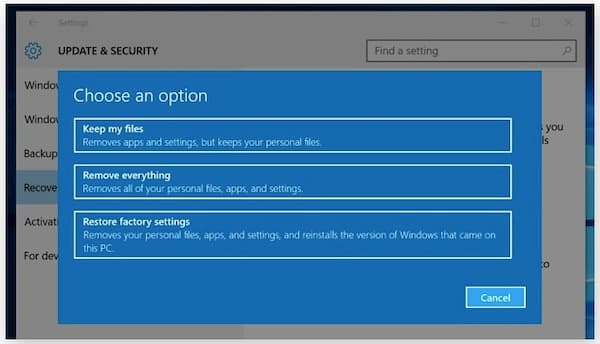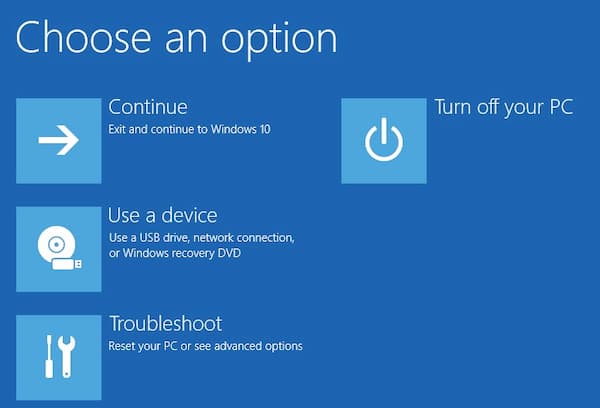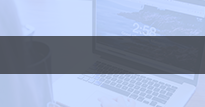Επαναφορά εργοστασιακού Επαναλάβετε τον κωδικό πρόσβασης διαχειριστή
Επαναφορά εργοστασιακών παραθύρων 10 χωρίς κωδικό πρόσβασης/καταγραφή/ρυθμίσεις
Περίληψη:
Σε αυτό το άρθρο, θα σας καθοδηγήσω για το πώς να επαναφέρετε το εργοστάσιο Windows 10 χωρίς τον κωδικό πρόσβασης διαχειριστή. Η ύπαρξη ασφαλούς κωδικού πρόσβασης διαχειριστή είναι απαραίτητη για την προστασία των σημαντικών σας δεδομένων. Ωστόσο, ενδέχεται να υπάρχουν καταστάσεις όπου πρέπει να παρακάμψετε έναν χαμένο κωδικό πρόσβασης διαχειριστή. Θα παράσχω βήμα προς βήμα οδηγίες σχετικά με τον τρόπο επαναφοράς των Windows 10 στις εργοστασιακές ρυθμίσεις από την οθόνη σύνδεσης και τη χρήση μέσων εγκατάστασης των Windows. Αυτές οι μέθοδοι θα σας επιτρέψουν να ξεκινήσετε φρέσκο με τον υπολογιστή σας Windows 10 και να δημιουργήσετε έναν νέο λογαριασμό χρήστη χωρίς την ανάγκη για τον παλιό κωδικό πρόσβασης διαχειριστή.
Βασικά σημεία:
1. Είναι σημαντικό να έχετε έναν ασφαλή κωδικό πρόσβασης διαχειριστή για την προστασία των δεδομένων σας.
2. Η παράκαμψη ενός χαμένου κωδικού πρόσβασης διαχειριστή μπορεί να είναι απαραίτητη σε ορισμένες καταστάσεις.
3. Μπορείτε να επαναφέρετε τα Windows 10 στις ρυθμίσεις του εργοστασίου από την οθόνη σύνδεσης.
4. Κρατήστε πατημένο το πλήκτρο Shift και κάντε κλικ στην επανεκκίνηση στο μενού Power.
5. Επιλέξτε Αντιμετώπιση προβλημάτων και στη συνέχεια επαναφέρετε αυτόν τον υπολογιστή.
6. Επιλέξτε να διατηρήσετε τα αρχεία σας ή να καταργήσετε τα πάντα.
7. Ακολουθήστε τις οδηγίες στην οθόνη για να ολοκληρώσετε τη διαδικασία επαναφοράς.
8. Μπορείτε επίσης να χρησιμοποιήσετε τα μέσα εγκατάστασης των Windows για να επαναφέρετε ή να επανεγκαταστήσετε τα Windows.
9. Κατεβάστε την εικόνα δίσκου εγκατάστασης Windows 10 από τον ιστότοπο της Microsoft.
10. Καίει σε ένα DVD ή αναβοσβήνει σε μια μονάδα flash USB.
11. Χρησιμοποιήστε το Rufus (για Windows) ή WoeUsb (για Linux) για να δημιουργήσετε μια εκκίνηση USB Drive.
12. Ξεκινήστε τον υπολογιστή σας από τη μονάδα USB και ακολουθήστε τη διαδικασία εγκατάστασης των Windows.
13. Επιλέξτε τη γλώσσα, το χρόνο, το νόμισμα και το τοπικό πληκτρολόγιο.
14. Κάντε κλικ στην επιλογή Εγκατάσταση τώρα για να ξεκινήσετε τη διαδικασία εγκατάστασης.
15. Ακολουθήστε τις υποδείξεις για να ολοκληρώσετε την εγκατάσταση των Windows.
Ερωτήσεις:
1. Γιατί είναι σημαντικό να έχετε έναν ασφαλή κωδικό πρόσβασης διαχειριστή στον υπολογιστή σας Windows 10?
2. Τι πρέπει να κάνετε εάν δεν έχετε τον κωδικό πρόσβασης διαχειριστή για έναν υπολογιστή Windows?
3. Πώς μπορείτε να επαναφέρετε τα Windows 10 στις ρυθμίσεις του εργοστασίου από την οθόνη σύνδεσης?
4. Ποιες επιλογές βλέπετε στο μενού επιλογών εκκίνησης αφού κρατήσετε το πλήκτρο Shift και κάνοντας κλικ στην επανεκκίνηση?
5. Τι πρέπει να κάνετε κλικ στο μενού αντιμετώπισης προβλημάτων για να επαναφέρετε τον υπολογιστή σας?
6. Ποιες είναι οι δύο επιλογές που μπορείτε να επιλέξετε όταν επαναφέρετε τα Windows 10?
7. Πώς μπορείτε να χρησιμοποιήσετε τα μέσα εγκατάστασης των Windows για να επαναφέρετε ή να επανεγκαταστήσετε τα Windows?
8. Πού μπορείτε να κατεβάσετε την εικόνα δίσκου εγκατάστασης Windows 10?
9. Ποια εργαλεία μπορείτε να χρησιμοποιήσετε για να δημιουργήσετε μια μονάδα δίσκου USB εκκίνησης?
10. Πώς ξεκινάτε τον υπολογιστή σας από τη μονάδα USB?
11. Ποιες ρυθμίσεις πρέπει να επιλέξετε κατά τη διάρκεια της διαδικασίας εγκατάστασης των Windows?
12. Τι πρέπει να κάνετε κλικ για να ξεκινήσετε την εγκατάσταση των Windows?
13. Πώς μπορείτε να διασφαλίσετε μια επιτυχημένη διαδικασία εγκατάστασης των Windows?
14. Μπορείτε να ανακτήσετε τον παλιό κωδικό πρόσβασης διαχειριστή μετά την επαναφορά των Windows 10?
15. Τι πλεονεκτήματα υπάρχουν για να ξεκινήσετε φρέσκο με έναν νέο λογαριασμό χρήστη?
Απαντήσεις:
1. Ένας ασφαλής κωδικός πρόσβασης διαχειριστή είναι σημαντικός επειδή βοηθά στην προστασία των σημαντικών σας δεδομένων από μη εξουσιοδοτημένη πρόσβαση. Η χρήση γενικών ή εύχρηστων κωδικών πρόσβασης θέτει σε κίνδυνο τα αρχεία και τα προσωπικά σας δεδομένα.
2. Εάν δεν έχετε τον κωδικό πρόσβασης διαχειριστή για έναν υπολογιστή Windows, μπορείτε ακόμα να επαναφέρετε τα Windows 10 στις ρυθμίσεις του εργοστασίου. Η επαναφορά των Windows 10 σας επιτρέπει να ξεκινήσετε φρέσκο με έναν νέο λογαριασμό χρήστη, παρακάμπτοντας την ανάγκη για τον παλιό κωδικό πρόσβασης διαχειριστή.
3. Για να επαναφέρετε τα Windows 10 στις ρυθμίσεις του εργοστασίου από την οθόνη σύνδεσης, κρατήστε πατημένο το πλήκτρο Shift και κάντε κλικ στην επιλογή Επανεκκίνηση στο μενού Power. Αυτό θα φέρει το μενού επιλογών εκκίνησης. Από εκεί, επιλέξτε Αντιμετώπιση προβλημάτων και στη συνέχεια επαναφέρετε αυτόν τον υπολογιστή.
4. Στο μενού επιλογών εκκίνησης, θα δείτε επιλογές για να αλλάξετε τις ρυθμίσεις δικτύου, να αποκτήσετε πρόσβαση σε επιλογές προσβασιμότητας ή να ενεργοποιήσετε τον υπολογιστή σας. Αυτές οι επιλογές σας επιτρέπουν να εκτελείτε συγκεκριμένες ενέργειες στον υπολογιστή σας. Ωστόσο, για να επαναφέρετε τα Windows 10, πρέπει να επιλέξετε την επιλογή αντιμετώπισης προβλημάτων.
5. Στο μενού Αντιμετώπιση προβλημάτων, κάντε κλικ στην επιλογή Επαναφορά αυτής της επιλογής PC. Αυτό θα ξεκινήσει τη διαδικασία επαναφοράς και θα σας επιτρέψει να επιλέξετε εάν θα διατηρήσετε τα αρχεία σας ή θα αφαιρέσετε τα πάντα.
6. Όταν επαναφέρετε τα Windows 10, έχετε δύο επιλογές: κρατήστε τα αρχεία σας ή αφαιρέστε τα πάντα. Η διατήρηση των αρχείων σας θα διατηρήσει τα προσωπικά σας δεδομένα, όπως έγγραφα, εικόνες και μουσική. Η αφαίρεση όλων θα διαγράψει όλα τα αρχεία και τις ρυθμίσεις στον υπολογιστή.
7. Τα μέσα εγκατάστασης των Windows μπορούν να χρησιμοποιηθούν για την επαναφορά ή την επανεγκατάσταση των Windows 10. Μπορείτε να κατεβάσετε την εικόνα του δίσκου εγκατάστασης από τον ιστότοπο της Microsoft και να δημιουργήσετε μια μονάδα δίσκου USB ή να την κάψετε σε DVD.
8. Μπορείτε να κατεβάσετε την εικόνα δίσκου εγκατάστασης Windows 10 από τον ιστότοπο της Microsoft. Βεβαιωθείτε ότι μπορείτε να κατεβάσετε την κατάλληλη έκδοση για τον υπολογιστή σας, όπως το σπίτι, το pro ή η εκπαίδευση.
9. Για να δημιουργήσετε μια εκκινήσιμη μονάδα USB, μπορείτε να χρησιμοποιήσετε το Rufus εάν χρησιμοποιείτε Windows ή WoeUsb εάν χρησιμοποιείτε το Linux. Αυτά τα εργαλεία σας επιτρέπουν να αναβοσβήνετε την εικόνα δίσκου εγκατάστασης Windows 10 στη μονάδα USB.
10. Για να ξεκινήσετε τον υπολογιστή σας από τη μονάδα USB, πρέπει να αλλάξετε την παραγγελία εκκίνησης στις ρυθμίσεις BIOS. Πρόσβαση στις ρυθμίσεις BIOS πατώντας το κατάλληλο πλήκτρο κατά την εκκίνηση, συνήθως εμφανίζεται στην οθόνη. Ορίστε τη μονάδα USB ως την πρώτη επιλογή εκκίνησης και αποθηκεύστε τις αλλαγές.
11. Κατά τη διάρκεια της διαδικασίας εγκατάστασης των Windows, θα χρειαστεί να επιλέξετε τη γλώσσα που θα χρησιμοποιήσετε, την τοπική ώρα και το νόμισμα και το τοπικό πληκτρολόγιο. Αυτές οι ρυθμίσεις καθορίζουν τη γλώσσα και τη μορφή που χρησιμοποιούνται στην εγκατάσταση των Windows.
12. Για να ξεκινήσετε την εγκατάσταση των Windows, κάντε κλικ στο κουμπί Εγκατάσταση τώρα. Αυτό θα ξεκινήσει τη διαδικασία εγκατάστασης και θα αντιγράψει τα απαραίτητα αρχεία στον υπολογιστή σας.
13. Για να εξασφαλίσετε μια επιτυχημένη διαδικασία εγκατάστασης των Windows, βεβαιωθείτε ότι έχετε σταθερή σύνδεση στο Διαδίκτυο και επαρκή τροφοδοσία ρεύματος. Ακολουθήστε προσεκτικά τις προτροπές και τις οδηγίες και μην διακόπτετε τη διαδικασία εγκατάστασης.
14. Μετά την επαναφορά των Windows 10, ο παλιός κωδικός πρόσβασης διαχειριστή θα αφαιρεθεί και δεν θα μπορείτε να το ανακτήσετε. Γι ‘αυτό είναι σημαντικό να έχετε αντίγραφο ασφαλείας των σημαντικών αρχείων και δεδομένων σας πριν από την εκτέλεση της επαναφοράς.
15. Ξεκινώντας φρέσκο με έναν νέο λογαριασμό χρήστη σας επιτρέπει να έχετε καθαρό σχιστόλιθο και ένα πιο ασφαλές περιβάλλον. Μπορείτε να ρυθμίσετε έναν ισχυρό κωδικό πρόσβασης διαχειριστή και να βεβαιωθείτε ότι μόνο οι εξουσιοδοτημένοι χρήστες έχουν πρόσβαση στον υπολογιστή και τα δεδομένα σας.
Επαναφορά εργοστασιακών παραθύρων 10 χωρίς κωδικό πρόσβασης/καταγραφή/ρυθμίσεις
Δωρεάν λήψη, εγκατάσταση και εκκίνηση ImyPass Windows Password Reset στον υπολογιστή σας. Εισαγάγετε τη διεύθυνση email και τον κωδικό εγγραφής σας στο απαιτούμενο μέρος. Επιλέξτε τη μέθοδο αφαίρεσης κωδικού πρόσβασης των Windows μεταξύ της δημιουργίας CD/DVD Reset CD/DVD (για όλες τις εκδόσεις) και δημιουργήστε την επιλογή Reset USB Flash (για πλατφόρμα και τελικές εκδόσεις).
Πώς να επαναφέρετε το εργοστάσιο Windows 10 χωρίς τον κωδικό πρόσβασης διαχειριστή
Αν εσύ’Χρησιμοποιώντας οποιονδήποτε υπολογιστή, χρειάζεστε έναν ασφαλή κωδικό πρόσβασης για να προστατεύσετε τα σημαντικά σας δεδομένα. Εκεί’Δεν υπάρχει σημείο να χρησιμοποιείτε γενικούς, εύχρηστους κωδικούς πρόσβασης διαχειριστή εκτός αν είστε’Ενημερωθείτε να θέσετε σε κίνδυνο τα αρχεία και τα προσωπικά σας δεδομένα. Το’είναι σημαντικό να διατηρήσετε ένα αρχείο κωδικών πρόσβασης όπως αυτά, όπως χωρίς αυτούς, εσείς’Θα μείνει κλειδωμένο από τον υπολογιστή σας.
Φυσικά, υπάρχουν φορές που ίσως χρειαστεί να παρακάμψετε έναν χαμένο κωδικό πρόσβασης διαχειριστή. Αν εσύ’Έχετε δοθεί ένας παλιός υπολογιστής με έναν υπάρχοντα λογαριασμό χρήστη, ίσως να μην έχετε τις λεπτομέρειες που χρειάζεστε για να σκουπίσετε τον υπολογιστή σας και να το επαναπροσδιορίσετε. Σε εργοστασιακά επαναφορά των Windows 10 χωρίς τον κωδικό πρόσβασης διαχειριστή, εσείς’Θα πρέπει να ακολουθήσετε αυτά τα βήματα.
Πίνακας περιεχομένων
Πώς να επαναφέρετε τα Windows 10 από την οθόνη σύνδεσης
Αν δεν είσαι’T έχετε τον κωδικό πρόσβασης διαχειριστή για έναν υπολογιστή Windows, μπορείτε να επαναφέρετε τα Windows 10 στις ρυθμίσεις του εργοστασίου αρκετά εύκολα από την οθόνη σύνδεσης.
- Στην κάτω δεξιά γωνία της οθόνης σύνδεσης, εσείς’ll Δείτε τις επιλογές για να αλλάξετε τις ρυθμίσεις δικτύου σας, να αποκτήσετε πρόσβαση σε επιλογές προσβασιμότητας των Windows ή να ενεργοποιήσετε τον υπολογιστή σας. Για να αρχίσετε να επαναφέρετε τον υπολογιστή σας, κρατήστε πατημένο το Κλειδί μετατόπισης στο πληκτρολόγιό σας. Με το κλειδί που κρατείται προς τα κάτω, πατήστε το Επανεκκίνηση Επιλογή κάτω από το μενού Power σας.
- Αυτό θα επανεκκινήσει τα Windows 10, αλλά αντί να φορτώσει το λειτουργικό σύστημα ως κανονικό, εσείς’θα παρουσιαστεί με το μενού επιλογών εκκίνησης. Κάντε κλικ στο Αντιμετώπιση προβλημάτων Επιλογή για να προχωρήσετε.
- Στο Αντιμετώπιση προβλημάτων μενού, κάντε κλικ στο Επαναφέρετε αυτόν τον υπολογιστή επιλογή.
- Μπορείτε να επιλέξετε να αποθηκεύσετε τα αρχεία σας ή να επαναφέρετε πλήρως τα Windows 10, αφαιρώντας όλα τα αρχεία και τις ρυθμίσεις. Για να αποθηκεύσετε τα αρχεία σας, κάντε κλικ στο Κρατήστε τα αρχεία μου επιλογή. Διαφορετικά, κάντε κλικ Αφαιρέστε τα πάντα αντι αυτου.
Αυτό θα ξεκινήσει τη διαδικασία επαναφοράς και ίσως χρειαστεί να ακολουθήσετε περαιτέρω οδηγίες στην οθόνη για να προχωρήσετε. Μόλις ολοκληρωθεί η διαδικασία, εσείς’Θα μπορέσω να ρυθμίσετε τον υπολογιστή σας Windows με νέο λογαριασμό χρήστη, παρακάμπτοντας πλήρως τον παλιό κωδικό πρόσβασης διαχειριστή.
Χρήση μέσων εγκατάστασης των Windows για επαναφορά ή επανεγκατάσταση των Windows
Η ευκολότερη μέθοδος για την Επαναφορά του εργοστασίου σας Windows 10 PC χωρίς τον κωδικό πρόσβασης διαχειριστή είναι να χρησιμοποιήσετε τη μέθοδο παραπάνω. Εάν ο υπολογιστής σας έχει προβλήματα, ωστόσο, θα μπορούσατε να αποφασίσετε να σκουπίσετε εντελώς τον σκληρό δίσκο, χρησιμοποιώντας μέσα εγκατάστασης των Windows για να επανεγκαταστήσετε ή να επαναφέρετε τα Windows.
Μπορείτε να κατεβάσετε την εικόνα δίσκου εγκατάστασης Windows 10 από τον ιστότοπο της Microsoft. Αυτό μπορεί να καεί σε ένα φρέσκο DVD ή να αναβοσβήνει σε μια μονάδα flash USB. Εάν διαθέτετε ένα δεύτερο PC Windows 10 PC, μπορείτε να αναβοσβήνετε αυτό το αρχείο ISO στη μονάδα USB χρησιμοποιώντας το εργαλείο αναβοσβήνει RUFUS.
Οι χρήστες του Linux μπορούν να το κάνουν αυτό, ενώ οι χρήστες MacOS θα μπορούσαν να χρησιμοποιήσουν την επίσημη εφαρμογή Βοηθού Κατασκήνωση, η οποία είναι εγκατεστημένη σε όλες τις συσκευές MAC.
- Εάν έχετε κατεβάσει το αρχείο Windows 10 ISO και το εργαλείο RUFUS, ανοίξτε το Rufus στον δεύτερο υπολογιστή σας Windows. Βεβαιωθείτε ότι η μονάδα Flash USB έχει επιλεγεί στο αναπτυσσόμενο μενού και, στη συνέχεια, κάντε κλικ στο Επιλέγω κουμπί για να επιλέξετε το αρχείο ISO.
- Επιλέξτε το αρχείο ISO εγκατάστασης Windows 10 από το μενού επιλογής αρχείων και, στη συνέχεια, κάντε κλικ στο κουμπί Ανοιξε.
- Η Rufus θα αλλάξει αυτόματα τις ρυθμίσεις του ώστε να ταιριάζει με τις απαιτήσεις για να αναβοσβήνει μια μονάδα εγκατάστασης Windows Bootable USB. Μόλις εσύ’είναι ευχαριστημένοι με τις ρυθμίσεις, πατήστε το Αρχή κουμπί για να αναβοσβήνετε τη μονάδα δίσκου. Αυτό θα το σκουπίσει, οπότε φροντίστε να δημιουργήσετε αντίγραφα ασφαλείας τυχόν σημαντικών αρχείων που αποθηκεύονται σε αυτό πριν ξεκινήσετε.
- Αυτό θα πάρει λίγο χρόνο για να ολοκληρωθεί. Μόλις τελειώσει ο Rufus αναβοσβήνει τη μονάδα flash USB, επανεκκινήστε τον υπολογιστή σας για εκκίνηση στην οθόνη εγκατάστασης των Windows. Στην οθόνη εγκατάστασης των Windows, εσείς’Θα πρέπει να επιλέξετε τη γλώσσα που θα χρησιμοποιηθεί κατά τη διάρκεια της διαδικασίας εγκατάστασης. Εσείς’Το LL πρέπει επίσης να επιλέξει το χρόνο και το νόμισμα σας, καθώς και το τοπικό πληκτρολόγιο για χρήση. Μόλις εσύ’είναι έτοιμοι να προχωρήσετε, κάντε κλικ στο Επόμενο κουμπί.
- Κάντε κλικ στο Εγκατάσταση τώρα κουμπί για να ξεκινήσετε τη διαδικασία εγκατάστασης.
- Τα αρχεία εγκατάστασης των Windows θα φορτωθούν σε αυτό το σημείο. Μπορεί να χρειαστεί να δώσετε ένα πλήκτρο προϊόντος των Windows 10 σε αυτό το σημείο για να ενεργοποιήσετε την εγκατάσταση, οπότε πληκτρολογήστε αυτό το κλειδί εδώ. Αν δεν είσαι’να έχω ένα κλειδί, πληκτρολογήστε το Ασκώ’να έχω ένα κλειδί προϊόντος επιλογή. Εσείς’Θα πρέπει να ενεργοποιήσετε τα Windows μετά την ολοκλήρωση της εγκατάστασης εάν επιλέξετε αυτήν την επιλογή.
- Εάν είναι διαθέσιμη η επιλογή, επιλέξτε την έκδοση των Windows 10 που θέλετε να εγκαταστήσετε και, στη συνέχεια, κάντε κλικ στο Επόμενο κουμπί.
- Εσείς’Θα πρέπει να αποδεχτείτε τη συμφωνία άδειας χρήσης των Windows 10 στη συνέχεια. Κάντε κλικ στο αποδέχομαι τους όρους πλαίσιο ελέγχου και, στη συνέχεια, κάντε κλικ στο κουμπί Επόμενο να προχωρήσει.
- Ο εγκαταστάτης θα ανιχνεύσει μια υπάρχουσα εγκατάσταση των Windows. Για να παρακάμψετε τον κωδικό πρόσβασης διαχειριστή, αυτό’είναι καλύτερο να επιλέξετε το Προσαρμοσμένο: Εγκαταστήστε μόνο τα Windows (Advanced) επιλογή εδώ. Αυτό θα σκουπίσει όλα τα αρχεία από τον υπολογιστή σας πριν από την επανεγκατάσταση των Windows.
- Επιλέξτε τη μονάδα δίσκου για να εγκαταστήσετε τα Windows στο επόμενο στάδιο. Εάν έχετε πολλαπλά διαμερίσματα, ίσως χρειαστεί να διαγράψετε και να τα αναδημιουργήσετε πρώτα. Επιλέγω Επόμενο να συνεχίσει.
Σε αυτό το σημείο, τα Windows θα αρχίσουν να σκουπίζουν τη μονάδα δίσκου και να αντιγράφουν αρχεία για τη νέα εγκατάσταση. Στη συνέχεια, τα Windows θα επανεκκινήσουν για να ξεκινήσουν το επόμενο στάδιο της διαδικασίας εγκατάστασης, επιτρέποντάς σας να δημιουργήσετε ένα νέο λογαριασμό χρήστη μόλις ολοκληρωθεί η διαδικασία για να σας επιτρέψει να χρησιμοποιήσετε ξανά τον υπολογιστή.
Επαναφορά του κωδικού πρόσβασης διαχειριστή χρησιμοποιώντας αρχεία αποκατάστασης κατασκευαστή
Μερικοί κατασκευαστές υπολογιστών και φορητών υπολογιστών περιλαμβάνουν μια ειδική μονάδα διαμερίσματος ανάκτησης που σας επιτρέπει να επαναφέρετε την εγκατάσταση των Windows 10 στο εργοστάσιο προεπιλογή. Αυτό μπορεί συνήθως να ενεργοποιηθεί με επανεκκίνηση του υπολογιστή σας και πατώντας ένα συγκεκριμένο πλήκτρο στο πληκτρολόγιό σας κατά τη διάρκεια της διαδικασίας εκκίνησης.
Το πλήκτρο που πατάτε θα ποικίλει, ανάλογα με τον κατασκευαστή της συσκευής. Για παράδειγμα, ορισμένοι υπολογιστές HP απαιτούν να πατήσετε και να κρατήσετε το Πλήκτρο F11 στο πληκτρολόγιό σας ως μπότες του υπολογιστή σας.
Κάθε κατασκευαστής έχει τις δικές του οδηγίες στην οθόνη για τον τρόπο ενεργοποίησης και ενεργοποίησης αυτής της διαδικασίας. Συμβουλευτείτε το εγχειρίδιο χρήσης για τον υπολογιστή ή το φορητό υπολογιστή σας για οποιεσδήποτε ειδικές οδηγίες σχετικά με τον τρόπο χρήσης ενός διαμερίσματος ανάκτησης στον υπολογιστή σας, καθώς και για να καθορίσετε το σωστό πλήκτρο για πατήστε.
Εάν ο υπολογιστής σας δεν κάνει’να διαθέτετε ένα διαμέρισμα ανάκτησης, εσείς’ll πρέπει να χρησιμοποιήσει μία από τις μεθόδους που αναφέρονται παραπάνω στο εργοστάσιο επαναφοράς των Windows 10 αντ ‘αυτού.
Ξεκινώντας ξανά στα Windows 10
Μόλις μάθετε πώς να επαναφέρετε τα Windows 10 χωρίς τον κωδικό πρόσβασης διαχειριστή, εσείς’είναι έτοιμοι να ξεκινήσω ξανά. Η πρώτη σας εργασία είναι να χρησιμοποιήσετε έναν διαχειριστή κωδικού πρόσβασης για να σας βοηθήσει να δημιουργήσετε έναν ασφαλή κωδικό πρόσβασης για τον υπολογιστή σας. Μπορείτε να ρυθμίσετε τα παράθυρα χωρίς λογαριασμό της Microsoft, αλλά εσείς’Θα χάσω την πρόσβαση σε ορισμένες επιπλέον λειτουργίες των Windows.
Θα μπορούσατε να μεταβείτε σε μια σύνδεση χωρίς κωδικό πρόσβασης στα Windows 10 για να μπορείτε να αποκόψετε τους κωδικούς πρόσβασης εντελώς. Μόλις ο υπολογιστής σας επαναφερθεί και είναι έτοιμος για χρήση, εσείς’Θα πρέπει να σκεφτώ το νέο λογισμικό που εσείς’Θα πρέπει να εγκαταστήσετε αμέσως, από ένα νέο πρόγραμμα περιήγησης ιστού σε ένα antivirus για να διατηρήσετε τον υπολογιστή σας ασφαλές από κακόβουλο λογισμικό.
Ο Ben Stockton είναι ανεξάρτητος συγγραφέας τεχνολογίας με έδρα το Ηνωμένο Βασίλειο. Σε μια προηγούμενη ζωή, ο Ben ήταν λέκτορας του κολλεγίου στο Ηνωμένο Βασίλειο, κατάρτιση εφήβων και ενηλίκων. Από τότε που εγκατέλειψε την τάξη, ο Ben έχει πάρει τη διδακτική του εμπειρία και την εφάρμοσε στη συγγραφή τεχνολογικών οδηγών και σεμινάρια, που ειδικεύονται σε Linux, Windows και Android. Έχει πτυχίο στην ιστορία και ένα μεταπτυχιακό προσόν στον υπολογισμό. Διαβάστε το πλήρες βιογραφικό του Ben
Εγγραφείτε στο YouTube!
Σας άρεσε αυτή η συμβουλή? Εάν ναι, ελέγξτε το κανάλι μας στο YouTube από την αδερφή μας σε απευθείας σύνδεση τεχνολογικές συμβουλές. Καλύπτουμε τα παράθυρα, το Mac, το λογισμικό και τις εφαρμογές και έχουμε μια δέσμη συμβουλών αντιμετώπισης προβλημάτων και βίντεο. Κάντε κλικ στο παρακάτω κουμπί για εγγραφή!
Επαναφορά εργοστασιακών παραθύρων 10 χωρίς κωδικό πρόσβασης/καταγραφή/ρυθμίσεις
Απρίλιος Άσλεϊ
Για να επαναφέρετε το εργοστάσιο Windows 10, η απαίτηση που πρέπει να γνωρίζετε είναι ότι πρέπει να έχετε τα δικαιώματα διαχειριστή ή τον κωδικό πρόσβασης, τότε μπορείτε να το επαναφέρετε εργοστασιακά, αλλά οι περισσότεροι άνθρωποι συχνά ομαδοποιούν τον κωδικό πρόσβασης διαχειριστή ‘ανακαλύψτε το’χρησιμοποιούνται σπάνια στην καθημερινή ρουτίνα ή αυτό’είναι απλώς ένας υπολογιστής εργασίας, έτσι σε αυτό το άρθρο, η σύγχυση και οι ανησυχίες σας θα σκουπιστούν καθαρά. Η επαναφορά του φορητού υπολογιστή/επιτραπέζιου υπολογιστή χωρίς κωδικό πρόσβασης διαχειριστή δεν είναι πλέον δύσκολος.
Μέρος 1. Πώς να επαναφέρετε το εργοστάσιο Windows 10 χωρίς κωδικό πρόσβασης
Τα δικαιώματα διαχειριστή είναι η προϋπάρχουσα εργοστασιακή επαναφορά των Windows 10, ανεξάρτητα από εσάς’έχουν συνδεθεί ή όχι. Επομένως, το εργαλείο επαναφοράς κωδικού πρόσβασης των Windows από το UnlockGo μπορεί να σας βοηθήσει να επαναφέρετε τον υπολογιστή σας μέσα σε λίγα λεπτά αφαιρώντας/επαναφέρετε τον κωδικό πρόσβασης του λογαριασμού διαχειριστή των Windows και αν θέλετε απλώς να καταργήσετε έναν λογαριασμό στον υπολογιστή και στο DON’να ξέρετε πώς να κάνετε, αλλά να επιλέξετε να επαναφέρετε το εργοστάσιο, τότε μπορεί να σας βοηθήσει να διαγράψετε τα παράθυρα συγκεκριμένου λογαριασμού και μπορείτε επίσης να δημιουργήσετε ένα νέο λογαριασμό ταυτόχρονα. Αφήνω’να ρίξετε μια περαιτέρω ματιά στο πώς λειτουργεί για να σκουπίσει έναν υπολογιστή χωρίς παράθυρα κωδικού πρόσβασης διαχειριστή 10 και επίσης χωρίς σύνδεση ταυτόχρονα.
Βήμα 1. Εγκαταστήστε το UnlockGo για τα Windows στον άλλο υπολογιστή σας και δημιουργήστε ένα USB ή δίσκο επαναφοράς κωδικού πρόσβασης.
Ασφαλής λήψη
Βήμα 2. Μετά την καύση, ακολουθήστε τις οδηγίες στην οθόνη για να εισαγάγετε το μενού εκκίνησης, πρέπει να χρησιμοποιήσετε το πλήκτρο βέλους για να κάνετε καρτέλα BOOT, στη συνέχεια, επιλέξτε Προτεραιότητα της συσκευής εκκίνησης και ρυθμίστε το bootable USB ή CD/DVD. Τελευταίο, πατήστε F10 Αποθήκευση και έξοδο.
Βήμα 3. Στη συνέχεια, ο κλειδωμένος υπολογιστής σας θα επανεκκινήσει από μόνη της, θα εμφανιστεί όλα τα Windows OS στον υπολογιστή σας, μπορείτε να επιλέξετε το σύστημα των Windows και, στη συνέχεια, να δείτε όλους τους λογαριασμούς Windows που ρυθμίζονται σε αυτό το λειτουργικό σύστημα, τότε μπορείτε να επαναφέρετε/αφαιρέστε τον κωδικό πρόσβασης του λογαριασμού διαχειριστή σύμφωνα με τις απαίτές σας.
Αυτή η ερώτηση: Πώς να επανεγκαταστήσετε τα Windows 10 χωρίς κωδικό πρόσβασης διαχειριστή μπορεί επίσης να χρησιμοποιήσει αυτό το εργαλείο για να βρείτε τον κωδικό πρόσβασης διαχειριστή πίσω. Εντάξει, τώρα μπορείτε να χρησιμοποιήσετε τον νέο κωδικό πρόσβασης διαχειριστή για να επαναφέρετε τα παράθυρα εργοστασιακών παραθύρων ή στο εργοστάσιο να το επαναφέρετε απευθείας. Εάν ξεχάσατε τον κωδικό πρόσβασης οθόνης σύνδεσης, μπορεί επίσης να σας βοηθήσει, ώστε να μπορείτε να ξέρετε πώς να επαναφέρετε τα εργοστασιακά Windows HP Laptop Windows 10 χωρίς κωδικό πρόσβασης.
Πολλοί περισσότεροι τρόποι για να επαναφέρετε τον κωδικό πρόσβασης των Windows 10 χωρίς να συνδεθείτε συλλέγονται σε αυτό το ιστολόγιο.
Μέρος 2ο. Πώς να επαναφέρετε τα εργοστάσια Windows 10 χωρίς να συνδεθείτε
Τώρα αν και γνωρίζετε την επαναφορά των Windows 10 από την εκκίνηση, τι εάν αυτή η μέθοδος δεν λειτουργεί για εσάς? Αλλά μην ανησυχείτε καθώς αυτός ο οδηγός σας έχει καλύψει, καθώς μπορείτε να επαναφέρετε το εργοστάσιο σας Windows11/10 χωρίς να συνδεθείτε. Αυτό μπορεί να γίνει με διάφορες μεθόδους που δίνονται παρακάτω:
Τρόπος 1: Επαναφορά των Windows 10 χωρίς να συνδεθείτε στον υπολογιστή σας
Η επαναφορά του εργοστασίου σας το κάνει τόσο καλό όσο καινούργιο. Αυτό το μέρος του οδηγού σας παρουσιάζει μια διαδικασία βήμα προς βήμα μέσω της οποίας μπορείτε να απαντήσετε στο ερώτημά σας: “Πώς να επαναφέρετε τον υπολογιστή σε εργοστασιακές ρυθμίσεις χωρίς κωδικό πρόσβασης?”
Βήμα 1: Κάντε κλικ Έναρξη> Ρυθμίσεις> Ενημέρωση> Ασφάλεια> Επαναφορά αυτού του υπολογιστή.
Βήμα 2: Θα εμφανιστεί μια οθόνη. Εδώ, κάντε κλικ Επαναφορά εργοστασιακών ρυθμίσεων.
Βήμα 3: Επιλέξτε τις επιλογές που πιστεύετε ότι είναι κατάλληλες για τον υπολογιστή σας’ανάγκες.
Αφού φτάσετε στην τελευταία οθόνη, κάντε κλικ Επαναφορά. Περιμένετε να ολοκληρωθεί η διαδικασία.
Τρόπος 2: Επαναφέρετε τα Windows 10 χωρίς κωδικό πρόσβασης ενώ βρίσκεστε στην οθόνη σύνδεσης
Ας υποθέσουμε ότι ο υπολογιστής σας είναι κλειδωμένος ενώ βρίσκεστε στην οθόνη σύνδεσης. Σε αυτή την περίπτωση, θα πρέπει να ακολουθήσετε αυτά τα βήματα για την επαναφορά του υπολογιστή σας:
Βήμα 1: Ενώ βρίσκεστε στην οθόνη σύνδεσης, πατήστε Βάρδια. Στη συνέχεια, κάντε κλικ η εξουσία κουμπί, και μετά, επιλέξτε Επανεκκίνηση.
Βήμα 2: Θα εμφανιστεί μια οθόνη όπου θα πρέπει να επιλέξετε Αντιμετώπιση προβλημάτων από Διάλεξε μια επιλογή. Κάντε κλικ Εισαγω για διαδικασία.
Βήμα 3: Κάντε κλικ Επαναφέρετε αυτόν τον υπολογιστή. Προχωρήστε επιλέγοντας Αφαιρέστε τα πάντα> συνεχίστε.
Βήμα 4: Κτύπημα Επαναφορά Για να ξεκινήσετε τη διαδικασία επαναφοράς του εργοστασίου για τους Windows 10 PC.
Μόλις ολοκληρωθεί η διαδικασία, ο υπολογιστής Windows 10 θα γίνει φρέσκο όπως πάντα.
Τρόπος 3: Εργοστάσιο επαναφοράς των Windows 10 χωρίς κωδικό πρόσβασης και δίσκο εγκατάστασης
Αυτή η μέθοδος είναι εφικτή εάν διαθέτετε δίσκο εγκατάστασης. Ακολουθήστε αυτά τα βήματα για τη μέθοδο:
Βήμα 1: Δημιουργήστε ένα δίσκο εγκατάστασης για τον υπολογιστή σας και εκκινήστε το.
Βήμα 2: Κάντε κλικ Επόμενο> Επισκευάστε τον υπολογιστή σας.
Βήμα 3: Κάντε κλικ Αντιμετώπιση προβλημάτων> Επαναφορά αυτού του υπολογιστή> Αφαιρέστε τα πάντα. Έτσι, όλα θα διαγραφούν από τον υπολογιστή σας, συμπεριλαμβανομένων των κωδικών πρόσβασης.
Βήμα 4: Επιλέξτε αυτήν τη μονάδα από την οποία θέλετε να αφαιρέσετε τα αρχεία. Εάν δεν θέλετε να επιλέξετε οποιαδήποτε άλλη μονάδα, κάντε κλικ στο κουμπί Μόνο η μονάδα όπου εγκαθίστανται τα Windows.
Βήμα 5: Κάντε κλικ Επανεκκίνηση Για να ξεκινήσετε τη διαδικασία επαναφοράς του εργοστασίου.
Μέρος 3. Πώς να επαναφέρετε το εργοστάσιο Windows 10 χωρίς ρυθμίσεις (από την εκκίνηση)
Αυτή η ενότητα είναι αφιερωμένη στη διδασκαλία σας σχετικά με το εργοστάσιο επαναφοράς των Windows 10 χωρίς ρυθμίσεις. Αντί για τις ρυθμίσεις, αυτή η ενότητα θα επικεντρωθεί στην επαναφορά των παραθύρων σας 10 από την εκκίνηση.
Τρόπος 1. Επαναφορά εργοστασιακών παραθύρων 11/10 με ενσωματωμένες μεθόδους
Αυτή είναι η πρώτη μέθοδος για το εργοστάσιο επαναφοράς των Windows 10 χωρίς κωδικό πρόσβασης. Είναι εύκολο και μπορεί να εκτελεστεί μέσα σε λίγα λεπτά. Εδώ είναι τα βήματά του:
Βήμα 1: Κάντε κλικ Αρχή και αναζητήστε για Ρυθμίσεις των Windows.
Βήμα 2: Θα ανοίξει ένα παράθυρο διαλόγου. Εδώ, μετακινηθείτε προς τα κάτω και κάντε κλικ Ενημέρωση και ασφάλεια.
Βήμα 3: Στην αριστερή πλευρά της καρτέλας, κάντε κλικ στο Ανάκτηση επιλογή.
Βήμα 4: Στην οθόνη ανάκτησης, κάντε κλικ Ξεκίνα. Τώρα, θα εμφανιστεί μια άλλη οθόνη. Εδώ, κάντε κλικ Κρατήστε τα αρχεία μου.
Βήμα 5: Ένα παράθυρο διαλόγου θα ανοίξει το ρητό Επαναφέρετε αυτόν τον υπολογιστή. Σε αυτό το πλαίσιο, κάντε κλικ Επαναφορά. Αυτό θα ξεκινήσει τη διαδικασία επαναφοράς και τα Windows θα ξεκινήσουν την επανεγκατάστασή τους.
Μόλις ολοκληρωθεί η διαδικασία επανεγκατάστασης, θα δείτε ένα μήνυμα καλωσορίσματος στην οθόνη.
Τρόπος 2. Επαναφορά εργοστασιακών παραθύρων 11/10 με επιλογή Fresh Start
Αυτή είναι μια ακόμη απλή διαδικασία για την επαναφορά των Windows 10 χωρίς κωδικό πρόσβασης. Για να εκτελέσετε αυτή τη μέθοδο, προχωρήστε ως εξής:
Βήμα 1: Κάντε κλικ Αρχή και αναζήτηση Κέντρο ασφαλείας των Windows Defender.
Βήμα 2: Ένα παράθυρο θα ανοίξει όπου θα πρέπει να κάνετε κλικ στο Τρεις οριζόντιες γραμμές Παρουσιάστε τα επάνω αριστερά.
Βήμα 3: Από την αναπτυσσόμενη λίστα, επιλέξτε Απόδοση και υγεία συσκευής.
Βήμα 4: Εδώ, κάντε κλικ πρόσθετες πληροφορίες σύμφωνα με το Νέα αρχή επιλογή.
Βήμα 5: Τώρα, θα δείτε ένα Νέα αρχή κουτί διαλόγου.
Βήμα 6: Κάντε κλικ Ξεκίνα. Ένα άλλο παράθυρο διαλόγου θα εμφανιστεί ζητώντας την άδεια να κάνετε αλλαγές. Σε αυτό το πλαίσιο, κάντε κλικ Ναί.
Βήμα 7: Κάνοντας κλικ στο ΝΑΙ θα οδηγήσει στο άνοιγμα ενός πλαισίου διαλόγου Fresh Start. Κάντε κλικ στο επόμενο.
Βήμα 8: Τώρα, θα δείτε μια καρτέλα Πληροφορίες που εμφανίζει μια λίστα με αφαιρεθείσα εφαρμογές. Εδώ, κάντε κλικ Επόμενο.
Βήμα 9: Τώρα, θα δείτε ένα παράθυρο διαλόγου που θα σας ενημερώνει για όλες τις διαδικασίες στο επόμενο βήμα. Κάντε κλικ Αρχή Για να ξεκινήσετε τη διαδικασία.
Η οθόνη της επιφάνειας εργασίας σας θα ανοίξει με το σύστημά σας σε ρυθμίσεις εργοστασίου.
Τρόπος 3. Επαναφορά εργοστασιακών παραθύρων 11/10 με προηγμένες μεθόδους
Η εργοστασιακή επαναφορά των Windows με προχωρημένες επιλογές είναι μια μέθοδος εύκολης στην εκτέλεση για την επαναφορά των Windows 10 χωρίς κωδικό πρόσβασης. Εδώ’πώς θα εκτελέσετε αυτήν τη διαδικασία:
Βήμα 1: Κάντε κλικ Ρυθμίσεις> Ενημέρωση> Ασφάλεια> Ανάκτηση> Επανεκκίνηση τώρα.
Βήμα 2: Ο υπολογιστής σας θα επανεκκινήσει τώρα, θα σας μεταφέρει σε διαφορετικά Ξεκίνα επιλογές. Εκεί, κάντε κλικ Αντιμετώπιση προβλημάτων.
Το σύστημά σας θα επανεκκινήσει τώρα, θα αποκατασταθεί στις εργοστασιακές του ρυθμίσεις.
συμπέρασμα
Αυτός ο οδηγός για το πώς να επαναφέρετε τα Windows 10 εργοστασίων χωρίς να λίστες κωδικού πρόσβασης κάτω από διάφορες διαδικασίες μέσω των οποίων μπορείτε να επαναφέρετε και να ανανεώσετε το PC των Windows 10. Όλες αυτές οι μεθόδους που παρουσιάζονται είναι απλές και δεν παίρνουν πολύ χρόνο. Επιπλέον, αν θέλετε να επαναφέρετε το PC των Windows 10 με αξιόπιστο λογισμικό τρίτου μέρους, μπορείτε να δοκιμάσετε το Premium και το εύκολο στη χρήση λογισμικό Unlockgo για Windows.
UNLOCKGO – Η ανάκτηση κωδικού πρόσβασης των Windows έχει προετοιμαστεί ειδικά για την επαναφορά του υπολογιστή σας των Windows 10 χωρίς καμία ταλαιπωρία. Μπορεί να τρέξει σε όλες τις εκδόσεις των Windows. Με αυτό το εργαλείο, μπορείτε εύκολα να επαναφέρετε (ή να καταργήσετε) τους κωδικούς πρόσβασης σε όλους τους διαφορετικούς λογαριασμούς. Το αν ο λογαριασμός είναι τοπικός, διαχειριστής, Microsoft ή Domain, unclockgo για τα Windows σας έχει καλύψει.
Πώς να επαναφέρετε το εργοστάσιο Windows 10 χωρίς κωδικό πρόσβασης διαχειριστή?
Είστε κλειδωμένοι από τον υπολογιστή σας Windows 10? Ξεχάσατε τον κωδικό πρόσβασης διαχειριστή σας? Κύριος’t Ανησυχείς -’Το T πρέπει να είναι ένας τεχνικός εμπειρογνώμονας για το εργοστάσιο επαναφοράς των Windows 10 χωρίς κωδικό πρόσβασης διαχειριστή. Σε αυτό το άρθρο, εμείς’Συζητήστε πώς να επαναφέρετε το εργοστάσιο Windows 10 χωρίς κωδικό πρόσβασης διαχειριστή σε μερικά απλά βήματα. Διαβάστε παρακάτω για να μάθετε πώς μπορείτε εύκολα να επαναφέρετε τον υπολογιστή σας Windows 10 και να τον αποκτήσετε ξανά.
Εάν θέλετε να επαναφέρετε εργοστασιακά έναν υπολογιστή Windows 10 χωρίς κωδικό πρόσβασης διαχειριστή, μπορείτε να το κάνετε χρησιμοποιώντας τα μέσα εγκατάστασης των Windows 10. Πρώτον, πρέπει να δημιουργήσετε ένα μέσο εγκατάστασης των Windows 10. Για να το κάνετε αυτό, μεταβείτε στον ιστότοπο της Microsoft και κατεβάστε το εργαλείο δημιουργίας των Windows 10 Media. Μόλις έχετε το εργαλείο, μπορείτε να δημιουργήσετε μια μονάδα εκκίνησης USB με τα αρχεία εγκατάστασης των Windows 10. Μόλις έχετε έτοιμη τη μονάδα USB, μπορείτε να το συνδέσετε στον υπολογιστή σας και να εκκινήσετε από αυτήν. Όταν βρίσκεστε στη ρύθμιση των Windows 10, επιλέξτε τον σύνδεσμο επισκευής του υπολογιστή σας. Στη συνέχεια, επιλέξτε Αντιμετώπιση προβλημάτων> Επαναφορά αυτού του υπολογιστή> Αφαιρέστε τα πάντα> Απλά αφαιρέστε τα αρχεία μου. Αυτό θα ξεκινήσει τη διαδικασία επαναφοράς του εργοστασίου και κερδίσατε’Χρειάζεστε έναν κωδικό πρόσβασης διαχειριστή για να τον ολοκληρώσετε.
Πηγή: Helpdeskgeek.com
Τι είναι η επαναφορά εργοστασίου στα Windows 10?
Η επαναφορά του εργοστασίου είναι η διαδικασία αποκατάστασης ενός υπολογιστή στις αρχικές εγκαταστάσεις του εργοστασίου. Χρησιμοποιείται γενικά για την επίλυση προβλημάτων υπολογιστή ή για τον καθαρισμό ενός υπολογιστή πριν το πουλήσει. Στα Windows 10, η επαναφορά εργοστασίου θα διαγράψει όλα τα δεδομένα, τις ρυθμίσεις και τις εφαρμογές του χρήστη που έχουν εγκατασταθεί στον υπολογιστή. Θα επαναφέρει επίσης τον υπολογιστή στην αρχική του κατάσταση όπως όταν αγοράστηκε.
Η επαναφορά του εργοστασίου στα Windows 10 είναι ένας πολύ καλός τρόπος για να ξεκινήσετε φρέσκο με καθαρό σχιστόλιθο. Είναι επίσης χρήσιμο αν ξεχάσετε τον κωδικό πρόσβασης διαχειριστή και πρέπει να το επαναφέρετε. Σε αυτό το άρθρο, θα συζητήσουμε πώς να επαναφέρετε το εργοστάσιο Windows 10 χωρίς κωδικό πρόσβασης διαχειριστή.
Χρησιμοποιώντας τη γραμμή εντολών για την επαναφορά των Windows 10
Ένας τρόπος για να επαναφέρετε τα Windows 10 χωρίς κωδικό πρόσβασης διαχειριστή είναι να χρησιμοποιήσετε τη γραμμή εντολών. Για να γίνει αυτό, πρέπει πρώτα να εκκινήσετε στην κονσόλα ανάκτησης πατώντας το κουμπί λειτουργίας και στη συνέχεια πατώντας F8 ή F12. Μόλις βρίσκεστε στην κονσόλα ανάκτησης, μπορείτε να εισαγάγετε την εντολή “Καθαρός διαχειριστής χρηστών /ενεργός: Ναι”. Αυτό θα επιτρέψει τον ενσωματωμένο λογαριασμό διαχειριστή.
Μόλις ενεργοποιηθεί ο λογαριασμός διαχειριστή, μπορείτε να συνδεθείτε στο λογαριασμό διαχειριστή και στη συνέχεια να χρησιμοποιήσετε την εντολή “καθαρός χρήστης
/Προσθήκη” Για να δημιουργήσετε έναν νέο λογαριασμό χρήστη με δικαιώματα διαχειριστή. Στη συνέχεια, μπορείτε να συνδεθείτε σε αυτόν τον λογαριασμό και να χρησιμοποιήσετε την εντολή “καθαρός χρήστης
/ενεργό: Ναι” Για να ενεργοποιήσετε τον λογαριασμό. Τέλος, μπορείτε να χρησιμοποιήσετε την εντολή “τερματισμός /r /t 0” για να επανεκκινήσετε τον υπολογιστή και να τον επαναφέρετε στις εγκαταστάσεις του εργοστασίου.
Χρησιμοποιώντας την επαναφορά αυτής της επιλογής PC
Ένας άλλος τρόπος για να επαναφέρετε τα Windows 10 χωρίς κωδικό πρόσβασης διαχειριστή είναι να χρησιμοποιήσετε το “Επαναφέρετε αυτόν τον υπολογιστή” Επιλογή στην εφαρμογή Ρυθμίσεις των Windows. Για να το κάνετε αυτό, ανοίξτε την εφαρμογή ρυθμίσεων των Windows και, στη συνέχεια, κάντε κλικ στο κουμπί “Ενημέρωση και ασφάλεια” και μετά “Ανάκτηση”. Στις ρυθμίσεις ανάκτησης, κάντε κλικ στο “Επαναφέρετε αυτόν τον υπολογιστή” Επιλογή και, στη συνέχεια, κάντε κλικ στο κουμπί “Ξεκίνα”. Αυτό θα ανοίξει έναν οδηγό που θα σας καθοδηγήσει στη διαδικασία επαναφοράς του υπολογιστή σας.
Μόλις ολοκληρωθεί η διαδικασία, ο υπολογιστής σας θα επαναφερθεί στις εγκαταστάσεις του εργοστασίου. Αυτή η μέθοδος είναι χρήσιμη αν δεν κάνετε’t έχουν πρόσβαση στη γραμμή εντολών, καθώς παρέχει έναν πιο φιλικό προς το χρήστη τρόπο επαναφοράς του υπολογιστή σας.
Χρησιμοποιώντας δίσκο εγκατάστασης Windows ή μονάδα USB
Αν δεν είσαι’t να έχουν πρόσβαση στη γραμμή εντολών ή στο “Επαναφέρετε αυτόν τον υπολογιστή” επιλογή, μπορείτε ακόμα να επαναφέρετε τον υπολογιστή σας χρησιμοποιώντας δίσκο εγκατάστασης Windows ή μονάδα USB. Για να το κάνετε αυτό, θα χρειαστεί να δημιουργήσετε δίσκο εγκατάστασης Windows ή μονάδα USB και στη συνέχεια εκκινήστε από αυτό. Μόλις εκκινήσετε από το δίσκο εγκατάστασης ή τη μονάδα USB, μπορείτε να επιλέξετε το “Επιδιορθώστε τον υπολογιστή σας” επιλογή και στη συνέχεια το “Επαναφέρετε τον υπολογιστή σας” επιλογή επαναφοράς του υπολογιστή σας στις ρυθμίσεις του εργοστασίου.
Χρησιμοποιώντας ένα εργαλείο λογισμικού τρίτου μέρους
Τέλος, υπάρχουν πολλά εργαλεία λογισμικού τρίτων που μπορούν να χρησιμοποιηθούν για την επαναφορά των Windows 10 χωρίς κωδικό πρόσβασης διαχειριστή. Αυτά τα εργαλεία είναι συνήθως δωρεάν και μπορούν να μεταφορτωθούν από το Διαδίκτυο. Μόλις κατεβάσετε και εγκαταστήσετε το λογισμικό, μπορείτε απλά να ακολουθήσετε τις οδηγίες για να επαναφέρετε τον υπολογιστή σας στις εργοστασιακές του ρυθμίσεις.
συμπέρασμα
Σε αυτό το άρθρο, συζητήσαμε πώς να επαναφέρετε το εργοστάσιο Windows 10 χωρίς κωδικό πρόσβασης διαχειριστή. Συζητήσαμε τέσσερις διαφορετικές μεθόδους, συμπεριλαμβανομένης της χρήσης της γραμμής εντολών, του “Επαναφέρετε αυτόν τον υπολογιστή” Επιλογή στην εφαρμογή Ρυθμίσεις των Windows, δίσκο εγκατάστασης των Windows ή μονάδα USB και εργαλείο λογισμικού τρίτου μέρους. Ανεξάρτητα από τη μέθοδο που επιλέγετε, η επαναφορά του εργοστασίου είναι ένας πολύ καλός τρόπος για να ξεκινήσετε φρέσκο και να διορθώσετε τα προβλήματα του υπολογιστή που μπορεί να έχετε.
Συχνές ερωτήσεις
Τι είναι η επαναφορά του εργοστασίου?
Η επαναφορά του εργοστασίου είναι μια διαδικασία που χρησιμοποιείται για την απομάκρυνση όλων των δεδομένων από έναν υπολογιστή και την αποκατάστασή της στις αρχικές του ρυθμίσεις. Χρησιμοποιείται συχνά για την αντιμετώπιση τεχνικών ζητημάτων ή για να ξεκινήσει φρέσκο με έναν υπολογιστή μετά από χρήση για κάποιο χρονικό διάστημα. Οι εργοστασιακές επαναφορές είναι διαθέσιμες σε Windows, Mac και μερικές κινητές συσκευές.
Ποια είναι η διαφορά μεταξύ της επαναφοράς του εργοστασίου και της επαναφοράς του συστήματος?
Ένα εργοστάσιο επαναφέρει όλα τα δεδομένα από μια συσκευή και το επιστρέφει στις αρχικές του ρυθμίσεις. Χρησιμοποιείται συχνά για την αντιμετώπιση των τεχνικών ζητημάτων ή για την έναρξη φρέσκων με μια συσκευή αφού χρησιμοποιείται για κάποιο χρονικό διάστημα. Η επαναφορά του συστήματος είναι μια διαδικασία που επανέρχεται σε έναν υπολογιστή’το λογισμικό S πίσω σε ένα προηγούμενο χρονικό σημείο, συχνά αναφέρεται ως “σημείο επαναφοράς.” Οι επαναφορές του συστήματος χρησιμοποιούνται συχνά για να ανατρέψουν τις αλλαγές ή να διορθώσουν προβλήματα λογισμικού.
Πώς μπορώ να επαναφέρω το εργοστάσιο Windows 10 χωρίς κωδικό πρόσβασης διαχειριστή?
Μπορείτε να επαναφέρετε το εργοστάσιο Windows 10 χωρίς κωδικό πρόσβασης διαχειριστή χρησιμοποιώντας το “Επαναφέρετε αυτόν τον υπολογιστή” χαρακτηριστικό. Για να το κάνετε αυτό, ανοίξτε το μενού έναρξης και επιλέξτε “Ρυθμίσεις.” Στη συνέχεια, επιλέξτε “Ενημέρωση και ασφάλεια” και κάντε κλικ “Ανάκτηση.” Τέλος, κάντε κλικ “Ξεκίνα” κάτω από “Επαναφέρετε αυτόν τον υπολογιστή.” Θα σας δοθεί η δυνατότητα να διατηρήσετε ή να αφαιρέσετε τα αρχεία σας, καθώς και την επιλογή χρήσης μιας μονάδας USB ή του νέφους για να δημιουργήσετε αντίγραφα ασφαλείας των αρχείων σας. Αφού πραγματοποιήσετε τις επιλογές σας, κάντε κλικ “Επαναφορά” Για να ξεκινήσετε τη διαδικασία επαναφοράς του εργοστασίου.
Τι συμβαίνει κατά τη διάρκεια μιας εργοστασιακής επαναφοράς?
Κατά τη διάρκεια μιας επαναφοράς εργοστασίου, σκουπίζονται όλα τα δεδομένα και οι ρυθμίσεις στη συσκευή. Αυτό περιλαμβάνει οποιεσδήποτε εγκατεστημένες εφαρμογές, προσωπικά αρχεία και ρυθμίσεις όπως δίκτυα Wi-Fi ή φόντο επιφάνειας εργασίας. Μετά την ολοκλήρωση της επαναφοράς, η συσκευή θα επανεκκινήσει και θα αποκατασταθεί στις αρχικές της ρυθμίσεις.
Τι πρέπει να κάνω πριν από το εργοστάσιο επαναφοράς των Windows 10?
Πριν από την επαναφορά του εργοστασίου σας, είναι σημαντικό να δημιουργήσετε αντίγραφα ασφαλείας των σημαντικών αρχείων, όπως έγγραφα, φωτογραφίες ή βίντεο. Μπορείτε να δημιουργήσετε αντίγραφα ασφαλείας των αρχείων σας σε έναν εξωτερικό σκληρό δίσκο ή να χρησιμοποιήσετε το “Δημιουργήστε αντίγραφα ασφαλείας των αρχείων σας” χαρακτηριστικό στο “Ρυθμίσεις” μενού. Επιπλέον, θα πρέπει να βεβαιωθείτε ότι η συσκευή σας έχει την τελευταία έκδοση των Windows 10 εγκατεστημένες και έχουν εφαρμοστεί τυχόν σημαντικές ενημερώσεις.
Τι πρέπει να κάνω μετά την επαναφορά των παραθύρων 10 εργοστασίων?
Μετά την επαναφορά του εργοστασίου, θα πρέπει να ρυθμίσετε ξανά τη συσκευή σας. Αυτό περιλαμβάνει τη σύνδεση σε ένα δίκτυο Wi-Fi, τη δημιουργία λογαριασμού χρήστη και την επανεγκατάσταση τυχόν εφαρμογών που χρειάζεστε. Επιπλέον, θα χρειαστεί να επαναφέρετε τυχόν αρχεία που έχουν υποστηριχθεί στη συσκευή. Τέλος, συνιστάται η εκτέλεση της Update Windows για να βεβαιωθείτε ότι η συσκευή σας είναι ενημερωμένη με τα τελευταία patches ασφαλείας.
2023 Επαναφορά Windows 10 κωδικό πρόσβασης χωρίς λογισμικό ή μέσα εκκίνησης χρησιμοποιώντας μόνο γραμμή εντολών
Εάν έχετε ξεχάσει τον κωδικό πρόσβασης διαχειριστή για τον υπολογιστή σας Windows 10, μπορείτε ακόμα να το επαναφέρετε εργοστασιακά χωρίς να χρειάζεται να γνωρίζετε τον κωδικό πρόσβασης. Χρησιμοποιώντας δίσκο εγκατάστασης Windows ή μονάδα USB, μπορείτε να έχετε πρόσβαση στο περιβάλλον ανάκτησης των Windows και να επαναφέρετε τον υπολογιστή σας στις εγκαταστάσεις του εργοστασίου. Ακολουθώντας τα βήματα που περιγράφονται σε αυτό το άρθρο, μπορείτε εύκολα να επαναφέρετε το εργοστασιακό σας υπολογιστή χωρίς να χρειάζεστε τον κωδικό πρόσβασης διαχειριστή. Με αυτή τη μέθοδο, μπορείτε τώρα να επαναφέρετε τον υπολογιστή σας και να επιστρέψετε στη χρήση του με ευκολία.
Πώς να επαναφέρετε το εργοστάσιο Windows 10/8/7 χωρίς κωδικό πρόσβασης (για όλες τις μάρκες)
Εάν ο υπολογιστής σας δεν κάνει’T να τρέχει ομαλά ή σωστά, μπορείτε να επαναφέρετε έναν υπολογιστή Windows στις ρυθμίσεις του εργοστασίου. Όλα τα επίμονο κακόβουλο λογισμικό, τα μεγάλα αρχεία και οι μη υποβιβαστικές δυσλειτουργίες μπορούν να αφαιρεθούν από τον υπολογιστή σας. Μπορείτε να πάρετε ξανά έναν νέο υπολογιστή. Αυτό το άρθρο εισάγει 4 εύκολους τρόπους για τα εργοστάσια επαναφοράς των παραθύρων χωρίς κωδικό πρόσβασης. Ανεξάρτητα από το Windows OS που χρησιμοποιείτε, μπορείτε να λάβετε τα λεπτομερή βήματα για να επαναφέρετε έναν υπολογιστή χωρίς κωδικό πρόσβασης. Απλά διαβάστε και ακολουθήστε.
- Μέρος 1: Επαναφέρετε αυτόν τον υπολογιστή για να διορθώσετε έναν κλειδωμένο υπολογιστή
- Μέρος 2: Χρησιμοποιήστε την οθόνη σύνδεσης για να επαναφέρετε τα παράθυρα χωρίς κωδικό πρόσβασης
- Μέρος 3: Εισάγετε τα Windows με δίσκο εγκατάστασης
- Μέρος 4: παράκαμψη όλων των τύπων κωδικών πρόσβασης των Windows
- Μέρος 5: Συχνές ερωτήσεις για ξεκλείδωμα παραθύρων χωρίς κωδικό πρόσβασης
Μέρος 1: Επαναφορά εργοστασιακών παραθύρων χωρίς κωδικό πρόσβασης όταν συνδεθείτε στο σύστημα
Εάν μπορείτε να χρησιμοποιήσετε έναν υπολογιστή Windows 10 ή Windows 8, ως συνήθως, μπορείτε να επαναφέρετε εύκολα τον κωδικό και τις ρυθμίσεις των Windows 10. Δεν χρειάζεται να εισάγετε τον κωδικό πρόσβασης οθόνης κλειδώματος. Μπορείτε να επαναφέρετε έναν υπολογιστή Windows 8/10 σε εργοστασιακές ρυθμίσεις απευθείας.
Βήμα 1Μεταβείτε στο μενού εκκίνησης των Windows 10. Επιλέξτε ρυθμίσεις και βρείτε ενημέρωση και ασφάλεια .
Βήμα 2Στην ενότητα ανάκαμψη, κάντε κλικ στο κουμπί εκκίνησης κάτω από αυτόν τον υπολογιστή .
Βήμα 3Όταν έχετε ειδοποιήσει με την επιλογή μιας επιλογής, επιλέξτε Επαναφορά εργοστασιακών ρυθμίσεων .
Βήμα 4Ακολουθήστε το Tutorial Reset Tutorial Reset Windows 10 στην οθόνη για να επαναφέρετε έναν υπολογιστή που τρέχει τα Windows 10.
Βήμα 5Κάντε κλικ στην επιλογή Επαναφορά για να ξεκινήσετε το εργοστάσιο επαναφοράς του υπολογιστή σας Windows 10. Χρειάζεται λίγος χρόνος για να επαναφέρετε ένα φορητό υπολογιστή ή επιφάνεια εργασίας των Windows 10. Έτσι, βεβαιωθείτε ότι ο υπολογιστής σας είναι συνδεδεμένος στην τροφοδοσία.
Μέρος 2: Επαναφορά εργοστασιακών παραθύρων χωρίς κωδικό πρόσβασης στην οθόνη σύνδεσης
Όταν ο υπολογιστής σας είναι κλειδωμένος, μπορείτε να αντιμετωπίσετε και να επαναφέρετε έναν υπολογιστή με τα παρακάτω βήματα. Απλά επανεκκινήστε την οθόνη επανεκκίνησης και επαναφέρετε τα παράθυρα στις ρυθμίσεις του εργοστασίου.
Βήμα 1Πατήστε το πλήκτρο Shift στο πληκτρολόγιό σας. Εν τω μεταξύ, κάντε κλικ στην επιλογή Power στην οθόνη του υπολογιστή σας.
Βήμα 2Επιλέξτε επανεκκίνηση από το αναδυόμενο μενού. Επιλέξτε Αντιμετώπιση προβλημάτων στην οθόνη Επιλογή επιλογής.
Βήμα 3Επιλέξτε Επαναφορά αυτού του υπολογιστή ακολουθούμενη από την κατάργηση τα πάντα . Αργότερα, κάντε κλικ στο κουμπί Συνέχεια για να προχωρήσετε στη διαδικασία επαναφοράς του εργοστασίου Windows.
Βήμα 4Κάντε κλικ στην επιλογή Επαναφορά για να επιβεβαιώσετε και να επαναφέρετε τα Windows 10 από την επανεκκίνηση.
Μέρος 3: Επαναφορά εργοστασιακών παραθύρων χωρίς κωδικό πρόσβασης χρησιμοποιώντας δίσκο εγκατάστασης
Εάν υπάρχει δίσκος εγκατάστασης γύρω, μπορείτε να διορθώσετε τα Windows 10 κλειδωμένα και να επαναφέρετε με επιτυχία σε εργοστασιακές ρυθμίσεις. Αυτή η ενότητα εισάγει τον τρόπο επαναφοράς των Windows 10 χωρίς κωδικό πρόσβασης. Μπορείτε επίσης να ακολουθήσετε παρόμοια βήματα με το εργοστάσιο Reset Windows 7 χωρίς κωδικό πρόσβασης, καθώς και Windows 8.
Βήμα 1Εισαγάγετε έναν δίσκο εγκατάστασης στον υπολογιστή σας. Boot Windows 10 από αυτόν τον δίσκο εγκατάστασης.
Βήμα 2Στη διεπαφή εγκατάστασης των Windows, κάντε κλικ στην επόμενη επιλογή.
Βήμα 3Επιλέξτε την επισκευή του υπολογιστή σας στον οδηγό εγκατάστασης των Windows.
Βήμα 4Κάντε κλικ στην επιλογή Αντιμετώπιση προβλημάτων ακολουθούμενη από την Επαναφορά αυτού του υπολογιστή .
Βήμα 5Κάντε κλικ στην επιλογή Κατάργηση όλων των εργοστασιακών παραθύρων Επαναφορά 10 χωρίς σύνδεση και καταργήστε τον ξεχασμένο κωδικό πρόσβασης.
Μέρος 4: Ultimate Way to Factory Reset Windows 10/8/7 χωρίς κωδικό πρόσβασης
Ρυθμίζοντας έναν κωδικό πρόσβασης, μπορείτε να προστατεύσετε τον υπολογιστή σας από μη εξουσιοδοτημένους χρήστες. Αλλά αν ξεχάσατε τον κωδικό πρόσβασης, θα κλειδωθείτε από τον υπολογιστή σας Windows επίσης. Τι μπορείτε να κάνετε για να παρακάμψετε και να ξεκλειδώσετε τον υπολογιστή σας Windows 10/8/7? Κύριος’να ανησυχείς για αυτό. Μπορείτε να εκτελέσετε την επαναφορά κωδικού πρόσβασης ImyPass Windows για να μπείτε στα Windows 10/8/7 χωρίς κωδικό πρόσβασης διαχειριστή. Μετά από αυτό, μπορείτε να εκτελέσετε μια εργοστασιακή επαναφορά γρήγορα. Τι μπορείτε να πάρετε από αυτό το εργαλείο επαναφοράς κωδικού πρόσβασης Windows Administrator? Εδώ είναι τα κύρια χαρακτηριστικά.
Παρακάμπτοντας τον κωδικό πρόσβασης διαχειριστή Windows και άλλους τύπους κωδικών πρόσβασης χρήστη απευθείας.
Δημιουργήστε και προσθέστε έναν νέο λογαριασμό διαχειριστή στον παλιό ή μεταχειρισμένο υπολογιστή σας.
Καταργήστε τον παλιό κωδικό πρόσβασης διαχειριστή και αλλάξτε το λογαριασμό διαχειριστή σε κλικ.
Συμβατό με τα Windows 10/8.1/8/7/Vista/XP/NT στις πιο δημοφιλείς μάρκες, όπως η Dell, η Asus, η HP, η Lenovo, κλπ.
Βήμα 1Εκτελέστε λογισμικό αφαίρεσης κωδικού πρόσβασης Windows
Δωρεάν λήψη, εγκατάσταση και εκκίνηση ImyPass Windows Password Reset στον υπολογιστή σας. Εισαγάγετε τη διεύθυνση email και τον κωδικό εγγραφής σας στο απαιτούμενο μέρος. Επιλέξτε τη μέθοδο αφαίρεσης κωδικού πρόσβασης των Windows μεταξύ της δημιουργίας CD/DVD Reset CD/DVD (για όλες τις εκδόσεις) και δημιουργήστε την επιλογή Reset USB Flash (για πλατφόρμα και τελικές εκδόσεις).
Βήμα 2Δημιουργήστε δίσκο ή μονάδα δίσκου
Τοποθετήστε ένα κενό CD ή DVD στον υπολογιστή σας. Αργότερα, κάντε κλικ στο κουμπί Burn CD/DVD ή Burn USB για να προχωρήσετε. Μετά τη διαδικασία καύσης, κάντε κλικ στο OK και βγάλτε τον καμένο δίσκο σας.
Βήμα 3Ρυθμίστε την κλειδωμένη εκκίνηση του υπολογιστή
Εισαγάγετε αυτό το CD/DVD ή το USB Flash Drive στον υπολογιστή σας κλειδωμένου Windows. Επανεκκινήστε τον υπολογιστή σας. Κρατήστε και πατήστε το πλήκτρο F12 (F9 ή F8) ή ESC στο πληκτρολόγιο για να εντοπίσετε το μενού εκκίνησης. Χρησιμοποιήστε πλήκτρα βέλους ή βέλους για να επιλέξετε την εισαγόμενη μονάδα δίσκου σας. Πατήστε το πλήκτρο Enter για επιβεβαίωση. Ο κλειδωμένος υπολογιστής των παραθύρων σας μπορεί να επανεκκινήσει αυτόματα χωρίς κωδικό πρόσβασης.
Βήμα 4Επαναφέρετε τον κωδικό πρόσβασης των Windows
Επιλέξτε τον λογαριασμό Windows Target. Κάντε κλικ στην επιλογή Επαναφορά κωδικού πρόσβασης και, στη συνέχεια, επιλέξτε OK στο παράθυρο popping-up. Αφού αφαιρέσετε τον ξεχασμένο κωδικό πρόσβασης, μπορείτε να εκτοξεύσετε τον καμένο δίσκο και να επανεκκινήσετε τον υπολογιστή σας.
Βήμα 5Προσθέστε έναν νέο λογαριασμό διαχειριστή (μόνο για τελική έκδοση)
Κάντε κλικ στην επιλογή Προσθήκη χρήστη. Πληκτρολογήστε το νέο όνομα χρήστη και τον κωδικό πρόσβασης στο αναδυόμενο παράθυρο. Κάντε κλικ στο κουμπί OK ακολουθούμενη από την επανεκκίνηση για να παρακάμψετε έναν κλειδωμένο υπολογιστή Windows 10 και να επαναφέρετε έναν νέο λογαριασμό διαχειριστή.
Πιο σχετικό
Επέκταση της ανάγνωσης
- Επαναφορά εργοστασιακής επαναφοράς Toshiba Laptop
- Επαναφορά εργοστασιακού φορητού υπολογιστή
Μέρος 5: Συχνές ερωτήσεις για τα εργοστάσια επαναφοράς των παραθύρων χωρίς κωδικό πρόσβασης
Θα χάσετε παράθυρα εάν επαναφέρετε έναν υπολογιστή?
Οχι. Όταν επαναφέρετε έναν υπολογιστή, απλά επαναφέρετε τον υπολογιστή σας Windows στην προεπιλεγμένη κατάσταση του εργοστασίου. Θα διαγραφούν όλα τα αποθηκευμένα αρχεία, οι προσωπικές ρυθμίσεις και τα εγκατεστημένα προγράμματα. Μπορείτε να πάρετε έναν καθαρό και φρέσκο υπολογιστή Windows με μόνο προεπιλεγμένα προγράμματα.
Πώς να επαναφέρετε το εργοστάσιο Windows 7 χωρίς κωδικό πρόσβασης διαχειριστή?
Επανεκκινήστε τον υπολογιστή σας Windows 7. Όταν βλέπετε το λογότυπο, πατήστε επαναλαμβανόμενα το πλήκτρο F8 μέχρι να δείτε το μενού Προχωρημένων επιλογών εκκίνησης. Επιλέξτε Επισκευάστε τον υπολογιστή σας και, στη συνέχεια, πατήστε Enter στο πληκτρολόγιό σας. Επιλέξτε Επόμενο για να προχωρήσετε. Επιλέξτε Επαναφορά συστήματος στο παράθυρο επιλογών ανάκτησης συστήματος. Τώρα μπορείτε να παρακάμψετε τον κωδικό πρόσβασης των Windows 7 και να επαναφέρετε τις ρυθμίσεις του εργοστασίου.
Πώς να επαναφέρετε έναν υπολογιστή Windows 8 σε εργοστασιακές ρυθμίσεις?
Μπορείτε να διαμορφώσετε έναν υπολογιστή Windows 8 σε εργοστασιακές ρυθμίσεις χωρίς κωδικό πρόσβασης διαχειριστή με αντιμετώπιση προβλημάτων. Η χρήση της επαναφοράς κωδικού πρόσβασης ImyPass Windows είναι επίσης μια καλή επιλογή. Επιπλέον, μπορείτε να δημιουργήσετε ένα σημείο επαναφοράς για να επαναφέρετε και να επαναφέρετε έναν υπολογιστή Windows 8. Στο μενού αναζήτησης των Windows 8, αναζητήστε τη δημιουργία ενός σημείου επαναφοράς . Επιλέξτε Επαναφορά συστήματος στην ενότητα Προστασία του συστήματος. Κάντε κλικ στο κουμπί Επόμενο και, στη συνέχεια, επιλέξτε το σημείο επαναφοράς. Κάντε κλικ στο κουμπί Ακολουθώντας το Yes για επανεκκίνηση και επαναφορά των Windows 8 στις ρυθμίσεις του εργοστασίου.
- Πώς να καταργήσετε (ξεχασμένο) σύνδεση κωδικού πρόσβασης στα Windows 10
- Μπορώ’T Συνδεθείτε στα Windows 10? Εδώ’πώς να διορθώσετε (100% λειτουργικό)
- [Σταθερό] 7 Λύσεις για να διορθώσετε τα παράθυρα 10 pin που δεν λειτουργεί
- Επαναφέρετε αυτόν τον υπολογιστή για να διορθώσετε έναν κλειδωμένο υπολογιστή
- Χρησιμοποιήστε την οθόνη σύνδεσης για να επαναφέρετε τα παράθυρα χωρίς κωδικό πρόσβασης
- Εισαγάγετε τα Windows με δίσκο εγκατάστασης
- Παρακάμπτοντας όλους τους τύπους κωδικών πρόσβασης των Windows
- Συχνές ερωτήσεις για ξεκλείδωμα παραθύρων χωρίς κωδικό πρόσβασης