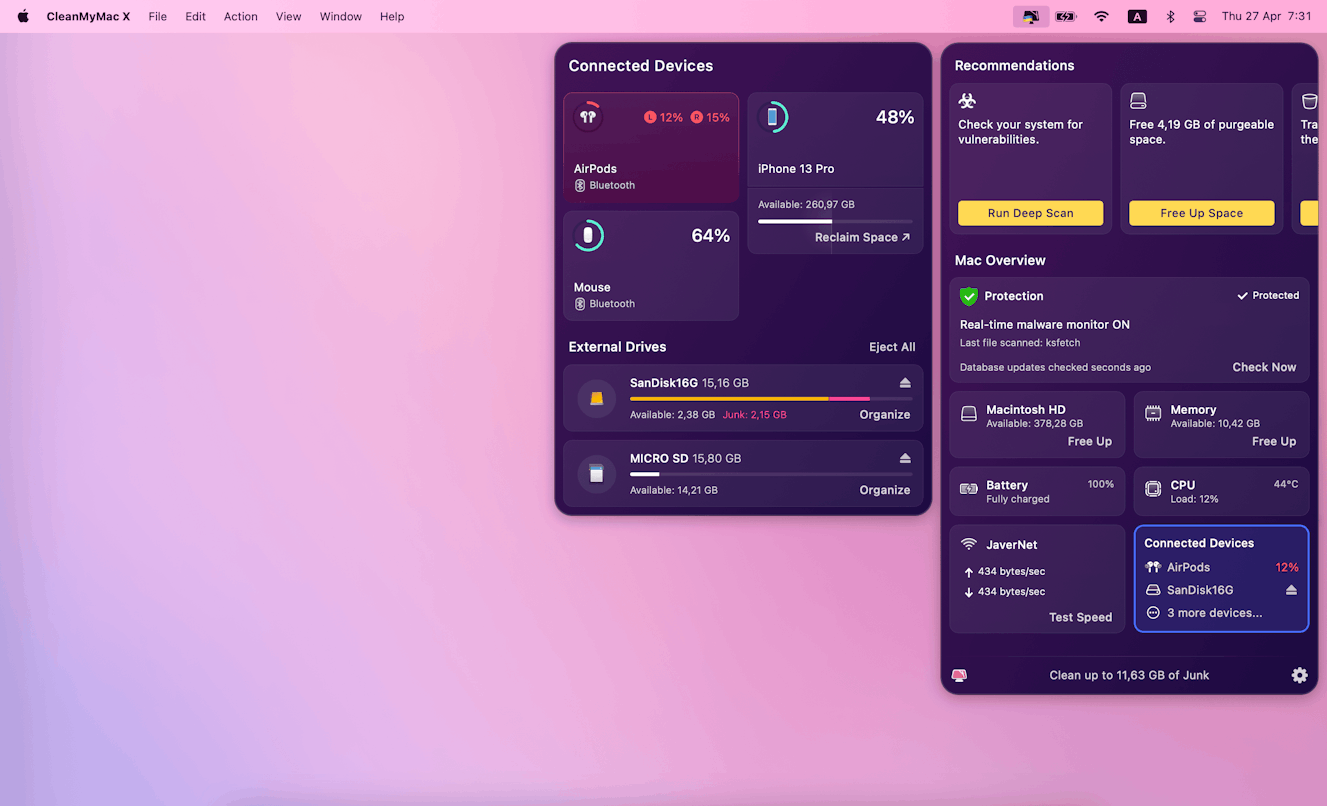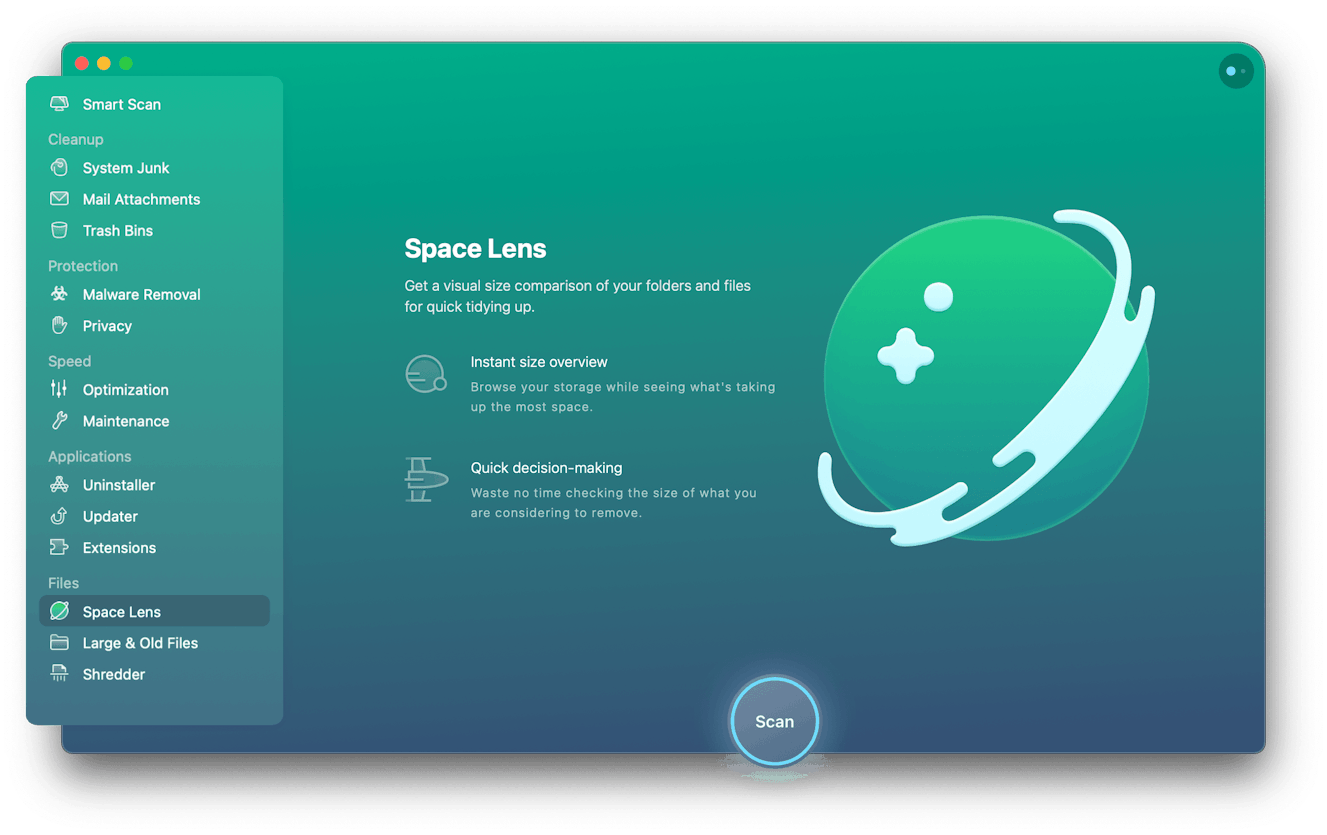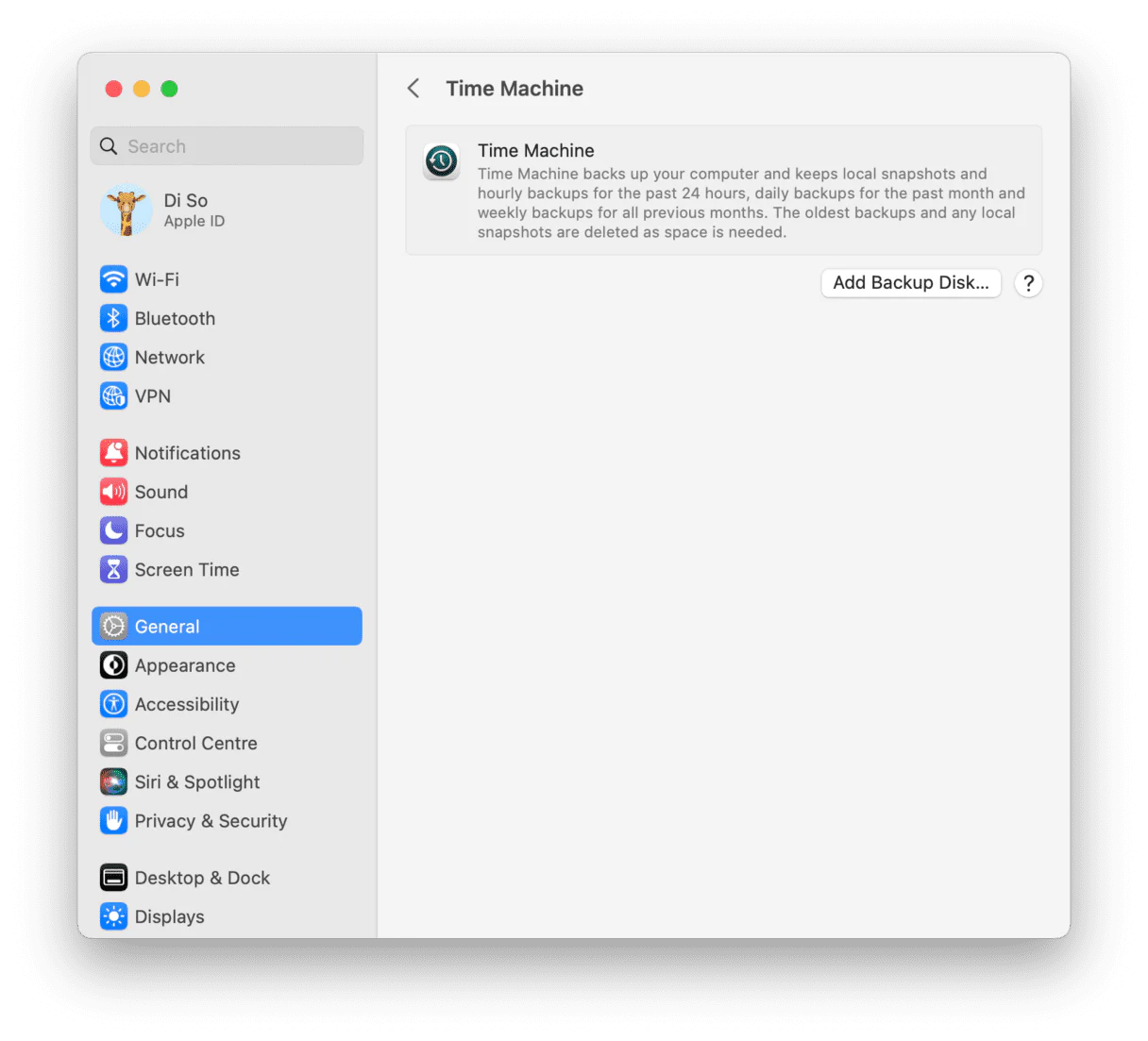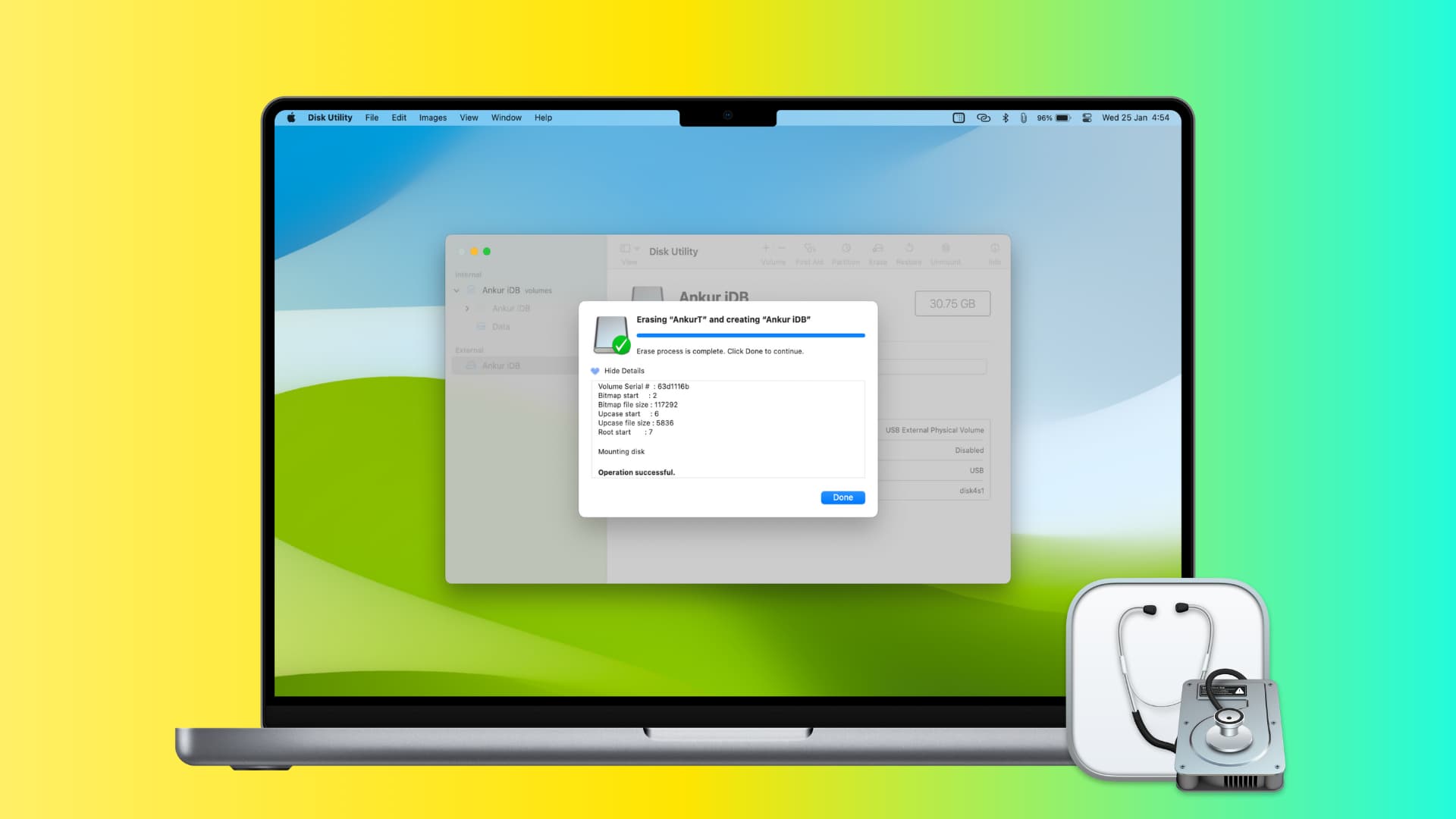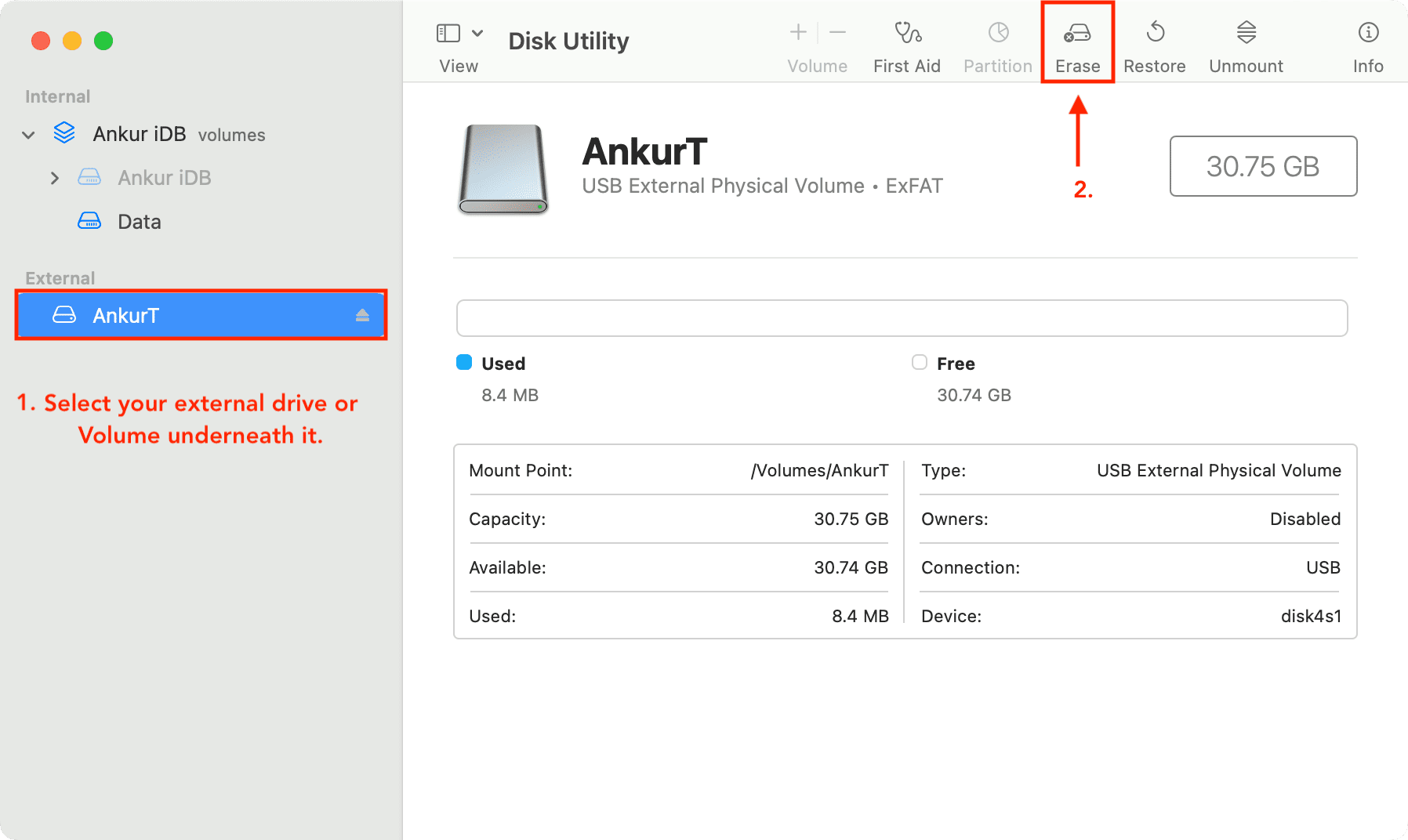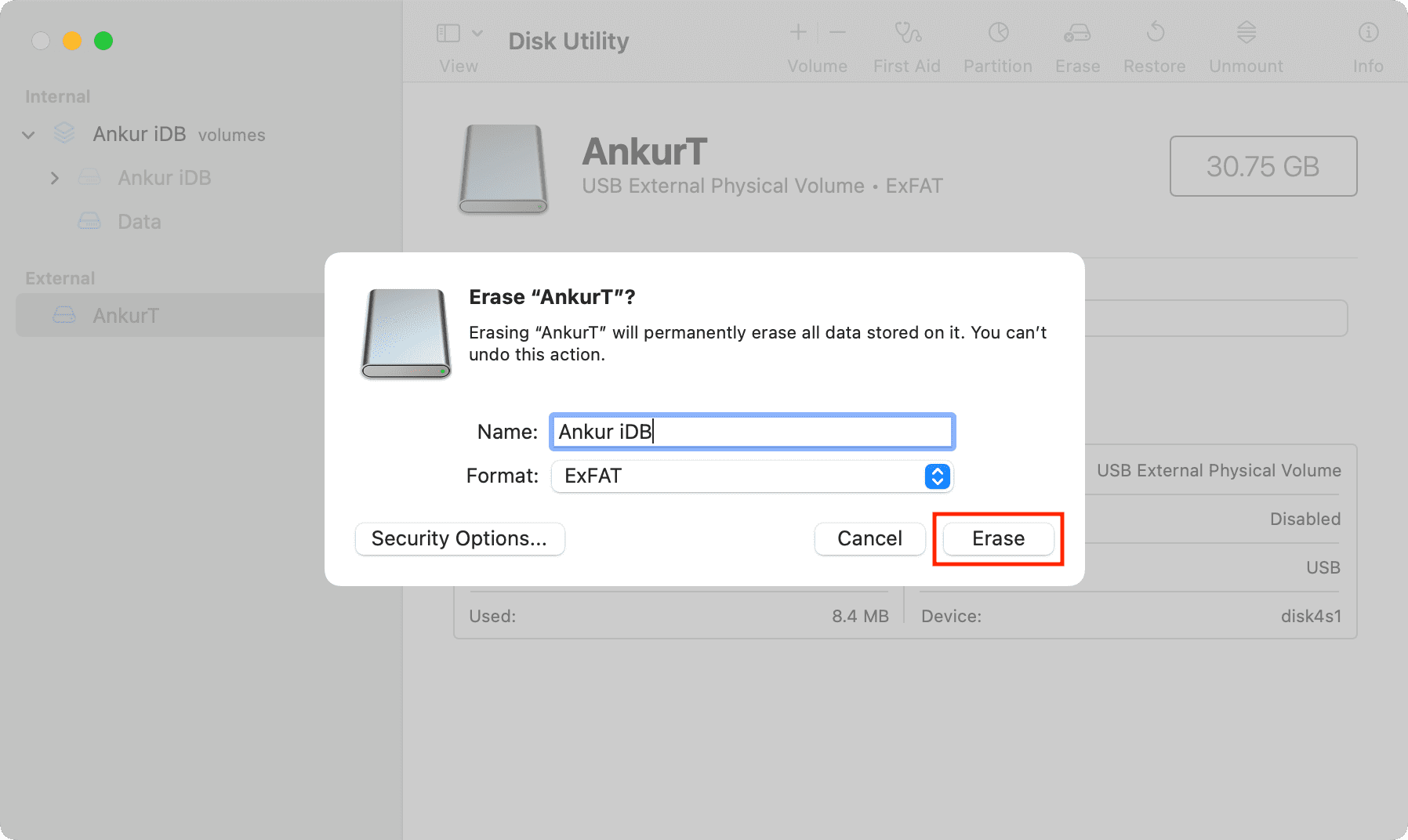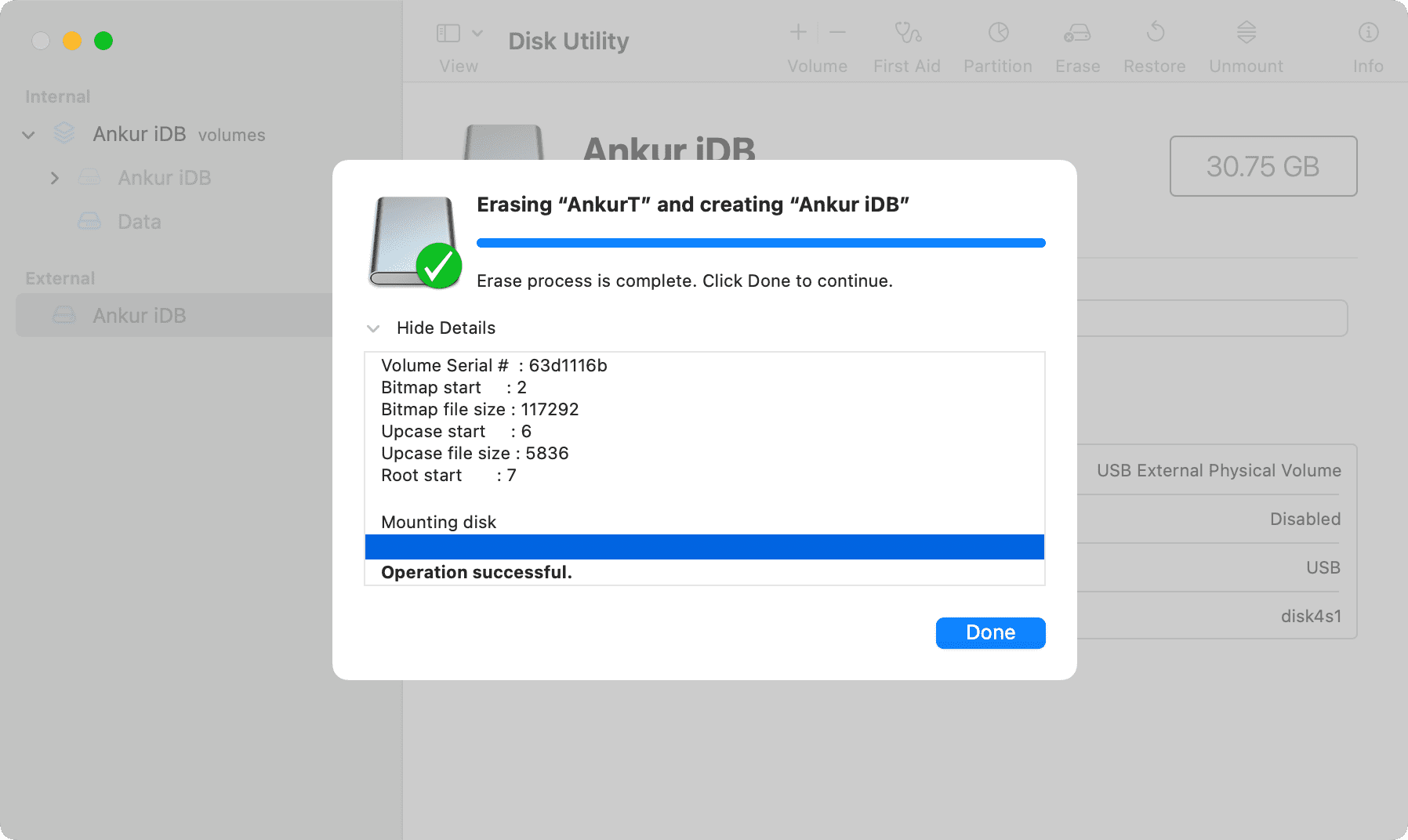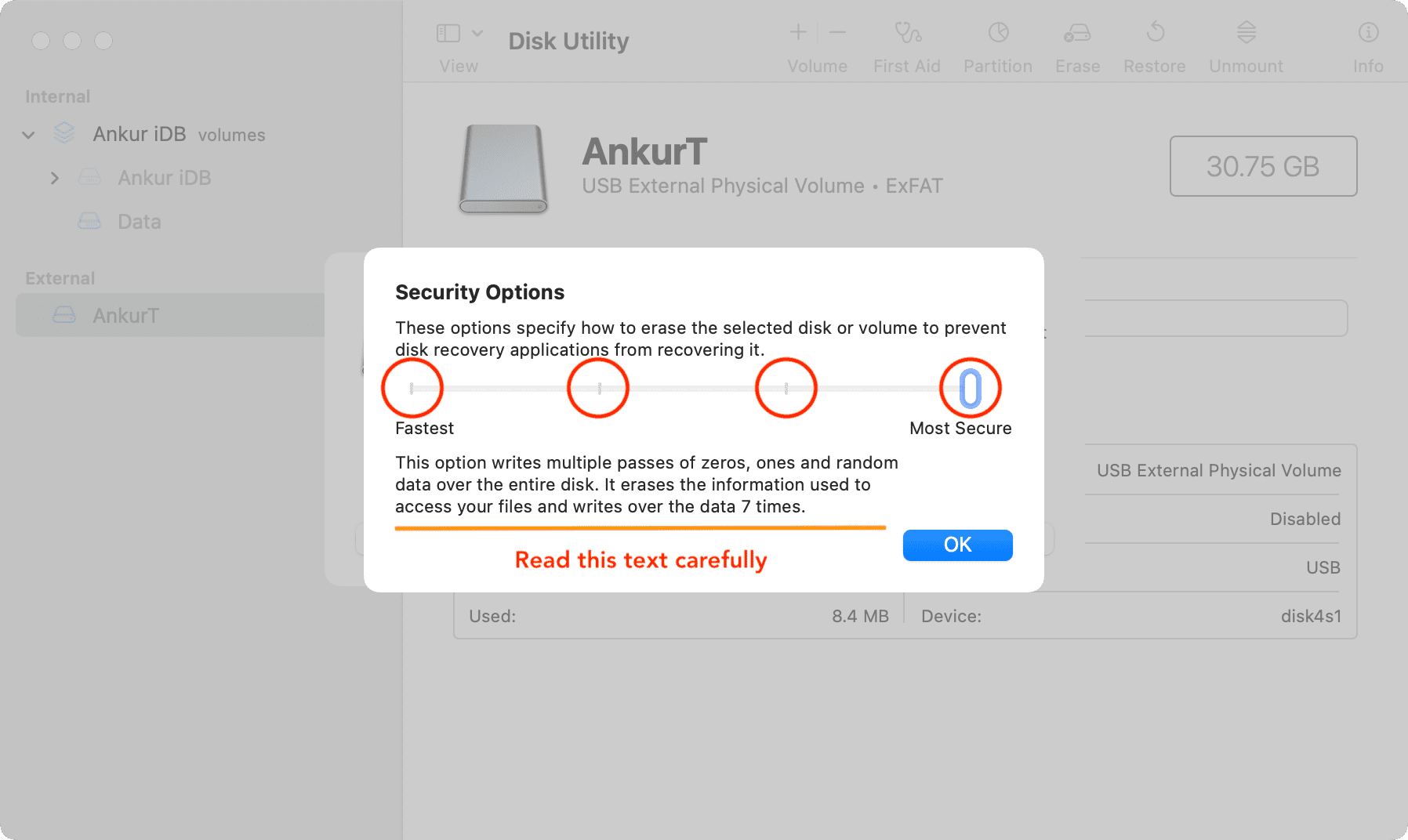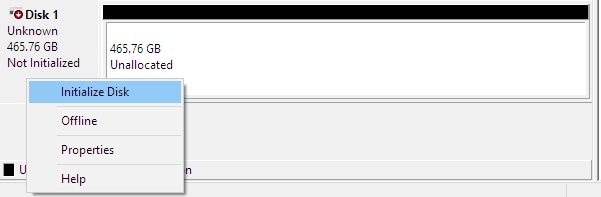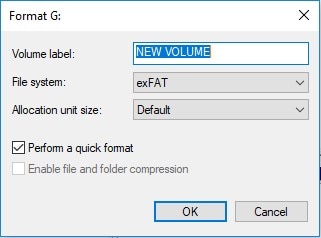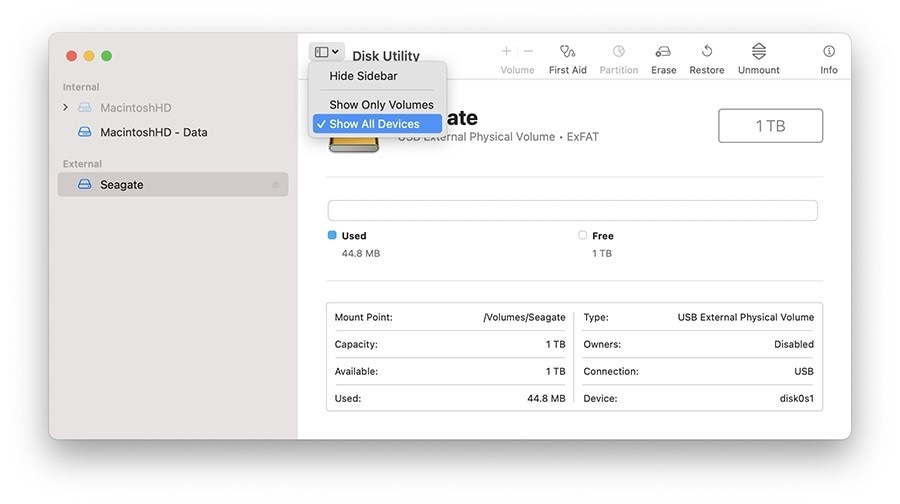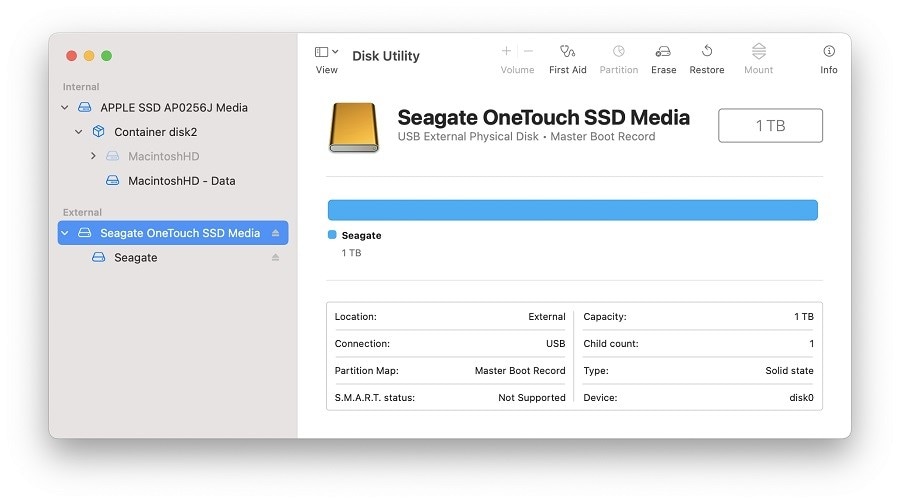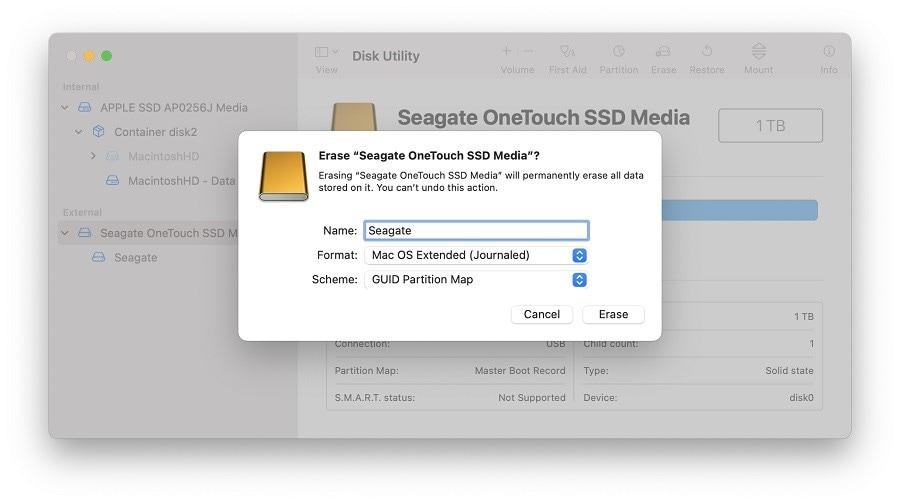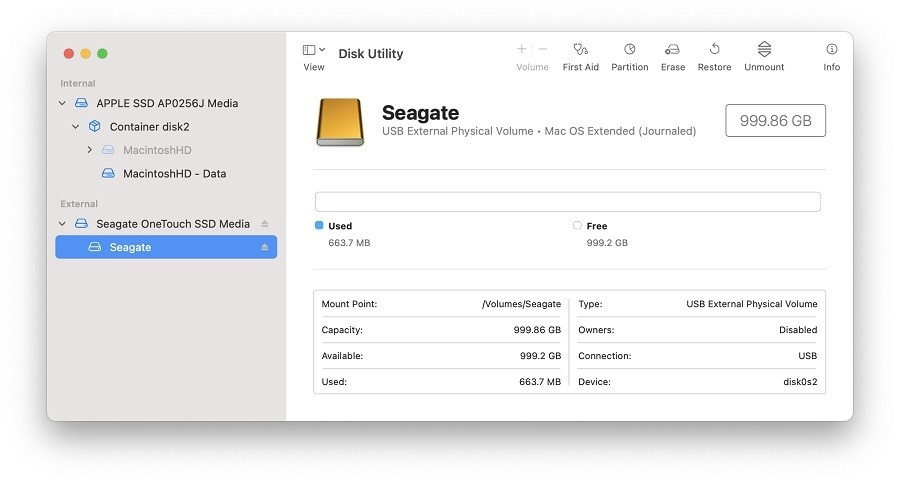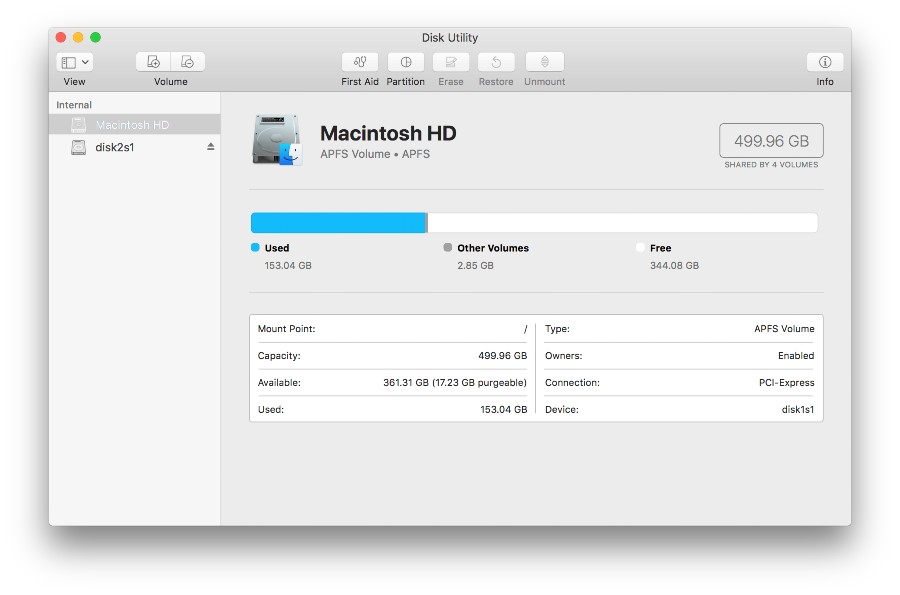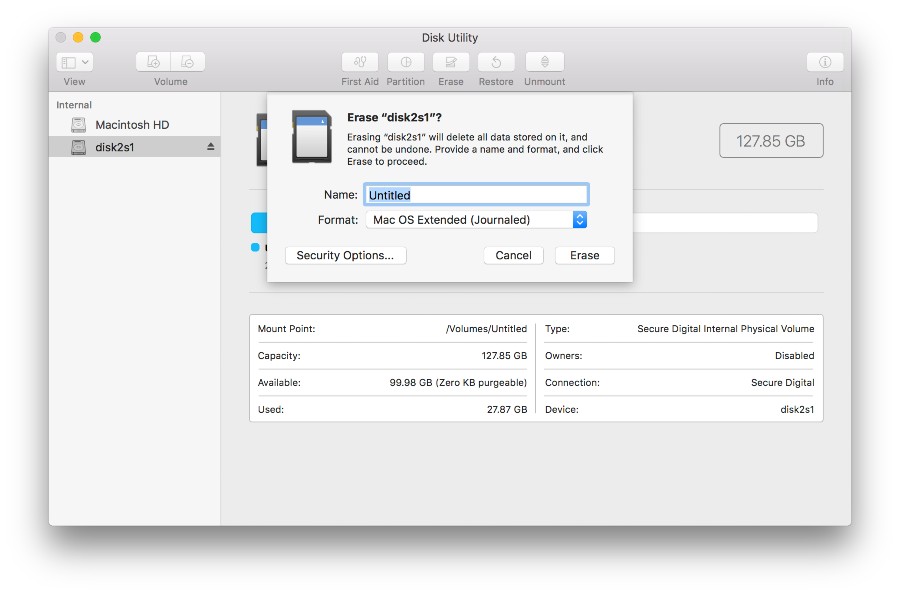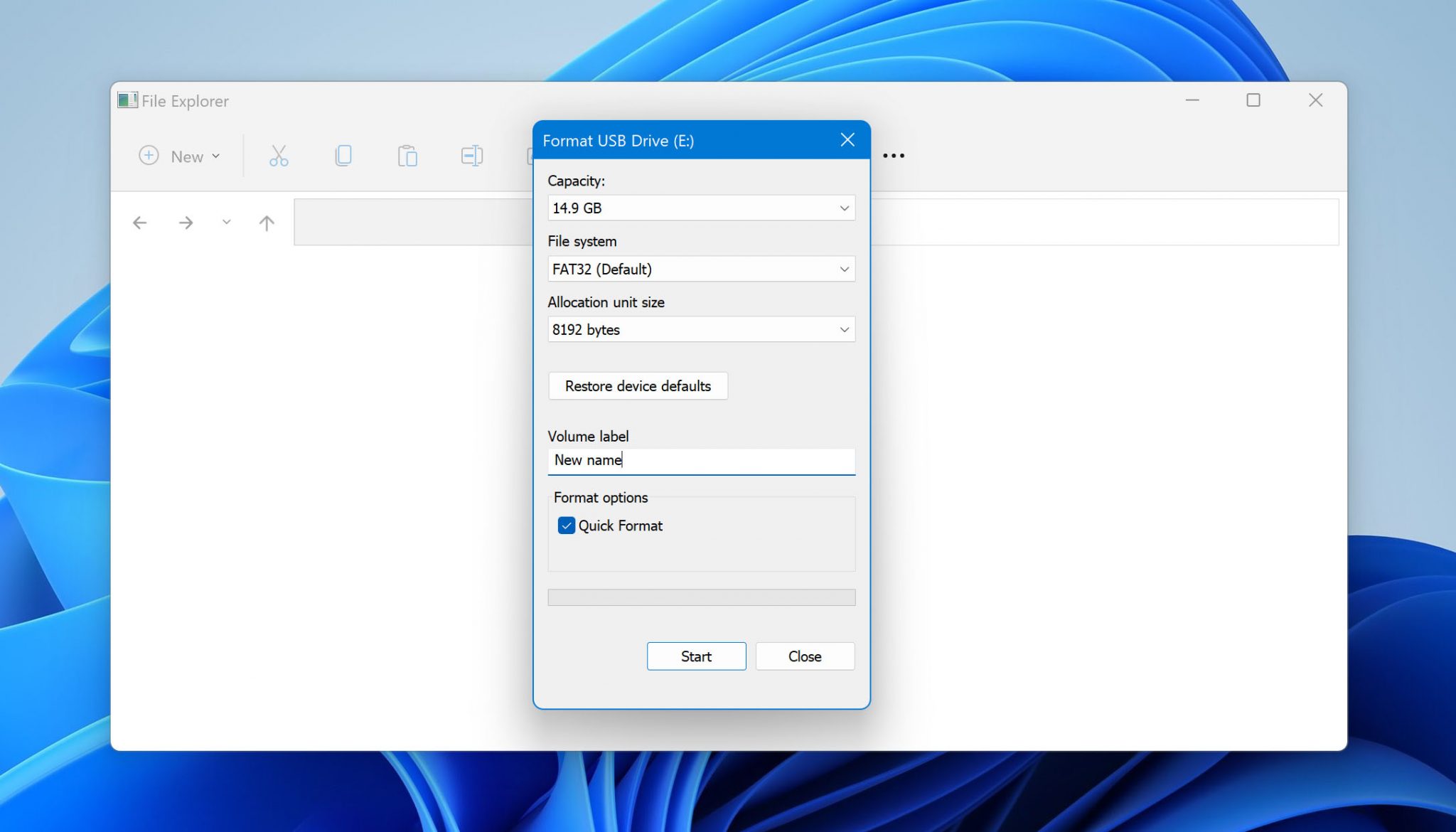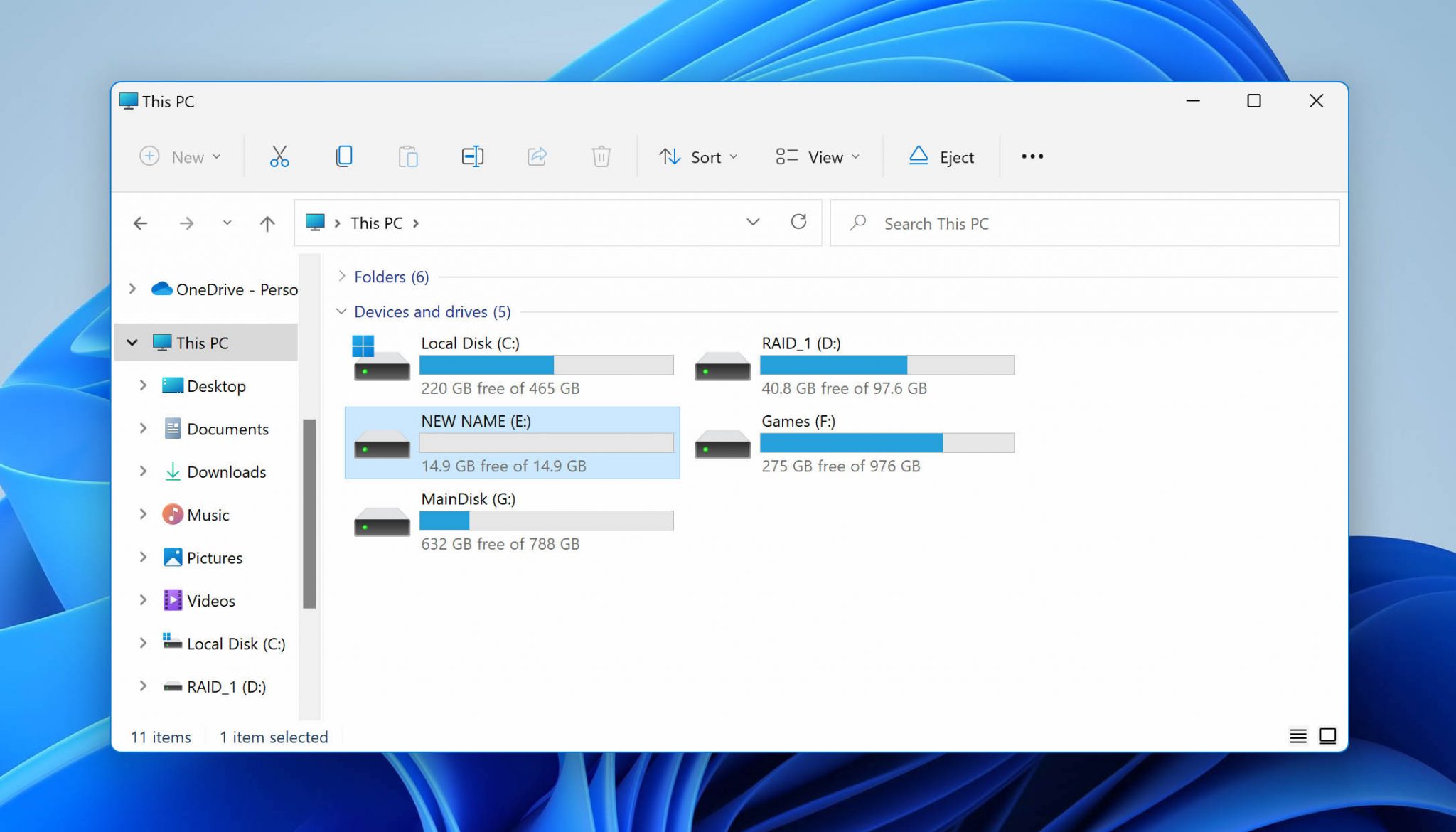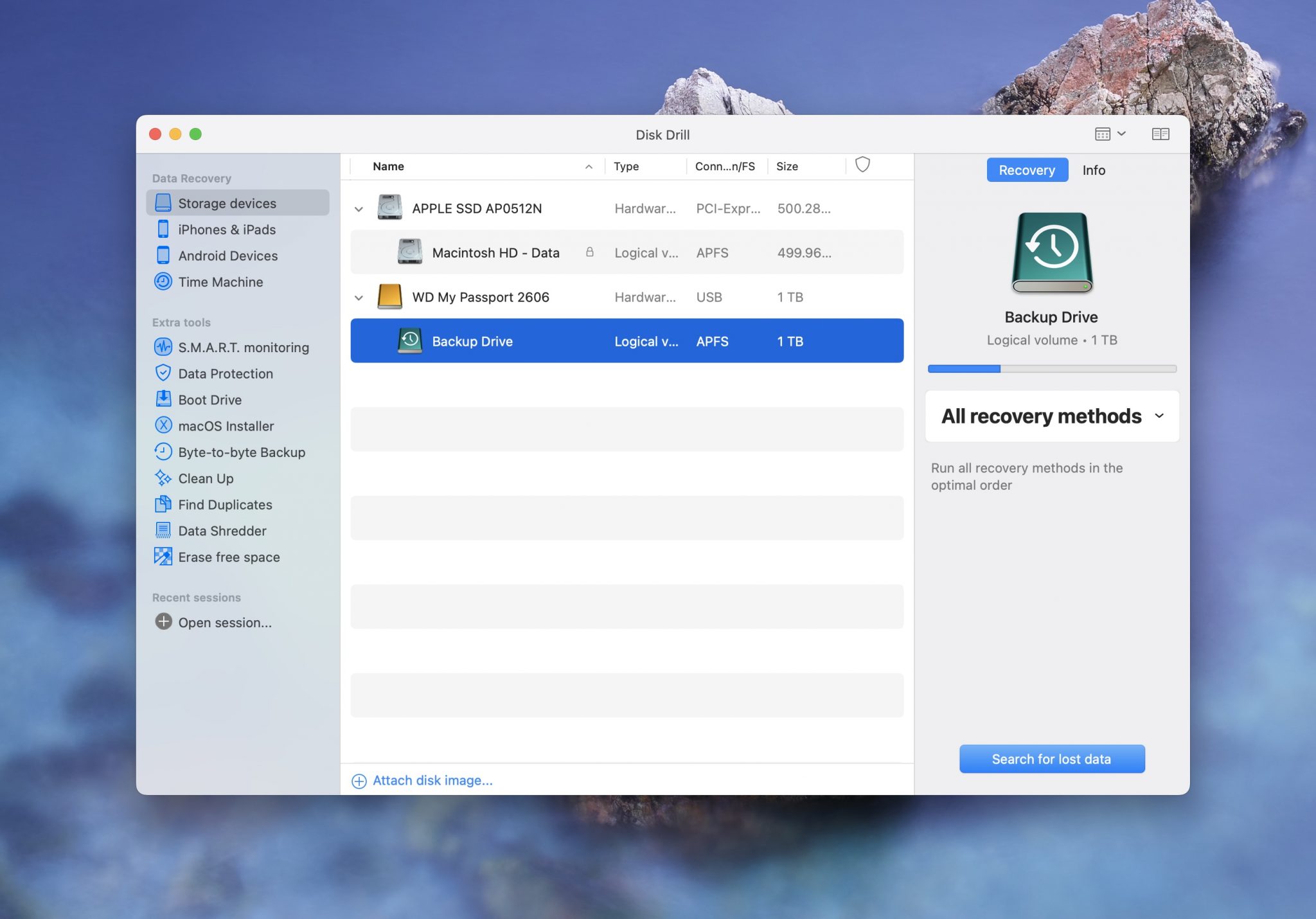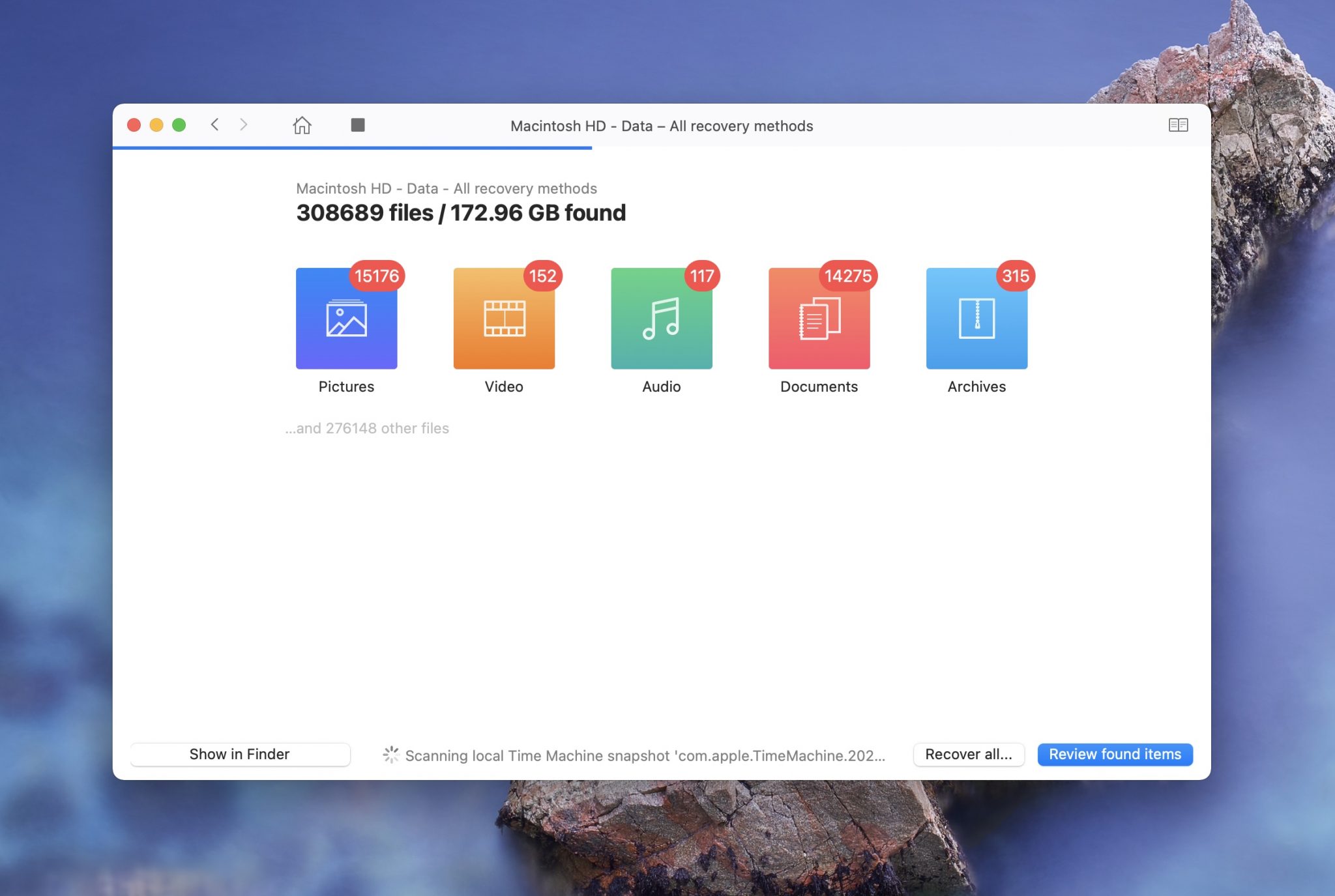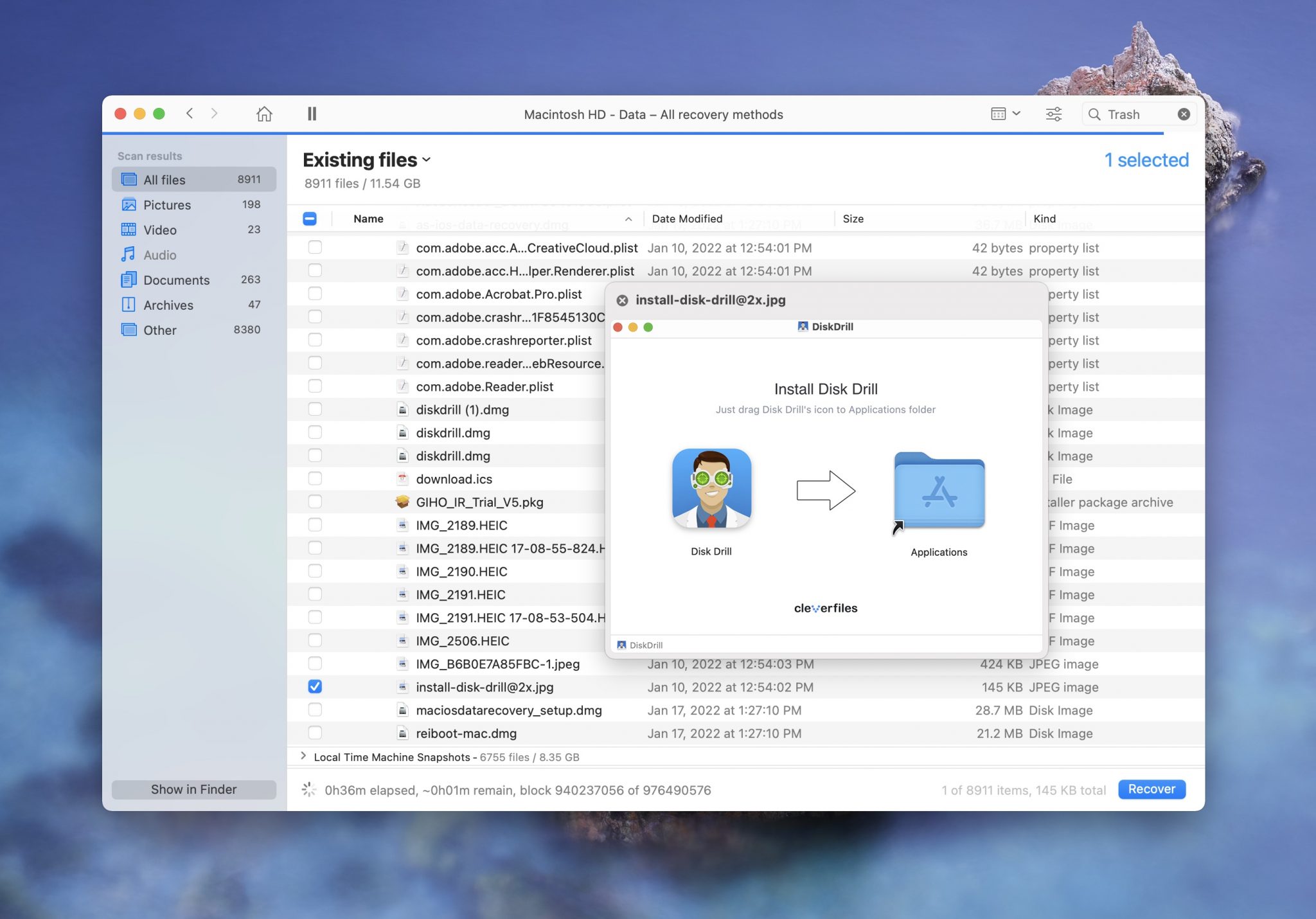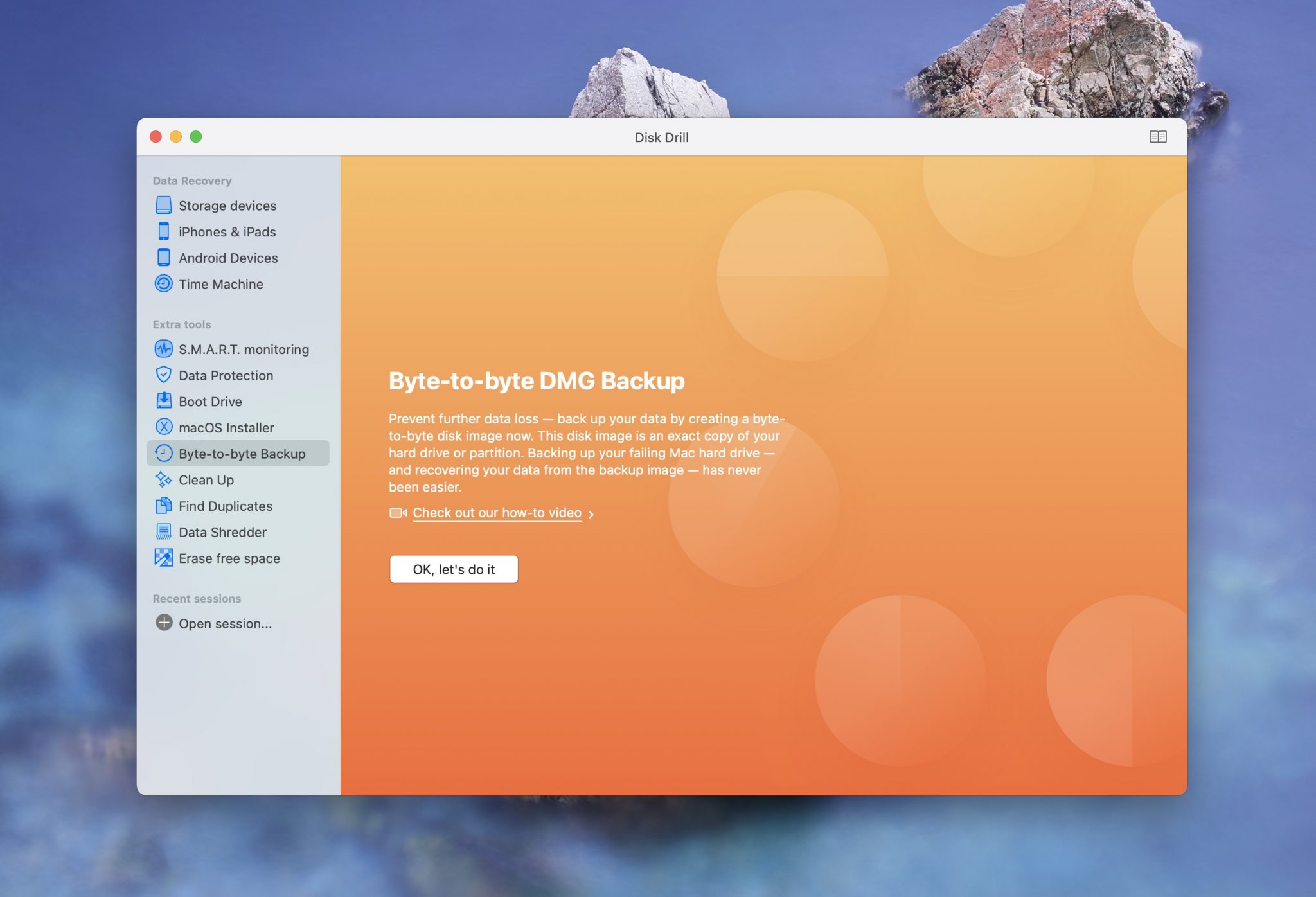האם עיצוב מחדש של כונן קשיח חיצוני מחק אותו
כיצד למחוק ולעצב כוננים חיצוניים ב- Mac שלך
סיכום:
בימינו האחסון הוא פרמיה, והידיעה כיצד לעצב כונן קשיח חיצוני עבור ה- Mac שלך יכולה להועיל אם אתה מתכונן להעביר קבצים כדי לחסוך מקום במחשב שלך. במאמר זה נחקור את הצעדים לעיצוב כונן קשיח חיצוני עבור Mac באמצעות שירות הדיסק. נדון גם בפורמטים של קבצים תואמים ובאפשרויות חלופיות לניקוי הכונן החיצוני שלך.
נקודות מפתח:
1. כוננים קשיחים חיצוניים רבים בנויים עם סביבות Windows, מה שהופך את העיצוב מחדש לנחוץ לתאימות MAC.
2. Disk Utility, כלי מקורי ב- Mac, תומך בפורמטים שונים של קבצים כמו APFS, MS-DOS, Exfat ו- Mac OS מורחבים.
3. APFS הוא הפורמט המומלץ עבור MacBooks מודלים חדשים יותר, ואילו Mac OS Edery מתאים לגרסאות MacOS ישנות יותר.
4. CleanMymac X מספק צג מכשירים מחוברים שיעזור למשתמשים לנקות כוננים חיצוניים ולשחרר מקום.
5. כדי לנקות את הכונן הקשיח החיצוני שלך באמצעות CleanMymac X, הורד והתקן את האפליקציה, בחר באפשרות המכשירים המחוברים, אתר את המכשיר החיצוני שלך והסר את הזבל באמצעות מודול עדשת החלל.
6. לפני עיצוב כונן קשיח, הקפד לגבות קבצים חשובים ולהפעיל גיבוי של מכונת זמן כאמצעי זהירות.
7. כדי לעצב כונן חיצוני ב- Mac באמצעות כלי עזר לדיסק, פתח את כלי הדיסק מתיקיית היישומים, בחר במכשיר החיצוני, לחץ על מחק, ספק שם למכשיר, בחר בפורמט הרצוי (בהתבסס על גרסת MacOS) ולחץ על מחק.
שאלות ותשובות:
1. מדוע אתה צריך לעצב כונן קשיח חיצוני עבור Mac?
עיצוב כונן קשיח חיצוני עבור Mac מבטיח תאימות ומאפשר אחסון ושיתוף בטוחים של קבצים.
2. מהם פורמטי הקבצים התואמים ל- Mac?
פורמטי הקובץ התואמים ל- Mac הם APFS, MS-DOS (FAT), Exfat ו- Mac OS מורחבים.
3. איזה פורמט מומלץ למקבוקים חדשים יותר?
הפורמט המומלץ עבור MacBooks חדשים יותר הוא APFS.
4. למה המשמש צג המכשירים המחוברים של CleanMymac X?
צג המכשירים המחוברים של CleanMymac X מאפשר למשתמשים לנקות כוננים חיצוניים, להציג שטח דיסק זמין ולהסיר קבצי זבל.
5. כיצד יכול CleanMymac x לעזור לנקות כונן קשיח חיצוני?
CleanMymac X מסייע בניקוי כונן קשיח חיצוני על ידי מתן ייצוג חזותי של קבצים, ומאפשר למשתמשים לזהות ולהסיר בקלות קבצים מיותרים.
6. אילו אמצעי זהירות עליכם לנקוט לפני שתעצמו כונן קשיח?
לפני עיצוב כונן קשיח, חשוב לגבות קבצים חשובים ולהריץ גיבוי של מכונת זמן כאמצעי זהירות.
7. איך מעצבים כונן חיצוני באמצעות שירות הדיסק?
כדי לעצב כונן חיצוני באמצעות כלי עזר לדיסק, פתח את כלי השירות לתיקיית היישומים, בחר במכשיר החיצוני, לחץ על מחק, ספק שם למכשיר, בחר בפורמט הרצוי על בסיס גרסת ה- MacOS ולחץ על מחק.
הערה: אנא הקפד לעקוב אחר ההוראות המסופקות בזהירות וליצור גיבויים לפני עיצוב כל כונן.
כיצד למחוק ולעצב כוננים חיצוניים ב- Mac שלך
בימינו האחסון הוא פרמיה, והידיעה כיצד לעצב כונן קשיח חיצוני עבור ה- Mac שלך יכולה להועיל אם אתה מתכונן להעביר קבצים כדי לחסוך מקום במחשב שלך.
כיצד לעצב כונן קשיח חיצוני עבור Mac
בימינו האחסון הוא פרמיה, והידיעה כיצד לעצב כונן קשיח חיצוני עבור ה- Mac שלך יכולה להועיל אם אתה מתכונן להעביר קבצים כדי לחסוך מקום במחשב שלך.
מפתיע להרבה משתמשי אפל, כוננים קשיחים חיצוניים רבים בנויים עם סביבות Windows מכיוון ש- Windows עדיין שומרת על מונופול שוק ההפעלה של מחשב המחשב.
משתמשי אפל רבים חוששים כי עיצוב מחדש של התקן אחסון חיצוני מסובך, אבל זה למעשה די פשוט.
אז אם רכשת מכשיר חיצוני גנרי שאינו תואם, מאמר מועיל זה יעבור אותך דרך הצעדים הדרושים כדי לעצב אותו עבור Mac באמצעות שירות הדיסק. בואו נתחיל.
פורמט כונן קשיח עבור Mac: אילו פורמטים של קבצים תואמים?
במאמר זה, נראה לך כיצד להשתמש בכלי המקורי של אפל, כלי השירות לדיסק, כדי לעצב כונן קשיח חיצוני נכון. זה חיוני לאחסון ושיתוף קבצים נאותים ובטוחים.
שירות הדיסק תומך בפורמטים רבים; בואו נבין אילו פורמטים של קבצים תואמים MacOS:
- APFS (מערכת קבצים של Apple) – פורמט עבור MacOS 10.13 ואילך.
- MS-DOS (FAT) ו- Exfat-עובד עבור מערכות קבצים התואמות ל- Windows.
- Mac OS מורחב – המתאים ביותר ל- MacOS 10.12 ומעלה.
בסופו של דבר, אם יש לך MacBook Model Model חדש יותר, APFS היא האפשרות הטובה ביותר לעיצוב כונן קשיח עבור Mac. ההיגיון היחיד לבחור ב- Mac OS מורחב הוא אם אתה מפעיל MacOS לפני Sierra.
למידע מפורט יותר על פורמטים אלה, לאפל יש מאמר תמיכה מועיל כאן.
אפשרויות חלופיות: כיצד לעצב כונן קשיח ל- Mac
אם הכונן הקשיח החיצוני שלך מלא, וזו הסיבה שאתה מחפש למחוק אותו או לעצב אותו מחדש, יש עוד אפשרות פשוטה יותר – לנקות מקום יקר.
זה נכון; אולי נקי קפיץ כונן קשיח חיצוני הוא כל מה שאתה צריך במקום להתחייב לכל תהליך עיצוב הכונן הקשיח החיצוני.
מיון קבצים עשוי להיראות כמו הר של עבודה לחלקם, אבל זה לא יכול להיות קל יותר עם צג המכשירים המחוברים החדשים מ- CleanMymac x.
צג זה שפורסם לאחרונה מעניק למשתמשים עדכוני מעמד מלא עבור כל המכשירים המחוברים למחשבי המחשבה שלהם, כולל מכשירי כוננים חיצוניים, iOS ו- Bluetooth.
הוא מספק גם מידע חשוב על שטח הדיסק הזמין של המכשיר החיצוני ותמיכה בהסרת זבל מכשירים.
הנה כיצד לנקות את הכונן הקשיח החיצוני שלך:
- אם כבר אין לך את האפליקציה, קבל את הורדת הגרסה החינמית כאן.
- בחר בסמל היישום מתוך סרגל הכלים העליון שלך – זהו סמל iMac קטן.
- בחר התקנים מחוברים כדי לראות אפשרויות נוספות.
- תחת מכשירים חיצוניים, אתר את מכשיר האחסון החיצוני שלך כדי לראות כמה מקום יש לו וכמה זבל יש לו; רחף מעל אינדיקציה לזבל לנקות את העומס שלך.
- לחץ על ארגון כדי להפעיל את מודול עדשת החלל בתוך האפליקציה הראשית; עקוב אחר ההוראות הפשוטות כדי להשוות חזותית את הקבצים שלך.
אם אתה עדיין סקרן כיצד לעצב כונן קשיח חיצוני ל- Mac, פנה לסעיף הבא.
כיצד לעצב כונן חיצוני ל- Mac
לפני שתמחק או מעצב כונן קשיח חיצוני, גבה את כל הקבצים או התיקיות שנמצאות כעת עליה שתרצה בהמשך. לאחר שתעצב דיסק, לא תוכל לשחזר נתונים שנשמרו בעבר.
מומלץ גם להפעיל גיבוי של מכונת זמן ב- Mac שלך, למקרה שמשהו ישתבש. הנה איך להריץ את זה:
- חבר את התקן אחסון הגיבוי החיצוני שלך.
- לחץ על התפריט הראשי של Apple ועבור להגדרות מערכת> כללי> מכונת זמן.
- לחץ על הוסף דיסק גיבוי ובחר את התקן האחסון שלך מהרשימה.
- לחץ על הגדר דיסק ופעל לפי הוראות על המסך.
עכשיו, אתה מוכן לעצב מחדש כונן קשיח חיצוני ב- Mac.
חבר את הכונן הקשיח החיצוני שברצונך לעצב ב- MacBook שלך ואז עקוב אחר הצעדים שלהלן:
- פתח את שירות הדיסק מ- Finder> יישומים> כלי עזר.
- כעת, מצא ובחר את המכשיר החיצוני שלך בסרגל הצד השמאלי.
- מהסרגל העליון, לחץ על מחק.
- בחלון הבא, השלם את הדברים הבאים:
– תן שם למכשיר שלך.
– בחר את הפורמט הרצוי מהנפתח על בסיס גרסת ה- MacOS שיש לך כרגע והטיפים שסיפקנו לעיל (טיפ: עבור MacOS חדש יותר מ- Sierra, בחר APFS).
– בחר מפת מחיצת GUID מהתפריט. - לחץ על מחק.
הכונן הקשיח יימחק כעת לחלוטין ויעצב מחדש. אל תיבהל מדי אם זה לוקח זמן; וודא שאתה נשאר סבלני ואל תתנתק את הכונן הקשיח עד שתראה את הודעת “תהליך המחיקה” שלמה “. לאחר מכן תוכל ללחוץ על ביצוע כדי לסיים את התהליך.
עכשיו, הכונן החדש שלך המעוצב מוכן לשימוש. כמה זה היה קל!
פתרון בעיות: Mac Format כונן קשיח חיצוני
לעיתים, משתמשים נתקלים בבעיות בעת עיצוב מחדש של כוננים חיצוניים; להלן מספר טיפים.
לא מצליח למצוא את הכונן החיצוני שלי בכלי השירות לדיסק
אם אינך יכול לאתר את התקן האחסון החיצוני שלך בכלי השירות לדיסק, נסה את הטיפים הבאים:
- נסה להשתמש בכבל אחר.
- סגור לחלוטין את ה- Mac שלך והסר את כל ציוד היקפי המחובר.
- נסה לעצב את הכונן הקשיח שוב בכלי השירות לדיסק.
הודעת שגיאה “תהליך מחק נכשלה”
לעיתים, משתמשים נתקלים בבעיה בעת עיצוב מחדש של דיסק ומגלים שהתהליך לא עובד, מה שמאלץ את הודעת השגיאה שנכשלה בתהליך. בעיה מתסכלת זו דורשת פתרון בעיות נוספות; תוכלו לקרוא את המדריך של Apple לתיקון דיסק Mac כאן.
איזה פורמט כונן קשיח יעבוד בצורה הטובה ביותר גם ב- Mac וגם ב- PC?
פורמטים אלה יהיו תואמים גם ל- Mac וגם למחשב: שומן, Fat32 ו- Exfat.
לכן, כפי שאתה יכול לראות בבירור מהטיפים במאמר זה, עיצוב מחדש של הכונן הקשיח החיצוני ב- Mac הוא די פשוט.
אל תשכח להריץ גיבוי של מכונות זמן לפני שתתחיל; באמת אין שום דבר גרוע מנתונים שאבדו בלתי ניתנים לשחזור, אז אל תיקח את הסיכון.
נתראה בפעם הבאה לעוד טיפים נהדרים של מק!
כיצד למחוק ולעצב כוננים חיצוניים ב- Mac שלך
במדריך זה שלב אחר שלב, אתה’ילמד כיצד למחוק ולעצב כונן הבזק, דיסק קשיח או כונן חיצוני אחר באמצעות אפליקציית השירות המובנה בדיסק ב- Mac שלך.
כונן פורמט ומחיקה ב- Mac: להתחבא
למה לעצב כונן
כדי לשנות את פורמט מערכת הקבצים: אם החיצוני יניע אותך’מנסה לחבר ISN’לא מוכר על ידי מחשב, טלוויזיה חכמה, טאבלט, טלפון או מכשירים כאלה אחרים, זה’ככל הנראה מכיוון שהכונן’תבנית מערכת קבצים קיימת היא כזו’S לא נתמך על ידי מערכת ההפעלה של אותו מכשיר. במצב זה, אתה’אני צריך לעצב את הכונן החיצוני לתבנית קובץ נתמכת. עוד על כך בהמשך.
כדי לתקן כונן פגום: כונן הבזק עשוי להיפגם ולהציג שגיאות כשאתה מחבר אותו למחשב. לדוגמה, ייתכן שתראה אמירת התראה על קופץ, “אתה צריך לעצב את הדיסק לפני שתוכל להשתמש בו.” במקרים כאלה, עיצוב הכונן אמור לתקן את הבעיות המתמשכות.
למחוק הכל: עיצוב כונן מנגב הכל, והוא דרך מהירה לנקות את הכונן מבלי שתצטרך למחוק קבצים ידנית.
כדי להפוך את הנתונים לבלתי ניתנים לשחזור: בעת עיצוב, באפשרותך לבחור למחוק את הכונן בצורה מאובטחת, מה שיהפוך את הנתונים הקיימים שלו לבלתי ניתנים לשחזור על ידי אפליקציות לכיסוי קבצים. עוד על זה בסוף הפוסט.
איזה פורמט מערכת קבצים לבחור
שאל את עצמך איפה אתה רוצה להשתמש בדיסק הקשיח החיצוני, SSD, כרטיס SD, כונן עט וכו ‘.
- אם אתה רוצה להשתמש בו רק במחשבי MAC בלבד, אתה יכול לבחור Mac OS מורחב.
- אם אתה רוצה להשתמש בו ב- Windows, MacOS, Linux, TVS, Phones ובמקומות אחרים, בחר Exfat (מומלץ) או MS-DOS (FAT).
לעשות גיבוי
אַזהָרָה: עיצוב כונן ימחק את כל תוכנו ומעתה יתייחסו אליו כאל כונן חדש לחלוטין המוגדר לשימוש ראשוני. אם הנתונים הקיימים בכונן הם בעלי ערך, הקפד להעתיק אותם ל- Mac שלך או במקום אחר לפני עיצובם.
כיצד למחוק ולעצב כונן חיצוני ב- Mac
1) חבר את הכונן החיצוני ל- Mac שלך’S usb יציאת USB.
2) פתח את המובנה שירות דיסק אפליקציה ב- Mac שלך.
3) בסרגל הצד, בחר את הדיסק או את הנפח שלו שתרצה למחוק.
4) נְקִישָׁה לִמְחוֹק.
5) להיכנס ל שֵׁם אתה רוצה להשתמש ככונן’השם החדש ברגע זה’S מעוצב. הערה: אם תבחר בפורמט MS-DOS ו- Exfat (שלב הבא), שם הדיסק חייב להיות אחת עשרה תווים או פחות בגלל המגבלות המורשת של מיקרוסופט’מערכת קבצים S.
6) לחץ על פוּרמָט תפריט קופץ, ואז בחר בפורמט הדיסק הרצוי. אָנוּ’LL בחר Exfat כפי ש’s תואם אוניברסלי. הערה: תלוי בסוג הדיסק אתה’השימוש מחדש, אפשרויות בפורמט מסוימות עשויות שלא להיות מוצגות כאן.
7) האם אתה רואה אפשרות לבחור את תָכְנִית לכונן שלך? אם כן, סביר להניח שאתה לא’צריך לשנות את זה, או שתוכל לבחור במפת מחיצת GUID.
8) אם יש לך קבצים רגישים בכונן וכעת אתה מוכר את הכונן הזה או מסלק אותו, אתה יכול להשתמש ב אפשרויות אבטחה כפתור כדי להפוך את הדברים לבלתי ניתנים לשחזור. מכאן, בחר הכי מאובטח (אפשרות הימין הקיצוני) או כל דבר שביניהם.
9) לבסוף, לחץ על לִמְחוֹק כפתור כדי לקבל את שירות הדיסק להתחיל לעצב את הדיסק שלך. אתה’לשים לב כי אייקון הדיסק נעלם משולחן העבודה. אבל דון’לא לדאוג. זה יופיע מחדש במערכת ברגע שהדיסק שירות יסיים את עיצובו.
10) כאשר הדיסק נמחק או מעוצב, לחץ על בוצע ותפטר את כלי השירות לדיסק.
הדיסק שלך נמחק כעת, מעוצב מחדש ומוכן לשימוש!
דוֹן’תשכח להוציא את מכשירי האחסון החיצוניים שלך כשאתה’נעשה שימוש בהם. כישלון ביטול התקן אחסון חיצוני לפני ניתוקו עלול להוביל לאובדן נתונים.
מחיקת דיסק ונפח
שירות הדיסק מאפשר לך למחוק דיסקים או כרכים. מחיקת דיסק מוחקת את כל נפחי הקבצים שלו. מחיקת נפח מוחקת את כל הקבצים על נפח זה, אך אינה משפיעה על נפחים אחרים.
אם אתה רוצה למחוק את הדיסק כולו יחד עם מחיצות עליו, הקפד לבחור את מכשיר האחסון שלך בכלי השירות לדיסק’סרגל הצד, לא אחד המחיצות שלו.
סכמה הנתמכת על ידי שירות הדיסק ב- Mac
כאשר אתה’עיצוב מחדש של כונן, ייתכן שתראה את האפשרות לבחירת התוכנית. אתה יכול להשאיר את תיבת התוכנית ללא מגע ולתת לזה להיות מה שמראה כלי השירות לדיסק. לחלופין, אתה יכול להשתמש באחת משלוש התוכניות הללו:
- מפת מחיצת GUID: בחר זאת אם יש לך Mac עם מעבד אינטל או מכונה אחרונה עם סיליקון אפל (M1, M2, ויורשיו). מחשבי Windows חדשים יותר משתמשים גם בתכנית זו.
- מפת חלוקת אפל: בחר ערכה זו אם אתה רוצה שהכונן יהיה תואם למחשבי Mac מבוססי PowerPC העתיקים.
- רשומת האתחול של מאסטר (aka “fdisk”): בחר זאת כדי שיהיה תואם לכל מחשבי Windows.
אפשרויות אבטחה תוך מחיקת שירות דיסק
ה הכי מהיר האפשרות אינה מוחקת היטב את הקבצים בדיסק, כלומר אפליקציית התאוששות דיסק עשויה להיות מסוגלת לשחזר אותם.
האפשרות הבאה כותבת מעבר של נתונים אקראיים ואז מעבר אפסים יחיד על כל הדיסק תוך מחיקת כל המידע המשמש לגישה לקבצים שלך.
האפשרות השלישית כותבת על הנתונים שלוש פעמים, הפוגשת את ה- U.ג. מחלקת תקן האנרגיה למחיקת מאובטחת מדיה מגנטית.
וה הכי מאובטח האפשרות כותבת על הנתונים שבע פעמים לפגוש את ה- U.ג. מחלקת ההגנה 5220-22-M תקן למחיקת אמצעי תקשורת מגנטית.
הערה: כפתור אפשרויות האבטחה ISN’T זמין לכל סוגי מכשירי האחסון. במקרה שאתה לא’לא תראה את זה, ה- Mac שלך ניצח’לא מחק היטב את הכונן. זה יבצע מחיקה פשוטה, ונתונים עשויים להיות ניתנים לשחזור על ידי יישומי שחזור.
מחפש למחוק את נפח ההפעלה שלך?
זכור כי באמצעות השלבים לעיל, אינך יכול למחוק את הכונן הפנימי העיקרי שמכיל את נפח ההפעלה שלך. לשם כך, הפעל את ה- Mac שלך מדיסק אחר או אתחול אותו במצב שחזור. מצב פתרון בעיות מיוחד זה לא רק מאפשר לך למחוק את דיסק ההפעלה אלא גם לגשת לפקודות מסוף, להתקין מחדש את MacOS ולבצע משימות משק בית אחרות.
בדוק הבא:
- כיצד לתקן שגיאות דיסק MAC במצב התאוששות MACOS
- כיצד להציג את סמל כונן האחסון בשולחן העבודה של Mac שלך
- כיצד להסיר מחיצות דיסק ב- Mac עם שירות הדיסק
כיצד לעצב כונן קשיח חיצוני של Seagate ב- Windows או Mac
עבד את הכונן שלך עם מערכת הקבצים הנכונה כדי ליצור מרחב חדש לקבצים ונתונים.
ח’אלד עבדאללהי
כל מחשב משתמש בכונן. הוא משמש לאחסון קבצים ותוכנות במחשב שלך. אבל יש מקרים שבהם אתה צריך לעצב את הכונן שלך. ככל שיש לך יותר שטח אחסון, כך המחשב שלך מהר יותר! אז בין אם המחשב שלך חווה פיגור או סובל מאחסון נמוך.
שלא כמו כוננים קשיחים פנימיים של Seagate, רוב הכוננים הקשיחים החיצוניים החדשים של Seagate מגיעים לפני כן כ- Exfat. עם זאת, יתכן שתצטרך לעצב את הכונן אם אתה משתמש בו עם מחשב חדש או אם ברצונך למחוק את הנתונים בכונן.
במאמר זה
חלק 1. מה יקרה אם תעצב את הכונן הקשיח החיצוני של Seagate?
התשובה היא פשוטה, ברגע שתעצב את הכונן הקשיח החיצוני של Seagate, כל הנתונים המאוחסנים בדיסק שלך יימחקו. אלה כוללים קבצים, תיקיות או תוכניות. בנוסף, הכונן יחזור לפורמט המקורי שלו וגורם לאי התאמה של מכשיר. לכן חשוב לגבות קבצים חשובים כדי למנוע איבודם.
חלק 2. כיצד לבחור את פורמט הקובץ הנכון לעיצוב כונן קשיח חיצוני של Seagate?
בחירת הפורמט הנכון עבור כוננים חיצוניים קשים של Seagate היא חיונית מכיוון שהיא תקבע איזו פורמט קובץ מתאים למחשב שלך’צרכים. זה גם יגביר את ביצועי המחשב שלך וישפר את מערכת ההפעלה שלו.
בדוק בהשוואה בטבלה זו:
פורמט קובץ
תאימות מערכת
חלק 3. כיצד לעצב כונן קשיח חיצוני של Seagate על חלונות?
עבור Windows XP/Vista/7/8/10/11
עבור MacOS x 10.10 – MacOS 13
כוננים פנימיים של Seagate אינם מעוצבים מראש ויש לעצב אותם לפני השימוש. כוננים אשר יהיו ניתנים לאתחול מעוצבים במהלך תהליך התקנת מערכת ההפעלה כוננים שישמשו לאחסון צריך לעצב. זכור כי פעולה זו תמחק את כל הנתונים שלך. גיבוי נחוץ כדי למנוע אובדן נתונים.
להלן שלושה מצבים שונים כיצד ניתן לעצב את Seagate הכונן הקשיח החיצוני בחלונות:
מצב 1: פורמט כונן קשיח חיצוני חדש של Seagate
בצע את הצעדים האלה כאשר Windows כשאתה לאתחל את המחשב שלך ברגע שאתה מחבר אליו כונן חדש:
שלב 1: ניהול דיסקים פתוח. לשם כך, לחץ באמצעות לחצן העכבר הימני (או על לחץ ארוך) על כפתור ההתחלה ובחר ניהול דיסק.
שלב 2: בחר אתחול דיסק. לאחר מכן בחר MBR עבור כוננים מתחת ל- 2TB תוך בחר GPT לכוננים מעל 2TB.
שלב 3: לאחר מכן לחץ באמצעות לחצן העכבר הימני על המרחב הלא מוקצה ובחר נפח פשוט חדש. עקוב אחר האשף על המסך כדי ליצור מחיצות בכונן הקשיח החיצוני של Seagate.
מצב 2. מחדש את הכונן
בדרך כלל, ניהול דיסקים משמש לתיקון מחדש של כונן. פשוט עקוב אחר הצעדים הפשוטים האלה ואתה’טוב ללכת:
שלב 1: ניהול דיסקים פתוח.
שלב 2: לחץ באמצעות לחצן העכבר הימני על המחיצה ואז בחר בפורמט.
שלב 3: בחר מערכת קבצים ואז שם את נפח הקובץ שלך לאחר. לאחר סיום, לחץ על אישור.
מצב 3: פורמט עיצוב בעבר לכונן MAC ב- Windows
ישנם מקרים שבהם כונן מעוצב בעבר ל- Mac. במקרה זה, ניהול הדיסק יציג שלוש מחיצות. אחד מאלה הוא מחיצת מערכת EFI שלא ניתן להסיר אותו בניהול דיסקים. השתמש ב- DiskPart כדי למחוק מחיצה זו. להלן השלבים:
שלב 1: לִפְתוֹחַ ניהול דיסק.
שלב 2: ללחוץ Windows Key + R לפתיחת תיבת הדו -שיח Run.
שלב 3: להיכנס “דיסקארט” בתיבת הדו -שיח ריצה.
שלב 4: נְקִישָׁה להיכנס.
שלב 5: הזן סדרת פקודות אלה כדי להמיר את מחיצת ה- EFI למחיצה בסיסית:
- “רשימת דיסק”
- “SEL דיסק 0“
- “רשימה מחיצה“
- “מחיצת SEL 1“
- “הגדר src =” https: // תמונות.WonderShare.com/השחזור/מאמר/Reformat_seagate_hard_drive_convert.jpg “alt =” עיצוב המרה של הכונן הקשיח של Seagate ”/>
שלב 6: השתמש בפקודה “מחק את חלוקת העקיפה” כדי למחוק את מחיצת מערכת EFI.
שלב 7: מחק מחיצות אחרות ואז צור חדש.
חלק 4. כיצד לעצב כונן קשיח חיצוני של Seagate ב- Mac באמצעות שירות הדיסק?
עיצוב כונן חיצוני של Seagate ל- Mac יכול להיעשות תוך מספר דקות. רק וודא שמחשב ה- Mac שלך מחובר לכונן החיצוני של Seagate ותבחר באפשרויות העיצוב הנכונות. בדוק את השלבים שלהלן:
שלב 1: חבר את המכשיר שלך. לאחר מכן, פתח את שירות הדיסק על ידי לחיצה Finder פתוח. בחר יישומים לאחר מכן כלי עזר.
שלב 2: בשמאל העליון, בחר לחץ נוף ובחר הצג את כל המכשירים.
שלב 3: בחר את הערך הלא מוגדר בו תוכלו לראות מדיה.
שלב 4: הזן את שם הנפח, הפורמט והתכנית.
שלב 5: לחץ על כפתור מחק כדי להתחיל את העיצוב. לאחר סיום, לחץ על בוצע.
שלב 6: בדוק את הכונן המעוצב על ידי בחירת הערך המועבר.
חלק 5. כיצד לשחזר נתונים מכונן קשיח חיצוני של Seagate?
נזק מקומי, מחיקה, עיצוב, שחיתות, שגיאת מערכת או התקפת וירוסים הם סיבות אפשריות שאתה צריך כדי לשחזר את הכונן הקשיח החיצוני שלך. אנא אל תדאג. בעזרת שחזור התאוששות הנתונים, אתה אחזור נתונים אבודים או פגומים בשיעור ההתאוששות של 96%. כאשר הנתונים שלך אבודים מהכונן הקשיח החיצוני של Seagate, אתה יכול לנסות את תוכנת השחזור של Seagate ולחזר את הקבצים האבודים. להלן השלבים כיצד להשתמש בו:
עבור Windows XP/Vista/7/8/10/11
עבור MacOS x 10.10 – MacOS 13
שלב 1: הפעל את Wondershare Recoverit ואז בחר Seagate כונן קשיח חיצוני
כדי לשחזר נתונים מהכונן הקשיח של Seagate, עליך לבחור את המכשיר ולחץ “הַתחָלָה” .
שלב 2: סרוק את הכונן הקשיח של Seagate
התאוששות Seagate Resect . במקרה שהנתונים הולכים לאיבוד במחיצה, התוכנה יכולה למצוא בקלות פיתרון.
שלב 3: תצוגה מקדימה ושחזור קבצים מ- Seagate Drive
לאחר סיום תהליך הסריקה, תוכל להציג את כל הקבצים הניתנים לשחזור המופיעים לפי סוג קובץ או נתיב קובץ. אתה יכול לתצוגה מקדימה אותם ולבחור את אלה שאתה רוצה לשחזר. לחץ על “התאושש” כדי לשחזר נתונים אבודים.
סיכום
אין להכחיש שסיגייט מקדיש את עצמו לייצור כוננים קשיחים חיצוניים איכותיים. עם זאת, אובדן נתונים אינו נמנע, אפילו עבור משתמשי הכונן הקשיח של Seagate חיצוני. דבר טוב, WonderShare פיתח התאוששות- כלי לשחזור נתונים מקצועי שיכול לאחזר נתונים מכל המכשירים או המדיה שנחשבים בלתי ניתנים לשחזור על ידי חברות אחרות.
עבור Windows XP/Vista/7/8/10/11
עבור MacOS x 10.10 – MacOS 13
הדרכים הטובות ביותר לעצב כוננים חיצוניים עבור Windows & Mac
גם MacOS וגם Windows מאפשרים למשתמשים לעצב את הכוננים הקשיחים שלהם באמצעות כלי עזר מובנים. למרות שרוב האנשים מקשרים עיצוב להתקנת מערכת, ישנן סיבות רבות אחרות לכך שתרצה לעצב את הכונן הקשיח שלך.
זה יכול להיות בגלל שמכשיר האחסון חווה בעיה או שאולי רכשת התקן אחסון חיצוני חדש ומנסה לגרום לו לעבוד עם Mac או Windows Computer שלך.
במאמר זה, נבחן את הדרכים השונות בהן תוכלו לעצב התקן אחסון הן ב- Mac והן ב- Windows.
ראשית, בואו’שיחה על המצבים הנפוצים למועד בו יתכן שתצטרך לעצב מכשיר אחסון מלכתחילה.
מצבים נפוצים כשאתה צריך לעצב כונן קשיח
יכולות להיות סיבות רבות לכך שתצטרך לעצב התקן אחסון.
- �� רכש כונן קשיח חיצוני חדש ואתה’מוכן להגדיר אותו ולהשתמש בו.
- �� קיבלת מכשיר אחסון ממישהו ורוצה למחוק את התוכן עליו כדי שתוכל להתחיל להשתמש בו.
- �� יש לך מכשיר אחסון שברצונך למחוק כדי לשחרר את המרחב עליו לנתונים חדשים. זה יכול להיות תרחיש נפוץ למועד’צילם תמונות או קבצים ממכשיר אחסון והניח אותם למחשב שלך ועכשיו אתה לא עושה’יש צורך בהם יותר במכשיר החיצוני.
- ������ מכשיר האחסון חווה בעיות ו- ISN’לא עובד נכון. פורמט יכול בדרך כלל לתקן זאת מכיוון שהמכשיר עלול להיות על נתונים מושחתים עליו.
לא משנה מדוע אתה רוצה לעצב את הכונן הקשיח שלך, ישנם כמה שיקולים שיש לבצע לפני שתתחיל. בראש ובראשונה, עליך להחליט באיזו מערכת קבצים להשתמש. לתת’תסתכל על ודיבר על איזו מערכת קבצים תרצה לבחור.
כיצד לבחור בפורמט קובץ
בקיצור, אם אתה’re ב- Mac השתמש ב- APFS (מערכת קבצים של Apple) ואם אתה’re ב- Windows, השתמש ב- NTFS. שתי אלה הן מערכות הקבצים החדשות, המהירות והמאובטחות ביותר שקיימות בשתי מערכות ההפעלה. לתת’תסתכל עמוק יותר במערכות קבצים עבור אלה שסקרנים ורוצים לדעת יותר.
MacOS משתמש במערכת קבצי Apple (APFS), ואילו Windows משתמשת במערכת הקבצים של NTFS. לתת’s דיבר קצת על כל אחת ממערכות הקבצים הללו ועל האחרים שאתה יכול לקחת בחשבון ועל היתרונות של כל אחד מהם.
| מערכת | סקירה כללית |
| NTFS | ברירת מחדל ומערכת קבצים מודרנית המשמשת את Windows וזו מערכת הקבצים המועדפת שיש להשתמש בה. |
| APFS | מערכת קבצי Apple היא מה שה- Mac שלך ישתמש כברירת מחדל. זה מהיר ויעיל וזו מערכת הקבצים שעליך להשתמש בהם אלא אם כן יש לך צרכים ספציפיים אחרים. |
| Mac OS Journaled | משתמש בפורמט MAC (כתב העת HFS Plus) כדי להגן על שלמות מערכת הקבצים ההיררכיים. בחר באפשרות זו אם אתה לא’לא צריך פורמט מוצפן או רגיש למקרה. |
| Mac OS מורחב (יומן, מוצפן) | משתמש בפורמט MAC, דורש סיסמה ומצפין את המחיצה. |
| Exfat | פורמט קובץ זה הוא הטוב ביותר למכשירים חיצוניים כמו כונני אגודל USB וכוננים קשיחים חיצוניים בגלל האופן בו הוא עובד עם חיבורי USB. אתה יכול גם להשתמש בפורמט נתונים זה גם ב- Mac וגם ב- Windows יחד. |
| HFS+ | פורמט קובץ המשמש ב- Mac לפני APFS. יש לא’לא סיבה רבה להשתמש בפורמט קובץ זה יותר. |
| FAT32 | מערכת קבצים ישנה יותר ו- ISN’t מהיר או יעיל כמו NTFS. החיסרון של זה הוא שהוא ניצח’לא תומך בפורמטים גדולים יותר של קבצים. עדיף להשתמש ב- NTFS או Exfat במקום. |
עכשיו כשאנחנו’עיין בפורמטים של קבצים, תן’S לעבור לעיצוב למעשה של הכונן הקשיח החיצוני.
כיצד לעצב כונן קשיח חיצוני ב- Mac
למשתמשים ב- MacOS יש לרשותם כלי שימושי בשם דיסק שירות. עם זה, זה’ניתן לעצב בקלות מכשיר אחסון עם רק כמה לחיצות. אתה יכול להפעיל אותו מתיקיית היישומים או להשתמש באור זרקור. החלון הראשי של השירות מכיל רשימה של התקני אחסון, פרטי התקני אחסון ואפשרויות עיצוב.
לתת’S תסתכל כיצד לעצב התקן אחסון ב- Mac.
- חבר את מכשיר האחסון שברצונך לעצב ל- Mac שלך.
- עבור אל יישומים ושירותים והשיק את שירות הדיסק. היישום יופיע כמוצג להלן עם רשימת מכשירי אחסון זמינים משמאל ואפשרויות ניהול דיסקים שונות מימין. בתחתית החלון הראשי נמצאים פרטי התקני אחסון, כולל תיאור דיסק, סוג חיבור, מספר סידורי USB, קיבולת כוללת, מצב כתיבה, S.M.א.ר ‘.T. סטטוס, ותכנית מפות חלוקה.
- בחר את מכשיר האחסון שלך מהרשימה משמאל ולחץ על הכרטיסייה מחיקה. לפני שתוכל ללחוץ על כפתור המחיקה הממוקם בכרטיסייה מחק, עליך לבחור באיזו מערכת קבצים תרצה להשתמש ולתת לו שם. אם אתה’לא בטוח באיזו אפשרות עליך לבחור, עיין בסעיף הקודם שלנו בו נכנסנו לפרטי פרטים באילו פורמט נתונים עליך להשתמש.
- תן שם לכונן הקשיח החיצוני שלך ואז בחר באיזה פורמט נתונים תרצה לעצב אליו. לחץ על כפתור המחיקה כדי להתחיל את תהליך העיצוב. תלוי בגודל ובמהירות מכשיר האחסון שלך, זה עשוי לקחת דקה או שתיים. לאחר סיום תהליך העיצוב, אתה אמור להיות מסוגל להעביר קבצים לכונן ההבזק החדש שעוצב.
זֶה’זה! עיצוב ב- MacOS הוא תהליך קל וקדימה קדימה. עכשיו, בואו’תסתכל כיצד לעשות זאת ב- Windows.
כיצד להמיר כונן קשיח מעוצב Mac לעבודה על Windows
כשאתה משתמש בכונן קשיח חיצוני עם Mac, סביר להניח שהוא הולך להשתמש ב- APFS שהוא Apple’מערכת קבצים S. מערכת קבצים זו ניצחה’לא ניתן לזיהוי על ידי מכונת Windows כך שהכונן הקשיח יהיה צורך לעצב לפני שהוא יכול לשמש אותו במחשב Windows.
לפני העיצוב ל- Windows, ייתכן שתרצה לגבות את הנתונים שלך אם יש לך משהו חשוב בכונן הקשיח החיצוני. אתה יכול להשתמש במקדח דיסק’תכונת גיבוי של בייט-בייט עליה אנו מדברים בהמשך המאמר אם יש לך נתונים שאתה רוצה לשמור. תכונת הגיבוי היא בחינם והיא סופר קלה לשימוש.
אם אתה’לא בטוח באיזה פורמט נתונים לעיצוב המכשיר שלך, התבונן בסעיף שלמעלה כאשר אנו צוללים באיזה פורמט תרצה להשתמש בהתבסס על מקרה השימוש של הכונן הקשיח החיצוני.
ניתן לבצע עיצוב כונן קשיח חיצוני ב- Windows בכמה צעדים בלבד.
- כדי לעצב כונן קשיח עבור Windows, פתח את סייר הקבצים ולחץ על מחשב זה. אם הכונן הקשיח שתרצה לפורמט מחובר למחשב האישי שלך, הוא אמור להיות שם.
- לחץ באמצעות לחצן העכבר הימני עליו ובחר באפשרות הפורמט מתפריט ההקשר. קחו בחשבון שתוכלו לעצב רק מכשירי אחסון שאינם בשימוש כרגע. Windows יציג בפניך חלון עיצוב בו תוכל לציין פרמטרים שונים של עיצוב.
- לאחר שתאשר את הבחירה שלך, צריך לקחת רק כמה רגעים עד שתהליך העיצוב יסיים.
עכשיו כשאנחנו יודעים על פורמטים של נתונים וכיצד לעצב כונן קשיח חיצוני גם ב- Mac וגם ב- Windows, Let’תסתכל על מה שאנחנו יכולים לעשות אם נאבד נתונים על אחד הכוננים הקשיחים החיצוניים הללו.
כיצד לשחזר נתונים מכונן קשיח מעוצב ב- Mac
אם אתה’אי פעם איבד נתונים לאחר פורמט או אם הכונן הקשיח החיצוני שלך הוא’לא עובד נכון ואתה רוצה לנסות לשחזר קובץ לפני עיצובו, ואז תוכנת שחזור נתונים של צד שלישי תעבוד נהדר עבורך!
תרגיל דיסק מאפשר לנו לשחזר קבצים גם אחרי שהם’נמחק מהמחשב שלנו. אני אוהב להשתמש במקדח דיסק כי זה’S מהיר, מודרני, ונראה שהוא מסוגל למצוא תמיד את הקבצים ששחזור נתונים אחרים של צד שלישי יכול’לא למצוא.
בדוגמה למטה, אני אעבור בשחזור נתונים ב- Mac, אך הצעדים זהים למדי למחשב Windows.
שחזור נתונים בחינם
בן לוויה שלך לשחזור קבצים שנמחקו
- הורד והתקן את מקדח הדיסק ב- Mac שלך.
- הפעל מקדח דיסק וסרוק את מכשיר האחסון ממנו תרצה לשחזר את הקבצים האבודים ממנו.
- המתן לתהליך הסריקה. זה יכול לקחת קצת זמן תלוי בכמה נתונים שאגנת במכשיר החיצוני.
- לאחר סיום תהליך הסריקה, תוכלו לבדוק מה הצליח תרגיל הדיסק למצוא.
- בחר את הקבצים שתרצה ש- Disk Drivel ישחזר ולחץ על כפתור הכחול שחזר.
אתה’כעת התאושש בהצלחה קבצים שנמחקו מה- Mac שלך. אם אתה רוצה’לא מסוגל לשחזר את כל הקבצים או אם התהליך לא היה’לא לעבוד בכלל, זה יכול להיות בגלל שהמכשיר היה מעוצב, מה שאומר שיש סיכוי קל מאוד שמקדח דיסק יכול למצוא אותם או שהוא יכול להיפגע.
תרגיל דיסק יכול’לא תמיד לקבל את הקבצים, אבל זה’תמיד שווה לנסות כמו שזה’זה ההימור הטוב ביותר שלך להחזיר אותם אחרי שהם’נמחק אם אתה לא’יש גיבוי במקום.
מה לעשות אם אנחנו’לא ניתן לשחזר את הנתונים שלנו
לפעמים לא משנה מה אנחנו עושים אנחנו יכולים’לא לשחזר נתונים ממכשיר האחסון שלנו. אם זה המקרה, ייתכן שעדיף לפנות למרכז שחזור נתונים של צד שלישי מכיוון שהם יכולים לנסות לשחזר את הנתונים.
Cleverfiles מציע מרכז לשחזור נתונים אליו תוכלו לפנות ולשלוח להם כונן קשיח חיצוני במקום בו הם יבדקו אותו ולראות אם ניתן לשחזר נתונים כלשהם.
אמנם זה יכול להיות יקר, אם הנתונים במכשיר חשובים לך מאוד ואין מחיר עליו, אז אפשרות זו עובדת היטב וכדאי לקחת בחשבון.
טיפ בונוס: גיבוי את הקבצים שלך לפני העיצוב מחדש
לפני שתבצע מחדש את הכונן הקשיח, ייתכן שתרצה לגבות ולשמור את הנתונים שלך. ניתן לעשות זאת באמצעות תרגיל דיסק’תהליך גיבוי בייט-בייט.
הורד והתקן מקדח דיסק.
שחזור נתונים בחינם
בן לוויה שלך לשחזור קבצים שנמחקו
סיכום
עיצוב כונן קשיח חיצוני יכול להיראות כמו משימה מפחידה בהתחלה, אך לדעת לאיזה סוג נתונים עליכם לעצב וכיצד לבצע עיצוב, הופך את התהליך לכל כך הרבה יותר קל.
בנוסף, היכולת לגבות את הנתונים במחשב מבטיחה שאם ברצונך לשמור את הנתונים שלך, אתה יודע כעת לשמור על עותק ממנו.
שחזר קבצים שנמחקו מכרטיס SD מעוצב
כיצד לשחזר נתונים מכונן קשיח מעוצב
כיצד לעצב את כונן ההבזק של USB ב- Mac
כיצד לעצב כרטיס SD ב- Mac ללא אובדן נתונים
שאלות נפוצות
מה הפורמט הטוב ביותר לכונן קשיח Mac חיצוני?
אם רכשת כונן קשיח חיצוני וצריך לעצב אותו, עליך להשתמש בפורמט APFS או Mac OS (יומן). אלה פורמטי הנתונים החדשים ביותר שקיימים ויעניקו לך את הביצועים הטובים ביותר. APFS (מערכת קבצים של Apple) היא פורמט הקובץ מ- Apple ויש להשתמש בו אם הוא מסוגל.