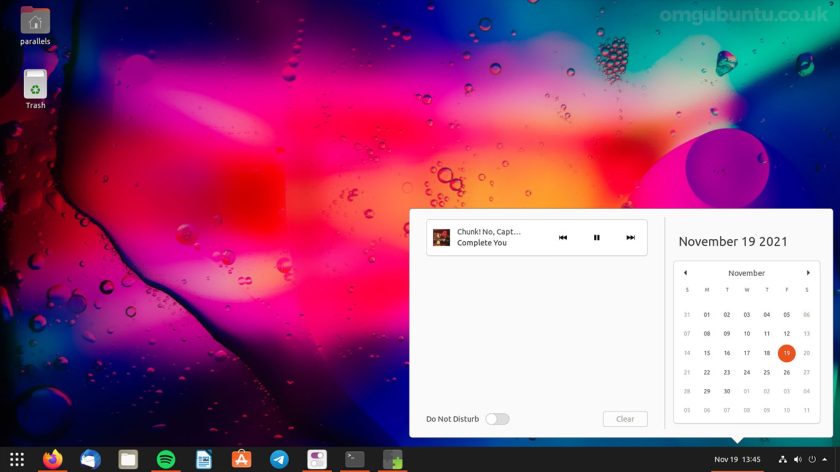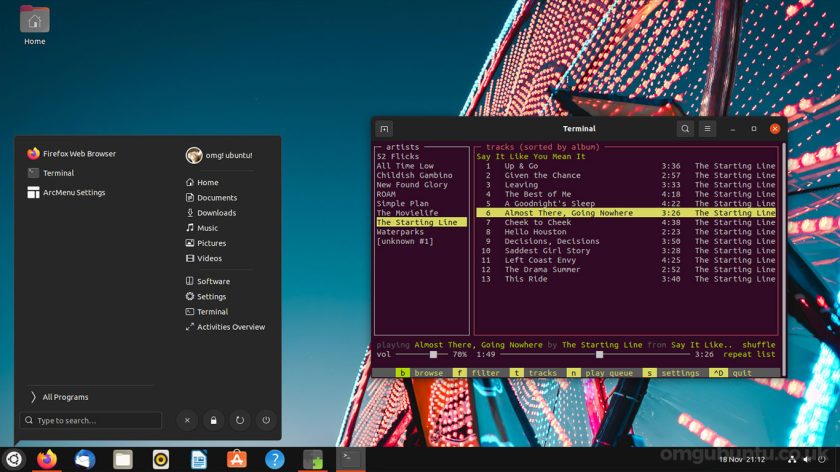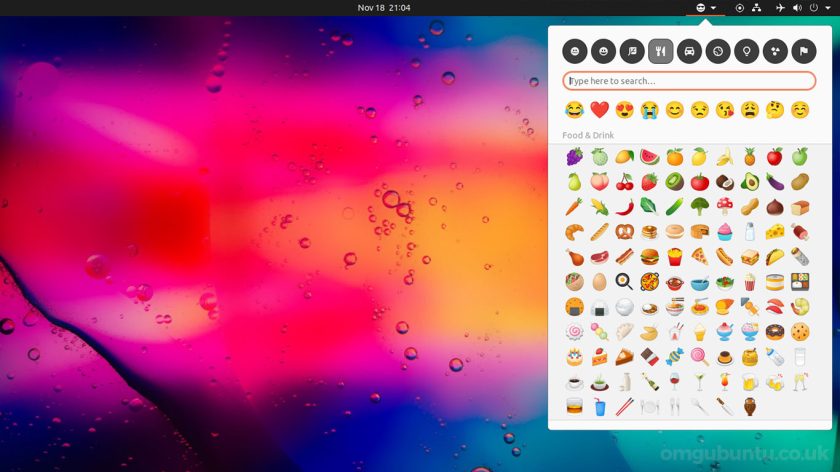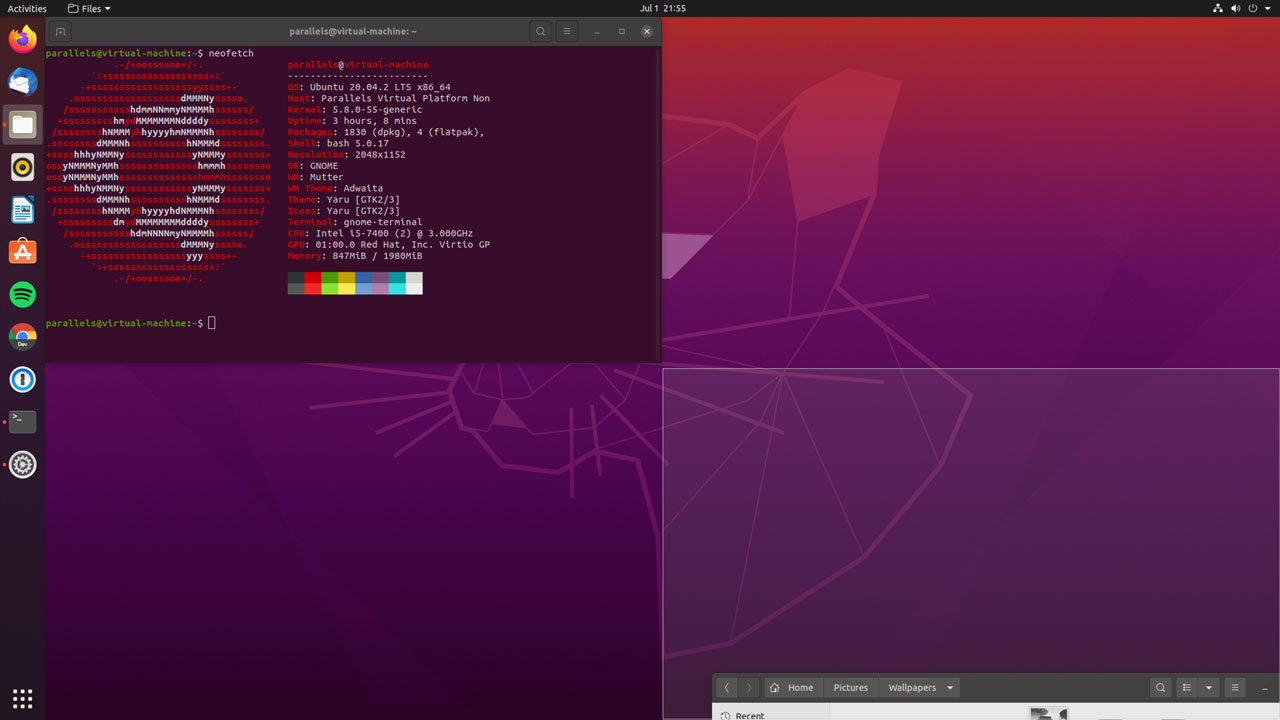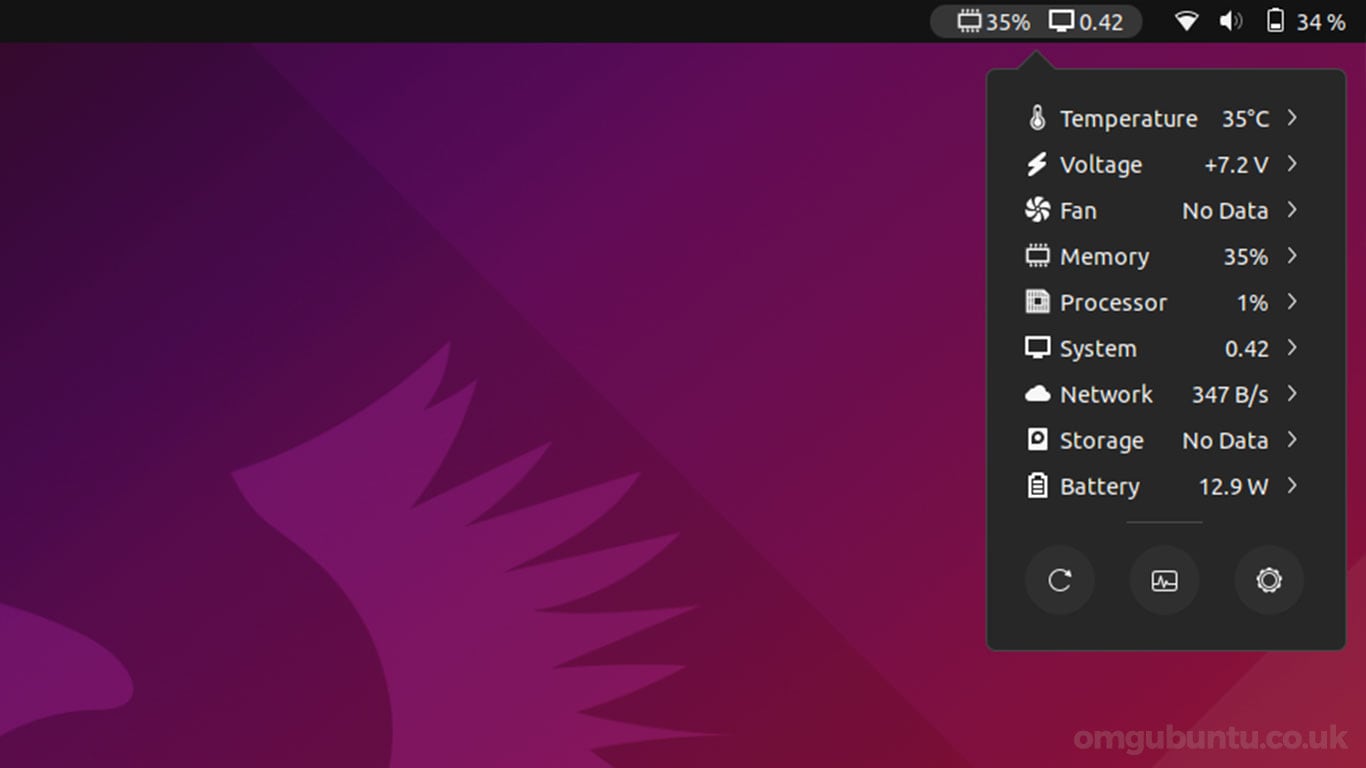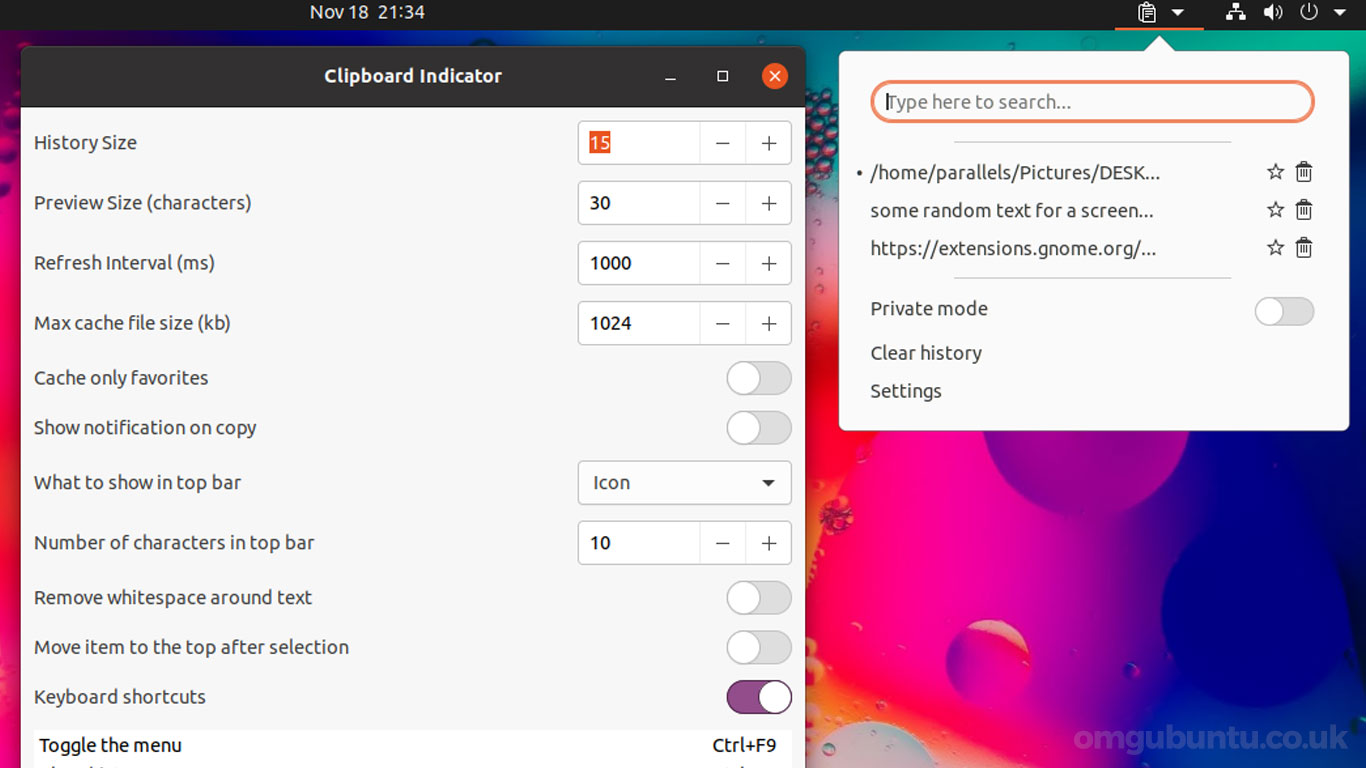האם אובונטו משתמשת במעטפת גנום
סיכום
במאמר זה, אדריך אותך כיצד להתקין ולהשתמש ב- Gnome Shell באובונטו. אני אספק לך הוראות שלב אחר שלב ונקודות מפתח שיעזרו לך להתקין בקלות תוספות מעטפת גנום ולנהל אותן. אני אספק גם תשובות לחמש עשרה שאלות ייחודיות המבוססות על הטקסט, ומציע מידע מפורט ותובנות אישיות.
נקודות מפתח:
1. הרחבות פגז גנום: תוספי פגז Gnome הם חתיכות קוד קטנטנות המשפרות את הפונקציונליות של סביבת שולחן העבודה של Gnome.
2. תוספות דפדפן: הרחבות פגז Gnome דומות לתוספות דפדפן שמוסיפות תכונות נוספות לדפדפן שלך.
3. הפאנל העליון: ניתן לגשת לרוב תוספי הקליפה של גנום מהלוח העליון.
4. הרחבות נסתרות: ישנן גם תוספי GNOME שאינם גלויים בפאנל העליון אך עדיין לצבוט את התנהגותו של גנום.
5. התקן את כלי הציוץ של Gnome: התקנת כלי Tweak Gnome מומלץ לניהול טוב יותר של תוספים.
6. שיטה 1: השתמש בחבילה של gnome-shell-extensions: חבילה זו מספקת קבוצה מינימלית של תוספי GNOME שנבדקים על ידי הפצת לינוקס שלך.
7. שיטה 2: התקן הרחבות מדפדפן האינטרנט: ל- Gnome יש אתר ייעודי להרחבות בהן תוכלו למצוא, להתקין ולנהל אותם.
8. תוסף דפדפן ומחבר מארח מקומי: עליך להתקין תוסף דפדפן והמחבר המקורי להתקנת תוספים מאתר Gnome.
9. התקן מחבר ילידי: השתמש בפקודה “sudo apt התקן Chrome-Gnome-Shell” כדי להתקין את מחבר המארח.
שאלות:
1. מהן הרחבות מעטפת גנום?
תוספי פגז גנום הם חתיכות קוד קטנות המשפרות את הפונקציונליות של גנום.
2. איך אתה יכול להתקין הרחבות מעטפת Gnome?
באפשרותך להתקין תוספי מעטפת Gnome באמצעות חבילת gnome-sh-shell-extensions או מאתר תוספות Gnome.
3. היכן אתה יכול לגשת לתוספי מעטפת Gnome?
ניתן לגשת לרוב תוספי הקליפות של GNOME מהחלונית העליונה בסביבת שולחן העבודה של GNOME.
4. האם יש תוספות גנום נסתרות?
כן, ישנן תוספות גנום נסתרות המוטות את התנהגות הגנום אך אינן גלויות בפאנל העליון.
5. הוא כלי Tweak Gnome הנחוץ לשימוש בתוספים?
כלי Tweak של Gnome אינו נדרש אך מומלץ לניהול טוב יותר של הרחבות.
6. מהי השיטה הראשונה להתקנת תוספי מעטפת Gnome?
השיטה הראשונה היא להשתמש בחבילת gnome-sh-shell-inspections המסופקת על ידי הפצת לינוקס שלך.
7. מהי השיטה השנייה להתקנת הרחבות?
השיטה השנייה היא להתקין הרחבות ישירות מאתר הרחבות Gnome באמצעות תוסף דפדפן ומחבר מארח מקורי.
8. באיזו פקודה אתה צריך להשתמש כדי להתקין את מחבר המארח המקורי?
השתמש בפקודה “sudo apt התקן Chrome-Gnome-Shell” כדי להתקין את מחבר המארח המקורי.
9. האם אתה יכול להתקין תוספים מאתר Gnome ללא מחבר מארח מקורי?
לא, אתה צריך להתקין גם את תוסף הדפדפן וגם את מחבר המארח המקורי כדי להתקין הרחבות מאתר Gnome.
10. הם תוספי מעטפת גנום התואמים לכל הגרסאות של Gnome?
תוספים עשויים שלא להיות תואמים לכל הגרסאות של Gnome. אתה יכול לבדוק את התאימות לפני ההתקנה.
11. איך אתה יכול לנהל תוספי מעטפת גנום?
אתה יכול לנהל תוספי מעטפת Gnome באמצעות אפליקציית הרחבות Gnome או אתר הרחבות Gnome.
12. מה היתרון בשימוש בחבילת הרחבות הגנום-קל-קומות?
חבילת הרחבות הגנום-קליפה מספקת קבוצה מינימלית של תוספים שנבדקו, מה שמקל על ההתקנה והתאימות.
13. האם אתה יכול להשתמש בתוספי מעטפת Gnome בהפצות לינוקס אחרות?
כן, ניתן להשתמש בתוספי פגז גנום גם בהפצות לינוקס אחרות, ולא רק באובונטו.
14. האם אתה יכול להתקין רק הרחבות מאתר Gnome?
לא, מלבד אתר Gnome, אתה יכול למצוא ולהתקין הרחבות ממקורות אחרים אם הם תואמים.
15. הוא השימוש בתוספי פגז גנום מוגבל לאובונטו?
לא, ניתן להשתמש בתוספי מעטפת Gnome בכל תפוצה התומכת בסביבת שולחן העבודה של Gnome.
תשובות:
1. הרחבות פגז גנום: הרחבות פגז Gnome הן חתיכות קוד קטנות המשפרות את הפונקציונליות של סביבת שולחן העבודה של Gnome. הם מוסיפים תכונות וציוצים נוספים כדי להתאים אישית את חווית הגנום שלך.
2. התקנת תוספי פגז גנום: יש לך מספר אפשרויות להתקנת הרחבות מעטפת Gnome. אתה יכול להשתמש בחבילה של gnome-sh-shell-extensions המסופקת על ידי הפצת לינוקס שלך, להתקין אותם ישירות מאתר הרחבות Gnome, או להוריד ולהתקין אותם באופן ידני.
3. גישה לתוספי מעטפת גנום: ניתן לגשת לרוב תוספי הקליפות של GNOME מהחלונית העליונה בסביבת שולחן העבודה של GNOME. הם מופיעים כאייקונים או אינדיקטורים, ומאפשרים לך ליצור איתם קשר בקלות.
4. תוספי גנום נסתרים: בנוסף לתוספים הגלויים בפאנל העליון, ישנן תוספי גנום נסתרים המשנים את התנהגות הגנום בדרכים עדינות יותר. לדוגמה, הם יכולים לשנות את אופן פונקצית כפתור העכבר האמצעי או להוסיף קיצורי מקשים נוספים.
5. התקנת כלי Tweak של Gnome: אמנם אינו נחוץ לשימוש בתוספים, אך התקנת כלי Tweak של Gnome מספקת דרך נוחה לניהול ולהתאים אישית של תוספי מעטפת Gnome. זה מאפשר לך להפעיל או להשבית הרחבות, לצבוט הגדרות גנום שונות ולהתאים אישית את סביבת שולחן העבודה שלך.
6. שיטה 1: שימוש בחבילה של gnome-shell-extensions: שיטה זו היא הפשוטה והנוחה ביותר למתחילים. חבילת הרחבות הגנום-קליפה מספקת אוסף של תוספי מעטפת גנום ארוזים מראש שנבדקו לצורך תאימות להפצת לינוקס שלך. אתה יכול להתקין חבילה זו באמצעות מנהל החבילות של ההפצה שלך.
7. שיטה 2: התקנת הרחבות מאתר הרחבות Gnome: אתר הרחבות Gnome הוא פלטפורמה ייעודית בה תוכלו למצוא, להתקין ולנהל תוספות מעטפת Gnome. כדי להתקין תוספים מאתר זה, עליך להתקין תוסף דפדפן ומחבר מארח מקורי במערכת שלך. רכיבים אלה מאפשרים את האינטגרציה בין הדפדפן שלך לבין תשתיות פגז הגנום.
8. התקנת תוסף הדפדפן: כשאתה מבקר באתר Extensions Gnome, תקבל הודעה להתקנת תוסף הדפדפן הנדרש. התוסף מבטיח תקשורת חלקה בין הדפדפן שלך לבין תשתית הרחבות של גנום. לחץ על ההודעה ופעל לפי ההוראות להתקנתו.
9. התקנת מחבר המארח המקורי: לאחר שתתקין את תוסף הדפדפן, אתה עלול להיתקל בשגיאה המציינת את היעדר מחבר מארח מקורי. כדי לפתור זאת, עליך להתקין את חבילת Chrome-Gnome-Shell. למרות השם המכיל “כרום”, חבילה זו אינה מוגבלת לדפדפן Chrome ועובדת עם Firefox ודפדפנים אחרים גם כן.
10. תאימות לגרסאות שונות של גנום מעטפת: לא כל תוספי מעטפת הגנום תואמים את כל הגרסאות של Gnome. בעת התקנת הרחבות, עליך לבדוק את תאימותם לגרסת ה- Gnome Shell שלך. אתר הרחבות Gnome מספק מידע על גרסאות מעטפת Gnome הנתמכות עבור כל סיומת.
11. ניהול הרחבות פגז גנום: אתה יכול לנהל תוספי מעטפת Gnome באמצעות אפליקציית הרחבות Gnome או אתר הרחבות Gnome. שתי האפשרויות מאפשרות לך להפעיל או להשבית תוספים מותקנים, להגדיר את ההגדרות שלהן ולחפש תוספים חדשים.
12. היתרונות של חבילת הרחבות הגנום-קליפה: חבילת הרחבות הגנום-קליפה מספקת קבוצה מאוצרת של תוספים שנבדקו על ידי הפצת לינוקס שלך. זה מבטיח תאימות ויציבות טובים יותר. זוהי דרך קלה ונטולת טרחה לשפר במהירות את סביבת שולחן העבודה של Gnome עם הרחבות שימושיות.
13. שימוש בהפצות לינוקס אחרות: תוספי פגז גנום אינם מוגבלים לאובונטו. ניתן להשתמש בהם בכל הפצת לינוקס התומכת בסביבת שולחן העבודה של Gnome. שיטות ההתקנה עשויות להשתנות מעט, אך הפונקציונליות נשארת זהה.
14. מקורות להרחבות פגז גנום: בעוד שאתר תוספי Gnome הוא המקור העיקרי למציאת והתקנת תוספים, הוא לא היחיד. אתה יכול גם למצוא הרחבות במאגרים, אתרים או פורומים אחרים. עם זאת, להבטיח את תאימותם של הרחבות כאלה עם גרסת הקליפה של הגנום שלך והיה זהיר בעת התקנתם ממקורות לא רשמיים.
15. הרחבות פגז גנום מעבר לאובונטו: ניתן להשתמש בתוספי מעטפת Gnome בכל חלוקת לינוקס התומכת בסביבת שולחן העבודה של Gnome. אובונטו היא רק אחת מההפצות הרבות המציעות חוויה ידידותית למשתמש עם תוספות פגז Gnome.
אני מקווה שמאמר זה סיפק לך הבנה מקיפה כיצד להתקין ולהשתמש בתוספי מעטפת Gnome באובונטו. על ידי ביצוע ההנחיות שסופקו, אתה יכול לשפר את סביבת שולחן העבודה של Gnome ולהתאים אותה להעדפותיך.
כיצד להתקין ולהשתמש ב- Gnome Shell באובונטו
אם אתה משתמש ב- Arch Linux, הוא זמין ב- AUR.
כיצד להשתמש בתוספי מעטפת Gnome [מדריך מלא]
מדריך מפורט שלב אחר שלב כדי להראות לך כיצד להתקין תוספי מעטפת Gnome באופן ידני או בקלות דרך דפדפן.
20 במרץ 2023 10 דקות קריאה
בעמוד זה
- מהן הרחבות מעטפת גנום?
- כיצד להתקין תוספי מעטפת Gnome?
- כיצד לנהל ולהסיר תוספי מעטפת גנום?
מהי סיומת פגז גנום?
הרחבת מעטפת גנום היא בעצם חתיכת קוד זעירה המשפרת את היכולת של שולחן העבודה של GNOME. חשוב על זה כתוסף בדפדפן שלך. בדיוק כמו שתוסף דפדפן מוסיף תכונות נוספות לדפדפן, סיומת Gnome מוסיפה תכונות נוספות לסביבת שולחן העבודה של Gnome.
לדוגמה, באפשרותך להתקין תוסף בדפדפן שלך כדי להשבית מודעות. תוסף זה מפותח על ידי מפתח צד ג ‘. אם כי דפדפן האינטרנט שלך לא’T ספק אותו כברירת מחדל, התקנת תוספת זו משפרת את היכולת של דפדפן האינטרנט שלך.
באופן דומה, הרחבות מעטפת Gnome הן כמו אותם תוספות ותוספים של צד שלישי שתוכלו להתקין על גבי Gnome. תוספים אלה נוצרים כדי לבצע משימות ספציפיות כמו הצגת תנאי מזג אוויר, מהירות אינטרנט וכו ‘. לרוב, תוכלו לגשת אליהם בלוח העליון.
ישנן גם תוספי Gnome שאינם נראים בפאנל העליון. אבל הם עדיין מצייצים את גנום’התנהגות. לדוגמה, ניתן להשתמש בכפתור העכבר האמצעי כדי לסגור יישום עם סיומת אחת כזו.
התקנת הרחבות פגז גנום
עכשיו כשאתה יודע מה זה תוספי פגז גנום, תן’לראות כיצד להתקין אותם.
ישנן שלוש דרכים בהן תוכלו להשתמש בתוספי Gnome:
- השתמש בקבוצה מינימלית של תוספים מאובונטו (או הפצת הלינוקס שלך)
- מצא והתקן סיומות בדפדפן האינטרנט שלך
- התקן תוספים באמצעות אפליקציית Manager Manager
- הורד והתקן ידנית של סיומות
למרות ש- Gnome Sweaks אינו נדרש כדי לעבוד, התקנת הכלי של Tweak Gnome באובונטו או בכל חלוקה שאתה משתמש.
sudo apt התקן- tweaks gnomeלעיתים, תצטרך לדעת גם את הגרסה של מעטפת Gnome שאתה משתמש בה. זה עוזר לקבוע אם סיומת תואמת למערכת שלך. אתה יכול להשתמש בפקודה למטה כדי למצוא אותה:
Gnome-Shell-גרסהשיטה 1: השתמש בחבילת הרחבות Gnome-Shell-Extensions
אובונטו (וכמה התפלגויות לינוקס אחרות כמו פדורה) מספקות חבילה עם מערך מינימלי של תוספות גנום. אתה לא דון’זה צריך לדאוג לתאימות כאן כפי שהוא נבדק על ידי הפצת לינוקס שלך.
אם אתה רוצה ללא מוח, פשוט קבל את החבילה הזו ואתה’LL יש 8-10 תוספי GNOME.
sudo apt התקן הרחבות גנום-קליפותלאחר ההתקנה, התנתק והתקשר מחדש למערכת שלך. לאחר מכן, התחל אפליקציית הרחבות Gnome מסקירה כללית. אפליקציית הרחבות זו תותקן כחלק מחבילת הרחבות Gnome-Shell-Extensions.
אתה’למצוא כמה תוספים המותקנים. אתה יכול פשוט להחליף את הכפתור כדי להתחיל להשתמש בתוסף מותקן.
שיטה 2: התקן תוספי מעטפת Gnome מדפדפן אינטרנט
בפרויקט Gnome יש אתר שלם המוקדש לתוספים. זֶה’זה לא זה. אתה יכול למצוא, להתקין ולנהל את התוספים שלך באתר זה עצמו. אין צורך אפילו לאפליקציית תוספי Gnome.
אבל כדי להתקין תוספים דרך דפדפן אינטרנט, אתה זקוק לתוסף דפדפן ומחבר מארח מקורי במערכת שלך.
שלב 1: התקן תוסף דפדפן
כשאתה מבקר באתר הרחבות Gnome Shell, אתה’אראה הודעה כזו:
“כדי לשלוט בתוספי מעטפת Gnome באמצעות אתר זה עליכם להתקין שילוב מעטפת Gnome המורכבת משני חלקים: סיומת דפדפן ויישום העברת מארח מקורי.”
אתה יכול פשוט ללחוץ על קישור התוסף המוצע בדפדפן האינטרנט שלך.
שלב 2: התקן מחבר מקורי
רק התקנת תוסף דפדפן זכתה’לא לעזור לך. אתה’אני עדיין רואה שגיאה כזו:
“אין אורגני יישום מקוריים כאלה.גַמָד.Chrome_gnome_shell”
זה בגלל שאתה מקלט’t התקין עדיין את מחבר המארח. יש מעטפת כרום-גנום שיעזרו לך. כדי להתקין אותה, השתמש בפקודה זו:
sudo apt התקן את Chrome-Gnome-Shellדוֹן’לא לדאוג לגבי ‘כרום’ קידומת בשם החבילה. זה לא קשור לכרום. אתה לא דון’לא צריך להתקין כאן חבילה נפרדת עבור Firefox או לאופרה.
גַם, עבור משתמשי Arch Linux, החבילה ב- AUR השתנתה ל מחבר דפדפן גנום. אז אתה יכול להתקין אותו עם עוזר ה- AUR האהוב עליך.
yay -S-Gnome-Browser-Connectorשלב 3: התקנת תוספי פגז Gnome בדפדפן האינטרנט
לאחר שתשלים את שתי הדרישות הללו, כולכם מתכוונים לגלגל. עכשיו כשאתה הולך לאתר הרחבת Gnome, זכית’t ראה כל הודעת שגיאה.
דבר טוב לעשות הוא למיין את התוספים על ידי גרסת ה- Gnome Shell שלך. אבל זה לא חובה. מה שקורה כאן הוא שמפתח יוצר הרחבה לגרסת ה- Gnome הנוכחית. בשנה אחת יהיו עוד שני שחרורים של גנום. אבל היזם לא’יש זמן לבדוק או לעדכן את סיומתו.
כתוצאה מכך, לא היית’אני יודע אם סיומת זו תואמת את המערכת שלך או לא. ההרחבה עשויה לעבוד מצוי. יתכן גם שההרחבה לא’לא לעבוד במעטפת הגנום החדשה יותר.
אתה יכול לחפש גם סיומת. לתת’אומר שאתה רוצה להתקין סיומת מזג אוויר. פשוט חפשו את זה והלכו על אחת מתוצאות החיפוש.
כשאתה מבקר בדף ההרחבה, אתה’אראה לחצן Toggle.
החלף את הכפתור כדי לאפשר או להשבית את תוספי מעטפת הגנום
לחץ על זה ואתה’תתבקש אם ברצונך להתקין סיומת זו:
ברור, לכו להתקנה כאן. לאחר התקנתך, אתה’תראה כי כפתור Toggle פועל כעת ואפשרות הגדרה זמינה לידו. באפשרותך להגדיר את התוסף של התוסף באמצעות אפשרות ההגדרה. אתה יכול גם להשבית את התוסף מכאן.
באפשרותך גם להגדיר את ההגדרות של סיומת שהתקנת באמצעות דפדפן האינטרנט באפליקציית הרחבות Gnome:
אתה יכול לראות את כל התוספים המותקנים שלך באתר תחת קטע הרחבות המותקנות. אתה יכול גם למחוק את התוספים שהתקנת דרך דפדפן האינטרנט כאן.
יתרון משמעותי אחד בשימוש באתר הרחבות Gnome הוא שתוכלו לראות אם יש עדכון זמין להרחבה.
שיטה 3: התקן תוספי מעטפת Gnome באמצעות יישום מנהל ההרחבה
יש יישום ייעודי בשם Gnome Shell Manager כדי לגלוש, להתקין ולנהל את התוספים שלך. יישום זה נמנע מהצורך בדפדפן אינטרנט.
כברירת מחדל, הוא לא יותקן במערכת שלך. כך שתוכלו להתקין יישום זה באמצעות הפקודה:
sudo apt התקן Gnome-Shell-extension-Managerאם אתה משתמש ב- Arch Linux, הוא זמין ב- AUR.
יש בעיה ידועה עם אפליקציה זו נכון לעכשיו. עדכונים לא עובדים מחוץ לקופסה ב- Gnome 40 וגרסאות ישנות מסוימות של Gnome 41 ו- 42 אלא אם כן מותקנת גם אפליקציית תוספי GNOME הרשמית. יש דרך לעקיפת הבעיה לנושא זה, ואתה יכול להתייחס לוויקי שלהם עבור אותו דבר.
כעת, חפש את מנהל ההרחבה בסקירה כללית על פעילויות ופתח את אפליקציית המנהלים ההרחבה.
בתוך היישום, אתה יכול לראות את התוספים המומלצים בדף העיון. חפש תוספים בתוך דף עיון זה, והתקן את אלה שאתה רוצה.
שיטה 4: התקן תוספי מעטפת Gnome באופן ידני (למשתמשים ביניים עד מתקדמים)
זה’לא שאתה צריך להיות תמיד מקוון כדי להתקין תוספי מעטפת Gnome. אתה יכול להוריד ולהתקין את הקבצים בהמשך, מבלי להזדקק לאינטרנט.
עבור אל אתר הרחבות Gnome והורד את התוסף עם הגרסה האחרונה. ההורדה תתחיל באופן אוטומטי ברגע שתבחר את הקליפה הנדרשת ואת גרסת ההרחבה.
לחלץ את הקובץ שהורד. העתק את התיקיה ל ~/.מדריך מקומי/שיתוף/גנום-קליפות/תוספים. עבור אל מדריך הבית שלך ולחץ על CRL+H כדי להציג תיקיות נסתרות. אתר את .תיקיה מקומית ותוכלו למצוא את הדרך שלך לספריית הרחבות.
לאחר שהועתקו את הקבצים לספרייה הנכונה, היכנסו לתוכו ופתחו את המטא נתונים.קובץ JSON. חפש את הערך של UUID .
וודא ששם התוסף’תיקיית S זהה לערך של UUID במטא נתונים.קובץ JSON. אם לא, שנה את שם הספרייה לערך של UUID זה.
שם תיקיית ההרחבה צריך להיות זהה ל- UUID.
כמעט שם! עכשיו הפעל מחדש את מעטפת הגנום. לחץ על ALT+F2 והזן R.
הפעל מחדש את אפליקציית התוספים וכדאי שתראה את סיומת GNOME המותקנת ידנית שם עכשיו. באפשרותך להגדיר או לאפשר את התוסף החדש שהותקן כאן.
וזה’s כל מה שאתה צריך לדעת על התקנת תוספי מעטפת Gnome.
הסר תוספי מעטפת גנום
מובן, ייתכן שתרצה להסיר סיומת מעטפת Gnome המותקנת.
אם התקנת אותו באמצעות דפדפן אינטרנט, אתה יכול ללכת לקטע התוספים המותקנים באתר Gnome ולהסיר אותו משם (כפי שמוצג בתמונה קודמת). לחלופין.
שים לב, ניתן להסיר רק הרחבות המותקנות באמצעות אפליקציית הרחבות או דרך הדפדפן באמצעות הדפדפן או האפליקציה. יש להסיר כל סיומת המותקנת באמצעות מנהלי חבילות על ידי הסרת התקנה באמצעות מנהלי החבילות המתאימים.
או אם התקנת אותו באופן ידני, אתה יכול להסיר אותו על ידי מחיקת קבצי ההרחבה מה- ~/.מדריך מקומי/שיתוף/גנום-קליפות/תוספים.
טיפ בונוס: לקבל הודעה על עדכוני הרחבות פגזים של גנום
הרחבות מעטפת Gnome המותקנות במערכת שלך יקבלו עדכונים דרך אפליקציית מנהל הרחבות של Gnome Shell. לאחר התחברות למערכת שלך, התוספים שיש להם עדכונים להתקנה יבקשו הודעה על עדכונים.
פתיחת ההודעה תביא אותך לאפליקציית ההרחבה. זה יכין את העדכון ועליך להתנתק וללכת מחדש כדי להחיל את העדכונים.
כמו כן, יש סיומת פגז גנום שנקראת רשימת סיומת זה עוזר לך לנהל את התוספים המותקנים שלך ונגיש מהחלונית העליונה.
אתה יכול להשיג אותו מהקישור למטה:
איך מנהלים תוספי מעטפת גנום?
אני מוצא את זה די מוזר שאתה לא יכול לעדכן את התוספים באמצעות עדכוני המערכת. זה’אם תוספי פגז גנום אינם אפילו חלק מהמערכת.
אם אתם מחפשים כמה המלצות, קראו מאמר זה על תוספי GNOME הטובים ביותר.
יחד עם זאת, שתף את החוויה שלך עם תוספי פגז Gnome. האם אתה משתמש לעתים קרובות בהם? אם כן, אילו הם האהובים עליך?
כיצד להתקין ולהשתמש ב- Gnome Shell באובונטו
כריס הופמן
כריס הופמן
עורך ראשי
כריס הופמן הוא עורך הראשי של חנון הוראות. הוא כתב על טכנולוגיה למעלה מעשור והיה בעל טור של PCWorld במשך שנתיים. כריס כתב עבור הניו יורק טיימס וכן העיכול של הקורא, התראיין כמומחה טכנולוגי בתחנות טלוויזיה כמו NBC 6 של מיאמי, ועבודתו מכוסה על ידי כלי חדשות כמו ה- BBC. מאז 2011, כריס כתב למעלה מ -2,000 מאמרים שנקראו יותר ממיליארד פעמים-וזה פשוט כאן ב- How to Geek. קרא עוד.
עודכן 13 בספטמבר 2017, 11:38 AM EDT | קריאה של 2 דקות
תן פגז גנום סיבוב אם אתה’מחפש מחדש סביבת שולחן עבודה חלקה וחדשה לינוקס. זה’s דומה לאחדות במובנים מסוימים, אך גמיש יותר באחרים – גנום פגז תומך בתוספים, שיכולים להוסיף תכונות חסרות. מעטפת Gnome היא ממשק ברירת המחדל ב- Gnome 3, והוא’הפסקה ברורה מגנום 2. כדי לנסות מעטפת Gnome מבלי להתקין שום דבר במערכת הנוכחית שלך, השתמש ב- Ubuntu Gnome Shell Remix Live CD.
הַתקָנָה
Shell Gnome זמין במרכז התוכנה אובונטו, כך שאתה לא’לא צריך לעשות משהו מיוחד כדי להתקין אותו. פשוט חפש והתקן את חבילת ה- Gnome-Shell באפשרותך להתקין גם מעטפת Gnome מהטרמינל עם הפקודה הבאה:
sudo apt-get התקנה- shell-shell
מתחבר
כדי לגשת ל- Gnome Shell, לצאת משולחן העבודה הנוכחי שלך. ממסך הכניסה, לחץ על הכפתור הקטן לצד שמך כדי לחשוף את אפשרויות ההפעלה. בחר באפשרות Gnome בתפריט ונכנס עם הסיסמה שלך.
שולחן העבודה
מעטפת גנום’שולחן העבודה S כולל ממשק מינימלי עם סרגל עליון בלבד. כברירת מחדל, שם’אין דרך להפעיל יישומים או להציג חלונות פתוחים מבלי להעלות את מסך הפעילויות. כמובן, קיצור הדרך למקלדת Alt-Tab הסטנדרטי עובד. הפריטים שעל הסרגל העליון עובדים באופן דומה לאלה שנמצאים באחדות. הרחבות יכולות להוסיף גם אפשרויות משלהן לסרגל זה.
בניגוד לאחדות, גנום מעטפת לא’לא להשתמש בסרגל תפריט גלובלי. סרגל התפריט נשאר בכל יישום’חלון S. כמובן שתוכלו גם להשבית את סרגל התפריטים הגלובלי באחדות.
פעילויות
לחץ על כפתור הפעילויות בסרגל העליון כדי להעלות את סקירת הפעילויות. אתה יכול גם ללחוץ על מקש Windows (או Super) במקלדת שלך או פשוט להזיז את סמן העכבר לפינה השמאלית העליונה של המסך, שמתפקד כ- “פינה חמה.” סרגל היישומים, המכונה ה- DASH, מופיע רק על מסך הפעילויות. אתה יכול גם לגלוש ולחפש יישומים כאן.
מהכרטיסייה Windows, אתה יכול להציג את Windows הפתוח שלך. זה מציג רק את Windows בסביבת העבודה הנוכחית.
גרור ושחרר חלונות כדי להזיז אותם בין מרחבי עבודה. אתה יכול גם לעבור בין מרחבי עבודה עם קיצורי המקלדת Ctrl-Alt-Up/Down, או להשתמש בקיצורי המקלדת Shift-Ctrl-Alt-Up/Down כדי להזיז את החלון הנוכחי בין מרחבות העבודה.
אַחְדוּת’חיבוק סביבת עבודה בסקירה כללית היא הבדל מרכזי מאחדות. אם אתה משתמש בסביבות עבודה, אתה עשוי להעריך את זה – אנשים שלא’לא להשתמש בסביבות עבודה עשויה לא לאהוב את החשיבות המוצבת בניהול חלונות מרחב עבודה.
פגז Gnome שונה גם מגרסאות קודמות של Gnome על ידי הנחת דגש רב יותר על יישומים במקום רק חלונות. כאשר כל חלון פתוח תפס פעם מקום בשורת המשימות של GNOME, סקירה כללית על הפעילויות עכשיו מקבצות את Windows לפי יישום.
הרחבות
מעטפת גנום’S מערכת הרחבות כלולה מאפשרת לך להתאים אותה ולהוסיף תכונות שאתה מפספס משולחן עבודה אחרות. אתר הרחבות Gnome מארח מגוון של תוספים, שתוכלו להתקין רק עם כמה לחיצות. לדוגמה, סיומת תפריט היישומים מוסיפה אנשי יישומים בסגנון דו-סגנון GNOME לסרגל העליון.
אם אתה’מחפש מחדש שולחן עבודה מסורתי יותר, נסה את שולחן העבודה או בן הזוג הקינמון, מזלג של גנום 2.
- › הפוך את Gnome Shell משלך: 10 הרחבות מעטפת גנום להתקנה
- › מה זה הפסקת לינוקס, וכיצד הם שונים זה מזה?
- › השתמש בכלים אלה כדי לשנות הגדרות שהוסרו מאובונטו ו- Gnome
- › אמזון חושפת חדש “הד פופ” ותצוגות חכמות מעודכנות
- › כיצד לתקן את “משהו לא עשה’לא ללכת כמתוכנן” שגיאה ב- Windows 11
- › מהו מנוע משחק?
- › בינג צ’אט AI מגיע לטלפון שלך’מסך הבית
- › Samsung Galaxy Z Fold 4 מכים מחיר נמוך חדש בכל הזמנים, בתוספת עסקאות נוספות
כריס הופמן
כריס הופמן הוא עורך הראשי של חנון הוראות. הוא כתב על טכנולוגיה למעלה מעשור והיה בעל טור של PCWorld במשך שנתיים. כריס כתב עבור הניו יורק טיימס וכן העיכול של הקורא, התראיין כמומחה טכנולוגי בתחנות טלוויזיה כמו NBC 6 של מיאמי, ועבודתו מכוסה על ידי כלי חדשות כמו ה- BBC. מאז 2011, כריס כתב למעלה מ -2,000 מאמרים שנקראו יותר ממיליארד פעמים-וזה פשוט כאן ב- How to Geek.
קרא ביו מלא »
האם אובונטו משתמשת במעטפת גנום
מסופק על ידי: gnome-shell_3.28.1-0ubuntu2_amd64
שֵׁם
Gnome -Shell - מעטפת גרפית לשולחן העבודה של Gnome
תַקצִיר
גנום-קליפה [אוֹפְּצִיָה. ]
תיאור
Shell Gnome מספקת פונקציות ממשק משתמש ליבה עבור שולחן העבודה של Gnome 3, כמו מעבר ל- Windows ולהפעלת יישומים. גנום מעטפת מנצלת את היכולות של חומרת גרפיקה מודרנית ומציגה מושגי ממשק משתמש חדשניים כדי לספק חוויה אטרקטיבית וקלה לשימוש ויזואלית. Gnome-Shell הוא רכיב נדרש בשולחן העבודה של Gnome, i.ה. זה מופיע בשדה הנדרש של/usr/share/gnome-session/sessions/gnome.מוֹשָׁב. זה מתחיל בשלב מנהל החלונות של הפגישה.
אפשרויות
-ר ', --החלף החלף את מנהל חלון הריצה --SM-Disable השבת חיבור למנהל ההפעלה --sm-client-id =תְעוּדַת זֶהוּת ציין ניהול הפעלות תְעוּדַת זֶהוּת --קובץ SM-Save =קוֹבֶץ לאתחל את ההפעלה מ קוֹבֶץ --מסך =מָסָך X מסך לשימוש -ד, --תצוגה =לְהַצִיג X תצוגה לשימוש --סינכרון הפוך שיחות x סינכרוניות --גִרְסָה הדפס גרסה ויציאה --עֶזרָה הצגת עזרה ויציאה --מצב =מצב השתמש במצב ספציפי, ה.ז. "GDM" למסך כניסה --רשימת מודעות רשום מצבים ויציאה אפשריים --Discplay Clatter =לְהַצִיג עומס את תצוגת האפשרות (אחרת מתעלמים מהם)
קבצים
/usr/share/gnome-session/sessions/gnome.הפעלה,/usr/Share/Applications/org.גַמָד.צדף.שולחן עבודה.
באגים
ניתן להגיע לגשש הבאגים על ידי ביקור באתר https: // bugzilla.גַמָד.org/buglist.CGI?מוצר = gnome-shell. לפני שליחת דוח באגים, אנא ודא שיש לך את הגרסה האחרונה של Gnome-Shell. באגים רבים (גדולים ומינוריים) קבועים בכל שחרור, ואם שלך לא מעודכן, יתכן שהבעיה כבר נפתרה.
נוֹסָף מֵידָע
למידע נוסף בקר באתר https: // wiki.גַמָד.org/projects/gnomeshell.
© 2019 Canonical Ltd. אובונטו וקאנוני הם סימנים מסחריים רשומים של Canonical Ltd.
15 תוספי הגנום הטובים ביותר לאובונטו (מהדורת 2022)
אם אתה רוצה לשנות באופן דרמטי את המראה והתחושה של ניסיון של אובונטו מקף לפאנל.
יותר מ ‘רַק’ מזח אופקי, מקף לפאנל נתיך משגר אפליקציות, רשימת משימות, סרגל עליון ומגש מערכת לחלונית יחידה ומאוחדת שדומה יותר להגדרות שולחן העבודה שנמצאות ב- Windows 10 ו- KDE פלזמה.
שומן אמיתי של אפשרויות נכלל כלול. יש לך שליטה מוחלטת כמעט על כל חלק בהרחבה, ממיקומו, המראה, ההתנהגויות והאנימציות שלו, ועד למתגרים כדי להשבית יותר פרחים כמו תצוגה מקדימה של חלונות על רחף.
אם אתה רוצה חווית שולחן עבודה יעילה ומסוגננת של Gnome (אחת שעובדת היטב עם תוסף תפריט אפליקציות מסורתי כמו תפריט קשת, מופיע הבא) ואז מקף לפאנל הוא ה הרחבה לנסות.
2. תפריט קשת
מעטפת גנום’משגר האפליקציות המסך המלא חלק חלקלק, אבל אם זה’גם קצת “בפנים שלך” אתה יכול להחליף אותו ב- תפריט קשת.
תפריט ARC הוא עוד ‘מָסוֹרתִי’ תפריט אפליקציות לקליפת Gnome הגישה לשולחן העבודה, בדומה ל הַתחָלָה תפריט ב- Windows. אבל בניגוד לתפריט ההתחלה ב- Windows, הדבר הזה גמיש להפליא.
כמעט כל היבט של תפריט ARC, משם הוא מופיע עד כמה מהר הוא מופיע, ניתן לצבוט. אתה מקבל 21 פריסות תפריט לבחירה (חלקם בהשראת מערכות הפעלה אחרות, כמו Windows 11’משגר חדש) עם אפשרויות תצורה נוספות לכל פריסת תפריט.
עדיין יותר טוב תפריט ARC מתעדכן באופן קבוע כדי להציע עוד אפשרויות, פריסות תפריט ושיפורי ביצועים – אותם אנו מכסים כאן באופן קבוע בבלוג, אז היצמדו סביב!
3. שרוף את החלונות שלי
הרחבה זו היא מיותרת לחלוטין, אך כיף להפליא בו זמנית. אם אתה’יש להשתמש בלינוקס מספיק זמן כדי לזכור את עידן הקומפיז ואז את האנימציות שסופקו על ידי ‘שרוף את החלונות שלי’ יהיה מוכר.
ואם אתה’לא כל? אתה’חזר על פינוק אמיתי.
כשאתה מתקין ומאפשר סיומת זו אתה מקבל אנימציה סגירת חלון מעל חלון מופיע בכל חלון ודיאלוג שאתה סוגר. אפקט ברירת המחדל הוא אפקט להבה, אך קיימות מספר אפשרויות אחרות (אם כי חלקן דורשות Gnome 40 ואילך).
מה’מעניין במיוחד הוא שכל האנימציות של ה- OTT שמספקת זו מספקת הן מוצללים ילידים; הם משתמשים באותה טכנולוגיה שכל גנום’אנימציות של ממשק המשתמש הקיימות משתמשות.
4. מהירות נטו מפושטת
לדרך מהירה וקלה לראות את מהירות הרשת באובונטו להתקין את מהירות רשת מְפוּשָׁט הרחבת גנום. זה’זה לא ההרחבה היחידה מהסוג שלה שם אבל זה’זה אני מוצא את הקל ביותר לשימוש וידידותי למשתמש ביותר. התקן, ראה, נעשה.
לדוגמה, כדי לרכוב בין חמש התצוגה השונה ‘מצבים’ אתה רק צריך לחיצה על שמאל על סמל הפאנל; לחץ באמצעות לחצן העכבר הימני כדי להסתיר/להציג סטטיסטיקות הורדה כוללות; ולחץ אמצעי כדי לגלגל דרך גדלי גופן שונים.
יש צרכים מדויקים יותר? צלול לתוסף’S הגדרות S כדי להתמודד עם הגדרות נוספות, כולל אפשרויות לשימוש בגופן או ערכת צבע ספציפית.
5. קָפֵאִין
רוב הסיכויים שאתה’או ששמעו על קָפֵאִין לפני, או השתמש בו בחזרה כשהייתה אפליקציית שולחן עבודה עצמאית.
זה’S כלי עזר פשוט להפליא שמוסיף אייקון קטן לסרגל העליון. כאשר ברצונך למנוע את מסך נעילת ה- Gnome Shell, שומר מסך (אם אתה משתמש באחד) או מבט אוטומטי לבעוט פנימה, אתה לוחץ עליו. וכשאתה לא’תלחץ עליו שוב.
זה משהו כל אחד יהיה צורך? לא. אבל כל מי ש’S אי פעם מצאו את עצמם מופרעים בגסות על ידי מסך נעילה תוך כדי צפייה בסרטון או קריאת מאמר (ארוך מאוד) יעריך את כלי השירות שלו.
6. מחוון סביבת עבודה משופר
אם אתה עושה שימוש כבד בסביבות עבודה במעטפת Gnome, התקנת (בשם כראוי) מחוון סביבת עבודה משופר הרחבה היא ללא מוח.
היישום הזה ללא סלסולים מוסיף רמזים מ- Sway/i3, מוסיף מחוון מרחב עבודה לסרגל העליון כדי שתוכל לראות איזה סביבת עבודה אתה’המשך הלאה מבלי שתצטרך להיכנס לסקירה כללית.
אבל הכיף לא’זה לא נגמר שם, ידידי! זֶה “אינדיקטור” הוא גם סביבת עבודה מתג. לחץ על כל מספר סביבת עבודה המוצג בסמל המגש כדי לקפוץ מייד לסביבת העבודה המתאימה, פרונטו.
7. בורר אמוג’י
אני’הראה לך כיצד להשתמש באמוג’י באובונטו לפני (סקירה מהירה: לחץ על Ctrl + . בשדה הטקסט של אפליקציית GTK) אבל Gnome’פיקר אמוג’י ילידי לא’לא לעבוד בכל מקום או עם כל אפליקציה.
אז בשביל דרך מהירה לא פחות לנפות, למיין ולחפש את הלקסיקון של קישוטים ציוריים השתמשו ב- Handy בורר אמוג’י הרחבת גנום.
זה מוסיף דמות קטנה לסרגל העליון. לחץ על הסמל כדי לפתוח את הבוחר ממנו אתה יכול לגלוש באמוג’י לפי קטגוריה או לחפש גליף לפי שם (אם כי כמה אמוג’י לא נקראים מה שאתה חושב). אתה יכול להעתיק כל אמוג’י ללוח שלך (מוכן להדביק במקום אחר) פשוט על ידי לחיצה עליו.
מהיר יותר מאשר ��, יפה יותר מאשר ��.
8. סמלים שולחניים ng
הרחבה זו מכוונת באופן מרובע לאלו מכם המשתמשים באובונטו 20.04 lts – ואתה’מחדש רוצה את זה מכיוון שהוא מתקן את החיסרון הגדול ביותר של אותה שחרור מוצק אחרת: חוסר היכולת לגרור ולפיל קבצים ממנהל הקבצים לשולחן העבודה.
מפתחי גנום במעלה הזרם פרשו את Nautilus’ תמיכה בניהול ה- “שולחן עבודה” חלל לפני כמה שנים, ומשאירים את התפקיד לתוספי צד ג ‘. בעוד שהגרסה האחרונה של אובונטו מגיעה עם סיומת סמלים שולחניים משופרת שכבר התקין את המהדורות המכהנות של LTS.
אז אם אתה משתמש באובונטו 20.04 LTS והשתמש באופן פעיל בשולחן העבודה שלך כסביבת עבודה פעילה – כיף ‘כי גם אני כן – אתה צוֹרֶך כדי לעבור ל סמלים שולחניים ng. אם אתה מפעיל את אובונטו 21.04 או 21.10 אתה לא’אני צריך לעשות הכל מכיוון שכבר יש לך התקנת התוספת המדהימה הזו (והיא’S מופעל כברירת מחדל).
9. ווינטיל
מעטפת גנום לא’לא תמכו באופן טבעי אריחים ברבע כדי להצמיד חלונות לפינות באובונטו כמו שאתה יכול ב- Windows 10 You’צריך להשתמש בתוסף של צד שלישי.
ווינטיל הוא זה שאני משתמש בו, ואני’אין תלונות עם זה. ברגע שמאפשר ווינטיל יש לך שתי דרכים לארגן אפליקציות: גרור חלונות לפינות המסך שלך ‘לְצַלֵם’ אותם סגנון אריחים ברבע; או השתמש במקשי העל והחצים במקלדת שלך כדי לאליל באופן מיידי את האפליקציה הממוקדת במגוון פריסות.
אתה יכול גם להתאים את מספר העמודות, לאפשר תמיכה במזעור חלונות, ולכוונן את התנהגות התצוגה המקדימה של החלונות (אפקט הרפאים שאתה רואה בתמונת המסך שלמעלה) מההרחבה’סעיף הגדרות S.
אם אתה עובד עם הרבה חלונות ורוצה כמה תכונות של חלון אריחים, בדוק את התוסף הזה.
10. Blurmyshell
מרבית הפריטים ברשימה מתמקדים במתן שירות ופרקטיות – אז הנה’משהו הפוך לחלוטין: הרחבה ש’באופן לא -מתופולוגי על כל אֶסתֵטִיקָה.
בין אם אתה משתמש באובונטו 20.04 lts או Ubuntu האחרון האחרון.10 שחרור עם Gnome 40, the טשטש את הקליפה שלי הרחבה נותנת לך בדיוק את מה שהוא אומר:. זה כולל את משגר האפליקציות, סקירת פעילויות, מסך חיפוש ו (במידת האפשר) הרחבות מעטפת גנום אחרות.
זה שימושי? אה, אתה יכול לטעון כי טשטוש הרקע של אלמנטים ממשק המשתמש הופך את הטקסט למעלה ליותר גלוי. אבל תן’זה היה כנה: אף אחד לא מתקין את זה בשביל זה. זה בלינג טהור ולא בושה.
אבל אם אתה’יש מחשב מספיק טוב, למה לא? אתה’זכאי להסתכל גם על דברים נחמדים!
11. הסתר כפתור פעילויות
הרחבת הגנום הזו לאובונטו ולדירות אחרות מבוססות Gnome לא’זה לא צריך הסבר הרבה כמו שהוא בדיוק אומר על הפח: מסתיר את ‘פעילויות’ תווית מהסרגל העליון.
אם אתה לא’לא נוטים להיכנס למעטפת גנום’ג פעילויות סקירה כללית באמצעות כפתור זה, ומצאו את האפשרות OmniPresent עבורו סורג מגע כתוצאה מכך, התקן זאת כדי לגרום לו להיעלם, pronto!
12. חיוניות
עשית’אני חושב שיכולתי להרכיב רשימה של תוספות גנום אפיות ו לֹא להזכיר לפחות כלי לניטור מערכות אחד, האם אתה? חיוניות הוא, ובכן, די חיוני למי שאוהב לפקוח עין במערכת שלהם’משאבים.
אמנם קל יותר לפקח ולנהל משאבי מערכת באמצעות כלי שורת פקודה מגניבים כמו BTOP++ חיוניות נהדר לניטור פסיבי. ניתן להבהיר. מבט מהיר. מקרה שימוש כזה.
ניתן להגדיר אותו כדי להציג את הסטטיסטיקה שאכפת לך, כולל טמפרטורת מעבד, מהירות מאוורר, שימוש בזיכרון, עומס מעבד, מהירות רשת, מידע על סוללה וסטטיסטיקת אחסון. התוסף משתמש בסקרים אסינכרוניים (הניתנים להגדרה, באופן טבעי) לשימוש מהיר, אך יציב.
לקבלת ניטור מעבד פחות רציני, בדוק גם את סיומת Runcat ההומוריסטית!
13. חוֹסֶר סַבְלָנוּת
אתה יכול להאיץ את מעטפת הגנום’האנימציות לחוויית תחושה מהירה יותר ומגיבה יותר בשימוש בשם העגום חוֹסֶר סַבְלָנוּת הרחבת גנום.
כברירת מחדל, חוסר סבלנות מזרז את האנימציות לכניסה לסקירה כללית על הפעילויות, פתיחת משגר האפליקציות, ניווט בסביבות עבודה וכו ‘. אם זה’לא מספיק אתה יכול להאיץ אותם עוד יותר על ידי התאמת המחוון בהגדרות התוספים (היכן שאתה יכול, לעומת זאת, גם אנימציות איטיות).
ההפעלה הזו עובדת נהדר לצד תוספות אחרות ברשימה זו, כמו מחוון סביבת עבודה משופר סיומת.
14. מחוון הלוח
אם אתה מעתיק/הדביק באופן קבוע את אותם קטעי טקסט לאפליקציות שונות וממנה, אתה יכול לשקול להשתמש באפליקציית מנהל הלוח הייעודי לאובונטו – אך תן את מחוון הלוח הרחבת גנום ראשונה.
היישומון השימוש הזה אכן מכניס סמל לוח קטן באזור המגש, ובו, שומר על היסטוריה של תוכן הלוח שתוכלו להעתיק במהירות מחדש במועד מאוחר יותר. אתה יכול לציין את גודל מטמון הזיכרון (i.ה. 10 הפריטים האחרונים, או 100 הפריטים האחרונים) והפעל במהירות מצב פרטי להפעיל/כיבוי כפי שאתה צריך.
אם צרכי הלוח שלך די בסיסיים (כמו שלי) אתה’תמצא תוסף זה מוכיח את עצמו שימושי תוך זמן קצר. אמנם זה יכול’לא זוכר את כל סוגי תוכן שאתה מעתיק זה כן זוכר הכי חיוני: טקסט, קישורים ואמוג’י. נסה זאת – אולי תוהה איך הצלחת עם זה!
14. פינות חמות בהתאמה אישית – מורחבת
אם אתה’מחדש משתמש מרכזי בעכבר ואז מפעיל פינות חמות בהתאמה אישית מורחבות סיומת יכולה לעזור להאיץ את זרימת העבודה שלך. אם אתה’יש לך MacOS שייתכן שאתה מכיר אותם. אתה מקצה ‘פעולה’ לפינה, ואז הפוך את הסמן שלך לקצהו כדי להפעיל אותו.
רגישות ברירת המחדל מושלמת עבורי; אני לא דון’לא מפעיל בטעות פינה חמה בזמן השימוש בשולחן העבודה שלי. אבל אם אתה מגלה שאתה עושה אתה יכול להגדיל את ‘לַחַץ’ נדרש להפעלת פעולות (אתה יכול גם להקצות כפתור עכבר ספציפי גם בעת לחיצה על הפינה).
וזה פשוט מגרד את פני השטח. הרחבה זו טעונה באפשרויות, הגדרות ויכולות. רוצה להפעיל פקודה במקום פעילות? אתה יכול. רוצה להרחיב את הקצה החם כדי לכסות יותר את המסך? אתה יכול.
סיכום
אז הנה לך את זה: הרשימה שלנו של תוספי הגנום הטובים ביותר לאובונטו 20.04 lts ומעלה. אני מקווה שמצאת איכשהו פריטים ברשימה זו שעוזרים להקל על חוויית אובונטו שלך, למגע מהר יותר או לקמצוץ יותר.
טיפ עליון אחד: התקן את הכלי של Gnome-Sh-Extensions-Prefs באובונטו. זו ללא ספק הדרך הקלה ביותר לנהל את תוספות הקליפה והגדרות הגישה שלך (היכן שיש).
בדומה לרשימת האפליקציות הטובות ביותר של אובונטו הרשימה הזו היא רק נקודת קפיצה, לא רשימת קניות. אינך צריך להתקין את כל של התוספות שלמעלה (כי זה’D להיות מוגזם). בחר את התוספים שנשמעים מועילים לך ואת הדרך בה אתה משתמש באובונטו והתעלם מכל מה שלא.
לבסוף, אם אתה צריך את זה, יש לנו מדריך המראה לך כיצד התקנת תוספי מעטפת גנום באובונטו.
בית / רשימה / 15 תוספי GNOME הטובים ביותר לאובונטו (מהדורת 2022)