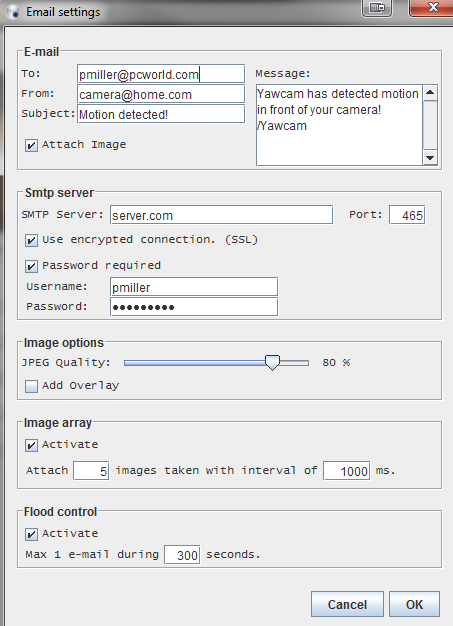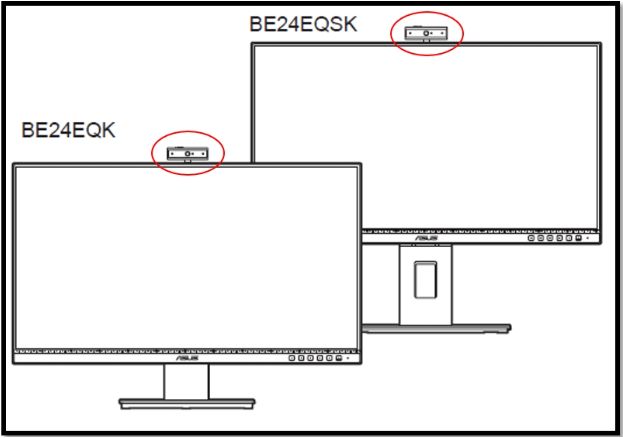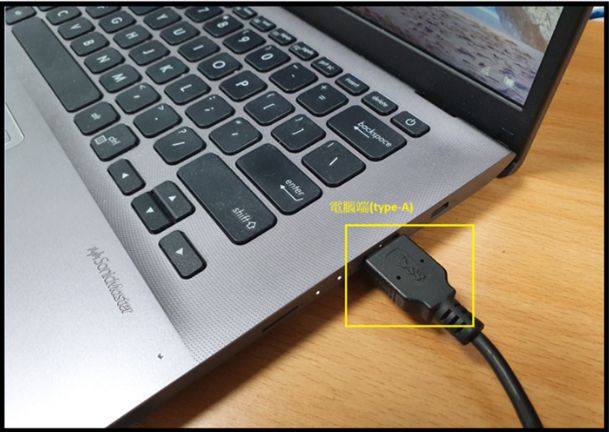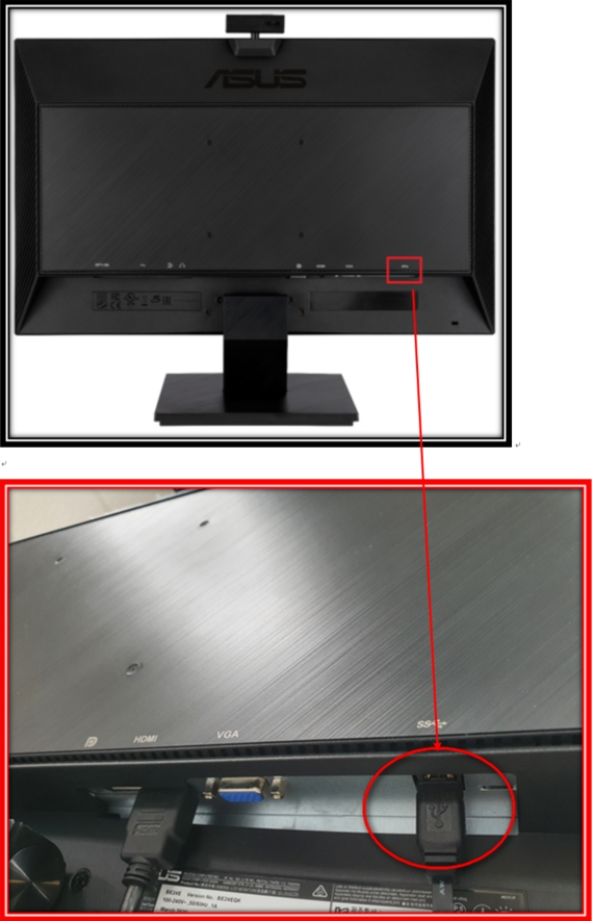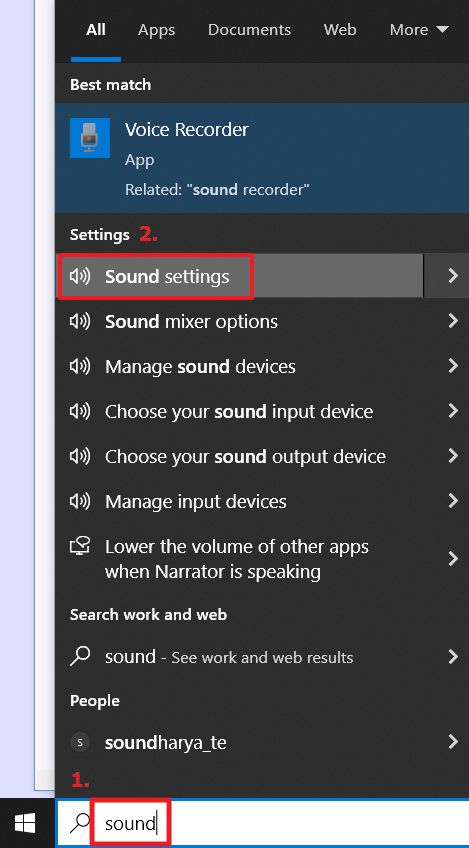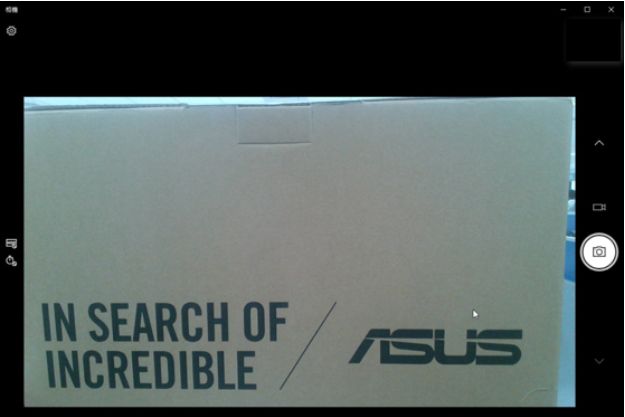האם מצלמת רשת מתחברת לצג או למחשב
כיצד לקצץ את מצלמת הרשת שלך לצג המחשב שלך
קיום מצלמת גלאי תנועה זה שימושי, אך אתה צריך דרך כלשהי לפקח על העדכון כשאתה לא ליד שולחן העבודה שלך, אז אנו הולכים להגדיר את YawCam כדי לשלוח לך תצלומי דוא”ל בכל פעם שגלאי התנועה מופעל. מחלון איתור תנועה, לחץ על הכרטיסייה “פעולות” ובדוק “שלח דואר אלקטרוני;” ואז לחץ על כפתור התפריט “הגדרות”. כאן תזדקק למידע מספק הדוא”ל שלך – באופן ספציפי, הגדרות SMTP (פרוטוקול העברת דואר פשוט). אם אתה משתמש ב- Gmail, אתה יכול למצוא את הגדרות ה- SMTP של גוגל על ידי ביצוע הוראות אלה. אחרת, תצטרך להתייעץ עם ספק הדוא”ל שלך או על ISP עבור הגדרות SMTP.
כיצד לחבר מצלמת רשת למחשב
כאשר סרטים הראו לראשונה את העתיד עם ועידת וידאו, זה נראה כמו חלום רחוק. כעת, כאשר הטכנולוגיה זמינה בחיי היומיום שלנו, מצלמות הרשת מאפשרות לנו לראות ולשמוע את משפחתנו, חברים ועמיתים לעבודה בצד השני של העולם בזמן אמת. אין צורך ברגשונים – אתה יכול לראות את הרגשות שלהם ממש שם על המסך. אם המחשב שלך לא מגיע עם מצלמת רשת, או שרכשת מחשב חדש, לוקח כמה רגעים להתקין מצלמת רשת למחשב שלך. כל מה שאתה צריך זה מצלמת רשת, מחשב עם Microsoft Windows וחיבור לאינטרנט. קרא את הטיפים המפורטים להלן ולמד כיצד לחבר מצלמת רשת למחשב שלך באמצעות Windows.
- חבר את מצלמת האינטרנט שלך למחשב שלך. מצלמות רשת רבות מתחברות למחשב דרך יציאת USB. מצלמת הרשת שתרכוש תגיע עם כבל USB נפרד או שיש כבל USB המחובר למצלמה עצמה. חבר את כבל ה- USB ליציאת ה- USB במחשב שלך. אם המחשב הוא שולחן עבודה, יציאת ה- USB תהיה ממוקמת בחלק האחורי ו/או בחזית יחידת המערכת.
- המתן למחשב שלך לאתר את מצלמת הרשת. מכיוון שיש לך חלונות המותקנים במחשב שלך, המחשב שלך יגלה אוטומטית שפיסת חומרה חדשה הייתה מחוברת ליציאת ה- USB שלך. הודעה תופיע בפינה השמאלית התחתונה של המסך שקוראים “הגדרת מכשיר”. לאחר מכן יגיד קופץ כי המכשיר מותקן ומוגדר. (אם לא מופיעה הודעה, עבור למצלמת “התחל” ובחר “.”)
- התקן את התוכנה להפעלת המצלמה. אם המצלמה שלך הגיעה עם תוכנה להתקנה במחשב שלך, פשוט הכנס את הדיסק שהגיע עם מצלמת האינטרנט שלך ופעל לפי ההוראות המסופקות להורדת התוכנה. אם זה לא הגיע עם דיסק, אתה יכול לבדוק את מצלמת האינטרנט שלך באמצעות יישום המצלמה.
שאלות נפוצות על מצלמת Web
למה משמש מצלמת רשת?
כפי שהשם מרמז, מצלמת רשת היא מכשיר וידאו דיגיטלי שמעביר תמונות ווידאו דרך האינטרנט. בשולחן עבודה ובמחשבים ניידים חדשים יותר הם מובנים, אך במכשירים ישנים מצלמות רשת היו חיצוניות. מכשירים אלה מאפשרים לראות ולשמוע משפחה וחברים ברחבי העולם בזמן אמת.
הוא מצלמת רשת של מכשיר קלט או פלט?
ממש כמו מקלדת, מצלמת רשת היא מכשיר קלט. זה לוכד תמונת וידיאו של הסצינה שלפניה ומכניס אותה למחשב.
כיצד אוכל להשתמש במצלמת רשת חיצונית במחשב שלי?
התחל על ידי חיבור כבל ה- USB ליציאת ה- USB של המחשב שלך כדי לחבר את מצלמת האינטרנט. המתן שהמחשב שלך יגלה את המכשיר החדש. ברגע שיש לה, הודעה תופיע על המסך, ואומרת לך שהמכשיר שלך מוכן כעת לשימוש. מצלמות רשת חיצוניות מגיעות עם תוכנה שצריך להתקין במחשב שלך. לשם כך, הכנס את הדיסק שהגיע עם מצלמת הרשת לכונן הדיסק ופעל לפי הוראות ההורדה. כעת מצלמת הרשת צריכה להיות מוכנה לשימוש.
הם מצלמת רשת ומצלמת מחשב נייד זהה?
רוב המחשבים הניידים ושולחן העבודה מגיעים כעת עם מצלמות רשת משולבות שנבנות. בעוד שמצלמות רשת הן מכשירים חיצוניים שאתה מרכיב או קליפ למחשב שלך ומצלמות מחשב נייד מובנות, יש להם את אותה הפונקציה בדיוק.
כיצד אוכל לבדוק אם מצלמת הרשת שלי עובדת?
קל לבדוק אם מצלמת הרשת שלך עובדת. ראשית, לחץ על סמל “התחל” ובחר “מצלמה” מהתפריט. המחשב שלך יבקש ממך לאפשר גישה למצלמה. אם מצלמת הרשת שלך היא פונקציונלית, חלון יצוץ מייד, ויציג כל מה שיש מול מצלמת הרשת שלך (סביר להניח שאתה יושב מולו!). יש גם כמה אפליקציות מקוונות של צד שלישי בהן תוכלו להשתמש כדי להפעיל מבחן מצלמת רשת מקוונת.
כיצד לקצץ את מצלמת הרשת שלך לצג המחשב שלך
מצלמת רשת מספקת דרך לעסק שלך להשתתף בשיחות וידאו ובפורומי צ’אט וידאו אחרים, ומאפשרת לך להישאר מחוברים עם לקוחות וצוות. בנוסף, מצלמת רשת מאפשרת לך ליצור סרטונים הדרכה ואינפורמטיביים שתוכל להשתמש בהם כדי לקדם את העסק שלך. אבטחת מצלמת הרשת שלך כראוי לצג שלך עשויה לעזור להבטיח ביצועים שיאיים.
כיצד להשתמש במצלמת האינטרנט שלך למחשב כדי לפקח על הבית שלך
אינך זקוק למצלמת רשת אלחוטית מפוארת או גאדג’ט חילוף אנדרואיד/iOS כדי להגדיר מערכת ניטור ביתי משלך. כך תוכלו להשתמש במצלמת רשת מחויבת USB או מובנית כדי לצפות בחלל הבית או המשרדים שלכם כשאתם לא בסביבה. אין מצלמת רשת? עיין בתרשים מצלמות הרשת המובילות שלנו.
שלב 1: הורד והתקן את Yawcam
אנו הולכים להשתמש ב- YawCam כדי להפוך את מצלמת הרשת שלך למערכת מעקב. הורד את הגרסה האחרונה של YawCam מהאתר הרשמי והתקן אותה במחשב שלך. Yawcam הוא בחינם לחלוטין ותואם למערכות הפעלה של Windows.
כיצד לקצץ את מצלמת הרשת שלך לצג המחשב שלך
קיום מצלמת גלאי תנועה זה שימושי, אך אתה צריך דרך כלשהי לעקוב אחר ההזנה כשאתה’לא בשולחן העבודה שלך, אז אנחנו’חוזר לקבוע את התצורה של YAWCAM כדי לשלוח לך תצלומי דוא”ל בכל פעם שגלאי התנועה מופעל. מחלון גילוי התנועה, לחץ על פעולות כרטיסייה ובדוק שלח אימייל; ואז לחץ על הגדרות כפתור תפריט. הנה אתה’אני צריך קצת מידע מספק הדוא”ל שלך – באופן ספציפי, הגדרות SMTP (פרוטוקול העברת דואר פשוט). אם אתה’מחדש משתמש ב- Gmail, אתה יכול למצוא את גוגל’הגדרות SMTP על ידי ביצוע הוראות אלה. אחרת, אתה’אני צריך להתייעץ עם ספק הדוא”ל שלך או ספק שירותי האינטרנט שלך להגדרות SMTP.
כיצד לחבר מצלמת רשת למחשב
כאשר סרטים הראו לראשונה את העתיד עם ועידת וידאו, זה נראה כמו חלום רחוק. כעת, כאשר הטכנולוגיה זמינה בחיי היומיום שלנו, מצלמות הרשת מאפשרות לנו לראות ולשמוע את משפחתנו, חברים ועמיתים לעבודה בצד השני של העולם בזמן אמת. אין צורך ברגשונים – אתה יכול לראות את הרגשות שלהם ממש שם על המסך. אם המחשב שלך לא מגיע עם מצלמת רשת, או שרכשת מחשב חדש, לוקח כמה רגעים להתקין מצלמת רשת למחשב שלך. כל מה שאתה צריך זה מצלמת רשת, מחשב עם Microsoft Windows וחיבור לאינטרנט. קרא את הטיפים המפורטים להלן ולמד כיצד לחבר מצלמת רשת למחשב שלך באמצעות Windows.
- חבר את מצלמת האינטרנט שלך למחשב שלך. מצלמות רשת רבות מתחברות למחשב דרך יציאת USB. מצלמת הרשת שתרכוש תגיע עם כבל USB נפרד או שיש כבל USB המחובר למצלמה עצמה. חבר את כבל ה- USB ליציאת ה- USB במחשב שלך. אם המחשב הוא שולחן עבודה, יציאת ה- USB תהיה ממוקמת בחלק האחורי ו/או בחזית יחידת המערכת.
- המתן למחשב שלך לאתר את מצלמת הרשת. מכיוון שיש לך חלונות המותקנים במחשב שלך, המחשב שלך יגלה אוטומטית שפיסת חומרה חדשה הייתה מחוברת ליציאת ה- USB שלך. הודעה תופיע בפינה השמאלית התחתונה של המסך שקורא, הגדרת מכשיר. לאחר מכן יגיד קופץ כי המכשיר מותקן ומוגדר. (אם לא מופיעה הודעה, עבור אלהַתחָלָהכפתור ובחר מַצלֵמָה.)
- התקן את התוכנה להפעלת המצלמה. אם המצלמה שלך הגיעה עם תוכנה להתקנה במחשב שלך, פשוט הכנס את הדיסק שהגיע עם מצלמת האינטרנט שלך ופעל לפי ההוראות המסופקות להורדת התוכנה. אם זה לא הגיע עם דיסק, אתה יכול לבדוק את מצלמת האינטרנט שלך באמצעות יישום המצלמה.
פורסם במקור: 16 ביוני 2011
שאלות נפוצות על מצלמת Web
למה משמש מצלמת רשת?
כפי שהשם מרמז, מצלמת רשת היא מכשיר וידאו דיגיטלי שמעביר תמונות ווידאו דרך האינטרנט. בשולחן עבודה ובמחשבים ניידים חדשים יותר, הם’מובנה מחדש, אך במכשירים ישנים מצלמות רשת היו חיצוניות. מכשירים אלה מאפשרים לראות ולשמוע משפחה וחברים ברחבי העולם בזמן אמת.
הוא מצלמת רשת של מכשיר קלט או פלט?
ממש כמו מקלדת, מצלמת רשת היא מכשיר קלט. זה לוכד תמונת וידיאו של הסצינה שלפניה ומכניס אותה למחשב.
כיצד אוכל להשתמש במצלמת רשת חיצונית במחשב שלי?
התחל על ידי חיבור כבל ה- USB ליציאת ה- USB של המחשב שלך כדי לחבר את מצלמת האינטרנט. המתן שהמחשב שלך יגלה את המכשיר החדש. ברגע שיש לה, הודעה תופיע על המסך, ואומרת לך שהמכשיר שלך מוכן כעת לשימוש. מצלמות רשת חיצוניות מגיעות עם תוכנה שצריך להתקין במחשב שלך. לשם כך, הכנס את הדיסק שהגיע עם מצלמת הרשת לכונן הדיסק ופעל לפי הוראות ההורדה. כעת מצלמת הרשת צריכה להיות מוכנה לשימוש.
הם מצלמת רשת ומצלמת מחשב נייד זהה?
רוב המחשבים הניידים ושולחן העבודה מגיעים כעת עם מצלמות רשת משולבות שנבנות. בעוד שמצלמות רשת הן מכשירים חיצוניים שאתה מרכיב או קליפ למחשב שלך ומצלמות מחשב נייד מובנות, יש להם את אותה הפונקציה בדיוק.
כיצד אוכל לבדוק אם מצלמת הרשת שלי עובדת?
קל לבדוק אם מצלמת הרשת שלך עובדת. ראשית, לחץ על “הַתחָלָה” סמל ובחר “מַצלֵמָה” מהתפריט. המחשב שלך יבקש ממך לאפשר גישה למצלמה. אם מצלמת הרשת שלך היא פונקציונלית, חלון יופיע באופן מיידי, ויציג כל מה שיש מול מצלמת הרשת שלך (סביר להניח שאתה אם אתה’יושב לפני זה!). יש גם כמה אפליקציות מקוונות של צד שלישי בהן תוכלו להשתמש כדי להפעיל מבחן מצלמת רשת מקוונת.
אנא העתק/הדבק את הטקסט הבא כדי לציין כראוי את HowStuffWorks זה.מאמר com:
כיצד לקצץ את מצלמת הרשת שלך לצג המחשב שלך
מצלמת רשת מספקת דרך לעסק שלך להשתתף בשיחות וידאו ובפורומי צ’אט וידאו אחרים, ומאפשרת לך להישאר מחוברים עם לקוחות וצוות. בנוסף, מצלמת רשת מאפשרת לך ליצור סרטונים הדרכה ואינפורמטיביים שתוכל להשתמש בהם כדי לקדם את העסק שלך. אבטחת מצלמת הרשת שלך כראוי לצג שלך עשויה לעזור להבטיח ביצועים שיאיים.
כיצד להשתמש במצלמת האינטרנט שלך למחשב כדי לפקח על הבית שלך
אתה לא דון’לא צריך מצלמת רשת אלחוטית מפוארת או גאדג’ט חילוף אנדרואיד/iOS כדי להגדיר מערכת ניטור ביתי משלך. כאן’S כיצד להשתמש במצלמת רשת מחויבת USB או מובנית כדי לצפות בחלל הבית או במשרד שלך כשאתה’לא בסביבה. דוֹן’יש מצלמת רשת? עיין בתרשים מצלמות הרשת המובילות שלנו.
שלב 1: הורד והתקן את Yawcam
אָנוּ’אני הולך להשתמש ב- YawCam, אפליקציית WebCam בחינם של Java. Yawcam מאפשר לך להשתמש בכל אחת מהמצלמות המחוברות למחשב שלך כדי לתפוס עדכון חי ואז לפרסם את הסרטון החי מהמחשב המחובר לאינטרנט שלך. ראשית, הורד את מתקין ה- YawCam ולחץ דרך האשף כדי להתקין אותו. לאחר סיום ההתקנה של YAWCAM, וודא כי מצלמות הרשת שברצונך להשתמש בהן מחוברות ומתקנים מנהלי התקנים. כאשר הכל מחובר כראוי, השג את Yawcam.
שלב 2: הגדר את מצלמת הרשת שלך ב- YawCam
אם YAWCAM מזהה את המצלמה שלך, היא צריכה לפתוח חלון תצוגה מקדימה חדש עם המצלמה שלך’עדכון הווידיאו. ברגע שהכל עובד ובעמדה הנכונה, אנחנו’מוכן להתחיל לקבוע את התצורה של תכונת גילוי התנועה.
שלב 3: הפעל איתור תנועה
קיום מצלמת גלאי תנועה זה שימושי, אך אתה צריך דרך כלשהי לעקוב אחר ההזנה כשאתה’לא בשולחן העבודה שלך, אז אנחנו’חוזר לקבוע את התצורה של YAWCAM כדי לשלוח לך תצלומי דוא”ל בכל פעם שגלאי התנועה מופעל. מחלון גילוי התנועה, לחץ על פעולות כרטיסייה ובדוק שלח אימייל; ואז לחץ על הגדרות כפתור תפריט. הנה אתה’אני צריך קצת מידע מספק הדוא”ל שלך – באופן ספציפי, הגדרות SMTP (פרוטוקול העברת דואר פשוט). אם אתה’מחדש משתמש ב- Gmail, אתה יכול למצוא את גוגל’הגדרות SMTP על ידי ביצוע הוראות אלה. אחרת, אתה’אני צריך להתייעץ עם ספק הדוא”ל שלך או ספק שירותי האינטרנט שלך להגדרות SMTP.
בשלב הבא, בדוק צרף תמונה בראש Yawcam’ג הגדרות אימייל תפריט, ציין את כתובת הדוא”ל שאליו אתה רוצה ש- YawCam תשלח אותה ותצייץ את הגדרות בקרת השיטפון כדי לוודא שאתה קיים’לא מוצף לחלוטין עם ספאם מצלמה – במקרה שלנו, השארנו אותה בהגדרות ברירת המחדל, שמכסה את המצלמה’S פלט במייל אחד כל חמש דקות, אם כי אולי תרצה להגביר אותו עד עשר דקות (600 שניות). נְקִישָׁה בסדר, ואתה צריך להיות מוגדר.
שלב 5: צעדים חשובים אחרים כדי לוודא ש- Yawcam עובד נכון
בכל פעם ש- Yawcam פתוח, המצלמה שלך תסתכל על הבית שלך כמו נץ. עם זאת, כדי להבטיח שאתה’בעצם מועבר לך את משחק המעקב שלך, אתה’צריך לוודא שהמחשב שלך לא’לא הזן שינה או מצב המתנה בזמן שאתה’תחזור. לך ל לוח בקרה, אפשרויות חשמל, שנה כאשר המחשב ישן כדי לוודא שהמחשב שלך עדיין מפעיל את מצלמת האינטרנט שלך. זה’זה גם רעיון טוב לכבות את התצוגה (אך לא את המחשב) כך שכל יעדים מגניבים יתקיימו’לא מודע לפעילויות הניטור שלך.
כיצד להשתמש ב- Be Be Series מצלמת רשת ואפקטים קוליים
כדי לספק לך הוראות מפורטות יותר, אתה יכול גם ללחוץ על קישור הווידיאו של ASUS YouTube למטה כדי לדעת יותר כיצד להשתמש במצלמת רשת מובנית ואפקטים קוליים https: // www.YouTube.com/watch?v = rx1x-eq5gpq רשימת מודלים תמיכה: Be24ecsnk/be27acsbk/be279qsk/be24eqsk/be24eqk/be24dqlb בעת שימוש בצג עם פונקציית WebCam, אנא בצע את הצעדים שלהלן כדי לחבר את הכבל והגדרת תצורת השמע כדי להשתמש בפונקציית Websocam.
1.1 חיבור כבל חשמל: חבר קצה אחד של כבל החשמל בצורה מאובטחת לצג’יציאת קלט A AC, והשני מסתיים לשקע חשמל. 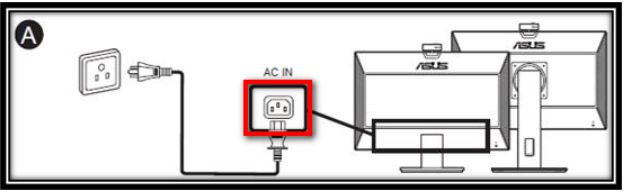
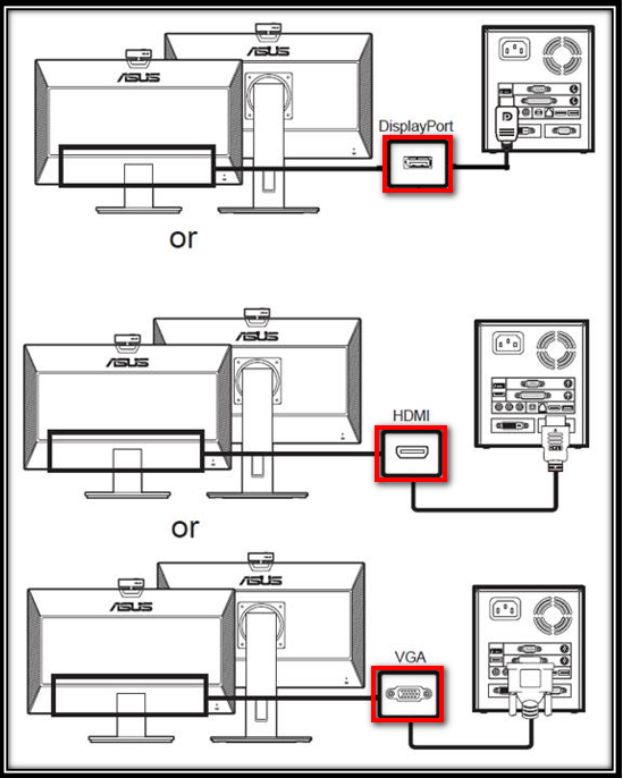
1.4 צירף את הכבל (סוג A) ליציאת USB NB/PC של המחשב
1.5 חבר את הכבל (סוג B) ליציאת ה- USB של המסך
2. הגדר שיטת פלט שמע 2.1 חפש ב”הגדרות הצליל “ברשימת האפליקציות. 2.2 בחר את מכשיר הקלט שלך
הצעות: 1. פלט: המשתמש יכול לבחור את מכשיר הקול הפלט. (לדוגמה, כדי להוציא את צליל הצג, אתה יכול לבחור “מיקרופון ביטול הד (ASUS BE/C6 WebCam. “)
2. קלט: מיקרופון ביטול הד (ASUS BE/C6 WebCam. ), התקן מצלמת רשת בצג זה
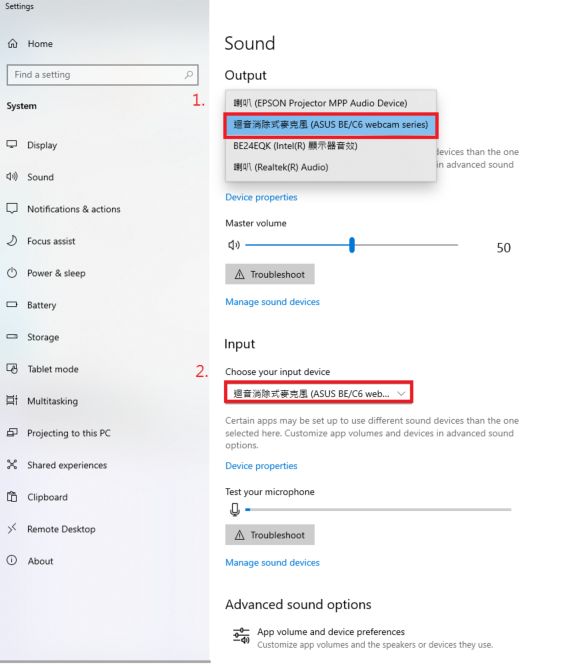

אם ברצונך להשתמש במצלמה באפליקציות אחרות, בחר ב- [START] 

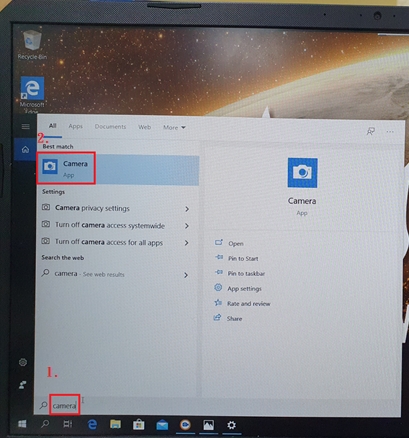
3.2. 2. אם אתה משתמש ב- NB (מחשב מחשב) כדי לחבר צג, לחץ על התיבה האדומה כדי להחליף את מסך התצוגה של מצלמת הרשת בצג ובמצלמת הרשת ב- NB.
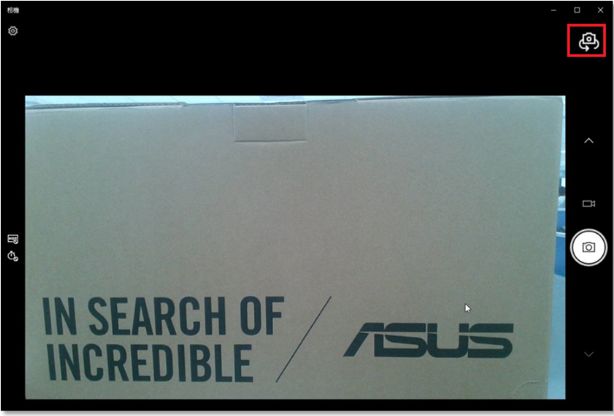
2. עבור אל תפריט-> כלים-> כל איפוס-> בחר כן כדי לשחזר את הצג להגדרות המפעל. 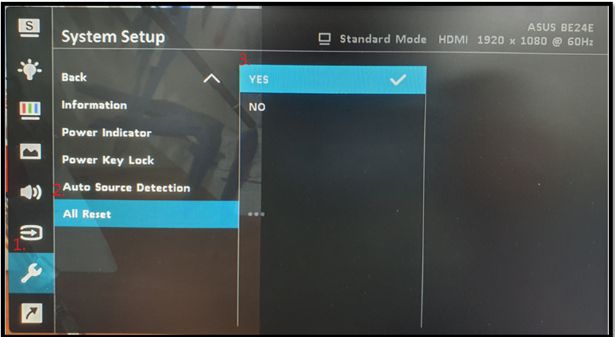
3. אם לא ניתן לפתור את גיליון המסך, מומלץ לתפוס מחדש את כבל ה- USB ו- (HDMI / DP) ואז לפתוח את אפליקציית “המצלמה” בקצה המחשב / NB. 4. אם עדיין לא ניתן לפתור את הבעיה לאחר שתנסה את הצעדים לעיל, אנא צור קשר עם מרכז שירות הלקוחות של ASUS לקבלת הוראות נוספות.