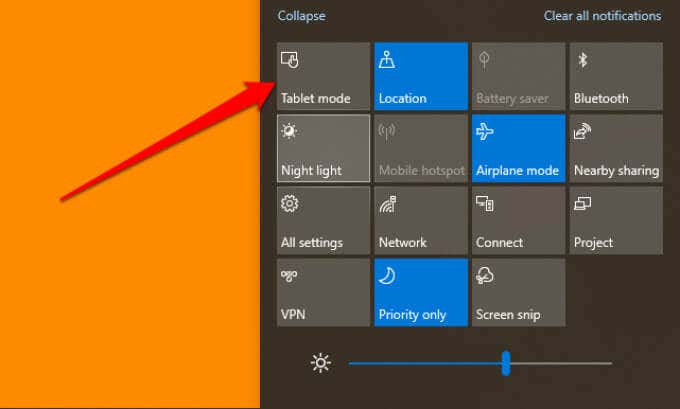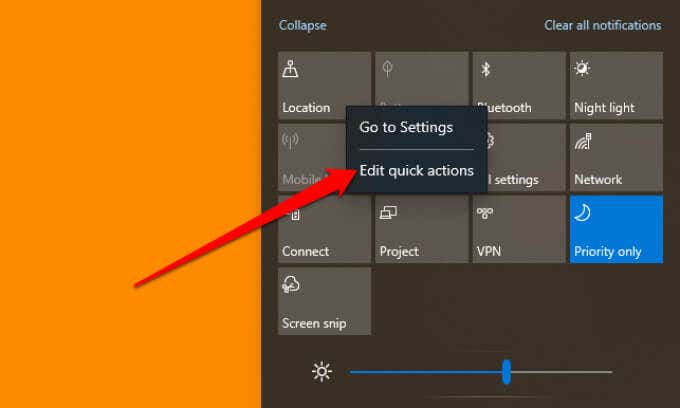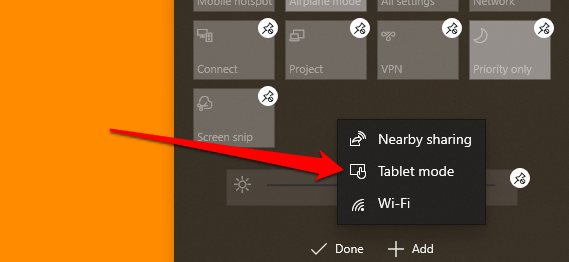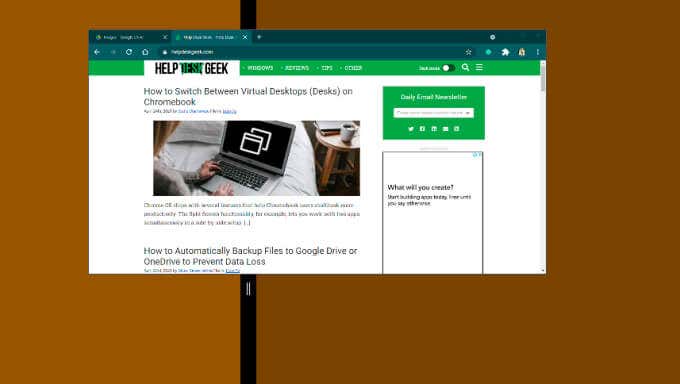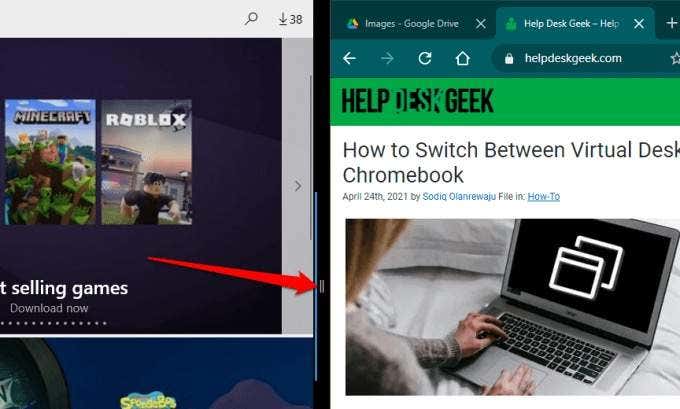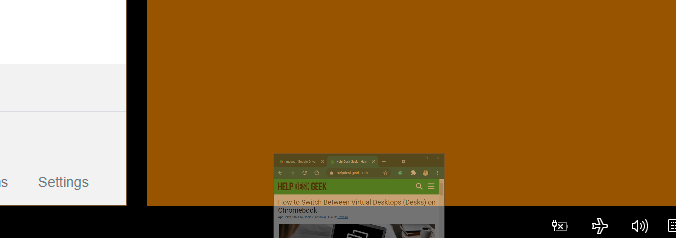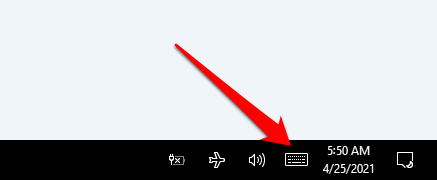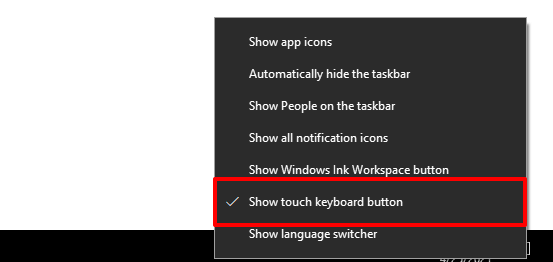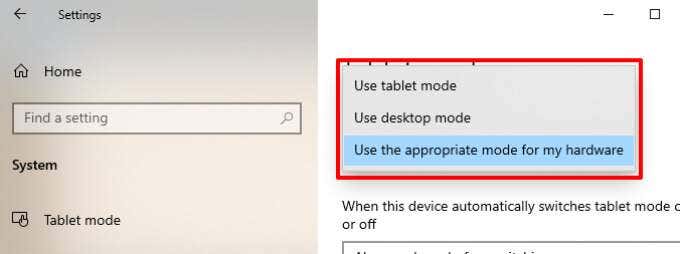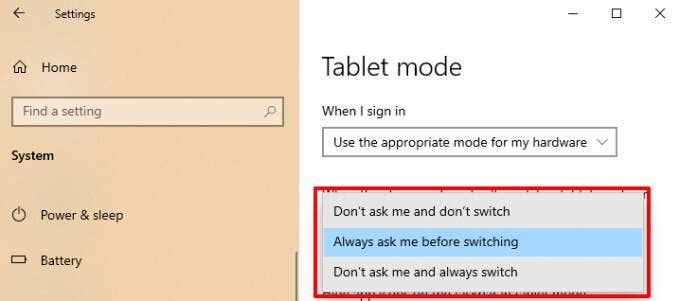האם לחלונות יש טאבלט
מצב טאבלט של Windows 10: מה זה ואיך להשתמש בו
סיכום
מצב טאבלט של Windows 10 משפר את הטאבלט או המחשב הנייד המותאם למסך מגע לניווט נוח למגע נוח. זה משנה כמה אלמנטים על המסך בממשק המכשיר שלך כדי להפוך אותו לידידותי יותר למגע.
נקודות מפתח
- Windows 11 הסיר את ההחלפה הידנית למצב טאבלט, מה שהפך אותו לאוטומטי לחלוטין עבור מכשירים של 2 ב -1.
- כדי לאפשר מצב טאבלט ב- Windows 11, המיר פיזית את מכשיר ה- 2 ב -1 לטאבלט על ידי ניתוק המקלדת או קיפול המסך בחזרה.
- מצב הטאבלט יכבה אוטומטית כשאתה מחדש את המקלדת או תחזור חזרה לכיוון המחשב הנייד.
- ל- Windows 11 אין מצב טאבלט נפרד, אך הפונקציונליות נשארת למכשירים של 2 ב -1.
- מצב טאבלט ממקסם חלונות פעילים ומתאים את הממשק לחוויה טובה יותר של מסך מגע.
- Windows 11 הסיר שליטה ידנית במצב טאבלט כדי לפשט את חווית המשתמש.
- מצב אוהל הוא דוגמה למצב המשמש במכשירים 2-ב -1. מבחינה טכנית לא מצב טאבלט.
- אינך יכול לכפות מצב טאבלט ב- Windows 11; זה מופעל רק על ידי התצורה הפיזית של מכשיר ה- 2-in-1 שלך.
- ב- Windows 10, באפשרותך להפעיל או להשבית את מצב הטאבלט בהגדרות מרכז הפעולה.
- מצב טאבלט של Windows 10 מייעל את המכשיר שלך לניווט מגע, מה שהופך אותו לידידותי יותר למגע.
שאלות ותשובות
ש: האם אוכל להפעיל ידנית את מצב הטאבלט ב- Windows 11?
ת: לא, מצב טאבלט ב- Windows 11 הוא אוטומטי לחלוטין ולא ניתן להפעיל אותו באופן ידני.
ש: מדוע Windows 11 הסיר את מצב הטאבלט?
ת: מיקרוסופט לא הציעה הסבר רשמי, אך הסרת מצב הטאבלט עשויה לפשט את חווית המשתמש ולמנוע מתגי מצב מקרי.
ש: כיצד אוכל להשבית את מצב הטאבלט ב- Windows 10?
ת: ב- Windows 10, אתה יכול להשבית את מצב הטאבלט על ידי גישה להגדרות מרכז הפעולה והחלפת תכונה של מצב הטאבלט.
ש: אילו מצבים ותכונות אחרות יש ל- Windows 10?
ת: ל- Windows 10 יש מצב תאימות להפעלת תוכנה ישנה ומצב משחק למיטוב על ביצועי המשחק.
ש: כיצד אוכל לאפשר מצב טאבלט ב- Windows 10?
ת: כמה מחשבים ניידים היברידיים או התקנים להמרה נכנסים אוטומטית למצב טאבלט כשאתה מקפל או מתנתק את המקלדת. אם לא, אתה יכול להפעיל ידנית את מצב הטאבלט ממרכז הפעולה של Windows.
ש: אילו שינויים מתרחשים כאשר מצב הטאבלט מופעל?
ת: מצב טאבלט ב- Windows 10 מתאים כמה אלמנטים על המסך כדי להיות ידידותיים יותר למגע ומשפר את ניווט המגע במכשיר שלך.
ש: האם אוכל לכפות את מצב הטאבלט ב- Windows 11?
ת: לא, אין פריצה או כלי ידוע לכפות מצב טאבלט ב- Windows 11 כרגע.
ש: מדוע לרוב המכשירים המכונים 2 ב -1 במקום טבליות טהורות?
ת: לרוב המכשירים מצבים שונים כמו מצב אוהל, שאינם טכניים אינם מצב טאבלט אך עדיין מציעים פונקציונליות מגע.
ש: במה מצב הטאבלט של Windows 11 שונה מ- Windows 10?
ת: ב- Windows 11, מצב הטאבלט הוא אוטומטי לחלוטין וחסר שליטה ידנית, ואילו Windows 10 מאפשר למשתמשים להפעיל או לכבות את מצב הטאבלט.
ש: כיצד אוכל להפעיל את מצב הטאבלט במכשיר מסך מגע?
ת: מצב טאבלט במכשיר מסך מגע מופעל אוטומטית על ידי תצורות פיזיות, כגון ניתוק המקלדת או קיפול המסך בחזרה.
ש: מה המטרה של מצב הטאבלט ב- Windows?
ת: מצב טאבלט משפר את ניווט המגע ומייעל את ממשק המשתמש למכשירים המותאמים למסך מגע.
מצב טאבלט של Windows 10: מה זה ואיך להשתמש בו
אם אתה מגדיר את מצב הטאבלט כדי להופיע אוטומטית כשאתה נכנס, שם’אפשרות להתאים אישית את התנהגות המתג. “תשאל אותי תמיד לפני שתעבור“ היא הגדרת ברירת המחדל.
כיצד להשתמש במצב טאבלט ב- Windows 11
מתיו ס. סמית ‘כותב על טק צרכני מאז 2007. לשעבר העורך הראשי ב- Digital Trends, הוא נכתב גם עבור PC Mag, Techhive ואחרים.
עודכן ב -17 במאי 2022
נסקר על ידי
- המכון הטכני של וויצ’יטה
ג’ונתן פישר הוא טכנולוגיית Comptia מוסמכת עם יותר משש שנים ניסיון בכתיבה לפרסומים כמו טכנמים וחנון עזרה.
- מיקרוסופט
- תפוח עץ
- גוגל
- טבליות
- אביזרים וחומרה
מה צריך לדעת
- Microsoft הסיר את מצב הטאבלט מ- Windows 11; הפונקציונליות של מצב הטאבלט נותרה עבור Windows 2-in-1s.
- תכונות הטאבלט מופעלות או כבות אוטומטית כשאתה עובר בין טאבלט של 2-in-1 לבין כיוון המחשב הנייד.
אם יש לך מחשב נייד של Windows או 2 ב -1. אתה רוצה להשתמש כטאבלט, עליך להשתמש במצב טאבלט. עם זאת, מערכת ההפעלה החדשה ביותר של מיקרוסופט לא עובדת כמו הגרסה הקודמת. מאמר זה ילמד אותך כיצד להשתמש במצב טבלה ב- Windows 11.
כיצד להשתמש במצב טאבלט ב- Windows 11
מצב הטאבלט השתנה ב- Windows 11. בניגוד לגרסאות קודמות של Windows, שהציעו החלף ידני, Windows 11 הופך את מצב הטאבלט לתכונה אוטומטית מלאה (ויחידה).
אתה יכול להפעיל את מצב הטאבלט על ידי המרה פיזית של Windows 2-in-1 לטאבלט. אם למכשיר שלך יש מקלדת ניתנת לניתוק, הסר אותו. אם הוא משתמש בציר מתקפל 360 מעלות, לחץ על המסך כל הדרך חזרה. מצב הטאבלט יופעל אוטומטית כאשר החיישנים במכשיר שלך מזהים את הרצוי להשתמש בו כטאבלט.
רוצה לכבות את מצב הטאבלט? המיר פיזית את הטאבלט חזרה למחשב נייד על ידי הכנת המקלדת מחדש או סיבוב המסך חזרה לכיוון מחשב נייד צדפה.
תזדקק גם למסך מגע המופעל במכשיר שלך. תכונה זו צריכה להיות נוכחת כברירת מחדל ב- Windows 11 2-in-1s התואמת, אך אתה יכול לאפשר את מסך המגע שלך באופן ידני אם הוא לא עובד.
האם ל- Windows 11 יש מצב טאבלט?
מבחינה טכנית, ל- Windows 11 אין מצב טאבלט. מיקרוסופט הסירה את כל אזכור מצב הטאבלט בתיעוד והמצב נמצא ברשימת התכונות המופחתות או הוסרו של Windows 11.
עם זאת, ל- Windows 11 עדיין יש מצב שעובד רק כאשר מכשיר נמצא בכיוון הטאבלט, ומצב זה מתפקד כפי שהוא עשה ב- Windows 10. באופן מוזר, למערכת התכונות הזו אין שם ב- Windows 11, כך שרוב המשתמשים עדיין מתייחסים אליו כמצב טאבלט.
מצב זה ימקסם חלונות פעילים וישנה את צורתם של אלמנטים ממשקיים כדי לשפר את חווית מסך המגע. ההבדל המשמעותי היחיד הוא שמשתמשים כבר אין להם שליטה ידנית.
מדוע Windows 11 נפטר ממצב טאבלט?
מיקרוסופט לא הציעה הסבר רשמי להחלטתה לנתק את כל אזכור מצב הטאבלט ולהפוך את הפונקציונליות שלה לתכונה אוטומטית המצורפת לממשק Windows 11 במקום אחד המשתמש יכול לשלוט בו.
החברה עשויה להאמין שהסרת מצב הטאבלט מפשטת את חווית המשתמש. שליטה ידנית על מצב הטאבלט בגרסאות קודמות של Windows הייתה הטבות שלה, אך היא יכולה לבלבל משתמשים שהפכו את המצב או כבה במקרה.
ראוי להזכיר גם כמה טבליות חלונות טהורות קיימות. מרבית המכשירים הם 2 ב -1- אשר עשויים לשמש במגוון מצבים שאינם טכניים אינם טאבלט. מצב אוהל, המשתמש במקלדת מצורפת כעמדת למקם את מסך המגע קרוב יותר למשתמש, הוא דוגמה פופולרית.
האם אוכל לכפות את מצב הטאבלט ב- Windows 11?
לא ניתן להפעיל או להכריח ידנית מצב טאבלט בהגדרות של Windows 11. לא קיים שום גרזן או כלי זמינים כדי לאפשר מחדש תכונה זו כרגע.
כיצד אוכל להשבית את מצב הטאבלט ב- Windows 10?
ל- Windows 10 הגדרות מצב טאבלט ב מרכז הפעילות. לחץ על בועת דיבור סמל בפינה השמאלית התחתונה של שולחן העבודה ואז בחר מצב טאבלט כדי להחליף את התכונה.
מצב טאבלט של Windows 10: מה זה ואיך להשתמש בו
ל- Windows 10 יש חבורה של “מצבים” ותכונות שיכולות לעזור לך להפיק את המיטב מהמחשב שלך. מצב תאימות, למשל, מאפשר לך להריץ תוכנה ישנה ללא בעיות. שם’S גם מצב משחק, תכונה שמיטבת את המכשיר שלך לביצועי המשחק המשופרים.
במאמר זה, אנחנו’אני מדבר על מצב טאבלט של Windows 10 והראה לך איך זה עובד. מצב טאבלט של Windows 10 משפר את הטאבלט או המחשב הנייד המותאם למסך מגע לניווט נוח למגע נוח. זה משנה כמה אלמנטים על המסך במכשיר שלך’ממשק S כך שיהיה ידידותי יותר למגע.
תוכן העניינים
כיצד לאפשר מצב טאבלט ב- Windows 10
כמה מחשבים ניידים היברידיים או התקני 2-in-1 להמרה יכנסו אוטומטית למצב טאבלט כשאתה מקפל או מתנתק את המקלדת. אם מסך המגע שלך או המחשב הנייד להמרה שלך לא’לא לעשות זאת, באפשרותך להפעיל ידנית מצב טאבלט של Windows 10 ממרכז הפעולה של Windows.
1. לחץ על סמל בועת הטקסט בפינה הימנית של שורת המשימות (או לחץ על מפתח Windows + א) לפתוח את מרכז הפעולה.
2. בחר מצב טאבלט מהאפשרויות.
אריח מצב הטאבלט צריך להיות במרכז הפעולה כברירת מחדל. אם האפשרות חסרה, האריח מוסתר או אתה’VE פגע במספר המרבי של פעולות מהירות שמרכז הפעולה יכול להכיל.
מרכז הפעולה יכול להכיל רק מקסימום 16 פעולות מהירות. לכן, אם אריח מצב הטאבלט חסר, זה’ככל הנראה מוסתר במרכז האקשן. אתה’אני צריך להסיר פריט כדי לפנות מקום למצב טאבלט באזור הפעולות המהירות.
לחץ באמצעות לחצן העכבר הימני על כל אריח ובחר ערוך פעולות מהירות.
בחר את הוסף (+) אייקון ובחר מצב טאבלט מהאפשרויות הזמינות.
בחר בוצע כדי לשמור את השינויים. פחית’t הוסף מצב טאבלט מכיוון שאזור הפעולות המהירות תפוס? הסר פריט שאתה בקושי משתמש בו (הקש על סמל ה- Pushpin) ונסה להוסיף שוב מצב טאבלט.
אם אתה עדיין יכול’לא מצא את האפשרות למצב טאבלט כשאתה עורך את הפעולות המהירות, ככל הנראה המכשיר שלך’T תומך במצב טאבלט של Windows 10. עדכן את הטאבלט או המחשב הנייד שלך לבניית Windows 10 האחרונה ובדוק שוב. תוכל גם ליצור קשר עם יצרן המחשב שלך לקבלת תמיכה.
מה משתנה במצב טאבלט
אנו מדגישים כמה שינויים שמצב הטאבלט מביא לטאבלט או למחשב הנייד שלך. כאשר מצב הטאבלט של Windows 10 פעיל, אתה’שימו לב לשינויים הבאים:
1. שורת משימות מוגדרת מחדש
מצב טאבלט יסתיר אפליקציות וקיצורי דרך המוצקים לשורת המשימות. חדש סמל חיפוש (המחליף את סרגל החיפוש של Windows) מוצג, כמו גם א כפתור חזרה ו מציג משימות אייקון.
כשאתה ממזער אפליקציה, אתה’צריך להקיש על תצוגת משימות אייקון לשחזור האפליקציה או לעבור לאפליקציה פעילה אחרת. כפתור הגב לוקח אותך לדף הקודם באפליקציה או בחלון.
אם אתה רוצה את האפליקציות המוצמדות והפעילות שלך על המסך, הסר את שורת המשימות מהתפריט הגדרות מצב הטאבלט. לך ל הגדרות > מערכת > מצב טאבלט ולהתנגד הסתר סמלי אפליקציה בשורת המשימות במצב טאבלט.
זֶה’להחזיר את שורת המשימות לתחתית המסך – או בכל מקום שהיה לפני שהפעלת את מצב הטאבלט של Windows 10. דרך נוספת לסלק את סמלי שורת המשימות במצב טאבלט היא ללחוץ באמצעות לחצן העכבר הימני או להחזיק את שורת המשימות ולבחור הצג סמלי אפליקציות.
2. תפריט התחלה מתמשך
במצב טאבלט של Windows 10, תפריט ההתחלה הופך למסך הבית; Windows נפטר משולחן העבודה. כשאתה סוגר אפליקציה, אתה’הוחזר מחדש לגרסת מסך מלא של תפריט ההתחלה.
3. אין כפתור למקסום/שחזור
אינך יכול לשנות את גודל האפליקציה או החלון במצב טאבלט. האייקון המקסימלי/שחזור הופך להיות אפור ולא ניתן ללחוץ. הכי קרוב שתוכל להגיע לשנות גודל אפליקציה הוא דרך “מסך מפוצל” מצב. גרור או החלק את חלון האפליקציה עד שתראה מחיצה באמצע המסך.
גרור את האפליקציה לצד שמאל או ימין של המסך כדי לצמצם את גודלו. כשאתה פותח אפליקציה שנייה, Windows מציין אוטומטית את חלון האפליקציה לצד השני של המסך. כדי לשנות את גודל אחת האפליקציות, העבירו את המחלק השחור שמאלה או ימינה בהתאם.
כדי לסגור אפליקציות בסידור מסך מפוצל, בחר את אייקון x בסרגל הכותרת או גררו את חלון האפליקציה לתחתית המסך.
4. מגע במקלדת
התבונן מקרוב באזור ההודעות (הקצה הנכון של שורת המשימות) ואתה’למצוא סמל מקלדת. זֶה’S מקלדת Windows Touch. המקלדת אמורה להגיע אוטומטית על המסך כשאתה מקיש על תיבת טקסט במצב של Windows 10 Tablet. אם זה לא’t, לחץ על סמל המקלדת באזור ההודעות כדי לפתוח את המקלדת מגע.
לחלופין, לחץ באמצעות לחצן העכבר הימני או החזק את שורת המשימות ובחר הצג את לחצן המקלדת מגע.
הגדרות מצב טאבלט ב- Windows 10
טאבלטים של Windows נכנסים אוטומטית למצב טאבלט כשאתה מופעל אותם. למחשבים ניידים היברידיים וניתנים להמרה, אתה’אני צריך להפעיל ידנית את מצב הטאבלט של Windows 10. מעניין, Windows מאפשרת לך להגדיר את המחשב שלך לעבור אוטומטית למצב טאבלט כשאתה נכנס.
יש עוד הגדרות מעניינות’אני יעזור לך להפיק את המיטב ממצב הטאבלט. ראש אל הגדרות > מערכת > מצב טאבלט ולתת’יש להסתכל.
1. אפשרויות כניסה למצב טאבלט
הקש על “כשאני נכנס” אפשרות נפתחת ובחר השתמש במצב טאבלט. זֶה’LL Windows ישיר לאפשר באופן אוטומטי למצב טאבלט בכל פעם שאתה נכנס או הפעל מחדש את המחשב שלך.
“השתמש במצב המתאים לחומרה שלי” היא אפשרות ברירת המחדל. זה מכניס חלונות למושב הנהיגה; Windows יאפשר מצב טאבלט רק כאשר אתה מקפל את המחשב הנייד ההיברידי שלך. ה “השתמש במצב שולחן עבודה” האפשרות תאתחל את הטאבלט או המחשב הנייד ההיברידי שלך – אפילו כשאתה מקפל את המקלדת.
2. התנהגות מיתוג מצב טאבלט
אם אתה מגדיר את מצב הטאבלט כדי להופיע אוטומטית כשאתה נכנס, שם’אפשרות להתאים אישית את התנהגות המתג. “תשאל אותי תמיד לפני שתעבור“ היא הגדרת ברירת המחדל.
כאשר המחשב האישי שלך, Windows יציג בקשת אישור לפני המעבר למצב טאבלט. בחר כן בהנחיה להפעלת מצב טאבלט מייד.
“דוֹן’לא שאל אותי ותמיד לעבור” יאתחל את המכשיר שלך למצב טאבלט ללא אישור. בחר “דוֹן’לא שאל אותי ודון’t מתג” אם אתה לא’T רוצה ש- Windows יפעיל אוטומטית את מצב הטאבלט או להציג את הנחתה לאישור.
מצב טאבלט של Windows 10 מפושט
אלה הפרטים החשובים ביותר של מצב הטאבלט של Windows 10. אתה יכול גם להשתמש בתכונה במחשבי Windows שאינם’t מגע מסך. ההבדל היחיד הוא שזכית’לא יוכל לנווט במסך באמצעות האצבע שלך. כדי לחזור למצב שולחן עבודה, פתח את מרכז הפעולה והקש על מצב טאבלט.
סודיק כתב אלפי הדרכות, מדריכים והסברים בארבע השנים האחרונות כדי לעזור לאנשים לפתור בעיות עם מכשירי אנדרואיד, iOS, Mac ו- Windows. הוא גם נהנה לסקור מוצרי טק צרכנים (סמארטפונים, מכשירי בית חכם, אביזרים וכו ‘.) וסדרת קומדיה צופה בזלזול בזמנו הפנוי. קרא את הביולוגיה המלאה של סודיק
הירשם ב- YouTube!
האם נהנית מהטיפ הזה? אם כן, עיין בערוץ YouTube שלנו מאתר אחותנו טיפים טכניים מקוונים. אנו מכסים חלונות, מק, תוכנה ואפליקציות, ויש לנו חבורה של טיפים לפתרון בעיות וסרטוני הדרכה. לחץ על הכפתור למטה כדי להירשם!