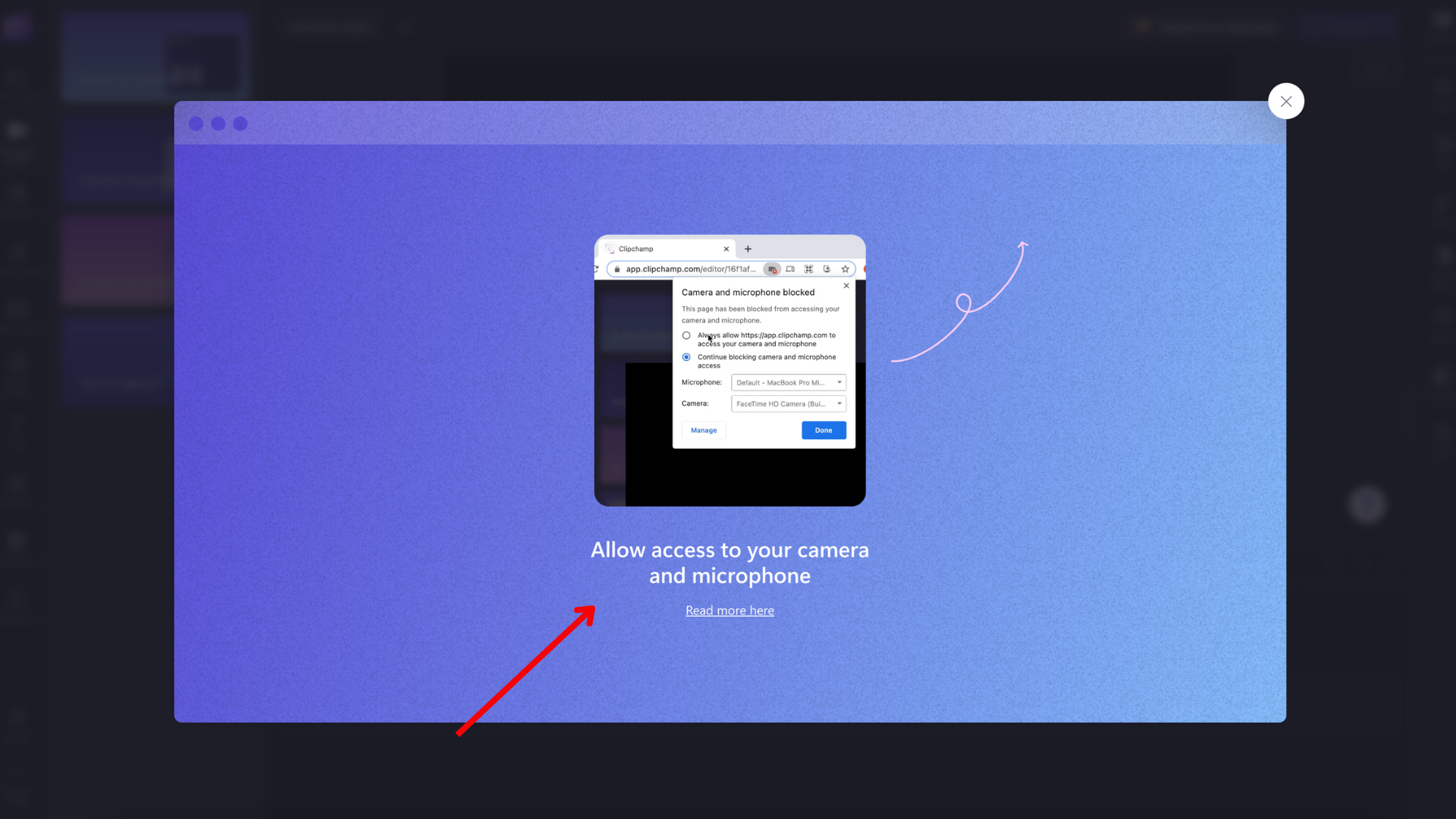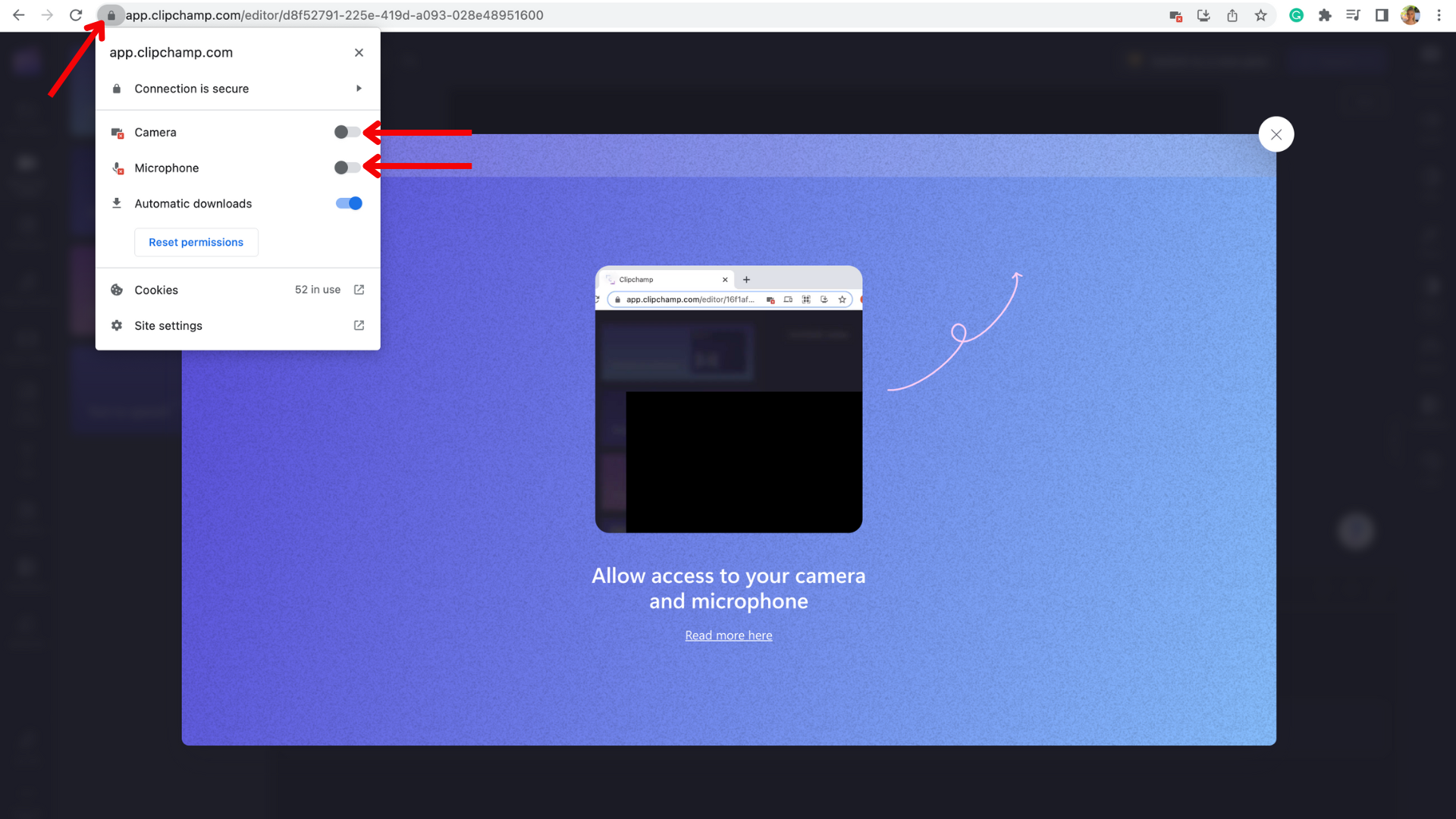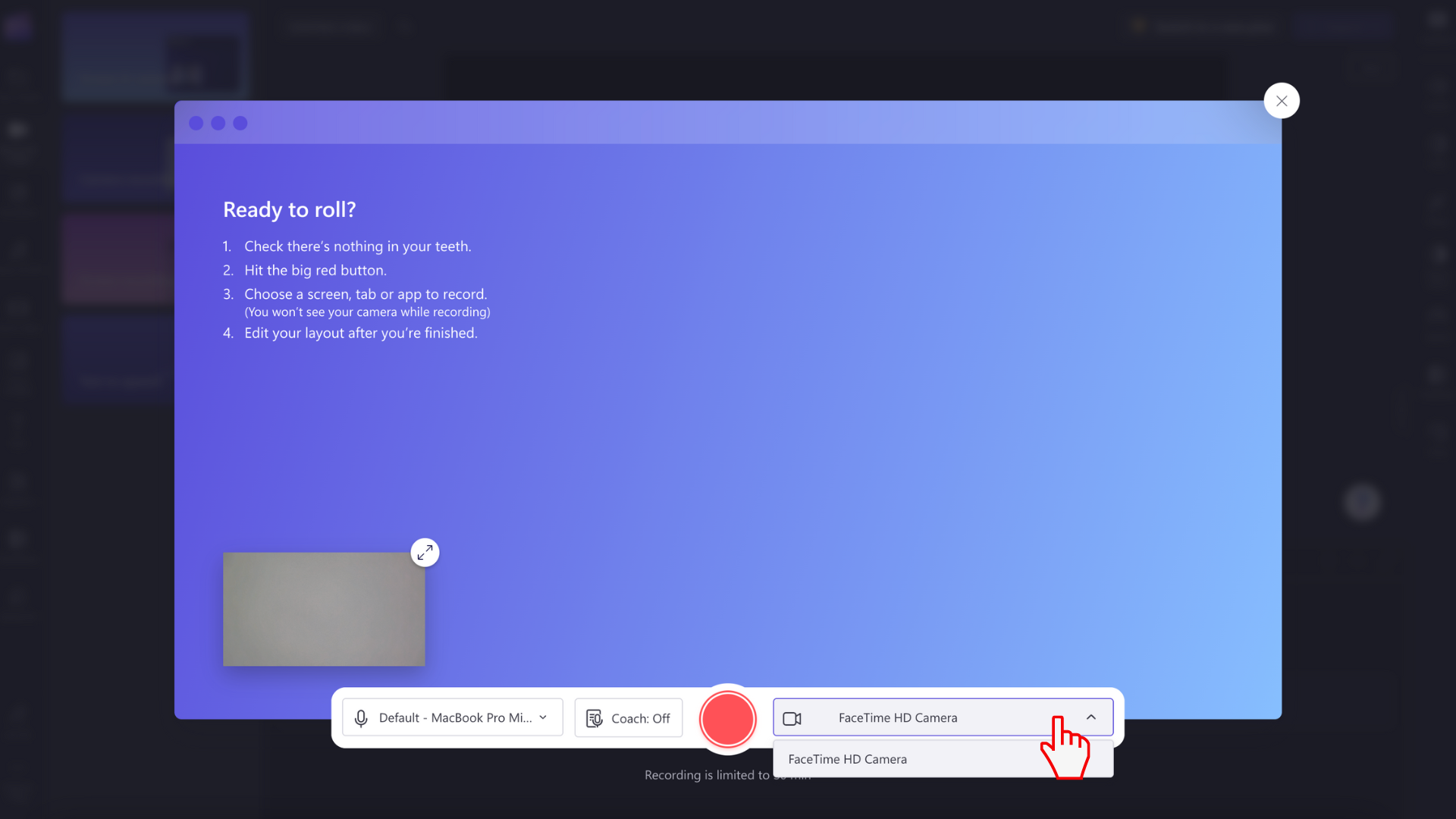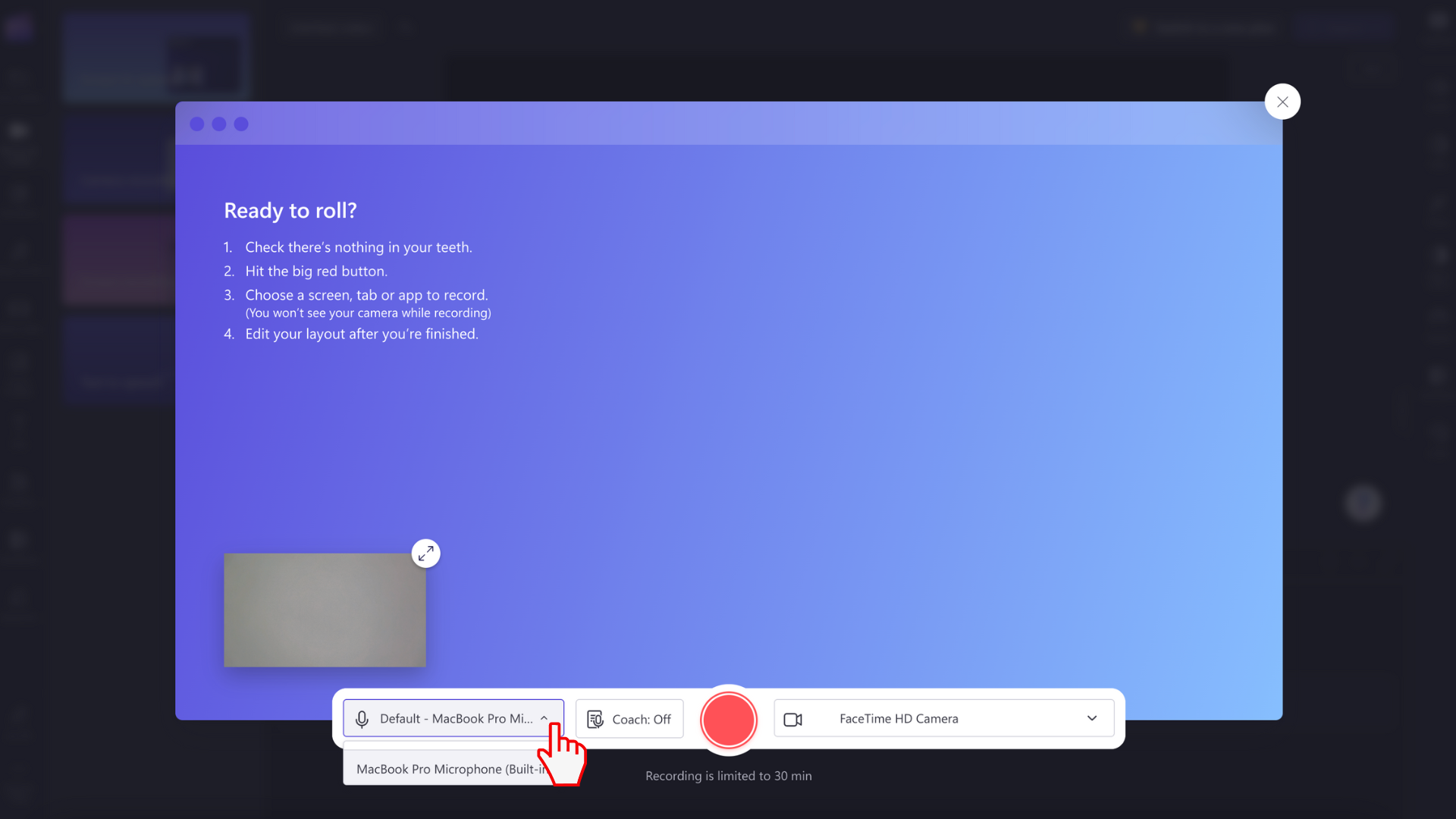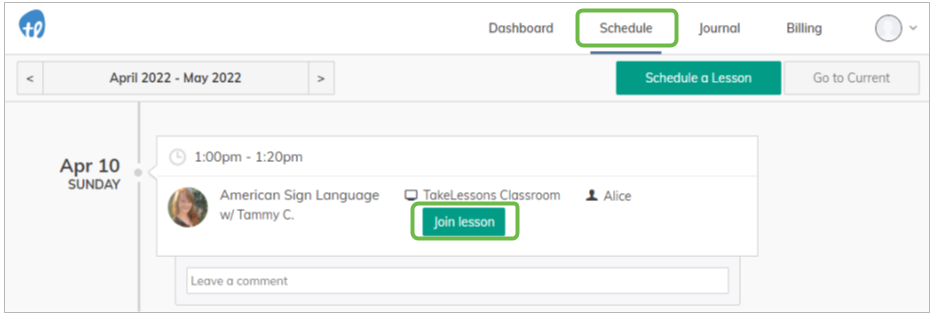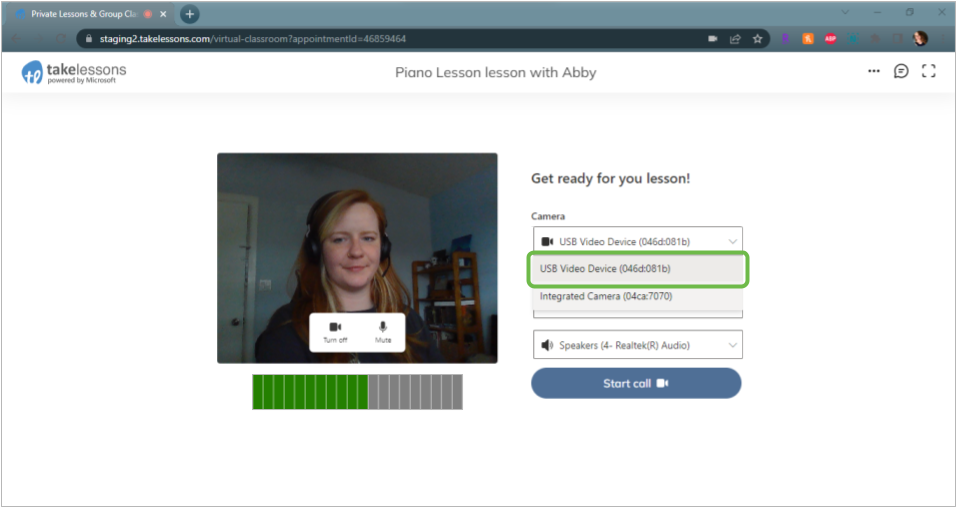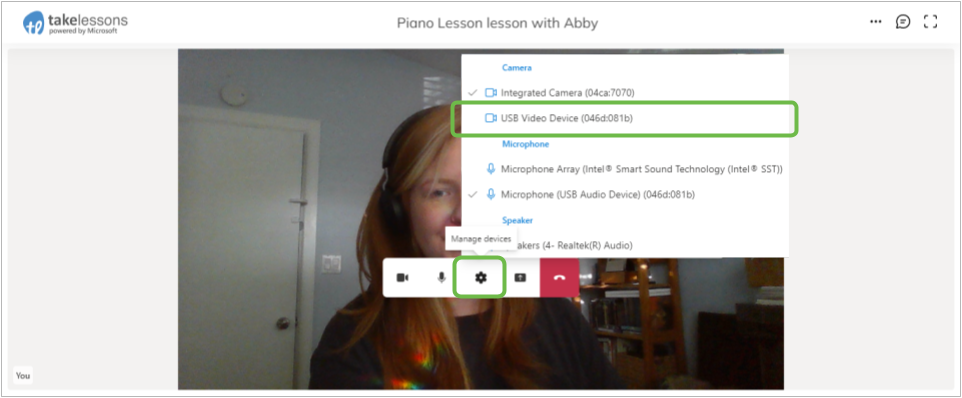Η κάμερα μου έχει ένα μικρόφωνο
Πώς μπορώ να χρησιμοποιήσω το μικρόφωνο ή τη φωτογραφική μηχανή που συνδέεται με USB στην ηλεκτρονική τάξη
Ακόμα δυσκολεύομαι? Δοκιμάστε αυτό το άρθρο:
Περίληψη
Αυτό το άρθρο παρέχει οδηγίες σχετικά με τον τρόπο χρήσης του μικροφώνου ή της φωτογραφικής μηχανής που συνδέεται με USB σε μια ηλεκτρονική τάξη. Καλύπτει την ενεργοποίηση της κάμερας για εγγραφή, επιτρέποντας την πρόσβαση στην κάμερα σας, εμποδίζοντας την πρόσβαση στο clipChamp, την αντιμετώπιση προβλημάτων μικροφώνου και κάμερας και επιτρέποντας στην κάμερα και το μικρόφωνο στο Windows Device Manager.
Βασικά σημεία
- Το CLIPCHAMP σας επιτρέπει να καταγράφετε βίντεο στο πρόγραμμα περιήγησής σας χρησιμοποιώντας την κάμερα της συσκευής σας χωρίς εγκατάσταση λογισμικού.
- Πρέπει να επιτρέψετε την πρόσβαση στο clipchamp στην κάμερα και το μικρόφωνο του υπολογιστή σας για να λειτουργήσει.
- Το clipchamp δεν έχει πρόσβαση στις ηχογραφήσεις σας, εκτός αν επιλέξετε να τα δημιουργήσετε αντίγραφα ασφαλείας στο σύννεφο.
- Την πρώτη φορά που χρησιμοποιείτε τη δυνατότητα εγγραφής κάμερας, θα δείτε ένα αναδυόμενο παράθυρο ζητώντας πρόσβαση κάμερας και μικροφώνου.
- Ακολουθήστε τις οδηγίες στην οθόνη ή κάντε κλικ στον παρεχόμενο σύνδεσμο για περισσότερες πληροφορίες.
- Μπορείτε να αλλάξετε την κάμερα και την πρόσβαση μικροφώνου στις ρυθμίσεις του προγράμματος περιήγησής σας.
- Βεβαιωθείτε ότι έχετε επαναφορτώσει ξανά τη σελίδα αφού επιτρέπει την πρόσβαση για ομαλή λειτουργία.
- Μπορείτε να αποκλείσετε την πρόσβαση clipchamp με την εναλλαγή της κάμερας και της πρόσβασης μικροφώνου.
- Ελέγξτε για άλλες εφαρμογές ή προγράμματα περιήγησης χρησιμοποιώντας την κάμερα και κλείστε τις εάν είναι απαραίτητο.
- Τα plugins και οι επεκτάσεις όπως το FlashBlock μπορούν επίσης να παρεμβαίνουν στην πρόσβαση κάμερας.
Ερωτήσεις και απαντήσεις
- Πώς μπορώ να καταγράψω βίντεο χρησιμοποιώντας το clipchamp?
Για να καταγράψετε βίντεο χρησιμοποιώντας το clipchamp, πρέπει να επιτρέψετε την πρόσβαση στην κάμερα και το μικρόφωνο του υπολογιστή σας. Ακολουθήστε τις οδηγίες στην οθόνη ή κάντε κλικ στον παρεχόμενο σύνδεσμο για περισσότερες πληροφορίες. - Μπορεί να έχει πρόσβαση στις ηχογραφήσεις μου το clipchamp?
Όχι, το clipchamp δεν έχει πρόσβαση στις ηχογραφήσεις σας, εκτός αν επιλέξετε να τα δημιουργήσετε αντίγραφα ασφαλείας στο σύννεφο. - Πώς μπορώ να επιτρέψω την πρόσβαση στην κάμερα μου?
Την πρώτη φορά που χρησιμοποιείτε τη δυνατότητα εγγραφής κάμερας, θα εμφανιστεί ένα αναδυόμενο παράθυρο ζητώντας πρόσβαση κάμερας και μικροφώνου. Ακολουθήστε τις οδηγίες στην οθόνη ή κάντε κλικ στον παρεχόμενο σύνδεσμο για περισσότερες πληροφορίες. - Πώς μπορώ να αποκλείσω την πρόσβαση clipchamp στην κάμερά μου?
Για να μπλοκάρει την πρόσβαση clipchamp στη φωτογραφική μηχανή σας, κάντε κλικ στο κουμπί κλειδώματος ξανά και εναλλαγή από την κάμερα και την πρόσβαση μικροφώνου. Μπορείτε επίσης να κλείσετε άλλες εφαρμογές ή προγράμματα περιήγησης χρησιμοποιώντας την κάμερα και να απενεργοποιήσετε τα plugins ή τις επεκτάσεις που παρεμβαίνουν στην πρόσβαση κάμερας. - Γιατί το μικρόφωνο μου δεν λειτουργεί?
Εάν το μικρόφωνο σας δεν λειτουργεί, μπορείτε να δοκιμάσετε να επεξεργαστείτε τις ρυθμίσεις του μικροφώνου σας. Κάντε κλικ στο βέλος και επιλέξτε ένα διαφορετικό μικρόφωνο. Εάν το ζήτημα επιμένει, επικοινωνήστε με την ομάδα υποστήριξής μας. - Πώς μπορώ να χρησιμοποιήσω μια εξωτερική κάμερα ή μικρόφωνο που συνδέεται μέσω USB στην τάξη Takelessons?
Για να χρησιμοποιήσετε μια εξωτερική κάμερα ή ένα μικρόφωνο που συνδέεται μέσω USB στην τάξη Takelessons:- Συνδέστε την εξωτερική κάμερα σας.
- Πριν εισέλθετε στην τάξη, ενεργοποιήστε την κάμερα και το μικρόφωνο σας και βεβαιωθείτε ότι εργάζονται.
- Συνδεθείτε στο λογαριασμό σπουδαστών Takelessons και κάντε κλικ στο κουμπί “Εισαγωγή μαθήματος”.
- Επιλέξτε την επιθυμητή κάμερα από την αναπτυσσόμενη λίστα στο πράσινο και κάντε κλικ στο “Start Call”.
- Εάν πρέπει να αλλάξετε την κάμερα σας κατά τη διάρκεια του μαθήματος, κάντε κλικ στο σύμβολο γραναζιών στη γραμμή εργαλείων και επιλέξτε την επιθυμητή κάμερα.
- Εάν η τάξη έχει πρόβλημα να αναγνωρίσει τη νέα κάμερα, ανανεώστε τη σελίδα του προγράμματος περιήγησης.
- Πώς μπορώ να ενεργοποιήσω τη φωτογραφική μηχανή και το μικρόφωνο στο Windows Device Manager?
Για να ενεργοποιήσετε την κάμερα και το μικρόφωνο σας στο Windows Device Manager:- Πατήστε Win+S και αναζητήστε διαχειριστή συσκευών.
- Στο διαχειριστή συσκευών, βεβαιωθείτε ότι η κάμερα και το μικρόφωνο εμφανίζονται ως συσκευές και δεν είναι απενεργοποιημένοι.
- Εάν μια συσκευή είναι απενεργοποιημένη, κάντε δεξί κλικ σε αυτήν και επιλέξτε “Ενεργοποίηση συσκευής”.
Πώς μπορώ να χρησιμοποιήσω το μικρόφωνο ή τη φωτογραφική μηχανή που συνδέεται με USB στην ηλεκτρονική τάξη
Ακόμα δυσκολεύομαι? Δοκιμάστε αυτό το άρθρο:
Πώς να ενεργοποιήσετε την κάμερα μου για εγγραφή
Το CLIPCHAMP σας επιτρέπει να καταγράφετε βίντεο στο πρόγραμμα περιήγησής σας χρησιμοποιώντας την κάμερα της συσκευής σας χωρίς να χρειάζεται να εγκαταστήσετε λογισμικό.
Το μόνο που έχετε να κάνετε είναι να επιτρέψετε την πρόσβαση στο clipchamp στην κάμερα και το μικρόφωνο του υπολογιστή σας. Διαφορετικά, η κάμερά σας δεν θα ενεργοποιηθεί και δεν θα μπορείτε να καταγράψετε.
Σημειώστε ότι το clipchamp δεν έχει πρόσβαση σε καμία εγγραφή που κάνετε μέσω της εφαρμογής (παραμένουν στον υπολογιστή σας, εκτός αν επιλέξετε να δημιουργήσετε αντίγραφα ασφαλείας του βίντεό σας στο σύννεφο).
Πώς να επιτρέψετε την πρόσβαση στην κάμερα σας
Την πρώτη φορά που χρησιμοποιείτε την εγγραφή κάμερας ή τη δυνατότητα εγγραφής κάμερας και οθόνης, θα δείτε ένα αναδυόμενο παράθυρο να εμφανίζεται. Το ClipChamp ζητά να αποκτήσετε πρόσβαση στην κάμερα και το μικρόφωνο σας.
Ακολουθήστε τις οδηγίες βίντεο στην οθόνη για να επιτρέψετε την πρόσβαση ή κάντε κλικ στο Διαβάστε περισσότερα εδώ κουμπί.
Κάντε κλικ στο σύμβολο κλειδώματος στη γραμμή του προγράμματος περιήγησής σας για να ανοίξετε τις εναλλαγές πρόσβασης.
Κάντε κλικ στο Access Toggles για την κάμερα και το μικρόφωνο, έτσι ώστε να μετατρέπονται από γκρι σε μπλε. Οι επιλογές εγγραφής θα εμφανιστούν τώρα στην οθόνη σας.
Βεβαιωθείτε ότι έχετε επαναφορτώσει ξανά τη σελίδα σας μόλις επιτρέψετε την πρόσβαση, έτσι ώστε να τρέχει ομαλά χωρίς διακοπές.
Πώς να αποκλείσετε την πρόσβαση clipchamp
Εάν δεν θέλετε πλέον το clipchamp να έχει πρόσβαση στην κάμερα ή το μικρόφωνο σας, απλά κάντε κλικ στο κουμπί κλειδώματος ξανά και σύρετε την κάμερα και το μικρόφωνο.
Εναλλακτικά, η πρόσβαση κάμερας μπορεί επίσης να αποκλειστεί εάν έχετε άλλη εφαρμογή ή πρόγραμμα περιήγησης που εκτελείται στο παρασκήνιο στον υπολογιστή σας που απαιτεί την κάμερά σας (e.σολ., Skype). Εάν συμβαίνει αυτό, δοκιμάστε να κλείσετε όλες τις άλλες εφαρμογές που ενδέχεται να έχουν πρόσβαση στην κάμερά σας ταυτόχρονα. Βεβαιωθείτε ότι έχετε ανανεώσει ή επανεκκινήσετε το πρόγραμμα περιήγησής σας μόλις κλείσουν όλες οι εφαρμογές φόντου.
Ορισμένα plugins και επεκτάσεις όπως το FlashBlock μπορούν επίσης να εμποδίσουν την πρόσβαση στο webcam σας. Εάν έχετε εγκαταστήσει ένα τέτοιο plugin, απενεργοποιήστε το και δείτε αν η πρόσβαση κάμερας λειτουργεί αργότερα.
Εάν το μικρόφωνο σας δεν λειτουργεί, επεξεργαστείτε τις ρυθμίσεις μικροφώνου σας. Κάντε κλικ στο βέλος και, στη συνέχεια, επιλέξτε ένα διαφορετικό μικρόφωνο.
Εάν καμία από τις παραπάνω προτάσεις λύσει το ζήτημα, επικοινωνήστε με την ομάδα υποστήριξής μας.
Πώς μπορώ να χρησιμοποιήσω το μικρόφωνο ή τη φωτογραφική μηχανή που συνδέεται με USB στην ηλεκτρονική τάξη?
Αν εσύ’Re σε υπολογιστή ή Mac και χρησιμοποιώντας μια εξωτερική κάμερα ή μικρόφωνο που συνδέεται μέσω USB, θα πρέπει να φροντίσετε να επιλέξετε τις σωστές συσκευές στην αίθουσα διδασκαλίας Takelessons.
- Συνδέστε την εξωτερική κάμερα σας
- Πριν εισέλθετε στην τάξη, ενεργοποιήστε την κάμερα και το μικρόφωνο σας και βεβαιωθείτε ότι εργάζονται και οι δύο και οι δύο. (Μάθε περισσότερα)
- Συνδεθείτε στον λογαριασμό σας (Takelessons Student Account) και κάντε κλικ στο Συμμετέχω μάθημα κουμπί από το δικό σας Πρόγραμμα ή Ταμπλό σελίδα για να εισαγάγετε την τάξη
- Επιλέξτε την κάμερα που θα θέλατε να χρησιμοποιήσετε από την αναπτυσσόμενη λίστα στο Greenroom, πριν από την είσοδό σας στην τάξη. Τότε κάντε κλικ Ξεκινήστε την κλήση
- Εάν πρέπει να αλλάξετε την κάμερα σας κατά τη διάρκεια του μαθήματος, κάντε κλικ στο μηχανισμός σύμβολο στη γραμμή εργαλείων μέσα στην τάξη σας. Στη συνέχεια, επιλέξτε την κάμερα που θέλετε να χρησιμοποιήσετε.
- Εάν η τάξη έχει πρόβλημα να αναγνωρίσει τη νέα κάμερα, ανανεώστε τη σελίδα του προγράμματος περιήγησής σας, ώστε οι αλλαγές να μπορούν να τεθούν σε ισχύ.
Ακόμα δυσκολεύομαι? Δοκιμάστε αυτό το άρθρο:
Ενεργοποίηση κάμερας και μικροφώνου στο Windows Device Manager
Πριν εκτελέσετε τον έλεγχο του συστήματος Examus, βεβαιωθείτε ότι η κάμερα και το μικρόφωνο σας είναι ενεργοποιημένα στα Windows:
- Τύπος Win+S και αναζητήστε για Διαχειριστή της συσκευής.
- Στη διαχείριση συσκευών, ελέγξτε ότι η κάμερα και το μικρόφωνο εμφανίζονται ως συσκευές και ότι δεν είναι απενεργοποιημένα:
Εάν εμφανίζεται μία από τις συσκευές με ένα κάτω βέλος, τότε σημαίνει ότι είναι απενεργοποιημένο. Για να το ενεργοποιήσετε, κάντε δεξί κλικ σε αυτό και επιλέξτε Ενεργοποίηση συσκευής:
Εάν οι συσκευές κάμερας και μικροφώνου είναι φυσικά συνδεδεμένες, αλλά δεν εμφανίζονται στο διαχειριστή συσκευών ή εμφανίζονται με εικονίδιο σήματος θαυμασμού σε ένα κίτρινο τρίγωνο, είναι πιθανό ότι ο οδηγός της συσκευής δεν λειτουργεί σωστά ή λείπει. Δοκιμάστε να ανιχνεύσετε τη συσκευή κάνοντας κλικ στο Σάρωση για αλλαγές υλικού:
Χρειάζεστε περαιτέρω βοήθεια? Επικοινωνήστε μαζί μας μέσω υποστήριξης@examus.com ή η πύλη υποστήριξής μας, ώστε να μπορούμε να σας βοηθήσουμε.
Ηταν αυτό το άρθρο χρήσιμο?
Webcam mic test-test δοκιμή webcam microphone online
Τέλος, εμείς’Απαντήστε μερικές από τις πιο συνηθισμένες ερωτήσεις που σχετίζονται με τη χρήση μιας κάμερας στα Windows 10. Κάντε κλικ στο λογότυπο των Windows στην κάτω αριστερή γωνία της οθόνης. Αυτό θα αναζητήσει τον υπολογιστή σας για την εφαρμογή κάμερας, η οποία σας επιτρέπει να τραβήξετε μια φωτογραφία με οποιαδήποτε συνημμένη κάμερα. Οι ενσωματωμένες κάμερες βρίσκονται στην οθόνη, συνήθως πάνω από την οθόνη.
Όταν αρχικά πρόσβαση στην κάμερα είναι απενεργοποιημένη. Το σχόλιο σχετικά με το πλήκτρο F10 με την εικόνα της κάμερας σε αυτό καθορίστηκε το πρόβλημά μου. Επισκεφθείτε τον επίσημο ιστότοπο υποστήριξης της ASUS και αναζητήστε το πρόγραμμα οδήγησης κάμερας χρησιμοποιώντας την προαναφερθείσα έκδοση PID.
Διορθώστε τη φωτογραφική μηχανή φορητού υπολογιστή που δεν λειτουργεί στα Windows 10
Το remoteservername πρέπει να αντικατασταθεί από το όνομα του διακομιστή μου πάνω από το οποίο θέλετε. – /r είναι για επανεκκίνηση μπορεί να αντικατασταθεί από /s εάν θέλετε να κλείσετε το διακομιστή. – Για να προσθέσετε ένα σχόλιο, χρησιμοποιήστε το Switch /C ακολουθούμενο από το μήνυμα όπως φαίνεται παρακάτω και πατήστε Enter στο πληκτρολόγιό σας όταν ολοκληρώσετε. Η σύνδεση με έναν από τους διακομιστές μου που χρησιμοποιεί το SSH διαρκεί περισσότερο από 20 δευτερόλεπτα για να ξεκινήσει. Αυτό δεν σχετίζεται με τις συνθήκες LAN ή WAN, αφού η σύνδεση με τον εαυτό του παίρνει το ίδιο . Αφού τελικά δημιουργηθεί η σύνδεση, είναι εξαιρετικά γρήγορο να ερωτάται με τον διακομιστή.
- Τι πρόγραμμα χρησιμοποιείτε για συνομιλία με την κόρη σας?
- Μεταβείτε στις διαμορφώσεις προστασίας από ιούς και αναζητήστε τις ρυθμίσεις προστασίας της κάμερας.
- Το XNSPY είναι μια ιδανική εφαρμογή για εγκατάσταση σε τηλέφωνα Android και iPhone που θέλετε να παρακολουθήσετε.
Η δοκιμή της κάμερας σας στο Ubuntu είναι εύκολη χάρη στη συμπερίληψη του ελεύθερου τυριού εφαρμογής φωτογραφιών. Αν εσύ’Αντιμετωπίστε το πρόβλημα να δείτε οποιαδήποτε εικόνα από την κάμερα σας στο Skype, ελέγξτε ότι το εξώφυλλο της έχει αφαιρεθεί ή είναι ανεμπόδιστη από χαρτί ή ταινία. Θα πρέπει να μπορείτε να δείτε το γυάλινο φακό της κάμερας αν είναι’είναι σωστά ακάλυπτο. Εσύ’δεν πρέπει να περιμένουμε μια βιντεοκλήση για να μάθετε εκεί’είναι ένα πρόβλημα με την κάμερα σας – δοκιμάστε το μπροστά από το χρόνο.
Λύση #1: Βεβαιωθείτε ότι’το κάνω σωστά
Ακολουθήστε τις προτροπές ήχου για να ολοκληρώσετε την κλήση και δείτε πώς ακούγεται. Από εκεί, επιλέξτε αυτόματα αναζήτηση για ενημερωμένο λογισμικό προγράμματος οδήγησης. Το μοντέλο webcam σας μπορεί να είναι δυσαρεστημένο με τον δικό του μοναδικό τρόπο. Έτσι, κέρδισε’T Hurt να επισκεφθείτε τον κατασκευαστή κάμερας/φορητού υπολογιστή σας’s Ιστοσελίδα και ελέγξτε αν άλλοι χρήστες έχουν το ίδιο πρόβλημα. Ο διαβόητος ‘Η κάμερα μου δεν ανιχνεύεται’ Το πρόβλημα συχνά προκαλείται από ξεπερασμένους οδηγούς κάμερας.
Αν αυτό δεν κάνει’T Work, ελέγξτε τον ιστότοπο υποστήριξης Toshiba για ένα ενημερωμένο πρόγραμμα οδήγησης κάμερας. Για οδηγίες σχετικά με τον τρόπο βρείτε τις λήψεις σας από το Toshiba, ανατρέξτε στο ακόλουθο άρθρο βάσης γνώσεων. Σήμερα, σχεδόν όλες οι κάμερες συνδέονται με μια θύρα USB σε έναν υπολογιστή. Δεδομένου ότι οι περισσότεροι άνθρωποι εξακολουθούν να skype χρησιμοποιώντας έναν υπολογιστή, εμείς’θα επικεντρωθώ στο πώς να δημιουργήσετε έναν λογαριασμό χρησιμοποιώντας ένα από αυτά. Η οθόνη μπορεί να φαίνεται λίγο διαφορετική ανάλογα με τη συσκευή σας’να χρησιμοποιεί, αλλά η ρύθμιση είναι η ίδια.
Το Gunk μπορεί να συσσωρευτεί στο φακό μιας κάμερας εάν το φορητό υπολογιστή διατηρείται ή χρησιμοποιείται σε βρώμικο ή σκονισμένο περιβάλλον. Η σκούπισμα της περιοχής κάμερας με μια ξηρή πετσέτα μικροϊνών σε τακτική βάση θα αποτρέψει τη συσσώρευση βρωμιάς. Επίσης, οι ρυθμίσεις απορρήτου ενός λειτουργικού συστήματος των Windows ενδέχεται να κρύβουν την εφαρμογή κάμερας εάν είναι ενεργοποιημένη. Ο τελευταίος λόγος για τον οποίο μια κάμερα μπορεί να μην λειτουργεί σε φορητό υπολογιστή είναι ότι η εφαρμογή είναι κατεστραμμένη. Μόλις η διαδικασία ακολουθείται σωστά, μπορείτε να έχετε πρόσβαση στα εικονίδια για τη λήψη φωτογραφιών και την καταγραφή βίντεο πηγαίνοντας στον πίνακα ελέγχου της κάμερας Dell.
1080p HD USB Webcam με ενσωματωμένο μικρόφωνο
Το Adesso Cybertrack H4 HD Desktop Webcam διαθέτει ανάλυση βίντεο 1080p HD, επιτρέποντάς σας να καταγράψετε και να μοιραστείτε πολύχρωμα βίντεο ποιότητας HD. Η κάμερα προσφέρει ευρεία συμβατότητα με σήμερα’Οι πιο δημοφιλείς εφαρμογές τηλεδιάσκεψης. Περιλαμβάνει επίσης ένα ενσωματωμένο μικρόφωνο που επιτρέπει στη φωνή σας να ακουστεί δυνατά και καθαρά, είτε συνομιλείτε με τους αγαπημένους σας είτε διεξάγετε μια διάσκεψη επιχειρηματικών βίντεο. Με όλα αυτά τα υπέροχα χαρακτηριστικά, μπορείτε εύκολα να καταγράψετε και να μεταδώσετε τα βίντεό σας σε όλους!
- 1080p βίντεο HD
- 2.1 MP CMOS Sensor με μέγιστη ανάλυση
- Συμβατότητα τηλεδιάσκεψης
- Ενσωματωμένο μικρόφωνο
| Φύλλο δεδομένων: | Λήψη φύλλου δεδομένων |
Αριθμός μοντέλου: Cybertrack H4 Κατηγορία: κάμερες Webcams
| Χαρακτηριστικά: |
Ανάλυση βίντεο υψηλής ευκρίνειας 1080p
Το Cybertrack H4 επιτρέπει στο κοινό σας να αισθάνεται σαν να είναι στο δωμάτιο μαζί σας με ανάλυση βίντεο υψηλής ευκρίνειας 1080p.
2.1 Megapixel CMOS αισθητήρα με μέγιστη ανάλυση
Αυτή η κάμερα διαθέτει ένα True 2.Αισθητήρας εικόνας 1MP CMOS που παρέχει τραγανές, πολύχρωμες και καθαρές εικόνες βίντεο και στιγμιότυπου HD σε μέγιστη ανάλυση.
Λειτουργεί με τις περισσότερες εφαρμογές επιχειρηματικής τηλεδιάσκεψης
Συμβατό με δημοφιλείς εφαρμογές τηλεδιάσκεψης όπως Zoom, Skype, Webex, Gotomeeting, Google Meet, Microsoft ομάδες και πολλά άλλα.
Ενσωματωμένο μικρόφωνο
Το ολοκληρωμένο μικρόφωνο σας παρέχει αξιοσημείωτη σαφήνεια, εξασφαλίζοντας ότι κάθε συζήτηση ακούγεται χωρίς την ταλαιπωρία ενός ακουστικού.
Προχωρημένο προγραμματιζόμενο πρόγραμμα οδήγησης
Με το προηγμένο πρόγραμμα οδήγησης, μπορείτε εύκολα να προσαρμόσετε τις ρυθμίσεις κάμερας, όπως η φωτεινότητα, η αντίθεση, ο κορεσμός, η ευκρίνεια και ο προσανατολισμός της εικόνας, η προτίμησή σας. Αξιοποιήστε το πρόγραμμα οδήγησης για να ξεκλειδώσετε την κάμερα’το πλήρες δυναμικό με διαμορφώσιμες λειτουργίες όπως η ανάλυση φωτογραφιών. ανάλυση βίντεο; Μορφή αρχείου. ρυθμός ανανέωσης; και το επίπεδο όγκου μικροφώνου και ηχείων.
Χειροκίνητη εστίαση
Επιτύχετε την καλύτερη σαφήνεια περιστρέφοντας το δακτύλιο εστίασης γύρω από το φακό.
Περιγραφές:
Προδιαγραφές:
- Αισθητήρας εικόνας: 2.1 MP CMOS Color Sensor
- Ψήφισμα: 1920 x 1080
- Μορφή αρχείου: Yuy2, MJPG
- Διεπαφή: USB 2.0
- Ποσοστό καρέ: 30 fps
- Δυναμική περιοχή: 81db
- Εστίαση: Χειροκίνητη εστίαση
- Χαρακτηριστικά: Κορεσμός, αντίθεση, Acutance, White Balance, Έκθεση
- Διαστάσεις: 3 “x 3.35 “x 1.26 “
- Βάρος: 0.22 λίβρες. (100g)
Απαιτήσεις:
Περιλαμβάνει:
| Μοντέλο | Cybertrack H2 | Cybertrack H3 | Cybertrack H4 | Cybertrack H5 | Cybertrack H6 |
|---|---|---|---|---|---|
| Περιγραφή | 480p USB Webcam με ενσωματωμένο μικρόφωνο | Webcam 720p USB με ενσωματωμένο μικρόφωνο | 1080p USB Webcam με ενσωματωμένο μικρόφωνο | 1080p AutoFocus USB Webcam με ενσωματωμένο μικρόφωνο | Webcam 4K USB με ενσωματωμένο μικρόφωνο |
| Φωτογραφίες |  |  |  |  |  |
| Συνδεσιμότης | Ενσύρματος | Ενσύρματος | Ενσύρματος | Ενσύρματος | Ενσύρματος |
| Διεπαφή | USB 2.0 | USB 2.0/3.0 | USB 2.0/3.0 | USB 2.0/3.0 | USB 2.0/3.0 |
| Αισθητήρας εικόνας | 300K CMOS Color Sensor | 1.3 Mega HD CMOS Αισθητήρας εικόνας | 2.1 Mega FHD CMOS Αισθητήρας εικόνας | 2.1 Mega FHD CMOS Αισθητήρας εικόνας | 8 Mega FHD CMOS Solid-State Image Sensor |
| Ανάλυση | 480p (640 x 480) | 720p (1280 x 720) | 1080p (1920 x 1080) | 1080p (1920 x 1080) | 4K (3840 x2160) |
| Μορφή αρχείου | Yuy2, mjpg | Yuy2, mjpg | Yuy2, mjpg | H.264, yuy2, mjpg | Yuy2, mjpg |
| Ρυθμός πλαισίου | 30 fps | 30 fps | 30 fps | 30 fps | 30 fps |
| Οπτικό πεδίο | 70 ° | 78 ° | 78 ° | 80 ° | 120 ° |
| Δυναμικό εύρος | > 72dB | 72dB | 81dB | 81dB | HDR |
| Συγκεντρώνω | Σταθερή εστίαση | Χειροκίνητη εστίαση | Χειροκίνητη εστίαση | Αυτόματη εστίαση | Σταθερή εστίαση |
| Μικρόφωνο | Μονο -μονοπωλείο | Μονο -μονοπωλείο | Στέρεο | Στέρεο | Στέρεο |
| Καλύμημα κλείστρου απορρήτου | – | – | – | Ναί | Ναί |
| Τρίποδο | – | – | – | Ναί | Ναί |
| Οδηγός υλικού | Ναί | Ναί | Ναί | Ναί | Ναί |
| Φακός (p: πλαστικό, g: γυαλί) | Πρότυπο 4p | Full HD γυαλί (2p+2g) | Full HD γυαλί (2p+2g) | Full HD γυαλί (2p+2g) | Ultra HD Glass (2p+2g) |
| Διαστάσεις | 3” x 3“ x 1.26” | 3 “x 3.35 “x 1.26 “ | 3 “x 3.35 “x 1.26 “ | 3” x 3“ x 1.26” | 3.5” x 2.17” x 2.17 “ |
| Βάρος | 0.18 λίβρες (84g) | 0.22 λίβρες. (100g) | 0.22 λίβρες. (100g) | 0.18 λίβρες (84g) | 0.27 λίβρες. (125g) |
| Μήκος καλωδίου | 1.5 μ | 1.5 μ | 1.5 μ | 1.8 μ | 1.8 μ |
| Λειτουργικό σύστημα | Windows® 10/8/7/ Vista. MAC® OS X 10.6 | Windows® 10/8/7/ Vista. MAC® OS X 10.6 | Windows® 10/8/7/ Vista. MAC® OS X 10.6 | Windows® 10/8/7/ Vista. MAC® OS X 10.6 | Windows® 10/8/7/ Vista. MAC® OS X 10.6 |
| Πλατφόρμα υλικού | PC, έξυπνη τηλεόραση, φορητό υπολογιστή | PC, έξυπνη τηλεόραση, φορητό υπολογιστή | PC, έξυπνη τηλεόραση, φορητό υπολογιστή | PC, έξυπνη τηλεόραση, φορητό υπολογιστή | PC, έξυπνη τηλεόραση, φορητό υπολογιστή |
| Τιμή | MSRP 29 $.99 | MSRP 39 $.99 | MSRP 49 $.99 | MSRP 69 $.99 | MSRP 89 $.99 |
| Αγορασε τωρα | Αγορασε τωρα | Αγορασε τωρα | Αγορασε τωρα | Αγορασε τωρα |
Είδος
Σύνδεση
Κώδικας UPC
Διαστάσεις συσκευασίας
Βάρος συσκευασίας
Κύριο ctn qty
Cybertrack H4
1080p HD USB Webcam με ενσωματωμένο μικρόφωνο τροποποιήθηκε τελευταία: 17 Ιανουαρίου 2023 από τον Adesso Designer
Προδιαγραφές
- Αισθητήρας εικόνας: 2.1 Megapixels CMOS Color Sensor
- Ψήφισμα: 1920 x 1080
- Μορφή αρχείου: Yuy2, MJPG
- Διεπαφή: USB 2.0
- Ποσοστό καρέ: 30 fps
- Δυναμική περιοχή: 81db
- Εστίαση: Χειροκίνητη εστίαση
- Χαρακτηριστικά: Κορεσμός, αντίθεση, Acutance, White Balance, Έκθεση
- Διαστάσεις: 3 “x 3.35 “x 1.26 “
- Βάρος: 0.22 λίβρες. (100g)
1080p HD USB Webcam με ενσωματωμένο μικρόφωνο τροποποιήθηκε τελευταία: 17 Ιανουαρίου 2023 από τον Adesso Designer
βίντεο
1080p HD USB Webcam με ενσωματωμένο μικρόφωνο τροποποιήθηκε τελευταία: 17 Ιανουαρίου 2023 από τον Adesso Designer
Εγχειρίδιο
1080p HD USB Webcam με ενσωματωμένο μικρόφωνο τροποποιήθηκε τελευταία: 17 Ιανουαρίου 2023 από τον Adesso Designer
Οδηγός
1080p HD USB Webcam με ενσωματωμένο μικρόφωνο τροποποιήθηκε τελευταία: 17 Ιανουαρίου 2023 από τον Adesso Designer
Συχνές ερωτήσεις
- Πώς μπορώ να εγκαταστήσω την webcam μου?
- Το’S ένα μοντέλο βύσματος και αναπαραγωγής, συνδέστε το καλώδιο USB σε μια θύρα USB στον υπολογιστή σας και θα εγκαταστήσει αυτόματα το τυπικό πρόγραμμα οδήγησης των Windows (εάν έχετε ενσωματωμένη κάμερα, παρακαλούμε να το απενεργοποιήσετε πρώτα). Μπορείτε να χρησιμοποιήσετε οποιαδήποτε εφαρμογή κάμερας για να το δοκιμάσετε’Εργασία. Μπορείτε να κατεβάσετε το εγχειρίδιο οδηγιών χρήστη εδώ: https: // www.αδέσσα.com/uploadfiles/cybertrack_h_series_instructions.PDF
- Πώς μπορώ να προσαρμόσω τις ρυθμίσεις της κάμερας μου?
- Μπορείτε να κατεβάσετε το προηγμένο πρόγραμμα προγραμμάτων προγραμματισμού για να ρυθμίσετε τις ρυθμίσεις από αυτόν τον σύνδεσμο: https: // www.αδέσσα.com/drivers/adesso_webcam_driver_v1.01_setup.exe
- Πώς μπορώ να διορθώσω την εικόνα καθρέφτη από την κάμερα μου?
- Μπορείτε είτε να χρησιμοποιήσετε τον οδηγό μας: https: // www.αδέσσα.com/drivers/adesso_webcam_driver_v1.01_setup.exe ή αναβάθμιση υλικολογισμικού, αν έχετε ένα μοντέλο H4 χρησιμοποιήστε αυτόν τον σύνδεσμο εδώ: https: // www.αδέσσα.com/uploadfiles/cybertrack_h4_firmware.Zip, αν έχετε ένα μοντέλο H3 χρησιμοποιήστε αυτόν τον σύνδεσμο: https: // www.αδέσσα.com/uploadfiles/cybertrack_h3_newfirmware.φερμουάρ
- Συνεχίζω να λαμβάνω ένα μικρόφωνο είναι σιωπηλό σφάλμα, πώς μπορώ να το διορθώσω?
- Ανοίξτε τις ιδιότητες του μικροφώνου σας και επιλέξτε την καρτέλα Επίπεδα, κάντε κλικ στο λογότυπο ήχου με τον κόκκινο κύκλο δίπλα του για να το ενεργοποιήσετε, κάντε κλικ στην επιλογή Εφαρμογή για να τελειώσετε.
- Πώς μπορώ να ελέγξω το ζουμ της κάμερας?
- Μπορείτε να κάνετε μεγέθυνση/έξω με το πρόγραμμα οδήγησης κάμερας: https: // www.αδέσσα.com/drivers/adesso_webcam_driver_v1.01_setup.exe
1080p HD USB Webcam με ενσωματωμένο μικρόφωνο τροποποιήθηκε τελευταία: 17 Ιανουαρίου 2023 από τον Adesso Designer