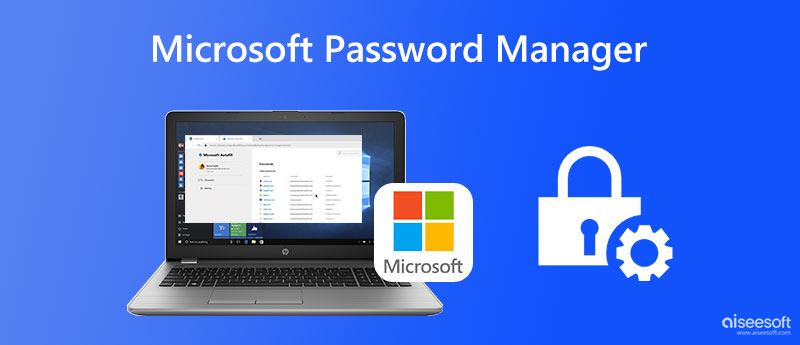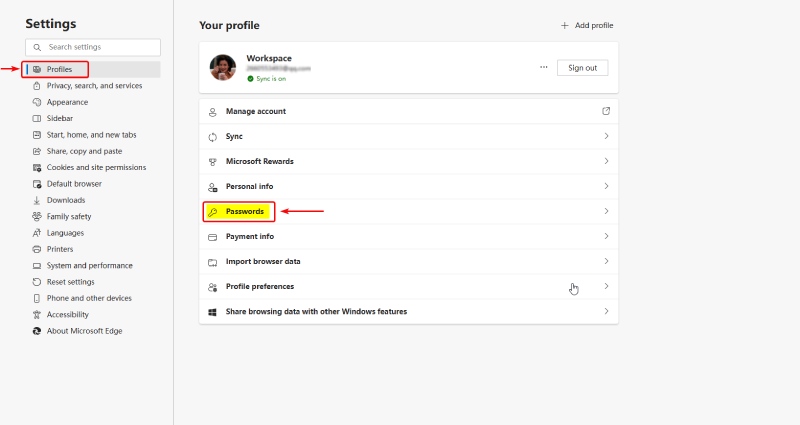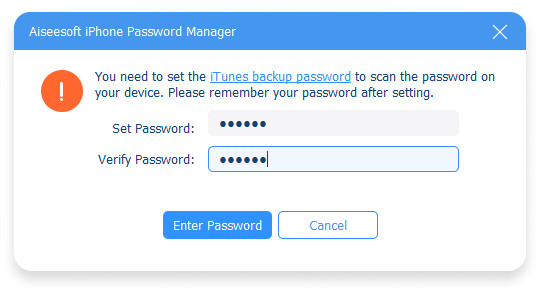האם לקצה יש מנהל סיסמאות
מנהל סיסמא של מיקרוסופט קצה עובד?
כשאתה מבקר באתר המחייב אותך להיכנס, Microsoft Edge תשאל אם אתה רוצה את שם המשתמש והסיסמה שלך שייזכרו. אם תבחר לשמור את הסיסמה, בפעם הבאה שתבקר באתר זה, Microsoft Edge תמלא אוטומטית את פרטי החשבון שלך עבורך.
כדי להפעיל או לכבות את שמירה על סיסמא ב- Microsoft Edge, אתה יכול לבצע את הצעדים הבאים:
- בחר “הגדרות ועוד” מהתפריט בפינה השמאלית העליונה של הדפדפן.
- בתפריט ההגדרות, בחר “פרופילים” ואז “סיסמאות.”
- אתה יכול להחליף את האפשרות “הצעה לשמירת סיסמאות” כדי להפעיל או לכבות את שמירת הסיסמאות.
חשוב לציין כי כיבוי שמירת סיסמא ב- Microsoft Edge אינו מוחק סיסמאות ששמרו בעבר. אז אם תחליט לכבות אותו ואז להפעיל אותו שוב מאוחר יותר, הסיסמאות השמורה שלך עדיין יהיו זמינות.
אם ברצונך להציג את הסיסמאות השמורות שלך ב- Microsoft Edge, אתה יכול לבצע את הצעדים הבאים:
- בחר “הגדרות ועוד” מהתפריט.
- בתפריט ההגדרות, בחר “פרופילים” ואז “סיסמאות.”
זה יראה לך רשימה של כל אתרי האינטרנט שעבורם שמרת סיסמאות. אתה יכול ללחוץ על כל ערך כדי להציג את שם המשתמש והסיסמה עבור אותו אתר.
אם ברצונך למחוק סיסמאות שנשמרו ב- Microsoft Edge, אתה יכול לבצע את הצעדים הבאים:
- בחר “הגדרות ועוד” מהתפריט.
- בתפריט ההגדרות, בחר “פרטיות, חיפוש ושירותים.”
- תחת “נקה נתוני גלישה”, בחר “בחר מה לנקות.”
- בחר “סיסמאות” ולחץ על “נקה עכשיו.”
זה יסיר את כל הסיסמאות השמורות מ- Microsoft Edge.
השימוש במנהל הסיסמאות ב- Microsoft Edge יכול להיות דרך נוחה לאחסן ולנהל את הסיסמאות שלך. עם זאת, חשוב לזכור שמנהלי סיסמאות מבוססי דפדפן עשויים שלא להיות כל התכונות המתקדמות ומדדי האבטחה של מנהלי סיסמאות ייעודיים. אם יש לך סיסמאות רגישות או חשובות במיוחד, ייתכן שתרצה לשקול להשתמש במנהל סיסמאות ייעודי לצורך אבטחה נוספת.
על ידי שימוש במנהל הסיסמאות המובנה ב- Microsoft Edge, באפשרותך לפשט את תהליך ניהול הסיסמאות שלך ולהקל על גישה מאובטחת באתרי האינטרנט המועדפים עליך.
1. כיצד אוכל להציג ולנהל סיסמאות שנשמרו ב- Microsoft Edge?
לצפייה וניהול סיסמאות שנשמרו ב- Microsoft Edge, אתה יכול לבצע את הצעדים הבאים:
- לחץ על כפתור התפריט בקצה ואז בחר בהגדרות.
- לחץ על כפתור “הצג הגדרות מתקדמות”.
- לחץ על “נהל את הסיסמאות שנשמרו.”
- לאחר מכן תוכל ללחוץ על אחד הכניסות כדי לערוך את שם המשתמש או הסיסמה.
- לחץ באמצעות לחצן העכבר הימני על כניסה כדי לפתוח אותו בכרטיסייה חדשה עם שם המשתמש והסיסמה שלך.
2. כיצד אוכל לערוך או למחוק כניסות ממנהל תעודות Windows?
אם אתה רוצה מידע מפורט יותר אודות כניסות שנשמרו, כגון חשיפת הסיסמאות שלך, תצטרך לפנות ללוח הבקרה.
- לחץ על win+x ואז בחר בלוח הבקרה.
- לחץ על חשבונות משתמש.
- לחץ על “נהל אישורי אינטרנט.”
- תראה רשימה של כניסות לאתרים, אפליקציות ורשתות שנשמרו על ידי Microsoft Edge ו- Internet Explorer.
- לחץ על החץ למטה כדי לראות תצוגה מפורטת של אחד הכניסות המאוחסנות.
- לחץ על קישור הצג או הסר את הקישור כדי לחשוף את הסיסמה או הסר את פרטי הכניסה המאוחסנים. תתבקש להזין את סיסמת החשבון שלך כדי לראות את סיסמת האינטרנט.
3. האם התכונה שמירת סיסמאות ב- Microsoft Edge חזקה כמו מנהלי סיסמאות ייעודיים?
לא, התכונה לשמירה על סיסמאות ב- Microsoft Edge אינה חזקה כמו מנהלי סיסמאות ייעודיים. אמנם זה יכול לשמור ולמילוי אוטומטי סיסמאות לאתרים, אך יתכן שלא יהיו לו את כל התכונות המתקדמות ואת אמצעי האבטחה שמציעים מנהלי סיסמאות ייעודיות. אם אתה מתמודד לעתים קרובות עם סיסמאות רגישות או חשובות, מומלץ להשתמש במנהל סיסמאות ייעודי לצורך אבטחה נוספת.
4. האם אוכל לכבות את שמירת הסיסמה ב- Microsoft Edge?
כן, אתה יכול לכבות את שמירת הסיסמה ב- Microsoft Edge. לשם כך תוכלו לבצע את הצעדים הבאים:
- בחר “הגדרות ועוד” מהתפריט בפינה השמאלית העליונה של הדפדפן.
- בתפריט ההגדרות, בחר “פרופילים” ואז “סיסמאות.”
- לאחר מכן תוכל להחליף את האפשרות “הצעה לשמירת סיסמאות” כדי לכבות את שמירת הסיסמה.
על ידי כיבוי שמירת סיסמא, Microsoft Edge כבר לא תבקש ממך לשמור סיסמאות לאתרים.
5. כיצד אוכל למחוק סיסמאות שנשמרו ב- Microsoft Edge?
כדי למחוק סיסמאות שנשמרו ב- Microsoft Edge, אתה יכול לבצע את הצעדים הבאים:
- בחר “הגדרות ועוד” מהתפריט בפינה השמאלית העליונה של הדפדפן.
- בתפריט ההגדרות, בחר “פרטיות, חיפוש ושירותים.”
- תחת “נקה נתוני גלישה”, בחר “בחר מה לנקות.”
- בחר “סיסמאות” ולחץ על “נקה עכשיו.”
זה יסיר את כל הסיסמאות השמורות מ- Microsoft Edge.
6. האם עלי להשתמש במנהל סיסמאות ייעודי במקום להסתמך על מנהל הסיסמאות המובנה ב- Microsoft Edge?
שימוש במנהל סיסמאות ייעודי יכול להציע תכונות אבטחה נוספות ולעזור לך ליצור ולנהל סיסמאות מורכבות וייחודיות יותר. בעוד שמנהל הסיסמאות המובנה ב- Microsoft Edge יכול להיות נוח, יתכן שלא יהיה לו את כל התכונות המתקדמות ומדדי האבטחה של מנהלי סיסמאות ייעודיים. שקול את צרכי האבטחה והעדפותיך בעת ההחלטה אם להשתמש במנהל סיסמאות ייעודי.
שמור או שכח סיסמאות ב- Microsoft Edge
על ידי הגשת המידע שלך אתה מסכים לתנאים וההגבלות ולמדיניות הפרטיות ובגיל 16 ומעלה.
כיצד להציג ולנהל סיסמאות שנשמרו בדפדפן Edge
כמו דפדפנים אחרים, Microsoft Edge יכולה לשמור סיסמאות לאתרים שאתה מבקר בו ולהיכנס אוטומטית לאתרים אלה. ישנן כמה דרכים לגשת לרשימה שלה.
גישה כניסה מההגדרות המתקדמות של Edge
בדפדפן הקצה עצמו תוכלו לראות כניסות שמורות ולפתוח אותם בכרטיסייה חדשה.
1. לחץ על כפתור התפריט בקצה ואז בחר הגדרות.
2. לחץ על כפתור “הצג הגדרות מתקדמות”.
3. לחץ על “ניהל את הסיסמאות השמורות שלי.”
4. לחץ על אחד הכניסות כדי לערוך את שם המשתמש או הסיסמה.
5. לחץ באמצעות לחצן העכבר הימני על כניסה כדי לפתוח אותו בכרטיסייה חדשה עם שם המשתמש והסיסמה שלך מלאים.
ערוך או מחק כניסות ממנהל תעודות Windows
אם אתה רוצה מידע מפורט יותר אודות כניסות שנשמרו, כגון חשיפת הסיסמאות שלך, תצטרך לפנות ללוח הבקרה.
1. לחץ על win+x ואז בחר בלוח הבקרה.
2. לחץ על חשבונות משתמש.
3. לחץ על “נהל אישורי אינטרנט.”
תראה רשימה של כניסות לאתרים, אפליקציות ורשתות שנשמרו על ידי Microsoft Edge ו- Internet Explorer.
4. לחץ על החץ למטה לצפייה בתצוגה מפורטת של אחד הכניסות המאוחסנות.
5. לחץ על קישור הצג או הסר את הקישור כדי לחשוף את הסיסמה או להסיר את פרטי הכניסה המאוחסנים. תתבקש להזין את סיסמת החשבון שלך כדי לראות את סיסמת האינטרנט.
למרות שאינו חזק כמו מנהל סיסמאות ייעודי או תכונות ניהול סיסמאות אחרות של דפדפנים, תכונת הסיסמאות השמורה של EDGE יכולה להקל על ההתחברות לאתרים המועדפים עליך.
טיפים לדפדפן קצה
- טיפ קודם
- העצה הבאה
- שתף דף אינטרנט
- השבת פלאש
- שנה את תיקיית ההורדה
- שלח פתק אינטרנט
- השבת או הפעל עוגיות
- הפסק לשחזר כרטיסיות לאחר התרסקות
- שנה את מנוע החיפוש לגוגל
- הצמד אתר ל- Windows 10’S START תפריט
- אפשר לא לעקוב
- קבע דף בית (או דפי בית)
- אפשר נושא אפל
- כיצד להפעיל אל תעקוב אחר דפדפן Microsoft Edge
- כיצד לייבא מועדפים לקצה מדפדפן אחר
- נקה את ההיסטוריה והעוגיות שלך ב- Microsoft Edge
- הדפס ב- Microsoft Edge
- הוסף דף לרשימת הקריאה בדפדפן Microsoft Edge
- שנה את שם המועדף בדפדפן Microsoft Edge
- כיצד להוסיף אתר/סימניה מועדפים ב- Microsoft Edge
- כיצד לפתוח חלון פרוטי ב- Microsoft Edge
- הפעל את מצב הקריאה ב- Microsoft Edge
- הפעל והשתמש בקורטנה ב- Microsoft Edge
- חסום חלונות קופצים בדפדפן Microsoft Edge
- לנהל או להציג סיסמאות שנשמרו
- הניחו כרטיסיות
- הגדל את פרטיותך
- כל הטיפים של Windows 10
להיות ידוע
קבל גישה מיידית ל- Breaking News, הביקורות החמות ביותר, מבצעים מעולים וטיפים מועילים.
על ידי הגשת המידע שלך אתה מסכים לתנאים וההגבלות ולמדיניות הפרטיות ובגיל 16 ומעלה.
שמור או שכח סיסמאות ב- Microsoft Edge
כשאתה מבקר באתר המחייב אותך להיכנס, Microsoft Edge תשאל אם אתה רוצה את שם המשתמש והסיסמה שלך ייזכרו. בפעם הבאה שתבקר באתר, הדפדפן יסיים למלא את פרטי החשבון שלך. שמירת סיסמא מופעלת כברירת מחדל, אך אתה יכול לכבות אותו.
הפעל או כבה את שמירת הסיסמה
- בחר הגדרות ועוד >הגדרות .
- בחר פרופילים >סיסמאות
- הפעל או כבה הצעה לשמירת סיסמאות.
הערה: כיבוי שמירת סיסמא אינו מוחק סיסמאות שנשמרו בעבר.
צפה סיסמאות שנשמרו
- בחר הגדרות ועוד >הגדרות .
- בחר פרופילים >סיסמאות.
מחק סיסמאות שנשמרו
- בחר הגדרות ועוד >הגדרות .
- בחר פרטיות, חיפוש ושירותים.
- תַחַת נקה נתוני גלישה, בחר בחר מה לפנות.
- בחר סיסמאות ואז בחר נקי עכשיו.
כיצד להשתמש במנהל הסיסמאות של Microsoft Edge
למד כיצד להשתמש במנהל הסיסמאות המובנה עבור Microsoft Edge ולשכוח את הדאגות שלך מהזכירה סיסמאות ייחודיות מרובות.
סאשי גרג
12 בינואר, 2023 • 5 דקות קריאה
כולם יודעים שאתה לא צריך’לא לעשות שימוש חוזר סיסמאות. ויצירת סיסמאות חזקות וייחודיות באתרים שונים מגיעה עם בעיה משלה – לזכור סיסמאות אלה. אבל מנהלי סיסמאות מקלים על העבודה הזו על ידי הוצאת המשימה מהידיים שלנו.
לרוב הדפדפנים יש מנהל סיסמאות מובנה בימינו. ולמשתמשים שלא’לא רוצה לצאת למסע למצוא מנהל סיסמאות נפרד, התכונה המובנית היא די והותר. Microsoft Edge כולל גם כלי מובנה זה. וזה’קל מאוד להשתמש בו.
איך זה עובד?
אם מנהל הסיסמאות מופעל, הוא יבקש ממך לשמור את הסיסמה בכל פעם שאתה מתחבר או יוצר חשבון באתר חדש. יש לו גם אפשרות להציע סיסמאות חזקות בעת יצירת חשבונות חדשים שהיא מייצרת באופן אקראי.
כשאתה מתחבר לאתר שעבורו שמרת בעבר סיסמה, זה’אני ממלא אוטומטית את הסיסמה עבורך כך שלא תעשה זאת’לא צריך לעשות את המשימה המייגעת לזכור אותה. זה מאפשר לך לקבל סיסמאות חזקות וייחודיות לכל אתרי האינטרנט מבלי לדאוג לשכוח אותם.
אחת השאלות החשובות ביותר שמשתמשים שואלים לעתים קרובות היא, “איפה מיקרוסופט Edge שומר סיסמאות, והאם זה בטוח?” Microsoft Edge מאחסנת את הסיסמאות שלך באופן מקומי בדיסק לאחר הצפנתן. אז כן, הם’מחדש בטוח. הנתונים מוצפנים באופן שאפשר לגשת אליהם רק כאשר המשתמש מחובר למערכת באמצעות סיסמת המשתמש שלו.
Microsoft Edge גם מאחסנת את הסיסמאות שלך בענן (Microsoft’שרתים) אך רק לאחר שהוצפנו בדיסק. זה מבטיח שהסיסמה שלך לעולם לא תעזוב את המכשיר שלך מבלי להיות מוצפנת. בענן הוא מאחסן את הסיסמאות תחת חשבונך כך שהן זמינות בכל המכשירים שלך באמצעות אותו חשבון Microsoft אם אתה מסנכרן את הסיסמאות שלך.
שמירת סיסמאות באמצעות מנהל הסיסמה
השימוש במנהל הסיסמאות המובנה ב- Microsoft Edge הוא קל ביותר. אך ראשית, עליכם לאפשר זאת מההגדרות.
כדי לאפשר את מנהל הסיסמאות, לחץ על ‘הגדרות ועוד’ סמל (תפריט שלוש נקודה) בפינה השמאלית העליונה של המסך.
לאחר מכן, בחר ‘הגדרות’ מהתפריט.
כרטיסיית הפרופיל תיפתח כברירת מחדל. בחר ‘סיסמאות’ מהחלונית הימנית.
לאחר מכן, הפעל את המחלקה ל ‘הצעה לשמירת סיסמאות’.
עכשיו, בפעם הבאה שאתה’מחדש כניסה לאתר (או הרשמה), הנחיה מ- Microsoft Edge תופיע ושואלת אם ברצונך של Microsoft Edge כדי לשמור את הסיסמה. לחץ על ‘להציל’ כפתור מהקופץ.
במקום שתצטרך לשמור באופן ידני סיסמאות בכל פעם, אתה יכול גם לשנות את ההגדרה כך ש- Edge ישמור אוטומטית את הסיסמה. הפעל את המיתוג ל ‘שמור אוטומטית סיסמאות’ מהקופץ ולחץ ‘שמור והדליק’.
אחרת, נווט אל ‘סיסמאות’ מהגדרות הקצה שוב או סוג קצה: // הגדרות/סיסמאות בסרגל הכתובות ולחץ על מקש Enter. לאחר מכן, הפעל את המחלקה ל ‘שמור אוטומטית סיסמאות’.
מילוי אוטומטי של הסיסמאות שנשמרו
למילוי סיסמאות באמצעות מנהל סיסמאות Edge, עבור אל קצה: // הגדרות/סיסמאות ולאפשר את המיתוג ל ‘סיסמאות למילוי אוטומטי’.
כעת, בפעם הבאה שתנסה להתחבר לאתר שאיתו נשמרת סיסמה, Microsoft Edge תמלא אוטומטית את האישורים שנשמרו בשדות שסופקו.
קצה קצה ממלא אוטומטית סיסמאות עבורך יכול להתפשר על אבטחה למשתמשים שלעתים קרובות חולקים את המערכת שלהם עם אחרים. כל אחד יכול להיכנס לאתר עם האישורים שלך אם אתה נותן לו להשתמש במערכת שלך. עם זאת, אתה יכול להוסיף שכבה נוספת של אבטחה. במקום פשוט למלא את הסיסמה, תוכל לשנות את ההגדרה כך ש- Edge יבקש את סיסמת המערכת שלך או סיסמא מותאמת אישית כדי לאמת אותך.
מדף הגדרות הסיסמאות, לחץ על ‘הגדרות נוספות’ אפשרות תחת סיסמאות למילוי אוטומטי להרחבת הסעיף.
לאחר מכן, בחר אם ברצונך לאמת באמצעות סיסמת המכשיר שלך או סיסמה בהתאמה אישית ולחץ על כפתור הבדיקה לצד אותה אפשרות בהתאמה.
כעת, בחר אם ברצונך לאמת פעם אחת בכל מפגש גלישה או שהוא תמיד יבקש אישור מהתפריט הנפתח.
אם אף אחד אחר לא מכיר את סיסמת המערכת שלך, אתה יכול להשתמש בסיסמת המכשיר כדי לאמת את עצמך. אבל אם אתה משתף את המערכת שלך עם אחרים, זה’עדיף לבחור סיסמה ראשונית מותאמת אישית.
כשאתה משתמש בסיסמה ראשונית בהתאמה אישית, עליך לזכור כמה דברים. סיסמה בהתאמה אישית היא ספציפית למכשיר. אז, גם אם אתה’השימוש ב- Microsoft Edge במכשירים אחרים עם סנכרון, הסיסמה הראשית לא תסנכרן ואתה’אני צריך ליצור סיסמה נפרדת לכל מכשיר. אך מומלץ להפעיל סנכרון כי אם תשכח את הסיסמה הראשית, אין דרך לשחזר אותה והסיסמאות שלך יאבדו.
עריכת הסיסמאות השמורה שלך
אם תשנה את הסיסמה באתר ותיכנס לאתר ב- Edge עם הסיסמה החדשה, מנהל הסיסמאות יבקש ממך לעדכן אותה אוטומטית. אבל אם אתה לא’t עדכן את הסיסמה אז, באפשרותך לערוך אותה באופן ידני.
עבור אל הגדרות הסיסמה וגלול מטה לסיסמה שברצונך לערוך. לאחר מכן לחץ על ‘תפריט בן שלוש נקודות’ בצד ימין.
מהתפריט, לחץ על ‘לַעֲרוֹך’ אוֹפְּצִיָה.
אם יש לך מערך סיסמאות ראשי בהתאמה אישית, אתה’אני צריך לאמת את השימוש בו. אחרת, אתה’אני צריך לאמת באמצעות סיסמת ההתקן כדי לגשת לסיסמה, בין אם יש לך אימות מכשירים למילוי אוטומטי מופעל.
לאחר מכן, בצע את השינויים ולחץ ‘להציל’.
באפשרותך גם למחוק כל סיסמה שנשמרה על ידי בחירה ‘לִמְחוֹק’ מהתפריט ומאמת את עצמך.
מנהל הסיסמאות של Microsoft Edge הוא כלי נהדר לאחסון וניהול סיסמאות מאובטח. אם אתה’שימוש חוזר בסיסמאות מחדש באתרים כלשהם, זה’הזמן להתחיל להשתמש במנהל סיסמאות וליצור סיסמאות ייחודיות במקום זאת.
מנהל סיסמאות של מיקרוסופט ב- Edge – ידע וסקירה בסיסיים
גלישה באינטרנט, פרטיות וסיסמאות אבטחת סיסמא הפכה לדאגה הגדולה ביותר עבור כל משתמש. עליכם להוריד להוריד מנהלי סיסמאות של צד שלישי לגלישה מאובטחת יותר באינטרנט. עם זאת, משתמשי Windows יכולים לחסוך שטח דיסק ולהסתמך על המובנה מנהל סיסמאות של מיקרוסופט – דפדפן הקצה. בעת קניות באינטרנט או התחבר לאתרים, מנהל הסיסמאות המובנה ב- Edge מגן על המידע הפרטי שלך ומאחסן את הסיסמאות מוצפנות. למי שאינו מכיר תוכנה זו, אתה יכול לתהות: האם Microsoft Edge Manager Safe Safe? קרא עוד כדי לגלות את התשובה.
- חלק 1. ידע קצר של מנהל הסיסמאות של Microsoft Edge
- חלק 2. סקירת מנהל סיסמאות של Microsoft Edge
- חלק 3. שאלות נפוצות לגבי מנהל סיסמאות של מיקרוסופט
חלק 1. ידע קצר של מנהל הסיסמאות של Microsoft Edge
Microsoft Edge Manager Manager מאחסן ומצפין את הסיסמאות שלך בדיסקים מקומיים בבטחה, ומאפשר לך לסנכרן על פני מכשירים ולמלא אוטומטית את הסיסמאות בכל פעם. בנסיבות כאלה, גם אם אחרים ניגשים למחשב שלך ולקבל זכות מנהלת, הם לא יקבלו סיסמאות פלאינטקסט. בנוסף, Microsoft Edge Manager מעודד את המשתמשים להגדיר סיסמה ראשונית, אימות סיסמא, לפני מילוי אוטומטי. יתר על כן, הסיסמה החזקה שנוצרה אוטומטית היא גולת הכותרת נוספת של Microsoft Edge. אתה יכול להשתמש בתכונה זו ולמנוע דליפת סיסמה.
חלק 2. סקירת מנהל סיסמאות של Microsoft Edge
Microsoft Edge מנהלת סיסמאות עבור כל החשבונות המקוונים שלך. כמו מנהלי סיסמאות אחרים בשוק, Microsoft Manager Manager בדפדפן ה- Edge משתמש בהצפנה לאחסון סיסמאות. כל הסיסמאות שלך ב- Edge נמצאות בהגנה על Oscrypt של Chromium. בינתיים, השימוש במנהל הסיסמאות של Microsoft Edge מאפשר לך לזכור סיסמה אחת רק לגישה לכל קוד ההסמכות. אז המנהל יעזור לך למלא אוטומטית את הסיסמאות שאתה רוצה. תכונות נוספות מחכות שתוכלו לחקור.
- ממליץ על סיסמאות חזקות יותר באמצעות שילובים אקראיים.
- מלא סיסמאות באתרים באופן אוטומטי.
- השתמש בהצפנת נתונים מקומית כדי להגן על הסיסמאות.
- שלח התראות כאשר הסיסמאות נמצאות תחת הדליפה המקוונת.
- תמיכה בייבוא סיסמאות Chrome של גוגל.
- חסוך זמן בהקלדת סיסמאות בכל פעם.
- סיסמאות חזקות שנוצרו אוטומטית מונעות התקפות דיוג.
- קל לגשת לכל הנתונים והמידע על פני פלטפורמות ומכשירים.
- בריאות הסיסמה מזכירה לך לשפר את חוזק הקוד לעיתים קרובות.
- קובץ סיסמת הייצוא אינו מוצפן.
- סיכון לחשיפה לענן לתכונת סנכרון סיסמא.
- אין תמיכה באחזור הסיסמה הראשית לאחר שנשכחה.
הוא Microsoft Edge Manager Safe? לא זה לא. המנהל נוח אך לא מספיק בטוח. הרחבות זדוניות עדיין יכולות לגשת לסיסמאות המלאות אוטומטיות בדף. חוץ מזה, על פי ההצהרה הרשמית, מנהל סיסמאות דפדפן זה לא יכול למנוע ממך תוכנה זדונית או תוקפים מוטיבציה מהדפדפן בשולחן העבודה שלך. מכאן שהכרת יותר מנהלי סיסמאות להגנה על סיסמא יסודית תהיה הטובה ביותר.
טיפ בונוס: מנהל סיסמאות לאייפון – אלטרנטיבה למנהל הסיסמאות של מיקרוסופט לאייפון
מלבד דפדפן הקצה המשמש כמנהל סיסמאות, Microsoft Authenticator Manager עושה את אותו הדבר באייפון שלך. עם זאת, תכונת הסנכרון שלה עשויה להוביל לחשיפה אפשרית בענן. להלן דרך פשוטה יותר לנהל את הסיסמה שלך באופן מקומי – מנהל סיסמא לאייפון AISEESOFT. כלי נוח זה סורק את כל הסיסמאות באייפון שלך ומכניס אותן לסדר מאורגן היטב. אתה יכול להציג, לערוך, להוסיף או למחוק את הסיסמאות בכל עת. יתר על כן, אתה יכול לייצא את סיסמאות ה- iPhone כקבצי CSV ולייבא אותם ל- Microsoft Edge Manager כגיבוי.
- תמכו בכל דגמי ה- iPhone עם כל מערכת iOS.
- צפה בכל הסיסמאות מהאייפון בסיווגות ממוינות.
- סרוק את האייפון שלך לסיסמאות תוך שניות.
- ייצא סיסמאות בקבצים שונים לגיבוי או העברה מקומיים
אתה יכול לקבל הורדה בחינם של מנהל הסיסמאות של iPhone במכשיר שלך. לאחר מכן, התקן והשיק את התוכנית. לאחר מכן, חבר את האייפון שלך למחשב באמצעות כבל USB. לחץ על כפתור הסריקה כדי לסרוק את הסיסמאות. הגדר את סיסמת הגיבוי של iTunes כדי להגן על הסיסמאות.
תוך שניות הסריקה תסתיים. אתה יכול לראות את כל פרטי הסיסמה שלך על ידי לחיצה על סמל העין. חוץ מזה, באפשרותך לבחור את הסיסמאות ולחץ על כפתור הייצוא כדי לייצא סיסמאות אלה. לאחר מכן, באפשרותך להשתמש בקובץ המיוצא כדי להעביר את הסיסמאות לאייפון חדש או למכשירים אחרים.
חלק 3: שאלות נפוצות לגבי מנהל סיסמאות של מיקרוסופט
מהו מנהל סיסמאות של Microsoft Authenticator?
Microsoft Tututonicator היא אפליקציה סלולרית מ- Microsoft עבור כניסות מאובטחות וניהול בטוח של הסיסמאות שלך. תקבל קוד במחשב בכל פעם שתנסה להיכנס לחשבון Microsoft שלך. אז עליך להקיש על אותו קוד בתוך אפליקציית Tuthenticator כדי להבטיח כניסה בטוחה ולמנוע מדף סיסמאות. חוץ מזה, אתה יכול גם לסנכרן סיסמאות עם האפליקציה.
האם יש מנהל סיסמאות של מיקרוסופט לאייפון ואנדרואיד?
כן יש. אימות מיקרוסופט מיועד הן למשתמשים ב- iOS והן למשתמשים באנדרואיד. אתה יכול לבדוק את הסיסמאות שאתה מאחסן ב- Microsoft Edge ולערוך או למחוק אותן.
כיצד להשתמש במנהל הסיסמאות של Microsoft ב- Google Chrome?
סיומת המילוי האוטומטי של Microsoft מאפשרת לך להשתמש בתכונה של מילוי אוטומטי של Microsoft Edge Manager ב- Google Chrome. אתה יכול לסנכרן את הסיסמאות מדפדפן הקצה ל- Google Chrome באופן אוטומטי. הוסף מילוי אוטומטי של מיקרוסופט ל- Chrome. התחבר עם חשבון Microsoft שלך. ואז, זה נעשה.
ה מנהל סיסמאות של מיקרוסופט בדפדפן הקצה מאפשר למשתמשים לאחסן ולזכור סיסמאות בנוחות. למרות שזה לא מספיק בטוח בהשוואה למנהלים אחרים שיכולים למנוע תוכנות זדוניות ואת האינטרנט האפל, מנהל הסיסמאות של Microsoft Edge נותר בחירה טובה לאחסון סיסמא מקומי. משתמשים שבבעלותם מספר מכשירים היו נהנים מתכונת הסנכרון בין הפלטפורמות.
מה אתה חושב על הפוסט הזה?
דירוג: 4.9/5 (מבוסס על 421 קולות) עקוב אחרינו
עוד קריאה
השאר את התגובה שלך והצטרף לדיון שלנו
מנהל סיסמא לאייפון
מנהל סיסמא לאייפון הוא כלי נהדר למצוא את כל הסיסמאות והחשבונות שנשמרו באייפון שלך. זה יכול גם לייצא ולגבות את הסיסמאות שלך.