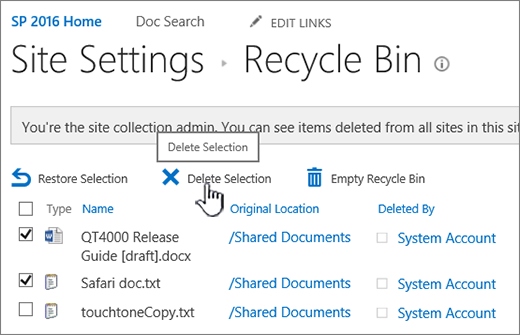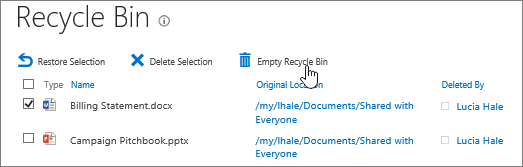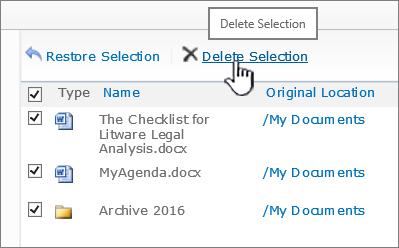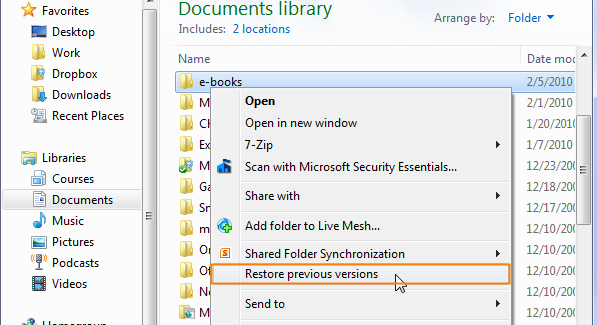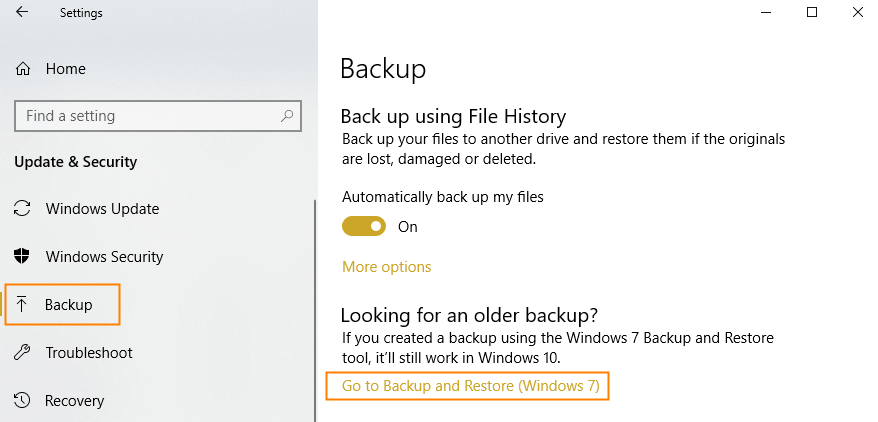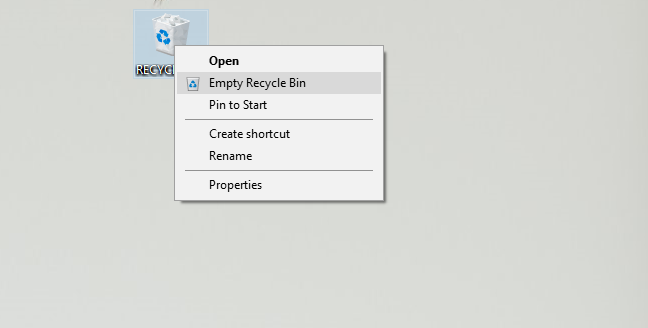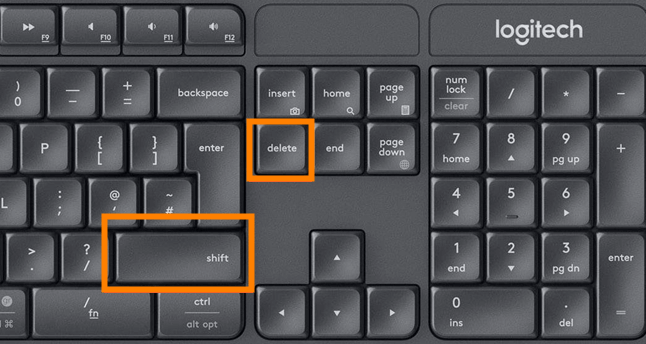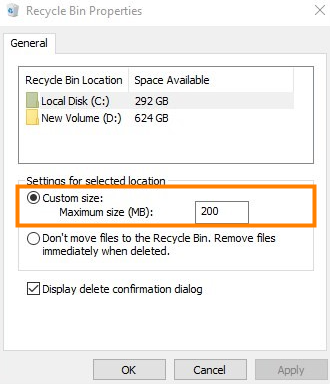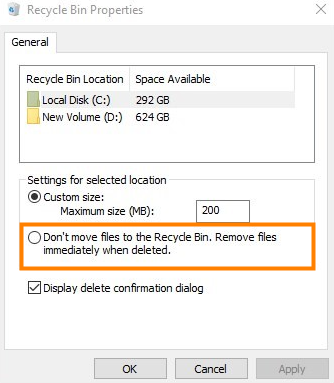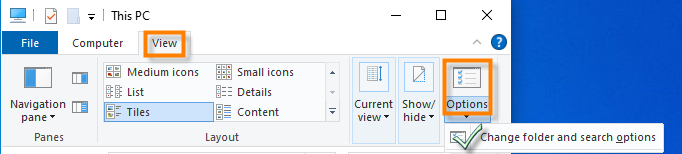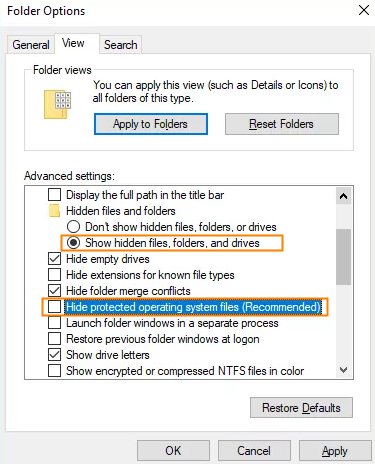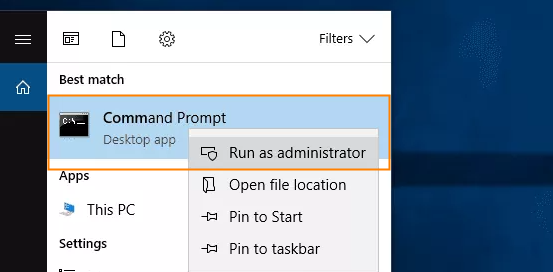האם סל מיחזור ריק באמת מוחק?
2023 שלושת הדרכים המובילות לשחזר קבצים שנמחקו לא בפח המיחזור
סיכום:
1. בדוק את סל המיחזור:
לחץ על סל המיחזור בסרגל ההשקה המהיר משמאל למסך. אם אינך רואה את סל המיחזור, עבור אל הגדרות ולחץ על תוכן האתר. סל המיחזור ממוקם בחלק השמאלי העליון של דף התוכן באתר. רוקן את פח המיחזור כדי למחוק את כל הפריטים.
2. שחזר מפח המיחזור של SharePoint Site:
כשאתה מוחק פריט מספריית מסמכים או רשימה של SharePoint, הוא נכנס לפח המיחזור של האתר, שם ניתן לשחזר אותו למיקומו המקורי או להסיר אותו לצמיתות.
3. מחק פריטים מפח המיחזור של SharePoint:
כדי למחוק פריטים מאתר SharePoint מיחזור סל, לחץ על מחזור BIN בסרגל ההשקה המהיר. אם זה לא נראה, עבור אל הגדרות ולחץ על תוכן האתר. סל המיחזור ממוקם בחלק השמאלי העליון של דף התוכן באתר. בחר בפריטים או בקבצים שברצונך למחוק או לשחזר ולחץ על מחק כדי למחוק את הקבצים שנבחרו. אם ברצונך למחוק את כל הפריטים, לחץ על סל מיחזור ריק.
נקודות מפתח:
- פריטים שנמחקו נכנסים לפח המיחזור באתר SharePoint, ולא בפח המחזור של Windows.
- הקפד להחזיר פריטים מהאתר למחזור בפח בתוך מגבלת זמן ההחזקה של 93 יום, שלאחריהם יימחקו לצמיתות.
- סל המחזור של SharePoint מציג רק פריטים שמחקת. פריטים שנמחקו על ידי משתמשים אחרים ניתן לצפות רק על ידי מנהלי איסוף האתר.
- אם סל המיחזור אינו גלוי באתר SharePoint שלך, הוא יכול להיות מושבת על ידי מנהל השרת.
1. כיצד אוכל לבדוק את סל המיחזור ב- SharePoint?
כדי לבדוק את סל המיחזור ב- SharePoint, לחץ על סל המיחזור בסרגל ההשקה המהיר משמאל למסך. אם אינך רואה את זה, עבור אל הגדרות, לחץ על תוכן האתר. סל המיחזור ממוקם בחלק השמאלי העליון של דף התוכן באתר.
תשובה:
כדי לבדוק את סל המיחזור ב- SharePoint, בצע את הצעדים הבאים:
- לחץ על סל המיחזור בסרגל ההשקה המהיר משמאל למסך.
- אם אינך רואה את סל המיחזור, עבור אל הגדרות ולחץ על תוכן האתר.
- סל המיחזור ממוקם בחלק השמאלי העליון של דף התוכן באתר.
2. כיצד אוכל לשחזר פריטים מאתר SharePoint מיחזור פח?
כדי לשחזר פריטים מאתר SharePoint מיחזור סל, בצע את הצעדים הבאים:
- לחץ על סל המיחזור בסרגל ההשקה המהיר משמאל למסך.
- בחר את הפריטים או הקבצים שברצונך לשחזר.
- לחץ על שחזור כדי לשחזר את הפריטים שנבחרו למיקום המקורי שלהם.
3. כמה זמן מוחזקים פריטים באתר SharePoint מחזור?
הפריטים נשמרים בפח המיחזור של SharePoint Site עבור מגבלת זמן אחזקה של 93 יום. לאחר מכן הם נמחקים לצמיתות.
4. האם אוכל למחוק את כל הפריטים מהאתר SharePoint מיחזור מיחזור בבת אחת?
כן, אתה יכול למחוק את כל הפריטים מאתר SharePoint מיחזור מיחזור בבת אחת. לשם כך, בצע את הצעדים הבאים:
- לחץ על סל המיחזור בסרגל ההשקה המהיר משמאל למסך.
- לחץ על סל מיחזור ריק כדי למחוק את כל הפריטים.
5. האם אוכל לשחזר קבצים שנמחקו מ- Windows Recycle Bin?
לא, סל המחזור של SharePoint שונה מ- Windows Resecycle Bin. כדי לשחזר קבצים שנמחקו מפח המיחזור של Windows, עליך לבדוק תחילה את סל המיחזור של Windows.
6. מה קורה אם אני לא רואה את הפריט שאני מחפש באתר SharePoint מחזור?
אם אינך רואה את הפריט שאתה מחפש בפח המיחזור של SharePoint Site, יתכן שהוא כבר נמחק והועבר לפח המיחזור לאוסף האתר. לחלופין, יתכן שהוא חרג ממגבלת זמן ההחזקה של 93 יום ונמחק לצמיתות.
7. כיצד אוכל למחוק פריטים מאתר SharePoint מיחזור סל?
כדי למחוק פריטים מאתר SharePoint מחזור למיחזור, בצע את הצעדים הבאים:
- לחץ על סל המיחזור בסרגל ההשקה המהיר משמאל למסך.
- בחר את הפריטים או הקבצים שברצונך למחוק.
- לחץ על מחק כדי למחוק את הקבצים שנבחרו.
8. האם אני יכול להציג פריטים שנמחקו על ידי משתמשים אחרים באתר SharePoint Site Resecycle Bin?
לא, אתה יכול להציג רק פריטים שמחקת באתר SharePoint Resececle Resecle Bin. פריטים שנמחקו על ידי משתמשים אחרים ניתן לצפות רק על ידי מנהלי איסוף האתר.
9. מה עלי לעשות אם אני לא יכול לראות את סל המיחזור של SharePoint באתר שלי?
אם אינך יכול לראות את סל המיחזור של SharePoint באתר שלך, יתכן שהוא הושבת על ידי מנהל השרת. אם אתה מנהל מערכת, אתה יכול להגדיר את הגדרות סל המיחזור ב- Technet.
10. כיצד אוכל למחוק פריטים מ- SharePoint 2016 או 2013 מחזור למחזור אתר?
כדי למחוק פריטים מה- SharePoint 2016 או 2013 Resecycle Resecement, בצע את הצעדים הבאים:
- לחץ על סל המיחזור בסרגל ההשקה המהיר משמאל למסך.
- בחר את הפריטים או הקבצים שברצונך למחוק.
- לחץ על מחק בחירה כדי למחוק את הקבצים שנבחרו.
- לחץ על אישור בתיבת הדו -שיח אישור.
11. האם אוכל לשחזר פריטים שנמחקו לצמיתות מאתר SharePoint מיחזור פח?
לא, ברגע שנמחקו פריטים לצמיתות מהפח למחזור אתר SharePoint, הם לא יכולים להתאושש. חשוב לשחזר פריטים בגבול זמן ההחזקה של 93 יום.
12. האם אוכל לשחזר פריטים מהמחזור המיחזור למקום אחר?
לא, ניתן לשחזר פריטים רק למיקומם המקורי מהאתר ממחזר את פח. אם אתה רוצה להעביר אותם למיקום אחר, תצטרך להעתיק או להזיז אותם ידנית לאחר שחזור.
13. כיצד אוכל לשחזר פריטים מאתר OneDrive מחזור מיחזור?
כדי לשחזר פריטים מאתר OneDrive מחזור למחזור, עבור לאתר OneDrive שלך ובחר מחזור סל בחלונית השמאלית. משם תוכלו לשחזר פריטים למיקום המקורי שלהם.
14. מה עלי לעשות אם אני מרוקן בטעות את פח המיחזור של אתר SharePoint?
אם אתה מרוקן בטעות את סל המיחזור של SharePoint, לא ניתן לשחזר את הפריטים. חשוב להיות זהירים כשמחיקת פריטים ובדוק שוב את מה שאתה מוחק לפני שאתה מרוקן את הפח.
15. מה שקורה למחוק פריטים באתר SharePoint מחזור מחזור לאחר 93 יום?
לאחר 93 יום, פריטים שנמחקו באתר SharePoint מיחזור פח נמחקים לצמיתות ולא ניתן לשחזר אותם. מומלץ לבדוק ולשחזר באופן קבוע פריטים בגבול זמן זה.
2023 שלושת הדרכים המובילות לשחזר קבצים שנמחקו לא בפח המיחזור
- נְקִישָׁה סל מחזור בסרגל ההשקה המהיר משמאל למסך. אם אתה לא רואה את סל מחזור בסרגל השיגור המהיר, בצע את הצעדים הבאים:
- נְקִישָׁה הגדרות, ואז לחץ תוכן אתר.
- פח המיחזור נמצא בחלק השמאלי העליון של דף התוכן באתר.
- בדף סל המיחזור, לחץ על סל מחזור ריקכדי למחוק את כל הפריטים. אם סל מחזור ריק אינו גלוי, וודא שאתה מבטל את הבחירה של כל הפריטים בפח המיחזור.
מחק פריטים או רוקן את פח המיחזור של אתר SharePoint
כשאתה מוחק פריט מספריית מסמכים או רשימה של SharePoint, זה לא’לא הוסר מיד מ- SharePoint. פריטים שנמחקו נכנסים לאתר מחזור פח למשך זמן מה. במהלך תקופה זו תוכלו לשחזר את הפריטים שנמנתם למיקום המקורי שלהם, או להסיר אותם לשחרור שטח אחסון.
חָשׁוּב: סל המיחזור של SharePoint שונה מפח המיחזור ב- Windows. כדי לשחזר קבצים מקומיים שנמחקו משולחן העבודה או האפליקציות שלך, השתמש תחילה בפח המיחזור של Windows. כדי לשים את מחזור החלונות שלך מחזור שולחן העבודה שלך, ראה הצג או הסתר את סל המיחזור.
הערה: אם אתם מחפשים את סל המיחזור עבור OneDrive, עבור לאתר OneDrive שלך ובחר סל מחזור בחלונית השמאלית.
למידע על שחזור פריטים באתר המיחזור באתר, ראה שחזור פריטים בפח המיחזור של אתר SharePoint.
מחק פריט מהמחזור המיחזור באתר
כדי למחוק פריטים מאתר SharePoint מיחזור סל
- נְקִישָׁה סל מחזור בסרגל ההשקה המהיר משמאל למסך. אם אתה לא רואה את סל מחזור בסרגל השיגור המהיר, בצע את הצעדים הבאים:
- נְקִישָׁה הגדרות
, ואז לחץ תוכן אתר.
- פח המיחזור נמצא בחלק השמאלי העליון של דף התוכן באתר.
- נְקִישָׁה הגדרות
- בדף סל המיחזור, לחץ על התיבה משמאל לפריטים או קבצים שברצונך למחוק או לשחזר.
- נְקִישָׁה לִמְחוֹק כדי למחוק את הקבצים שנבחרו.
הערה: אם אתה לא’לא לראות את הפריט שאתה’מחפש מחדש, יתכן שהוא כבר נמחק וכבר עבר לאוסף האתר מיחזור פח. או שזה יכול היה לחרוג ממגבלת זמן ההחזקה (93 יום) וכבר נמחק לצמיתות.
כדי למחוק את כל הפריטים מאתר SharePoint מחזור
- נְקִישָׁה סל מחזור בסרגל ההשקה המהיר משמאל למסך. אם אתה לא רואה את סל מחזור בסרגל השיגור המהיר, בצע את הצעדים הבאים:
- נְקִישָׁה הגדרות
, ואז לחץ תוכן אתר.
- פח המיחזור נמצא בחלק השמאלי העליון של דף התוכן באתר.
- נְקִישָׁה הגדרות
- בדף סל המיחזור, לחץ על סל מחזור ריק
כדי למחוק את כל הפריטים. אם סל מחזור ריק אינו גלוי, וודא שאתה מבטל את הבחירה של כל הפריטים בפח המיחזור.
כדי למחוק פריטים מ- SharePoint 2016 או 2013 Resecycle Resecybe
הערה: סל המיחזור מציג רק את הפריטים שמחקת. אינך יכול להציג פריטים שנמחקו על ידי משתמשים אחרים אלא אם כן אתה מנהל אוסף אתרים. אם אינך רואה את פח המיחזור באתר שלך, זה יכול היה להיות מושבת על ידי מנהל השרת. אם אתה מנהל מערכת, ראה תצורה של הגדרות סל מיחזור ב- Technet.
- נְקִישָׁה סל מחזור בסרגל ההשקה המהיר משמאל למסך.
אם אתה לא רואה את סל מחזור בסרגל השיגור המהיר, בצע את הצעדים הבאים:
- נְקִישָׁה הגדרות
, ואז לחץ תוכן אתר.
- פח המיחזור נמצא בחלק השמאלי העליון של דף התוכן באתר.
- נְקִישָׁה הגדרות
- בדף פח המיחזור, לחץ על התיבה מימין לפריטים או לקבצים שברצונך למחוק או לשחזר.
- נְקִישָׁה מחק בחירה כדי למחוק את הקבצים שנבחרו.
- נְקִישָׁה בסדר בתיבת הדו -שיח אישור.
הערה: אם אתה לא’לא לראות את הפריט שאתה’מחפש מחדש, יתכן שהוא כבר נמחק וכבר עבר לאוסף האתר מיחזור פח. או שזה יכול היה לחרוג ממגבלת זמן ההחזקה וכבר נמחק לצמיתות.
כדי למחוק את כל הפריטים מה- SharePoint 2016 או 2013 Site Resecycle Bin
- נְקִישָׁה סל מחזור בסרגל ההשקה המהיר משמאל למסך.
אם אתה לא רואה את סל מחזור בסרגל השיגור המהיר, בצע את הצעדים הבאים:
- נְקִישָׁה הגדרות
, ואז לחץ תוכן אתר.
- פח המיחזור נמצא בחלק השמאלי העליון של דף התוכן באתר.
- נְקִישָׁה הגדרות
- בדף סל המיחזור, לחץ על סל מחזור ריק כדי למחוק את כל הפריטים.
כדי למחוק פריטים מ- SharePoint 2010 או 2007 מחזור מיחזור
- נְקִישָׁה סל מחזור בסרגל ההשקה המהיר (יתכן שתצטרך לגלול למטה). אם סל מחזור לא מופיע בסרגל ההשקה המהיר, לחץ על כל תוכן האתר, וגלול לתחתית.
- סל המיחזור מציג רק את הפריטים שמחקת. אינך יכול להציג פריטים שנמחקו על ידי משתמשים אחרים אלא אם כן אתה מנהל אוסף אתרים.
- אם אתה לא’לא לראות סל מיחזור ייתכן שפח המיחזור היה מושבת. שוחח עם מנהל החווה או השרת שלך. אם אתה מנהל מערכת, ראה תצורה של הגדרות סל מיחזור ב- Technet.
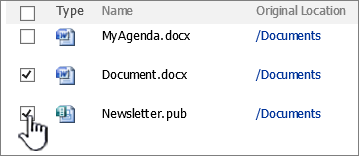
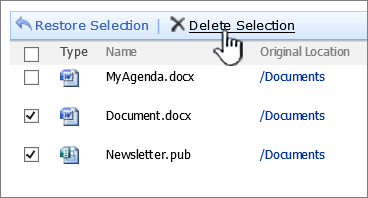
הערה: אם אתה לא’לא לראות את הפריט שאתה’מחפש מחדש, יתכן שהוא כבר נמחק וכבר עבר לאוסף האתר מיחזור פח. או שזה יכול היה לחרוג ממגבלת זמן ההחזקה וכבר נמחק לצמיתות.
כדי למחוק את כל הפריטים מה- SharePoint 2010 או 2007 Site Resecycle Bin
- נְקִישָׁה סל מחזור בסרגל ההשקה המהיר משמאל למסך.
אם סל מחזור לא מופיע בסרגל ההשקה המהיר, לחץ על כל תוכן האתר, וגלול לתחתית ולחץ סל מחזור.
- על סל מחזור דף, לחץ על התיבה משמאל סוּג בראש העמודה הראשונה ואז לחץ מחק בחירה כדי למחוק את כל הפריטים.
- נְקִישָׁה בסדר בתיבת הדו -שיח אישור.
האם אוכל להחזיר פריטים שאני מוחק מאתר SharePoint מיחזור?
כשאתה מוחק פריט מאתר מיחזור אתר הוא נכנס באופן אוטומטי לשלב השני או לאסוף אתרים מחזור מיחזור, שם הוא נשאר לתקופה מוגדרת עד שהוא’s הוסר לצמיתות מ- SharePoint. אם אתה’מחדש. למידע, ראה שחזור פריטים שנמחקו מאיסוף האתר מיחזור פח.
השאירו לנו תגובה
האם המאמר הזה היה מועיל? אם כן, אנא הודע לנו בתחתית עמוד זה. אם זה לא היה מועיל, יידע אותנו מה היה מבלבל או חסר. אנא כלול את הגרסה שלך ל- SharePoint, OS ו- Browser. אנו נשתמש במשוב שלך כדי לבדוק שוב את העובדות, להוסיף מידע ונעדכן מאמר זה.
[2023] שלושת הדרכים המובילות לשחזר קבצים שנמחקו לא בפח המיחזור
בְּעָיָה
לא ניתן למצוא קבצים. איפה לעשות קבצים שנמחקו לך אם לא בפח מיחזור? כיצד לשחזר קבצים שנמחקו מפח המיחזור?
משתמשי Windows יכולים לשחזר בקלות את אותם פריטים שנמחקו באמצעות סל מיחזור, שכן ברוב המקרים קבצים שנמחקו מאוחסנים שם לפני שהם נמחקים לצמיתות. עם זאת, משתמשים רבים מתלוננים גם הקבצים שנמחקו שהם רוצים לשחזר אינם נמצאים בפח המיחזור.
לאן קבצים שנמחקו הולכים אם לא בפח המיחזור? בפוסט זה, ננסה להסביר בדיוק מדוע קבצים שנמחקו אינם נמצאים בפח למחזור. חוץ מזה, אנו גם נדריך אותך לשחזר את אלה קבצים שנמחקו לא בפח המיחזור. בואו נתחיל!
- חלק 1: כיצד לשחזר קבצים שנמחקו לא בפח המיחזור
- 1.1 התאוששות קבצים שנמחקו מפח המיחזור עם תוכנת שחזור נתונים [הקלה ביותר]
- 1.2 אחזר קבצים שנמחקו מגרסאות קודמות
- 1.3 שחזר קבצים שנמחקו מ- Windows Backup
- 2.1 סל מיחזור רוקן
- 2.2 פעולות מחיקה שונות
- 2.3 הגדרות מאפייני סל מיחזור לא תקין
- 2.4 קבצים שנמחקו נמחקים
- 2.5 סל מיחזור פגום
חלק 1. כיצד לשחזר קבצים שנמחקו לא בפח המיחזור (Windows 11 נתמך)
מכיוון שהקבצים שנמחקו לא מופיעים בפח המיחזור, אינך מצליח לשחזר אותם ישירות. אבל אל תוותרו, תמיד ניתן למצוא יותר פתרונות מאשר בעיות. בחלק זה תלמד מספר שיטות למצוא או לשחזר קבצים שנמחקו שאינם בפח של מיחזור.
1.1 התאוששות קבצים שנמחקו מפח המיחזור עם תוכנת שחזור נתונים [הקלה ביותר]
כדי לטפל ביעילות בבעיה שמחיקה קבצים אינם נמצאים בפח המיחזור, כאן אנו ממליצים בחום על כלי מקצועי – AnyRecover. כמומחה בתחום שחזור הנתונים, AnyRecover שמה לה למטרה לחסוך את כל דואג לאובדן נתונים.
מצד אחד, אתה יכול להשתמש ב- AnyRecover כדי לבצע סריקה ממצה במחשב שלך, שתעזור למצוא את כל קבצים שנמחקו לא בפח המיחזור ב- Windows 11/10/8/7 וב- Mac, לא משנה שהם אבודים, מוסתרים או אפילו פגומים. מצד שני, אם הקבצים שנעלמו למעשה נמחקים לצמיתות, AnyRecover מסוגל התאוששותם בצורה קלה ומהירה.
במילה אחת, anyrecover יתקן עבורך את כל הבעיות המעצבנות עבורך. בואו נבדוק תכונות נוספות ממנו:
- מאמצים סריקה וסריקה עמוקה בו זמנית, אשר מבטיח אחוזי הצלחה גבוהים וכן מהירות ריצה מהירה
- משחזר נתונים במצבים שונים כולל מפח המיחזור המרוקן, כרטיס SD מעוצב ומחשב שהתרסק.
- משחזר נתונים אבודים מכל מכשירי אחסון, כמו כונני פלאש של USB, HDD/SSD ומצלמות דיגיטליות.
- תומך ביותר מ- 1000 סוגי קבצים, כולל מסמכים, תמונות, סרטונים, מיילים וקבצי שמע.
- לעולם אל תחליף את הקבצים שלך תוך כדי התאוששות נתונים.
- מאפשר למשתמשים להציג תצוגה מקדימה של כל הנתונים הסרוקים ולשחזר באופן סלקטיבי נתוני תשוקה.
מומלץ להשתמש ב- AnyRecover כדי לסרוק את הקבצים ברגע שתגלה שהם לא בפח של מיחזור. אם AnyRecover מוצא את הקבצים האבודים שלך, זה אומר שהם ניתנים לשחזור. אתה יכול לבחור להציג את האבוד/נמחק או הקיים בלבד, או לבחור להציג את כל הקבצים במסך התצוגה המקדימה.
שלב 1. פתח את AnyRecover בחר מיקום לשחזור הקבצים שנמחקו. אתה יכול לבחור “סל מחזור” או בחר כונן דיסק קשיח ממנו מחבתת את הקבצים ממנו. ואז לחץ על “הַתחָלָה” כדי להתחיל בתהליך הסריקה.
שלב 2. התוכנית תתחיל בסריקה של כל הסיבוב ובעמוק מייד.
שלב 3. לאחר סיום, תוכל להשתמש בתכונת החיפוש כדי למצוא את הקובץ שנמחק. תצוגה מקדימה של זה ולחץ על “לְהַחלִים” כפתור כדי להחזיר אותו.
1.2 אחזר קבצים שנמחקו מגרסאות קודמות
ראשית, תוכלו לשחזר קבצים שנמחקו שאינם בפח המיחזור באמצעות תכונת הגרסאות הקודמות של Windows. זה יוצר נקודת שחזור העוסקת בנתונים והגדרות במצב עבר ספציפי לשחזור.
שלב 1: לחץ באמצעות לחצן העכבר הימני על התיקיה בה נמצא הקובץ שנמחק ולחץ “אחזר גרסאות קודמות”. ואז תופיע אפשרות לשחזור.
שלב 2: מרשימת הגרסאות הקודמות, בחר מתאימה ופגע “לשחזר”.
הגרסה הקודמת מגיעה מהיסטוריית הקבצים. אם לא הפקת את האפשרות להיסטוריית הקבצים, לא יהיו גרסאות קודמות זמינות. לך ל הגדרות > עדכון ואבטחה > גיבוי > גיבוי באמצעות היסטוריית קבצים כדי לאפשר אפשרות זו.
1.3 שחזר קבצים שנמחקו מ- Windows Backup
מומלץ לשמור תמיד על גיבוי אחרון של כל הקבצים החשובים שלך למקרה. גיבוי Windows עוזר לך לעשות זאת בקלות. אם גיבת את הנתונים שלך בגיבוי של Windows, אתה יכול להשתמש בהם כדי לשחזר קבצים שנמחקו לא בפח מיחזור ללא הרבה קושי.
שלב 1: לך ל הגדרות > עדכון ואבטחה > גיבוי.
שלב 2: בחלק זה, בחר “עבור לגיבוי ושחזור (Windows 7)”.
שלב 3: נְקִישָׁה “שחזר את הקבצים שלי” לעשות את העבודה.
אם לא הפעלת את פונקציית הגיבוי של Windows, עבור אל הגדרות > עדכון ואבטחה > גיבוי > עבור לגיבוי ושחזור (Windows 7). נְקִישָׁה “הגדר גיבוי” מהממשק להגדרת תצורת הגדרות הגיבוי.
להלן מדריך וידאו לשחזור קבצים שנמחקו שלא בפח המיחזור:
חלק 2. מדוע קבצים שנמחקו אינם בפח המיחזור?
הנושא שנמחק קבצים לא מופיע בפח המיחזור יכול להיגרם מסיבות שונות, כמו סל מיחזור מרוקן, פעולות מחיקה שונות והגדרת תכונות סל מיחזור לא תקינות. עכשיו בואו נבדוק אותם אחד אחד בפירוט ואז תדעו להימנע טוב יותר מהם בעתיד.
2.1 סל מיחזור רוקן
בדרך כלל, הקבצים/התיקיות שנמחקו יישארו בפח המיחזור וייועדו שימושי כשאתה צריך לשחזר אותם. עם זאת, אם אתה מרוקן בטעות את פח המיחזור שלך ותגרום למחוקת הפריטים לצמיתות, אז הם ייעלמו לנצח וייכנסו לשום מקום. אם זה המקרה, קיימת אפשרות שתוכל להחזיר את הקבצים שנמחקו אם הפעלת את תכונת הגיבוי של Windows. אחרת, אתה יכול לפנות רק לתוכנית של צד שלישי לעזרה.
2.2 פעולות מחיקה שונות
אם אתה מוחק קבצים בצורה רגילה, אני.ה. בחירת הקובץ על ידי לחיצה שמאלית עליו ולחץ על כפתור המחיקה במקלדת, או לחץ באמצעות לחצן העכבר הימני על הקובץ שנבחר ובחר “לִמְחוֹק”, הקבצים יוכנסו לפח המיחזור ללא עוררין. בעוד שהדברים עלולים להשתבש כאשר ננקטים כמה פעולות מחיקה שונות.
משתמשים מסוימים מעדיפים להשתמש בשורת הפקודה או לחץ על Shift+מחק כדי למחוק קובץ. שתי הפעולות יעקפו את סל המיחזור ויחקו את הקבצים ישירות וקבועים. לכן, אם אינך בטוח אם תצטרך לשחזר את הקבצים בעתיד, מומלץ לא למחוק אותם באמצעות שורת הפקודה או לחיצה על Shift+למחוק. תמיד שליחת הקבצים שנמחקו למיחזור סל תחילה יכולה להגדיל מאוד את האפשרות לשחזור נתונים לשימוש עתידי.
מלבד שני המקרים שהוזכרו לעיל, אפשר למצוא גם את הקבצים שנמחקו שאינם בפח המיחזור כתוצאה ממחיקתם מכונן הבזק כלשהו. נכון שניתן למחוק קבצים ולשלוח לפח המיחזור ממחיצות HDD אחרות, אך הדברים שונים בכל מה שקשור לכונני פלאש. מכיוון שלכונני פלאש של USB אין מחזור $.תיקיות סל, הקבצים שאתה מוחק מכונן פלאש לא יישלחו למחזור סל ובאופן טבעי לא יופיעו בו.
לכן, אם אינך בטוח ב 100% שלעולם לא תזדקק לקובץ שוב מאוחר יותר, אל תסתכן לאבד אותו לנצח על ידי מחיקתו מכונן ההבזק. אחרת, זכור לשמור עותק בתיקיה בכונן הקשיח לפני הסרתו.
2.3 הגדרות מאפייני סל מיחזור לא תקין
באופן מפתיע, מחזור סל עצמו יכול להיות גורם השורש לפעמים. כדי לאמת זאת, בדוק את הגדרות מאפייני המיחזור של פח. לחץ באמצעות לחצן העכבר הימני על סמל סל המיחזור ונווט אל “נכסים” אוֹפְּצִיָה. כאן לכל מיקום שנבחר, תוכלו לראות שתי אפשרויות הגדרה.
למעשה, לגודל סל המיחזור יש מגבלה וברגע שגודלו יגיע למקסימום, לא יהיה מקום לקבצים שנמחקו לאחר מכן. כתוצאה מכך הקבצים לא יהיו בפח המיחזור. כדי להימנע מבעיה זו במידה הגדולה ביותר האפשרית, התאם והרחיב את הגודל המרבי של סל המיחזור על מנת לאחסן קובץ שנמחק יותר ב “גודל מותאם אישית” סָעִיף.
באשר לאפשרות השנייה שאומרת “אל תעביר קבצים לפח המיחזור. הסר קבצים מיד כאשר הם נמחקים.”, וודא שהוא לא נבחר. אם תבדוק את האפשרות, הקבצים שאתה מוחק לא יופיעו בפח המיחזור. חוץ מזה, אתה יכול לבדוק את “הצג מחק דיאלוג אישור” תיבה כדי להגן טוב יותר על הקובץ שלך.
2.4 קבצים שנמחקו נמחקים
האפשרות הנסתרת עשויה להיות זו שאושמה כמו כאשר הקבצים שנמחקו מוסתרים, אינך יכול למצוא אותם גם בפח המיחזור.
ראשית, פתוח “המחשב הזה” בסייר קובץ Windows ולחץ על הכרטיסייה “נוף”. בחר ב- “אפשרויות” כפתור ובחר “שנה אפשרויות תיקיה וחיפוש”.
בשלב הבא לחץ על “נוף” כרטיסייה ב “אפשרויות תיקייה“תפריט. תַחַת “הגדרות מתקדמות”, בחר באפשרות “הצג קבצים נסתרים, תיקיות וכוננים” ולהשבית “הסתר קבצי מערכת הפעלה מוגנים (מומלץ)”. אשר את השינויים על ידי לחיצה “להגיש מועמדות”.
Latsly, הפעל מחדש את המחשב שלך. לך אל מיחזור $.פַּח תיקיה בדיסק המערכת С:/. עכשיו אתה אמור להיות מסוגל לראות את הקבצים שנמחקו הנסתרים. בדוק אם מה שאתה צריך שם.
2.5 סל מיחזור פגום
אם מחזור הדולר.תיקיית BIN פגומה, היא לא תשאיר קבצים שנמחקו וכתוצאה מכך יגרמו לקבצי הנמחקים להיעלם מ- Resecycle BIN. כדי לתקן את זה, אתה צריך לאפס את סל המיחזור.
הקלד “CMD” בסרגל החיפוש ובחר לרוץ שורת הפקודה כמנהל.
ואז הזן שורת פקודה “RD /S /Q C: \ $ מיחזור.פַּח” ב שורת הפקודה ולחץ על מקש Enter. לאחר סיום, הפעל מחדש את מערכת ההפעלה שלך והבעיה תתוקן.
בונוס: שאלות נפוצות על סל מיחזור
Q1: לאן נעלם הקבצים שנמחקו?
כשאתה מוחק קובץ, בדרך כלל הוא יישלח למיחזור פח. אתה יכול למצוא את זה על ידי חיפוש בפח מיחזור או ללכת למחזור $.תיקיית סל בחוקר קבצים.
ש 2: לאן קבצים שנמחקו הולכים אם לא בפח המיחזור?
אם הקבצים שנמחקו אינם בפח המיחזור, יתכן שהם נמחקו לצמיתות. כאשר זה קורה, מרחב הקבצים יסומן כחופש, ונתונים אחרים יכולים להחליף אותם. באשר לאפשרויות אחרות, בדוק על מה דיברנו בחלק 1.
ש 3: האם מחזור סל באמת מוחק קבצים?
מחזור סל לא מוחק קבצים ללא סיבה. משתמשי Windows יכולים להתאים אישית את זמן האחסון של קבצים שנמחקו בפח המיחזור. אתה יכול לבחור לתת למחזור סל למחוק את הקבצים באופן אוטומטי לאחר שמירה עליהם למשך יום אחד, 14 יום, 30 יום, 60 יום או לעולם לא. עם זאת, יש לציין שכאשר מיחזור סל המלא, הוא לא יוכל לאחסן יותר קבצים ומשתמשים עשויים שלא להיות מסוגלים למצוא את הקבצים שנמחקו בהם בתוכו. לכן, הרחב את גודל סל המיחזור שלך הוא די הכרחי.
סיכום:
ישנן סיבות שונות לכך קבצים שנמחקו אינם רשאים לא בפח המיחזור. מאמר זה בדק את הסיבות הללו וסיפק פתרונות ל התאוששות קבצים שנמחקו מפח המיחזור. בין אם אתה משתמש בתוכנת שחזור נתונים או בתכונות Windows מובנות, קיימות אפשרויות זמינות לאחזור נתונים שאבדו. על ידי הבנת פתרונות אלה, אתה יכול לשחזר ביעילות קבצים חשובים ולמנוע אובדן נתונים.- AnyRecover מפותח לחלוטין כדי לשחזר למעלה מ- 1000 פורמטים שונים של תמונות, סרטונים, מסמכים ודוא”ל וכו ‘.
- אתה יכול גם להציג תצוגה מקדימה של הנתונים שלך לפני שתחלים אותם.
- תוכנה זו מפותחת כדי לשחזר את כל הנתונים בצורתם המקורית מבלי להחליף אותם.
- זה 100% בטוח וקל לשימוש.
מחק קבצים לצמיתות מהמחשב שלך
כשאתה מוחק קובץ מהמחשב שלך, הוא עובר לפח המחזור של Windows. אתה מרוקן את פח המיחזור והקובץ נמחק לצמיתות מהכונן הקשיח. ימין?
ובכן, נראה כי הקובץ הוטל על זבל, אך טכנאי מיומן אולי לא מתקשה להחזיר את זה “נמחק” קובץ באמצעות תוכנת שחזור נתונים – חלקם זמינים באופן חופשי באופן מקוון. כאן’הסיבה:
כשאתה מוחק קבצים או תיקיות, הנתונים לא מוסרים בתחילה מהדיסק הקשיח. במקום זאת, המרחב בדיסק שנכבש על ידי הנתונים שנמחקו הוא “הועבר.” לאחר המועסקים, החלל זמין לשימוש כאשר נתונים חדשים נכתבים לדיסק. עד שהחלל יוחלף, ניתן לשחזר את הנתונים שנמחקו על ידי שימוש בעורך דיסק ברמה נמוכה או בתוכנת השחזור נתונים.
כדי למחוק קבצים לצמיתות ולמנוע את הקבצים הסודיים שלך להיכנס לידיים שגויות, מיקרוסופט מציעה כלי עזר לשורת פקודה בחינם – sdelete (מחיקה מאובטחת) – המחליף את כל המרחב הפנוי למניעת שחזור נתונים.
אתה יכול להשתמש Sdelete שניהם כדי למחוק היטב קבצים קיימים (החלפת מחיקה), כמו גם למחוק בצורה מאובטחת את כל נתוני הקבצים הקיימים בחלקים הלא מוקצים של דיסק (כולל קבצים שכבר מחקתם או הצפנת). [דרך עלון]
שחזר קובץ/תיקיה שנמחקו
אתה יכול לשחזר קבצים/תיקיות מפח אשפה. קבצים ותיקיות שתשחזרו יחזרו לתיקיה המקורית שלהם.
נייד
- בֶּרֶז
בכונן.
- בֶּרֶז
בתחתית כדי לפתוח זבל.
- הקש על התיקיה ופתח את האשפה של התיקיה.
- בֶּרֶז
של הקובץ או התיקיה לשחזור.
- הקש ‘שחזור’ כדי לשחזר את הקובץ או התיקיה.
מחשב אינטרנט
- נְקִישָׁה
בחלקו העליון.
- נְקִישָׁה
בתפריט השמאלי התחתון של הכונן לפתיחת האשפה.
- סמן את תיבות הסימון של הקבצים והתיקיות שנמחקו.
- לחץ על ‘שחזור’ בחלקו העליון.
מחק לצמיתות קובץ/תיקיה
אתה יכול למחוק לצמיתות קבצים ותיקיות המאוחסנות באשפה. כשאתה מוחק קובץ באשפה של תיקיות הצוות/קבוצה או כוננים משותפים, יכולת האחסון המשותפת בשימוש תקטן באותה מידה כמו גודל הקובץ שנמחק. אינך יכול לשחזר קבצים ותיקיות שנמחקו לצמיתות.
נייד
- בֶּרֶז
בכונן.
- בֶּרֶז
בתחתית כדי לפתוח זבל.
- הקש על התיקיה ופתח את האשפה של התיקיה.
- בֶּרֶז
של הקובץ או התיקיה לשחזור.
- הקש על ‘מחק לצמיתות’ כדי למחוק לצמיתות את הקובץ או התיקיה.
מחשב אינטרנט
- נְקִישָׁה
בחלקו העליון.
- נְקִישָׁה
בתפריט השמאלי התחתון של הכונן לפתיחת האשפה.
- בדוק את תיבות הסימון של הקבצים והתיקיות שנמחקו כדי למחוק לצמיתות.
- לחץ על ‘מחק’ בחלקו העליון.
- לחץ על ‘אישור’.
זבל ריק
אתה יכול למחוק לצמיתות את כל הקבצים והתיקיות מפח האשפה בבת אחת. רק אדון התיקיות יכול לרוקן את האשפה של כוננים משותפים ותיקיות צוות/קבוצות. כשאתה מוחק קובץ באשפה של תיקיות הצוות/קבוצה או כוננים משותפים, יכולת האחסון המשותפת בשימוש תקטן באותה מידה כמו גודל הקובץ שנמחק. אינך יכול לשחזר קבצים ותיקיות שנמחקו לצמיתות.
נייד
- בֶּרֶז
בכונן.
- בֶּרֶז
בתחתית כדי לפתוח זבל.
- הקש על התיקיה ופתח את האשפה של התיקיה.
- בֶּרֶז
כדי למחוק לצמיתות את כל הפריטים בפח האשפה.
באפליקציה הניידת אתה יכול רק לרוקן את האשפה של ‘הכונן שלי’.
מחשב אינטרנט
- נְקִישָׁה
בחלקו העליון.
- נְקִישָׁה
בתפריט השמאלי התחתון של הכונן לפתיחת האשפה.
- לחץ על ‘זבל ריק’ בחלקו העליון.
- לחץ על ‘אישור’.
הגדר את התקופה לדילט אוטומטי בפח האשפה
כאשר נמחקים קבצים ותיקיות מכונן, הם מאוחסנים בכל תיקיה בהתאמה בפח עד שנמחקו לצמיתות לאחר התקופה שנקבעה על ידי המנהל.
אתה יכול לשנות את ההגדרה ב’תקופת אחסון האשפה ‘.
תוכן קשור
- הגדרות תצוגה של קובץ ותיקונים
- צפה בפרטי קובץ/תיקיה
- פעילויות קובץ/תיקיות
- נעל קובץ
האם המאמר הזה היה מועיל?
מצטער על זה! אנא ספר לנו למה
- המידע שנמסר במדריך שגוי.
- קשה להבין את המידע.
- אין מספיק מידע על מכשירים ספציפיים. (ה.ז. אין הסבר על נייד.)
- אַחֵר
איך אנחנו יכולים לשפר את זה?



 , ואז לחץ תוכן אתר.
, ואז לחץ תוכן אתר.
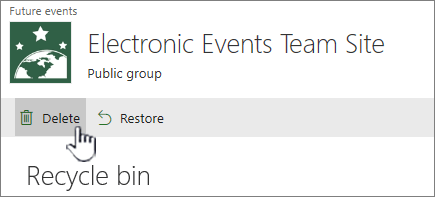
 כדי למחוק את כל הפריטים. אם סל מחזור ריק אינו גלוי, וודא שאתה מבטל את הבחירה של כל הפריטים בפח המיחזור.
כדי למחוק את כל הפריטים. אם סל מחזור ריק אינו גלוי, וודא שאתה מבטל את הבחירה של כל הפריטים בפח המיחזור. אם אתה לא רואה את סל מחזור בסרגל השיגור המהיר, בצע את הצעדים הבאים:
אם אתה לא רואה את סל מחזור בסרגל השיגור המהיר, בצע את הצעדים הבאים: