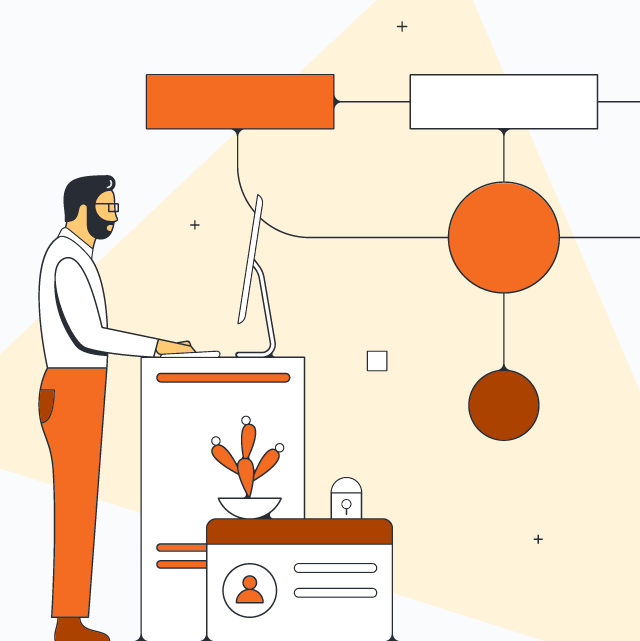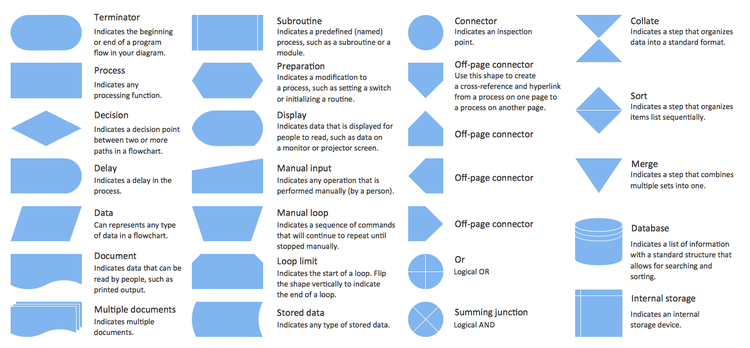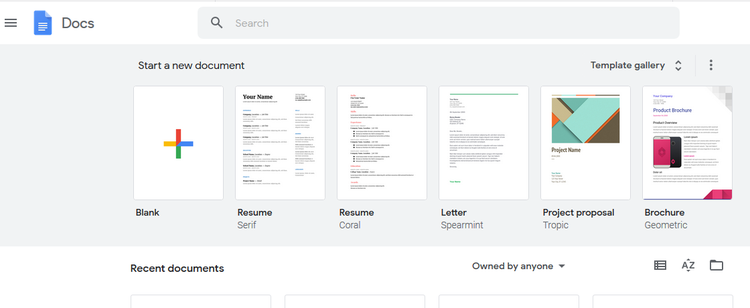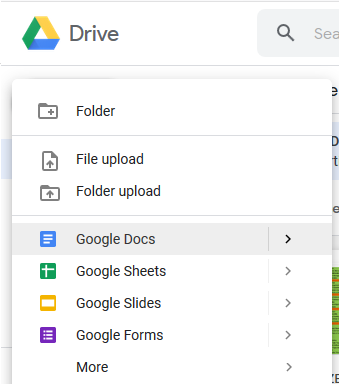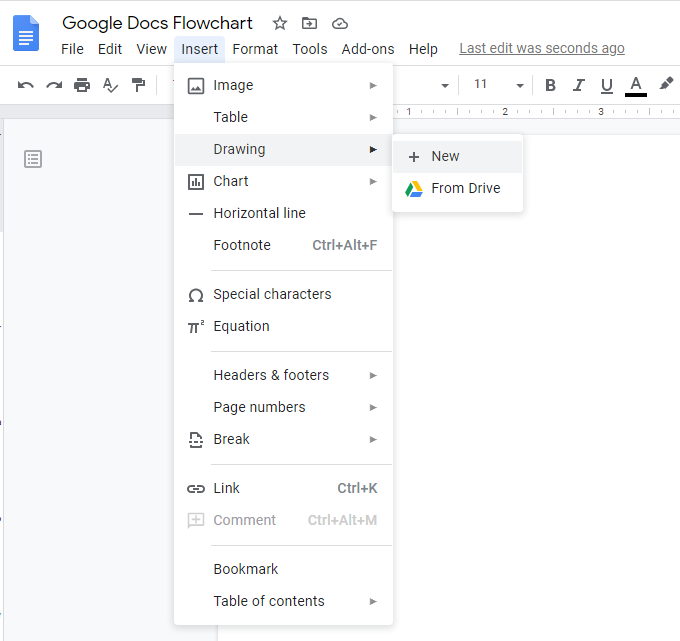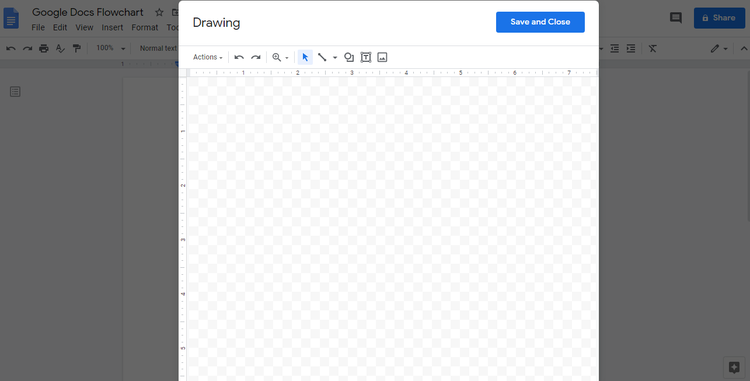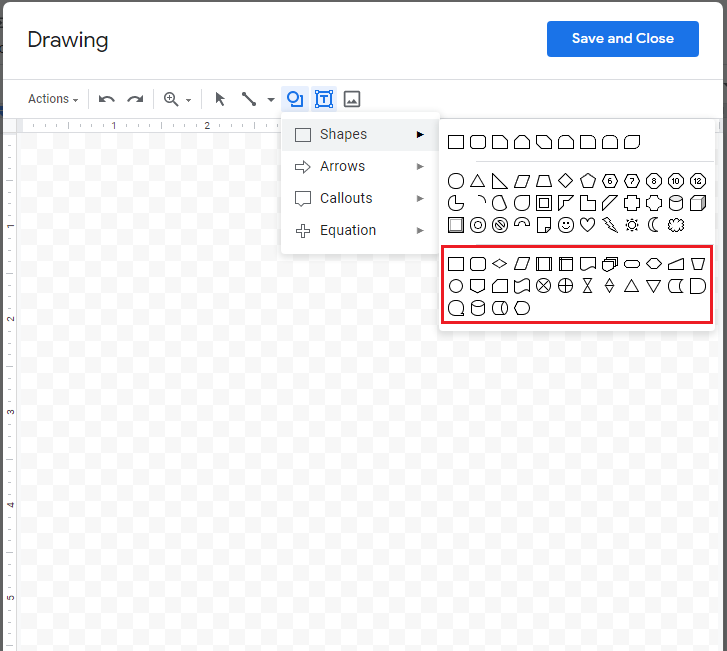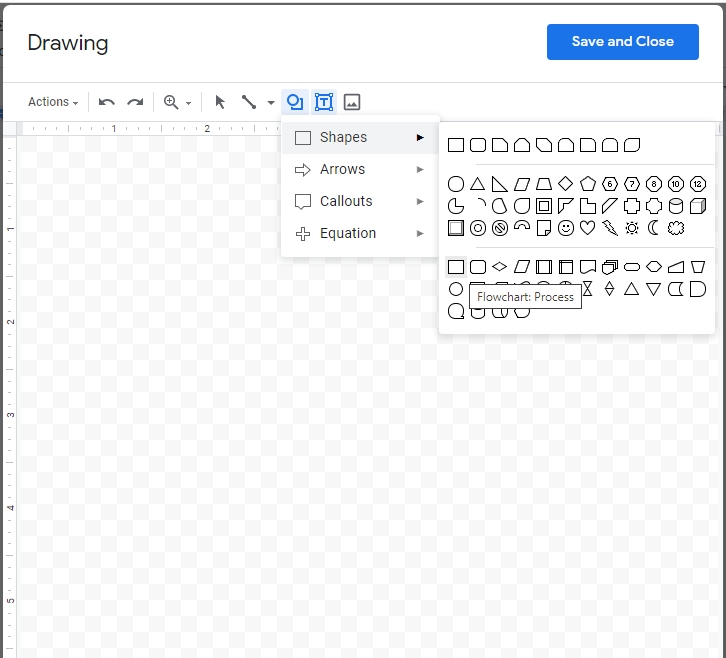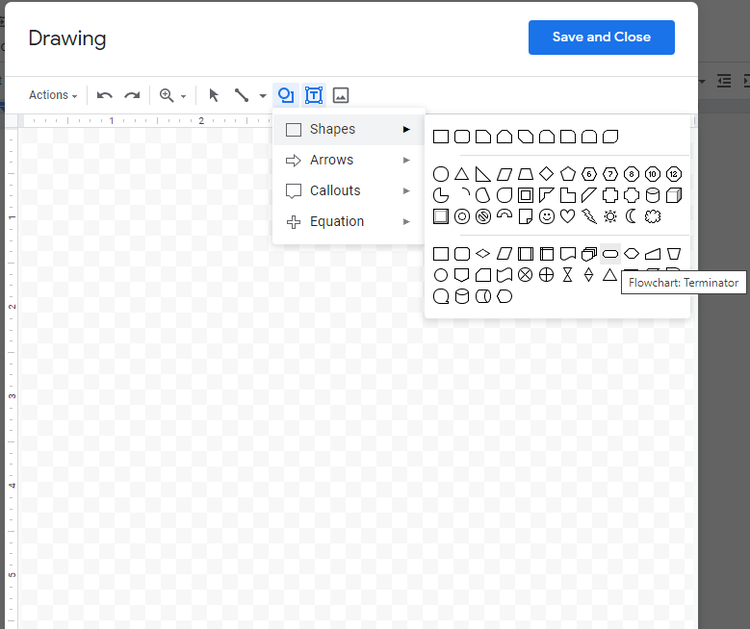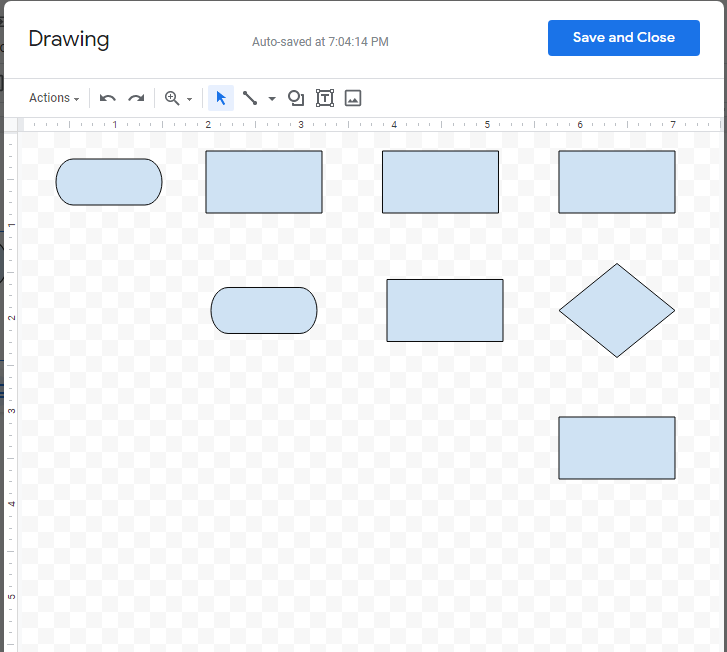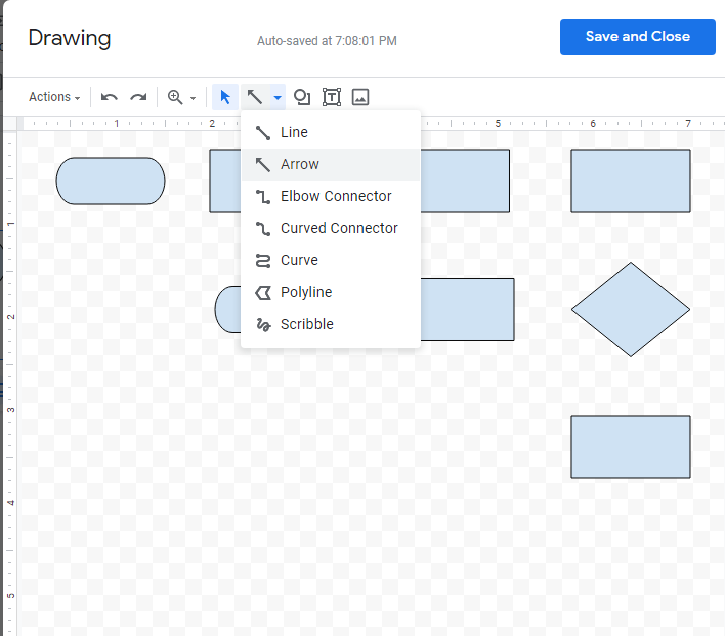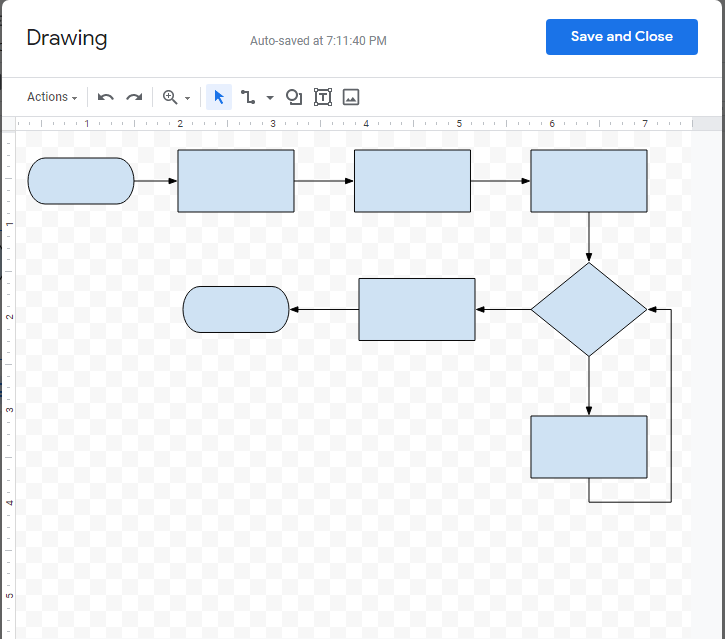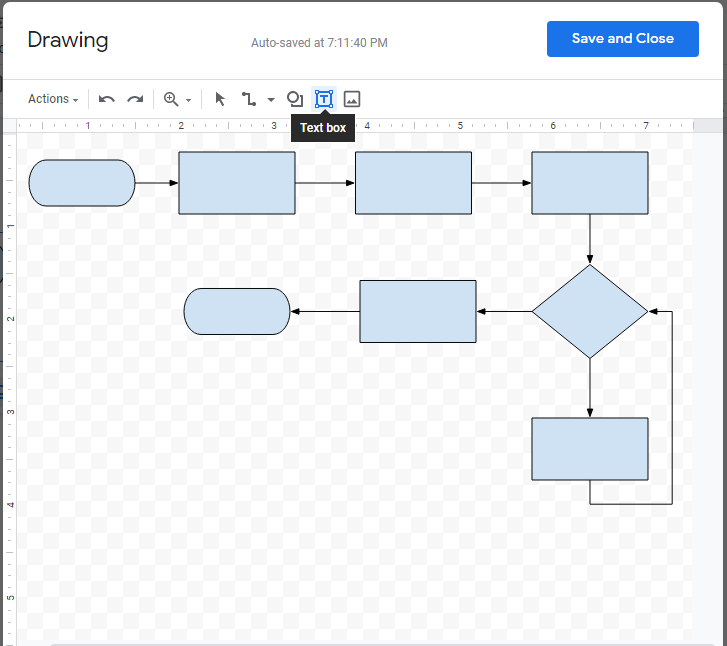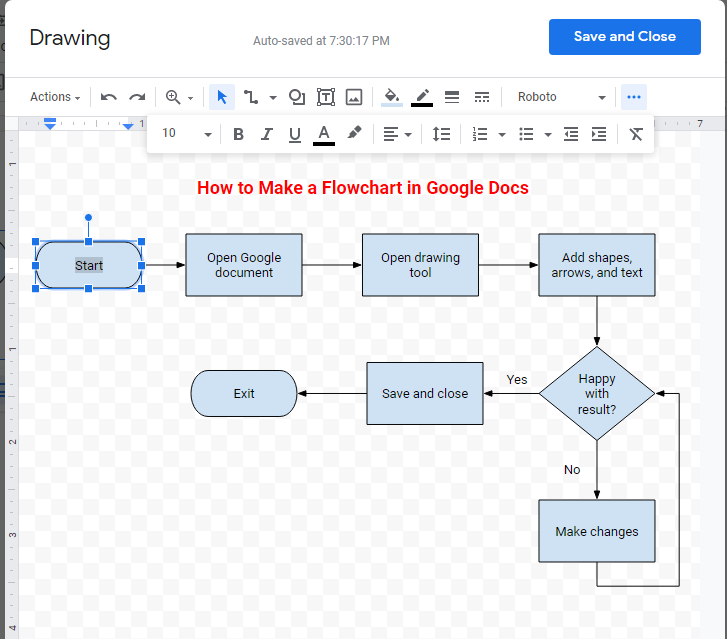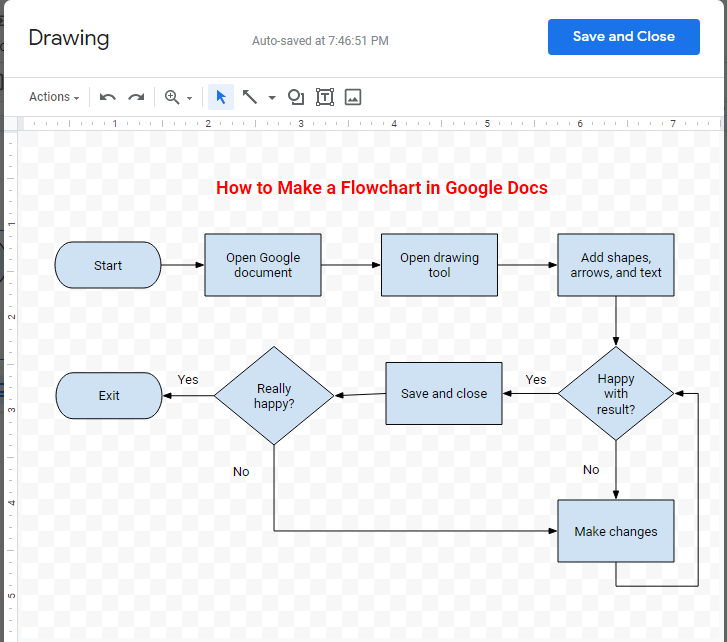האם לגוגל יש אפליקציית תרשים זרימה
האם לגוגל יש אפליקציית תרשים זרימה?
כיצד להכין תרשים זרימה ב- Google Docs
תרשימי זרימה ויזואליות יכולים לשפר את ההבנה של מסמכים כבדי טקסט ב- Google Docs. להלן שתי אפשרויות ליצירת תרשימי זרימה ב- Google Docs:
אפשרות מס ‘1: השתמש ב- LucidChart כדי להוסיף תרשימי זרימה ב- Google Docs
LucidChart הוא יצרנית זרימת זרימה משולבת לחלוטין עם סביבת העבודה של גוגל. אתה יכול להכניס בקלות דיאגרמות מ- LucidChart למסמך Google Docs שלך או ליצור תרשים זרימה חדש באמצעות הממשק האינטואיטיבי שלהם.
להתקנת תוסף LucidChart עבור Google Docs:
- פתח מסמך של גוגל.
- נווט לכרטיסייה תוספים.
- בחר תוספות> קבל תוספות.
- מצא ובחר את LucidChart.
- תן לוסידצ’רט אישור לגישה למסמכי Google.
- התחבר ל- LucidChart ולתת ל- Google Docs אישור לגשת למסמכים שלך.
כדי להכניס תרשים זרימה קיים למסמכי גוגל עם התוסף:
- מה- Google Doc שלך, לחץ על סמל LucidChart בסרגל הצד הימני.
- לחץ על “עיון במסמכים.”
- בחר את התרשים שלך מהרשימה.
- לחץ על “בחר.”
- אם אתה מבצע שינויים בתרשים הזרימה שלך, לחץ על “עדכן תמונות” בסרגל הצד של LucidChart כדי להבטיח שהוא מעודכן.
כדי ליצור תרשים זרימה חדש ב- Google Docs עם התוסף:
- מה- Google Doc שלך, לחץ על סמל LucidChart בסרגל הצד הימני.
- לחץ על “צור חדש.”
- ערוך את המסמך הריק או בחר תבנית תרשים זרימה בסיסית להתאמה אישית.
- הוסף צורות וטקסט כדי ליצור את תרשים הזרימה שלך בעורך LucidChart.
- בחר את תרשים הזרימה שלך מסרגל הצד ב- Google Docs.
אפשרות מס ‘2: השתמש ברישומי Google כדי ליצור תרשים זרימה ב- Google Docs
רישומי Google היא האפליקציה המקורית ליצירת תרשימי זרימה ב- Google Docs. זוהי אפשרות פשוטה ומהירה אך אולי אינה מתאימה לתרשימים מורכבים. להלן השלבים:
- פתח מסמך של גוגל.
- בחר הכנס> רישום> חדש.
- הוסף צורות תרשים זרימה וחבר אותן באמצעות סמלי הצורה והקו.
- לחץ על “שמור וסגור” כשתסיים.
מדוע לבחור ב- LucidChart כדי ליצור תרשים זרימה ב- Google Docs
LucidChart מציעה מספר יתרונות על פני רישומי גוגל:
- תרשים אינטליגנטי: LucidChart מאפשרת פונקציונליות קלה של גרירה ושחרור ומספקת מדריכים ומדריכים אוטומטיים, מה שהופך את יצירת התרשים למהירה ומלוטשת יותר בהשוואה לציורי גוגל.
- 1,000+ תבניות: LucidChart מציע מבחר רחב של תבניות לבחירה, ומאפשר למשתמשים ליצור תרשימי זרימה מושכים חזותית ביעילות.
- שיתוף פעולה בזמן אמת: LucidChart מאפשר שיתוף פעולה בזמן אמת עם משתמשים אחרים, מה שמקל על העבודה על תרשימי זרימה עם צוותים.
- שילוב עם אפליקציות אחרות: LucidChart משתלב בצורה חלקה עם סביבת העבודה של גוגל, ומאפשר גישה נוחה והכנסה של תרשימי זרימה למסמכי גוגל.
אם אתה רוצה ליצור תרשימי זרימה מקצועיים ומושכים חזותית בתעשיית Google, LucidChart היא הבחירה המומלצת.
האם לגוגל יש אפליקציית תרשים זרימה
גם לאחר החיסכון, אתה עדיין יכול לבצע שינויים בתרשים הזרימה שלך. מקור תמונה: מחבר
כיצד להכין תרשים זרימה ב- Google Docs
אנשים בכל מקום משתמשים ב- Google Docs כדי לשתף את התוכן שלהם ולשתף פעולה בזמן אמת. אבל טקסט לבדו לא תמיד מעביר כראוי רעיונות או מידע.
תרשימי זרימה ויזואליות אחרות מוסיפים עניין למסמכים כבדי טקסט ועוזרים לקוראים להבין את ההודעה שלך במהירות, כך שמובן מדוע תרצה להוסיף תרשים זרימה למסמכים האלה.
למד כיצד ליצור תרשים זרימה במסמכים של גוגל עם שתי האפשרויות הללו:
שתי האפשרויות הללו אינן חופשיות לשימוש, אך לאחר השוואת השניים, תגלו שמייצרת תרשימי הזרימה שלנו מציעה את התמורה הטובה ביותר לייצור דיאגרמות מקצועיות במהירות שתמיד נגישות וקלות לשיתוף. ראו כיצד שתי הגישות הללו של יצירת תרשים זרימה ב- Google Docs נערמות.
אפשרות מס ‘1: השתמש ב- LucidChart כדי להוסיף תרשימי זרימה ב- Google Docs
מכיוון שלוסידצ’רט משולב במלואו עם סביבת העבודה של גוגל, אתה יכול להכניס בקלות דיאגרמות שכבר יצרת ב- LucidChart למסמך שלך. אתה יכול גם להשתמש בתוסף ה- Google Docs החינמי שלנו כדי להתחיל תרשים זרימה חדש לגמרי-LucidChart מציע מאות תבניות שתוכל להתאים אישית במהירות מממשק המשתמש האינטואיטיבי שלנו.
לפני שתבצע תרשים זרימה ב- Google Docs באופן ידני, שקול להשתמש בתוסף LucidChart כדי לחסוך לך זמן וליהנות מגמישות רבה יותר.
עדיין לא משתמש של LucidChart?
כיצד להתקין את התוסף של LucidChart עבור Google Docs
ראשית תצטרך להוריד את התוסף של LucidChart עבור Docs Google אם עדיין לא עשית. פשוט בצע את הצעדים הבאים:
- פתח מסמך של גוגל.
- נווט לכרטיסייה תוספים.
- בחר תוספות> קבל תוספות.
- מצא ובחר את LucidChart.
- תן לוסידצ’רט אישור לגישה למסמכי Google.
- היכנס ל- LucidChart ולתת ל- Google Docs אישור לגשת למסמכים שלך.
כיצד להכניס תרשים זרימה קיים למסמכי גוגל עם התוסף
עם התוסף הזה, אתה יכול להכניס את תרשים הזרימה שלך כתמונה ברזולוציה גבוהה מבלי להשאיר את Google Docs.
- מה- Google Doc שלך, נווט לסרגל הצד הימני ולחץ על סמל LucidChart.
- לחץ על “עיון במסמכים.”
- בחר את התרשים שלך מהרשימה.
- תצוגה מקדימה תופיע. לחץ על “בחר.”
- אם אתה עורך את תרשים הזרימה שלך, נווט בחזרה לסרגל הצד הימני של LucidChart ולחץ “עדכן תמונות” כדי להבטיח שתרשים הזרימה שלך מעודכן ומדויק.
כיצד ליצור תרשים זרימה חדש ב- Google Docs עם התוסף
עדיין לא יצרתי את תרשים הזרימה שלך? אין בעיה. תוסף ה- Google Docs שלנו ייתן לך גישה מיידית לעורך LucidChart כדי ליצור ולעריכה דיאגרמות.
- מה- Google Doc שלך, נווט לסרגל הצד הימני ולחץ על סמל LucidChart.
- לחץ על “צור חדש.”
- התחל לערוך את המסמך הריק או בחר תבנית זרימה בסיסית כדי להתאים אישית.
- גרור ושחרר צורות וערוך טקסט כדי ליצור את תרשים הזרימה שלך בעורך LucidChart.
- כשתסיים, חזור למסמך Google שלך ובחר את תרשים הזרימה החדש שלך בסרגל הצד שלך.
זקוק לעזרה נוספת בהתקנה או שימוש בתוסף LucidChart?
אפשרות מס ‘2: השתמש ברישומי Google כדי ליצור תרשים זרימה ב- Google Docs
רישומי Google היא האפליקציה המקורית לבניית תרשימי זרימה ב- Google Docs. זה לא דורש הגדרה אך קשה לשימוש כשאתה צריך לבנות דיאגרמות גדולות ומקצועיות. בצע את הצעדים הבאים כדי להתחיל:
- פתח מסמך של גוגל.
- בחר הכנס> רישום> חדש.
- השתמש בסמל הצורה כדי להוסיף צורות תרשים זרימה וסמל הקווים כדי לחבר אותן.
- כשתסיים, לחץ על “שמור וסגור.”
עכשיו אתה יכול לבנות תרשים זרימה פשוט מאוד שיופיע במסמך Google Doc שלך בגישה ידנית זו, אבל Google Requings Isn’t כ- Intuitive או קל לשימוש כמו LucidChart.
הערה: אם אתה’מחדש תוהה כיצד להכין תרשים זרימה ב- Google Drive כדי להכניס למסמכים של גוגל, זה’תהליך דומה. אתה’D בצע את הצעדים הבאים:
- פתח את Google Drive.
- נְקִישָׁה “+ חָדָשׁ” בפינה השמאלית.
- בחר עוד> רישומי גוגל.
- צור את תרשים הזרימה שלך ברישומי גוגל.
- נווט בחזרה למסמך Google שלך.
- בחר הכנס> רישום> מכונן.
מדוע לבחור ב- LucidChart כדי ליצור תרשים זרימה ב- Google Docs
למרות שאתה יכול ליצור תרשים זרימה במסמכי גוגל מבלי להתקין תוסף, LucidChart מציעה מספר יתרונות מובחנים על פני רישומי גוגל.
- תרשים אינטליגנטי: ברישומים של גוגל, כל צורה וקו חייבים להיות משרטטים באופן פרטני, שלוקח יותר זמן ויכול להשאיר את תרשים הזרימה שלך נראה ללא מצמרר. סביבת העבודה הוויזואלית שלנו נבנתה לצורך דיאגרם טוב יותר-צורות צירוף וירידה והשתמשו במעצמות ומדריכים אוטומטיים כדי לבנות מהר יותר ולשמור על צורות מיושרות.
- 1,000+ תבניות: רישומי גוגל מחייבים אותך להתחיל מאפס. ב- LucidChart תוכלו לגלוש בספריית תבניות מלאה, כולל תרשימי זרימה למקרי שימוש שונים. LucidChart מכיל גם ספריות צורות נרחבות, כך שתוכלו ליצור מפות נפש, דיאגרמות Venn, דיאגרמות UML, ויזואליות אחרות מעבר לתרשימי זרימה.
- יכולת לשתף מחוץ ל- Google Docs: כשאתה יוצר תרשים זרימה באמצעות רישומי גוגל, הוא נשאר ב- Google Docs. עם LucidChart, תיצור מסמך שתוכל לשתף ישירות עם משתפי פעולה או לכלול בתוך אפליקציות פופולריות אחרות, כמו Slack, Confluence, Google Slides ו- Google Sheets.
האם לגוגל יש אפליקציית תרשים זרימה
U.
Приложение יצרנית זרימת זרימה חופשית сожет:
Просדיר
Просדיר
כיצד להכין תרשים זרימה במסמכים של גוגל – מדריך שלב אחר שלב
תרשימי זרימה הם כלי הכרחי למתכננים לדמיין תהליכים. כלי זה מיושם בענפים רבים כמו תכנות מחשבים, הנדסה ואפילו משחקים. ישנן דרכים רבות ליצור תרשימי זרימה, כולל שימוש בכלים מקוונים כמו זן זרימה או אפילו Docs Google.
להלן מדריך שימושי ב איך להכין תרשים זרימה ב- Google Docs.
שלב 4. הוסף חצים
חצים עוזרים לחיבור דפוסים. לחץ על כלי השורה ובחר בחצים שתרצה מהתפריט הנפתח כדי להוסיף חצים.
שלב 5. טקסטים קלטים
מלוח הרישום, לחץ על סמל הטקסט, שהוא האות. כעת תוכלו להקליד את התוכן לכל צורה.
לחץ על שלוש הנקודות בסרגל הכלים; אפשרויות אחרות לעיצוב הטקסט יעלו, כמו גופן, גודל, צבע וכו ‘. בחר את זה שאתה רוצה. טקסט עותק להדביק ישמור על הפורמט.
שלב 6. שמור וסגור
לאחר סיום, לחץ על כפתור שמור וסגור, הוא יתווסף למסמך Google שלך. לחץ פעמיים על תרשים הזרימה; זה יופיע שוב לעריכה נוספת או שינויים.
כיצד ליצור תרשים זרימה ב- Google Docs
רבים או כולם המוצרים כאן הם מהשותפים שלנו שמפצים אותנו. זה’איך אנחנו מרוויחים כסף. אבל שלמות העריכה שלנו מבטיחה את המומחים שלנו’ הדעות אינן’לא מושפע מפיצוי. תנאים עשויים לחול על הצעות המופיעות בדף זה.
תרשים זרימה הוא כלי חזותי המתאר באופן גרפי תהליך או זרימת עבודה. כאן אנו מספקים מדריך שלב אחר שלב כיצד ליצור תרשים זרימה באמצעות כלי הציור המובנה ב- Google Docs.
תרשימי זרימה, שהם סכימות המשתמשות בסמלים וצורות במקום בתמונות בפועל כדי לתאר תהליך, זרימת עבודה או אלגוריתם, קיימים כבר עשרות שנים. המהנדסים פרנק וליליאן גילברט אומרים שהם הראשונים שהשתמשו בתרשים הזרימה כדי לתעד את זרימת תהליכי בשנת 1921.
כאשר משתמשים בהם כעזרים חזותיים בניהול פרויקטים, תרשימי זרימה משיגים כמה דברים:
- בְּהִירוּת: חברי הצוות יכולים להמחיש טוב יותר את השלבים של ניהול הפרויקטים לנקוט לאורך הפרויקט’מחזור החיים.
- תֵאוּם: תרשים זרימה משפר את שיתוף הפעולה של הצוות ומבטל עבודה מיותרת מכיוון שכולם יודעים את רצף האירועים.
- תִקשׁוֹרֶת: תרשימי זרימה מראים כיצד נעשים תהליכים מורכבים באמצעות דיאגרמות קלות להבנה.
- אָנָלִיזָה: מכיוון שזרימת התהליך ממופה מההתחלה ועד הסוף, היא’קל יותר לאתר היכן צפוי להתרחש צווארי בקבוק, מה שמאפשר למנהלי פרויקטים לשכלל את תוכנית ניהול הפרויקטים בהתאם.
אתה יכול ליצור תרשימי זרימה באמצעות כלי זרימה ייעודי או תוכנת תרשים, כגון Microsoft Visio או LucidChart, אך Google Docs היא גם אפשרות שעליך לבדוק.
החלקים השונים של תרשים זרימה, סמלים וצורות
לפני שנפתח לדיון כיצד ליצור תרשים זרימה ב- Google Docs, תן’S נוגע ראשון בחלקים הנפוצים ביותר בתרשים זרימה.
התחלה סוף
לכל תרשים זרימה יש התחלה, אבל תרשימי זרימה מסוימים לא’יש סוף. תרשים זרימה מתחיל והקצוות מיוצגים על ידי מלבן מעוגל או סמל הטרמינל.
תהליך
התהליך מתאר מה’זה נעשה. זה’החלק של תרשים זרימה הכרוך בפעולה והוא מלבני בצורת. דוגמאות מכילות “הפעל את המסך,” “להאכיל את הכלב,” “הפעל את נטפליקס,” אוֹ “שלח למנהל המאשר.”
הַחְלָטָה
זה המקום בו ההחלטות מתרחשות, שהן בדרך כלל כן/לא או שאלות אמיתיות/שווא. בהתבסס על התשובות לשאלות אלה, התהליך או האלגוריתם יזרמו לשני כיוונים נפרדים. סמל ההחלטה מיוצג על ידי רומבוס או יהלום.
חצים
חצים או קווי זרימה מציינים את כיוון התהליך או את זרימת השליטה.
באופן כללי, קווי זרימה ובלוקים מלבניים הם כל מה שאתה צריך כדי ליצור תרשים זרימה פשוט. אבל אם אתה רוצה שהתרשים שלך יכלול פרטים נוספים, צילום המסך למטה מציג סמלי זרימה שונים, מבסיסי למתקדמים.
סמלי זרימת הזרימה השונים ומה הם’משמש ל. מקור תמונה: מחבר
שימוש במסמכים של גוגל ליצירת תרשים זרימה
Google Docs הוא יישום לשיתוף פעולה מגוון פרויקטים. בעזרת כלי הציור המובנה שלו, לא רק שאתה יכול לכתוב ולעצב מסמכי טקסט, אלא שתוכל גם לתכנן תרשים זרימה מותאם אישית-ואפילו ציר זמן של פרויקט Google Docs Google.
עכשיו כשאנחנו’מוכן להכין תרשים זרימה, תן’צלל פנימה.
1. פתח מסמך Google
עשה זאת על ידי כניסה למסמכים.גוגל.com לסרגל הכתובות שלך. היכנס ופתח מסמך גוגל ריק.
בחר את “רֵיק” אפשרות מסמך לפתיחת מסמך Google חדש. מקור תמונה: מחבר
לחלופין, נווט לנהיגה.גוגל.com, היכנס, לחץ על “+ כפתור חדש “בצד שמאל למעלה, ובחר “גוגל מסמכים” מאפשרויות התפריט. מסמך ללא כותרת ייפתח בכרטיסייה חדשה. תן שם למסמך.
כדי להתחיל ליצור תרשים זרימה, עבור אל Google Drive ופתח מסמך חדש של Google Docs. מקור תמונה: מחבר
אם תרשים הזרימה שלך אופקי, עבור אל כרטיסיית הקבצים בשורת התפריטים, בחר “הגדרות עמוד,” אז תבחר “נוֹף” כדי לשנות את הדף’אוריינטציה של דיוקן לנוף.
2. פתח את גוגל’כלי ציור
אנו נשתמש ב- Google Docs’ כלי דיאגרמה ליצירת תרשים זרימה. כדי לעשות זאת, לחץ על “הכנס” משורת התפריט למעלה, רחף את העכבר מעל “צִיוּר” אפשרות ולחץ על “+ חָדָשׁ.”
כדי לפתוח את הכלי המובנה של Google Draw, לחץ על התפריט הוספה, רחף את העכבר מעל “צִיוּר” אפשרות ואז לחץ על “+ חָדָשׁ.” מקור תמונה: מחבר
בד רישום ריק יופיע על גבי מסמך Google שלך.
בד רישום ריק יופיע מעל מסמך Google שלך כשאתה לוחץ על “+ חָדָשׁ” מהתוספת התפריט >> רישום. מקור תמונה: מחבר
כדי לראות את האובייקטים השונים של זרימת זרימה, על סרגל הכלים לציור, לחץ על הכלי של הצורות (סמל עם המעגל והריבוע משמאל לתיבה “T”), ואז בחר “צורות” מרשימת האפשרויות. אתה’למצוא את צורות תרשימי הזרימה השונות במחצית התחתונה של התפריט.
ניתן למצוא את כלי Google FlowPhart במחצית התחתונה של תפריט הצורות. מקור תמונה: מחבר
אם אתה’לא מכיר מחדש את הצורות השונות ואת מה שהם מייצגים, עכבר מעל אובייקט, וטקסט רחף יופיע המציין את תפקידו.
אם אתה מרחף את העכבר מעל סמל תרשים זרימה, אתה’תראה מה זה’s משמש ל. בדוגמה זו, המלבן מיועד לתהליך או לפעולה. מקור תמונה: מחבר
3. הוסף צורות
כדוגמה, אנו ניצור תרשים זרימה מתוך מדריך זה. אָנוּ’שמם את תרשים הזרימה שלנו, “כיצד להכין תרשים זרימה ב- Google Docs.”
כדי להתחיל את התהליך, בחר בתרשים זרימה קטלנית – או את המלבן המעוגל – מתפריט הצורות.
כשאתה עכבר מעל המלבן המעוגל, אתה’לראות את הטקסט “תרשים זרימה: שליחות קטלנית” כדי לסמן את זה’S הצורה שתשתמש בה כדי להתחיל את תרשים הזרימה שלך. מקור תמונה: מחבר
הוסף כל צורה או חפץ שאתה צריך בנפרד. אתה יכול להעתיק להדביק את הצורות, אז הם’מחדש את כל אותו גודל.
כאשר אתה’הוסיפו את הצורות שלכם, תרשים הזרימה שלכם ייראה כך. מקור תמונה: מחבר
4. הוסף חצים
כדי לצייר את החצים או קווי הזרימה שלך, לחץ על כלי השורה בסרגל הכלים, ואז בחר “חֵץ” אוֹ “מחבר מרפק” מהתפריט הנפתח, תלוי בסוג שאתה צריך.
מתפריט השורה בסרגל הכלים שלך, בחר “חֵץ” ליצירת קווי הזרימה שלך. מקור תמונה: מחבר
כאשר אתה’הוסיפו את הוספת החצים, תרשים הזרימה שלכם ייראה כך. מקור תמונה: מחבר
5. הוסף טקסט
בשלב הבא, הוסף את הטקסט המתאים בתוך הצורות באמצעות כלי הטקסט, שהוא התיבה “T” סמל בלוח הרישום.
כדי להוסיף טקסט לתרשים הזרימה שלך, לחץ על “תיבת טקסט” סמל בסרגל הכלים העליון. מקור תמונה: מחבר
כדי לעצב את הטקסט שלך, הדגש אותו, ואז לחץ על שלוש הנקודות בסרגל הכלים. כעת יש לך אפשרות לשנות את סוג הגופן, להגדיל או להפוך את הטקסט לקטן יותר, וליישר אותו כראות עיניך. העתק הדבק את הטקסט כדי לשמור על עיצובו.
פרמט את הטקסט שלך באמצעות חלונית עיצוב הגופן. מקור תמונה: מחבר
6. שמור את תרשים הזרימה שלך
פעם אתה’נעשה, לחץ על הכחול “שמור וסגור” לַחְצָן. לאחר מכן יתווסף תרשים הזרימה שלך למסמך Google שלך. אם אתה צריך לערוך משהו, לחץ פעמיים על תרשים הזרימה, ואתה’יועבר חזרה לבד השרטוט כדי לבצע את השינויים הנדרשים.
גם לאחר החיסכון, אתה עדיין יכול לבצע שינויים בתרשים הזרימה שלך. מקור תמונה: מחבר
מילה סופית בתרשימי זרימה וב- Google Docs
תרשימי זרימה מייצגים באופן גרפי תהליכים ומשמשים ככלי חזותי בשלל תעשיות, כולל הנדסה, תכנות מחשבים ואפילו בידור. בניהול פרויקטים הם יכולים לעזור לפשט את תכנון הפרויקטים, ללא קשר למתודולוגיית הפרויקט שאתה’נבחר לאמץ – בין אם זה’S ניהול מחזור הפרויקטים, מסגרת הפרויקט ההסתגלות או Agile.
ישנן דרכים רבות ושונות ליצור תרשים זרימה, ו- Google Docs היא אפשרות נהדרת לקחת בחשבון. החיסרון הוא שהתהליך יכול בקלות להפוך למייגע וגוזל זמן, במיוחד עבור תרשימי זרימה מורכבים הדורשים עד מאות חפצים או אלמנטים בודדים.
התראה: כרטיס החזר הגבוה ביותר שראינו עכשיו יש 0% מבוא אפריל עד 2024
אם אתה משתמש בכרטיס אשראי או חיוב שגוי, זה יכול לעלות לך כסף רציני. המומחים שלנו אוהבים את הבחירה העליונה הזו, הכוללת מבוא של 0% אפריל עד 2024, שיעור מזומנים מטורף של עד 5%, והכל איכשהו ללא תשלום שנתי.
למעשה, הכרטיס הזה כל כך טוב שהמומחים שלנו אפילו משתמשים בו באופן אישי. לחץ כאן לקריאת הסקירה המלאה שלנו בחינם ולהגיש בקשה תוך 2 דקות בלבד.
מומחה המחקר שלנו
Maricel Rivera הוא מומחה לתוכנה ועסקים קטנים שכותבים לעלייה ב- The Motley Fool.