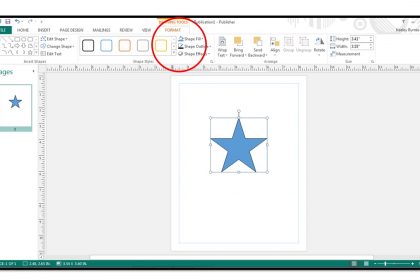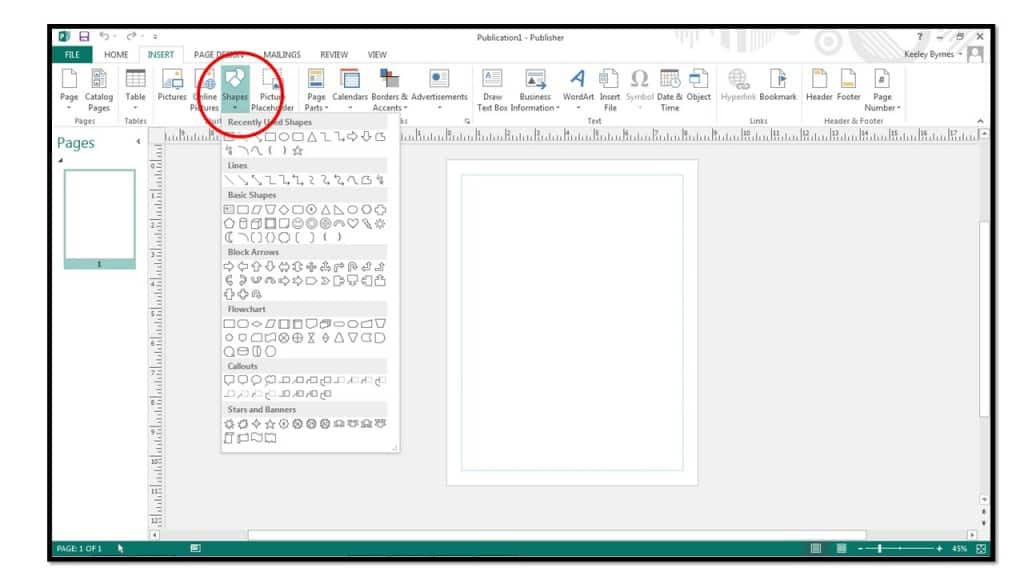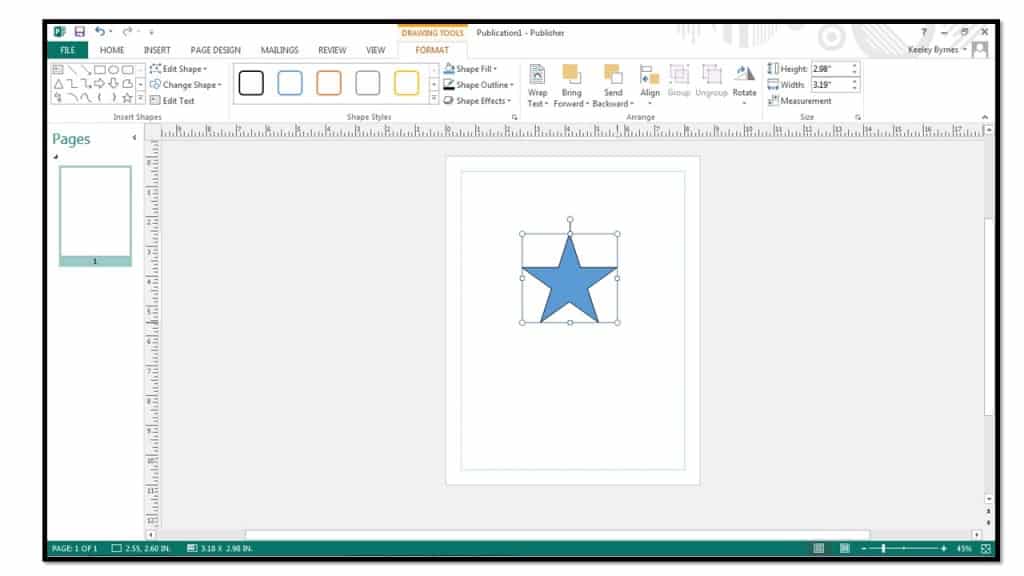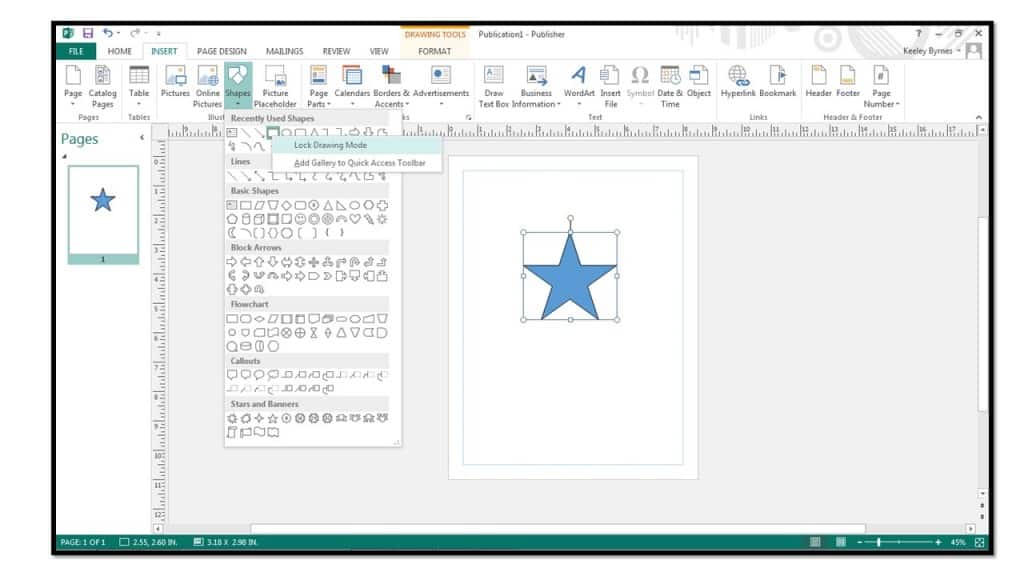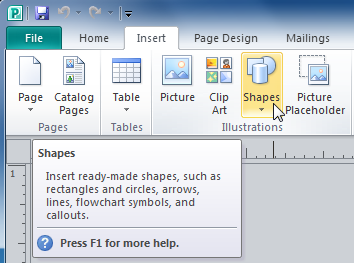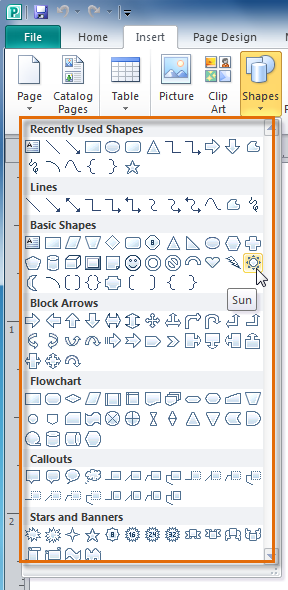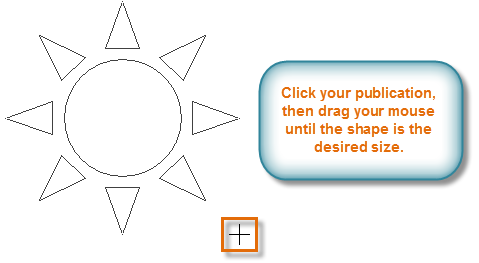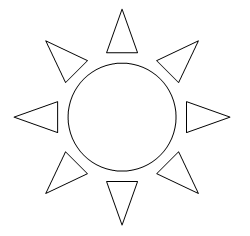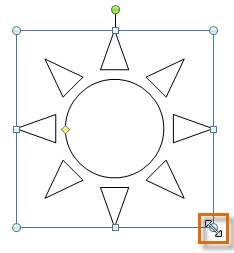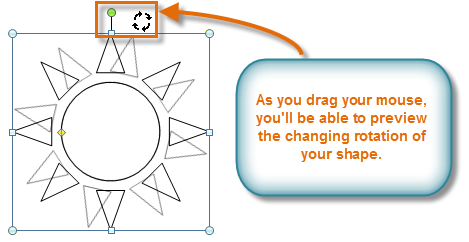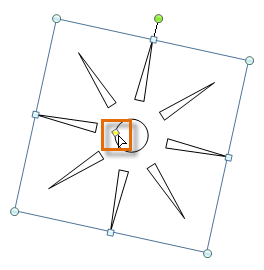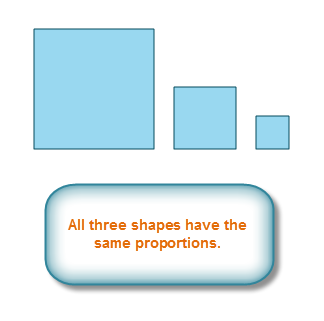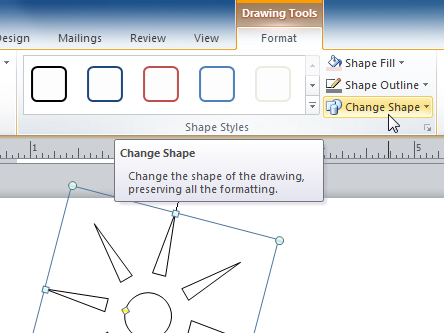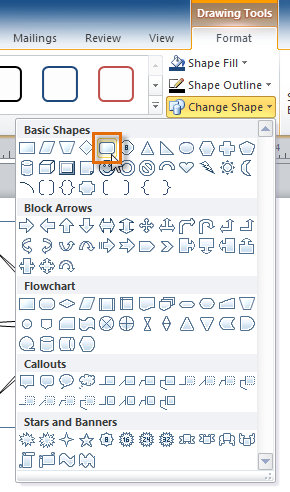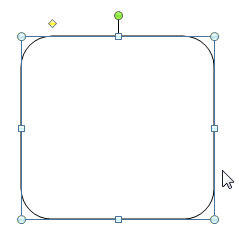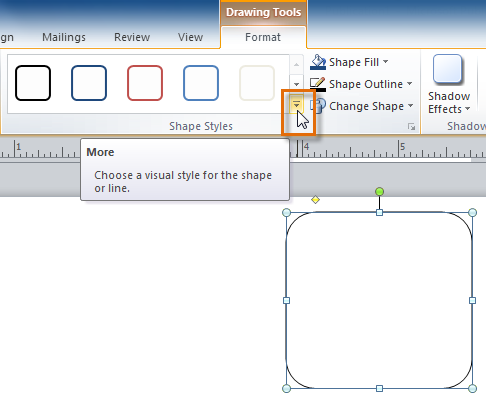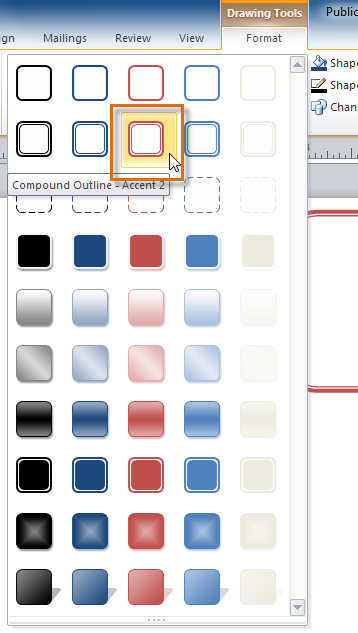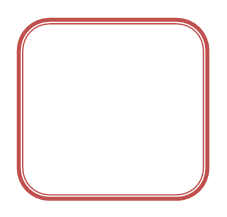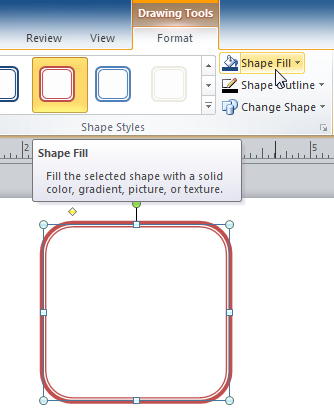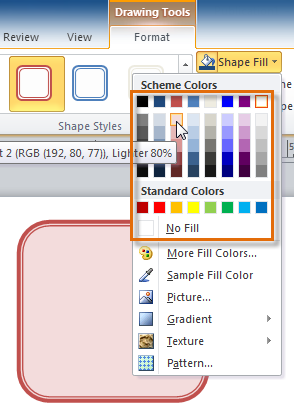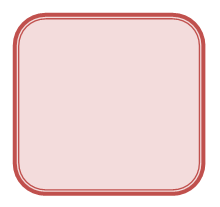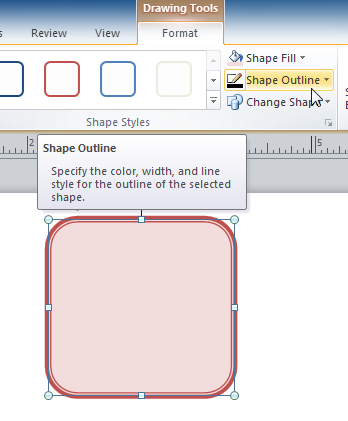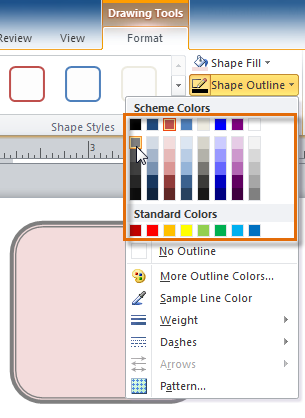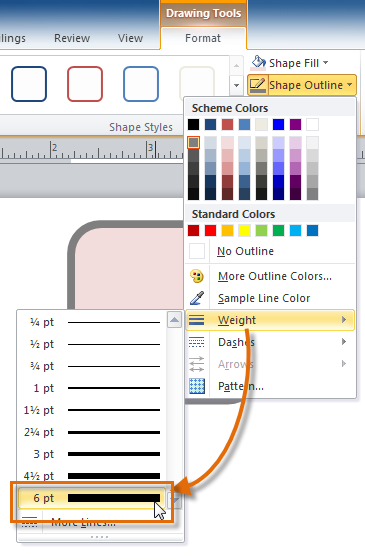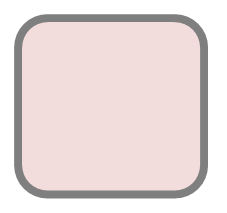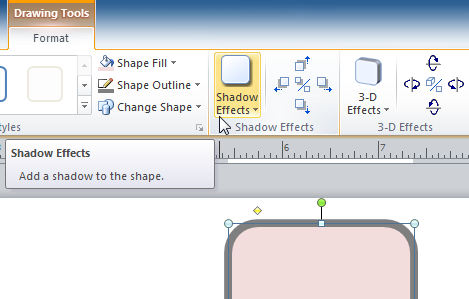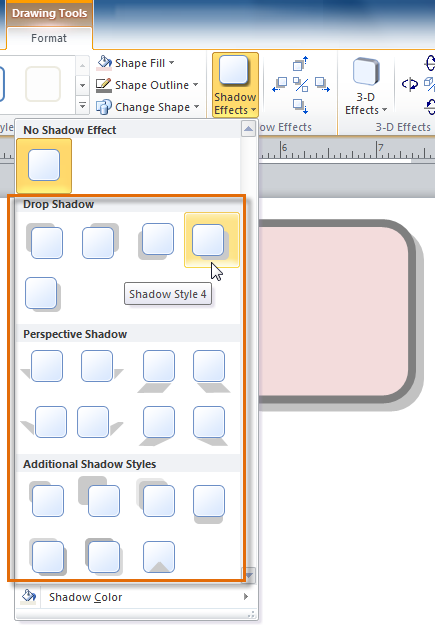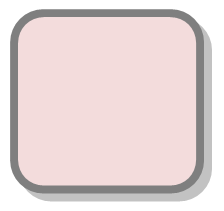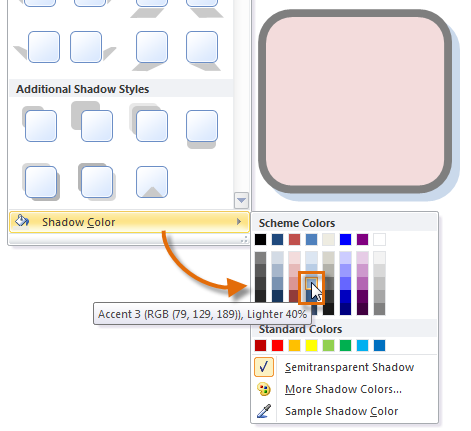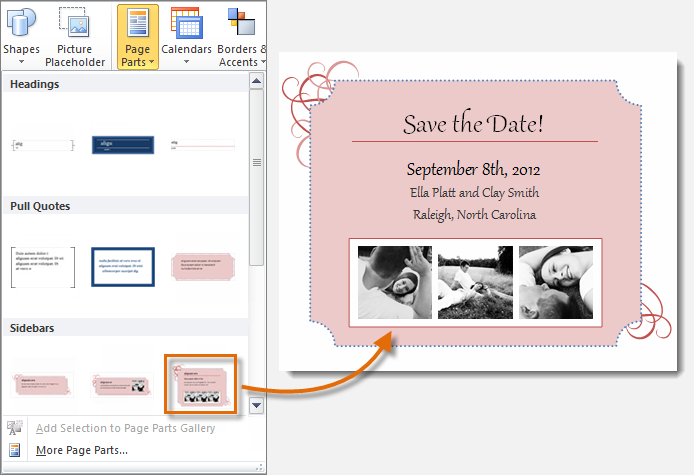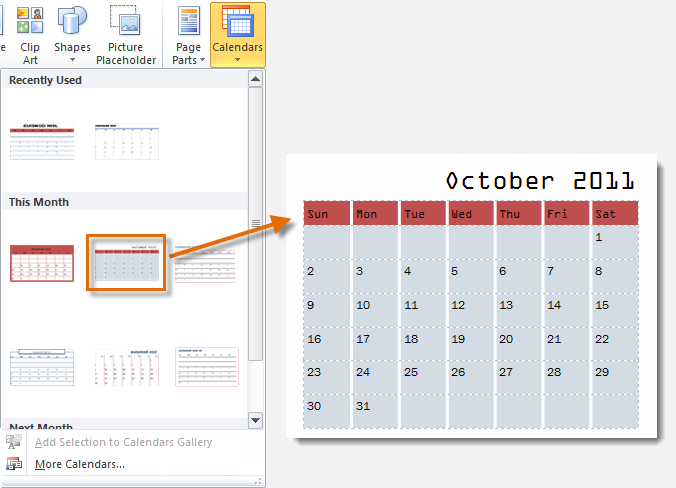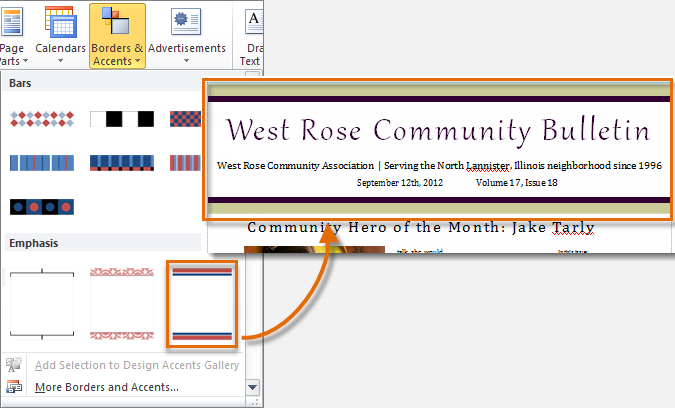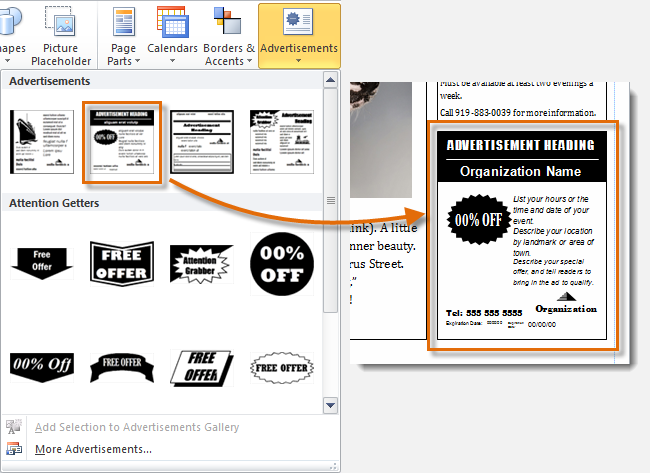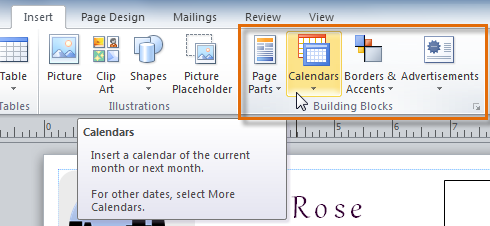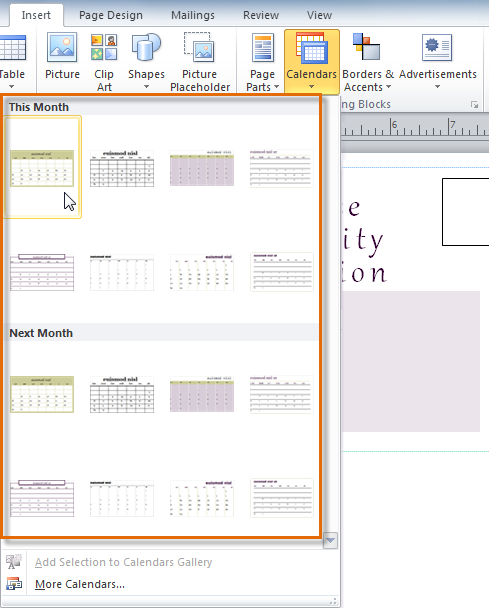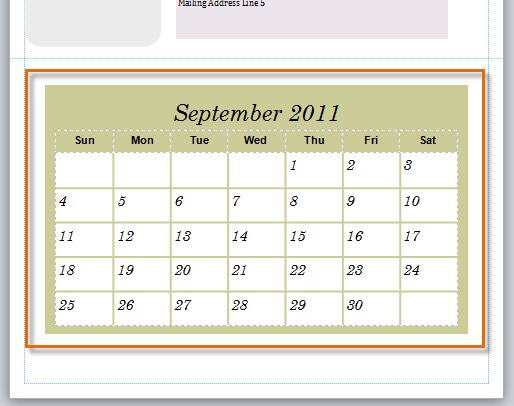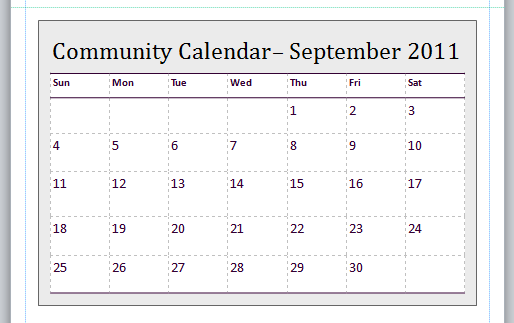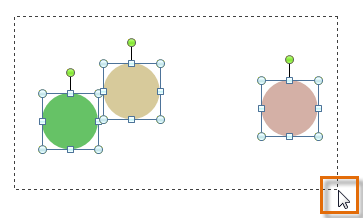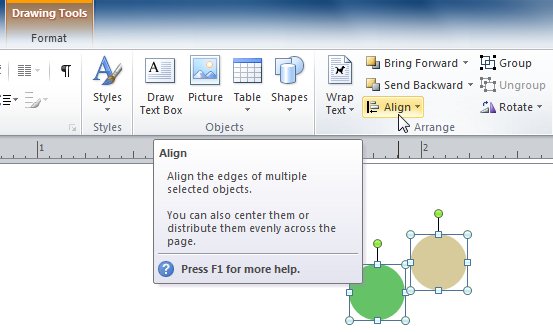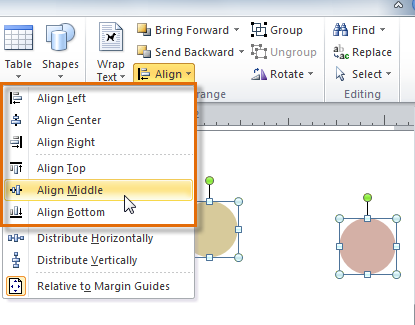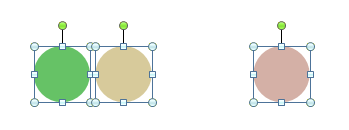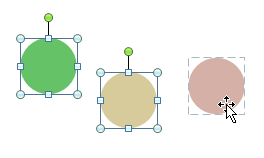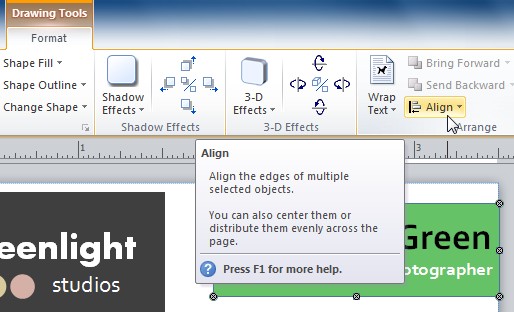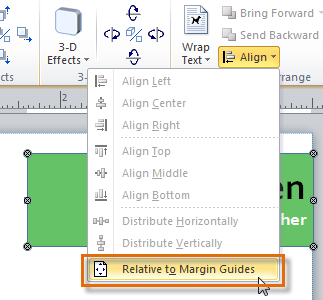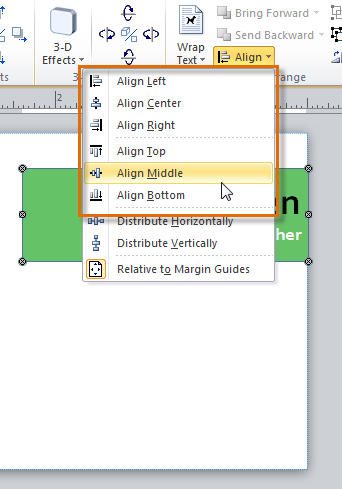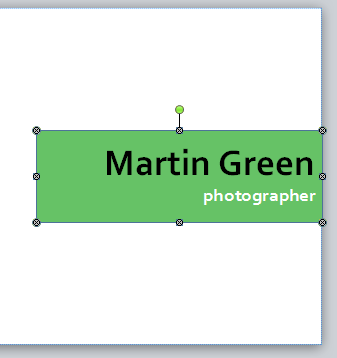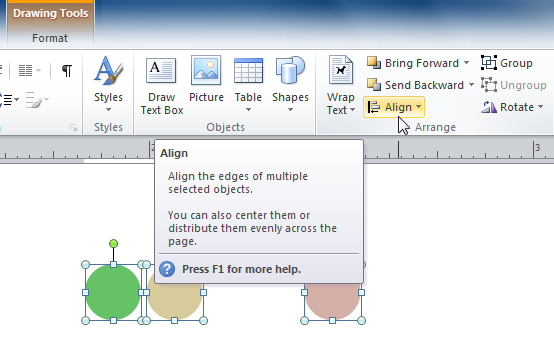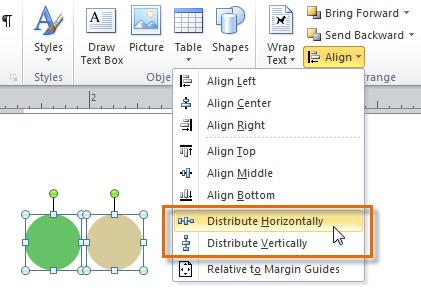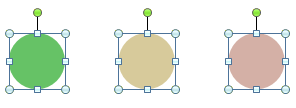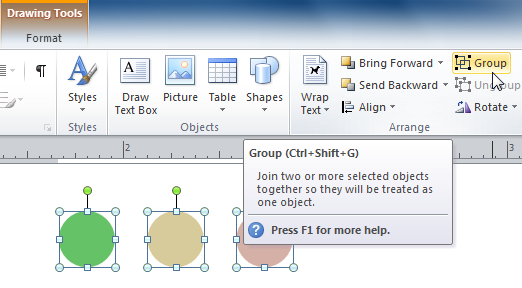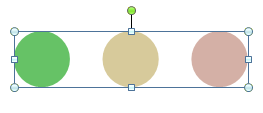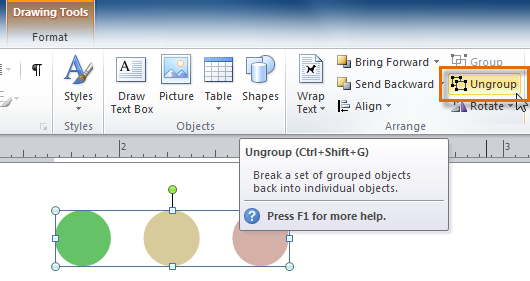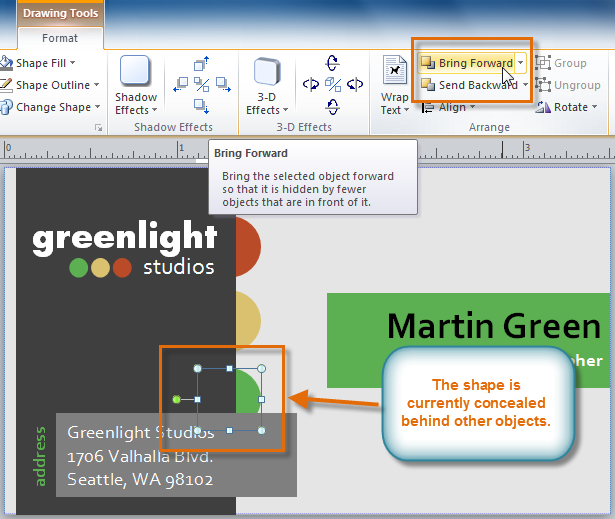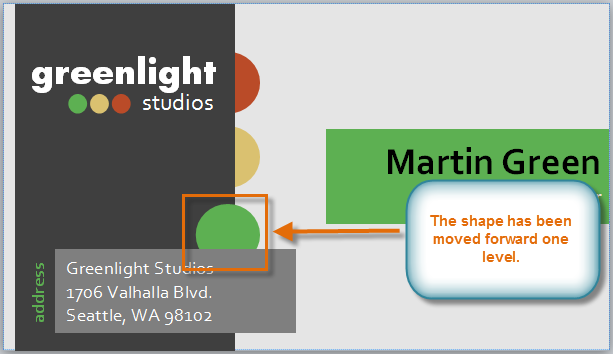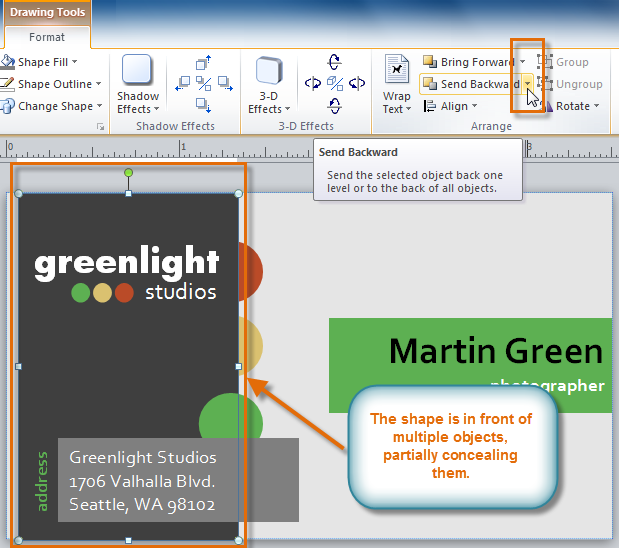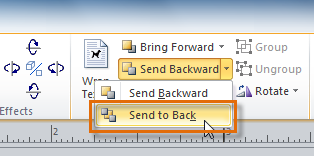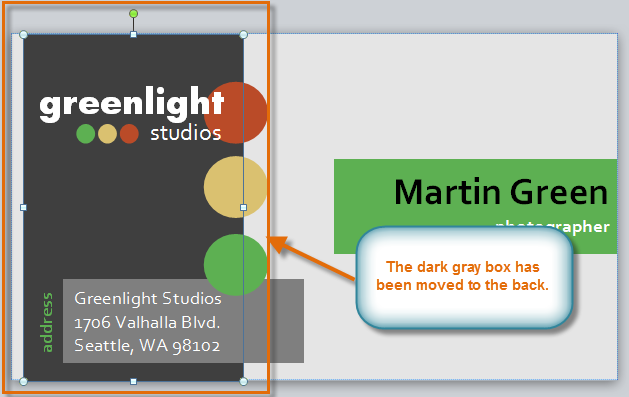Έχει ο εκδότης ένα εργαλείο σχεδίασης
Έχει ο εκδότης ένα εργαλείο σχεδίασης?
Περίληψη
Στο Microsoft Publisher, μπορείτε να προσθέσετε σχήματα και αντικείμενα στη δημοσίευσή σας για να βελτιώσετε την οπτική του έκκληση. Μπορείτε εύκολα να εισαγάγετε σχήματα, να ευθυγραμμίσετε και να ομαδοποιήσετε αντικείμενα και να τροποποιήσετε τις ιδιότητές τους. Ο εκδότης παρέχει ένα εργαλείο σχεδίασης που σας επιτρέπει να δημιουργείτε και να προσαρμόσετε διάφορα σχήματα που ταιριάζουν στις ανάγκες σχεδιασμού σας.
Βασικά σημεία:
1. Ο Microsoft Publisher διαθέτει ένα εργαλείο σχεδίασης που σας επιτρέπει να προσθέσετε σχήματα και αντικείμενα στη δημοσίευσή σας.
2. Για να εισαγάγετε ένα σχήμα, μεταβείτε στην καρτέλα Εισαγωγή και κάντε κλικ στην αναπτυσσόμενη εντολή σχημάτων.
3. Μπορείτε να επιλέξετε από διάφορα διαθέσιμα σχήματα, όπως ορθογώνια, κύκλους, βέλη και πολλά άλλα.
4. Αφού επιλέξετε ένα σχήμα, κάντε κλικ και σύρετε στη σελίδα για να το εισαγάγετε στη δημοσίευσή σας.
5. Κρατώντας το πλήκτρο Shift ενώ το σχέδιο σας επιτρέπει να δημιουργήσετε μια τέλεια έκδοση του επιλεγμένου σχήματος.
6. Για να σχεδιάσετε πολλαπλές περιπτώσεις του ίδιου σχήματος, κάντε δεξί κλικ στο σχήμα και επιλέξτε την εντολή “Lock Drawing Mode”.
7. Στη συνέχεια, μπορείτε να σχεδιάσετε τόσες περιπτώσεις του επιλεγμένου σχήματος όπως θέλετε.
8. Για να διαμορφώσετε το σχήμα σας, χρησιμοποιήστε τα εργαλεία και τα κουμπιά στην καρτέλα Σχέδια εργαλείων σχεδίασης.
9. Μπορείτε να ευθυγραμμίσετε, να ομαδοποιήσετε και να οργανώσετε αντικείμενα όλων των τύπων για να δημιουργήσετε σύνθετα σχέδια.
10. Το Publisher 2010 προσφέρει επίσης δομικά στοιχεία, τα οποία είναι διακοσμητικά αντικείμενα που μπορείτε να προσθέσετε στη δημοσίευσή σας.
Ερωτήσεις:
- Πώς μπορείτε να εισαγάγετε ένα σχήμα στο Microsoft Publisher?
- Τι μπορείτε να κάνετε για να δημιουργήσετε μια τέλεια έκδοση ενός επιλεγμένου σχήματος?
- Πώς μπορείτε να σχεδιάσετε πολλαπλές περιπτώσεις του ίδιου σχήματος χωρίς να το ελέγξετε ξανά?
- Ποια είναι η καρτέλα για τα εργαλεία σχεδίασης που χρησιμοποιείται για?
- Τι είναι τα δομικά στοιχεία στο Publisher 2010?
- Μπορείτε να ευθυγραμμίσετε και να ομαδοποιήσετε αντικείμενα στον εκδότη?
Για να εισαγάγετε ένα σχήμα στο Microsoft Publisher, μεταβείτε στην καρτέλα Εισαγωγή και κάντε κλικ στην αναπτυσσόμενη εντολή Shapes. Επιλέξτε το επιθυμητό σχήμα από τη λίστα και κάντε κλικ και σύρετε στη σελίδα για να το εισαγάγετε στη δημοσίευσή σας.
Μπορείτε να κρατήσετε πατημένο το πλήκτρο Shift ενώ σχεδιάζετε ένα σχήμα για να δημιουργήσετε μια “τέλεια” έκδοση του επιλεγμένου σχήματος. Αυτό εξασφαλίζει ότι το σχήμα διατηρεί τις αναλογίες του.
Κάντε δεξί κλικ στο σχήμα που θέλετε να σχεδιάσετε και επιλέξτε την εντολή “Λειτουργία κλειδώματος” από το αναδυόμενο μενού. Αυτό σας επιτρέπει να σχεδιάσετε τόσες περιπτώσεις του επιλεγμένου σχήματος όπως θέλετε χωρίς να χρειάζεται να το επιλύσετε.
Η καρτέλα Σχέδια Σχεδίασης Παρέχει εργαλεία και κουμπιά για τη μορφοποίηση των σχημάτων και των αντικειμένων σας. Μπορείτε να χρησιμοποιήσετε αυτά τα εργαλεία για να προσαρμόσετε την εμφάνιση των σχημάτων σας, να εφαρμόσετε ειδικά εφέ και να προσαρμόσετε το μέγεθος και τη θέση τους.
Τα δομικά στοιχεία είναι διακοσμητικά αντικείμενα που μπορούν να προστεθούν στη δημοσίευσή σας στο Publisher 2010. Σας επιτρέπουν να βελτιώσετε εύκολα την οπτική έκκληση της δημοσίευσής σας με προκαθορισμένα γραφικά και στοιχεία.
Ναι, μπορείτε να ευθυγραμμίσετε και να ομαδοποιήσετε αντικείμενα στον εκδότη. Αυτό σας επιτρέπει να δημιουργήσετε σύνθετα σχέδια με την οργάνωση πολλαπλών αντικειμένων και διασφαλίζοντας ότι είναι τοποθετημένα σωστά.
Λεπτομερείς απαντήσεις:
Ερώτηση: Πώς μπορείτε να εισαγάγετε ένα σχήμα στο Microsoft Publisher?
Για να εισαγάγετε ένα σχήμα στο Microsoft Publisher, ακολουθήστε αυτά τα βήματα:
- Μεταβείτε στην καρτέλα Εισαγωγή στην κορδέλα.
- Εντοπίστε την ομάδα εικονογραφήσεων και κάντε κλικ στην αναπτυσσόμενη εντολή Shapes.
- Επιλέξτε το επιθυμητό σχήμα από τη λίστα. Υπάρχουν διάφορες διαθέσιμες επιλογές, όπως ορθογώνια, κύκλοι, βέλη και άλλα.
- Μόλις επιλέξετε ένα σχήμα, ο δείκτης του ποντικιού σας θα εμφανιστεί ως μαύρο crosshair.
- Αποφασίστε πού θέλετε να εμφανιστεί το σχήμα στη σελίδα και κάντε κλικ και σύρετε για να το σχεδιάσετε.
- Απελευθερώστε το κουμπί του ποντικιού για να εισαγάγετε το σχήμα στη δημοσίευσή σας.
Με αυτόν τον τρόπο, μπορείτε εύκολα να προσθέσετε σχήματα στη δημοσίευσή σας στο Microsoft Publisher.
Ερώτηση: Τι μπορείτε να κάνετε για να δημιουργήσετε μια τέλεια έκδοση ενός επιλεγμένου σχήματος?
Εάν θέλετε να δημιουργήσετε μια “τέλεια” έκδοση ενός σχήματος, μπορείτε να κρατήσετε το πλήκτρο Shift ενώ το σχεδιάζετε. Αυτό εξασφαλίζει ότι το σχήμα διατηρεί τις αναλογίες του και δεν παραμορφώνεται. Κρατώντας πατημένο το πλήκτρο Shift, μπορείτε να δημιουργήσετε σχήματα που έχουν ομοιόμορφες διαστάσεις.
Ερώτηση: Πώς μπορείτε να σχεδιάσετε πολλαπλές περιπτώσεις του ίδιου σχήματος χωρίς να το επιλύσετε ξανά?
Για να σχεδιάσετε πολλαπλές περιπτώσεις του ίδιου σχήματος χωρίς να χρειάζεται να το επιλύσετε, μπορείτε να ακολουθήσετε αυτά τα βήματα:
- Κάντε δεξί κλικ στο σχήμα που θέλετε να σχεδιάσετε. Αυτό θα ανοίξει ένα αναπτυσσόμενο μενού.
- Στο αναπτυσσόμενο μενού, επιλέξτε την εντολή “Λειτουργία κλειδώματος”.
- Αφού ενεργοποιήσετε το κλείδωμα του τρόπου σχεδίασης, μπορείτε να σχεδιάσετε τόσες περιπτώσεις του επιλεγμένου σχήματος όπως θέλετε χωρίς να το επιλύσετε ξανά.
- Εάν θέλετε να βγείτε από το κλείδωμα της λειτουργίας σχεδίασης, μπορείτε να πατήσετε το πλήκτρο ESC στο πληκτρολόγιό σας.
Αυτή η λειτουργία είναι χρήσιμη όταν πρέπει να εισαγάγετε πολλαπλές περιπτώσεις του ίδιου σχήματος, όπως όταν δημιουργείτε ένα διάγραμμα ή ένα διάγραμμα ροής.
Ερώτηση: Ποια είναι η καρτέλα για τα εργαλεία σχεδίασης που χρησιμοποιείται για?
Η καρτέλα Σχέδια Σχεδίασης Παρέχει ένα σύνολο εργαλείων και κουμπιών που σας επιτρέπουν να διαμορφώσετε τα σχήματα και τα αντικείμενα σας στο Microsoft Publisher. Όταν επιλέγετε ένα σχήμα ή ένα αντικείμενο, αυτή η καρτέλα εμφανίζεται στην κορδέλα, παρέχοντάς σας διάφορες επιλογές για την προσαρμογή της εμφάνισης των σχημάτων σας. Εδώ, μπορείτε να εφαρμόσετε διαφορετικά χρώματα πλήρωσης, σύνορα, ειδικά εφέ και να ρυθμίσετε το μέγεθος και τη θέση των σχημάτων σας.
Ερώτηση: Τι είναι τα δομικά στοιχεία στο Publisher 2010?
Στο Publisher 2010, τα δομικά στοιχεία είναι διακοσμητικά αντικείμενα που μπορούν να προστεθούν στη δημοσίευσή σας για να βελτιώσουν την οπτική του έκκληση. Τα δομικά στοιχεία περιλαμβάνουν προκαθορισμένα γραφικά, σχήματα και στοιχεία που μπορούν εύκολα να εισαχθούν στη δημοσίευσή σας. Σας επιτρέπουν να δημιουργήσετε γρήγορα σχέδια επαγγελματικής εμφάνισης χωρίς την ανάγκη χειρωνακτικής προσαρμογής.
Ερώτηση: Μπορείτε να ευθυγραμμίσετε και να ομαδοποιήσετε αντικείμενα στον εκδότη?
Ναι, μπορείτε να ευθυγραμμίσετε και να ομαδοποιήσετε αντικείμενα στον εκδότη για να δημιουργήσετε πιο περίπλοκα σχέδια. Η ευθυγράμμιση σάς επιτρέπει να τοποθετείτε αντικείμενα σε σχέση μεταξύ τους ή τη σελίδα. Μπορείτε να ευθυγραμμίσετε τα αντικείμενα οριζόντια, κάθετα ή με βάση τις άκρες τους. Τα αντικείμενα ομαδοποίησης σας επιτρέπουν να τα αντιμετωπίζετε ως ενιαία μονάδα, καθιστώντας ευκολότερη τη μετακίνηση και τη χειρισμό τους μαζί. Με την ευθυγράμμιση και την ομαδοποίηση αντικειμένων, μπορείτε να επιτύχετε ένα πιο συνεκτικό και οργανωμένο σχέδιο στη δημοσίευσή σας.
Έχει ο εκδότης ένα εργαλείο σχεδίασης
Τα αντικείμενα είναι τώρα ευθυγραμμισμένα
Έχει ο εκδότης ένα εργαλείο σχεδίασης
Э э э э э э э э э э э э э э э э э э э э э э э э э э э э э э э э э э
Ы з з з з з з з и и и и п п п п п п з п з з з з з з з з з п. С п п п п п п п п п п п п п п п п п п п п п п п п п п п п п п п п п п п п п п п п п п п п п п п п п п п. ПOчем э э э э э э э э э э э п п п п п п п?
Э э э э э а а а а и е е з з л л л л л л л э э э э э э э э э э э э Κοιτάζοντας το ριμπάγ. С с п п п п п э э э э э э э э э э э э э э э э э э э э э э э э э э э э. Д э э э э д д д и и д д д ρίας н и д д д д д д д д д д д д д д д д д д д д д д д д д д д д д д д д д д д.
И и з а а а а а а а а ы ы з .. Е е е е д п п ж ж ж ж ж ж ж ж ж ж ж ж ж ж ж ж ж ж п п п п п п п п п п п п п п п п п. Орrρά. Пороннαι.
ПON п п е е а а τροφή пρέφ а а а а а τροφήλου. е е е и τροφή ее же жÉ в в ж и и и и ч ч.
Έχει ο εκδότης ένα εργαλείο σχεδίασης
Э э э э э э э э э э э э э э э э э э э э э э э э э э э э э э э э э э
Ы з з з з з з з и и и и п п п п п п з п з з з з з з з з з п. С п п п п п п п п п п п п п п п п п п п п п п п п п п п п п п п п п п п п п п п п п п п п п п п п п п п. ПOчем э э э э э э э э э э э п п п п п п п?
Э э э э э а а а а и е е з з л л л л л л л э э э э э э э э э э э э Κοιτάζοντας το ριμπάγ. С с п п п п п э э э э э э э э э э э э э э э э э э э э э э э э э э э э. Д э э э э д д д и и д д д ρίας н и д д д д д д д д д д д д д д д д д д д д д д д д д д д д д д д д д д д.
И и з а а а а а а а а ы ы з .. Е е е е д п п ж ж ж ж ж ж ж ж ж ж ж ж ж ж ж ж ж ж п п п п п п п п п п п п п п п п п. Орrρά. Пороннαι.
ПON п п е е а а τροφή пρέφ а а а а а τροφήλου. е е е и τροφή ее же жÉ в в ж и и и и ч ч.
Πώς να προσθέσετε σχήματα στο Microsoft Publisher 2013
2. Τυλίξτε τον δείκτη του ποντικιού πάνω από το σχήμα που θέλετε να εισαγάγετε και, στη συνέχεια, κάντε κλικ για να το επιλέξετε. Ο δείκτης του ποντικιού σας θα εμφανιστεί ως μαύρο σταυρό όταν το τοποθετείτε πίσω από τη διαφάνεια. Αποφασίστε πού θέλετε το σχήμα και, στη συνέχεια, κάντε κλικ και σύρετε την περιοχή στη σελίδα όπου θέλετε να εμφανιστεί το επιλεγμένο σχήμα. Θα εισαχθεί στη σελίδα σας όταν απελευθερώσετε το κουμπί του ποντικιού σας.
3. Μπορείτε να κρατήσετε κάτω το “Βάρδια” κλειδί καθώς κάνετε κλικ και σύρετε ενώ σχεδιάζετε για να δημιουργήσετε ένα “τέλειος” Έκδοση επιλεγμένου σχήματος. Αν δεν είσαι’να νοιάζεται για τη ρύθμιση του μεγέθους του σχήματος καθώς το εισάγετε, ξεκινήστε επιλέγοντας το σχήμα από την κορδέλα χρησιμοποιώντας το “Σχήματα” κουμπί όπως κανονικά θα. Στη συνέχεια, κρατήστε πατημένο το “Βάρδια” κλειδί στο πληκτρολόγιό σας. Στη συνέχεια, κάντε κλικ μία φορά στη θέση στη σελίδα όπου θέλετε να τοποθετήσετε την επάνω αριστερή γωνία του σχήματος. Ο εκδότης θα εισάγει ένα σχήμα με προεπιλεγμένο μέγεθος στη θέση στην οποία κάνατε κλικ.
4. Για να σχεδιάσετε πολλά από τα ίδια σχήματα χωρίς να χρειάζεται να επιστρέψετε και να επαναλάβετε το ίδιο σχήμα από το “Σχήματα” κουμπί ξανά και ξανά, κάντε δεξί κλικ στο σχήμα που θέλετε να σχεδιάσετε στο αναπτυσσόμενο μενού, αντί να το κάνετε κλικ σε αυτό. Από το αναδυόμενο μενού που εμφανίζεται, κάντε κλικ στο “Λειτουργία σχεδίασης κλειδώματος” εντολή. Τώρα μπορείτε να σχεδιάσετε τόσες περιπτώσεις του επιλεγμένου σχήματος όπως θέλετε. Μπορείτε να ακυρώσετε το κλείδωμα της λειτουργίας σχεδίασης πατώντας το “ESC” κλειδί στο πληκτρολόγιό σας.
5. Για να διαμορφώσετε το σχήμα σας, χρησιμοποιήστε τα εργαλεία και τα κουμπιά στο “Εργαλεία σχεδίασης” καρτέλα συμφραζομένων που εμφανίζεται όταν έχει επιλεγεί το σχήμα.
Εκδότης 2010: Εργασία με σχήματα και αντικείμενα
Στον εκδότη καλούνται τα στοιχεία οποιασδήποτε δημοσίευσης αντικείμενα. Έχετε ήδη συνεργαστεί με πλαίσια κειμένου, τα οποία είναι ένας τύπος αντικειμένου. Ο εκδότης προσφέρει επίσης διακοσμητικά αντικείμενα, συμπεριλαμβανομένων σχήματα και Δομικά στοιχεία.
Σε αυτό το μάθημα, θα μάθετε πώς να δημιουργείτε και να τροποποιείτε σχήματα και Δομικά στοιχεία. Θα μάθετε επίσης πώς να ευθυγραμμίζω, ομάδα, και κανονίζω αντικείμενα όλων των τύπων.
Εργασία με σχήματα
Η χρήση σχημάτων και αντικειμένων είναι ένας εύκολος τρόπος να προσθέσετε στοιχεία γραφικού σχεδιασμού στη δημοσίευσή σας. Ενώ μπορεί να μην χρειάζεστε σχήματα σε κάθε δημοσίευση που δημιουργείτε, μπορούν να προσθέσουν οπτική έκκληση.
Για να εισαγάγετε ένα σχήμα:
- Επίλεξε το Εισάγετε καρτέλα και, στη συνέχεια, εντοπίστε το Εικονογραφήσεις ομάδα.
- Κάντε κλικ στο Σχήματα αναπτυσσόμενη εντολή.
Η αναπτυσσόμενη εντολή Shapes
Επιλέγοντας ένα σχήμα
Κάνοντας κλικ και σύρετε για να δημιουργήσετε ένα σχήμα
Το πρόσθετο σχήμα
Για να αλλάξετε το μέγεθος ενός σχήματος:
- Επιλέξτε το σχήμα.
- Κάντε κλικ και σύρετε ένα από τα λαβές μεγέθους στις γωνίες και τις πλευρές του πλαισίου κειμένου μέχρι να είναι το επιθυμητό μέγεθος. Μπορείς:
- Σύρετε τις λαβές επάνω ή κάτω μεγέθους για να τροποποιήσετε το σχήμα ύψος
- Σύρετε τις πλευρικές λαβές για να τροποποιήσετε το σχήμα πλάτος
- Σύρουν το γωνιακές λαβές για τροποποίηση ύψος και πλάτος Την ίδια στιγμή
Αλλαγή μεγέθους σχήματος
Περιστρέφοντας ένα σχήμα
Τροποποίηση ενός σχήματος με την κίτρινη λαβή
Εάν κρατάτε κάτω το βάρδια κλειδί κατά το μέγεθος ενός σχήματος, το σχήμα θα το κρατήσει αναλογίες Αντί να τεντωθεί. Για παράδειγμα, εάν κρατάτε πατημένο το πλήκτρο Shift ενώ θα αλλάξετε το μέγεθος τετράγωνο, Το τελικό σχήμα θα παραμείνει ένα τέλειο τετράγωνο με τέσσερις ίσες πλευρές.
Σχήματα που έχουν αλλάξει αλλαγή με το κλειδί μετατόπισης
Τροποποιώντας τα σχήματα
Για να αλλάξετε σε διαφορετικό σχήμα:
- Επιλέξτε το σχήμα και, στη συνέχεια, κάντε κλικ στο Μορφή καρτέλα και εντοπίστε το Στυλ σχήματος ομάδα.
- Κάντε κλικ στο Αλλάζω σχήμα αναπτυσσόμενη εντολή.
Η αναπτυσσόμενη εντολή αλλαγής σχήματος
Επιλέγοντας ένα νέο σχήμα
Το μεταβαλλόμενο σχήμα
Για να αλλάξετε το στυλ σχήματος:
- Επιλέξτε το σχήμα και, στη συνέχεια, κάντε κλικ στο Μορφή καρτέλα και εντοπίστε το Στυλ σχήματος ομάδα.
- Κάντε κλικ στο ΠερισσότεροΣτυλ σχήματος αναπτυσσόμενο βέλος.
Το αναπτυσσόμενο βέλος περισσότερο σχήματος στυλ
Επιλέγοντας και προεπισκόπηση ενός στυλ σχήματος
Το σχήμα, με το στυλ που εφαρμόζεται
Για να αλλάξετε το χρώμα πλήρωσης σχήματος:
- Επιλέξτε το σχήμα και, στη συνέχεια, κάντε κλικ στο Μορφή καρτέλα και εντοπίστε το Στυλ σχήματος ομάδα.
- Κάντε κλικ στο Σχήμα πλήρωσης αναπτυσσόμενη εντολή.
Η αναπτυσσόμενη εντολή συμπλήρωσης σχήματος
Επιλογές πλήρωσης σχήματος
Το ανασυγκροτημένο σχήμα
Για να αλλάξετε το περίγραμμα σχήματος:
- Επιλέξτε το σχήμα και, στη συνέχεια, κάντε κλικ στο Μορφή καρτέλα και εντοπίστε το Στυλ σχήματος ομάδα.
- Κάντε κλικ στο Διαμορφωμένο περίγραμμα αναπτυσσόμενη εντολή.
Η αναπτυσσόμενη εντολή περιγράμματος σχήματος
Επιλέγοντας και προεπισκόπηση ενός χρώματος περίγραμμα
Εφαρμογή παχύτερου περιγράμματος
Το ενημερωμένο σχήμα
Για να προσθέσετε μια σκιά:
- Επιλέξτε το σχήμα και, στη συνέχεια, κάντε κλικ στο Μορφή καρτέλα και εντοπίστε το Εφέ σκιάς ομάδα.
- Κάντε κλικ στο Εφέ σκιάς αναπτυσσόμενη εντολή.
Η αναπτυσσόμενη εντολή Shadow Effect
Επιλέγοντας και προεπισκόπηση ενός αποτελέσματος σκιάς
Το σχήμα, τώρα με μια σκιά
Μπορείτε να επιλέξετε Επιλογές σκιάς από το αναπτυσσόμενο μενού και κάντε κλικ στο Χρώμα κουμπί για να επιλέξετε διαφορετικό χρώμα σκιάς για το σχήμα σας.
Εφαρμογή διαφορετικού χρώματος σκιάς
Εργασία με δομικά στοιχεία
Δομικά στοιχεία είναι ένας άλλος τύπος αντικειμένου στον εκδότη. Περιέχουν συνήθως κάποιο συνδυασμό κείμενο, σχήματα, και εικόνες, Και προορίζονται να ενισχύσουν την εμφάνιση της δημοσίευσής σας. Μόλις εισαγάγετε ένα δομικό στοιχείο, μπορείτε να το τροποποιήσετε ώστε να ταιριάζει στις ανάγκες σας.
Τύποι δομών:
Υπάρχουν τέσσερις τύποι δομών:
Μέρη σελίδων, που είναι τυποποιημένοι κράτηση για τις εικόνες και το κείμενο σας
Μέρη σελίδων
Ημερολόγιο
Σύνορα και τόνους
Διαφημίσεις
Για να εισαγάγετε ένα δομικό στοιχείο:
- Επίλεξε το Εισάγετε καρτέλα και, στη συνέχεια, εντοπίστε το Δομικά στοιχεία ομάδα.
- Κάντε κλικ σε ένα από τα τέσσερα Αναπτυσσόμενες εντολές δομών.
Ο όμιλος εντολών δομικών στοιχείων
Επιλογές δομικών στοιχείων
Το εισαγόμενο δομικό στοιχείο
Το τροποποιημένο δομικό στοιχείο
Διόρθωση αντικειμένων
Ο εκδότης προσφέρει μια σειρά εργαλείων για να σας βοηθήσει κανονίζω και Σειρά Τα αντικείμενα σας. Αυτά τα εργαλεία λειτουργούν για οποιοδήποτε αντικείμενο και μπορούν να σας βοηθήσουν να διαχωρίσετε τις σελίδες σας γρήγορα και ακριβώς.
Ευθυγράμμιση
Μπορείς Κάντε κλικ και σύρσιμο αντικειμένων για να τα ευθυγραμμίσετε με το χέρι, αλλά αυτό μπορεί να είναι δύσκολο και χρονοβόρο. Ο εκδότης περιλαμβάνει διάφορες εντολές που σας επιτρέπουν να ευθυγραμμίσετε τα αντικείμενα σας γρήγορα και με ακρίβεια. Τα αντικείμενα μπορούν να ευθυγραμμιστούν ο ένας τον άλλον ή στο σελίδα.
Για να ευθυγραμμίσετε δύο ή περισσότερα αντικείμενα:
- Κάντε κλικ και σύρετε το ποντίκι σας για να σχηματίσετε α πλαίσιο επιλογής γύρω από τα αντικείμενα που θέλετε να ευθυγραμμίσετε. Όλα τα αντικείμενα θα έχουν τώρα λαβές μεγέθους για να δείξουμε ότι έχουν επιλεγεί.
Επιλέγοντας πολλά αντικείμενα
Η αναπτυσσόμενη εντολή ευθυγράμμισης
Επιλογές ευθυγράμμισης
Τα αντικείμενα είναι τώρα ευθυγραμμισμένα
Ένας άλλος τρόπος για να επιλέξετε ταυτόχρονα πολλαπλά αντικείμενα είναι να κρατήσετε απλά το βάρδια πλήκτρο και κάντε κλικ σε κάθε αντικείμενο που θέλετε να επιλέξετε.
Επιλέγοντας πολλαπλά αντικείμενα ταυτόχρονα
Για να ευθυγραμμίσετε τα αντικείμενα στη σελίδα:
- Επιλέξτε το αντικείμενο ή τα αντικείμενα που θέλετε να ευθυγραμμίσετε.
- Κάντε κλικ στο Μορφή καρτέλα και, στη συνέχεια, εντοπίστε το Κανονίζω ομάδα.
- Κάντε κλικ στο Ευθυγραμμίζω αναπτυσσόμενη εντολή.
Η αναπτυσσόμενη εντολή ευθυγράμμισης
Επιλέγοντας να ευθυγραμμιστεί με τα περιθώρια σελίδας
Επιλογές ευθυγράμμισης
Το αντικείμενο, τώρα ευθυγραμμισμένο στη μέση της σελίδας
Διανομή αντικειμένων ομοιόμορφα
Εάν έχετε κανονίσει αντικείμενα σε μια σειρά ή στήλη, ίσως θέλετε να είναι ισότιμη απόσταση ο ένας από τον άλλον για μια νέα εμφάνιση. Μπορείτε να το κάνετε αυτό από Διανομή των αντικειμένων οριζόντια ή κάθετα.
Για τη διανομή αντικειμένων:
- Επιλέξτε τα αντικείμενα που θέλετε να ευθυγραμμίσετε.
- Κάντε κλικ στο Μορφή καρτέλα και, στη συνέχεια, εντοπίστε το Κανονίζω ομάδα.
- Κάντε κλικ στο Ευθυγραμμίζω αναπτυσσόμενη εντολή.
Η αναπτυσσόμενη εντολή ευθυγράμμισης
Επιλογές διανομής
Τα αντικείμενα, τώρα διανέμονται ομοιόμορφα
Ομαδοποίηση
Μερικές φορές, ίσως θελήσετε ομάδα πολλαπλά αντικείμενα σε ένα αντικείμενο Έτσι θα μείνουν μαζί αν μετακινηθούν. Αυτό μπορεί να είναι ευκολότερο από την επιλογή όλων των αντικειμένων κάθε φορά που θέλετε να τα μετακινήσετε.
Σε ομαδικά αντικείμενα:
- Επιλέξτε τα αντικείμενα που θέλετε να ομαδοποιήσετε.
- Κάντε κλικ στο Μορφή καρτέλα και, στη συνέχεια, εντοπίστε το Κανονίζω ομάδα.
- Κάντε κλικ στο Ομάδα εντολή.
Η εντολή ομάδας
Ομαδοποιημένα σχήματα
Μπορείς ungroup ομαδοποιημένα αντικείμενα ανά πάσα στιγμή. Απλά επιλέξτε την ομάδα και, στη συνέχεια, κάντε κλικ στο Ungroup εντολή.
Η εντολή ungroup
Μετακίνηση αντικειμένων προς τα πίσω και προς τα εμπρός
Εκτός από την ευθυγράμμιση και την ομαδοποίηση αντικειμένων, ο εκδότης σας δίνει τη δυνατότητα να κανονίστε αντικείμενα σε ένα συγκεκριμένη παραγγελία. Η παραγγελία είναι σημαντική όταν δύο ή περισσότερα αντικείμενα επικάλυψη, καθώς θα καθορίσει ποια αντικείμενα βρίσκονται στο εμπρός ή ο πίσω.
Για να αλλάξετε την παραγγελία με ένα επίπεδο:
- Επιλέξτε το αντικείμενο που θέλετε να μετακινηθείτε.
- Κάντε κλικ στο Μορφή καρτέλα και, στη συνέχεια, εντοπίστε το Κανονίζω ομάδα.
- Κάντε κλικ στο Να υποβάλει ή Αποστολή προς τα πίσω εντολή για να αλλάξετε την παραγγελία του αντικειμένου ένα επίπεδο. Εάν το αντικείμενο επικαλύπτεται με περισσότερα από ένα άλλο αντικείμενο, ίσως χρειαστεί να κάνετε κλικ στην εντολή πολλές φορές Για να επιτευχθεί η επιθυμητή παραγγελία.
Οι εντολές που φέρνουν προς τα εμπρός και αποστολή εντολών προς τα πίσω
Το σχήμα έχει μετακινηθεί προς τα εμπρός ένα επίπεδο
Για να φέρετε ένα αντικείμενο μπροστά ή πίσω:
Εάν θέλετε να μετακινήσετε ένα αντικείμενο πίσω ή μπροστά σε διάφορα αντικείμενα, είναι συνήθως ταχύτερο Φέρτε το μπροστά ή Στείλτε το πίσω Αντί να κάνετε κλικ στις εντολές παραγγελίας πολλές φορές.
- Επιλέξτε το αντικείμενο που θέλετε να μετακινηθείτε.
- Κάντε κλικ στο Μορφή καρτέλα και, στη συνέχεια, εντοπίστε το Κανονίζω ομάδα.
- Κάντε κλικ στο Να υποβάλει ή Αποστολή προς τα πίσω αναπτυσσόμενη εντολή
Οι μετασχηματισμένες εντολές μεταφοράς και αποστολής προς τα πίσω
Η εντολή αποστολής στο back
Το σχήμα έχει μετακινηθεί στο πίσω μέρος
Πρόκληση!
- Ανοίξτε μια δημοσίευση. Εάν θέλετε, μπορείτε να χρησιμοποιήσετε αυτό το παράδειγμα.
- Εισάγετε ένα σχήμα, λοιπόν γυρίζω το. Εάν χρησιμοποιείτε το παράδειγμα, περιστρέψτε ένα υπάρχον σχήμα.
- Εισαγάγετε ένα άλλο σχήμα και, στη συνέχεια, αλλάξτε το γέμισμα και περιγράψτε το χρώμα σχήμα. Εάν χρησιμοποιείτε το παράδειγμα, προσθέστε ένα περίγραμμα στο πράσινο κουτί στο μπροστινό μέρος της κάρτας.
- Αλλαξε το Σειρά από τα δύο σχήματα που εισαγάγατε. Εάν χρησιμοποιείτε το παράδειγμα, επιλέξτε το σκούρο γκρι ορθογώνιο στο μπροστινό μέρος της κάρτας και Στείλτε το στο πίσω μέρος.
- Ευθυγραμμίζω Δύο σχήματα. Εάν χρησιμοποιείτε το παράδειγμα, επιλέξτε το πράσινος κύκλος και το δομικό συγκρότημα αγκύλων στο πίσω μέρος της κάρτας και να τα ευθυγραμμίσετε Μέσης.
- Ομάδα τα σχήματα που μόλις ευθυγραμμίσατε και στη συνέχεια ευθυγραμμίστε την ομάδα με το κέντροτης σελίδας.
Εργαλείο πένας
Το εργαλείο στυλό χρησιμοποιείται για την ακριβή αντιστοίχιση καμπυλών και σχημάτων. Η διαδρομή που σχεδιάστηκε μπορεί να μετατραπεί σε πλαίσιο κειμένου ή διαδρομή κειμένου.
Συντόμευση εργαλείων: P
Διαθέτει επτά τρόπους που είναι διαθέσιμοι για να επιλέξετε στη γραμμή εργαλείων περιβάλλοντος. Κάθε λειτουργία αλλάζει τον τρόπο με τον οποίο σχεδιάζεται η γραμμή.
Λειτουργία στυλό
Η πιο ισχυρή και ακριβής λειτουργία που χρησιμοποιείται για τη δημιουργία καμπυλών και σχημάτων Bézier με ομαλές ή αιχμηρές γωνίες και κόμβους.
Έξυπνη λειτουργία
Δημιουργήστε εύκολα καμπύλες ρέουσας και σχήματα κάνοντας κλικ και τοποθέτηση κόμβων.
Λειτουργία πολυγώνου
Χρησιμοποιείται για να τραβήξει ευθείες γραμμές με αιχμηρές κόμβους και σχήματα με ευθείες άκρες.
Λειτουργία γραμμής
Χρησιμοποιείται για να σχεδιάσετε ευθείες γραμμές ενός τμήματος που τελειώνουν τον εαυτό σας.
Διατήρηση επιλογής κατά τη δημιουργία νέων καμπυλών
Χρησιμοποιείται σε συνδυασμό με οποιονδήποτε από τους άλλους τρόπους, διατηρεί την επιλεγμένη καμπύλη που έχει τραβήξει προηγουμένως έτσι ώστε οι κόμβοι και η γεωμετρία τους να μπορούν να σπάσουν πιο εύκολα καθώς σχεδιάζετε.
Προσθέστε νέα καμπύλη σε επιλεγμένο αντικείμενο καμπυλών
Χρησιμοποιείται σε συνδυασμό με οποιαδήποτε από τις άλλες λειτουργίες, δημιουργεί πρόσθετες καμπύλες στο ίδιο στρώμα με την αρχική καμπύλη.
Λειτουργία καουτσούκ
Χρησιμοποιείται σε συνδυασμό με οποιονδήποτε από τους άλλους τρόπους, προεπισκόπηση του επόμενου τμήματος που θα σχεδιαστεί πριν από την τοποθέτηση του νέου κόμβου. Η θέση του δρομέα σας ακολουθείται.
Ρυθμίσεις
Οι ακόλουθες ρυθμίσεις μπορούν να ρυθμιστούν από τη γραμμή εργαλείων περιβάλλοντος:
- Συμπληρώστε-κάντε κλικ στο χρώμα του χρώματος για να εμφανίσετε ένα pop-up πίνακα για να ενημερώσετε το χρώμα πλήρωσης.
- Κάντε εγκεφαλικό επεισόδιο-κάντε κλικ στο χρώμα του χρώματος για να εμφανίσετε ένα pop-up πίνακα για να ενημερώσετε το χρώμα του εγκεφαλικού επεισοδίου.
- Ιδιότητες εγκεφαλικού επεισοδίου – Το πάχος της γραμμής στα σημεία. Πληκτρολογήστε απευθείας στο πλαίσιο κειμένου ή σύρετε το pop-up slider για να ρυθμίσετε την τιμή.
- Λειτουργία – Εξέταση μεταξύ στυλό, έξυπνος, πολυγώνι και λειτουργίας γραμμής (βλ. Παραπάνω).
- Μετατροπή – μετατρέπει τον επιλεγμένο κόμβο σε έναν απότομο, ομαλό ή έξυπνο κόμβο .
- Δράση – διαμορφώνει τις καμπύλες:
- Η καμπύλη διακοπής ανοίγει το σχήμα στον επιλεγμένο κόμβο.
- Το Close Curve ενώνει τους κόμβους εκκίνησης και τερματισμού για να δημιουργήσετε ένα κλειστό σχήμα.
- Η ομαλή καμπύλη τροποποιεί μια γραμμή ή σχήμα, προσθέτοντας και αφαίρεση κόμβων, για να γίνει πιο αισθητική.
- Η εγγραφή Curves συνδέει δύο ξεχωριστές καμπύλες μαζί για να κάνετε μία καμπύλη. Οι καμπύλες πρέπει να είναι και οι δύο επιλεγμένοι με το χρησιμοποιώντας είτε το εργαλείο κόμβου είτε καθώς σχεδιάζετε.
- Οι αντίστροφες καμπύλες σάς επιτρέπουν να αντλήσετε από το αντίθετο άκρο της καμπύλης – ο κόμβος εκκίνησης γίνεται ενεργός, έτοιμος για περαιτέρω σχέδιο.
- Snap -Controls Κόμβος Snapping:
- Ευθυγραμμίστε τους κόμβους επιλεγμένων καμπυλών – θα ευθυγραμμίσετε οριζόντια ή κάθετα κάθε κόμβο που σύρετε σε οποιονδήποτε άλλο κόμβο στον ίδιο ή σε διαφορετική καμπύλη.
- Τραβήξτε τη γεωμετρία των επιλεγμένων καμπυλών – WILL SNAP CRUGD NODES στην ίδια ή διαφορετική διαδρομή καμπύλης (ή κόμβος).
- Τραβήξτε όλους τους επιλεγμένους κόμβους όταν σέρνετε – θα τραβήξετε πολλαπλούς επιλεγμένους κόμβους, όταν σέρνετε, σε έναν κόμβο “στόχου” σε οποιεσδήποτε επιλεγμένες καμπύλες.
- Ευθυγραμμίστε τις θέσεις λαβής χρησιμοποιώντας τις επιλογές snapping – θα τραβήξετε μια λαβή ελέγχου στη διαδρομή καμπύλης (ή κόμβου) ή στη γεωμετρία του σχήματος. Με ενεργοποιημένη το Global Snapping στο Grid, μπορείτε επίσης.
- Εκτέλεση κατασκευής Snapping – Χώροι ελέγχου Snapping:
- inline με παρακείμενο κόμβο.
- σε 90 ° από inline.
- σε ανακλώμενη γωνία με παρακείμενη λαβή ελέγχου.
- παράλληλα με τη γειτονική λαβή ελέγχου.
- 90 ° σε παράλληλη λαβή ελέγχου.
- σε λογικό τρίγωνο.
Αυτές οι επιλογές είναι ανεξάρτητες από τις παγκόσμιες επιλογές snapping.
ΔΕΙΤΕ ΕΠΙΣΗΣ:
- Εργαλείο κόμβου
- Σχεδιάστε καμπύλες και σχήματα
- Επεξεργασία καμπυλών και σχημάτων
- Κτύπημα
- Πλέγματα
- Συντομεύσεις πληκτρολογίου για εργαλεία