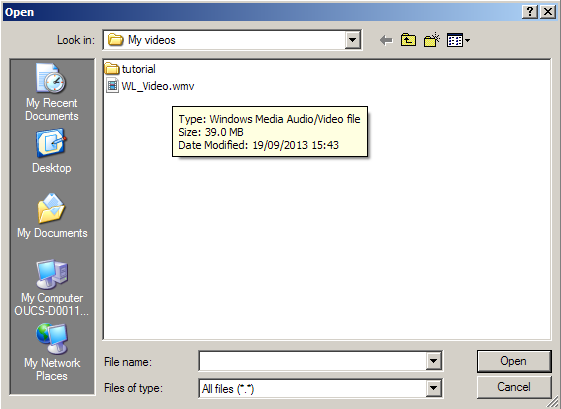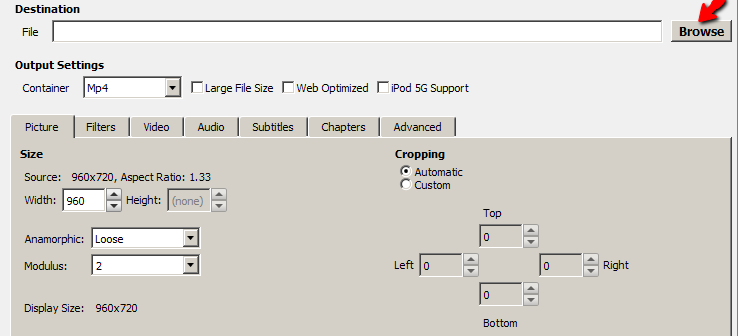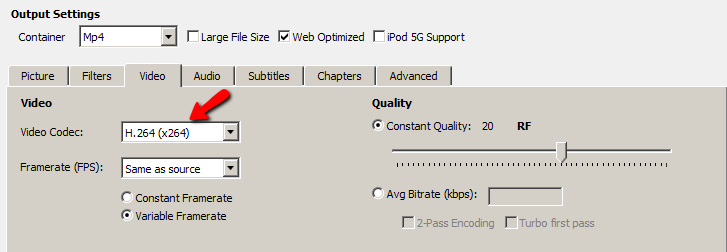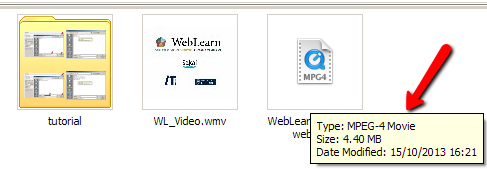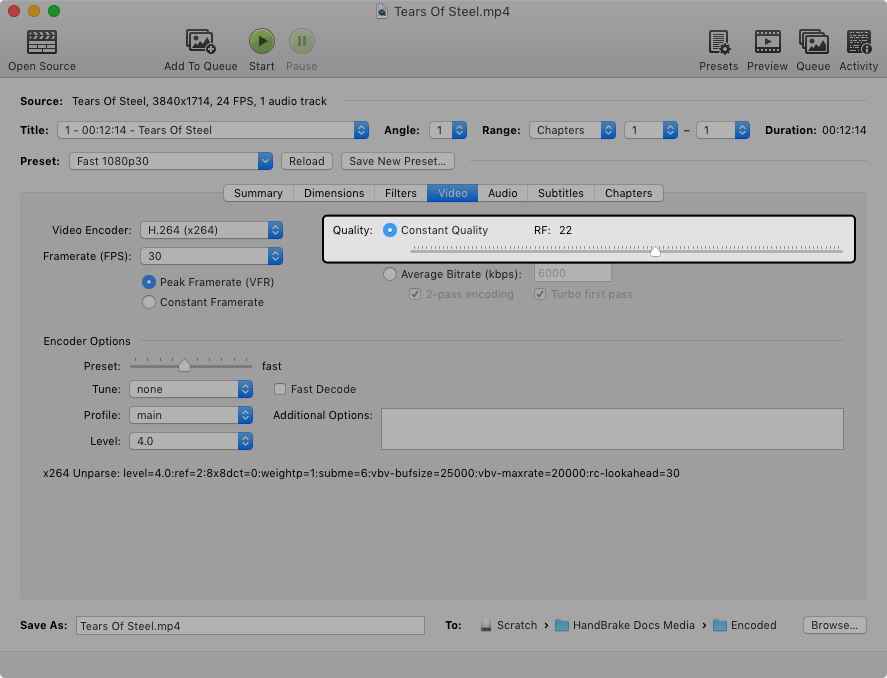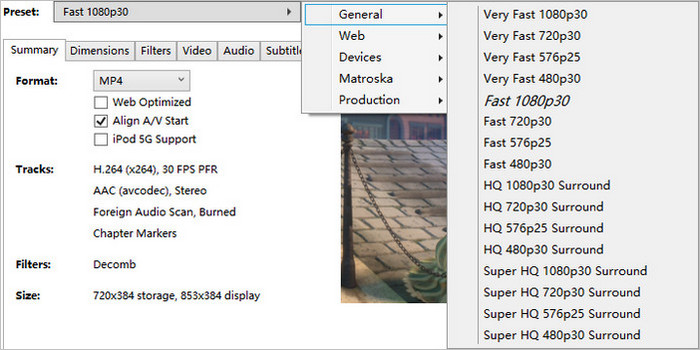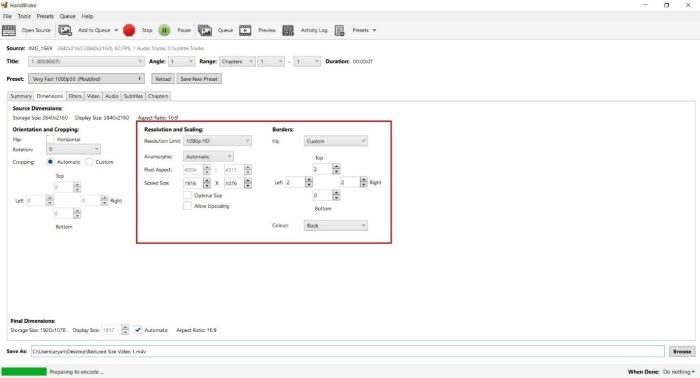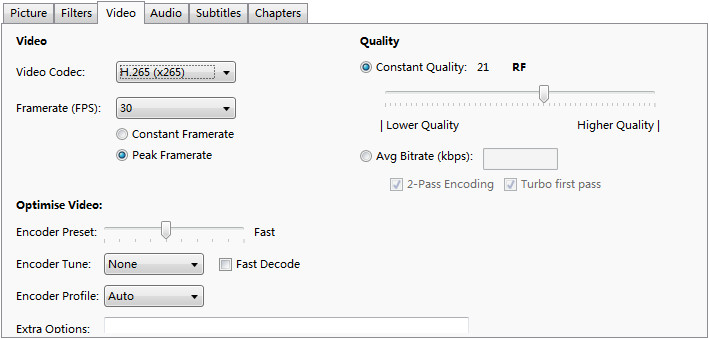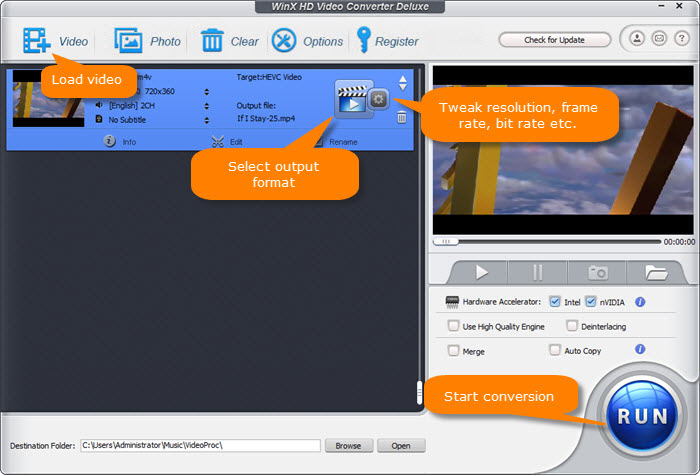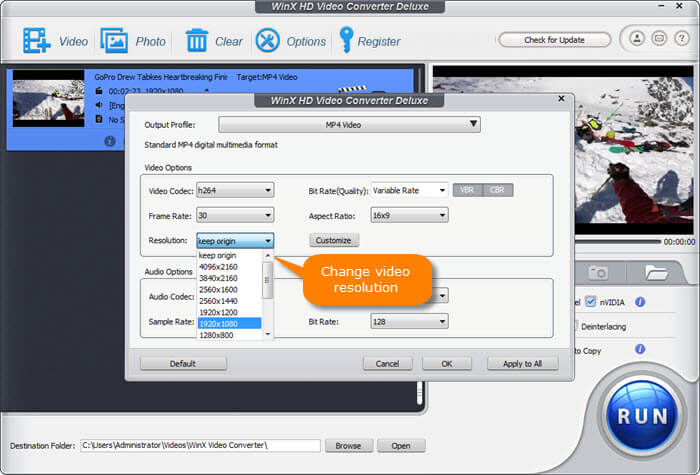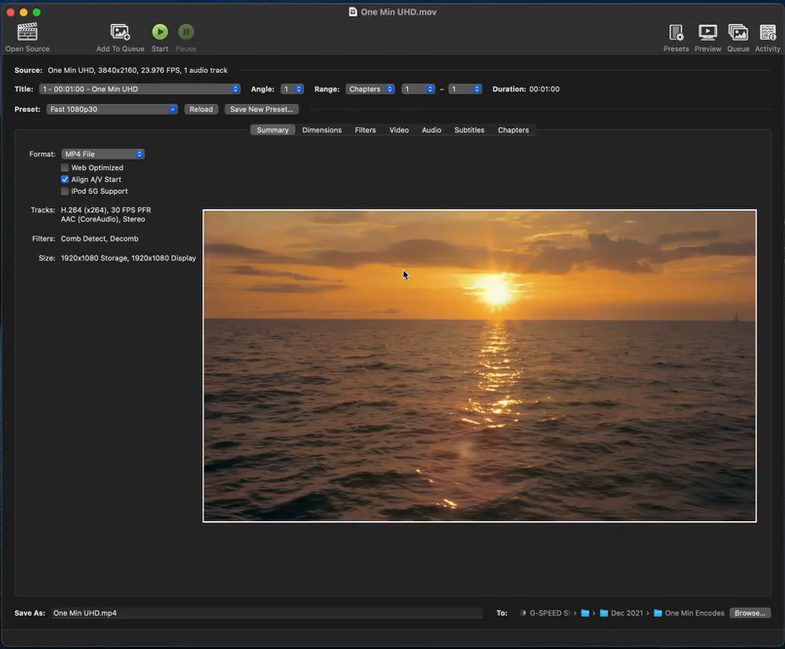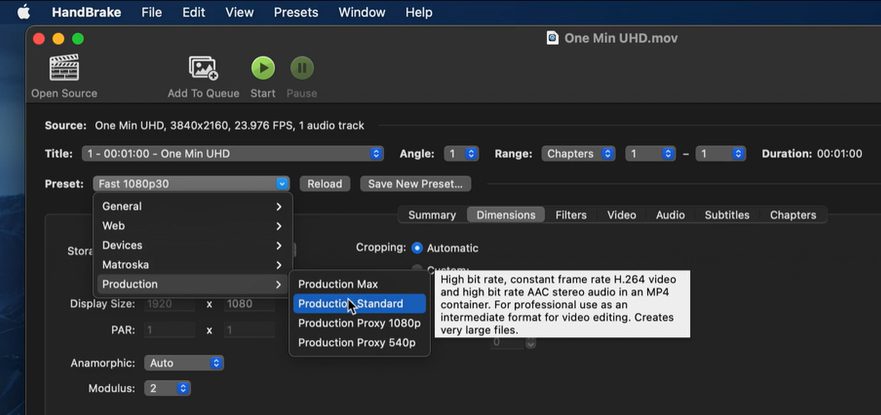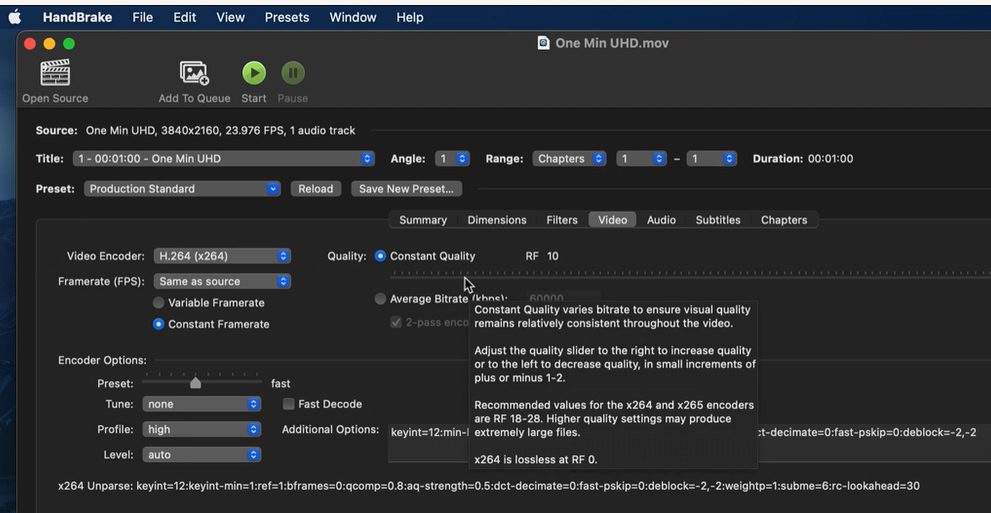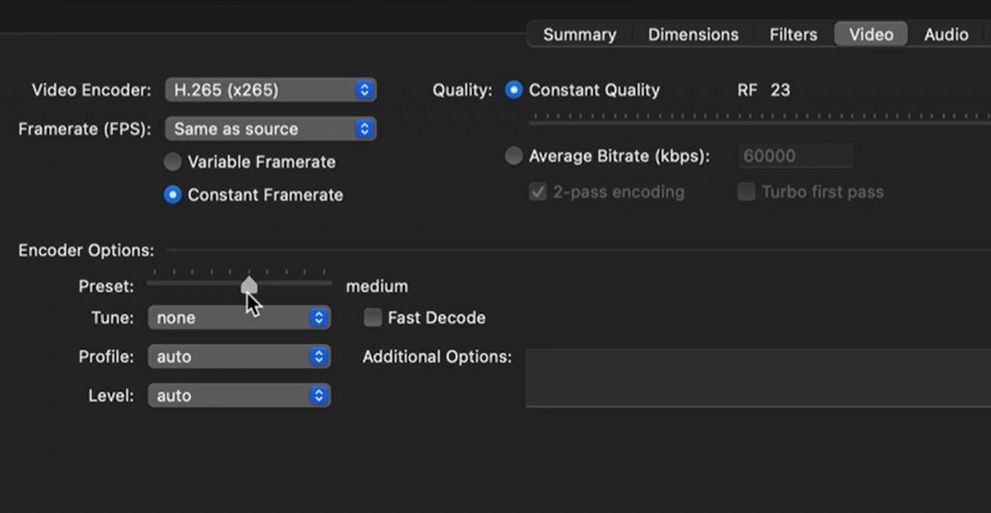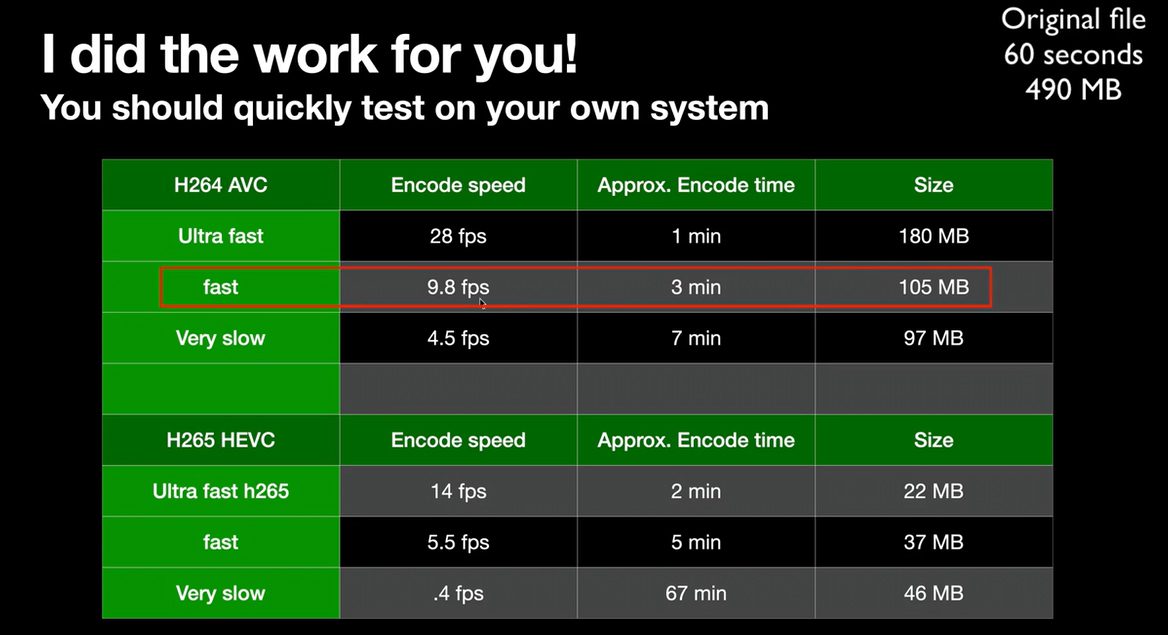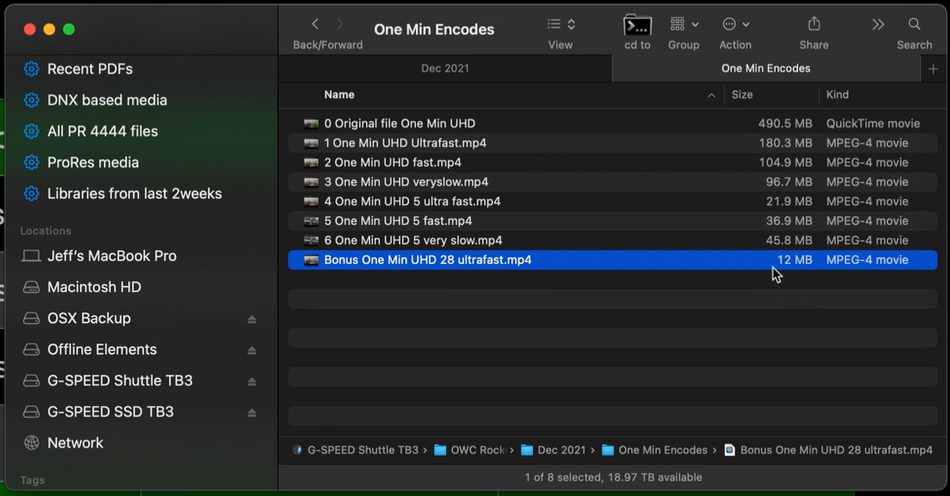האם בלם היד מפחית את האיכות
תוכן העניינים
בלוג WebLearn
כיצד לדחוס קבצי וידיאו גדולים מבלי לאבד איכות באמצעות בלם יד
פורסם ב- 21 באוקטובר 2013 על ידי Fawei Geng
קבצי וידיאו גדולים איטיים להעלות ולהוריד. אחד הכלים הפופולריים ביותר שיכולים לכווץ באופן משמעותי את גודל הקובץ מבלי לאבד איכות הוא בלם יד. זה פופולרי משלוש סיבות:
- זה יכול להמיר וידאו כמעט מכל פורמט, ה.ז. .WMV – קובץ וידיאו של Windows Media, .AVI – קובץ INTERLEAVE Video Video, .M4V, .MOV, וכו ‘.
- זה בחינם וקוד פתוח
- זה עובד על Windows, Mac ו- Linux
הדרכה זו ממחישה כיצד לדחוס קובץ וידאו לאינטרנט במחשב Windows. קובץ הדגימה בו השתמשתי לדחיסה נקרא WL-Video.WMV וגודלו המקורי היה 39.0 מגה. לאחר הדחיסה גודל הקובץ היה למטה ל -4.40 מגה -בייט. פורמט הווידיאו הדחוס הוא MP4 מכיוון שהוא פורמט הווידיאו הנתמך ביותר באינטרנט. בהתאם לקובץ הווידיאו המקורי שלך, בעקבות ההוראות במדריך, ייתכן שגודל הקובץ עדיין יופחת אם קובץ הווידיאו שלך כבר מתבנה MP4.
הורד והתקן בלם יד אם אין לך אותו
- הורד בלם יד בכתובת http: // www.בֶּלֶם יָד.fr
- לחץ פעמיים על הקובץ שהורד כדי להתקין בלם יד על ידי ביצוע ההוראות על המסך.
דחוס סרטונים
3. שיגור בלם יד. אל תדחה את כל הכפתורים והאפשרויות הקיימות – בדרך כלל אתה צריך להשתמש בכמה מהם.
4. נְקִישָׁה מָקוֹר > קובץ פתוח לבחירת הסרטון שברצונך לדחוס. במדריך זה אני בוחר wl_video.WMV ואז לחץ לִפְתוֹחַ. אתה יכול לראות שהגודל המקורי היה 39MB.
5. בבלם יד, מתחת יַעַד אתה יכול להחליט היכן נשמר הקובץ הדחוס על ידי לחיצה לְדַפדֵף. כברירת מחדל, הוא נשמר באותה תיקיה בה הקובץ המקורי. אתה יכול לשנות למיקום אחר במידת הצורך. אתה נדרש לספק שם לקובץ הדחוס.
6. ל הגדרות פלט, בחר MP4 אם זה לא נבחר ובחר אופטימיזציה באינטרנט.
7. לחץ על וִידֵאוֹ וודא זאת ח.264 (x264) נבחר.
8. נְקִישָׁה הַתחָלָה כדי לדחוס את הסרטון. הירוק הַתחָלָה הכפתור יהפוך לאדום תפסיק כפתור עד שהדחיסה הושלמה. כשזה חוזר לירוק. אתה מוכן להציג את הסרטון הדחוס. קובץ הווידיאו המקורי הופחת מ- 39.0MB עד 4.40MB. תהליך הדחיסה לקובץ קטן זה ארך בערך 20 שניות. אם זה קובץ גדול מאוד, זה יכול לקחת הרבה יותר זמן לדחוס.
הערה:
מדריך זה נועד להציג את התכונות הבסיסיות בבלם היד.
התאמת איכות
הגדרות ברירת המחדל של Brake Hand Brake ורוב ההגדרות ההגדרות הרשמיות משתמשות בשיטת קידוד איכותית קבועה. זה גורם לסרטון החדש שלך להיראות עקבי מההתחלה ועד הסוף. השתמש תמיד באיכות קבועה אלא אם כן יש לך סיבה ספציפית שלא. אתה יכול להשתמש בהגדרת ברירת המחדל עבור קביעת מראש שבחרת, או להתאים את בקרת האיכות גבוהה יותר או נמוכה יותר בהתאם לטעמכם. הגדלת האיכות תגרום לסרטון החדש שלך לתפוס מקום רב יותר במחשב או במכשיר ההפעלה שלך, ואילו הפחתת האיכות בדרך כלל תגרום לסרטון החדש שלך לתפוס פחות מקום.
באמצעות בקרת האיכות
מרבית קביעות ההגדרה הרשמיות של בלם היד משתמשות במקודדי הווידיאו X264 או X265 עם גורם קצב קבוע, לפעמים מקוצר CRF או פשוט RF. מספר RF נמוך יותר מפיק גבוה יותר וידאו איכותי ומספר RF גבוה יותר מפיק נמוך יותר סרטון איכותי. אתה יכול לחשוב על בקרת ה- RF בבלם היד כבקרת איכות. כדי להגדיל את איכות הווידיאו, התאם את השליטה לכיוון ימין. כדי להפחית את איכות הווידיאו, התאם את השליטה לכיוון שמאל.
התחל על ידי ביצוע התאמות קטנות. פלוס מינוס 1-2 RF בדרך כלל מורגש.
הגדרות איכות מומלצות
- RF 18-22 עבור 480p/576p הגדרה סטנדרטית 1
- RF 19-23 עבור 720p High Definition 2
- RF 20-24 עבור 1080p הגדרה גבוהה 3 3
- RF 22-28 עבור 2160p 4K Ultra High Definition 4
העלאת איכות מינוס 1-2 RF עשויה להביא לתוצאות טובות יותר בעת קידוד מקורות מונפשים (אנימה, קריקטורות). ניתן להשתמש בהגדרות באיכות נמוכה יותר לייצור קבצים קטנים יותר. הגדרות נמוכות דרסטית עשויות להראות אובדן משמעותי של פירוט.
השימוש בהגדרות איכות גבוהות מהמומלצות יכול להוביל ל קבצים גדולים במיוחד זה אולי לא תואם למכשירים שלך. כאשר יש ספק, דבק בהגדרות המומלצות.
שאלות:
- מהן שלוש הסיבות בלם היד פופולרי?
- מה הגודל המקורי של קובץ הווידיאו לדוגמא המשמש במדריך?
- מהו פורמט הקובץ הדחוס המשמש?
- איפה אתה יכול להוריד בלם יד?
- מה עליכם להתאים אם ברצונכם להגדיל את איכות הווידיאו?
- מהו טווח ה- RF המומלץ לסרטוני 480p/576p?
- מהו טווח ה- RF המומלץ לסרטוני 720p?
- מהו טווח ה- RF המומלץ לסרטוני 1080p?
- מהו טווח ה- RF המומלץ לסרטוני 2160p?
- מה יכול לקרות אם אתה משתמש בהגדרות איכות גבוהות יותר מהגדרות איכותיות?
- מה בדרך כלל צמצום האיכות בבלם היד?
- מה המטרה של שיטת קידוד האיכות הקבועה המשמשת בבלם יד?
- אילו מקודדי וידאו משמשים בדרך כלל בבלם יד?
- מה עושה התאמת בקרת ה- RF בבלם היד?
- כיצד עליך לבצע התאמות לבקרת האיכות בבלם היד?
תשובות:
- בלם היד פופולרי מכיוון שהוא יכול להמיר סרטונים כמעט מכל פורמט, הוא בחינם וקוד פתוח, והוא עובד ב- Windows, Mac ו- Linux.
- הגודל המקורי של קובץ הווידיאו לדוגמא המשמש במדריך הוא 39.0 מגה.
- פורמט הקובץ הדחוס המשמש הוא MP4.
- אתה יכול להוריד בלם יד בכתובת http: // www.בֶּלֶם יָד.fr.
- אם אתה רוצה להגדיל את איכות הווידיאו, עליך להתאים את בקרת האיכות לכיוון ימין בבלם היד.
- טווח ה- RF המומלץ לסרטוני 480p/576p הוא 18-22.
- טווח ה- RF המומלץ לסרטוני 720p הוא 19-23.
- טווח ה- RF המומלץ לסרטוני 1080p הוא 20-24.
- טווח ה- RF המומלץ לסרטוני 2160p הוא 22-28.
- אם אתה משתמש בהגדרות איכות גבוהות יותר מהמומלצות, זה יכול להוביל לקבצים גדולים במיוחד שאולי לא תואמים למכשירים שלך.
- הפחתת האיכות בבלם היד בדרך כלל גורמת לסרטון החדש שתופס פחות מקום במחשב או במכשיר ההפעלה שלך.
- מטרת שיטת קידוד האיכות הקבועה המשמשת בבלם יד היא לגרום לסרטון החדש להיראות עקבי מההתחלה ועד הסוף.
- מקודדי הווידיאו הנפוצים בבלם היד הם x264 ו- x265.
- התאמת בקרת ה- RF בבלם היד משנה את איכות הסרטון. מספר RF נמוך יותר מפיק וידאו באיכות גבוהה יותר, ואילו מספר RF גבוה יותר מפיק וידאו באיכות נמוכה יותר.
- כדי לבצע התאמות לבקרת האיכות בבלם היד, עליך לבצע התאמות קטנות ולצפות בתוצאות. פלוס מינוס 1-2 RF בדרך כלל מורגש.
תוכן העניינים
קבצי וידיאו גדולים איטיים להעלות ולהוריד. אחד הכלים הפופולריים ביותר שיכולים לכווץ באופן משמעותי את גודל הקובץ מבלי לאבד איכות הוא בלם יד. זה פופולרי משלוש סיבות:
בלוג WebLearn
כיצד לדחוס קבצי וידיאו גדולים מבלי לאבד איכות באמצעות בלם יד
פורסם ב- 21 באוקטובר 2013 על ידי Fawei Geng
קבצי וידיאו גדולים איטיים להעלות ולהוריד. אחד הכלים הפופולריים ביותר שיכולים לכווץ באופן משמעותי את גודל הקובץ מבלי לאבד איכות הוא בלם יד. זה פופולרי משלוש סיבות:
- זה יכול להמיר וידאו כמעט מכל פורמט, ה.ז. .WMV – קובץ וידיאו של Windows Media, .AVI – קובץ INTERLEAVE Video Video, .M4V, .MOV, וכו ‘.
- זה בחינם וקוד פתוח
- זה עובד על Windows, Mac ו- Linux
הדרכה זו ממחישה כיצד לדחוס קובץ וידאו לאינטרנט במחשב Windows. קובץ הדגימה בו השתמשתי לדחיסה נקרא WL-Video.WMV וגודלו המקורי היה 39.0 מגה. לאחר הדחיסה גודל הקובץ היה למטה ל -4.40 מגה -בייט. פורמט הווידיאו הדחוס הוא MP4 מכיוון שהוא פורמט הווידיאו הנתמך ביותר באינטרנט. בהתאם לקובץ הווידיאו המקורי שלך, בעקבות ההוראות במדריך, ייתכן שגודל הקובץ עדיין יופחת אם קובץ הווידיאו שלך כבר מתבנה MP4.
הורד והתקן בלם יד אם אין לך אותו
- הורד בלם יד בכתובת http: // www.בֶּלֶם יָד.fr
- לחץ פעמיים על הקובץ שהורד כדי להתקין בלם יד על ידי ביצוע ההוראות על המסך.
דחוס סרטונים
3. שיגור בלם יד. אל תדחה את כל הכפתורים והאפשרויות הקיימות – בדרך כלל אתה צריך להשתמש בכמה מהם.
4. נְקִישָׁה מָקוֹר > קובץ פתוח לבחירת הסרטון שברצונך לדחוס. במדריך זה אני בוחר wl_video.WMV ואז לחץ לִפְתוֹחַ. אתה יכול לראות שהגודל המקורי היה 39MB.
5. בבלם יד, מתחת יַעַד אתה יכול להחליט היכן נשמר הקובץ הדחוס על ידי לחיצה לְדַפדֵף. כברירת מחדל, הוא נשמר באותה תיקיה בה הקובץ המקורי. אתה יכול לשנות למיקום אחר במידת הצורך. אתה נדרש לספק שם לקובץ הדחוס.
6. ל הגדרות פלט, בחר MP4 אם זה לא נבחר ובחר אופטימיזציה באינטרנט.
7. לחץ על וִידֵאוֹ וודא זאת ח.264 (x264) נבחר.
8. נְקִישָׁה הַתחָלָה כדי לדחוס את הסרטון. הירוק הַתחָלָה הכפתור יהפוך לאדום תפסיק כפתור עד שהדחיסה הושלמה. כשזה חוזר לירוק. אתה מוכן להציג את הסרטון הדחוס. קובץ הווידיאו המקורי הופחת מ- 39.0MB עד 4.40MB. תהליך הדחיסה לקובץ קטן זה ארך בערך 20 שניות. אם זה קובץ גדול מאוד, זה יכול לקחת הרבה יותר זמן לדחוס.
הערה:
מדריך זה נועד להציג את התכונות הבסיסיות בבלם היד.
התאמת איכות
בֶּלֶם יָד’הגדרות ברירת המחדל של S ורוב ההגדרות הקביעות הרשמיות משתמשים בשיטת קידוד איכותית קבועה. זה גורם לסרטון החדש שלך להיראות עקבי מההתחלה ועד הסוף. השתמש תמיד באיכות קבועה אלא אם כן יש לך סיבה ספציפית שלא. אתה יכול להשתמש בהגדרת ברירת המחדל עבור קביעת מראש שבחרת, או להתאים את בקרת האיכות גבוהה יותר או נמוכה יותר בהתאם לטעמכם. הגדלת האיכות תגרום לסרטון החדש שלך לתפוס מקום רב יותר במחשב או במכשיר ההפעלה שלך, ואילו הפחתת האיכות בדרך כלל תגרום לסרטון החדש שלך לתפוס פחות מקום.
באמצעות בקרת האיכות
רוב בלם היד’מראש קביעות מוגדרות מראש של S משתמש במקודדי הווידיאו X264 או X265 עם גורם קצב קבוע, לעיתים מקוצר CRF או פשוט RF. מספר RF נמוך יותר מפיק גבוה יותר וידאו איכותי ומספר RF גבוה יותר מפיק נמוך יותר סרטון איכותי. אתה יכול לחשוב על בקרת ה- RF בבלם היד כבקרת איכות. כדי להגדיל את איכות הווידיאו, התאם את השליטה לכיוון ימין. כדי להפחית את איכות הווידיאו, התאם את השליטה לכיוון שמאל.
התחל על ידי ביצוע התאמות קטנות. פלוס מינוס 1-2 RF בדרך כלל מורגש.
הגדרות איכות מומלצות
- RF 18-22 עבור 480p/576p הגדרה סטנדרטית 1
- RF 19-23 עבור 720p High Definition 2
- RF 20-24 עבור 1080p הגדרה גבוהה 3 3
- RF 22-28 עבור 2160p 4K Ultra High Definition 4
העלאת איכות מינוס 1-2 RF עשויה להביא לתוצאות טובות יותר בעת קידוד מקורות מונפשים (אנימה, קריקטורות). ניתן להשתמש בהגדרות באיכות נמוכה יותר לייצור קבצים קטנים יותר. הגדרות נמוכות דרסטית עשויות להראות אובדן משמעותי של פירוט.
השימוש בהגדרות איכות גבוהות מהמומלצות יכול להוביל ל קבצים גדולים במיוחד זה אולי לא תואם למכשירים שלך. אם יש ספק, היצמד לטווח המומלץ או השתמש בהגדרת ברירת המחדל עבור קביעת מראש שבחרת.
גודל תצוגה ומרחק הצפייה
פגמים נוטים להיות מורגשים יותר בגדלי תצוגה גדולים יותר ובמרחקי צפייה קרובים יותר. זה נכון במיוחד לסרטוני רזולוציה נמוכים יותר (פחות מ- 720p), שהם בדרך כלל בקנה מידה או “פוצץ” כדי למלא את התצוגה שלך, מגדילים אפילו פגמים קלים באיכות.
ייתכן שתרצה להגדיל מעט את האיכות לצפייה בתצוגות גדולות יותר (50 אינץ ‘ / 125 ס”מ אלכסוני או יותר), או כאשר הצפייה מקרוב יותר מהמרחקים הממוצעים 5 . איכות מופחתת עשויה להיות מקובלת לצפייה במסכים קטנים יותר או שמרחי האחסון מוגבלים, ה.ז. מכשירים ניידים.
הצעדים הבאים
- ל- SD Video יש רזולוציה של 720×480 או פחות פיקסלים (720×576 עבור PAL). תקליטורי DVD, סרטוני אינטרנט קטנים ומקורות אנלוגיים ביותר הם SD.↩
- לסרטון HD 720p יש רזולוציה של 1280×720 פיקסלים. עם פי שלושה הרזולוציה של SD, וכמחצית מזה של 1080p HD, 720p HD משמש בדרך כלל על ידי מצלמות וידיאו צרכניות, סרטוני אינטרנט וספורט טלוויזיה משודר.↩
- לווידיאו של 1080p HD יש רזולוציה של 1920×1080 פיקסלים – שני הרזולוציה של 720p ושש פעמים הרזולוציה של 480p. וידאו 1080p HD משמש בדרך כלל על ידי טלפונים וטאבלטים ניידים, מצלמות וידיאו צרכניות ומקצועיות, ו- Blu-ray.↩
- לסרטון UHD של 2160p יש רזולוציה של 3840×2160 פיקסלים והוא פי ארבעה מהרזולוציה של 1080p. וידאו 4K משמש טלפונים וטאבלטים ניידים מתקדמים, מצלמות וידיאו צרכניות ומקצועיות, ו- 4K Blu-ray.↩
- למידע נוסף על מרחקי צפייה אופטימליים לתצוגות טלוויזיה בהגדרה גבוהה.↩
מאמר זה הוא חלק מתיעוד בלם היד ונכתב על ידי בראדלי ספוס (Bradleys). הצטרפו אלינו ל- GitHub כדי לתרום את המחשבות והרעיונות שלכם, ולהציע תיקונים כלשהם.
הדרכה בלם יד: כיצד לדחוס וידאו מבלי לאבד איכות
בעידן HD ו- 4K, קובץ הווידיאו הולך וגדל, בעוד שרוחב הפס והכוננים הקשיחים באינטרנט לא תמיד תואמים את גודל הקובץ הגדול. כך המשתמשים מנסים לדחוס את קובץ הווידיאו על מנת להפחית את השימוש ברוחב הפס ולחסוך מקום. בלם יד יכול לעשות את העבודה אכן. אולם משתמשים רבים דיווחו כי בלם היד משפיל את איכות הווידיאו יתר על המידה לאחר דחיסת הווידיאו.
במאמר זה, ברצוננו להראות לכם כיצד להשתמש בלם יד כדי לדחוס וידאו מבלי להקריב (הרבה) באיכותו, יחד עם האלטרנטיבה הטובה ביותר של בלם היד כדי להפחית את גודל הווידיאו ללא אובדן איכותי בצורה יעילה יותר.
תוכן העניינים
- חלק 1. כיצד להשתמש בלם יד כדי לדחוס קבצי וידיאו?
- חלק 2. האלטרנטיבה הטובה ביותר של בלם היד לדחיסת וידאו מבלי לאבד איכות
חלק 1. כיצד לדחוס קבצי וידיאו באמצעות בלם היד?
שלב 1. התקן אפליקציית בלם יד.
בקר באתר הרשמי של Brake Handbrake כדי להוריד עותק לפי הפלטפורמה שלך. ישנן גרסאות מרובות, כולל. Windows, Mac ו- Linux. התקן אותו על ידי ביצוע הקוסמים. שימו לב שבלם יד 1.5.0 ומעלה ב- Windows דורש .זמן ריצה של שולחן עבודה נטו 6.0.איקס. מוטב שיהיה לך זיכרון חופשי של 6 ג’יגה -בייט או יותר לדחיסת וידאו Big 4K.
שלב 2. ייבא את הסרטון שברצונך לדחוס.
תזכרו לגלוש ולבחור סרטון גדול מדי שתרצו לדחוס כשאתם פותחים תחילה בלם יד, לחץ על קובץ ואז לחץ על פתח. אתה יכול גם לעשות זאת על ידי הקשה על כפתור “קוד פתוח” בחלקו העליון, או לגרור ולגרור ישירות את קובץ הווידיאו לממשק בלם היד.
שלב 3. בחר בפורמט הפלט עבור הסרטון הדחוס שלך.
בלם יד פותח וידאו במגוון רחב של פורמטים של וידאו, אך שומר רק וידאו בפורמטים של MP4, MKV ו- WebM. כדי להפחית את גודל הווידיאו, אתה מומלץ יותר לבחור MP4. בהחלט, אם אתה רוצה לשמור על מסלולי וידאו, שמע וכתוביות מרובים, MKV היא אפשרות נחמדה. או שתוכל לבחור בפורמט WebM אם תרצה לשתף וידאו באינטרנט.
שלב 4. בחר מראש מראש.
ובכן, אתה יכול לבחור את פורמט המכולה בהגדרות פלט החלק. Brake Hand Blake מציע קביעות מוגדרות מראש אינטואיטיביות יותר עבור טירונים בצד ימין של החלון, נניח, שלח אותו למישהו מעל Gmail, או העלה אותו ל- YouTube, מה שיקל על קביעת התצורה של בלם היד הרבה יותר. אתה יכול לבחור את זה שמתאים לך בעיקר ולהתעסק איתו עוד יותר לשביעות רצונך שלך. לרוב, מהיר 1080p30 הוא אפשרות טובה.
שלב 5. הגדרות Brake Hand Brake כדי לדחוס קובץ וידיאו.
מלבד פורמט וידאו, פרמטרים כמו רזולוציית וידאו, קודק, קצב סיביות, קצב מסגרת וכו ‘חשובים גם עם גודל הווידיאו. לפיכך, על מנת לא לאבד יותר מדי איכות, עדיף שתדחוס וידאו באמצעות הגדרות דחיסת בלם היד כמפורט להלן:
1. רזולוציית וידאו נמוכה יותר.
בכרטיסייה ממדים, רזולוציית הווידיאו המקורית שלך מגלה במדויק. אם אינך מצפה לרזולוציה גבוהה זו, אתה יכול להוריד אותה על ידי הקלדת פיקסלים קטנים יותר ברוחב וגובה באופן יחסי, למשל, על מנת לדחוס 4K UHD ל- 1080p, אתה יכול להגדיר את גבול הרזולוציה ל- 1080p HD מהרשימה הנפתחת, הגודל המוגדר ישתנה מ- 3840x2160p למטה לרמה של 1920x10P180p באופן אוטומטי באופן אוטומטי באופן אוטומטי באופן אוטומטי באופן אוטומטי באופן אוטומטי באופן אוטומטי באופן אוטומטי באופן אוטומטית. זה יהפוך את הווידיאו לקטן משמעותית בהשוואה ל- 4K 2160p המקורי. אם הסרטון שלך מכיל סורגים שחורים, אתה מסוגל לחתוך אותם באוטומטיים או בהתאמה אישית תחת חיתוך.
2. שנה את Codec וידאו.
בלם יד מציע 7 קודקים דחיסה: MPEG2, MPEG4, Theora, VP8, VP9, H.264, ו- HEVC. שלושת הראשונות מיואשות לבחירה. מקודדי VP8 ו- VP9 דומים באיכות ל- H.264 ו- HEVC, בהתאמה.
לגבי ח.264, זה לא רק נתמך על ידי מכשירים ניידים ושחקני מדיה, אלא גם מתגייב במהירות והופך את אותו הווידיאו לכמות קטנה יותר של נתונים בסך הכל באיכות מעולה. בעוד HEVC הופך את קובץ הווידיאו לקטן עוד יותר, ומפיל את נתוני הווידיאו שלך בכ- 50% לעומת H.264 באותה איכות. עם זאת, HEVC דורש כוח עיבוד חסיד. אם אתה לא’יש מחשבים וצ’יפס מודרניים המהירים מספיק כדי לקודד את HEVC במהירות, היצמדו עם H.264.
כדי לשנות את Codec וידאו, פנו אל הכרטיסייה לווידיאו, נשרו את תפריט Codec הווידיאו, בו תוכלו להמיר h.264 ל- HEVC עבור הפחתת גודל קבצים של 50% ללא אובדן איכות, אם המחשב שלך חזק מספיק כדי לקודד HEVC לדחיסה.
3. קצב סיביות ממוצע או איכות קבועה.
בלם היד מציע שני מצבי קידוד וידאו: קצב סיביות ממוצע ואיכות קבועה.
מצב איכות קבוע מכוון לאיכות מסוימת. זה מציין רמת איכות, אשר עם זאת, מוציא את הסרטון עם גודל הקובץ בלתי צפוי לחלוטין, תלוי במקור. ה- RF נע בין 51 (איכות נמוכה) ל- 0 (איכות ללא אובדן). מספרים גדולים יותר של RF פירושם יותר דחיסה, איכות תמונה נמוכה יותר וגודל קובץ סופי קטן יותר.
כאן פשוט העבירו את מחוון ה- RF כדי להגדיר את האיכות הקבועה שתרצו. באופן כללי, ערך RF של 22 +/- 1 נראה טוב לסרטון באיכות גבוהה כמו 1080p/720p, 24-28 עבור וידאו 2160p 4K, ו- 20 +/- 1 עבור וידאו הגדרה רגילה. אין סיבה לעלות מעל לערך המוצע, או שהתפוקה שלך תהיה גדולה יותר.
אם אתה מכוון לגודל קובץ יעד, אתה יכול ללכת על מצב הקצב הממוצע, דרכו אתה יכול להגדיר את גודל הקובץ אך לוותר על השליטה על איכות הפלט. באופן כללי, קצב הסיביות הממוצע הוא 5000-10000 (קצב סיביות גבוה יותר פירושו סרטון באיכות גבוהה בהרבה שיביא לגודל קובץ גדול יותר.). לדוגמה, 4000kbps משיג תוצאות טובות עבור HEVC ו- 6000 kbps עבור H.264. אתה יכול לבחור קידוד דו-מעבר לקבלת תוצאות טובות יותר או טורבו ראשונה כדי להאיץ את התהליך מעט. החיסרון הוא קידוד דו-מעבר שיכול לקחת עד פעמיים לאורך כדי לקודד קובץ. עוד עבור הגדרות איכות וידאו של בלם היד >>
4. הגדרות דחיסת וידאו מתקדמות יותר.
בחלק זה אתה יכול לשנות את מסגר הווידיאו (מומלץ לבחור זהה למקור), תלוי בסרטון המקור שלך. באופן כללי, 24 fps משמש לסרט, 25 עבור PAL ו- 29.95 עבור NTSC. בחר קצב מסגרת שיא לתאימות רחבה יותר.
לאחר מכן עבור לכרטיסייה האודיו, הגדר את קצב הסיביות האודיו ב 320, בחר את ה- Codec AAC והסטריאו לתערובת.
שלב 6. שמור את הסרטון שלך.
מתחת ליעד, באפשרותך לתת לקובץ שהתקבל שם ולחץ על כפתור עיון כדי לציין את נתיב תיקיית הפלט. לאחר מכן לחץ על כפתור ה- Start Green Encode הירוק כדי לסיים את דחיסת הווידיאו של בלם היד. במבחן שלנו, בלם היד דחוס וידאו 16S 1920x1080p במהירות של 24 fps ממקור 32.4MB עד 3.67MB ח.264 וידאו עם פרופיל המהיר 1080p30.
מתחת ליעד, באפשרותך לתת לקובץ שהתקבל שם ולחץ על כפתור עיון כדי לציין את נתיב תיקיית הפלט. לאחר מכן לחץ על כפתור ה- Start Green Encode הירוק כדי לסיים את דחיסת הווידיאו של בלם היד. במבחן שלנו, בלם היד דחוס וידאו 16S 1920x1080p במהירות של 24 fps ממקור 32.4MB עד 3.67MB ח.264 וידאו עם פרופיל המהיר 1080p30.
אם אתה מוטרד מההגדרות המסובכות, ומה’גרוע יותר, כשאתה דוחס סרטון באמצעות בלם יד, אתה עלול בסופו.
חלק 2. האלטרנטיבה הטובה ביותר של בלם היד לדחיסת וידאו מבלי לאבד איכות
Winx HD Video Converter Deluxe – מדחס הווידיאו האמין שלך שמפחית את גודל הווידיאו 4K/HD מאוד ללא אובדן איכותי.
- המרת פורמט וידאו 4K/HD כמו MKV ל- MP4, AVI ל- FLV, HEVC ל- H.264 וכו ‘לגודל וידאו קטן.
- דחוס קבצי וידיאו על ידי שינוי רזולוציית וידאו, קצב סיביות, קצב מסגרת, יחס גובה גודל ופרמטרים אחרים.
- ערוך סרטונים עם תכונות כמו חיתוך, גיזום, סיבוב, הוספת סימני מים, הוסף כתוביות וכו ‘.
- סרטי טרנסודוד ב 47x בזמן אמת מהר יותר עם Intel QSV/NVIDIA/AMD תאוצה של חומרה מופעלת.
הורדה חינמית לזכייה 7 ואילך
הורדה חינמית עבור Mac OS X 10.6 ואילך
כיצד לדחוס סרטוני 4K/HD עם Winx HD Video Converter Deluxe
שלב 1. הורד בחינם אלטרנטיבה של בלם יד והתקן אותו במחשב שלך, הפעל אותו. ואז לחץ על כפתור “+וידאו” או גרור ישירות ושחרר כדי לטעון את הווידיאו כדי להיות דחוס. דחיסת וידאו אצווה זמינה כאשר טענת סרטונים מרובים בבת אחת.
שלב 2. בחר בפורמט פלט. אתה יכול ללכת “פרופילים כלליים”> “MP4 Video (H264+AAC)”> “אישור” כדי להמיר סרטונים ל- MP4. אם המכשיר שלך יכול לנגן וידאו HEVC, אתה יכול גם לבחור “Video HEVC” תחת “פרופילים כלליים”, שיהפוך את גודל הווידיאו שלך לכ- 50% קטן יותר.
שלב 3. לחץ על כפתור ההגדרות בצורת הילוכים. ואז אתה מסוגל לשנות את רזולוציית הווידיאו, קצב המסגרת, קצב הסיביות, יחס גובה -גובה וכו ‘כדי לקבל את גודל קובץ הווידיאו קטן יותר. לדוגמה, מומלץ לדחוס סרטון 4K עם טיפים הבאים:
- רזולוציה: 4K מטה עד 1080p כדי לחסוך יותר מקום תוך כדי איכות גבוהה.
- קצב מסגרת: שמירה על מקור או שינוי 60 fps קצב מסגרת גבוה ל- 30fps תהיה אפשרות נחמדה.
- קצב סיביות: התאם אותו לפי הרזולוציה שלך, או דלג על אפשרות זו כדי להשאיר אותה במצב אוטומטי.
- יחס רוחב -גובה: 16: 9 הוא יחס המבט הטוב ביותר לנייד, טאבלטים, שולחנות עבודה, HDTV או YouTube וכו ‘.
שלב 4. הקש על הבול לָרוּץ כפתור בממשק הראשי כדי להתחיל לדחוס את הסרטון שלך ברגע זה.
לסיכום
זֶה’הכל אודות דחיסת קבצי וידיאו באמצעות בלם היד. זה של עקומת למידה להתרגל לממשק. עם מעט ניסויים, תוכלו לדחוס וידאו ולקבל איכות דחיסה מדהימה. אם אינך יכול להתרגל לזה, נסה את האלטרנטיבה שהוזכרה לעיל.
מדריכי הדרכה שימושיים אחרים
מדריך לגיזום בלם יד: כיצד לקצץ/לחתוך את אורך הווידיאו
כיצד לקצץ וידאו עם בלם יד? האם Hanbrake יכול לקצץ וידאו ללא קידוד מחדש? מאמר זה יראה לך הדרכה לגיזום בלם יד, יחד עם שיטה יעילה יותר לחתוך אורך וידאו.
יכול BRAKE ידיים למיזוג סרטונים וכיצד לשלב סרטונים בקלות
יכול להיות מיזוג בלם יד או לשלב סרטונים? לא. אך להלן דרכים לאפשר לך להצטרף בקלות לקבצים מרובים לאחד באמצעות חלופות בלם יד.
בלם יד מהיר לעומת מהיר מאוד, השוואת ביצועים
מה ההבדל בין קביעות מוגדרות מראש מהירות מאוד לבין קביעות מוגדרות מראש מהירות בבלם יד? כאן אנו משווים בין שני קביעות מראש.
כיצד לקודד ולפענח 4K עם בלם יד?
קביעות מוגדרות מראש של Brake 4K מאפשרות לך לקודד וידיאו ב- 4K עבור YouTube/Vimeo, Amazon Fire TV, מכשירי אפל, Chromecast, PlayStation, Roku וכו ‘. והנה מדריך כל-כך על בלם יד 4K.
על הסופר
קיסטנט וואונג 
בוגרת האוניברסיטה הטכנולוגית של נניאנג, סינגפור, היא מעסיקה את עצמה ביצירת תוכן הקשורה ל- IT (מאז 2013) ובמקרה משלבת בצורה מושלמת את הגדול שלה (מחשב ומדע) ואת הגוסטו שלה (כתיבה). היא מתובלת בכך שהיא מציעה דרכים לעקיפת המרת אודיו וידאו ותמיד נלהבת ממגמות חדשות, החל מ- Hot HEVC, 4K ועד ה- AV1 Codec החדש.
בית> בלם יד> וידאו קומפרס בלם יד
תוכנת Digiarty היא ספקית תוכנת מולטימדיה מובילה, המספקת פתרונות מולטימדיה קלים לשימוש וחדשני למשתמשים בכל רחבי העולם.
מוצר
- Winx DVD Ripper
- ממיר וידאו של Winx
- העתק DVD של Winx
- Winx Mediatrans
טיפים וטריקים
- טיפים לגיבוי DVD
- מדריכי העתק DVD
- שריפת DVD
- המר וידאו
- העברת נתונים
- טיפים ומילון מונחים
כיצד להפוך את הסרטונים שלך לקטנים ככל האפשר מבלי לאבד איכות
אני רוצה להראות לך איך לכווץ את הסרטון שלך ולהבטיח את איכותו. ואני’אני הולך לעשות את זה עם משהו שנקרא קידוד קבוע, שימוש בכלי קוד פתוח בשם BRAKE.
בזמן שאני’מ ‘הולך להשתמש בבלם יד לפרויקט זה, אתה יכול להשיג את אותו האפקט באמצעות כלים אחרים כמו מקודד התריס הגמיש. בדרך כלל, כלי קידוד מקצועי כמו מדחס אפל או מקודד Adobe Media, Don’גישה לקידוד באותה צורה. הם מתמקדים בכמה גדול יהיה קובץ.
מה שאכפת לי מהאיכות. במקום להתמקד בגודל, אני רוצה שהאיכות תהיה הגורם הקריטי. מקודד בלם יד/תריס ו- FFMPEG יכולת זו – והם’מחדש את כל הכלים בחינם!
בחירת הגדרות קידוד בבלם היד
כשאתה מביא סרטון לבלם יד, זה’הכי קל להתחיל את התהליך על ידי שימוש באחד מבלם היד שנקבע מראש. זה יבטיח כי הרזולוציה וקצב המסגרת של פלט הווידיאו שלך תואמים את המקור. לפרויקט שלי השתמשתי בקביעת מראש שנקראת ייצור כנקודת המוצא שלי.
כמעט בכל פעם שאתה דוחס וידאו, אתה’לחוות קצת אובדן איכותי. בלם יד מאפשר לך לבחור בקידוד הגדרות באופן ספציפי על סמך כמה איכות אתה רוצה לשמור. בכרטיסייה וידאו, אתה’אני רואה הגדרה איכותית. זה עובר מ 51, סופר פגום, ל -0, כמעט חסר אובדן.
לסרטון HD (1920 × 1080 או 1280 × 720), הנקודה המתוקה האיכותית היא בסביבות 18-23. לסרטון UHD (3840 × 2160), אתה יכול לעלות עד 28.
בֶּלֶם יָד’S Codec ברירת המחדל, ח.264, מצוין ותואם כמעט לכל טלפון וטאבלט. לדחיסה באיכות גבוהה יותר במכתבי סיביות נמוכים יותר (גודל קובץ מופחת), באפשרותך להשתמש ב- HEVC (aka H.265). אבל קחו בחשבון שזה’s פחות תואם לחומרה ישנה יותר.
ההגדרה הסופית שקובעת את גודל קובץ הווידיאו המיוצא שלך (וכמובן, כמה זמן הקידוד ייקח 0 הוא המחוון שנקבע מראש למהירות. הבחירות שלך הן כדלקמן:
- מהיר מאוד
- סופר מהיר
- מהר מאוד
- מהיר יותר
- מָהִיר
- בינוני
- לְהַאֵט
- איטי יותר
- איטי מאוד
- תרופת דמה
ככל שהמהירות איטית יותר, הקובץ קטן יותר. לעולם אל תשתמש בפלצבו לווידיאו שאתה מתכנן להפיץ באופן מקוון כי זה’S נועד רק לבדיקה פנימית.
הגדרות הקידוד שלי
בתפאורה של 23 קיבלתי כמה תוצאות מעניינות. מָהִיר עם ח.264 לקח 3 דקות, והכתה את הקובץ ל -105 מגה-בייט, חמישית בגודל המקורי שלו. לא רע.
מָהִיר HEVC לקח 5 דקות והפחית את גודל הקובץ ל 37 מגה -בייט. זֶה’כמעט 1/20 מהקובץ’s בגודל המקורי.
בדקתי כמה הגדרות אחרות, עם תוצאות צפויות למדי בהשוואה לאלה שלמעלה, אך תוצאה אחת הפתיעה אותי. מהיר מאוד HEVC לקח רק 2 דקות, אך נתן לי קובץ קטן יותר מאשר כל אחת מהבחירות האחרות. קובץ ה- HEVC Ultrafast נכנס ב 22MB – 1/22 מהמקור. זה היה טוב יותר מאשר איטי, איטי יותר או איטי מאוד.
זֶה’זה מוזר. מהיר מאוד היה צריך להיות גדול יותר מכל בחירה אחרת.
דוחף את המעטפה עבור UHD
עשיתי את רוב הבדיקות שלי במסגרת איכותית של 23. אבל מכיוון שמקור זה היה UHD, למבחן הסופי שלי, רציתי לדחוף את המעטפה עוד קצת על ידי הגדלת הגדרת האיכות שלי ל 28, UltraFast.
באיכות 28, Ultrafast, בלם היד דחוס את קובץ ה- 490MB שלי ל 12 מגה -בתים, מה שאומר שהוא היה קטן מספיק כדי לשלוח אותו למישהו בדוא”ל. למקצוען וידאו, רגיל לעבוד עם קבצים מאסיביים, זה’s משוגע.
ראשית איכות
לסיכום, איכות מתמדת קידוד מתעדף באיכות, וגודל קובץ הפלט מוכתב על ידי מהירות הקידוד. על ידי שימוש בבלם יד-כלי בחינם עם קוד פתוח-הצלחתי לכווץ את הסרטון שלי במהירות ולהפוך אותו לקטן ככל שהייתי צריך תוך שמירה על האיכות.
(הערת שוליים: כחנון מדיה, אני’ליידע אותך שהמקור היה ב- H.264 Codec, 23.976 fps, ב 65 מגה -בייט/שניות. הקובץ הסופי היה ב- HEVC בשעה 1.5 מגה -בייט. צור איתי קשר אם אתה רוצה פרטים נוספים)
נושאים קשורים
- כיצד לתפוס הקלטות משחק קצרות עם MacOS Monterey
- כיצד להשתמש במצב קולנועי באייפון 13
- כיצד לשתף תמונות וסרטונים של iCloud בודדים ב- Mac שלך
- כיצד ליצור ערוץ YouTube של נסיעות: חלק 1 – יריות ועריכה
הסופר ג’ף גרינברג
ג’ף גרינברג הוא עורך/צבעוני/יועץ בפוסט. מאמץ מוקדם, הוא שלח את הדוא”ל הראשון שלו בשנות ה -80. הוא יושבע בכנסים והוא מאמן תואר שני (מלמד את “לאמן את המאמן” שיעורים עבור ה- NLE הגדולים.) יותר מכל, הוא’זה אבא וסרטים. ושונא שהוגדר על ידי חמישים מילים. בדיוק כמוך.