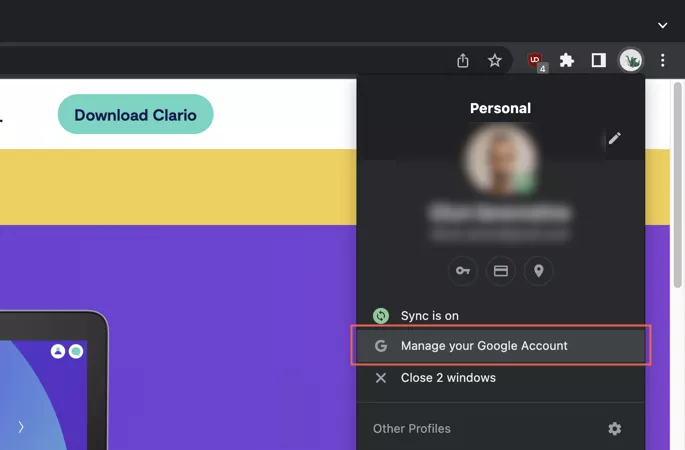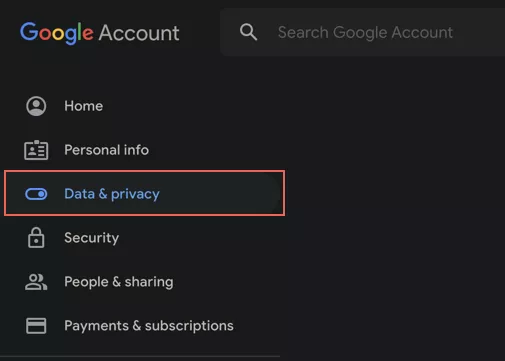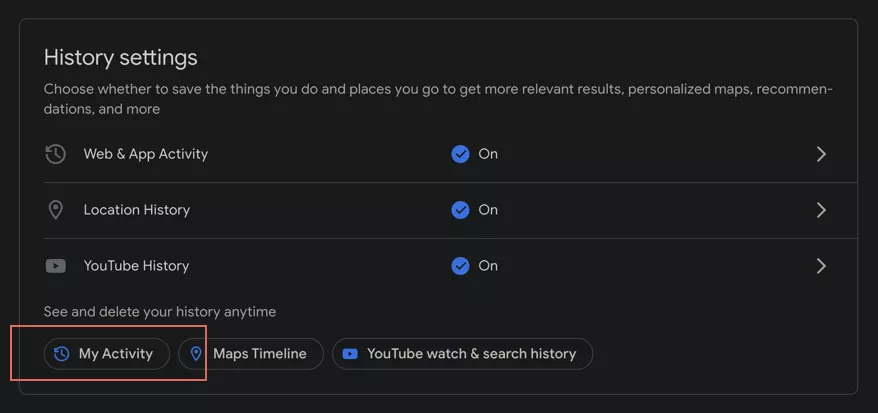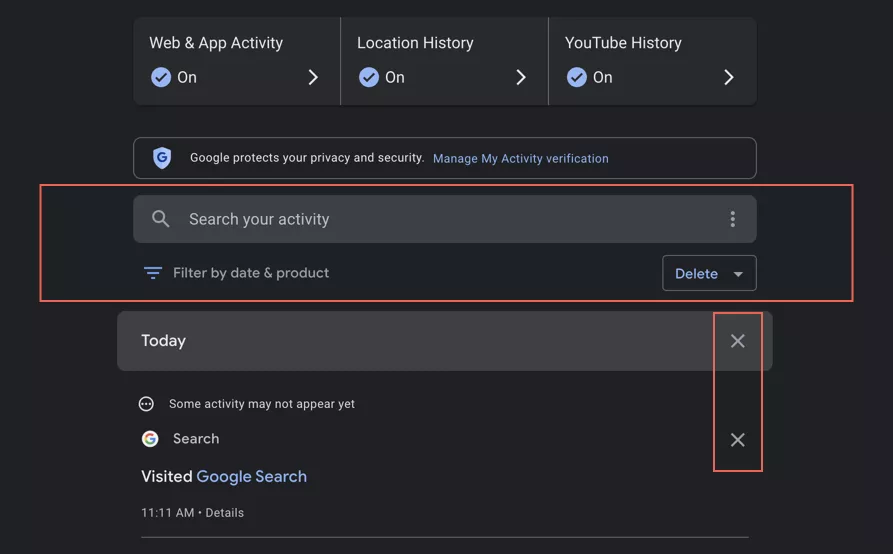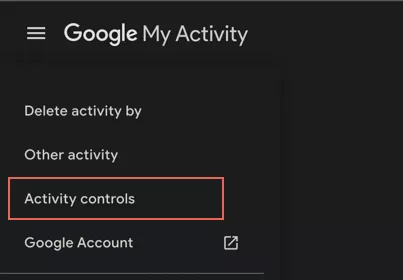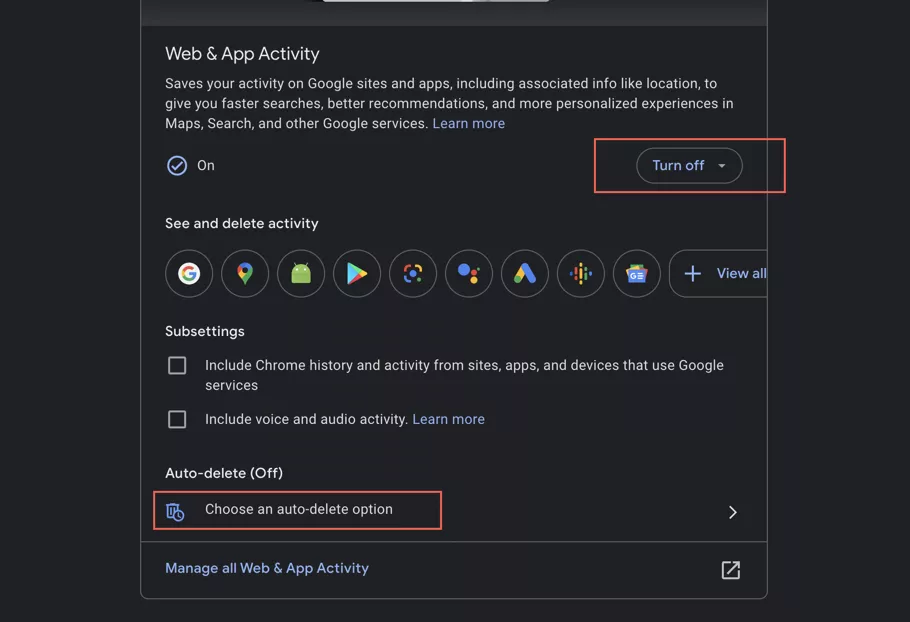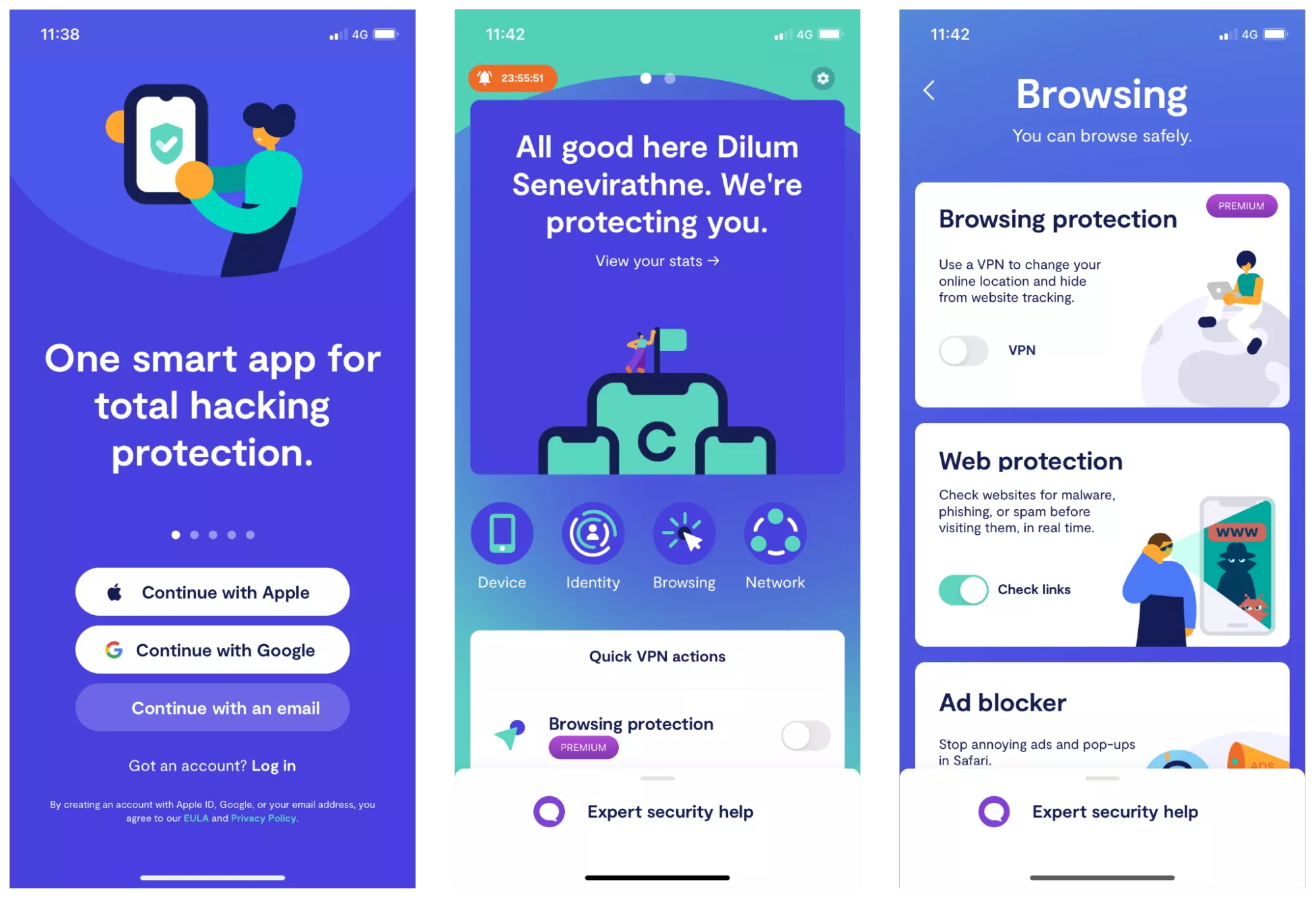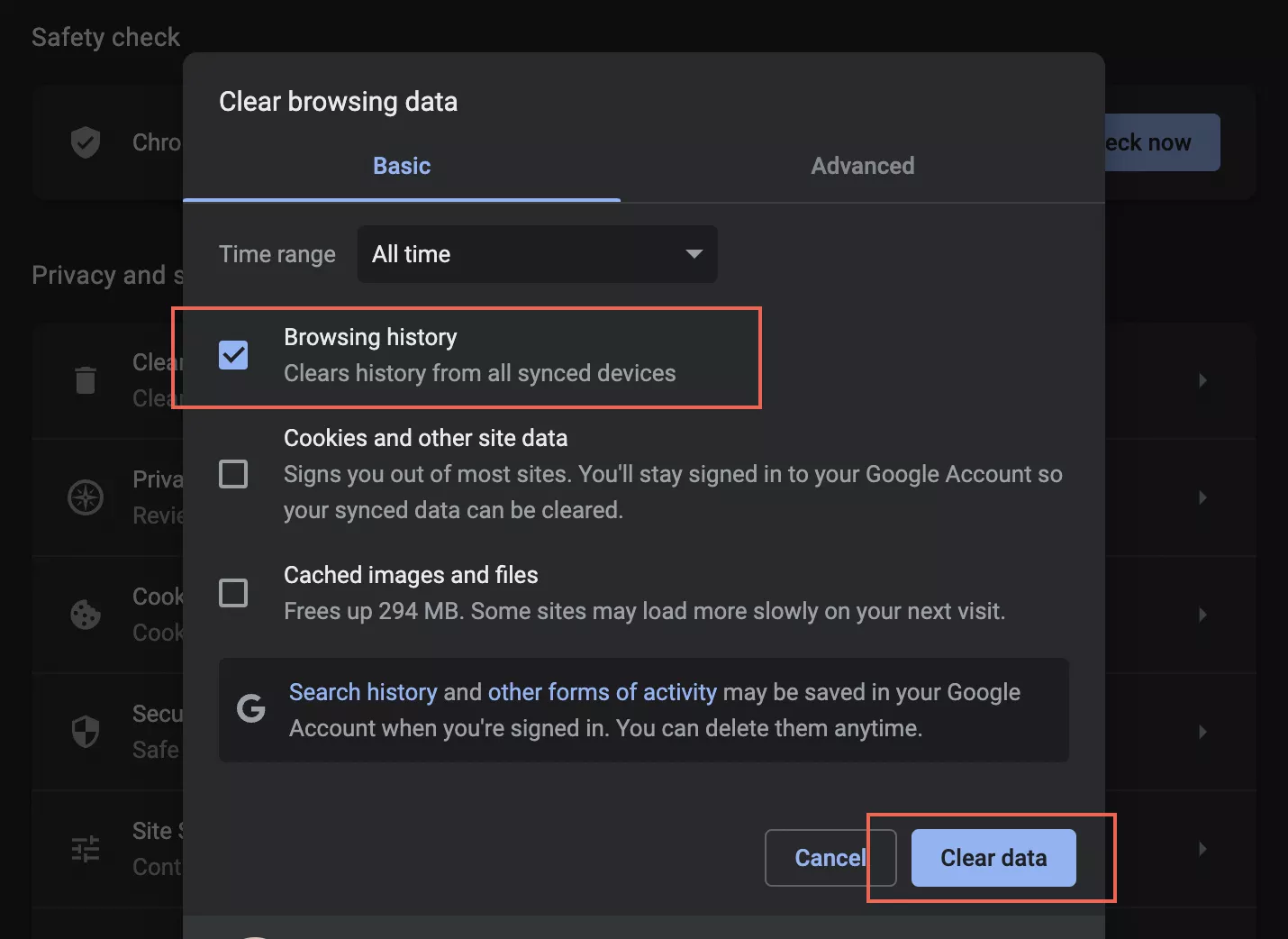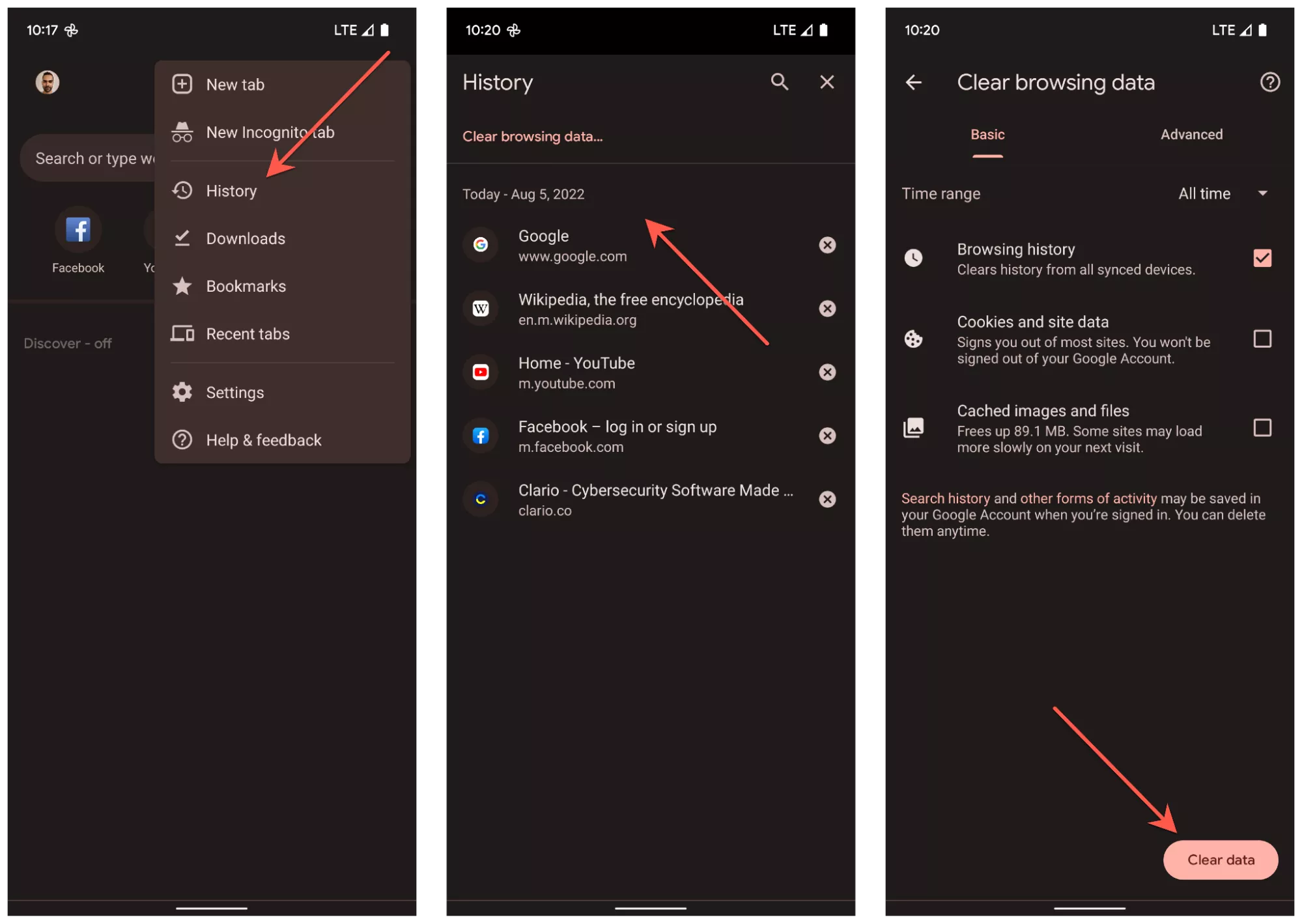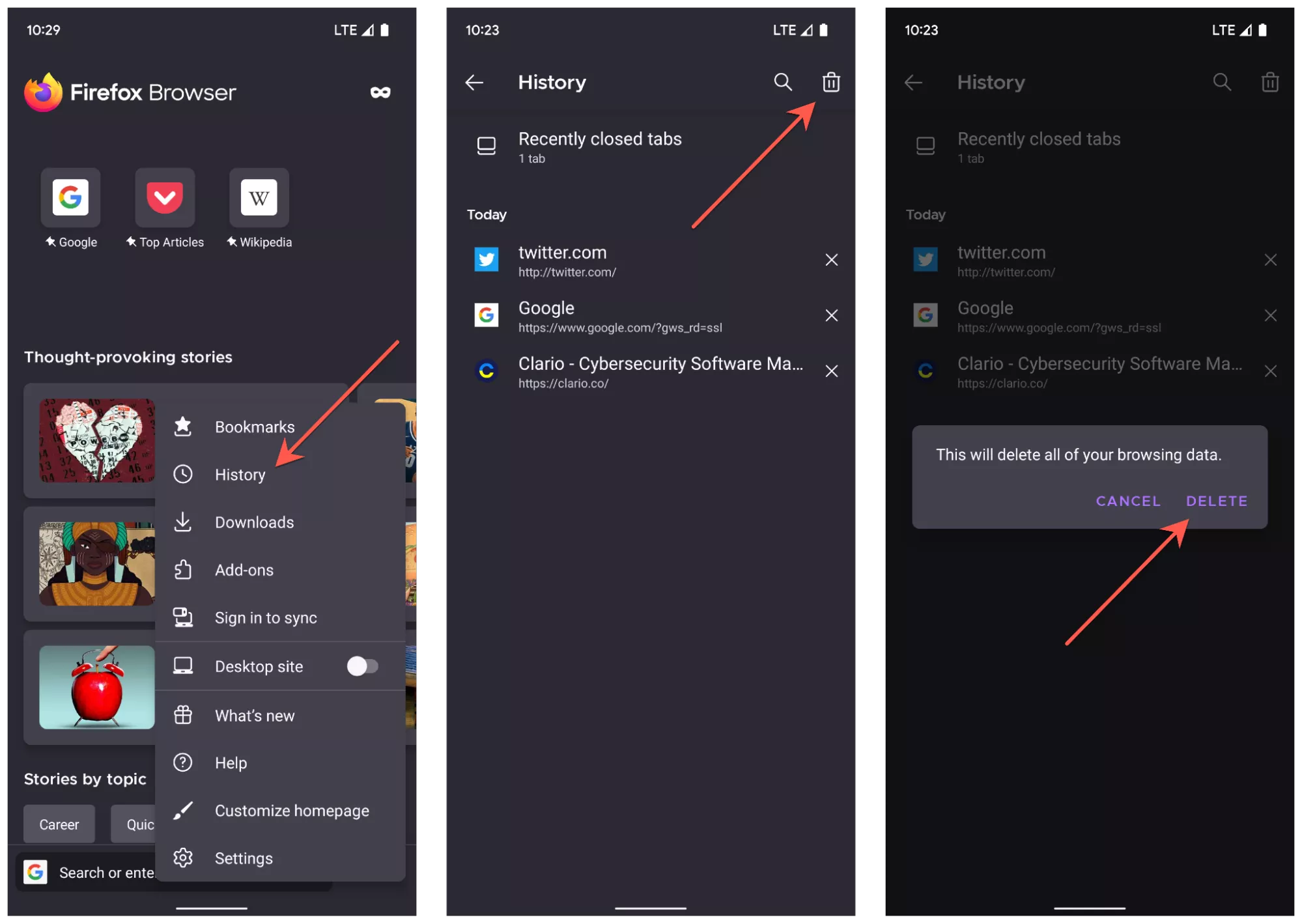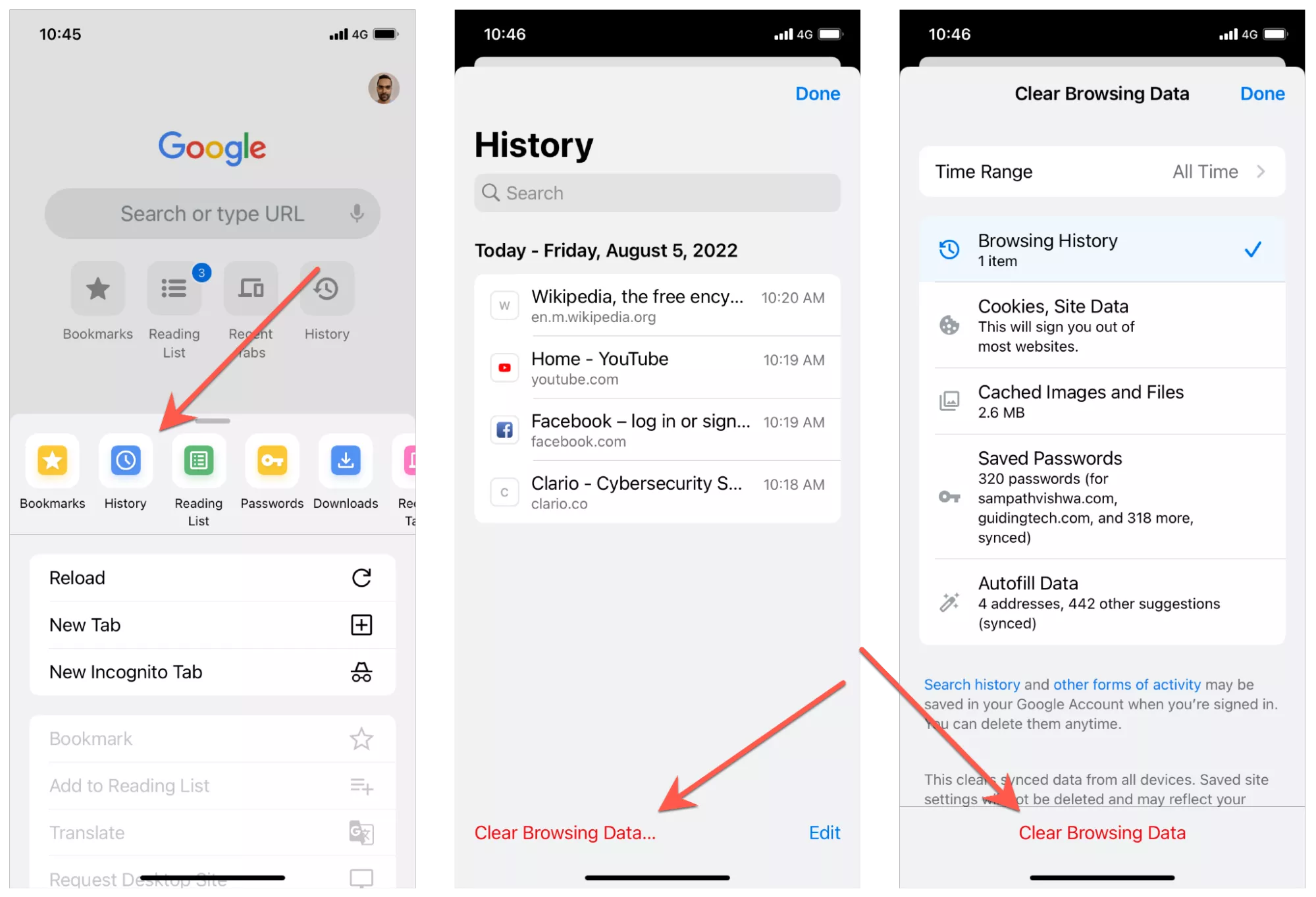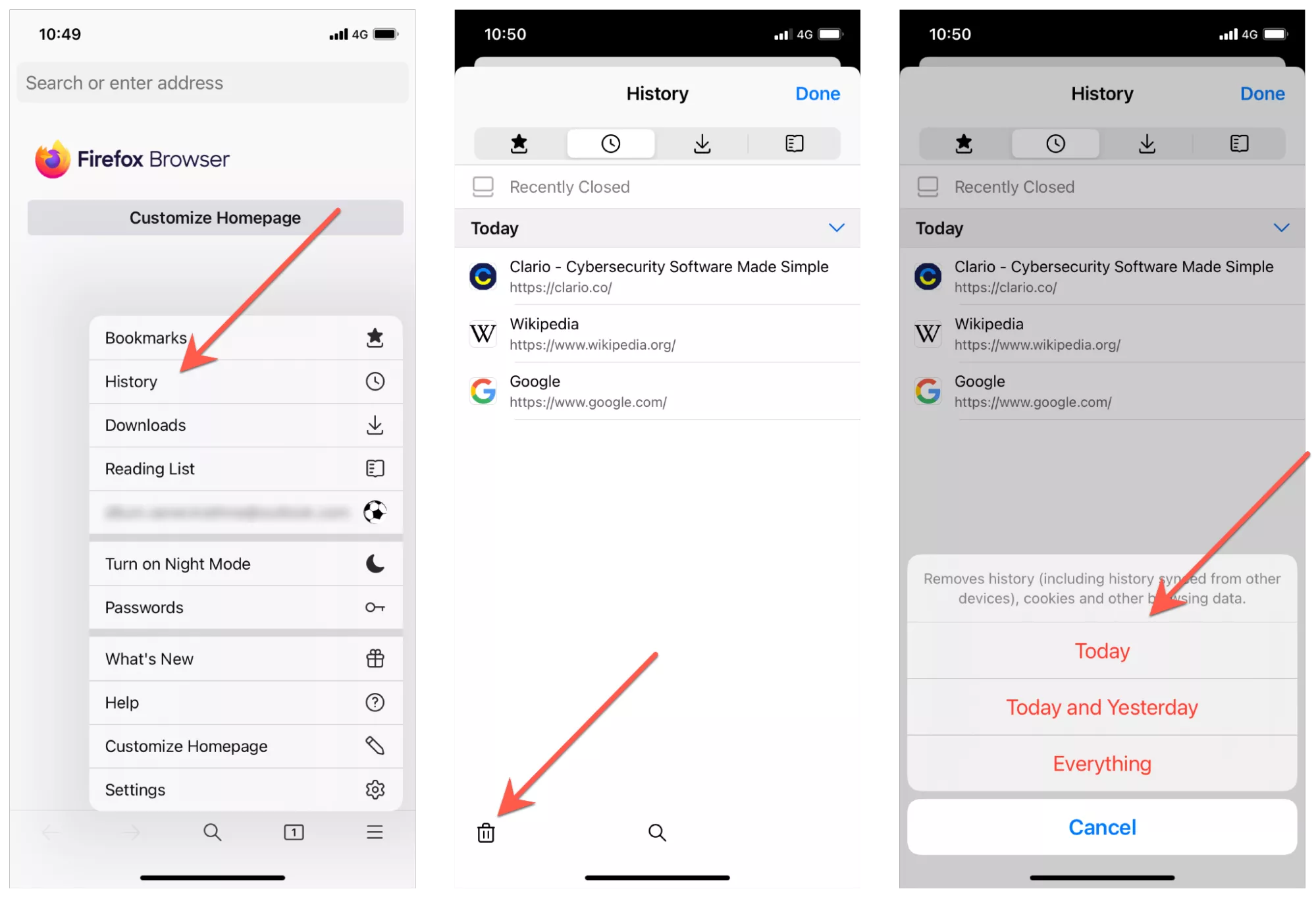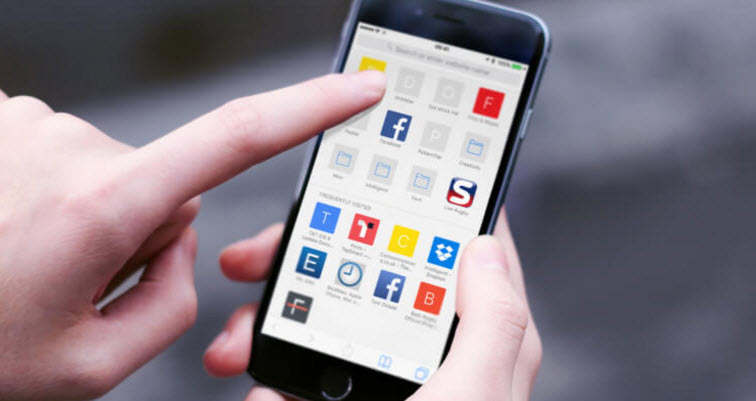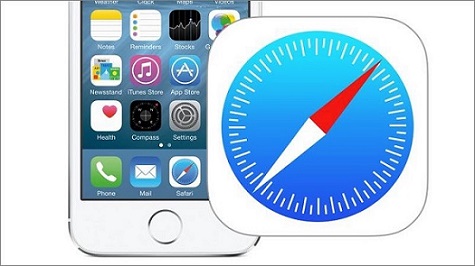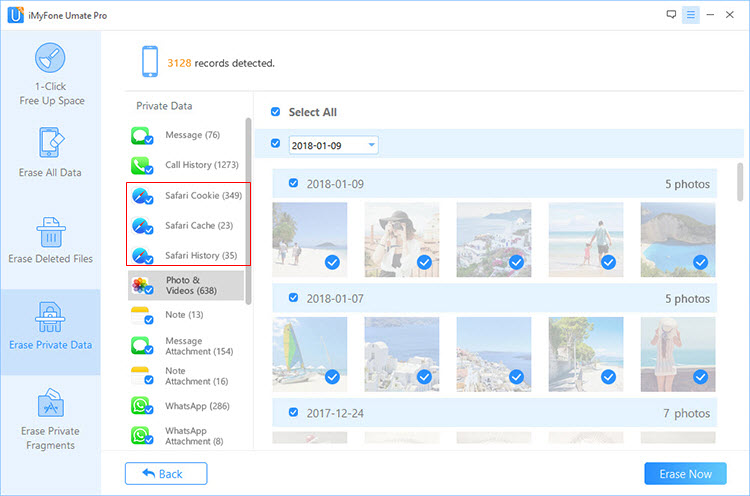האם ההיסטוריה מוחקת לנצח
האם ניקוי היסטוריית הדפדפן שלך באמת מוחק את זה
עם הזמן, הדפדפן שלך וגוגל אוספים מידע רב אודותיך ועל הרגלי הגלישה שלך. אם לא נקמת אמצעים כדי להימנע משיתוף נתונים פרטיים, ייתכן שינקוי היסטוריית החיפוש של המחשב שלך. תרצה גם להסיר מידע שגוגל אספה בשרת שלה. נוסף.
כיצד למחוק את היסטוריית הגלישה מהמחשב שלך וגוגל
עם הזמן, הדפדפן שלך וגוגל אוספים מידע רב אודותיך ועל הרגלי הגלישה שלך. אם לא נקמת אמצעים כדי להימנע משיתוף נתונים פרטיים, ייתכן שינקוי היסטוריית החיפוש של המחשב שלך. תרצה גם להסיר מידע שגוגל אספה בשרת שלה. נוסף.
תוכן העניינים
- איזה מידע נשמר על ידי הדפדפן שלך?
- הורד היסטוריה
- עוגיות
- תמונות וקבצים במטמון
- סיסמאות ונתוני כניסה אחרים
- נתוני טופס מילוי אוטומטי
- הגדרות אתר
- מחק היסטוריית חיפוש מחשבון Google שלך
- גלישה פרטית עם קלריו
- כיצד לנקות את היסטוריית החיפוש והנתונים שלך במחשב האישי וב- Mac
- מחק היסטוריה של כרום ופירפוקס
- היסטוריה של ספארי ברורה
- כיצד למחוק את היסטוריית החיפוש של גוגל באנדרואיד
- מחק היסטוריה של כרום
- מחק היסטוריה של פיירפוקס
- כיצד להסיר את היסטוריית החיפוש של גוגל ב- iOS
- מחק היסטוריה של כרום
- מחק היסטוריה של ספארי
- מחק היסטוריה של פיירפוקס
איזה מידע נשמר על ידי הדפדפן שלך?
ניקוי היסטוריית החיפוש שלך מוחק רק את רשימת האתרים והדפים בהם ביקרת. מה עוד עוקב אחר הדפדפן שלך? לדוגמה, כדי למצוא את זה ב- Google Chrome, לחץ על Ctrl + Shift + מחק (Windows) אוֹ CMD + SHIFT + מחק (MACOS), ולעבור ל מִתקַדֵם כרטיסייה.
הורד היסטוריה
זו רק רשימת הקבצים שאתה’הורד; לא הקבצים עצמם. זה’שם כדי לעזור לך לפתוח קבצים במהירות אם אתה מתקשה למצוא אותם במחשב שלך. אתה יכול גם להשתמש בו כדי להוריד מחדש קבצים.
עוגיות
פיסות טקסט טעימות אלה מעניקות לאתרי אינטרנט מידע על העדפות האתר שלך, שמור על כניסה, ו עזרו להבטיח שעגלת הקניות שלך מלאה גם אם אתה סוגר בטעות את הכרטיסייה.
עם זאת, עוגיות אינן פשוטות (או כמו לֹא מַזִיק) כפי שהם עשויים להיראות בתחילה. יש גם עוגיות של צד שלישי עקוב אחר ההתנהגות שלך באתרים מרובים כדי להראות לך מודעות מותאמות אישית. לעתים קרובות הם ממוקמים במודעות שאתה רואה באתר ולא באתר’קוד עצמו.
בסך הכל, עוגיות צד ג ‘הן אלה שאשמו בכך שהראו לכם דברים שעליכם בעבר כמעט בכל אתר או אפליקציה שתפתחו.
תמונות וקבצים במטמון
המטמון שלך מכיל עותקים מקומיים של תמונות ואלמנטים אחרים שהופכים את תהליך הטעינה של הדף למהיר יותר. אז בכל פעם שאתה פותח דף אינטרנט שאתה’כבר ביקר, הדפדפן שלך שואב תמונות אתר מהמטמון במקום להוריד אותן שוב.
עם זאת, אם אתה מכוסה לאחסון, ניקוי מטמון הדפדפן עוזר לשחרר נתח שטח גדול ומשפר את ביצועי המכשיר הכללי.
סיסמאות ונתוני כניסה אחרים
לדפדפנים רבים יש מנהל סיסמאות מובנה. אתה’כנראה שראיתי שבכל פעם שאתה נכנס לאתר חדש, הדפדפן שלך שואל אותך אם הוא אמור לשמור את האישורים שלך במאגר פנימי לשימוש מאוחר יותר. אם אתה מסכים, הדפדפן ימלא אוטומטית טופס כניסה עם האישורים שלך בפעם הבאה שתבקר באתר. הדבר נכון גם לנתוני טופס אוטומטיים.
נתוני טופס מילוי אוטומטי
מילוי אוטומטי משמש למילוי נתונים שנשמרו בעבר באופן אוטומטי כמו פרטי הקשר שלך או פרטי כרטיס האשראי שלך. עם זאת, כשאתה משנה את כרטיס האשראי שלך או עובר לכתובת אחרת, אתה’מחדש יצטרך להסיר את הנתונים המיושנים מהדפדפן שלך.
הגדרות אתר
אלה כוללים את ההרשאות שאתה נותן לאתרים, כמו להציג או לעצור חלונות קופצים, ומאפשר שימוש במצלמה ו/או במיקרופון, ועוד.
חוץ מזה, עדיין יתכן שיש כמה מוזרויות ספציפיות לדפדפן, כגון ניקוי נתוני אפליקציות מתארחים בדפדפן Google Chrome. הכוונה לנתונים מהאפליקציות שהוספת מחנות האינטרנט של Chrome.
אוקיי, אז אתה’מחק את היסטוריית הדפדפן שלך. ועכשיו אתה צריך למצוא משהו בהיסטוריה שאתה’נמחק … טעות קלאסית!
איך אתה בודק את היסטוריית החיפוש שלך לאחר מכן’זה נמחק? אם אתה’השימוש מחדש ב- Google Chrome ונכנסת לחשבון Google שלך לפני שתמחקת את היסטוריית החיפוש של גוגל, פשוט עבור לגוגל.com/היסטוריה ובדוק מה אתה’גולש ומתי. זה המקום בו תוצאות הגלישה שלך נשארות ללא מגע, גם אם אתה מסיר את היסטוריית החיפוש שלך.
מחק היסטוריית חיפוש מחשבון Google שלך
מחיקת היסטוריית החיפוש שלך לא מסירה את כל העקבות של הפעילות המקוונת שלך. חשוב להסיר את היסטוריית החיפוש שלך גם מחשבון Google שלך. הנה איך:
- היכנס לחשבון Google שלך.
- עבור לדף בקרות הפעילות של חשבון Google שלך.
- תחת “פעילות ברשת ואפליקציות,” לחץ “ניהול פעילות.”
- בעמוד הבא, לחץ על שלוש הנקודות בפינה השמאלית העליונה ובחר “מחק פעילות לפי” מהתפריט הנפתח.
- בחר את טווח הזמן שעבורו ברצונך למחוק את היסטוריית החיפוש שלך ולחץ על “מחק.”
- אשר את המחיקה על ידי לחיצה על “מחק” שוב.
זה ימחק את היסטוריית החיפוש שלך מחשבון Google שלך. זכור כי ייקח זמן עד שהשינויים ייכנסו לתוקף בכל המכשירים והשירותים.
גלישה פרטית עם קלריו
אם אתה רוצה לגלוש באינטרנט מבלי להשאיר עקבות, אתה יכול להשתמש במצב גלישה פרטי. גלישה פרטית, הידועה גם כמצב סמל סמל בחלק מהדפדפנים, מונעת מהדפדפן שלך לאחסן כל נתונים על הפעלת הגלישה שלך. הנה כיצד להפעיל גלישה פרטית בדפדפנים פופולריים:
- גוגל כרום: לחץ על שלוש הנקודות בפינה השמאלית העליונה, ואז בחר “חלון Incognito חדש.”
- Mozilla Firefox: לחץ על שלוש השורות בפינה השמאלית העליונה, ואז בחר “חלון פרטי חדש.”
- ספארי: לחץ על “קובץ” בתפריט העליון, ואז בחר “חלון פרטי חדש.”
- מיקרוסופט אדג: לחץ על שלוש הנקודות בפינה השמאלית העליונה, ואז בחר “חלון חדשני חדש.”
כשתסיים גלישה במצב פרטי, פשוט סגור את החלון הפרטי כדי למחוק את כל הנתונים המשויכים לפגישה ההיא.
כיצד לנקות את היסטוריית החיפוש והנתונים שלך במחשב האישי וב- Mac
אם אתה רוצה לנקות את היסטוריית החיפוש שלך ואת נתוני הגלישה האחרים מהמחשב שלך, בצע את הצעדים הבאים:
- גוגל כרום:
- לחץ על שלוש הנקודות בפינה השמאלית העליונה ואז בחר “היסטוריה.”
- בצד שמאל, לחץ על “נקה נתוני גלישה.”
- בחר את טווח הזמן שעבורו ברצונך לנקות את הנתונים שלך.
- סמן את התיבות שליד סוגי הנתונים שברצונך למחוק.
- לחץ על “נקה נתונים.”
- Mozilla Firefox:
- לחץ על שלוש השורות בפינה השמאלית העליונה, ואז בחר “ספרייה” ו”היסטוריה.”
- לחץ על “נקה את ההיסטוריה האחרונה.”
- בחר את טווח הזמן שעבורו ברצונך לנקות את הנתונים שלך.
- סמן את התיבות שליד סוגי הנתונים שברצונך למחוק.
- לחץ על “נקה עכשיו.”
- ספארי:
- לחץ על “היסטוריה” בתפריט העליון, ואז בחר “נקה היסטוריה.”
- בחר את טווח הזמן שעבורו ברצונך לנקות את ההיסטוריה שלך.
- לחץ על “נקה היסטוריה.”
כיצד למחוק את היסטוריית החיפוש של גוגל באנדרואיד
אם אתה משתמש במכשיר אנדרואיד ורוצה למחוק את היסטוריית החיפוש שלך ב- Google, בצע את הצעדים הבאים:
- פתח את אפליקציית Google בטלפון או בטאבלט שלך אנדרואיד.
- הקש על תמונת הפרופיל שלך או ראשוני בפינה השמאלית העליונה.
- בחר “נהל את חשבון Google שלך.”
- הקש על “נתונים והתאמה אישית.”
- תחת “פעילות וציר זמן”, הקש “לפעילות שלי.”
- הקש על שלוש הנקודות בפינה השמאלית העליונה, ואז בחר “מחק פעילות על ידי” מהתפריט הנפתח.
- בחר את טווח הזמן שעבורו ברצונך למחוק את היסטוריית החיפוש שלך ולהקיש על “מחק.”
- אשר את המחיקה על ידי הקשה על “מחק” שוב.
מחק היסטוריה של כרום
אם אתה משתמש ב- Google Chrome ורוצה למחוק את היסטוריית הגלישה שלך, בצע את הצעדים הבאים:
- פתח את Chrome ולחץ על שלוש הנקודות בפינה השמאלית העליונה.
- בחר “היסטוריה” מהתפריט הנפתח.
- בסרגל הצד השמאלי, לחץ על “נקה נתוני גלישה.”
- בחר את טווח הזמן שעבורו ברצונך למחוק את ההיסטוריה שלך.
- סמן את התיבות שליד סוגי הנתונים שברצונך למחוק.
- לחץ על “נקה נתונים.”
מחק היסטוריה של פיירפוקס
אם אתה משתמש ב- Mozilla Firefox ורוצה למחוק את היסטוריית הגלישה שלך, בצע את הצעדים הבאים:
- פתח את Firefox ולחץ על שלוש השורות בפינה השמאלית העליונה.
- בחר “ספרייה” ו”היסטוריה.”
- לחץ על “נקה את ההיסטוריה האחרונה.”
- בחר את טווח הזמן שעבורו ברצונך לנקות את ההיסטוריה שלך.
- סמן את התיבות שליד סוגי הנתונים שברצונך למחוק.
- לחץ על “נקה עכשיו.”
כיצד להסיר את היסטוריית החיפוש של גוגל ב- iOS
אם אתה משתמש במכשיר iOS ורוצה למחוק את היסטוריית החיפוש שלך ב- Google, בצע את הצעדים הבאים:
- פתח את אפליקציית Google באייפון שלך או ב- iPad.
- הקש על תמונת הפרופיל שלך או ראשוני בפינה השמאלית העליונה.
- בחר “נהל את חשבון Google שלך.”
- הקש על “נתונים והתאמה אישית.”
- תחת “פעילות וציר זמן”, הקש “לפעילות שלי.”
- הקש על שלוש הנקודות בפינה השמאלית העליונה, ואז בחר “מחק פעילות על ידי” מהתפריט הנפתח.
- בחר את טווח הזמן שעבורו ברצונך למחוק את היסטוריית החיפוש שלך ולהקיש על “מחק.”
- אשר את המחיקה על ידי הקשה על “מחק” שוב.
מחק היסטוריה של כרום
אם אתה משתמש ב- Google Chrome ורוצה למחוק את היסטוריית הגלישה שלך, בצע את הצעדים הבאים:
- פתח כרום והקש על שלוש הנקודות בפינה הימנית התחתונה.
- בחר “היסטוריה” מהתפריט.
- הקש על “נתוני גלישה נקה.”
- בחר את טווח הזמן שעבורו ברצונך למחוק את ההיסטוריה שלך.
- סמן את התיבות שליד סוגי הנתונים שברצונך למחוק.
- הקש על “נקה נתוני גלישה” כדי לאשר.
מחק היסטוריה של ספארי
אם אתה משתמש בספארי ורוצה למחוק את היסטוריית הגלישה שלך, בצע את הצעדים הבאים:
- פתח ספארי והקש על סמל הספר בתחתית המסך.
- הקש על סמל השעון כדי לפתוח את היסטוריית הגלישה שלך.
- החלק שמאלה באתרי האינטרנט שברצונך להסיר, ואז הקש על “מחק.”
מחק היסטוריה של פיירפוקס
אם אתה משתמש ב- Mozilla Firefox ורוצה למחוק את היסטוריית הגלישה שלך, בצע את הצעדים הבאים:
- פתח את Firefox והקש על שלוש השורות בפינה הימנית התחתונה.
- בחר “הגדרות” מהתפריט.
- הקש על “נקה נתונים פרטיים.”
- בחר את הנתונים שברצונך למחוק, ואז הקש על “נקה נתונים.”
האם ניקוי היסטוריית הדפדפן שלך באמת מוחק את זה
עם הזמן, הדפדפן שלך וגוגל אוספים מידע רב אודותיך ועל הרגלי הגלישה שלך. אם לא נקמת אמצעים כדי להימנע משיתוף נתונים פרטיים, ייתכן שינקוי היסטוריית החיפוש של המחשב שלך. תרצה גם להסיר מידע שגוגל אספה בשרת שלה. נוסף.
כיצד למחוק את היסטוריית הגלישה מהמחשב שלך וגוגל
עם הזמן, הדפדפן שלך וגוגל אוספים מידע רב אודותיך ועל הרגלי הגלישה שלך. אם לא נקמת אמצעים כדי להימנע משיתוף נתונים פרטיים, ייתכן שינקוי היסטוריית החיפוש של המחשב שלך. תרצה גם להסיר מידע שגוגל אספה בשרת שלה. נוסף.
תוכן העניינים
- איזה מידע נשמר על ידי הדפדפן שלך?
- הורד היסטוריה
- עוגיות
- תמונות וקבצים במטמון
- סיסמאות ונתוני כניסה אחרים
- נתוני טופס מילוי אוטומטי
- הגדרות אתר
- מחק היסטוריית חיפוש מחשבון Google שלך
- גלישה פרטית עם קלריו
- כיצד לנקות את היסטוריית החיפוש והנתונים שלך במחשב האישי וב- Mac
- מחק היסטוריה של כרום ופירפוקס
- היסטוריה של ספארי ברורה
- כיצד למחוק את היסטוריית החיפוש של גוגל באנדרואיד
- מחק היסטוריה של כרום
- מחק היסטוריה של פיירפוקס
- כיצד להסיר את היסטוריית החיפוש של גוגל ב- iOS
- מחק היסטוריה של כרום
- מחק היסטוריה של ספארי
- מחק היסטוריה של פיירפוקס
איזה מידע נשמר על ידי הדפדפן שלך?
ניקוי היסטוריית החיפוש שלך מוחק רק את רשימת האתרים והדפים בהם ביקרת. מה עוד עוקב אחר הדפדפן שלך? לדוגמה, כדי למצוא את זה ב- Google Chrome, לחץ על Ctrl + Shift + מחק (Windows) אוֹ CMD + SHIFT + מחק (MACOS), ולעבור ל מִתקַדֵם כרטיסייה.
- הורד היסטוריה
- עוגיות
- תמונות וקבצים במטמון
- סיסמאות ונתוני כניסה אחרים
- נתוני טופס מילוי אוטומטי
- הגדרות אתר
הורד היסטוריה
זו רק רשימת הקבצים שאתה’הורד; לא הקבצים עצמם. זה’שם כדי לעזור לך לפתוח קבצים במהירות אם אתה מתקשה למצוא אותם במחשב שלך. אתה יכול גם להשתמש בו כדי להוריד מחדש קבצים.
עוגיות
פיסות טקסט טעימות אלה מעניקות לאתרי אינטרנט מידע על העדפות האתר שלך, שמור על כניסה, ו עזרו להבטיח שעגלת הקניות שלך מלאה גם אם אתה סוגר בטעות את הכרטיסייה.
עם זאת, עוגיות אינן פשוטות (או כמו לֹא מַזִיק) כפי שהם עשויים להיראות בתחילה. יש גם עוגיות של צד שלישי עקוב אחר ההתנהגות שלך באתרים מרובים כדי להראות לך מודעות מותאמות אישית. לעתים קרובות הם ממוקמים במודעות שאתה רואה באתר ולא באתר’קוד עצמו.
בסך הכל, עוגיות צד ג ‘הן אלה שאשמו בכך שהראו לכם דברים שעליכם בעבר כמעט בכל אתר או אפליקציה שתפתחו.
תמונות וקבצים במטמון
המטמון שלך מכיל עותקים מקומיים של תמונות ואלמנטים אחרים שהופכים את תהליך הטעינה של הדף למהיר יותר. אז בכל פעם שאתה פותח דף אינטרנט שאתה’כבר ביקר, הדפדפן שלך שואב תמונות אתר מהמטמון במקום להוריד אותן שוב.
עם זאת, אם אתה מכוסה לאחסון, ניקוי מטמון הדפדפן עוזר לשחרר נתח שטח גדול ומשפר את ביצועי המכשיר הכללי.
סיסמאות ונתוני כניסה אחרים
לדפדפנים רבים יש מנהל סיסמאות מובנה. אתה’כנראה שראיתי שבכל פעם שאתה נכנס לאתר חדש, הדפדפן שלך שואל אותך אם הוא אמור לשמור את האישורים שלך במאגר פנימי לשימוש מאוחר יותר. אם אתה מסכים, הדפדפן ימלא אוטומטית טופס כניסה עם האישורים שלך בפעם הבאה שתבקר באתר. הדבר נכון גם לנתוני טופס אוטומטיים.
נתוני טופס מילוי אוטומטי
מילוי אוטומטי משמש למילוי נתונים שנשמרו בעבר באופן אוטומטי כמו פרטי הקשר שלך או פרטי כרטיס האשראי שלך. עם זאת, כשאתה משנה את כרטיס האשראי שלך או עובר לכתובת אחרת, אתה’מחדש יצטרך להסיר את הנתונים המיושנים מהדפדפן שלך.
הגדרות אתר
אלה כוללים את ההרשאות שאתה נותן לאתרים, כמו להציג או לעצור חלונות קופצים, ומאפשר שימוש במצלמה ו/או במיקרופון, ועוד.
חוץ מזה, עדיין יתכן שיש כמה מוזרויות ספציפיות לדפדפן, כגון ניקוי נתוני אפליקציות מתארחים בדפדפן Google Chrome. הכוונה לנתונים מהאפליקציות שהוספת מחנות האינטרנט של Chrome.
אוקיי, אז אתה’מחק את היסטוריית הדפדפן שלך. ועכשיו אתה צריך למצוא משהו בהיסטוריה שאתה’נמחק … טעות קלאסית!
איך אתה בודק את היסטוריית החיפוש שלך לאחר מכן’זה נמחק? אם אתה’השימוש מחדש ב- Google Chrome ונכנסת לחשבון Google שלך לפני שתמחקת את היסטוריית החיפוש של גוגל, פשוט עבור לגוגל.com/היסטוריה ובדוק מה אתה’גולש ומתי. זה המקום בו תוצאות הגלישה שלך נשארות ללא מגע, גם אם אתה מסיר את היסטוריית החיפוש שלך.
מחק היסטוריית חיפוש מחשבון Google שלך
מחיקת היסטוריית החיפוש שלך לא’לא הסר את כל עקבות הפעילות המקוונת שלך. אם יש לך חשבון Google, הוא אוסף מידע לא רק בחיפושים שלך ואתרים שאתה מבקר אבל גם בסרטונים שאתה צופה בו ואפילו מקומות שאתה הולך.
גוגל טוענת שמידע זה נאסף כדי לספק לך חוויה אישית מאוד. נהדר או מפחיד – אתה מחליט.
אם אתה רוצה להסיר את היסטוריית החיפוש שלך מגוגל, עליך:
1. לחץ על Avatar חשבון Google שלך בפינה השמאלית העליונה של Google Chrome
2. הקלק על ה נהל את חשבון Google שלך לַחְצָן
3. משמאל, לחץ על פרטיות מידע
4. גלול מטה אל הגדרות היסטוריה קטע ובחר הפעילות שלי
5. בחר את איקס סמל ליד פריט ברשימת הפעילות שלך כדי למחוק אותו.
כדי להאיץ את העניינים, השתמש בסרגל החיפוש ובכלי סינון כדי לאתר ולמחוק את היסטוריית החיפוש הקשורים לאתרים ספציפיים ומוצרי גוגל. לחלופין, בחר את לִמְחוֹק כפתור ובחר בין השעה האחרונה, היום האחרון, כל הזמנים, וכן המותאם אישית אפשרויות טווח תלוי בכמה היסטוריית החיפוש ברצונך למחוק.
נוסף. כדי לעשות זאת, בחר בקרות פעילות על סרגל הצד.
ואז, מתחת פעילות באינטרנט ואפליקציות, בחר לכבות כדי לכבות את הפעילות שלך בגוגל. לחלופין, בחרו באפשרות דלטה אוטומטית, בדקו את רָדִיוֹ כפתור ליד פעילות דלטית אוטומטית מבוגר ממנה, ובחר בין 3 חודשים, 18 חודשים, וכן 36 חודשים אפשרויות.
גלישה פרטית עם קלריו
אם אתה רוצה לשמור על הפעילות המקוונת שלך פרטית, אתה יכול להשתמש בדפדפן שלך’מצב ברירת המחדל של סמל. זה יכול להיות שימושי במקרים מסוימים, אבל זה לא עושה עבודה נהדרת בהגנה על הנתונים והזהות שלך.
לדוגמה, אתרים כמו אמזון ופייסבוק רשומים את פעילות הגלישה שלך אם תחליט להיכנס מחלון פרטי. זה עשוי לבוא לידי ביטוי בפרסומות המותאמות אישית אתרים אלה מראים לך.
קלריו’S פתרון אבטחת סייבר ופרטיות של כל הסיבוב כולל VPN בלתי מוגבל שיסתיר את פעילות הגלישה, המיקום וההיסטוריה של החיפוש שלך. לנסות את זה:
- הורד את Clario
- הקש דִפדוּף
- החלף את VPNעַל
- הקש על הפעל כדי ליהנות מהפרטיות שלך.
כיצד לנקות את היסטוריית החיפוש והנתונים שלך במחשב האישי וב- Mac
כשאתה פותח את הדפדפן שלך ומתחיל להקליד, זה יידע מייד מה אתה רוצה למצוא, בין אם זה כתובת אתר ספציפית או סרטון חתלתול חמוד. למה זה קרה?
Google Chrome, Firefox, Safari ורוב האחרים הדפדפנים עוקבים אחר החיפושים שלך ואתרי האינטרנט אתה מבקר. זה כדי לעזור לך לחזור במהירות לדפים שאתה מוצא מעניין. עם זאת, למרות הנוחות, היסטוריית הגלישה שלך יכולה ליצור בעיות פרטיות בתרחישים של מכשירים משותפים.
אם אתה רוצה לִמְחוֹק היסטוריית החיפוש שלך ודברים אחרים שהדפדפן שלך שמר, עליך לבצע את הצעדים הבאים:
מחק היסטוריה של כרום ופירפוקס
- ללחוץ Ctrl + Shift + מחק (Windows) אוֹ CMD + SHIFT + מחק (MACOS)
- סמן את התיבה שליד היסטוריית גלישה ולציין טווח זמן
- נְקִישָׁה נקה נתונים
היסטוריה של ספארי ברורה
- בתפריט בראש המסך, לחץ על הִיסטוֹרִיָה
- נְקִישָׁה נקה היסטוריה
- בחר את פרק הזמן בו ברצונך לנקות את ההיסטוריה של הספארי שלך
- נְקִישָׁה נקה היסטוריה.
כיצד למחוק את היסטוריית החיפוש של גוגל באנדרואיד
בדומה למכשירים שולחניים, דפדפני אינטרנט במוביילים שומרים גם על תיעוד מקומי של היסטוריית החיפוש שלך. אם אתה משתמש במכשיר אנדרואיד, הנה איך מחק את היסטוריית החיפוש שלך ב- Chrome ו- Firefox:
מחק היסטוריה של כרום
- פתח את ה תפריט כרום (הקש על שלוש נקודות בצד שמאל למעלה של המסך) ובחר הִיסטוֹרִיָה
- בֶּרֶז נקה נתוני גלישה
- סמן את התיבה שליד היסטוריית גלישה, ציין טווח זמן ובחר נקה נתונים.
מחק היסטוריה של פיירפוקס
- פתח את ה תפריט Firefox (הקש על שלוש נקודות בצד שמאל התחתון של המסך) ובחר הִיסטוֹרִיָה
- הקש על אַשׁפָּהאייקון
- בֶּרֶז לִמְחוֹק.
כיצד להסיר את היסטוריית החיפוש של גוגל ב- iOS
אם אתה משתמש באייפון או באייפד, הנה מה שאתה חייב לעשות כדי למחוק את היסטוריית החיפוש שלך מ- Chrome, Safari או Firefox.
מחק היסטוריה של כרום
- פתח את ה תפריט כרום (הקש על שלוש נקודות בפינה השמאלית התחתונה של המסך) ובחר הִיסטוֹרִיָה
- בֶּרֶז נקה נתוני גלישה
- בחר היסטוריית גלישה, ציין טווח זמן, והקש נקה נתוני גלישה.
מחק היסטוריה של ספארי
- הקש על סימניותאייקון
- לעבור ל הִיסטוֹרִיָהכרטיסייה
- בֶּרֶז ברורובחר טווח זמן –כל הזמנים, היום ואתמול, היום, השעה האחרונה.
מחק היסטוריה של פיירפוקס
- בֶּרֶז יותר(שלוש שורות מוערמות) ובחר הִיסטוֹרִיָה
- הקש על אַשׁפָּהאייקון
- בחר טווח זמן –היום, היום ואתמול,אוֹ הכל.
ניקוי היסטוריית הגלישה שלך’מספיק כדי למחוק את כל העקבות של הפעילות המקוונת שלך. אפילו השימוש במצב הסתר של הדפדפן שלך יש חסרונות. אבל זה לא’זה אומר שאתה צריך להיות מודאג מכל לחיצה שאתה מבצע באינטרנט.
פשוט הימנע מאתרים מוצלים, לעולם אל תתן את האישורים שלך (AKA כניסה וסיסמה) דרך ערוצים לא מוגנים, והשתמשו בתוסף Safari iOS אמין A.ק.הגנה באינטרנט מאת קלריו.
קרא עוד:
- כיצד למחוק עוגיות ב- Mac
- מדוע יש לרשת Wi-Fi אורחת בבית
- כיצד להפעיל את מצב הסתר בכל דפדפן
- הימנע מתבניות כהות באינטרנט
האם ניקוי היסטוריית הדפדפן שלך באמת מוחק את זה?
אתה מבלה זמן בגלישה באינטרנט, סגור את הדפדפן שלך ומנקה את היסטוריית האינטרנט שלך. אבל האם ההיסטוריה שלך באמת נמחקת, והאם יש דרך לגלות באילו אתרים ביקרת? המשך לקרוא כדי לראות כמה דרכים בהן ניתן לשחזר את היסטוריית הדפדפנים שנמחקו.
התאוששות קבצים שנמחקו
היסטוריית הדפדפן שלך מאוחסנת בדיוק כמו כל דבר אחר במחשב שלך, כקובץ (או אוסף קבצים). ניקוי היסטוריית הדפדפן שלך רק מוחק קבצים אלה מהכונן הקשיח שלך. אָנוּ’VE כתב מדריך לשחזור קבצים שנמחקו שניתן להשתמש בהם כדי גם לשחזר את מטמון הדפדפן שלך; אתה רק צריך לדעת היכן מאוחסן מטמון הדפדפן שלך. Internet Explorer: C:\Users\\AppData\Local\Microsoft\Windows\History Mozilla Firefox: C:\Users\\AppData\Roaming\Mozilla\Firefox\Profiles\ Google Chrome: C:\Users\\AppData\Local\Google\Chrome\User Data\Default In all of those directories, replace with the name of the user whose history you wish to recover. הגדר את תוכנת השחזור שלך כדי לסרוק את הספריות הללו כדי לשחזר את ההיסטוריה. אם תנסה לגלוש באחת מהתיקיות הללו, ייתכן שתצטרך להגדיר את סייר כדי להציג קבצים נסתרים.
בדיקת מטמון ה- DNS
המחשב שלך משתמש בשרתי DNS כדי לפתור שמות מארח לכתובות IP, ושאילתות אלה מאוחסנות באופן זמני במטמון ה- DNS שלך. כשאתה מנקה את היסטוריית הדפדפן שלך, מטמון ה- DNS שלך לא נוגע. כדי לראות את רשימת בדיקות האתר במטמון עבור המערכת שלך:
פתח שורת פקודה על ידי הקלדה “CMD” לתפריט START.
לאחר מכן, הוציאו פקודה זו:
ipconfig /displayDns
כפי שאתה יכול לראות בצילום המסך שלמעלה, מטמון ה- DNS מגלה שביקרנו בהווטוגק.com לאחרונה. עכשיו, יש כמה אזהרות גדולות לשימוש בגישה זו, כך שתוכלו’לא להסתמך על זה כשיטה לתפוס את כל הצפייה באתרים בהם (או מישהו אחר) ביקרת.
ראשית, הדפדפן שלך אינו הדבר היחיד שיכול לגרום למטמון בדיקת DNS. עדכוני יישומים, מסנג’ר מיידי, משחקי וידאו, וכמעט כל תוכנית שתוכלו לחשוב עליה שמתחבר לאינטרנט הולך להשתמש ב- DNS כדי לחפש שמות מארחים. מתי זה’זה נעשה, זה’S הוסיף למטמון באותה צורה שזה היה אם האתר יגשה לדפדפן שלך. כדי לראות זאת בפעולה, נסה לפקח אתר שאתה מקיים’לא ביקר לאחרונה ואז התבונן במטמון ה- DNS שלך.
פינג בינג.com
בא אחריו:
ipconfig /displayDns
אתה’אני אראה בינג.com (או כל אתר שבחרת לפינג) המופיע בתוצאות, למרות שאתה מקיים’לא ביקר בפועל באתר זה.
החיסרון השני בגישה זו הוא שאתה’לעולם אל תדע את העמודים הספציפיים שביקרת בהם באתר נתון, רק שביקרת באתר עצמו.
ניקוי מטמון ה- DNS אחרי שראיתי כמה קל לבדוק מישהו’מטמון DNS, אתה’כנראה תוהה איך לנקות את זה. בכל פעם שהמחשב שלך יופעל מחדש, המטמון ייננה. אחרת, אתה יכול להריץ פקודה זו בשורת הפקודה:
ipconfig /flushdns
יומני נתב
נתבים מסוימים נותנים לך את היכולת לרשום את כל התנועה הנכנסת והיוצאת. כל מותג של נתב הולך להיות שונה, אך ככל הנראה הגדרה זו תושבת כברירת מחדל. בנתבים של Linksys, אתה יכול להעלות את ההגדרות (192.168.1.1 בדפדפן שלך) ונווט לניהול> יומן. תוקף סביב הגדרות הנתב שלך או התייעץ במדריך כדי לגלות אם שלך יש אפשרות לרשום חיבורים וכיצד לאפשר זאת.
לאחר הפעלה, אתה יכול להציג את היומן כדי לראות את כל החיבורים שהוקמו – אתה’אני רוצה לסנן על ידי יוצא.
כל חיבור לנתב שלך הולך להיות רשום ביומן זה, כך שיכול להיות המון מידע (הרבה ממנו לא רלוונטי), והיומן יכול לצמוח ענק מאוד מהר מאוד. בדוגמה זו, הנתב לא’t פיתרון כתובות ה- IP לשמות מארח. חיפוש מהיר באינטרנט מגלה שכתובת ה- IP הזו שייכת לחנון כיצד לבצע, כך שנוכל להסיק שהמחשב שלנו ניגש לאתר זה.
מה לא’לא עבודה
יש הרבה מידע מוטעה שמפזרים את האינטרנט על דרכים לשחזר את היסטוריית הגלישה שלך, והרבה מהם נשמעים משכנעים, כך שאתה יכול להיות נוטה להאמין להם בהתחלה. שמנו כמה מהשיטות הנפוצות ביותר למבחן, וכאן’מה שמצאנו: באמצעות שחזור המערכת בעזרת שלושה דפדפנים שונים הלכנו לכמה אתרים שונים ואז יצרנו נקודת שחזור. משם פינינו את ההיסטוריה והמשכנו לבצע שחזור מערכת, בתקווה להחזיר את ההיסטוריה שרק מחקנו.
אין קוביות. ההיסטוריה של הגלישה הייתה’T התאושש עבור כל אחד משלושת הדפדפנים העיקריים שבדקנו: Internet Explorer, Firefox ו- Chrome. זה מצוין כשיטת ה- Go-to ברוב האתרים והפורומים, אבל זה היה רק בזבוז זמן גדול כשניסינו את זה.
אינדקס.קבצי DAT יש שפע של מדריכים שאומרים לך לאתר אינדקס.קבצים של DAT ולהשתמש בתוכנת צד שלישי כדי לפתוח ולהציג אותם. אינדקס.קבצי DAT אכן מכילים יומני אתרים בהם ביקרו, אך הם קלים’לא שימושי אם נוקתה היסטוריית הגלישה.
הבעיה הגדולה ביותר היא שהדפדפנים המודרניים כבר לא משתמשים באינדקס.קבצי DAT; הדפדפן האחרון שהשתמש בהם היה Internet Explorer 9. אז, ערכנו כמה בדיקות עם Internet Explorer 9, רק כדי לבדוק אם שיטה זו שימושית למישהו ש’S הפעלת תוכנה מיושנת. באמצעות אינדקס.Dat Suite, הצלחנו לשחזר קצת היסטוריית גלישה, אך לאחר פינוין, הנתונים בתוך האינדקס.קובץ ה- DAT נעלם.
אם אתה צריך לתפוס את היסטוריית הגלישה במחשב לפני שהוא יתנפח, האינדקס.קובץ DAT מייצר מאגר טוב של אתרים בהם ביקרו, אך הוא’אין תועלת אם ההיסטוריה מנוקה לפני שתוכל להגיע אליה. אם אתה רוצה לחקור את האינדקס.קבצי DAT לעצמך, לחץ על הקישור למעלה כדי להוריד את התוכנה הדרושה ולחץ על “צפה בהיסטוריה” אייקון כדי לסרוק את התוכנית באופן אוטומטי לאינדקס.DAT קבצים ורשמו את האתרים שהמחשב בו ביקר.
מאיפה עוד ניתן לשחזר את ההיסטוריה שלי?
זה’כדאי לזכור שכל היסטוריית הגלישה באינטרנט שלך מאוחסנת איפשהו, בין אם באופן זמני או לצמיתות, והאם על ידי ספק שירותי האינטרנט שלך, הממשלה או מי שאחרת יחליט למטמון את רשימת האתרים הגופנים שלך. בדרך כלל, צו למידע יידרש כדי לגרום לסנן האינטרנט שלך לשחרר את הפרטים. אם אתה באמת רוצה לשמור על פרטיות מלאה ביחס לאתרי אינטרנט שאתה משתמש בהם, עיין במאמרים שלנו ב- TOR ושימוש ב- VPN.
- › Samsung Galaxy Z Fold 4 מכים מחיר נמוך חדש בכל הזמנים, בתוספת עסקאות נוספות
- › בינג צ’אט AI מגיע לטלפון שלך’מסך הבית
- › כעת תוכלו להתקשר למספר כדי לקבל נסיעה של Uber
- › מהו מנוע משחק?
- › אמזון חושפת חדש “הד פופ” ותצוגות חכמות מעודכנות
- › כיצד לתקן את “משהו לא עשה’לא ללכת כמתוכנן” שגיאה ב- Windows 11
האם ההיסטוריה מוחקת לנצח
Б эой сранице
Ы зé. С помדיר. Почем эо мого?
Эа сраница о бображае тех сах, кога воматеשיים си сисלוח рmе рגות р רבות ш רבות р р рוהים р рוהים которые нé. Сраница пересанет ообрוחים. До эого момента д.
Исочником запросов может сmжж вредоносfte по, подаееые моди базלוח нилm mчnзnзnчnчnчnчnчnчnчnчnчnчnчnчnчnчnчзדי ы з запросов. Еи ы иололalty ощий дדיר. O. Подробнרבה.
Проверка по сов может тelte пояяе, еи ы водите сדיר еами, или же водите запроы ченн часо.
[iOS 15] כיצד למחוק לצמיתות את היסטוריה באינטרנט באייפון 12?
ישנן סיבות רבות למחוק iOS 15/14/13 היסטוריה באינטרנט באייפון מעת לעת. בעוד שאנשים מסוימים מוחקים את ההיסטוריה הזו, הם אולי לא יודעים בדיוק מדוע זה חשוב.
ראשית, ניקוי היסטוריה באינטרנט iPhone 12/11/10 מבטיח כי הרשומות המעופשות שלך יוסרו מהמערכת. זכור שמידע שאתה מחפש באינטרנט נשמר בצורה של עוגיות, ומנקה אותם מסיר את הרשומות המעופשות הללו. סיבה נוספת היא לשמור על פרטיות במיוחד כשאתה לא רוצה שאנשים יכירו את האתר בו ביקרת. לבסוף, מחיקת היסטוריית האינטרנט באייפון שלך משפרת את הביצועים של iOS 15/14/13 מכיוון שהיא משחררת מקום באייפון שלך.
- חלק 1: כיצד להציג את היסטוריית הגלישה האחרונה שלך באייפון
- חלק 2: כיצד לנקות את היסטוריה באינטרנט באייפון
- חלק 3: מתי ולמה כדאי למחוק לצמיתות את היסטוריה של אייפון אינטרנט
- חלק 4: כיצד למחוק לצמיתות את ההיסטוריה באינטרנט באייפון
חלק 1: צפה בהיסטוריית הגלישה האחרונה שלך באייפון
האייפון שלך יאחסן את היסטוריית הגלישה האחרונה שלך ותוכל להציג אותה באמצעות התהליך הבא:
שלב 1: הפעל את אפליקציית Safari באייפון שלך.
שלב 2: הקש והחזק את לחצן האחורי בסרגל הכלים הספארי שלך.
שלב 3: היסטוריית הגלישה שלך תופיע ותוכל לראות את כל מה שגדלת לאחרונה. שים לב שאתה יכול להציג רק את ההיסטוריה הזו אבל אתה יכול’לא למחוק אותם מכאן.
חלק 2: כיצד לנקות את היסטוריה באינטרנט באייפון
תן לנו לראות כיצד תוכל לנקות את היסטוריית האינטרנט שלך באייפון.
שיטה 1. פתח את מצב הגלישה הפרטי
כמו שנאמר קודם, הגלישה הפרטית נועדה אפילו לא לעקוב אחר היסטוריה מלכתחילה.
שלב 1: פתח את דפדפן החלון וספארי.
שלב 2: לחץ על סמל החלון כדי לראות טקסט “פְּרָטִי” בתחתית פינת היד השמאלית.
שלב 3: הקש על הסמל הפרטי כדי לפתוח דפדפן חדש.
שיטה 2. אתרים ספציפיים לנקות ב- iOS 15
אתה יכול לבחור באפשרות זו אם ברצונך למחוק את היסטוריית האינטרנט באייפון בשלבים במקום לפנות הכל בבת אחת.
שלב 1: עבור לסימניה.
שלב 2: ואז לך להיסטוריה שלך. תראה הרבה מפעילויות הגלישה שלך.
שלב 3: החלק ומחק כל אתר בודד שתרצה להסיר.
שיטה 3. איך לנקות את ההיסטוריה המלאה
זה מאוד פשוט:
שלב 1: עבור לכרטיסייה היסטוריה של ספארי.
שלב 2: למצוא את ה “ברור” סמל בצד ימין למטה.
שלב 3: הקש “ברור” וההיסטוריה המלאה נמחקת.
עם זאת, על מנת להימנע מדליפת הפרטיות, מומלץ תמיד למחוק לצמיתות את ההיסטוריה של האייפון שלך.
חלק 3: מתי ולמה כדאי למחוק לצמיתות את היסטוריה של אייפון אינטרנט
לא ניתן למחוק את הנתונים וההיסטוריה של הגלישה שלך באופן קבוע גם אם אתה מוחק אותם מכיוון שעדיין ניתן לאחזר אותם באמצעות כלי שחזור נתונים. מסיבה זו המידע שלך אינו בטוח והוא פגיע מכיוון שניתן לגשת אליו על ידי צד שלישי.
אנו נבחן את שלושת המקרים הבאים שבהם עליך למחוק לצמיתות את היסטוריית החיפוש שלך ב- iPhone.
- החזרת האייפון של החברה: מחק את היסטוריית האינטרנט באייפון אם אתה מחזיר את האייפון של המעסיק שלך. זה יבטיח שהחברה לא תעדו על כל היסטוריית אתרים או חיפושים באתר אחרים שעשיתם.
- הכרחי לבקרת הורים: נקה את היסטוריית האינטרנט באייפון שלך לאחר ביקור באתרים למבוגרים, כך שילדיכם לא יתמודדו על תוכן כזה בעת השימוש באייפון שלך.
- פרטים בנקאיים: מחק את היסטוריה של אייפון אינטרנט כדי להפחית את הסיכונים להפסיד כסף באפשרות של פריצת טלפון.
חלק 4: כיצד למחוק לצמיתות את ההיסטוריה באינטרנט באייפון
עליך להשתמש ב- IMYFONE UMATE PRO או IMYFONE UMATE PRO כדי ש- MAC יפנה את ההיסטוריה של האינטרנט של האייפון לצמיתות בצורה כזו שלעולם לא ניתן לשחזר אותם ולכן לשמור על המידע והפרטיות שלך על כנו. מלבד זאת, ה- Umate Pro מצויד בכמה משאבי אופטימיזציה אחרים שיכולים לעזור לאייפון שלך לבצע טוב יותר.
כדי למחוק לצמיתות את ההיסטוריה של iOS 15 באינטרנט, 2 מצבים חשובים מאוד והם:
- הכל בפתרון אחד לאייפון ושאר חיסכון בחלל iOS והגנה על פרטיות.
- מחק את כל הקבצים הכוללים סרטונים, תמונות, הודעות וכו ‘.
- למחוק לצמיתות נתונים ללא שום סיכוי להתאוששות.
- עוזר למכשיר לביצוע מהר יותר על ידי הסרת כל קבצי הזבל וקבצי הזמניות.
- חופשי שטח בלחיצה אחת בלבד.
imyfone umate pro מקבלים המון ביקורות חיוביות מ- MacWorld.שיתוף.בריטניה, getIntopc.com, מלחמת כיס.com, macbed.com וכו ‘.
שלבים למחוק לצמיתות את היסטוריית האינטרנט באייפון
שלב 1: חבר תחילה את המכשיר שלך ל- iMyFone Umate Pro במחשב.
שלב 2: בחר את מצב המחיקה המתאים. במקרה זה בחר את ה- “מחק נתונים פרטיים” או ה “מחק קובץ שנמחק” מצב.
שלב 3: מחק את נתוני האייפון לצמיתות על ידי לחיצה על “מחק עכשיו” לַחְצָן.
סיכום
דיברנו כיצד למחוק את ההיסטוריה האינטרנטית באופן מקומי, מהשיטות שהזכרנו לעיל, imyfone umate pro היא הבחירה הטובה ביותר שלך. זה יכול למחוק את הנתונים להגנה על פרטיותך. אל תעשה לנסות.