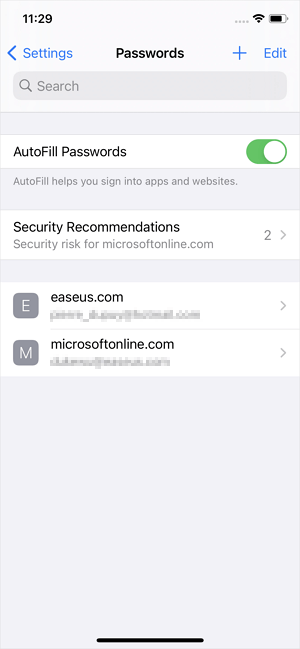עושה סיסמאות לאייפון לאייפון לאפליקציות
כיצד לשמור סיסמאות באייפון (מדריך 2023)
אם אינך יודע היכן למצוא את סיסמאות האפליקציות השמורות שלך באייפון, קרא מדריך זה ותלמד כיצד למצוא סיסמאות לאפליקציות באייפון בדרכים שונות. יתר על כן, הדרך לבדוק סוגים אחרים של סיסמאות כלולה גם.
כיצד למצוא סיסמאות אפליקציה באייפון
אם אינך יודע היכן למצוא את סיסמאות האפליקציות השמורות שלך באייפון, קרא מדריך זה ותלמד כיצד למצוא סיסמאות לאפליקציות באייפון בדרכים שונות. יתר על כן, הדרך לבדוק סוגים אחרים של סיסמאות כלולה גם.
עודכן על ידי Myra בתאריך 2023/02/03 
- 01 מצא את Passowords iPhone חדש
- 02 שכחתי את קוד הסיסמה של אייפון
- 03 מצא סיסמאות אפליקציה iPhone
- 04 שתף סיסמת WiFi iPhone למחשב
- 05 ראה iPad סיסמת WiFi
- 06 שתף סיסמת WiFi iPhone לא עובד
- 07 סיסמאות וחשבונות iPhone
- 08 מצא סיסמאות שנשמרו ipad
- 09 ייצוא סיסמא מאייפון
- 10 אחזור סיסמאות אפליקציה שמורים ב- iPhone
חל על: סיסמאות אפליקציות, סיסמאות אתר, סיסמאות Wi-Fi וסיסמאות בדואר
כמעט כל אפליקציה בה אתה משתמש באייפון שלך דורשת חשבון וסיסמא כך שתוכל להשתמש באפליקציה או ליהנות מתכונות נוספות. זה אומר שיש לך סיסמאות שונות לזכור. למרבה המזל, בדרך כלל אתה גורם לאייפון שלך לעשות זאת בשבילך. אבל זה יכול להוליד בעיה: איך אתה יכול להציג את הסיסמאות שנשמרו באייפון שלך כשאתה צריך להשתמש בהן במכשירים אחרים או לשתף אותם עם אחרים?
כדי שתמצא סיסמאות אפליקציות באייפון שלך כרצונך, מדריך זה חושף שתי דרכים קלות ומוכחות, כך שתוכל להציג, להעתיק או לייצא סיסמאות לאפליקציות במכשיר iOS שלך.
כיצד למצוא סיסמאות אפליקציה באייפון בהגדרות
תומכים: אפליקציות אפליקציות ואתר
הדרך הפשוטה ביותר למצוא סיסמאות אפליקציות שנשמרה באייפון, iPad או iPod Touch משתמשת באפליקציית ההגדרות. באמצעות הגדרות אתה יכול להציג, להעתיק, לערוך, למחוק או להוסיף חשבונות וסיסמאות של אפליקציה/אתר באייפון שלך.
כדי לראות סיסמאות אפליקציות שנשמרו ב- iPhone:
שלב 1. פתח את אפליקציית ההגדרות.
שלב 2. בגרסאות iOS חדשות יותר, גלול מטה ובחר “סיסמאות.”בזמן שב- iOS 13 או מוקדם יותר, לחץ על” סיסמאות וחשבונות “, ואז בחר” סיסמאות אתר ואפליקציות.”
שלב 3. בטל את נעילת מסך האייפון שלך עם קוד הסיסמה, מזהה הפנים שלך או מזהה מגע.
שלב 4. כעת תוכלו לראות את רשימת האפליקציות ואתרי האינטרנט ששמרתם עבור סיסמאות עבור. לחץ על אחד מהם כדי לבדוק את הסיסמה שלה.
אפל גם מספקת דרך רשמית נוספת עבורך לעשות דברים. לפרטים נוספים, היכנסו למדריך כיצד להציג סיסמאות שנשמרו באייפון.
אלה הצעדים הקלים לצפייה בסיסמאות אפליקציה שנשמרו באייפון שלך. כאמור, אתה יכול גם להעתיק, להוסיף, לערוך או למחוק סיסמאות בהגדרות:
- כדי להוסיף חשבון חדש: לחץ על סמל פלוס בפינה השמאלית העליונה.
- כדי להעתיק חשבון או סיסמה, לחץ והחזק באפליקציה, ואז בחר “העתק שם משתמש” או “העתק סיסמה.”
- כדי לערוך פרטים של אפליקציה, הקש על “ערוך” ושנה את המידע.
- כדי למחוק סיסמה, הקש על האפליקציה ובחר “מחק סיסמה.”
כיצד לראות סיסמאות אפליקציות באייפון עם מנהל סיסמאות iOS
תמיכה: סיסמאות אפליקציה/אתר/Wi-Fi/דואר
אם אתה רוצה רק סיסמאות אפליקציות שנשמרו גישה באייפון שלך, מעקב אחר המדריך שלמעלה יכול לספק את הצרכים שלך בצורה מושלמת. עם זאת, אם אתה צריך לעשות יותר באמצעות סיסמאות ה- iPhone שלך, שימוש ב- iPhone Untocker מומלץ. כלי כזה מאפשר לך:
- ייצא את כל סיסמאות ה- iPhone למחשב
- שתף סיסמאות Wi-Fi מאייפון למכשירים אחרים
- בדוק חשבונות דוא”ל וסיסמאות ב- iDevice שלך
יתר על כן, Ealeus Mobiunlock יכול לשרת גם את הפונקציות של מסיר הצפנת גיבוי של אייפון ו- iTunes הפועלים ל:
- בטל את נעילת ה- iPhone ללא קוד הסיסמה
- הסר את סיסמת זמן המסך באייפון
- הסר את הצפנת הגיבוי של iTunes
מקבל כלי כזה במחשב שלך לא רק עוזר לך לנהל את סיסמאות האייפון שלך טוב יותר, אלא גם לפתור בעיות רבות אחרות הקשורות לאייפון עבורך.
כדי לראות סיסמאות לאפליקציות ב- iPhone עם Easeus Mobiunlock:
שלב 1. חבר את ה- iPhone או iPad שלך למחשב ואז הפעל את Easeus Mobiunlock. ואז לחץ על “מנהל סיסמאות iOS” כדי להמשיך.
שלב 2. ודא שהאייפון או האייפד שלך מוכרים בהצלחה ולחץ על “סריקה עכשיו.”
שלב 3. המתן ל- Easeus Mobiunlock כדי למצוא סיסמאות שנשמרו במכשיר שלך. לאחר מכן, בחר קטגוריה ואז תראה את רשימת החשבונות והסיסמאות. אתה יכול ללחוץ על הסמל “הצג/הסתר” לצד “סיסמה” כדי להציג סיסמאות בפירוט. או לחץ על “ייצוא” כדי לייצא את סיסמאות ה- iPhone/iPad שלך.
שלב 4. אם תלחץ על “ייצוא,
כיצד לשמור סיסמאות באייפון (מדריך 2023)
אם אינך יודע היכן למצוא את סיסמאות האפליקציות השמורות שלך באייפון, קרא מדריך זה ותלמד כיצד למצוא סיסמאות לאפליקציות באייפון בדרכים שונות. יתר על כן, הדרך לבדוק סוגים אחרים של סיסמאות כלולה גם.
כיצד למצוא סיסמאות אפליקציה באייפון
אם אינך יודע היכן למצוא את סיסמאות האפליקציות השמורות שלך באייפון, קרא מדריך זה ותלמד כיצד למצוא סיסמאות לאפליקציות באייפון בדרכים שונות. יתר על כן, הדרך לבדוק סוגים אחרים של סיסמאות כלולה גם.
עודכן על ידי Myra בתאריך 2023/02/03 
- 01 מצא את Passowords iPhone חדש
- 02 שכחתי את קוד הסיסמה של אייפון
- 03 מצא סיסמאות אפליקציה iPhone
- 04 שתף סיסמת WiFi iPhone למחשב
- 05 ראה iPad סיסמת WiFi
- 06 שתף סיסמת WiFi iPhone לא עובד
- 07 סיסמאות וחשבונות iPhone
- 08 מצא סיסמאות שנשמרו ipad
- 09 ייצוא סיסמא מאייפון
- 10 אחזור סיסמאות אפליקציה שמורים ב- iPhone
חל על: סיסמאות אפליקציות, סיסמאות אתר, סיסמאות Wi-Fi וסיסמאות בדואר
כמעט כל אפליקציה בה אתה משתמש באייפון שלך דורשת חשבון וסיסמא כך שתוכל להשתמש באפליקציה או ליהנות מתכונות נוספות. זה אומר שיש לך סיסמאות שונות לזכור. למרבה המזל, בדרך כלל אתה גורם לאייפון שלך לעשות זאת בשבילך. אבל זה יכול להוליד בעיה: איך אתה יכול להציג את הסיסמאות שנשמרו באייפון שלך כשאתה צריך להשתמש בהן במכשירים אחרים או לשתף אותם עם אחרים?
כדי שתמצא סיסמאות אפליקציות באייפון שלך כרצונך, מדריך זה חושף שתי דרכים קלות ומוכחות, כך שתוכל להציג, להעתיק או לייצא סיסמאות לאפליקציות במכשיר iOS שלך.
כיצד למצוא סיסמאות אפליקציה באייפון בהגדרות
תומכים: אפליקציות אפליקציות ואתר
הדרך הפשוטה ביותר למצוא סיסמאות אפליקציות שנשמרה באייפון, iPad או iPod Touch משתמשת באפליקציית ההגדרות. באמצעות הגדרות אתה יכול להציג, להעתיק, לערוך, למחוק או להוסיף חשבונות וסיסמאות של אפליקציה/אתר באייפון שלך.
כדי לראות סיסמאות אפליקציות שנשמרו ב- iPhone:
שלב 1. פתח את אפליקציית ההגדרות.
שלב 2. בגרסאות iOS חדשות יותר, גלול מטה ובחר “סיסמאות.”בזמן שב- iOS 13 או מוקדם יותר, לחץ על” סיסמאות וחשבונות “, ואז בחר” סיסמאות אתר ואפליקציות.”
שלב 3. בטל את נעילת מסך האייפון שלך עם קוד הסיסמה, מזהה הפנים שלך או מזהה מגע.
שלב 4. כעת תוכלו לראות את רשימת האפליקציות ואתרי האינטרנט ששמרתם עבור סיסמאות עבור. לחץ על אחד מהם כדי לבדוק את הסיסמה שלה.
אפל גם מספקת דרך רשמית נוספת עבורך לעשות דברים. לפרטים נוספים, היכנסו למדריך כיצד להציג סיסמאות שנשמרו באייפון.
אלה הצעדים הקלים לצפייה בסיסמאות אפליקציה שנשמרו באייפון שלך. כאמור, אתה יכול גם להעתיק, להוסיף, לערוך או למחוק סיסמאות בהגדרות:
- כדי להוסיף חשבון חדש: לחץ על סמל פלוס בפינה השמאלית העליונה.
- כדי להעתיק חשבון או סיסמה, לחץ והחזק באפליקציה, ואז בחר “העתק שם משתמש” או “העתק סיסמה.”
- כדי לערוך פרטים של אפליקציה, הקש על “ערוך” ושנה את המידע.
- כדי למחוק סיסמה, הקש על האפליקציה ובחר “מחק סיסמה.”
כיצד לראות סיסמאות אפליקציות באייפון עם מנהל סיסמאות iOS
תמיכה: סיסמאות אפליקציה/אתר/Wi-Fi/דואר
אם אתה רוצה רק סיסמאות אפליקציות שנשמרו גישה באייפון שלך, מעקב אחר המדריך שלמעלה יכול לספק את הצרכים שלך בצורה מושלמת. עם זאת, אם אתה צריך לעשות יותר באמצעות סיסמאות ה- iPhone שלך, שימוש ב- iPhone Untocker מומלץ. כלי כזה מאפשר לך:
- ייצא את כל סיסמאות ה- iPhone למחשב
- שתף סיסמאות Wi-Fi מאייפון למכשירים אחרים
- בדוק חשבונות דוא”ל וסיסמאות ב- iDevice שלך
יתר על כן, Ealeus Mobiunlock יכול לשרת גם את הפונקציות של מסיר הצפנת גיבוי של אייפון ו- iTunes הפועלים ל:
- בטל את נעילת ה- iPhone ללא קוד הסיסמה
- הסר את סיסמת זמן המסך באייפון
- הסר את הצפנת הגיבוי של iTunes
מקבל כלי כזה במחשב שלך לא רק עוזר לך לנהל את סיסמאות האייפון שלך טוב יותר, אלא גם לפתור בעיות רבות אחרות הקשורות לאייפון עבורך.
כדי לראות סיסמאות לאפליקציות ב- iPhone עם Easeus Mobiunlock:
שלב 1. חבר את ה- iPhone או iPad שלך למחשב ואז הפעל את Easeus Mobiunlock. ואז לחץ על “מנהל סיסמאות iOS” כדי להמשיך.
שלב 2. ודא שהאייפון או האייפד שלך מוכרים בהצלחה ולחץ על “סריקה עכשיו.”
שלב 3. המתן ל- Easeus Mobiunlock כדי למצוא סיסמאות שנשמרו במכשיר שלך. לאחר מכן, בחר קטגוריה ואז תראה את רשימת החשבונות והסיסמאות. אתה יכול ללחוץ על הסמל “הצג/הסתר” לצד “סיסמה” כדי להציג סיסמאות בפירוט. או לחץ על “ייצוא” כדי לייצא את סיסמאות ה- iPhone/iPad שלך.
שלב 4. אם תלחץ על “ייצוא”, עליך לבחור עוד יותר את הפורמט שאתה צריך. כאן תוכלו לבחור בפורמט התואם למנהלי סיסמאות פופולריים כמו 1Password או פורמט CSV רגיל.
בשורה התחתונה
היתרונות הברורים ביותר של מנהל סיסמאות iOS דרך אפליקציית ההגדרות באייפון הם זה:
זה מאפשר לך להציג סיסמאות Wi-Fi שנשמרו, שלא ניתן לעשות עם כל תכונה באייפון. לא רק את סיסמת ה- Wi-Fi שאתה משתמש כרגע, כל סיסמת Wi-Fi שהשתמשת בהן בעבר ניתן למצוא על ידי Cealeus Mobiunlock.
זה מאפשר לך לייצא סיסמאות אייפון למחשב כדי שתוכל לבצע גיבוי של סיסמאות יקרות שלך.
ציין את הצרכים שלך ולבצע את הדרך בה אתה רוצה למצוא סיסמאות אפליקציות באייפון שלך ללא מאמץ.
כיצד לשמור סיסמאות באייפון (מדריך 2023)
הערת עריכה: אנו מרוויחים עמלה מקישורי שותפים ביועץ פורבס. העמלות אינן משפיעות על חוות הדעת או הערכות העורכים שלנו.
גטי
תוכן העניינים
- כיצד לשמור סיסמאות באייפון
- חסרונות של שמירת סיסמאות באייפון
- מתי להשתמש במנהל סיסמאות
- שאלות נפוצות (שאלות נפוצות)
יצירת חשבון עם שם משתמש וסיסמא הפכה לחלק בלתי נמנע מהחיים המקוונים. ושמירה על כל הסיסמאות הבטוחות והשינון יכולה להיות כאב ללא מעט עזרה. למרבה המזל, iOS מגיע עם תכונות שמירת סיסמאות מובנות לאייפונים ואייפד. מדריך זה יכול לעזור לך לשמור מידע על כניסה וסיסמאות באייפון שלך ולהקל על הנטל לזכור כמות מגוחכת של כניסות.
כיצד לשמור סיסמאות באייפון
נראה כי כל אתר מחייב כעת למשתמשים ליצור שם משתמש וסיסמא ייחודיים לגישה לתוכן ולשירותים. אלה שבוחרים לעקוב אחר פרוטוקולי אבטחה מומלצים (i.ה., לא משתמש באותו שם משתמש וסיסמא לכל דבר) לרוב מתקשה או בלתי אפשרי לזכור את כל האישורים המאובטחים שלהם. כולנו יודעים ששמירה על רשומה כתובה או אלקטרונית לא מוגנת של פרטי חשבונך מערערת את האבטחה שלהם, כך כיצד המשתמשים יכולים לשמור על סיסמאותיהם מבלי לאבד אותם כל הזמן?
עבור לקוחות אפל, הפיתרון לדילמה זו טמון במחזיק המפתחות המשולב של iCloud ובמילוי אוטומטי שתוכנת לרוב מוצרי Apple. תכונות אלה יכולות לשמור שמות משתמש וסיסמאות מכל אתר, לאחסן אותן במיקום מרכזי, למלא את תיבות הכניסה עבורך כשאתה חוזר לאתר ושתף את הכניסה בין כל מכשירי Apple שלך.
באמצעות ספארי
ראשית, יש להפעיל את תכונת המילוי האוטומטי במוצר Apple שלך. עבור אל הגדרות (סמל ההילוכים)> ספארי> מילוי אוטומטי. החלף את המתג והזן את המידע הדרוש כדי להפעיל את המילוי האוטומטי לכרטיסי אשראי ומידע אישי.
בשלב הבא, הפעל את המילוי האוטומטי עבור סיסמאות וכניסה על ידי מעבר להגדרות> סיסמאות> אפשרויות סיסמה> מילוי אוטומטי, והחלף את המתג. מילוי אוטומטי מופעל כעת עבור כל הדפדפנים שתבחרו לאשר. אתה יכול לראות אילו דפדפנים ויישומים אישרת על ידי בדיקת הרשימה מתחת למילוי אוטומטי.
כעת אתה מוכן לשמור סיסמאות ולהשתמש במילוי אוטומטי בספארי. פתח דפדפן ספארי, נווט לאתר והזן את שם המשתמש והסיסמה שלך. כשאתה לוחץ על כפתור ההתחברות, המכשיר שלך יבקש ממך אוטומטית לשמור את הסיסמה. אתה יכול לבחור:
- שמור סיסמא: הכניסה שלך תיאחסן ויילוי אוטומטית בביקור הבא שלך באתר.
- לעולם לא לאתר זה: הכניסה שלך לא תישמר והמכשיר לא יבקש ממך שוב לאתר זה.
- לא עכשיו: הכניסה שלך לא תישמר אך המכשיר יבקש ממך שוב בכניסה הבאה שלך.
באמצעות מחזיק מקשים של iCloud
הפעלת מחזיק מפתחות ICloud תאפשר לך לשתף את פרטי הכניסה שלך בין מוצרי Apple השונים שלך. ניצחת’אני צריך לשמור כניסה באופן פרטני יותר בכל מכשיר, מה שיכול לעזור לך לעולם לא להאט את החיפוש אחר הערות בכתב היד שלך לעולם.
להפעלת מחזיק מקשים של iCloud, עבור אל הגדרות> מזהה Apple שלך> iCloud> סיסמאות ומחזיק מקשים. החלף את המתג כדי לסנכרן את הטלפון שלך עם המכשירים האחרים שלך, ומאפשר לך להתחיל להשתמש ב- KeyChain.
ניהול סיסמאות שנשמרו
לאחר שמירת פרטי הכניסה, ניתן לנהל אותו תחת קטע הסיסמאות בתפריט ההגדרות.
(הכנס גרפיקה כאן: אף אחד לא נמצא?)
באמצעות סיסמאות מוצעות חזקות
עבור אתרים מסוימים, ה- iPhone שלך עשוי להציע אוטומטית סיסמה חזקה שתוכל להשתמש בה. אתה יכול לבחור אחד מהם “השתמש בסיסמה חזקה” אוֹ “בחר סיסמה משלי” כאשר מתבקש.
חסרונות של שמירת סיסמאות באייפון
בזמן השימוש במוצר Apple שלך’S תכונות חוסכות סיסמה מובנות הן קלות, נוחות וחינמיות, יש כמה חסרונות בכל הקשור לאבטחה ולתפקוד.
יחסית קל לגישה
המכשיר שלך ככל הנראה ידרוש ממך להזין מחדש את סיסמת ה- PIN או Apple מזהה (או השתמש במגע/מזהה מגע/פנים) כדי לגשת למכשיר שלך’סיסמאות מאוחסנות. עם זאת, אם מישהו כבר היה או לאחרונה קיבל גישה למכשיר שלך, הוא גם יוכל לגשת לסיסמאות שלך באותו אופן. ליישומים אחרים של מנהל סיסמאות יש “סיסמת מאסטר” תכונה להוסיף שכבה נוספת של אבטחה נפרדת שנועדה לשמור על הנתונים שלך בטוחים יותר.
קשה או בלתי אפשרי לשימוש עם מוצרים שאינם אפלים
מחזיק מפתחות iCloud נוח ביותר לאלה הנאמנים לתפוח על פני מכשירים. מי שיש לו מכשירי אנדרואיד או מחשב יגלה שמחזיק מקשים של iCloud לא יכול להיות שמיש במכשיר שלהם או עשוי לדרוש אפליקציה להורדה או סיומת דפדפן.
שינוי סיסמה חלשה
כאשר מחזיק מפתחות ICloud מגלה סיסמה חלשה, נפגעת או שימוש חוזר, היא תשלח לך התראת אבטחה עם האפשרות לשנות את הסיסמה זו. בעוד שמנהלי סיסמאות מסוימים יכולים לעזור לך לשנות את הסיסמה ישירות דרך האפליקציה, מכשיר Keyboud iCloud מפנה את המשתמש לחלון Safari WebView כדי לשנות את הסיסמה, שהיא מעט פחות נוחה.
תכונות מוגבלות
מחזיק מפתחות ICloud אינו מציע תכונות נוספות רבות יותר כמו כמה מנהלי סיסמאות של צד שלישי בשוק. מנהלי סיסמאות של צד שלישי עשויים לכלול תכונות נוספות כמו מפתחות אבטחת חומרה, סיסמאות חד פעמיות, קמרונות מאובטחים למגוון רחב יותר של נתונים ומסמכים, זמינות של כל פונקציות האפליקציה בכל מכשיר ויכולת לשתף סיסמאות עם משתמשים אחרים.
מתי להשתמש במנהל סיסמאות
מנהל סיסמאות של צד שלישי עשוי להיות שימושי אם אתה’מחפשת מחדש אבטחה נוספת, מגוון רחב יותר של תכונות, קטגוריות אחסון מאובטחות יותר והגנה במכשירים שאינם אפל. לא מעט אפשרויות נהדרות זמינות כוללות את מנהל הסיסמאות של נורטון ו- NordPass. כמה ממנהלי הסיסמאות הטובים ביותר התואמים לאייפון הם Dashlane, LastPass, 1Password ושומר.
שורה תחתונה
מחזיק מפתחות iCloud הוא אפשרות טובה לאחסון סיסמאות במכשירי אפל בצורה מאובטחת יחסית. זה יכול לעזור למשתמשים לבחור סיסמאות חזקות ולהפוך אותם לנגישים בקלות עם התכונה AutoFill. זהו שירות נהדר וחינמי עבור נאמני אפל שלא’לא מרגיש שהיתרונות הנוספים של מנהל סיסמאות של צד שלישי נחוצים לצרכים שלהם. אנו ממליצים לבחור מנהל סיסמאות אחר אם אתה מעוניין באבטחה נוספת ותכונות נוספות עשויים למפתחים אחרים להציע, או אם אתה בבעלותך ומשתמש באופן קבוע במכשירים שאינם אפלים.
שאלות נפוצות (שאלות נפוצות)
הוא מחזיק מפתחות Apple הוא מנהל סיסמאות טוב?
בסך הכל, כן, מחזיק מפתחות iCloud הוא מנהל סיסמאות בחינם, פונקציונאלי ונוח מאוד, במיוחד למשתמשים המשתמשים בלעדית למוצרי אפל.
כיצד אוכל לגרום לאייפון שלי לזכור סיסמאות?
מחזיק מקשים ומילוי אוטומטי של iCloud יצטרך להיות מופעל בתפריט ההגדרות על מנת לגשת לתכונות אלה. להפעלת מחזיק מקשים של iCloud, עבור אל הגדרות> מזהה Apple שלך> iCloud> סיסמאות ומחזיק מקשים. החלף את המתג כדי להתחיל להשתמש ב- KeyChain. בשלב הבא, הפעל את המילוי האוטומטי עבור סיסמאות וכניסה על ידי מעבר להגדרות> סיסמאות> אפשרויות סיסמה> מילוי אוטומטי, והחלף את המתג.
האם המאמר הזה היה מועיל?
שתף את המשוב שלך
שלח משוב לצוות העריכה
תודה על המשוב שלך!
משהו השתבש. בבקשה נסה שוב מאוחר יותר.
קניית מדריכים
- מנהלי הסיסמאות הטובים ביותר
- מנהלי הסיסמאות החינמיים הטובים ביותר
- מנהלי הסיסמאות הטובים ביותר של Windows
- מנהלי סיסמאות MAC הטובים ביותר
- סקירת LastPass
- סקירת Dashlane
- ביקורת Bitwardenen
- סקירה של 1Password
- סקירה של מנהל סיסמאות שומר
- סקירת מנהל סיסמאות של נורטון
- ביקורת Keepass
השוואה
- Dashlane לעומת 1Password
- LastPass לעומת Dashlane
- Bitwarden לעומת LastPass
- LastPass בחינם לעומת פרימיום
- Keepass vs LastPass
- 1Password לעומת LastPass
הבא בעסקים
- מנהל הסיסמאות הטוב ביותר עבור Mac
- כיצד ליצור סיסמה חזקה
- האם אמריקאים שומרים על סיסמאותיהם?
- סיסמאות ואנשים: כלי הנשק הסודיים שלך נגד פושעי רשת
- כיצד לשתף סיסמה בבטחה
- סקירת Nordpass
עוד מ
סקירה של Filenow 2023: תכונות, יתרונות וחסרונות
על ידי נטלי קוסון תוֹרֵם
כיצד לבטל חסימת אתרים 7 דרכים שונות עם כיוונים שלב אחר שלב
על ידי אלנה הגה תוֹרֵם
כיצד לשלוח פקס בשלוש דרכים שונות
על ידי שווטה תוֹרֵם
סקירה של Mochahost 2023: תכונות, יתרונות וחסרונות
על ידי טוני מתיוס-אל צוות היועץ של פורבס
10 טיפים לתקשורת אפקטיבית במקום העבודה
על ידי כריסטיאנה ג’ולאוסו תוֹרֵם
ניהול מכירות: הגדרה, תהליכים ושיטות עבודה מומלצות
על ידי ג’ניפר סימונסון תוֹרֵם
מידע שנמסר ליועץ פורבס מיועד למטרות חינוכיות בלבד. המצב הכלכלי שלך הוא ייחודי והמוצרים והשירותים שאנו בודקים עשויים שלא להתאים לנסיבות שלך. איננו מציעים ייעוץ פיננסי, שירותי ייעוץ או תיווך, ואנחנו גם לא ממליצים או מייעצים לאנשים או לקנות או למכור מניות או ניירות ערך מסוימים. ייתכן שמידע הביצועים השתנה מאז זמן הפרסום. ביצועי העבר אינם מעידים על תוצאות עתידיות.
יועץ פורבס דבק בסטנדרטים של יושרה עריכה קפדנית. למיטב ידיעתנו, כל התוכן מדויק החל מהתאריך שפורסם, אם כי ההצעות הכלולות כאן אינן זמינות עוד. הדעות המובאות הן המחבר’S לבד ולא הוענקו, אושרו או שאושרו על ידי שותפינו בדרך אחרת.
תוֹרֵם
צ’אונצ’י גדל בחווה בצפון קליפורניה הכפרית. בגיל 18 הוא ברח וראה את העולם עם תרמיל וכרטיס אשראי, מגלה שהערך האמיתי של כל נקודה או קילומטר הוא החוויה שהיא מקלה. הוא נשאר הכי הרבה בבית בטרקטור, אך למד שההזדמנות היא המקום בו הוא מוצא את זה ואי נוחות מעניינת יותר משאננות.
© 2023 Forbes Media LLC. כל הזכויות שמורות.
- Adchoices
- Adchoices
- הצהרת פרטיות
- תנאים
- עלינו
- צור קשר
- קריירה
- קופונים
- הדפסים והרשאות חוזרות
- חדר חדשות
- ציטוט של פורבס של היום
- לְפַרְסֵם
צוות העריכה של יועץ פורבס הוא עצמאי ומטרה. כדי לעזור לתמוך בעבודות הדיווח שלנו, ולהמשיך ביכולתנו לספק תוכן זה בחינם לקוראים שלנו, אנו מקבלים פיצויים מהחברות המפרסמות באתר יועץ פורבס. פיצוי זה מגיע משני מקורות עיקריים. ראשון, אנו מספקים מיקומים בתשלום למפרסמים כדי להציג את ההצעות שלהם. הפיצוי שאנו מקבלים עבור מיקומים אלה משפיע על האופן בו ואיפה מפרסמים’ הצעות מופיעות באתר. אתר זה אינו כולל את כל החברות או המוצרים הזמינים בשוק. שְׁנִיָה, אנו כוללים גם קישורים למפרסמים’ מציעים בחלק מהמאמרים שלנו; אלה “קישורי שותפים” עשוי לייצר הכנסה לאתר שלנו כשאתה לוחץ עליהם. הפיצוי שאנו מקבלים ממפרסמים אינו משפיע על ההמלצות או הייעוץ שצוות העריכה שלנו מספק במאמרים שלנו או משפיע בדרך אחרת על כל אחד מתכני העריכה על יועץ פורבס. אמנם אנו עובדים קשה כדי לספק מידע מדויק ומעודכן שלדעתנו תמצא רלוונטי, אך יועץ פורבס אינו יכול להבטיח כי מידע שנמסר כלשהו הושלם ואינו מצהיר או אחריות בקשר אליו, וגם לא לדיוק או לתחולתה של כל התחלות. להלן רשימה של השותפים שלנו המציעים מוצרים שיש לנו קישורים לשותפים עבורם.
כיצד למצוא ולנהל סיסמאות שנשמרו באייפון שלך (2023)
Apple מאפשרת לך לאחסן שמות משתמש וסיסמאות במחזיק המפתח של iCloud, כך שתוכל להיכנס לאפליקציות ואתרי אינטרנט במהירות באמצעות FaceID או TouchID. אבל מה אם אתה רוצה לנהל את החשבונות והסיסמאות השמורים האלה?
כאן’מדריך מפורט כיצד למצוא ולערוך סיסמאות שנשמרו באייפון ובאייפד.
- כיצד למצוא סיסמאות שנשמרו באייפון ובאייפד
- כיצד להציג סיסמאות שנשמרו באמצעות SIRI
- מהן סיסמאות המילוי האוטומטי?
- כיצד למחוק חשבונות וסיסמאות ממחזיק המפתח של iCloud
- הוסף ידנית סיסמה למחזיק המפתח של iCloud
- כיצד לערוך סיסמאות שנשמרו באייפון ובאייפד
- מהן המלצות אבטחה ב- iOS?
כיצד למצוא סיסמאות שנשמרו באייפון ובאייפד
- לִפְתוֹחַ הגדרות.
- בֶּרֶז סיסמאות וחשבונות (iOS 13). עבור iOS 14 ואילך, זה’s נקרא סיסמאות.
- בֶּרֶז סיסמאות אתר ואפליקציה. לאמת באמצעות FaceID או TouchID.
תראה רשימה של סיסמאות שנשמרו.
כיצד להציג סיסמאות שנשמרו באמצעות SIRI
- זימן את סירי באייפון שלך. אתה יכול לעשות זאת על ידי לחיצה על כפתור הצד הימני באייפונים עם מזהה פנים. באייפונים אחרים, לחץ והחזק את כפתור הבית. אתה יכול גם להשתמש במילה החמה ‘היי סירי.’
- עכשיו, שאל את סירי ‘הצג את כל הסיסמאות שלי.’
- אתה יכול גם לבקש מסירי סיסמאות ספציפיות. בשביל זה, תגיד משהו כמו, ‘הצג את סיסמת ה- Gmail שלי,’ אוֹ ‘הצג את סיסמת הטוויטר שלי.’
- בשלב הבא, אימת באמצעות מזהה מגע או מזהה פנים. אתה’יהיה הגדרות בתוך בהן תוכלו להציג, להעתיק או לאוויר את האישורים שלכם.
מהן סיסמאות המילוי האוטומטי?
כאשר סיסמאות מילוי אוטומטי מופעלות, אתה רואה אוטומטית את שם המשתמש/הדוא”ל (הסיסמה לא מוצגת אלא מלאת אוטומטית) מעל המקלדת (או הקש על סמל המפתח) כשאתה’re באתר או באפליקציה’שדה כניסה. זה’s סופר שימושי.
עם זאת, אפל מספקת לך את האפשרות להשבית תכונה זו. לשם כך, הקש על המיתוג ליד סיסמאות למילוי אוטומטי שמתחת הגדרות → סיסמאות וחשבונות. אחרי זה, אתה’אני צריך לעקוב באופן ידני אחר הצעדים לעיל, לראות/להעתיק את שם המשתמש + סיסמא ולהקליד/הדבק אותה.
כיצד למחוק חשבונות וסיסמאות ממחזיק המפתח של iCloud
- לִפְתוֹחַ הגדרות → סיסמאות וחשבונות.
- בֶּרֶז סיסמאות אתר ואפליקציה. לאמת באמצעות TouchID או FaceID.
הוסף ידנית סיסמה למחזיק המפתח של iCloud
- לִפְתוֹחַ הגדרות והברזים סיסמאות וחשבונות.
- בֶּרֶז סיסמאות אתר ואפליקציה.
כיצד לערוך סיסמאות שנשמרו באייפון ובאייפד
- לְהַשִׁיק הגדרות והברזים סיסמאות וחשבונות.
- בֶּרֶז סיסמאות אתר ואפליקציה.
מהן המלצות אבטחה ב- iOS ?
ב- iOS 13, אם אתה משתמש באותה סיסמה ביותר מאתר או אפליקציה אחת, אתה’תראה משולש קטן עם סימן קריאה בתוכו. כשאתה מקיש עליו, אתה רואה אילו אתרים אתה’VE השתמשה באותה סיסמה. די מסודר!
עם iOS 14, אפל לקחה ניטור סיסמאות לשלב הבא. כעת, זה מאפשר לך לדעת באופן אוטומטי אם הסיסמאות בהן אתה משתמש היו מעורבות בהפרת נתונים או לא. אם הוא מוצא הפרה, אתה יכול לשדרג כדי להבטיח כניסה עם Apple או להגדיר סיסמא חדשה ושונה.
אפל מצהירה בכך ‘ספארי משתמש בטכניקות קריפטוגרפיות חזקות כדי לבדוק באופן קבוע נגזרות של הסיסמאות שלך כנגד רשימת סיסמאות מופרדות בצורה מאובטחת ופרטית שלא’לא לחשוף את פרטי הסיסמה שלך – אפילו לאפל.’
אני מקווה שמאמר זה עוזר לך לנהל סיסמאות וחשבונות שנשמרו באייפון ובאייפד שלך. תודיע לי אם יש לך שאלות בתגובות למטה.
יתכן שתרצה לקרוא:
- כיצד לשנות את סיסמת מחזיק המפתח ב- Mac: 3 דרכים שהוסברו
- האפליקציות הטובות ביותר למנהל סיסמאות עבור Mac
- כיצד ליצור סיסמאות חזקות באייפון ובאייפד
- כיצד למצוא סיסמת WiFi ב- Mac שלך
כיצד למצוא את כל הסיסמאות השמורה שלך באייפון, ולערוך או למחוק אותן
סמל דוא”ל מעטפה. זה מציין את היכולת לשלוח דוא”ל.
שתף אייקון חץ מעוקל שמצביע ימינה.
אייקון טוויטר ציפור מסוגננת עם פה פתוח, ציוץ.
טוויטר סמל לינקדאין המילה “פנימה”.
לינקדאין פליברד אייקון מכתב מסוגנן f.
סמל פייסבוק של Flipboard האות F.
אייקון דוא”ל בפייסבוק מעטפה. זה מציין את היכולת לשלוח דוא”ל.
סמל קישור דוא”ל תמונה של קישור שרשרת. זה מעניק סימובילציה של כתובת אתר קישור לאתר.
פדה עכשיו
- ה- iPhone שלך שומר על רשימה של כל הסיסמאות שנשמרו, ויש לו תפריט כדי לאפשר לך למצוא סיסמאות כשאתה זקוק להן.
- הסיסמאות ממוקמות בקטע סיסמאות וחשבונות באפליקציית ההגדרות של האייפון.
- אתה יכול להשתמש בהגדרות כדי למחוק סיסמאות שאתה כבר לא צריך, לערוך אותן או להשתמש בהגדרות כדי לפתוח אתרים כדי לשנות את הסיסמאות שלך.
- בקר בדף הבית של Business Insider לקבלת סיפורים נוספים.
אם אתה מתרגל אבטחה מקוונת טובה, עליך להיות סיסמא ייחודית וחזקה לכל אתר שאתה מבקר בו – זה אומר שאתה לא חוזר על סיסמאות, ואתה הופך אותם למורכבים עם שילוב ארוך של אותיות, מספרים וסמלים מיוחדים של אותיות עליונות וקטנות.
כמובן, אינך יכול לזכור את כל הסיסמאות האלה, וזו הסיבה שספארי באייפון שלך מציעה לזכור אותן עבורך. בדרך כלל, ספארי מציעה למלא אוטומטית את הסיסמה הנכונה בזמן המתאים, אך אתה יכול גם להציג ולנהל את קבוצת הסיסמאות המלאה גם כן.
עיין במוצרים המוזכרים במאמר זה:
iPhone XS (מ- 999 $.99 בסט ביי)
כיצד למצוא ולערוך סיסמאות באייפון
1. התחל את אפליקציית ההגדרות.
2. הקש על “סיסמאות וחשבונות.”
3. הקש על “סיסמאות אתר ואפליקציות.”יתכן שתתבקש להזין את קוד הסיסמה שלך או להתחבר עם מזהה מגע או מזהה פנים.
4. ה- iPhone שלך יציג כעת את רשימת הסיסמאות השמורות המלאה שלך. כדי לראות את פרטי הסיסמה (שם המשתמש והסיסמה של הכניסה, כמו גם את כתובת האתר של האתר אליו משויכת הסיסמה) הקש על הערך עבור הסיסמה.
יש לך מספר אפשרויות:
- אם אינך זקוק עוד לשמירת סיסמה ורוצה למחוק אותו, החלק אותו שמאלה ולהקיש על “מחק.”
- אם אתה רוצה לערוך סיסמה, הקש עליו ואז הקש על “ערוך” בפינה השמאלית העליונה של המסך. הקש על “בוצע” כדי לשמור את השינויים שלך.
- אם אתה רוצה ללכת לאתר ולשנות את הסיסמה שלך, אתה יכול להקיש על הסיסמה ואז הקש על “שנה סיסמה באתר.”ספארי תפתח את האתר המתאים בו תוכל לעדכן את הסיסמה שלך.
כיסוי קשור כיצד לעשות הכל: טק:
כיצד לשנות או לאפס את קוד הסיסמה של ה- iPad שלך, גם אם אינך יודע מה קוד הסיסמה
כיצד לשנות את סיסמת האינסטגרם שלך בשולחן העבודה או בנייד, או לאפס אותה אם שכחת אותה
כיצד לשנות את סיסמת הפייסבוק שלך כדי לעזור לשמור על חשבונך
כיצד לשנות את סיסמת Google שלך, או לשחזר אותה אם שכחת אותה
דייב ג’ונסון
סופר עצמאי
דייב ג’ונסון הוא עיתונאי טכנולוגי שכותב על טק צרכני וכיצד התעשייה הופכת את העולם הספקולטיבי של מדע בדיוני לחיים האמיתיים המודרניים. דייב גדל בניו ג’רזי לפני שנכנס לחיל האוויר להפעלת לוויינים, ללמד פעולות חלל ולבצע תכנון שיגור חלל. לאחר מכן הוא בילה שמונה שנים כמוביל תוכן בצוות Windows במיקרוסופט. כצלם, דייב צילם זאבים בסביבתם הטבעית; הוא גם מדריך צלילה ומארח משותף של כמה פודקאסטים. דייב הוא מחברם של יותר משני תריסר ספרים ותרם לאתרים ופרסומים רבים כולל CNET, FORBES, WORLD PC, איך לחנון ולפנימי.
קרא עוד קרא פחות
Insider Inc. מקבל עמלה כשאתה קונה דרך הקישורים שלנו.
עכשיו צפה: כיצד להשתמש בתכונה החדשה של חסימת ספאם-שיחה של האייפון
טק כיצד סיסמאות iPhone
סגור אייקון שני קווים חוצים היוצרים ‘x’. זה מצביע על דרך לסגור אינטראקציה, או לבטל הודעה.