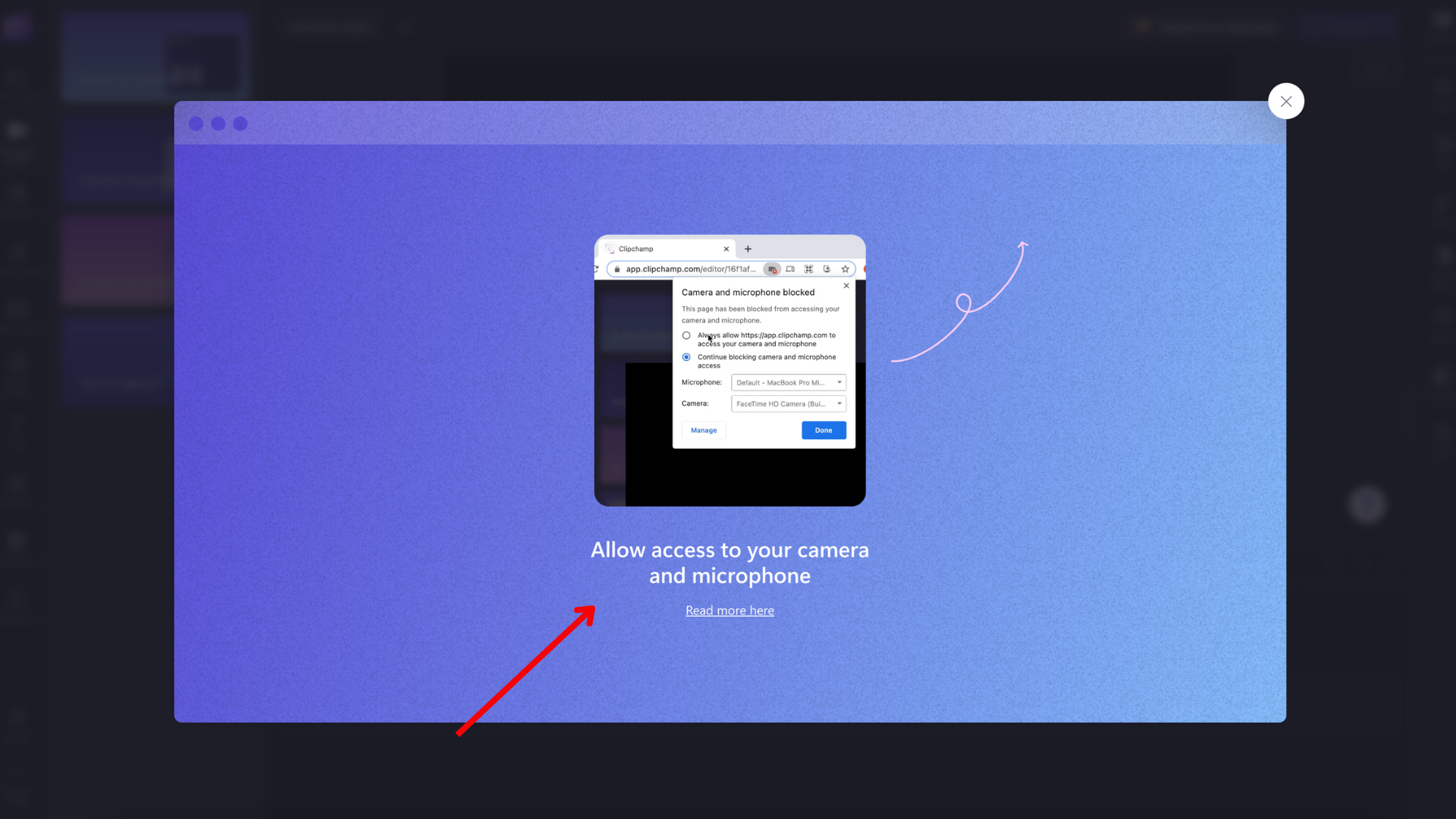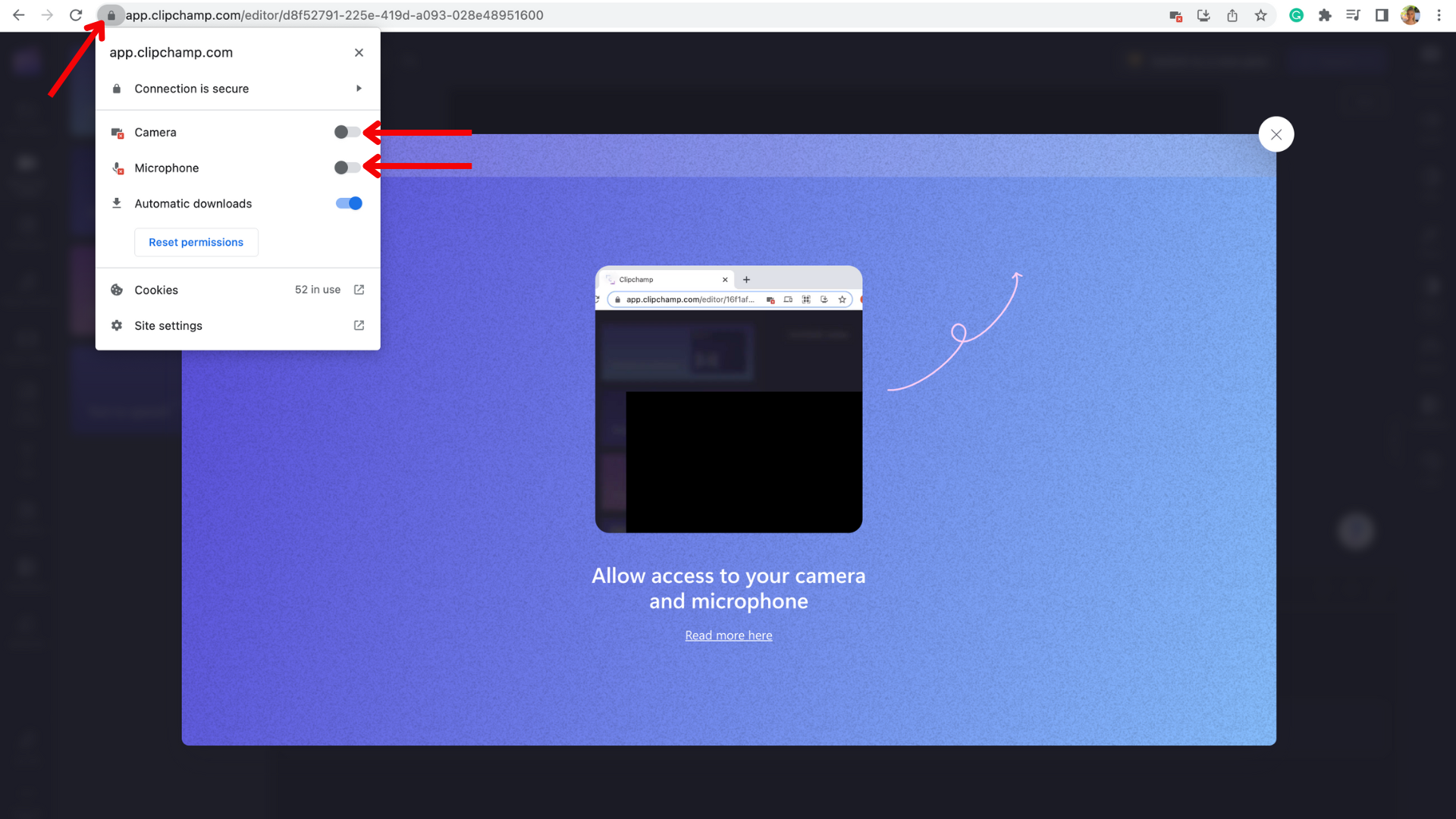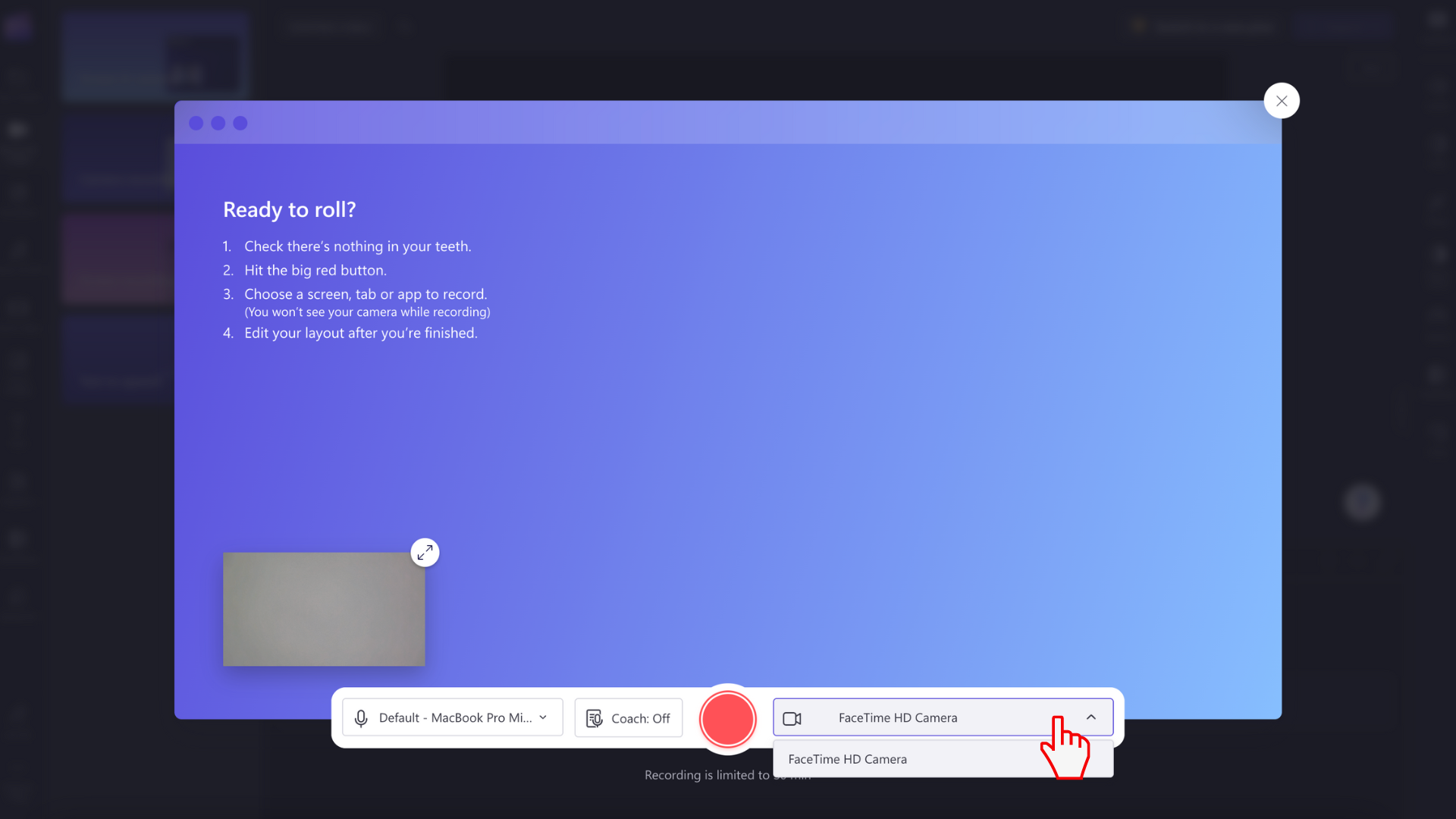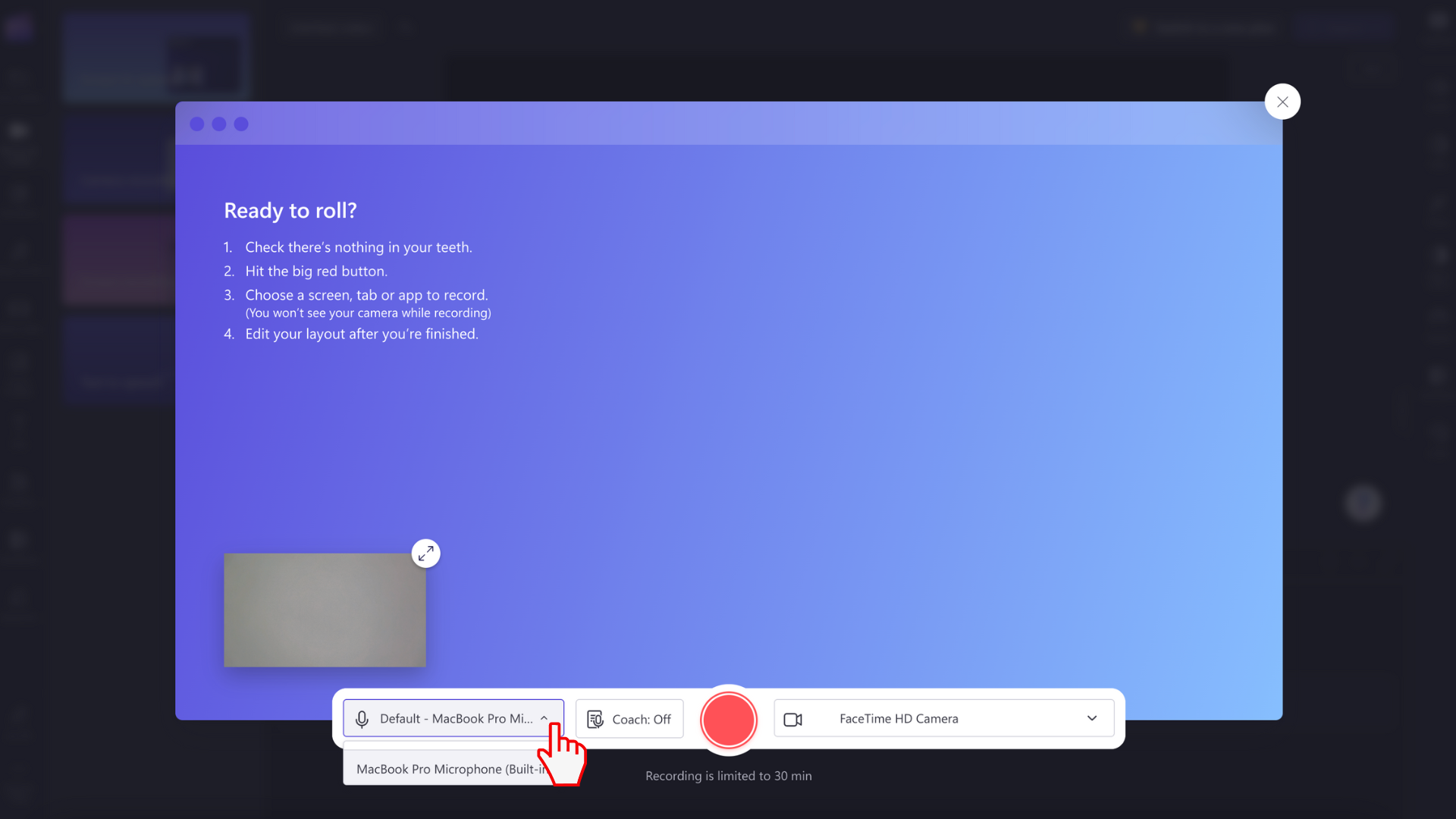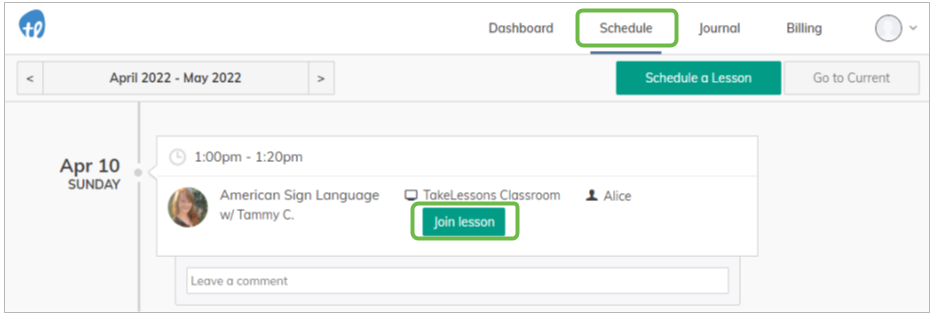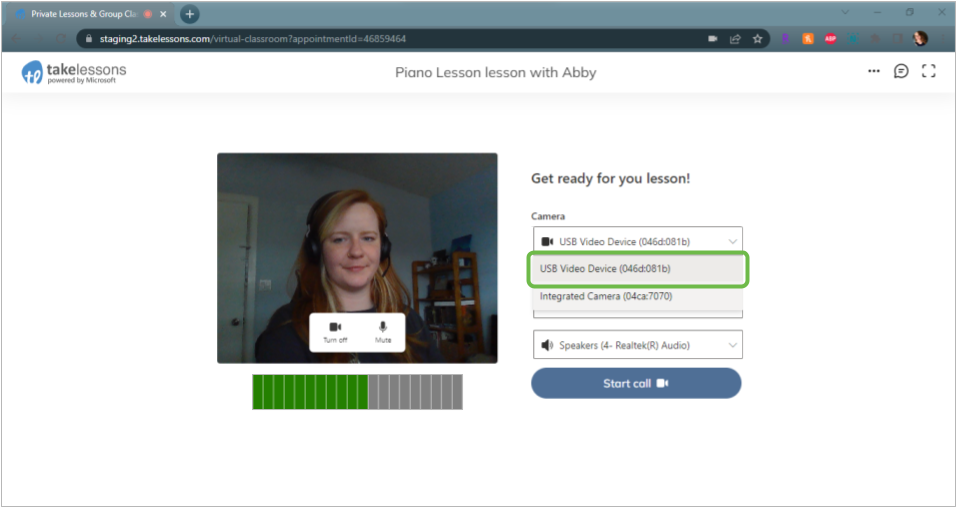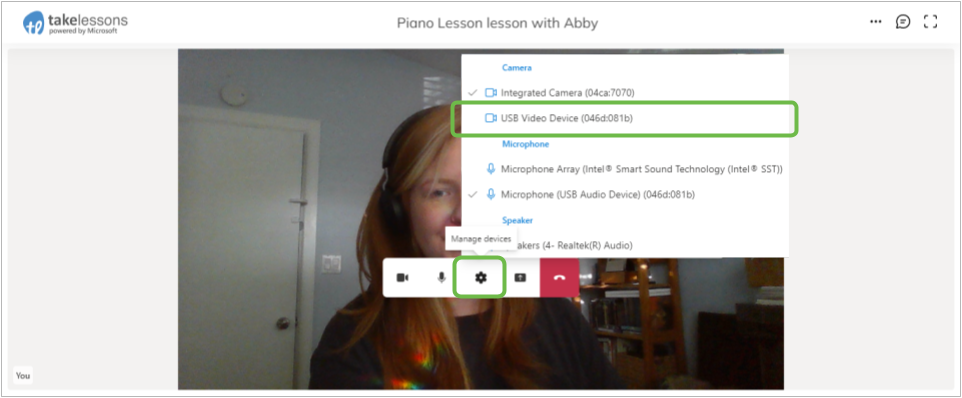האם למצלמת הרשת שלי יש מיקרופון
כיצד אוכל להשתמש במיקרופון או במצלמה המחוברת ל- USB בכיתה המקוונת שלי
עדיין מתקשה? נסה מאמר זה:
סיכום
מאמר זה מספק הוראות כיצד להשתמש במיקרופון או במצלמה המחוברת ל- USB בכיתה מקוונת. זה מכסה הפעלת מצלמת הרשת להקלטה, ומאפשר גישה למצלמת האינטרנט שלך, חסימת הגישה לקליפצ’אמפ, פתרון בעיות מיקרופון ומצלמה ומאפשרת מצלמת הרשת והמיקרופון במנהל המכשירים של Windows.
נקודות מפתח
- ClipChamp מאפשר לך להקליט סרטונים בדפדפן שלך באמצעות מצלמת הרשת של המכשיר שלך מבלי להתקין תוכנה.
- עליך לאפשר גישה לקליפ צ’מפ למצלמה ולמיקרופון של המחשב שלך כדי שתוכל לעבוד.
- ל- ClipChamp אין גישה להקלטות שלך אלא אם תבחר לגבות אותם לענן.
- בפעם הראשונה שתשתמש בתכונת ההקלטה של מצלמת הרשת, תראה חלון מוקפץ המבקש גישה למצלמה ומיקרופון.
- עקוב אחר ההוראות שעל המסך או לחץ על הקישור המסופק למידע נוסף.
- אתה יכול לעבור גישה למצלמה ומיקרופון בהגדרות הדפדפן שלך.
- הקפד לטעון מחדש את הדף לאחר מתן גישה להפעלה חלקה.
- אתה יכול לחסום את הגישה של ClipChamp על ידי מעבר למצלמה ומיקרופון גישה.
- בדוק אם יש אפליקציות או דפדפנים אחרים המשתמשים במצלמה וסגור אותם במידת הצורך.
- תוספים ותוספים כמו Flashblock יכולים גם להפריע לגישה של מצלמת האינטרנט.
שאלות ותשובות
- כיצד אוכל להקליט סרטונים באמצעות ClipChamp?
כדי להקליט סרטונים באמצעות ClipChamp, עליך לאפשר גישה למצלמה ולמיקרופון של המחשב שלך. עקוב אחר ההוראות שעל המסך או לחץ על הקישור המסופק למידע נוסף. - יכול ClipChamp לגשת לקלטות שלי?
לא, ל- Clipchamp אין גישה להקלטות שלך אלא אם כן תבחר לגבות אותם לענן. - כיצד אוכל לאפשר גישה למצלמת הרשת שלי?
בפעם הראשונה שתשתמש בתכונת ההקלטה של מצלמת האינטרנט, יופיע חלון מוקפץ ומבקש גישה למצלמה ומיקרופון. עקוב אחר ההוראות שעל המסך או לחץ על הקישור המסופק למידע נוסף. - כיצד אוכל לחסום גישה לקליפ צ’מפ למצלמה שלי?
כדי לחסום את הגישה של ClipChamp למצלמה שלך, לחץ שוב על כפתור הנעילה והפעל את המצלמה והמיקרופון גישה. אתה יכול גם לסגור אפליקציות או דפדפנים אחרים באמצעות המצלמה ולהשבית תוספים או תוספים המפריעים לגישה של מצלמת האינטרנט. - מדוע המיקרופון שלי לא עובד?
אם המיקרופון שלך לא עובד, אתה יכול לנסות לערוך את הגדרות המיקרופון שלך. לחץ על החץ ובחר מיקרופון אחר. אם הנושא נמשך, אנא צור קשר עם צוות התמיכה שלנו. - כיצד אוכל להשתמש במצלמת רשת חיצונית או במיקרופון המחובר דרך USB בכיתת Takelessons?
כדי להשתמש במצלמת רשת חיצונית או במיקרופון המחובר דרך USB בכיתת Takelessons:- חבר את מצלמת הרשת החיצונית שלך.
- לפני הכניסה לכיתה, הפעל את המצלמה והמיקרופון שלך וודא שהם עובדים.
- היכנס לחשבון הסטודנטים שלך Takelessons ולחץ על כפתור “הצטרף שיעור”.
- בחר במצלמת הרשת הרצויה מהרשימה הנפתחת בחדר הירוק ולחץ על “התחל שיחה”.
- אם אתה צריך להחליף את מצלמת הרשת שלך במהלך השיעור, לחץ על סמל ההילוכים בסרגל הכלים ובחר במצלמת הרשת הרצויה.
- אם הכיתה מתקשה לזהות את המצלמה החדשה, רענן את דף הדפדפן.
- כיצד אוכל לאפשר את המצלמה והמיקרופון שלי במנהל ההתקנים של Windows?
כדי לאפשר את המצלמה והמיקרופון שלך במנהל ההתקנים של Windows:- לחץ על Win+S וחפש את מנהל ההתקנים.
- במנהל המכשירים, וודא שהמצלמה והמיקרופון מופיעים כמכשירים ואינם מושבתים.
- אם מכשיר מושבת, לחץ באמצעות לחצן העכבר הימני עליו ובחר “הפעל התקן”.
כיצד אוכל להשתמש במיקרופון או במצלמה המחוברת ל- USB בכיתה המקוונת שלי
עדיין מתקשה? נסה מאמר זה:
כיצד לאפשר את מצלמת הרשת שלי להקלטה
ClipChamp מאפשר לך להקליט סרטונים בדפדפן שלך באמצעות מצלמת הרשת של המכשיר שלך מבלי שתצטרך להתקין תוכנה.
כל שעליכם לעשות הוא לאפשר גישה לקליפ צ’מפ למצלמת המחשב ולמיקרופון של המחשב שלכם. אחרת, המצלמה שלך לא תדליק, ולא תוכל להקליט.
שימו לב של- Clipchamp אין גישה להקלטות שתבצע באמצעות האפליקציה (הם נשארים במחשב שלך אלא אם כן תבחר לגבות את הסרטון שלך לענן).
כיצד לאפשר גישה למצלמת האינטרנט שלך
בפעם הראשונה שתשתמש בהקלטת מצלמות האינטרנט או בתכונת ההקלטה של מצלמת האינטרנט ובמסך, תראה חלון מוקפץ מופיע. Clipchamp מבקש לגשת למצלמה ולמיקרופון שלך.
עקוב אחר הוראות הווידיאו על המסך כדי לאפשר גישה, או לחץ על קרא עוד כאן לַחְצָן.
לחץ על סמל הנעילה בסרגל הדפדפן שלך כדי לפתוח את Goggles.
לחץ על ה- Access Toggles עבור המצלמה והמיקרופון, כך שהם פונים מאפור לכחול. אפשרויות ההקלטה יופיעו כעת על המסך שלך.
הקפד לטעון מחדש את הדף שלך לאחר שתאפשר גישה, כך שהוא פועל בצורה חלקה ללא הפרעות.
כיצד לחסום גישה לקליפ צ’אמפ
אם אתה כבר לא רוצה ש- ClipChamp יתקרב למצלמה או למיקרופון שלך, פשוט לחץ שוב על כפתור הנעילה והחליק את המצלמה והמיקרופון.
לחלופין, ניתן לחסום גם גישה למצלמת רשת אם יש לך אפליקציה או דפדפן אחר הפועלים ברקע במחשב שלך הדורש את המצלמה שלך (ה.ז., סקייפ). אם זה המקרה, נסה לסגור את כל שאר האפליקציות שעשויות לגשת למצלמה שלך בו זמנית. הקפד לרענן או להפעיל מחדש את הדפדפן ברגע שכל אפליקציות הרקע סגורות.
כמה תוספים ותוספים כמו Flashblock יכולים גם למנוע מהקליפצ’אמפ לגשת למצלמת האינטרנט שלך. אם התקנת תוסף כזה, השבת אותו ובדוק אם גישה מצלמת האינטרנט עובדת אחר כך.
אם המיקרופון שלך לא עובד, ערוך את הגדרות המיקרופון שלך. לחץ על החץ ואז בחר מיקרופון אחר.
אם אף אחת מההצעות שלעיל לא תפתור את הבעיה, אנא צור קשר עם צוות התמיכה שלנו.
כיצד אוכל להשתמש במיקרופון או במצלמה המחוברת ל- USB בכיתה המקוונת שלי?
אם אתה’המשך במחשב או ב- Mac ושימוש במצלמת רשת חיצונית או מיקרופון המחובר דרך USB, תצטרך לדאוג לבחור את המכשירים הנכונים בכיתת Takelessons Takelessons.
- חבר את מצלמת הרשת החיצונית שלך
- לפני שאתה נכנס לכיתה, הפעל את המצלמה והמיקרופון שלך, וודא ששניהם עובדים. (למד עוד)
- התחבר לחשבון הסטודנטים שלך (Takelessones) ולחץ על הצטרף לשיעור כפתור מה- שלך לוח זמנים אוֹ לוּחַ מַחווָנִים דף להיכנס לכיתה
- בחר את מצלמת הרשת בה תרצה להשתמש ברשימה הנפתחת בחדר הירוק, לפני הכניסה לשיעור. ואז לחץ על התחל להתקשר
- אם אתה צריך להחליף את מצלמת הרשת שלך במהלך השיעור, לחץ על גלגל שיניים סמל על סרגל הכלים בתוך הכיתה שלך. לאחר מכן, בחר את מצלמת הרשת בה תרצה להשתמש.
- אם הכיתה מתקשה להכיר במצלמה החדשה, רענן את דף הדפדפן שלך כך שהשינויים יוכלו להיכנס לתוקף.
עדיין מתקשה? נסה מאמר זה:
הפעלת מצלמת רשת ומיקרופון במנהל ההתקנים של Windows
לפני הפעלת בדיקת מערכת הבחינות, וודא שהמצלמה והמיקרופון שלך מופעלים ב- Windows:
- ללחוץ Win+s ולחפש מנהל התקן.
- במנהל המכשירים, בדוק שהמצלמה והמיקרופון מופיעים כמכשירים וכי הם אינם מושבתים:
אם אחד המכשירים מוצג עם חץ למטה, זה אומר שהוא נכה. על מנת לאפשר זאת, לחץ באמצעות לחצן העכבר הימני עליו ובחר הפעל מכשיר:
אם מכשירי המצלמה והמיקרופון מחוברים פיזית אך אינם מופיעים במנהל המכשירים או מופיעים עם סמל סימן קריאה במשולש צהוב, יתכן שמנהל התקן אינו עובד כראוי או חסר. נסה לאתר את המכשיר על ידי לחיצה על סרוק לשינויי חומרה:
זקוק לסיוע נוסף? פנה אלינו באמצעות תמיכה@בחינת.com או פורטל התמיכה שלנו כדי שנוכל לעזור לך.
האם המאמר הזה היה מועיל?
מצלמת רשת מבחן מיקרופון- בדיקת מצלמת רשת מיקרופון מקוון
לבסוף, אנחנו’אענה על כמה מהשאלות הנפוצות ביותר הקשורות לשימוש במצלמת רשת ב- Windows 10. לחץ על לוגו Windows בפינה השמאלית התחתונה של המסך. זה יחפש במחשב שלך את אפליקציית המצלמה, המאפשרת לך לצלם עם כל מצלמה מצורפת. מצלמות רשת מובנות ממוקמות בתוך הצג, בדרך כלל מעל המסך.
כאשר ניגשים אליו בתחילה המצלמה מושבתת. התגובה לגבי מקש F10 עם תמונת המצלמה עליה תיקנה את הבעיה שלי. בקר באתר הרשמי של ASUS Support וחפש את מנהל ההתקן של המצלמה שלך באמצעות גרסת ה- PID שהוזכרה בעבר.
תקן מצלמת מחשב נייד לא עובדת על Windows 10
יש להחליף את שם remosteServername בשם השרת שלי שמעליו תרצה. – /R מיועד להפעלה מחדש ניתן להחליף אותו על ידי /s אם ברצונך לכבות את השרת. – כדי להוסיף תגובה, השתמש במתג /C ואחריו ההודעה כמוצג להלן ולחץ על Enter במקלדת שלך כשתסיים. לחיבור לאחד השרתים שלי המשתמשים ב- SSH לוקח יותר מ 20 שניות ליזום. זה לא קשור לתנאי LAN או WAN, מכיוון שהחיבור לעצמו לוקח את אותו הדבר . לאחר הקמת החיבור סוף סוף, זה מהיר במיוחד לחקור עם השרת.
- באיזו תוכנית אתה משתמש כדי לשוחח עם הבת שלך?
- עבור לתצורות האנטי -וירוס שלך וחפש את הגדרות ההגנה על מצלמות האינטרנט.
- XNSPY הוא יישום אידיאלי להתקנה בטלפוני אנדרואיד ואייפון שתרצה לעקוב אחריו.
בדיקת מצלמת הרשת שלך באובונטו היא קלה בזכות הכללת גבינה של אפליקציות לתא צילום בחינם. אם אתה’מתקשים לראות תמונה כלשהי ממצלמת הרשת שלך ב- Skype, בדוק את הכריכה שלה הוסרה או שהיא לא מפוצצת על ידי נייר או קלטת. אתה אמור להיות מסוגל לראות את עדשת הזכוכית של מצלמת הרשת אם זה’s נחשף כראוי. אתה לא דון’לא צריך לחכות לשיחת וידאו כדי לגלות שם’בעיה עם מצלמת הרשת שלך – בדוק אותה לפני כן.
פתרון מס ‘1: וודא שאתה’אני עושה את זה נכון
עקוב אחר הנחיות השמע להשלמת השיחה ולראות איך אתה נשמע. משם, בחר חיפוש אוטומטית אחר תוכנת מנהל התקן מעודכן. מודל מצלמת הרשת שלך עשוי להיות לא מרוצה בדרך הייחודית שלו. אז זה ניצח’לא נפגע לבקר במצלמת הרשת/יצרנית המחשבים הניידים שלך’אתר האינטרנט ובדוק אם משתמשים אחרים יש את אותה הבעיה. הידוע לשמצה ‘מצלמת הרשת שלי לא מתגלה’ הבעיה נגרמת לרוב על ידי נהגי מצלמות רשת מיושנות.
אם זה לא’T לעבוד, בדוק באתר התמיכה של Toshiba לקבלת מנהל התקן מצלמה מעודכן. לקבלת הוראות כיצד למצוא את ההורדות שלך מטושיבה, אנא עיין במאמר הבסיס של הידע הבא. כיום כמעט כל מצלמות הרשת מתחברות ליציאת USB במחשב. מכיוון שרוב האנשים עדיין מחפשים משתמשים במחשב, אנחנו’יתמקד כיצד ליצור חשבון באמצעות אחד מאלה. המסך עשוי להיראות מעט שונה, תלוי באיזה מכשיר אתה’השימוש מחדש, אך ההתקנה זהה.
גנק עשוי להצטבר בעדשת המצלמה אם המחשב הנייד נשמר או משמש בסביבה מלוכלכת או מאובקת. ניגוב שטח מצלמת הרשת במגבת מיקרופייבר יבשה על בסיס קבוע ימנע הצטברות לכלוך. כמו כן, הגדרות הפרטיות של מערכת הפעלה של Windows עשויות להסתיר את אפליקציית מצלמת הרשת אם היא מופעלת. הסיבה האחרונה לכך שמצלמת רשת עשויה לא לעבוד על מחשב נייד היא שהאפליקציה פגומה. לאחר ביצוע התהליך כראוי, תוכלו לגשת לסמלים לצילום והקלטת סרטונים על ידי מעבר ללוח הבקרה של Dell WebCam.
מצלמת רשת USB 1080p HD עם מיקרופון מובנה
מצלמת הרשת של Adesso CyberTrack H4 HD שולחן העבודה כוללת רזולוציית וידאו 1080p HD, ומאפשרת לך להקליט ולשתף וידאו איכותי של HD HD. מצלמת הרשת מציעה תאימות רחבה עם היום’S יישומי ועידת הווידיאו הפופולריים ביותר. זה כולל גם מיקרופון משולב המאפשר לשמוע את קולך בקול רם וברור, בין אם אתה משוחח עם יקיריהם או עורך ועידת וידיאו עסקי. עם כל התכונות הנהדרות הללו, תוכלו להקליט בקלות ולהעביר את הסרטונים שלכם לכולם!
- וידאו 1080p HD
- 2.חיישן CMOS של 1 MP ברזולוציה מקסימאלית
- תאימות ועידת וידאו
- מיקרופון משולב
| טופס מידע: | הורד את גיליון הנתונים |
מספר הדגם: CyberTrack H4 קטגוריה: מצלמות רשת
| מאפיינים: |
1080p רזולוציית וידאו בהגדרה גבוהה
ה- CyberTrack H4 מאפשר לקהל שלך להרגיש כאילו הם בחדר איתך עם רזולוציית וידאו בהגדרה גבוהה 1080p.
2.חיישן CMOS 1 מגה -פיקסל עם רזולוציה מקסימאלית
מצלמת רשת זו כוללת 2 אמיתי.חיישן תמונה של 1MP CMOS המספק תמונות פריך, צבעוניות וברורות באיכות וידאו ותמונות תמונת מצב ברזולוציה מקסימאלית.
עובד עם רוב יישומי ועידת הווידיאו העסקיים
תואם ליישומי ועידת וידאו פופולריים כמו Zoom, Skype, Webex, Gotomeeting, Google Meet, Microsoft Teams ועוד רבים.
מיקרופון מובנה
המיקרופון המשולב מספק לך בהירות מדהימה, ומבטיח שכל שיחה נשמעת ללא טרחה של אוזניות.
מנהל התקן הניתן לתכנות מתקדם
בעזרת מנהל ההתקן המתקדם שלו, באפשרותך להתאים בקלות את הגדרות מצלמת הרשת, כמו בהירות, ניגודיות, רוויה, חדות וכיוון תמונה, להעדפתך. מינוף את מנהל ההתקן כדי לבטל את נעילת מצלמת הרשת’S פוטנציאל מלא עם תכונות הניתנות להגדרה כמו רזולוציית תמונות; רזולוציית וידאו; פורמט קובץ; קצב רענון; ורמת נפח מיקרופון ורמקול.
מיקוד ידני
השג את הבהירות הטובה ביותר על ידי סיבוב טבעת המיקוד סביב העדשה.
תיאורים:
מפרטים:
- חיישן תמונה: 2.חיישן צבע CMOS 1 MP
- רזולוציה: 1920 x 1080
- פורמט קובץ: YUY2, MJPG
- ממשק: USB 2.0
- קצב מסגרת: 30 fps
- טווח דינמי: 81dB
- מיקוד: מיקוד ידני
- מאפיינים: רוויה, ניגודיות, חריפות, איזון לבן, חשיפה
- מידות: 3 ″ x 3.35 ″ x 1.26 ″
- משקל: 0.22 קילוגרם. (100 גרם)
דרישות:
כולל:
| דֶגֶם | CyberTrack H2 | CyberTrack H3 | CyberTrack H4 | CyberTrack H5 | CyberTrack H6 |
|---|---|---|---|---|---|
| תיאור | מצלמת רשת USB 480p עם מיקרופון מובנה | מצלמת רשת USB 720p עם מיקרופון מובנה | מצלמת רשת USB 1080p עם מיקרופון מובנה | מצלמת רשת USB של מיקוד אוטומטי 1080p עם מיקרופון מובנה | מצלמת רשת USB 4K עם מיקרופון מובנה |
| תמונות |  |  |  |  |  |
| קישוריות | קווי | קווי | קווי | קווי | קווי |
| מִמְשָׁק | USB 2.0 | USB 2.0/3.0 | USB 2.0/3.0 | USB 2.0/3.0 | USB 2.0/3.0 |
| חיישן תמונה | חיישן צבע CMOS 300K | 1.חיישן תמונה של 3 מגה HD CMOS | 2.1 מגה FHD CMOS חיישן תמונה | 2.1 מגה FHD CMOS חיישן תמונה | 8 מגה FHD CMOS חיישן תמונה של מצב מוצק |
| פתרון הבעיה | 480p (640 x 480) | 720p (1280 x 720) | 1080p (1920 x 1080) | 1080p (1920 x 1080) | 4K (3840 x2160) |
| פורמט קובץ | YUY2, MJPG | YUY2, MJPG | YUY2, MJPG | ח.264, yuy2, mjpg | YUY2, MJPG |
| קצב מסגרת | 30 fps | 30 fps | 30 fps | 30 fps | 30 fps |
| שדה הראייה | 70 ° | 78 ° | 78 ° | 80 ° | 120 ° |
| טווח דינמי | > 72dB | 72dB | 81dB | 81dB | HDR |
| מוֹקֵד | מיקוד קבוע | מיקוד ידני | מיקוד ידני | מיקוד אוטומטי | מיקוד קבוע |
| מִיקרוֹפוֹן | מונו | מונו | סטריאו | סטריאו | סטריאו |
| כיסוי תריס פרטיות | – | – | – | כן | כן |
| הר חצובה | – | – | – | כן | כן |
| מנהל התקן חומרה | כן | כן | כן | כן | כן |
| עדשה (P: פלסטיק, G: זכוכית) | תקן 4P | זכוכית HD מלאה (2p+2 גרם) | זכוכית HD מלאה (2p+2 גרם) | זכוכית HD מלאה (2p+2 גרם) | זכוכית HD Ultra (2P+2G) |
| ממדים | 3” x 3“ x 1.26” | 3 “x 3.35 “x 1.26 “ | 3 “x 3.35 “x 1.26 “ | 3” x 3“ x 1.26” | 3.5” x 2.17” x 2.17 “ |
| מִשׁקָל | 0.18 פאונד (84 גרם) | 0.22 קילוגרם. (100 גרם) | 0.22 קילוגרם. (100 גרם) | 0.18 פאונד (84 גרם) | 0.27 lb. (125 גרם) |
| אורך הכבל | 1.5M | 1.5M | 1.5M | 1.8M | 1.8M |
| מערכת הפעלה | Windows® 10/8/7/ Vista; Mac® OS X 10.6 | Windows® 10/8/7/ Vista; Mac® OS X 10.6 | Windows® 10/8/7/ Vista; Mac® OS X 10.6 | Windows® 10/8/7/ Vista; Mac® OS X 10.6 | Windows® 10/8/7/ Vista; Mac® OS X 10.6 |
| פלטפורמת חומרה | מחשב, טלוויזיה חכמה, מחשב נייד | מחשב, טלוויזיה חכמה, מחשב נייד | מחשב, טלוויזיה חכמה, מחשב נייד | מחשב, טלוויזיה חכמה, מחשב נייד | מחשב, טלוויזיה חכמה, מחשב נייד |
| מחיר | MSRP 29 $.99 | MSRP 39 $.99 | MSRP 49 $.99 | MSRP 69 $.99 | MSRP 89 $.99 |
| קנה עכשיו | קנה עכשיו | קנה עכשיו | קנה עכשיו | קנה עכשיו |
פריט
חיבור
קוד UPC
מידות חבילה
משקל חבילה
Master CTN Qty
CyberTrack H4
מצלמת רשת USB 1080p HD עם מיקרופון מובנה שונתה לאחרונה: 17 בינואר, 2023 על ידי Adesso Designer
מפרטים
- חיישן תמונה: 2.1 מגה -פיקסל CMOS חיישן צבע
- רזולוציה: 1920 x 1080
- פורמט קובץ: YUY2, MJPG
- ממשק: USB 2.0
- קצב מסגרת: 30 fps
- טווח דינמי: 81dB
- מיקוד: מיקוד ידני
- מאפיינים: רוויה, ניגודיות, חריפות, איזון לבן, חשיפה
- מידות: 3 ″ x 3.35 ″ x 1.26 ″
- משקל: 0.22 קילוגרם. (100 גרם)
מצלמת רשת USB 1080p HD עם מיקרופון מובנה שונתה לאחרונה: 17 בינואר, 2023 על ידי Adesso Designer
וִידֵאוֹ
מצלמת רשת USB 1080p HD עם מיקרופון מובנה שונתה לאחרונה: 17 בינואר, 2023 על ידי Adesso Designer
מדריך ל
מצלמת רשת USB 1080p HD עם מיקרופון מובנה שונתה לאחרונה: 17 בינואר, 2023 על ידי Adesso Designer
נהג
מצלמת רשת USB 1080p HD עם מיקרופון מובנה שונתה לאחרונה: 17 בינואר, 2023 על ידי Adesso Designer
שאלות נפוצות
- כיצד אוכל להתקין את מצלמת הרשת שלי?
- זה’s דגם Plug and Play, אנא חבר את כבל ה- USB ליציאת USB במחשב שלך והוא יתקין אוטומטית את מנהל ההתקן הסטנדרטי של Windows (אם יש לך מצלמת רשת משולבת, אנא השבת אותו תחילה). אתה יכול להשתמש בכל אפליקציית מצלמה כדי לבדוק זאת’זה עובד. אתה יכול להוריד את מדריך הוראות המשתמש כאן: https: // www.אדסו.com/uploadfiles/cybertrack_h_series_instructions.PDF
- כיצד אוכל להתאים הגדרות של מצלמת הרשת שלי?
- אתה יכול להוריד את מנהל ההתקן הניתן לתכנות המתקדם שלנו כדי להתאים הגדרות מקישור זה: https: // www.אדסו.com/drivers/adesso_webcam_driver_v1.01_setup.EXE
- כיצד אוכל לתקן את תמונת השיקוף מהמצלמה שלי?
- אתה רשאי להשתמש במנהג שלנו: https: // www.אדסו.com/drivers/adesso_webcam_driver_v1.01_setup.EXE, או שדרוג קושחה, אם יש לך דגם H4 השתמש בקישור זה כאן: https: // www.אדסו.com/uploadfiles/cybertrack_h4_firmware.zip, אם יש לך דגם H3 השתמש בקישור זה: https: // www.אדסו.com/uploadfiles/cybertrack_h3_newfirmware.רוכסן
- אני ממשיך לקבל מיקרופון שגיאה מושתקת, כיצד אוכל לתקן זאת?
- אנא פתח את מאפייני המיקרופון שלך ובחר בכרטיסייה רמות, לחץ על לוגו הקול עם המעגל האדום שלצידו כדי לבטל את ההשתקה, לחץ על החל כדי לסיים.
- כיצד אוכל לשלוט על זום המצלמה?
- אתה יכול להתקרב/לצאת עם מנהל התקן מצלמת האינטרנט שלנו: https: // www.אדסו.com/drivers/adesso_webcam_driver_v1.01_setup.EXE
מצלמת רשת USB 1080p HD עם מיקרופון מובנה שונתה לאחרונה: 17 בינואר, 2023 על ידי Adesso Designer