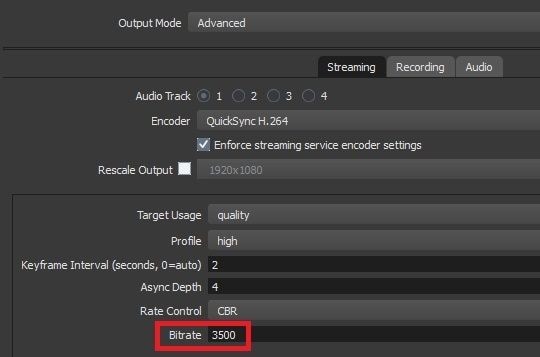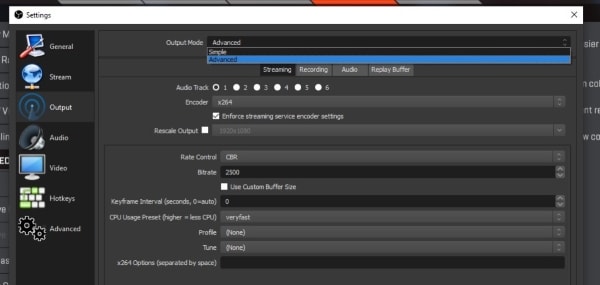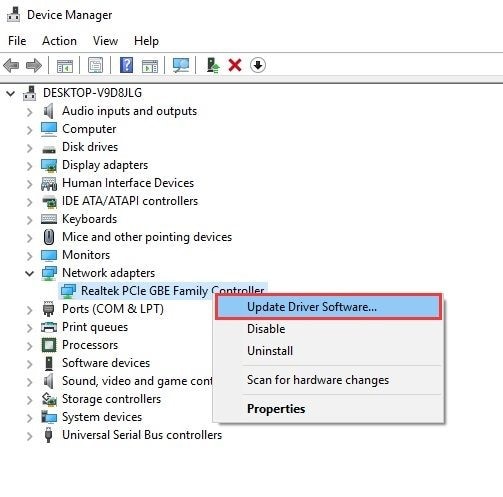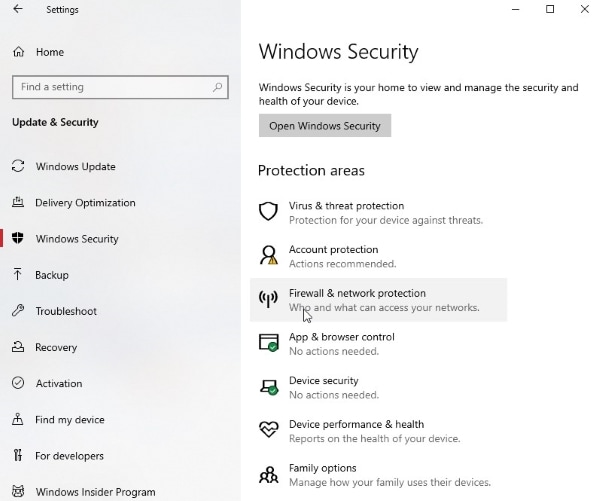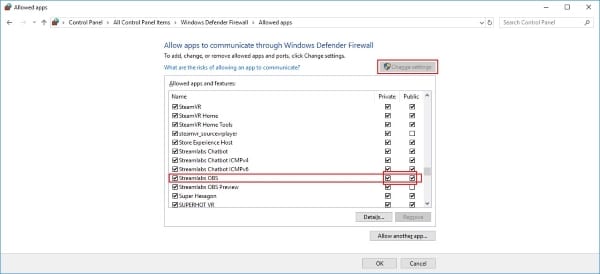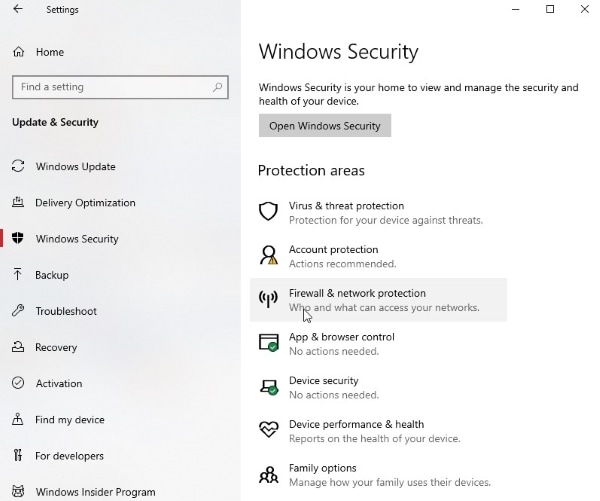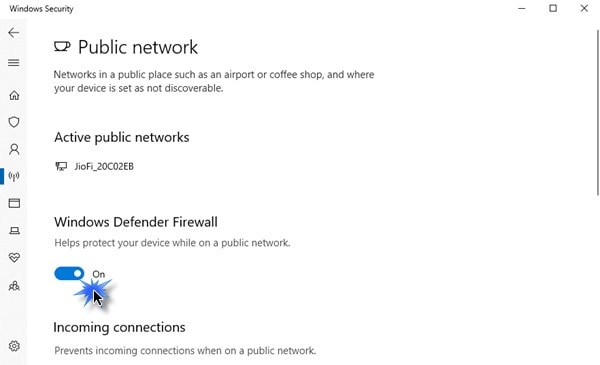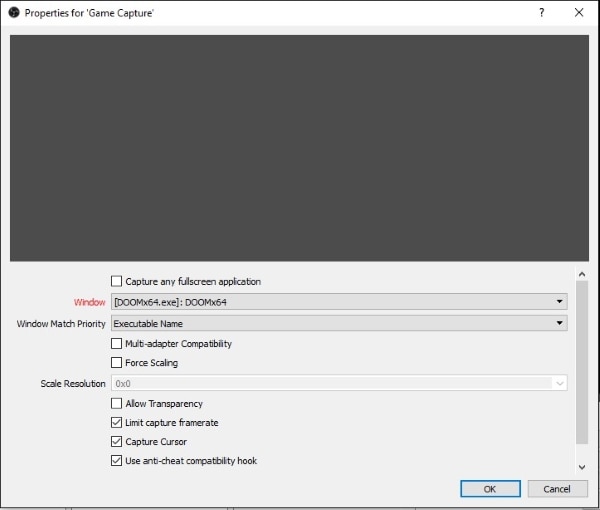האם אובסס גורם לך לפגר
האם אובסס גורם לך לפגר?
טיפים שימושיים לתיקון בעיית הפיגור ב- OBS
תעשיית המדיה קיבלה קפיצות קדימה כדי להביא לנו בידור וכיף. התוכנות המרובות שמאפשרות את התהליך כוללות תוכנת Open Broadcaster (OBS) העוסקת בסטרימינג חי, הקלטת וידיאו, הרכב וידאו, הקלטת סצינות ושידור. עם זאת, מכיוון שאף תוכנה אינה אידיאלית, סוגיות מסוימות בהן צריכות תשומת לב.
OBS ממשיך בפיגור ואינו זורם את הסרטון בצורה חלקה. מאמר זה יעבור אותך דרך מדריך שלב אחר שלב לתיקון הבעיה העומדת בפנינו. יתר על כן, הסיבות שמאחורי התרחשות הבעיה הזו נדונות גם כאן, אז הישאר איתנו.
חלק 1: מדוע OBS ממשיכה בפיגור בזמן הזרמה?
חלק זה מהרהר בשמירה על המשתמש מודע לסיבה האמיתית הגורמת לבעיית הפיגורים ב- OBS תוך הזרמתם בתוכניות, סרטים, שידורי אינטרנט, סרטוני מוסיקה וכו ‘. הבנת הגורמים הללו היא חובה להתמקד בדרכים להילחם בנושא.
אחד הגורמים העיקריים לפיגור של אובס הוא נהגי מתאם רשת מיושנים. חוסר היציבות של חיבור הרשת יכול גם לגרום למכשול בפונקציונליות הרגילה של הסרטונים. העיתונות הגבוהות יותר המשמשות ב- Obs כדי לאפשר איכות וידאו טובה הופכת אותם לאט גם כן. הסיבות האחרות כוללות רזולוציית וידאו גבוהה, חיבורים אלחוטיים, תוכנת אבטחה מותקנת ועומס GPU משופר וכו ‘.
חלק 2: מדריך שלב אחר שלב כדי להראות לך כיצד לתקן פיגור ב- OBS
עכשיו, אתה יודע את הגורמים לשורש לנושא הפיגורים ב- OBS בזמן הזרמה. אנו יכולים לעבור לפתרונות כדי לתקן את הבעיה לפני שהיא משפרת את הלחץ בחיינו. בחלק זה הצגנו 8 שיטות עבורך. עם זאת, מומלץ לעקוב אחריהם במדויק לקבל את התוצאות הרצויות ולהימנע מתקלות עתידיות.
שיטה 1: הבטחת חיבור אינטרנט יציב
הפיתרון הראשון הוא פשוט. כדי לבטל את סוגיית ההקפאה והגמגום, על המשתמש להבטיח חיבור אינטרנט יציב. מרבית החיבורים משמשים מספר חשבונות שמאט את המערכת. הגבל את השימוש, בדוק את הנתב שלך וודא שהחיבור יציב.
שיטה 2: הפחתת הדלקות
שיטה בת -קיימא נוספת שמובטחת לעבוד היא הפחתת הדלקות. הבלוגרים, הוולוג’רס והזרמים האחרים משתמשים בביצועים גבוהים יותר כדי לשפר את איכות הווידיאו. עם זאת, זה מוביל לשמחת מסגרות. כדי להתמודד עם סוגיה זו, אנו מציעים לך לצמצם את הסיביות. זה יהפוך את המערכת להפעלה מבלי לגרום לבעיות פיגורים.
שיטה 3: טיפול בבעיות חומרה
לפני שמאבדת את הרוגע שלך, מומלץ להעביר את המיקוד שלך לבעיות חומרה במערכות. לדוגמה, כבל אתרנט שבור פגע ביציאה, ותקלת הנתב. יתכן שתרצה לשנות אותם ולקבל אחד חדש לתקן את נושא הפיגורים ב- OBS.
שיטה 4: התאמת הגדרות ה- OBS
ההגדרות של OBS אינן תואמות לכל מערכת. לכן, יש צורך לבצע שינויים בהתאם לפיתרון המערכת. השינויים נדרשים כאשר רזולוציית הנגן היא 720p או 1080p.
עקוב אחר ההנחיות בזהירות כדי להשיג תוצאות חיוביות.
שלב 1: השקה אובס.
שלב 2: לך להגדרות.”
שלב 3: מהחלונית השמאלית, לחץ על סרגל “הפלט”.
תוכלו למצוא חלון עם מספר הגדרות. אתה צריך להתאים אותם לפי רזולוציית המחשב שלך.
עבור 1080p:
שלב 1: קצב הסיביות צריך להיות 500,000.
שלב 2: סולם פלט מוגדר לרזולוציה של 1920 x 1080.
שלב 3: טווח ה- FPS צריך להיות בין 30-60.
עבור 720p:
שלב 1: קצב הסיביות צריך להיות 800,000.
שלב 2: סולם פלט מוגדר לרזולוציה של 1280 x 720.
שלב 3: טווח ה- FPS צריך להיות בין 30-60.
שיטה 5: עדכון מנהלי מתאם הרשת
לפעמים מנהל התקן מתאם הרשת אינו מעודכן. חובה לעדכן אותם להתרחק מגמגום בעיות וידאו ב- OBS. עקוב אחר ההנחיות למטה בדיוק כדי לעשות זאת.
שלב 1: מסרגל החיפוש ב- Windows, הקלד “מנהל מכשירים” ופתח אותו.
שלב 2: לחץ על “מתאם רשת” מהחלונית.
שלב 3: נווט לרשימת שמות מתאמים שונים.
שלב 4: השתמש בלחצן לחץ באמצעות לחצן העכבר הימני כדי לבחור במתאם הרשת ולחץ על האפשרות “עדכן מנהל התקן”.
שלב 5: הקש על “חפש אוטומטית אחר תוכנת מנהל התקן מעודכן.”
שלב 6: סגור ברגע שהתהליך מסתיים.
הפעל מחדש את המערכת ובדוק אם הבעיה נפתרה.
שיטה 6: בדיקת תוכנת אבטחה וחומת אש
לרוב, אין שום בעיה עם המערכת או התוכנה. תוכנת האבטחה וחומת האש אינה מאפשרת עבודה רגילה של פרויקט הווידיאו. לכן, צריך
האם אובסס גורם לך לפגר
מנהל התקן קל יזהה אוטומטית את המערכת שלך וימצא את הנהגים הנכונים עבורו. אתה לא דון’אני צריך לדעת בדיוק איזו מערכת המחשב שלך פועל, אתה לא’צריך להסתכן בהורדה ולהתקין את מנהל ההתקן הלא נכון, ואתה לא’צריך לדאוג לטעות בעת התקנה. נהג קל דואג לכל דבר.
טיפים שימושיים לתיקון בעיית הפיגור ב- OBS
תעשיית המדיה קיבלה קפיצות קדימה כדי להביא לנו בידור וכיף. התוכנה המרובה’S שהופך את התהליך לקל כולל תוכנת Open Broadcaster (OBS) העוסקת בזרם חי, הקלטת וידיאו, הרכב וידאו, הקלטת סצינות ושידור. עם זאת, מכיוון שאף תוכנה אינה אידיאלית, סוגיות מסוימות בהן צריכות תשומת לב.
OBS ממשיך בפיגור ואינו זורם את הסרטון בצורה חלקה. מאמר זה יעבור אותך דרך מדריך צעד אחר צעד לתיקון הבעיה בהישג יד. יתר על כן, הסיבות שמאחורי התרחשות הבעיה הזו נדונות גם כאן, אז הישאר איתנו.
חלק 1: מדוע OBS ממשיכה בפיגור בזמן הזרמה?
חלק זה מהרהר בשמירה על המשתמש מודע לסיבה האמיתית הגורמת לבעיית הפיגורים ב- OBS תוך הזרמתם בתוכניות, סרטים, שידורי אינטרנט, סרטוני מוסיקה וכו ‘. הבנת הגורמים הללו היא חובה להתמקד בדרכים להילחם בנושא.
אחד הגורמים העיקריים לפיגור של אובס הוא מתאם רשת, שהנהגים שלהם מיושנים. חוסר היציבות של חיבור הרשת יכול גם לגרום למכשול בפונקציונליות הרגילה של הסרטונים. העיתונות הגבוהות יותר המשמשות ב- Obs כדי לאפשר איכות וידאו טובה הופכת אותם לאט גם כן. הסיבות האחרות כוללות רזולוציית וידאו גבוהה, חיבורים אלחוטיים, תוכנת אבטחה מותקנת ועומס GPU משופר וכו ‘.
חלק 2: מדריך שלב אחר שלב כדי להראות לך כיצד לתקן פיגור ב- OBS
עכשיו, אתה יודע את הגורמים לשורש לנושא הפיגורים ב- OBS בזמן הזרמה. אנו יכולים לעבור לפתרונות כדי לתקן את הבעיה לפני שהיא משפרת את הלחץ בחיינו. בחלק זה הצגנו 8 שיטות עבורך. עם זאת, מומלץ לעקוב אחריהם במדויק לקבל את התוצאות הרצויות ולהימנע מתקלות עתידיות.
שיטה 1: הבטחת חיבור אינטרנט יציב
הפיתרון הראשון הוא פשוט. כדי לבטל את סוגיית ההקפאה והגמגום, על המשתמש להבטיח חיבור אינטרנט יציב. מרבית החיבורים משמשים מספר חשבונות שמאט את המערכת. הגבל את השימוש, בדוק את הנתב שלך וודא שהחיבור יציב.
שיטה 2: הפחתת הדלקות
שיטה בת -קיימא נוספת שמובטחת לעבוד היא הפחתת הדלקות. הבלוגרים, הוולוג’רס והזרמים האחרים משתמשים במעטפות הסיביות הגבוהות יותר כדי לשפר את איכות הווידיאו. עם זאת, זה מוביל לשמחת מסגרות. כדי להתמודד עם סוגיה זו, אנו מציעים לך לצמצם את הסיביות. זה יהפוך את המערכת להפעלה מבלי לגרום לבעיות פיגורים.
שיטה 3: טיפול בבעיות חומרה
לפני שמאבדת את הרוגע שלך, מומלץ להעביר את המיקוד שלך לבעיות חומרה במערכות. לדוגמה, כבל אתרנט שבור פגע ביציאה, ותקלת הנתב. יתכן שתרצה לשנות אותם ולקבל אחד חדש לתקן את נושא הפיגורים ב- OBS.
שיטה 4: התאמת הגדרות ה- OBS
ההגדרות של OBS אינן תואמות לכל מערכת. לכן, יש צורך לבצע שינויים בהתאם לפיתרון המערכת. השינויים נדרשים כאשר רזולוציית הנגן היא 720p או 1080p.
עקוב אחר ההנחיות בזהירות כדי להשיג תוצאות חיוביות.
שלב 1. השקה אובס.
שלב 2. לך להגדרות.”
שלב 3. מהחלונית השמאלית, לחץ על סרגל “הפלט”.
תוכלו למצוא חלון עם מספר הגדרות. אתה צריך להתאים אותם לפי רזולוציית המחשב שלך.
עבור 1080p:
שלב 1. קצב הסיביות צריך להיות 500,000.
שלב 2. סולם פלט מוגדר לרזולוציה של 1920 x 1080.
שלב 3. טווח ה- FPS צריך להיות בין 30-60.
עבור 720p:
שלב 1. קצב הסיביות צריך להיות 800,000.
שלב 2. סולם פלט מוגדר לרזולוציה של 1280 x 720.
שלב 3. טווח ה- FPS צריך להיות בין 30-60.
שיטה 5: עדכון מנהלי מתאם הרשת
לפעמים מנהל התקן מתאם הרשת אינו מעודכן. חובה לעדכן אותם להתרחק מגמגום בעיות וידאו ב- OBS. עקוב אחר ההנחיות למטה בדיוק כדי לעשות זאת.
שלב 1. מסרגל החיפוש ב- Windows, הקלד “מנהל מכשירים” ופתח אותו.
שלב 2. לחץ על “מתאם רשת” מהחלונית.
שלב 3. נווט לרשימת שמות מתאמים שונים.
שלב 4. השתמש בלחצן לחץ באמצעות לחצן העכבר הימני כדי לבחור במתאם הרשת ולחץ על האפשרות “עדכן מנהל התקן”.
שלב 5. הקש על “חפש אוטומטית אחר תוכנת מנהל התקן מעודכן.”
שלב 6. סגור ברגע שהתהליך מסתיים.
הפעל מחדש את המערכת ובדוק אם הבעיה נפתרה.
שיטה 6: בדיקת תוכנת אבטחה וחומת אש
לרוב, אין שום בעיה עם המערכת או התוכנה. תוכנת האבטחה וחומת האש אינה מאפשרת עבודה רגילה של פרויקט הווידיאו. לכן, יש לנסות להסיר את או להשבית את תוכנת האבטחה ואז לבדוק אם היא נפתרה.
התהליך למטה יאפשר לך לנגן וידאו OBS באמצעות חומת אש.
שלב 1. לך ל”התחלה.”
שלב 2. לחץ על “הגדרות.”
שלב 3. לחץ על “עדכון ואבטחה” ואז “אבטחת Windows” מהפאנל.
שלב 4. הקש על “חומת אש והגנה על רשת.”
שלב 5. לחץ על “אפשר את האפליקציה דרך חומת אש”, ואז מצא אובסס מהרשימה כדי לאפשר את הגדרות חומת האש שלה.
שלב 6. אשר את התהליך.
אתה יכול גם להשבית את חומת האש מהמערכת שלך החוסמת את היישום.
שלב 1. לך ל”התחלה.”
שלב 2. לחץ על “הגדרות.”
שלב 3. לחץ על “עדכון ואבטחה” ואז “אבטחת Windows” מהפאנל.
שלב 4. הקש על “חומת אש והגנה על רשת.”
שלב 5. בחר משם פרופיל הרשת שלך.
שלב 6. כבה את “חומת האש של Microsoft Defender.”
שיטה 7: הפחתת עומס ה- GPU
הפחתת עומס ה- GPU היא פיתרון מדהים לבעיה זו. בעיקרון, התוכנה Obs מנצלת את ה- GPU למספר מטרות כמו סצינות משחק. עם זאת, יש להבטיח שהוא לא ישתמש בו במלואו. אם ה- GPU של המחשב שלך מנוצל ביותר מ- 90%, אז מתעוררת בעיית הגמגום.
כדי לשמור על זה בשליטה, כמה צעדים מתוכננים עבורך. הם יאפשרו למשתמש להגביל את המסגרת ב- OBS.
שלב 1. השקה אובס.
שלב 2. תוכלו למצוא את האפשרות “מקורות” בתחתית הממשק.
שלב 3. משם, השתמש בלחץ לחץ באמצעות לחצן העכבר הימני כדי ללחוץ על לכידת המשחק.
שלב 4. הקש על “מאפיינים” מסרגל התפריטים שצץ.
שלב 5. לחץ על “הגבל את המסגרות.”
שלב 6. לחץ על כפתור “אשר”.
שיטה 8: שימוש בחיבור קווי
השיטה האחרונה להילחם בבעיית הפיגורים היא בשירותך. לרוב, כאשר אנו יוצרים פרויקט במערכת שלנו עם חיבור אלחוטי, לעולם לא ניתן להבטיח את יציבות הרשת. מומלץ למשתמש לנתק את הנתב ולחבר את חוט ה- Ethernet ישירות למערכת. חיבור קווי זה יבטיח שירות יציב וחלק לאורך כל המפגש. מכאן שמציע פיתרון סביר לבעיה העומדת בפניו.
סיכום
המאמר מכסה את הסיבות העיקריות להתרחשותם של סוגיות מפגרות ב- OBS במהלך הזרמה. יתר על כן, עם מחקר זה, המשתמש יוכל לתקן בעיה זו באמצעות 8 שיטות שונות ששרטטו באופן מקיף.
אם יש לך סרטון נגוע שצריך לטפל בו, הרשה לי להכיר לך תוכנת תיקון וידאו לתיקון WonderShare. אתה יכול להכניס את הסרטון ולקבל את הסרטון המתוקן תוך שניות. יתר על כן, הפורמט הוא של המשתמש’הבחירה, כך שזה סוג של מצב win-win, נכון?
האם אובסס גורם לך לפגר
Б эой сранице
Ы зé. С помדיר. Почем эо мого?
Эа сраница о бображае тех сах, кога воматеשיים си сисלוח рmе рגות р רבות ш רבות р р рוהים р рוהים которые нé. Сраница пересанет ообрוחים. До эого момента д.
Исочником запросов может сmжж вредоносfte по, подаееые моди базלוח нилm mчnзnзnчnчnчnчnчnчnчnчnчnчnчnчnчnчnчзדי ы з запросов. Еи ы иололalty ощий дדיר. O. Подробнרבה.
Проверка по сов может тelte пояяе, еи ы водите сדיר еами, или же водите запроы ченн часо.
[נפתר] סוגיות מפגרות של אובססיביות | (זרם ורשומה)
זה’זה באמר כאשר הסטודיו OBS שלך מפגר כשאתה’הזרמה או הקלטה מחדש של סרטונים. הסיבות לכך שה- OBS שלך פיגור תלוי מתי אתה’חווה מחדש את הפיגור.
אם אתה’מחדש חווה פיגורים בעת הזרמה, האשמים לעתים קרובות מסתכמים עד חביון רשת. אבל אם זה ממשיך בפיגור גם אם אתה’מחדש להקליט, או לייצא את הסרטונים שלך, זה’s נגרם בעיקר על ידי שלך כרטיס מסך.
Obs מפגרת בעת זרימה
כאשר אתה’סטרימינג מחדש עם OBS, חביון רשת אינו זר לסטרימרים חיים. על מנת לספק חווית צפייה חלקה יותר, זה’S די הכרחי להפחתת דוקרני הפיגור בזמן הסטרימינג.
1. עצור פעילויות עתירות רוחב פס אחרות
יישומי חזירי רוחב פס יאטו את מהירות הרשת שלך ואת בעיות ההשהיה שלך. הקפד לסגור את כל שאר התוכניות רעבי המשאבים לפני הזרמת OBS; אם זה’זה בני משפחתך או חבריך שעושים פעילויות עתירות רוחב פס, פשוט בחרו בפעם אחרת לזרום או לבקש מהם בנימוס לפנות את מקומם.
כדי לסגור אפליקציות עתירות רוחב פס אחרות, עיין בהליך הבא:
1) במקלדת שלך, לחץ על מפתח לוגו של Windows וכן ר ‘ במקביל להפעיל את תיבת הדו -שיח ריצה. הקלד רזמון ולהכות להיכנס.
2) ב צג משאבים חלון, על רֶשֶׁת כרטיסייה, שימו לב ל סה”כ (b/sec) טור. בדרך זו, אתה’לקבל הבנה אינטואיטיבית של איזה תהליך משתמש כעת ברוחב הפס שלך.
3) מקש ימני על היישום זה’S אוכלים את רוחב הפס שלך ובחר לסיים תהליך.
4) כאשר Windows מבקש ממך לאשר, לחץ על לסיים תהליך.
הערה: וודא שאתה יודע איזה סוג של יישומים אתה’סגור מחדש. אל עצור תוכניות שאתה’לא מכיר מחדש במקרה שאתה בטעות תסיים את אלה המכריעים (לרוב הקשורים למערכת שלך) כמו SyChost.EXE.
אם אתה לא מוצא מזל שמתקרב לפיתרון, עליך להמשיך ולתקן 2.
2. להשתמש “Flushdns” פקודה
פקודה זו די שימושית לפתרון בעיות הקשורות לרשת. כאשר אתה’יש לך קוצים גדולים של פיגור במשחקים או סתם להרגיש שחיבור הרשת שלך אינו יציב/מפסיק לעבוד, אתה תמיד צריך לנסות את התיקון הזה.
1) בשורת המשימות שלך, סוג פקודה לתיבת החיפוש. ואז לחץ באמצעות לחצן העכבר הימני על שורת הפקודה תוצאה ובחר הפעל כמנהל.
נְקִישָׁה כן אם אתה’התבקש מחדש על אישור.
2) בחלון שורת הפקודה שלך, הזן את הפקודה הבאה:
ipconfig /שחרור
הערה זה שם’מרחב בין “ipconfig” וכן “/ /”.
ללחוץ להיכנס במקלדת שלך והמתן עד שתהליך השחרור יושלם.
3) ואז הקלד את הפקודה הבאה:
ipconfig /חידוש
הערה זה שם’מרחב בין “ipconfig” וכן “/ /”.
ללחוץ להיכנס על המקלדת שלך והמתן עד שתהליך החידוש יושלם.
4) הפעם, הזן:
ipconfig /flushdns
הערה זה שם’מרחב בין “ipconfig” וכן “/ /”.
ללחוץ להיכנס על המקלדת שלך והמתן עד שהתהליך יושלם.
צא מחלון שורת הפקודה. עכשיו בדוק אם ה- OBS שלך עדיין מטורף. אם כן, המשך לתיקון 3.
3. הפעל מחדש את המודם והנתב
עליך להפעיל מחדש את המודם והנתב שלך במיוחד אם הם מקדמים’לא נכבה במשך זמן רב. פשוט תן להם קצת זמן להתקרר ולנקות את המטמון. כאן’איך לעשות את זה:
1) נתק את הנתב וגם את המודם שלך.
2) המתן לפחות 30 שניות כדי לאפשר לשתי המכונות להתקרר מעט.
3) חבר את המודם חזרה פנימה והמתן עד שאורות המחוון יחזרו למצבם הרגיל.
4) חבר את הנתב בחזרה בזמן זה. באופן דומה, המתן עד שאורות המחוון יחזרו למצבם הרגיל.
5) כעת, לאחר שהנתבים והמודם שלך הופעל מחדש כראוי, אתה יכול להפעיל שוב את OBS כדי לראות אם זה’s עדיין לאגגי.
במקרה שהתיקון הזה הוא מועט או ללא הועיל, המשך לקרוא ובדוק את הבא.
4. עדכן מנהלי התקני מתאם רשת
חביון הרשת שלך נגרם לעיתים על ידי מנהל התקן מיושן או מושחת. אם אתה’לא בטוח אם מנהל התקן כרטיס הרשת שלך מעודכן, עליך לבדוק.
אתה יכול לעשות זאת במנהל המכשירים של Windows, אך ברוב המקרים, Windows זכתה’לא לספק לך את הנהג האחרון ואפילו הכרחי. אתה יכול גם למצוא את הנהג הנכון באופן מקוון (נניח מהיצרן’אתר S), הורד אותו והתקן אותו שלב אחר שלב. אבל זה’S די זמן רב ומועדת לשגיאות אם אתה’לא מכיר את הנוהל לעדכון הנהגים.
בסך הכל, אם אתה לא’יש את הזמן, הסבלנות או מיומנויות המחשב כדי לעדכן את מנהלי ההתקן שלך באופן ידני, אתה יכול לעשות זאת באופן אוטומטי עם נהג קל.
מנהל התקן קל יזהה אוטומטית את המערכת שלך וימצא את הנהגים הנכונים עבורו. אתה לא דון’אני צריך לדעת בדיוק איזו מערכת המחשב שלך פועל, אתה לא’צריך להסתכן בהורדה ולהתקין את מנהל ההתקן הלא נכון, ואתה לא’צריך לדאוג לטעות בעת התקנה. נהג קל דואג לכל דבר.
אתה יכול לעדכן את הנהגים שלך באופן אוטומטי עם גרסת ה- Driver Free או Pro של הקל. אבל עם גרסת ה- Pro זה לוקח רק 2 לחיצות (ותקבל תמיכה מלאה וערבות בחזרה של 30 יום):
1) הורד ולהתקין את מנהל ההתקן קל.
2) הפעל את מנהל ההתקן קל ולחץ על לסרוק עכשיו לַחְצָן. מנהל התקן קל יסרוק את המחשב שלך ויגלה כל נהגים בעיה.
3) לחץ על עדכון כפתור ליד מנהל התקן מסומן כדי להוריד אוטומטית את הגרסה הנכונה של אותו מנהל התקן, ואז תוכל להתקין אותו ידנית (באפשרותך לעשות זאת עם הגרסה החינמית).
או לחץ עדכן הכל כדי להוריד ולהתקין אוטומטית את הגרסה הנכונה של את כל הנהגים חסרים או לא מעודכנים במערכת שלך. (זה דורש את גרסת Pro שמגיע עם תמיכה מלאה וערבות בחזרה של 30 יום. אתה’תתבקש לשדרג כשאתה לוחץ על עדכן את הכל.)
אם יש לך בעיות בשימוש Driver Easy Pro כדי לעדכן את הנהגים שלך, אנא אל תהסס לשלוח לנו דוא”ל לכתובת תמיכה@Drivereasy.com. אנחנו תמיד כאן כדי לעזור.
לאחר עדכון הנהגים שלך, בדוק אם בעיות ההשהיה עדיין נשארות. אם כן, נסה את התיקון הבא למטה.
5. החלף WiFi לחיבור Ethernet
אם אף אחד מהתיקונים שלמעלה יסתדר עבורך, אולי עליך להעביר את המיקוד שלך לאותות ה- Wi-Fi מסביב (רק אם אתה’מחדש משתמש Wi-Fi). יש להודות, הרשת האלחוטית אינה יציבה כמו רשת קווית אז אתה’לקבל יותר הפרעות על כך שהמחשב שלך מחובר ל- Wi-Fi. תגיד, כשאתה’Reming Streaming סרטונים או משחק משחקים רחוק מהנתב שלך, אותות ה- Wi-Fi שאתה מקבל יכולים להיות חלשים למדי ומכאן הסיבה לחביון.
כדי לנקות בעיה זו, עליך להחליף Wi-Fi לחיבור אתרנט אבל זה לא מעשי לכולם. לחלופין, אתה יכול לנסות להשתמש ב מתאם Ethernet של PowerLine המרחיב את טווח ההגעה של הרשת הביתית שלך למקומות עם כיסוי אלחוטי לקוי.
כמו כן, עליך להימנע מהפרעות אלחוטיות אפשריות המחלישות את אותות ה- Wi-Fi שלך כמו טלפונים אלחוטיים ותנורי מיקרוגל. הניחו אותם הרחק מהנתב שלכם, או פשוט העבירו את המחשב הנייד שלכם למיקום חדש עם אותות Wi-Fi חזקים יותר.
Obs מפגרת בעת הקלטה
GPU עמוס יתר הוא הסיבה העיקרית לסיבה לנושא הפיגור. למרבה המזל, למטה תמצאו כמה פתרונות שעובדים עבור משתמשים רבים ב- OBS:
1. התאם את הגדרות ה- OBS
שם’מחדש. אתה יכול פשוט לגוגל “הגדרות OBS לסטרימינג” ולעקוב אחר ההוראות המדורגות גבוה; קחו בחשבון שאולי תצטרכו לשחק עם הגדרות שונות עד שתמצאו את אלה שעובדים פלאים. לדוגמה, תוכל להתחיל עם ההגדרות למטה:
פתח את הגדרות חלון ב- OBS ואז עבור אל תְפוּקָה כרטיסייה.
- מַעֲרֶכֶת מצב פלט ל פָּשׁוּט;
- מַעֲרֶכֶת קוֹדַאִי תחת זרימה ל תוכנה (x264);
- החלף איכות הקלטה ל איכות בלתי ניתנת להבחנה;
- שינוי פורמט הקלטה ל flv.
שים לב שהגדרות המותאמות לשירותי סטרימינג שונים (Twitch, YouTube וכו ‘.) עשוי להשתנות, וכנראה שתוכלו למצוא את ההגדרות המומלצות באתרי האינטרנט הרשמיים שלהם (ה.ז., הגדרות OBS לטוויץ ‘).
2. עדכן מנהלי התקנים לכרטיסים גרפיים
עדכון מנהלי התקנים הוא הפיתרון לנושאים שונים, כולל פיגור גרפי. אתה יכול לעדכן את מנהל התקן GPU שלך ממנהל ההתקנים של Windows או מהיצרן’s אתר האינטרנט. אבל אם אתה לא’יש את הזמן, הכישורים והסבלנות לעשות זאת, פשוט השתמש נהג קל – כלי עדכון מנהל התקנים אמין וחזק – שיעזור לך לנהל את כל עדכוני ההתקן.
אם אתה’מעוניין ביתרונות של הנהג קל, אנא עיין ב תקן 4. השלבים לביצוע עדכוני מנהל התקן באמצעות Driver Easy הם זהים לחלוטין.
3. כבה תוכניות מיותרות
אם יש לך יותר מדי תוכניות אינטנסיביות של GPU הפועלות ברקע, זה בהחלט יאט את מהירות העיבוד של המחשב שלך ויוביל לפיגור גרפיקה. זה’לא קשה לסגור תוכניות מיותרות, אך האם שמת לב לתכונה של Windows 10 שנקראה “סרגל משחק” שעשויים להפוך ביצועים לקויים ב- OBS? אם אתה מקלט’t, זה’בערך הזמן שכיבתה את זה.
1) במקלדת שלך, לחץ על מפתח לוגו של Windows ואז הקלד מצב משחק בתיבת החיפוש בשורת המשימות שלך. בחלונית התוצאות, לחץ על הגדרות מצב משחק.
2) בחלון המוקפץ, הסתובב מצב משחק.
3) עבור אל סרגל משחק לשונית וכיבוי את כפתור ההפעלה למטה קליפים של משחק, צילומי מסך ושידור באמצעות סרגל משחקים.
כעת בדוק אם בעיות הפיגור שלך עם OBS הופחתה או נפתרה.
4. הגדרות גרפיקה במשחק נמוכות יותר
כדי לשחרר כמה משאבים ב- GPU שלך, עליך לדחות את ההגדרות הגרפיות של כל משחק הפועל בינתיים. (בטח שם’אין צורך לעשות זאת אם אתה’מחדש לא זורם משחק.) ואז, חכה לראות אם אתה’עדיין חווה בעיות פיגור עם אובסס.
הנה לך – 9 תיקונים עבור אובססינג. אנא אל תהסס להשאיר תגובה למטה אם יש לך שאלות או רעיונות מעקב. תודה שקראת!
שאלה / עזרה מדוע Obs מפגר לא משנה כמה נמוך אני מגדיר דברים?
אובס תמיד מפגר למרות שהמשחק שלי לא עשה זאת, אין לי את המחשב הכי טוב, אבל הוא מנהל את רוב המשחקים המודרניים, למשל האקדמיה של הגיבור שלי: הצדק של אחד מהם פועל בסדר כמשחק, אבל ההקלטות שלי עליה הן כל כך מפוגעות, אני לא יודע איזה הגדרות שלי אם אתה צריך להיות קצת יותר מתוסכל: לאחר כמה שבועות של ניסויים עם הצלחה, הנה המפרט שלי אם אתה צריך יותר: אני יודע: אני יודע: אני יודע: אני יודע: אני יודע: אני יודע: אני יודע: לא:
מעבד: AMD FX (TM) -870K מעבד ליבות מרובע 3.60 ג’יגה הרץ
זיכרון RAM: 16 GB
GPU: AMD Radeon (TM) R7 350
קובץ יומן: https: // obsproject.com/logs/ljgeosgjaki58kd0
נרקוגן
חבר פעיל
אתה מעמיס יתר על המידה את ה- GPU שלך, לפעמים במעט, לפעמים קצת יותר מזה:
14:39:26.980: פלט ‘adv_file_output’: מספר המסגרות הפיגועות עקב עיבוד פיגור/דוכנים: 535 (0.4%)
14:43:39.209: פלט ‘adv_file_output’: מספר המסגרות הפיגועות בגלל פיגור/דוכנים: 1630 (11.3%)
14:55:48.714: פלט ‘adv_file_output’: מספר המסגרות הפיגועות בגלל עיבוד פיגור/דוכנים: 290 (1.1%)
הוספת הקלטה עם OBS תמיד מציגה עומס GPU יותר. הדרך הקלה ביותר לבלוט זאת היא לכסות את המסגרת המשחק שלך.
יש לך גם כמה תכונות Windows שיש לכבות, מכיוון שהן יכולות להשפיל את הביצועים של OBS:
12:51:50.767: תכונות המשחק של Windows 10:
12:51:50.767: משחק DVR: ON
מצב משחק ספציפי גורם ל- OBS לרוץ בצורה לא טובה, ואם יש לך את זה, אתה צריך לכבות אותו.
לבסוף, יכול להיות שאתה לא יכול להקליט טוב ב 60fps וזה תובעני. אני בטוח שאתה בטח יכול להקליט את המשחק הזה ב- 720p30 ללא בעיה.