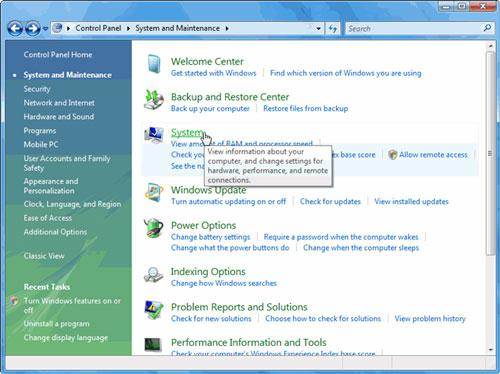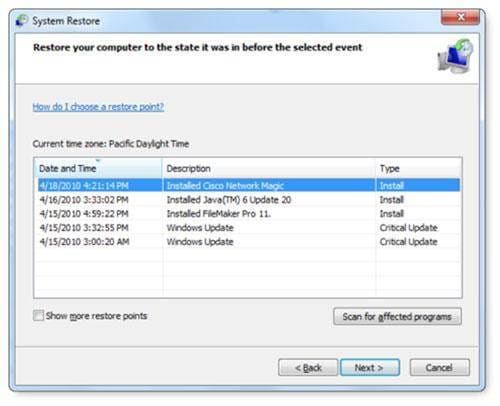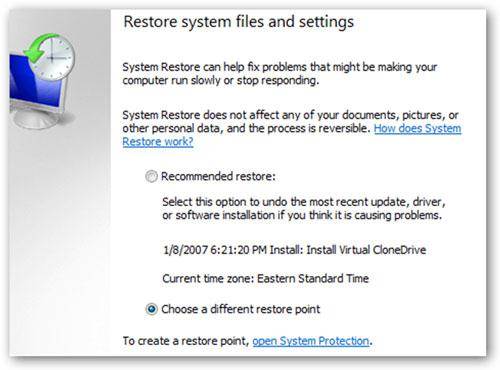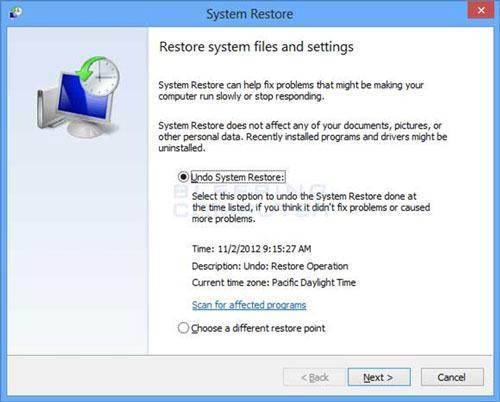Η επαναφορά του συστήματος διαγράφει τα πάντα
Η αποκατάσταση ενός υπολογιστή στις ρυθμίσεις του εργοστασίου σκουπίζει τη μνήμη?
Περίληψη
Σε αυτό το άρθρο, θα συζητήσουμε την έννοια της αποκατάστασης του συστήματος και πώς μπορεί να χρησιμοποιηθεί για την επίλυση προβλημάτων με την απόδοση του υπολογιστή σας. Θα διερευνήσουμε επίσης τους διάφορους τύπους αρχείων που μπορούν να ανακτηθούν χρησιμοποιώντας την επαναφορά του συστήματος και να μάθουμε πώς να δημιουργήσουμε ένα αντίγραφο ασφαλείας για την επαναφορά του συστήματος. Επιπλέον, θα εξετάσουμε τα βήματα για την ανάκτηση διαγραμμένων αρχείων χρησιμοποιώντας την επαναφορά του συστήματος και θα παράσχουμε μερικές περαιτέρω συμβουλές και γνώσεις σχετικά με το θέμα.
1. Τι μπορεί να κάνει η επαναφορά του συστήματος και ποιοι τύποι αρχείων μπορεί να ανακάμψει?
Η επαναφορά του συστήματος σάς επιτρέπει να επαναφέρετε τα αρχεία του συστήματος του υπολογιστή σας σε προηγούμενο χρονικό σημείο, δημιουργώντας ένα σημείο επαναφοράς πριν από την εμφάνιση οποιωνδήποτε προβλημάτων. Μπορεί να ανακτήσει τα αρχεία συστήματος Windows, τα προγράμματα, τις ρυθμίσεις μητρώου, τα αρχεία παρτίδας, τα σενάρια και άλλα εκτελέσιμα αρχεία. Ωστόσο, δεν έχει την ικανότητα να αποκαθιστά αρχεία όπως ηλεκτρονικό ταχυδρομείο, έγγραφα ή φωτογραφίες εάν έχουν χαθεί.
2. Πώς να δημιουργήσετε αντίγραφα ασφαλείας για την επαναφορά του συστήματος?
Για να δημιουργήσετε ένα σημείο δημιουργίας αντιγράφων ασφαλείας ή επαναφοράς, ακολουθήστε αυτά τα βήματα:
– Κάντε κλικ στο κουμπί “Έναρξη” και κάντε δεξί κλικ στο “Computer”.
– Επιλέξτε “Ιδιότητες” από το αναπτυσσόμενο μενού.
– Κάντε κλικ στο “System Protection” στην αριστερή πλευρά της οθόνης.
– Στο παράθυρο “Ιδιότητες του συστήματος”, κάντε κλικ στο “Δημιουργία” για να δημιουργήσετε ένα σημείο δημιουργίας αντιγράφων ασφαλείας ή επαναφοράς.
– Εισαγάγετε μια περιγραφή για το σημείο επαναφοράς και κάντε κλικ στο “Δημιουργία”.
– Μόλις ολοκληρωθεί το αντίγραφο ασφαλείας, θα εμφανιστεί ένα μήνυμα επιβεβαιώνοντας την ολοκλήρωση της διαδικασίας.
3. Πώς να ανακτήσετε διαγραμμένα αρχεία με αντίγραφο ασφαλείας από την επαναφορά του συστήματος?
Εάν έχετε διαγράψει αρχεία που θέλετε να ανακτήσετε, ακολουθήστε αυτά τα βήματα:
– Κάντε δεξί κλικ στο φάκελο προορισμού ή στο δίσκο όπου διαγράφηκε το αρχείο.
– Κάντε κλικ στο “Ιδιότητες” και μεταβείτε στην καρτέλα “Προηγούμενες εκδόσεις”.
– Επιλέξτε το αντίγραφο ασφαλείας που θέλετε να επαναφέρετε.
– Κάντε κλικ στο “Επαναφορά” και επιβεβαιώστε την αποκατάσταση.
– Ένα μήνυμα θα εμφανιστεί επιβεβαιώνοντας την επιτυχή αποκατάσταση του αρχείου.
4. Περαιτέρω συμβουλές και γνώσεις σχετικά με την αποκατάσταση του συστήματος
– Συνιστάται να χρησιμοποιείτε λογισμικό προστασίας από ιούς και προγράμματα σάρωσης και οδηγούς προτού την εγκαταστήσετε για να αποφύγετε δυσλειτουργίες του συστήματος.
– Η δημιουργία πολλαπλών σημείων επαναφοράς ή δημιουργίας αντιγράφων ασφαλείας μπορεί να βοηθήσει στην αποτελεσματική ανάκαμψη σε περίπτωση προβλημάτων συστήματος.
Η αποκατάσταση ενός υπολογιστή στις ρυθμίσεις του εργοστασίου σκουπίζει τη μνήμη
Βήμα 3 στη νέα οθόνη κάντε κλικ ‘Προστασία συστήματος’ Παρουσιάστε στην αριστερή πλευρά της οθόνης. Εμφανίζεται ένα νέο παράθυρο ‘Ιδιότητες συστήματος’.
Μέθοδοι για τη χρήση της επαναφοράς συστήματος στα Windows [2021]
Αυτή η σελίδα εισαγάγει την επαναφορά του συστήματος και το σύστημα επαναφέρει τα διαγραμμένα αρχεία
Έμι Ντένις
10 Απριλίου 2023 • Κατατίθενται σε: Ανάκτηση αρχείων • Αποδεδειγμένες λύσεις
Όλοι χρησιμοποιούμε τους φορητούς υπολογιστές και τους επιτραπέζιους υπολογιστές μας κάθε μέρα και έχει γίνει αναγκαιότητα με το χρόνο. Πρέπει να εγκαταστήσουμε νέα προγράμματα και αρχεία και να περιηγηθούμε στο Διαδίκτυο και ενώ το κάνουμε αυτό το σύστημά σας μπορεί να συμπεριφέρεται ασυνήθιστα ή πολύ αργή. Η επαναφορά συστήματος είναι μια λειτουργία των Windows που υποστηρίζει αυτόματα τα αρχεία συστήματος και μητρώου όταν εγκαθιστάτε νέο λογισμικό ή προγράμματα οδήγησης έτσι ώστε εάν αισθάνεστε οποιαδήποτε αλλαγή στο σύστημα’s απόδοση μπορείτε να το επαναφέρετε στο σημείο που το λογισμικό ή το πρόγραμμα οδήγησης δεν ήταν παρόν. Μπορεί να υπάρχουν πολλοί λόγοι για τους οποίους ίσως θελήσετε να χρησιμοποιήσετε την επαναφορά του συστήματος στα Windows 7,8 και 10, μπορεί να λύσει το πρόβλημά σας.
- Μέρος 1: Τι μπορεί να κάνει η επαναφορά του συστήματος και ποιοι τύποι αρχείων μπορεί να ανακάμψει?
- Μέρος 2: Πώς να δημιουργήσετε αντίγραφα ασφαλείας για την επαναφορά του συστήματος?
- Μέρος 3: Πώς να ανακτήσετε τα διαγραμμένα αρχεία με αντίγραφο ασφαλείας από την επαναφορά του συστήματος?
- Μέρος 4: Περαιτέρω συμβουλές και γνώσεις σχετικά με την επαναφορά του συστήματος
Μέρος 1: Τι μπορεί να κάνει η επαναφορά του συστήματος και ποιοι τύποι αρχείων μπορεί να ανακάμψει?
Αυτό που κάνει το σύστημα Restore είναι ότι σας βοηθά να επαναφέρετε τα αρχεία του συστήματος του υπολογιστή σας σε προηγούμενο χρονικό σημείο. Δημιουργεί ένα σημείο επαναφοράς λίγο πριν την ημερομηνία και την ώρα που αρχίσατε να παρατηρείτε προβλήματα στο σύστημά σας. Χρησιμοποιεί μια λειτουργία που ονομάζεται Προστασία Συστήματος, η οποία δημιουργεί τακτικά και εξοικονομεί σημεία αποκατάστασης στον υπολογιστή σας.
Η επαναφορά συστήματος μπορεί να χρησιμοποιηθεί για την ανάκτηση αρχείων συστήματος Windows, προγραμμάτων και ρυθμίσεων μητρώου που είναι εγκατεστημένες στο σύστημά σας. Κάνει επίσης αλλαγές σε αρχεία παρτίδας, σενάρια και όλους τους άλλους τύπους εκτελέσιμων αρχείων που δημιουργήθηκαν στο σύστημά σας. Δεν επηρεάζει τα αρχεία σας και παραμένουν τα ίδια. Αλλά η επαναφορά του συστήματος δεν μπορεί να σας βοηθήσει να επαναφέρετε τα αρχεία σας όπως το e-mail, τα έγγραφα ή τις φωτογραφίες εάν χαθούν.
Μέρος 2: Πώς να δημιουργήσετε αντίγραφα ασφαλείας για την επαναφορά του συστήματος?
Για να δημιουργήσετε ένα σημείο δημιουργίας αντιγράφων ασφαλείας ή επαναφοράς, πρέπει να ακολουθήσετε τα παρακάτω βήματα:
Βήμα 1 Κάντε κλικ στο ‘Αρχή’ κουμπί στην επιφάνεια εργασίας σας. Μόλις εμφανιστεί το μενού έναρξης, κάντε δεξί κλικ στην επιλογή ‘Υπολογιστή’.
Εμφανίζεται ένα αναπτυσσόμενο μενού. Κάντε κλικ στο ‘Ιδιότητες’ που ανοίγει ένα νέο ‘Οθόνη συστήματος και ασφάλειας’.
Βήμα 3 στη νέα οθόνη κάντε κλικ ‘Προστασία συστήματος’ Παρουσιάστε στην αριστερή πλευρά της οθόνης. Εμφανίζεται ένα νέο παράθυρο ‘Ιδιότητες συστήματος’.
Βήμα 4 Κάντε κλικ στο ‘Δημιουργώ’ διαθέσιμη επιλογή στο κάτω μέρος για να δημιουργήσετε ένα σημείο δημιουργίας αντιγράφων ασφαλείας ή επαναφοράς. Εμφανίζεται μια νέα οθόνη ζητώντας την περιγραφή του σημείου επαναφοράς.
Βήμα 5 Εισαγάγετε την περιγραφή που θέλετε να δώσετε στο χώρο που παρέχεται και, στη συνέχεια, κάντε κλικ στο κουμπί ‘Δημιουργώ’. Εμφανίζεται ένα μενού που σας δείχνει την κατάσταση της δημιουργίας σημείου αποκατάστασης. Ο χρόνος για να δημιουργήσετε το σημείο αντιγράφων ασφαλείας ή αποκατάστασης εξαρτάται από την ποσότητα των δεδομένων και την απόδοση και την ταχύτητα του συστήματός σας κ.λπ.
Βήμα 6 Μόλις ολοκληρωθεί η δημιουργία αντιγράφων ασφαλείας, εμφανίζεται ένα μήνυμα λέγοντας ότι η δημιουργία του σημείου αποκατάστασης έχει ολοκληρωθεί. Κάνε κλικ στο ‘Κλείσε’ επιλογή για ολοκλήρωση της διαδικασίας.
Μέρος 3: Πώς να ανακτήσετε τα διαγραμμένα αρχεία με αντίγραφο ασφαλείας από την επαναφορά του συστήματος?
Τα διαγραμμένα αρχεία μπορούν εύκολα να ανακτηθούν με αντίγραφα ασφαλείας. Τα Windows δημιουργούν αυτόματα αρχεία αντιγράφων ασφαλείας από καιρό σε καιρό. Για να επαναφέρετε τα αρχεία ακολουθήστε τα βήματα που εμφανίζονται παρακάτω:
Βήμα 1 Κάντε δεξί κλικ στο φάκελο προορισμού ή στο Drive όπου χάσατε το αρχείο σας. μι.σολ. Το αρχείο σας διαγράφηκε στο ‘Τα αρχεία μου’, Στη συνέχεια, κάντε δεξί κλικ στο ‘Τα αρχεία μου’. Εμφανίζεται ένα αναπτυσσόμενο μενού.
Βήμα 2 Μετακινηθείτε προς τα κάτω και κάντε κλικ στο κουμπί ‘Ιδιότητες’. Με αυτόν τον τρόπο ανοίγει ένα νέο παράθυρο. Σε αυτό το νέο παράθυρο, κάντε κλικ στο ‘ΠΡΟΗΓΟΥΜΕΝΕΣ ΕΚΔΟΣΕΙΣ’ καρτέλα που παρουσιάζεται στην κορυφή.
Εμφανίζεται ένα νέο μενού που έχει πολλά αντίγραφα ασφαλείας για τη συγκεκριμένη μονάδα δίσκου ή προορισμού σε διαφορετικές χρονικές στιγμές. Επιλέξτε το αντίγραφο ασφαλείας που θέλετε να επαναφέρετε κάνοντας κλικ σε αυτό μία φορά.
Βήμα 4 Αφού επιλέξετε το αρχείο, κάντε κλικ στο ‘Επαναφέρω’ επιλογή. Ένα μήνυμα φαίνεται να ρωτάτε ότι θέλετε να επαναφέρετε τα δεδομένα. Κάντε κλικ στο ‘Επαναφέρω’.
Βήμα 5 Ένα μήνυμα φαίνεται ότι το αρχείο έχει αποκατασταθεί με επιτυχία στο σύστημά σας. Κάντε κλικ στο ‘Εντάξει’ Για να ολοκληρώσετε τη διαδικασία.
Μέρος 4: Περαιτέρω συμβουλές και γνώσεις σχετικά με την επαναφορά του συστήματος
1. Είναι γενικά σκόπιμο να χρησιμοποιείτε καλό λογισμικό προστασίας από ιούς στο σύστημά σας για να αποφύγετε τυχόν καταστάσεις χρήσης της αποκατάστασης του συστήματος.
2. Συνιστάται να σαρώσετε τα προγράμματα και τους οδηγούς πριν το εγκαταστήσετε στο σύστημά σας για να αποφύγετε την ανώμαλη λειτουργία του συστήματός σας.
3. Θα πρέπει να δημιουργηθούν πολλαπλά σημεία επαναφοράς ή αντιγράφων ασφαλείας έτσι ώστε τα αρχεία και το σύστημα να μπορούν να ανακτηθούν αποτελεσματικά σε περίπτωση δυσλειτουργίας του συστήματος.
Το ασφαλές και αξιόπιστο λογισμικό ανάκτησης δεδομένων υπολογιστή
- Ανακτήστε τα χαμένα ή διαγραμμένα αρχεία, φωτογραφίες, ήχο, μουσική, μηνύματα ηλεκτρονικού ταχυδρομείου από οποιαδήποτε συσκευή αποθήκευσης αποτελεσματικά, με ασφάλεια και εντελώς.
- Υποστηρίζει την ανάκτηση δεδομένων από τον κάδο ανακύκλωσης, τον σκληρό δίσκο, την κάρτα μνήμης, τη μονάδα flash, την ψηφιακή κάμερα και τις βιντεοκάμερες.
- Υποστηρίζει για την ανάκτηση δεδομένων για ξαφνική διαγραφή, μορφοποίηση, διαφθορά σκληρού δίσκου, επίθεση ιού, συντριβή συστήματος σε διαφορετικές καταστάσεις.
Η αποκατάσταση ενός υπολογιστή στις ρυθμίσεις του εργοστασίου σκουπίζει τη μνήμη?
Για τους περισσότερους ανθρώπους, όλη η ιδέα πίσω από μια ανάπαυση στο εργοστάσιο είναι να πάρετε έναν υπολογιστή που λειτουργεί όπως έκανε όταν νέο. Όσον αφορά το λογισμικό, ο υπολογιστής είναι ακριβώς ο τρόπος που ήταν την ημέρα που αγοράστηκε. Η ιστορία μπορεί να είναι λίγο διαφορετική για το υλικό. Φυσικά, εάν το υλικό λειτουργεί πολύ καλά, ο υπολογιστής θα επίσης, αλλά το υλικό είναι πιθανό να έχει συλλέξει μερικές γρατζουνιές και βαθούλωμα στην πορεία από την πρώτη ημέρα χρήσης.
Υπόδειξη
Η αποκατάσταση ενός υπολογιστή στις ρυθμίσεις του εργοστασίου θα φανεί σαν να έχετε σκουπίσει τη μνήμη. Ωστόσο, τα δεδομένα κάθονται στο παρασκήνιο μέχρι να αντικατασταθούν από νέα δεδομένα.
Επαναφορά εργοστασιακού υπολογιστή
Όταν εργάζεστε εργοστασιακά, εσείς, εσείς’Δεν πρόκειται να αποκτήσετε πρόσβαση σε οποιοδήποτε από τα προγράμματα και τα αρχεία που ήταν σε αυτό πριν από την επαναφορά. Για τους περισσότερους σκοπούς, μπορείτε να υποθέσετε ότι έχετε διαγράψει τα πάντα στον υπολογιστή και αυτό’εντάξει για τους περισσότερους ανθρώπους. Ωστόσο, αυτές οι πληροφορίες εξακολουθούν να ζουν στον σκληρό σας δίσκο και θα παραμείνουν εκεί μέχρι να έχει αντικατασταθεί από νέες πληροφορίες ή να καταστραφεί εντελώς. Ένας εμπειρογνώμονας θα μπορούσε να έχει πρόσβαση εάν προσπάθησαν αρκετά σκληρά.
Η ιδέα της εκκαθάρισης των δεδομένων σας χρησιμοποιώντας μια εργοστασιακή επαναφορά δεν είναι’t τόσο μακρόχρονη ιδέα. Στην πραγματικότητα, οι τηλεφωνικές εταιρείες το κάνουν με ανακαινισμένα τηλέφωνα. Σίγουρα φαίνεται ελκυστικό να μπορείς να γίνει με τα πάντα κάνοντας κλικ σε ένα απλό κουμπί.
Λαμβάνοντας υπόψη την επαναφορά του εργοστασίου
Ωστόσο, η αλήθεια είναι ότι απλά δεν είναι τόσο απλό. Σε ορισμένες περιπτώσεις, μια εργοστασιακή επαναφορά μπορεί πραγματικά να είναι καλό πράγμα. Ωστόσο, υπάρχουν ορισμένα μειονεκτήματα που θα πρέπει να εξετάσετε καθώς θα συζητήσετε εάν θα χρησιμοποιήσετε αυτήν τη μέθοδο ή όχι. Στην πραγματικότητα, υπάρχουν πολλές περιπτώσεις όπου μπορεί να είναι πραγματικά κακή ιδέα να κάνετε μια εργοστασιακή επαναφορά, παρά μια καλή. Τις περισσότερες φορές, η επαναφορά του εργοστασίου σας δίνει την εντύπωση ότι τα δεδομένα σας είναι ασφαλή, ενώ τα βάζουν πραγματικά σε συμβιβαστική θέση.
Το σημαντικό ερώτημα εδώ είναι οι συνέπειες μιας επαναφοράς εργοστασίου για την ασφάλειά σας. Στην πραγματικότητα, πριν φτάσουμε σε αυτό το ερώτημα, πρέπει να γνωρίζουμε τι είναι η επαναφορά του εργοστασίου στην πρώτη θέση. Το’είναι σημαντικό να γνωρίζουμε ποιες προειδοποιήσεις υπάρχουν για αυτόν τον τύπο διαγραφής δεδομένων και να μάθετε ποιες καταστάσεις το καθιστούν κατάλληλο. Μόνο όταν γνωρίζουμε όλους τους κινδύνους που εμπλέκονται, μπορούμε να αρχίσουμε να λαμβάνουμε τα μέτρα για να μετριάσουμε αυτούς τους κινδύνους.
Μια πιο προσεκτική ματιά στην επαναφορά του εργοστασίου
Η επαναφορά του εργοστασίου είναι απλώς ένα ενσωματωμένο χαρακτηριστικό που συνοδεύει τη συσκευή σας, είτε’s υπολογιστή, ένα τηλέφωνο ή άλλο, χρησιμοποιεί ενσωματωμένο λογισμικό για να διαγράψει τις πληροφορίες που υπάρχουν στην εσωτερική αποθήκευση του υπολογιστή ή άλλης συσκευής. Ο λόγος’που ονομάζεται Επαναφορά Εργοστασίου είναι ότι επαναφέρει τη συσκευή στην κατάσταση που ήταν όταν εγκατέλειψε για πρώτη φορά το εργοστάσιο. Το επαναφέρει τον υπολογιστή στις ρυθμίσεις του εργοστασίου.
Όλες οι ρυθμίσεις στον υπολογιστή θα επαναφέρονται στις προεπιλεγμένες ρυθμίσεις τους και όλες οι εφαρμογές που WEREN’t αρχικά στον υπολογιστή όταν άφησε το εργοστάσιο θα διαγραφεί, μαζί με όλες τις πληροφορίες που περιείχαν. Οι αρχικές εφαρμογές που υπήρχαν εκεί θα επιστρέψουν στην αρχική τους κατάσταση και όλα τα επόμενα δεδομένα που αποθηκεύονται από αυτά θα διαγραφούν για τον χρήστη.
Το εργοστάσιο επαναφέρει βοηθά στην επίλυση μεγάλων σφαλμάτων εφαρμογών ή προβλημάτων με το λειτουργικό σύστημα. Μπορούν ακόμη και να βοηθήσουν στην αποκατάσταση μιας ισχυρής σχέσης μεταξύ του υλικού και του BIOS, κάνοντας τον υπολογιστή να εκτελεί τόσο γρήγορα και σταθερά όσο και όταν έφυγε από το εργοστάσιο.
Κύριο πλεονέκτημα μιας εργοστασιακής επαναφοράς: είναι εύκολο
Τώρα που γνωρίζουμε τι είναι η επαναφορά του εργοστασίου, ποια είναι τα οφέλη της?
Η επαναφορά του εργοστασίου είναι εύκολη. Αυτό είναι το πιο προφανές όφελος που έρχεται με αυτή τη μέθοδο διαγραφής δεδομένων. Το μόνο που έχετε να κάνετε είναι να κάνετε κλικ σε ένα κουμπί και όλα πηγαίνουν μακριά. Όταν έχετε εκτιμήσεις συμμόρφωσης και χρειάζεστε ευκολία, αυτό’είναι κάτι που μπορεί να κάνει ο καθένας. Φανταστείτε μια πολιτική διαγραφής σε μια εταιρεία όπου το μόνο που πρέπει να κάνει ο εργαζόμενος είναι να επιλέξει μια επιλογή σε ένα βήμα. Τοποθετούν τον δρομέα του ποντικιού πάνω από ένα κουμπί, κάντε κλικ και όλα’Τέλος. Το’είναι δύσκολο να φανταστεί κανείς ότι το μπερδεύει αυτό.
Εκτέλεση εργοστασιακής επαναφοράς εξ αποστάσεως
Ένα άλλο πλεονέκτημα αυτής της μεθόδου είναι ότι μπορείτε να εκτελέσετε μια εργοστασιακή επαναφορά εξ αποστάσεως. Εάν το δίκτυο του υπολογιστή σας είναι αρκετά ανθεκτικό και σίγουρα θα πρέπει να είναι εάν παίρνετε σοβαρά την ασφάλεια πληροφορικής σας, θα πρέπει να έχετε ένα επίπεδο επιχείρησης στο δίκτυό σας που επιτρέπει την απομακρυσμένη σκούπισμα. Θα πρέπει να είστε σε θέση να ενεργοποιήσετε αυτό το σκούπισμα όποτε το ζητά η πολιτική, οπότε μπορεί να αυτοματοποιηθεί ή όταν πρέπει να το κάνετε απευθείας από οπουδήποτε εντός του δικτύου και ακόμη και μερικές φορές από χωρίς.
Αυτό είναι σημαντικό, ειδικά όταν χάνουν συσκευές. Στην ειδική περίπτωση των τηλεφώνων, αυτό’είναι ακόμη πιο σημαντικό. Πείτε ότι επιτρέπετε στους υπαλλήλους σας να φέρουν τα δικά τους τηλέφωνα και να τα χρησιμοποιούν για πράγματα που σχετίζονται με την εργασία. Μπορείτε να ορίσετε μια πολιτική για εκείνους τους υπαλλήλους που έχουν ευαίσθητα δεδομένα της εταιρείας στα τηλέφωνά τους για να επιτρέψουν την επαναφορά απομακρυσμένων εργοστασίων. Σε αυτή την περίπτωση, εάν το τηλέφωνο έχει χαθεί ή κλαπεί, μια ανάπαυση στο εργοστάσιο εξασφαλίζει ότι τα δεδομένα σε αυτό δεν μπορούν να κλαπούν.
Οι εργοστασιακές επαναφορές είναι πολύ σημαντικές. Σε μια συσκευή χωρίς επαναφορά εργοστασίου, υπάρχουν πολλά βήματα που πρέπει να ακολουθηθούν κατά την αντιμετώπιση προβλημάτων για τη διαχείριση των δεδομένων. Αυτό μπορεί να είναι μια αρκετά δύσκολη διαδικασία. Ωστόσο, με μια επαναφορά εργοστασίου, απλά πρέπει να δημιουργήσετε αντίγραφα ασφαλείας των δεδομένων σας και στη συνέχεια να τα διαγράψετε.
Ποιοι είναι οι περιορισμοί μιας επαναφοράς εργοστασίου?
Το εργοστάσιο επαναφέρει’τέλειος. Δεν’Τ Διαγράψτε τα πάντα στον υπολογιστή. Τα δεδομένα θα εξακολουθούν να υπάρχουν στον σκληρό δίσκο. Αυτή είναι η φύση των σκληρών δίσκων που αυτό το είδος της διαγραφής δεν’t σημαίνει να απαλλαγούμε από τα δεδομένα που γράφονται σε αυτά, σημαίνει απλώς ότι τα δεδομένα δεν μπορούν πλέον να έχουν πρόσβαση από το σύστημά σας. Καθώς αρχίζετε να χρησιμοποιείτε το TH_E Factory Reset Computer_ και προσθέστε νέα δεδομένα στην αποθήκευση, θα γραφτεί πάνω από τα παλιά δεδομένα. Τελικά, εάν χρησιμοποιείτε ολόκληρο το χώρο αποθήκευσης, όλα τα παλιά δεδομένα θα αντικατασταθούν και θα σταματήσουν να υπάρχουν.
Το εργοστάσιο επαναφέρει, λόγω της απλότητας τους, δημιουργεί μια ψεύτικη αίσθηση ασφάλειας. Θα νιώσετε ότι τα δεδομένα σας διαγράφονται με ασφάλεια ενώ’είναι πραγματικά όλα εκεί. Εάν πραγματικά θέλετε να δημιουργήσετε υψηλά πρότυπα ασφάλειας για την εταιρεία σας και οι πληροφορίες σας είναι πραγματικά τόσο σημαντικό, μπορεί να βοηθήσει να αποκτήσετε ειδικό λογισμικό για να εκτελέσετε πλήρη διαγραφή δεδομένων ή να χρησιμοποιήσετε μεθόδους όπως το degaussing (καταστρέφοντας το μαγνητικό πεδίο στον σκληρό δίσκο για να καταστρέψετε όλα τα δεδομένα του).
Εξετάστε το ενδεχόμενο να προσλάβετε έναν εμπειρογνώμονα
Σε περίπτωση που έχετε μια καύση ανάγκη να απαλλαγείτε μόνιμα από τα δεδομένα στον υπολογιστή σας, όπως όταν εσείς’για να το πουλήσετε, μπορείτε να εξετάσετε το ενδεχόμενο να προσλάβετε έναν εμπειρογνώμονα για να το κάνετε. Υπάρχουν επίσης διάφορα διαθέσιμα προγράμματα που σχεδιάστηκαν για να σκουπίσουν εντελώς τη μνήμη. Αυτό είναι γνωστό ως ασφαλές σκούπισμα και πληροί τα πρότυπα αποχέτευσης της κυβέρνησης. Ωστόσο, αυτό είναι μόνο για τα πιο ευαίσθητα δεδομένα ή για τις πιο ακραίες καταστάσεις. Για τις περισσότερες προθέσεις και σκοπούς, είναι αρκετή η επαναφορά του εργοστασίου.
- Κορυφαίες δέκα κριτικές: Πώς να ανακτήσετε τα αρχεία σας μετά από μια εργοστασιακή επαναφορά
- MUO: Γιατί να μην επαναφέρετε τον υπολογιστή σας σε εργοστασιακές ρυθμίσεις και τι να κάνετε αντ ‘αυτού
- Δημοφιλής μηχανική: Πώς να σκουπίσετε τον υπολογιστή σας πριν το πουλήσετε
Ο Nicky είναι συγγραφέας επιχειρήσεων με σχεδόν δύο δεκαετίες hands-on και δημοσίευση εμπειρίας. Έχει δημοσιευθεί σε διάφορες επιχειρηματικές εκδόσεις, συμπεριλαμβανομένων των χρόνων απασχόλησης, Web Hosting Sun and Wow! Γυναίκες στο γράψιμο. Σπούδασε επίσης επιχειρήσεις στο κολέγιο.
Πώς να διαγράψετε τα Windows RESTORE POINDS ΣΤΟ Windows 10/11: Οδηγός βήμα προς βήμα
Η αποκατάσταση των σημείων στα Windows 10 είναι ένα χρήσιμο χαρακτηριστικό που σας επιτρέπει να επιστρέψετε στο χρόνο και να επαναφέρετε το σύστημά σας σε προηγούμενη κατάσταση. Τα Windows δημιουργούν αυτόματα σημεία αποκατάστασης ή μπορείτε να τα δημιουργήσετε με μη αυτόματο τρόπο.
Με την πάροδο του χρόνου, αυτά τα σημεία αποκατάστασης μπορούν να πάρουν πολύ χώρο στον σκληρό σας δίσκο και ίσως θελήσετε να τα διαγράψετε για να απελευθερώσετε χώρο. Αλλά όχι τόσοι πολλοί άνθρωποι ξέρουν πώς να το κάνουν αυτό.
Έτσι, σε αυτό το άρθρο, θα συζητήσουμε γιατί ίσως θελήσετε να διαγράψετε τα σημεία αποκατάστασης, τον τρόπο πρόσβασης στις ρυθμίσεις επαναφοράς του συστήματος στα Windows 10 και έναν οδηγό βήμα προς βήμα για τον τρόπο διαγραφής των σημείων αποκατάστασης.
Κατανόηση των Windows Restore Point Windows 10/11
Η λειτουργία επαναφοράς του συστήματος στα Windows 10 σας επιτρέπει να επιστρέψετε στο χρόνο και να επαναφέρετε το σύστημά σας σε προηγούμενη κατάσταση. Το’είναι χρήσιμο σε περίπτωση που αντιμετωπίσετε ένα πρόβλημα με το σύστημά σας και πρέπει να ανατρέψετε πρόσφατες αλλαγές. Για παράδειγμα, όταν μια νέα ενημέρωση των Windows δημιουργεί προβλήματα με το σύστημά σας, ίσως θελήσετε να το επαναφέρετε στην προηγούμενη κατάσταση του.
Όταν επαναφέρετε το σύστημά σας σε προηγούμενη κατάσταση, θα αναιρέσει οποιοδήποτε αλλαγές που έγιναν στα αρχεία, τις ρυθμίσεις και τα εγκατεστημένα προγράμματα σας Από τότε που δημιουργήθηκε το σημείο επαναφοράς. Αυτό μπορεί να είναι χρήσιμο εάν διαγράψετε τυχαία ένα αρχείο ή εάν ένα πρόγραμμα αρχίζει να προκαλεί προβλήματα. Η επαναφορά του συστήματος σας βοηθά επίσης να ανατρέψετε τις ανεπιθύμητες αλλαγές που έγιναν από κακόβουλο λογισμικό ή άλλο κακόβουλο λογισμικό.
Το χαρακτηριστικό επαναφοράς του συστήματος δημιουργεί αυτόματα σημεία αποκατάστασης, αλλά μπορείτε επίσης να τα δημιουργήσετε με μη αυτόματο τρόπο.
Για να αποκτήσετε πρόσβαση στις ρυθμίσεις επαναφοράς του συστήματος στα Windows 10:
- Πατήστε το πλήκτρο Windows + S.
- Πληκτρολογήστε “Επαναφορά συστήματος” στη γραμμή αναζήτησης.
- Επιλέξτε την επιλογή “Δημιουργία σημείων επαναφοράς”.
Αυτό θα ανοίξει το παράθυρο Ιδιότητες του συστήματος, όπου μπορείτε να έχετε πρόσβαση στις ρυθμίσεις επαναφοράς του συστήματος.
Λόγοι για τη διαγραφή των Windows System Retore Points
Υπάρχουν διάφοροι λόγοι για τους οποίους μπορεί να θέλετε να διαγράψετε τα σημεία αποκατάστασης στα Windows 10/11. Τα βασικά είναι:
- Περιορισμοί χώρου δίσκου: Με την πάροδο του χρόνου, η αποκατάσταση των σημείων μπορεί να πάρει πολύ χώρο στον σκληρό σας δίσκο, γεγονός που μπορεί να προκαλέσει προβλήματα απόδοσης.
- Παλιά σημεία αποκατάστασης αναλαμβάνουν περιττό χώρο. Τα παλιά σημεία αποκατάστασης από προηγούμενες ενημερώσεις των Windows ενδέχεται να μην χρειάζονται πλέον και μπορείτε να τα διαγράψετε για να απελευθερώσετε χώρο.
- Αφαίρεση σημείων επαναφοράς από προηγούμενες ενημερώσεις των Windows. Η διαγραφή των σημείων αποκατάστασης μπορεί επίσης να είναι χρήσιμη εάν αντιμετωπίσετε ένα πρόβλημα με το σύστημά σας και πρέπει να αναιρέσετε τις πρόσφατες αλλαγές. Μπορείτε να διαγράψετε το σημείο επαναφοράς που προκάλεσε το πρόβλημα και να επαναφέρετε το σύστημά σας σε προηγούμενη κατάσταση.
Πώς να διαγράψετε τα σημεία αποκατάστασης στα Windows 10
Η διαγραφή των σημείων αποκατάστασης στα Windows 10/11 είναι μια απλή διαδικασία.
Αλλά πριν διαγράψετε τυχόν σημεία αποκατάστασης, θυμηθείτε ότι μόλις διαγραφούν, δεν μπορούν να αποκατασταθούν. Έτσι, αυτό’είναι πάντα καλή ιδέα να δημιουργήσετε ένα νέο σημείο επαναφοράς πριν διαγράψετε τυχόν υπάρχοντα.
Εδώ είναι ένας οδηγός βήμα προς βήμα για τον τρόπο διαγραφής των σημείων αποκατάστασης στα Windows 10/11:
Βήμα 1: Πατήστε το πλήκτρο Windows.
Βήμα 2: Πληκτρολογήστε “Επαναφορά συστήματος” στη γραμμή αναζήτησης.
Βήμα 3: Επιλέξτε την επιλογή “Δημιουργία σημείων επαναφοράς”. Αυτό θα ανοίξει το παράθυρο Ιδιότητες του συστήματος.
Βήμα 4: Στο παράθυρο Ιδιότητες συστήματος, επιλέξτε την καρτέλα “Προστασία Συστήματος”. Θα δείτε μια λίστα με όλες τις μονάδες δίσκου στο σύστημά σας.
Βήμα 5: Επιλέξτε τη μονάδα με την οποία θέλετε να διαγράψετε τα σημεία επαναφοράς. Συνήθως, αυτό είναι (c 🙂 (σύστημα).
Βήμα 6: Κάντε κλικ στο κουμπί “Διαμόρφωση”.
Βήμα 7: Στο νέο παράθυρο, θα δείτε δύο επιλογές: “Ενεργοποίηση της προστασίας του συστήματος” και “Διαγραφή.”Επιλέξτε την επιλογή” Διαγραφή “.
Βήμα 8: Θα εμφανιστεί ένα νέο παράθυρο, ρωτώντας αν είστε σίγουροι ότι θέλετε να διαγράψετε όλα τα σημεία αποκατάστασης για την επιλεγμένη μονάδα δίσκου. Κάντε κλικ στο κουμπί “Διαγραφή” και, στη συνέχεια, κάντε κλικ στο κουμπί “να συνεχίσει” για να επιβεβαιώσετε.
Βήμα 9: Θα πρέπει να δείτε μια προτροπή που επιβεβαιώνει ότι τα σημεία αποκατάστασης διαγράφονται.
Πώς να διαγράψετε όλα τα σημεία αποκατάστασης του συστήματος εκτός από το πιο πρόσφατο στα Windows 10
Εάν θέλετε να εξοικονομήσετε χώρο χωρίς να διαγράψετε το πιο πρόσφατο σημείο αποκατάστασης, μπορείτε να διαγράψετε όλα τα σημεία αποκατάστασης εκτός από το τελευταίο σας. Θα το κάνετε αυτό εκτελώντας το εργαλείο καθαρισμού δίσκου χρησιμοποιώντας τα παρακάτω βήματα:
- Κάντε κλικ στο Windows Start> στη συνέχεια πληκτρολογήστε τον καθαρισμό δίσκου.
- Επιλέξτε την εφαρμογή καθαρισμού δίσκου που εμφανίζεται για να ξεκινήσει το βοηθητικό πρόγραμμα. Αυτό θα ξεκινήσει το παράθυρο επιλογής του δίσκου: Επιλογή προγράμματος οδήγησης.
- Εάν ξεκίνησε στο (C 🙂 Driver, κάντε κλικ στο κουμπί OK. Εάν ξεκινήσει σε άλλο πρόγραμμα οδήγησης, επιλέξτε το (C 🙂 Driver και κάντε κλικ στο OK.
- Κάτω από το δίσκο καθαρίστε για το (C 🙂 Window, τα Windows θα υπολογίσουν πόσο χώρο μπορεί να αποθηκεύσει το σύστημα και να σας δώσει μια λίστα αρχείων για διαγραφή.
- Αντί να εκτελέσετε αυτόν τον καθαρισμό, κάντε κλικ στο κουμπί Αρχεία συστήματος καθαρισμού. Τα Windows θα υπολογίσουν το χώρο στο δίσκο που μπορεί να αποθηκευτεί ξανά για να βρείτε περισσότερα αρχεία και φακέλους που μπορούν να διαγραφούν. Περιμένετε να ολοκληρωθεί η διαδικασία.
- Τώρα, μεταβείτε στην καρτέλα περισσότερες επιλογές. Κάτω από την επιλογή Επαναφορά συστήματος και σκιά αντιγράφων, κάντε κλικ στο Κάντε κλικ στο Καθαρισμό. Εσείς’θα δείτε τη γραμμή προόδου ενώ τα αρχεία διαγράφονται.
- Το σύστημα θα σας ρωτήσει εάν είστε σίγουροι ότι θέλετε να διαγράψετε όλα εκτός από το πιο πρόσφατο σημείο αποκατάστασης.
- Κάντε κλικ στην επιλογή Διαγραφή και αφήστε τον δίσκο σας να καθαριστεί.
- Κάντε κλικ στο κουμπί OK για έξοδο από τον καθαρισμό του δίσκου.
Αυτή η διαδικασία θα διαγράψει όλα τα σημεία αποκατάστασης του συστήματος εκτός από το πιο πρόσφατο και θα δημιουργήσει περισσότερο ελεύθερο χώρο στον σκληρό δίσκο.
Πώς να διαγράψετε ένα μεμονωμένο σημείο επαναφοράς του συστήματος στα Windows 10
Μπορεί επίσης να θέλετε να διαγράψετε ένα σημείο επαναφοράς συστήματος. Υπάρχει’Ένας άμεσος τρόπος για να το κάνετε αυτό και ίσως χρειαστεί να χρησιμοποιήσετε τη γραμμή Windows PowerShell ή εντολών.
Τα σημεία επαναφοράς του συστήματος των Windows ονομάζονται επίσης αντίγραφα σκιάς όγκου Windows και τα Windows τους διαχειρίζονται εσωτερικά χρησιμοποιώντας το Πρόγραμμα VSSADMIN . Αυτό το πρόγραμμα των Windows παραθέτει τα σημεία επαναφοράς, τα διαγράφει και ακόμη και το μέγεθος της σύνδεσης αποθήκευσης σκιών αντιγράφων τους.
Μπορείτε να έχετε πρόσβαση σε αυτό το πρόγραμμα από τη γραμμή εντολών ή το PowerShell για να σας βοηθήσουμε να διαγράψετε ένα μεμονωμένο σημείο επαναφοράς του συστήματος.
Εδώ’S Πώς να διαγράψετε τα επιλεγμένα σημεία αποκατάστασης του συστήματος στα Windows 10/11 από τη γραμμή εντολών:
Βήμα 1: Εκκίνηση PowerShell ή γραμμή εντολών ως διαχειριστής:
- Κάντε δεξί κλικ στο Windows Start (ή πατήστε το πλήκτρο Wins + X) για να ξεκινήσετε το μενού γρήγορης πρόσβασης.
- Επιλέξτε Windows PowerShell (admin) ή γραμμή εντολών (admin).
Βήμα 2: Κάντε κλικ στο κουμπί Ναι εάν σας ζητηθεί ένα αναδυόμενο παράθυρο προστασίας λογαριασμού χρήστη.
Βήμα 3: Στο PowerShell, πληκτρολογήστε την ακόλουθη εντολή και, στη συνέχεια, πατήστε Enter:
VSSADMIN LIST SHADOWS
Αυτή η εντολή θα εμφανίσει όλα τα σημεία επαναφοράς στον υπολογιστή. Οποιαδήποτε γραμμή εντολών που βλέπετε με το αναγνωριστικό αντιγράφου σκιάς: στα αποτελέσματα είναι ένα σημείο επαναφοράς.
Βήμα 4: Σημειώστε τα αναγνωριστικά αντιγράφων σκιάς κάθε ατομικού σημείου επαναφοράς (σημεία) που θέλετε να διαγράψετε. Ελέγξτε τις ημερομηνίες του σημείου επαναφοράς του συστήματος’έχουν επιλέξει για να είμαι σίγουρος.
Βήμα 5: Τώρα εισαγάγετε την ακόλουθη εντολή και πατήστε Enter για να διαγράψετε μεμονωμένα σημεία επαναφοράς (αντίγραφα σκιών):
VSSADMIN DELETE SHADOWS /.
Μπορείτε να αντικαταστήσετε το αναγνωριστικό με το αναγνωριστικό του αντιγράφου σκιάς που σημειώσατε.
Βήμα 6: Το PowerShell (ή η γραμμή εντολών) θα σας ρωτήσει αν εσείς’Βεβαιωθείτε ότι θέλετε να διαγράψετε το αντίγραφο σκιάς με επιλογές Y/N. Αν εσύ’Σίγουρα θα διαγράψετε το αντίγραφο σκιάς, πατήστε Y.
Αυτό θα διαγράψει το αντίγραφο σκιάς (σημείο επαναφοράς) που σχετίζεται με το ID Shadow’ve κλειδωμένος.
Βήμα 7: Κάντε το ίδιο για όλα τα ατομικά ή επιλεγμένα σημεία αποκατάστασης που θέλετε να διαγράψετε.
Αν και αυτή η διαδικασία είναι απλή, μπορεί να προκαλέσει σύγχυση λόγω των πολλών δεδομένων που μπορείτε να δείτε στην οθόνη σας όταν εισάγετε το VSSADMIN LIST SHADOWS γραμμή εντολών.
Σημείωση: Εάν θέλετε να διαγράψετε όλα τα σημεία αποκατάστασης χρησιμοποιώντας το PowerShell, θα πληκτρολογήσετε VSSADMIN DELETE SHADOWS /ALL , που θα διαγράψει τα πάντα.
Η σύγχυση μπορεί επίσης να έρθει επειδή το άξονα εντολή δεν’t Εμφάνιση της περιγραφής ή του ονόματος που σχετίζεται με κάθε μεμονωμένο σημείο επαναφοράς.
Έτσι, εάν δεν καταλαβαίνετε ή γνωρίζετε τα επιλεγμένα σημεία επαναφοράς που θέλετε να διαγράψετε, ίσως θέλετε πρώτα να κατανοήσετε τα διαθέσιμα σημεία αποκατάστασης μέσω της διεπαφής επαναφοράς του συστήματος χρησιμοποιώντας τα παρακάτω βήματα.
- Πατήστε το κουμπί εκκίνησης των Windows> Επαναφορά συστήματος τύπου.
- Ξεκινήστε το σημείο δημιουργίας επαναφοράς.
- Κάντε κλικ στο σύνδεσμο επαναφοράς συστήματος> Επιλέξτε την επιλογή Επιλέξτε μια διαφορετική επιλογή σημείου επαναφοράς.
- Κάντε κλικ στο επόμενο κουμπί.
- Επιλέξτε το πλαίσιο δίπλα για να εμφανίσετε περισσότερα σημεία αποκατάστασης στο κάτω αριστερό μέρος. Αυτό θα σας δώσει μια λίστα με τα διαθέσιμα σημεία αποκατάστασης.
- Τώρα, ελέγξτε το όνομα και την περιγραφή κάθε σημείου αποκατάστασης για να καταλάβετε, στη συνέχεια σημειώστε ποια (ες) θέλετε να διαγράψετε.
Συμβουλές για τη διαχείριση σημείων αποκατάστασης
Η διαχείριση των σημείων αποκατάστασης μπορεί να είναι δύσκολη, αλλά μερικές συμβουλές μπορούν να σας βοηθήσουν να απελευθερώσετε χώρο και να διατηρήσετε το σύστημά σας να λειτουργεί ομαλά.
- Δημιουργήστε ένα νέο σημείο επαναφοράς πριν διαγράψετε τυχόν υπάρχοντα. Αυτό θα διασφαλίσει ότι έχετε ένα αντίγραφο ασφαλείας σε περίπτωση που κάτι πάει στραβά.
- Ελέγξτε τακτικά το ποσό του χώρου που τα σημεία αποκατάστασης αναλαμβάνουν τον σκληρό σας δίσκο. Εάν παίρνουν ένα σημαντικό χώρο, σκεφτείτε να διαγράψετε μερικά από τα παλαιότερα.
- Εάν εκτελείτε χαμηλά στο χώρο του δίσκου, σκεφτείτε να απενεργοποιήσετε τη λειτουργία επαναφοράς του συστήματος για μια συγκεκριμένη μονάδα δίσκου. Αυτό θα εμποδίσει τα παράθυρα να δημιουργήσουν νέα σημεία αποκατάστασης για αυτή τη μονάδα, η οποία θα ελευθερώσει χώρο. Για να απενεργοποιήσετε την επαναφορά συστήματος για μια συγκεκριμένη μονάδα δίσκου, μεταβείτε στο παράθυρο Ιδιότητες συστήματος, επιλέξτε την καρτέλα “Προστασία Συστήματος”, επιλέξτε τη μονάδα που θέλετε να απενεργοποιήσετε την επαναφορά του συστήματος και, στη συνέχεια, κάντε κλικ στο κουμπί “Διαμόρφωση”. Στο νέο παράθυρο, επιλέξτε την επιλογή “Απενεργοποίηση προστασίας του συστήματος”.
- Σκεφτείτε να χρησιμοποιήσετε ένα εργαλείο αντιγράφων ασφαλείας και επαναφοράς τρίτου μέρους. Αυτά τα εργαλεία μπορούν να παρέχουν πιο προηγμένες λειτουργίες, όπως ο προγραμματισμός αντιγράφων ασφαλείας και τα αυξημένα αντίγραφα ασφαλείας, τα οποία μπορούν να σας βοηθήσουν να εξοικονομήσετε χώρο στον σκληρό σας δίσκο.
συμπέρασμα
Η διαγραφή των σημείων αποκατάστασης στα Windows 10 είναι ένας χρήσιμος τρόπος για να απελευθερωθείτε χώρος στον σκληρό σας δίσκο και να βελτιώσετε την απόδοση του συστήματός σας.
Αλλά είναι σημαντικό να θυμόμαστε ότι μόλις διαγραφούν τα σημεία αποκατάστασης, δεν μπορούν να αποκατασταθούν.
Έτσι, πριν διαγράψετε οποιοδήποτε υπάρχον, η δημιουργία ενός νέου σημείου αποκατάστασης είναι πάντα μια καλή ιδέα.
Εμείς’Χαίρομαι που εσύ’Διαβάστε αυτό το άρθρο/blog μέχρι εδώ 🙂 Σας ευχαριστούμε για την ανάγνωση.
Ακόμη ένα πράγμα
Εάν έχετε ένα δευτερόλεπτο, παρακαλώ μοιραστείτε αυτό το άρθρο σχετικά με τα κοινωνικά σας. Κάποιος άλλος μπορεί επίσης να ωφεληθεί.
Εγγραφείτε στο ενημερωτικό μας δελτίο και να είστε ο πρώτος που θα διαβάσετε τα μελλοντικά άρθρα, τις κριτικές και το blog post σωστά στα εισερχόμενα ηλεκτρονικού ταχυδρομείου σας. Προσφέρουμε επίσης προσφορές, προωθήσεις και ενημερώσεις για τα προϊόντα μας και μοιραζόμαστε τα μέσω ηλεκτρονικού ταχυδρομείου. Κέρδισες’t miss One.