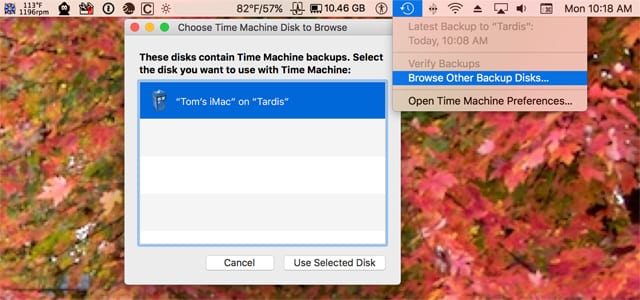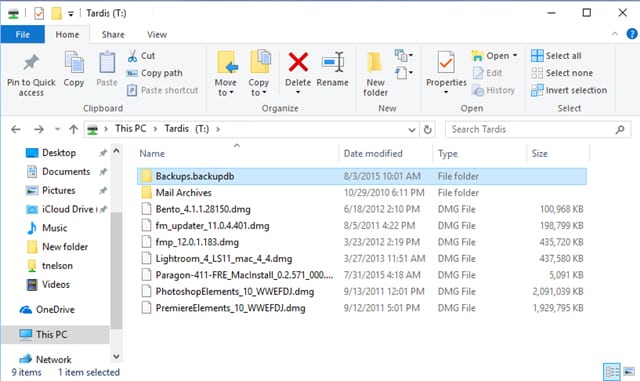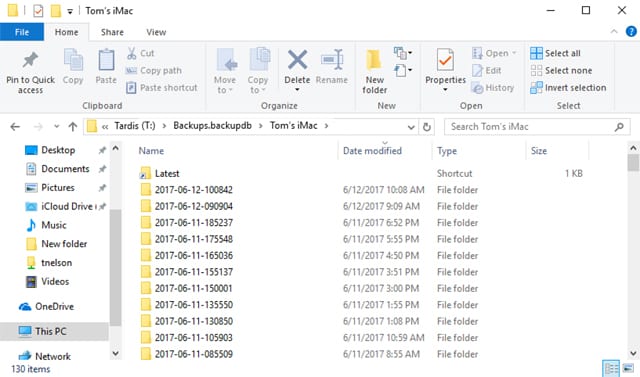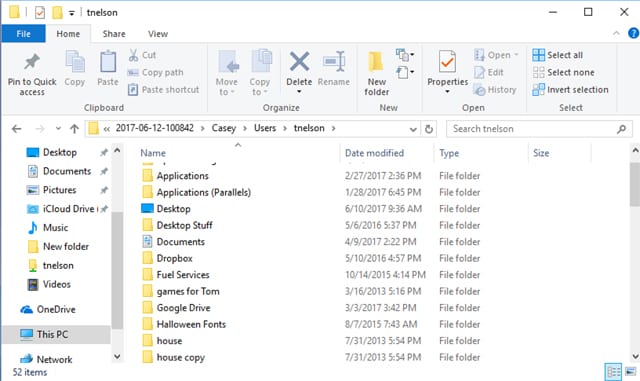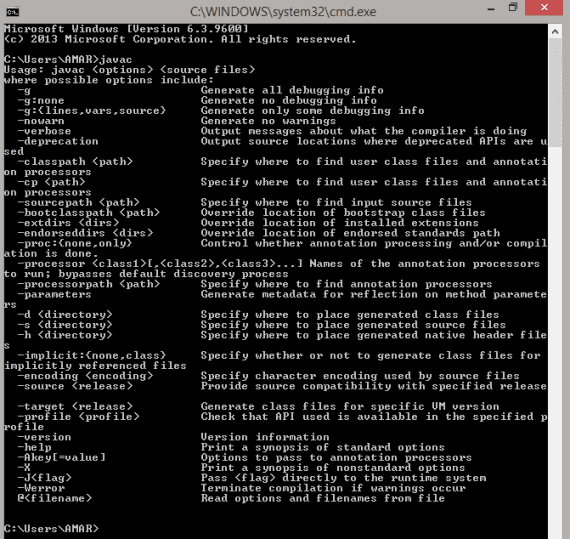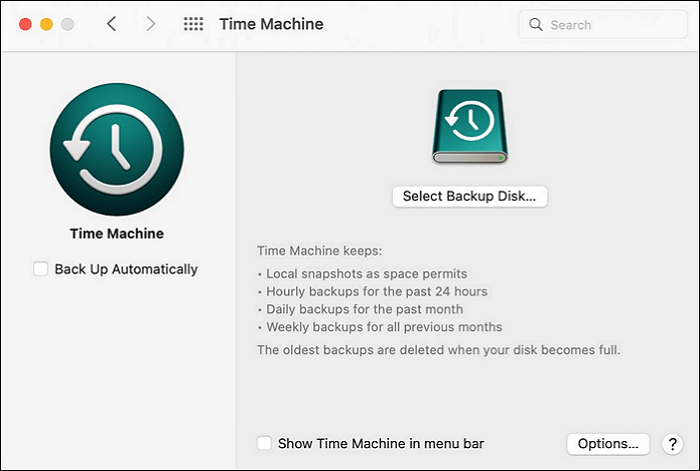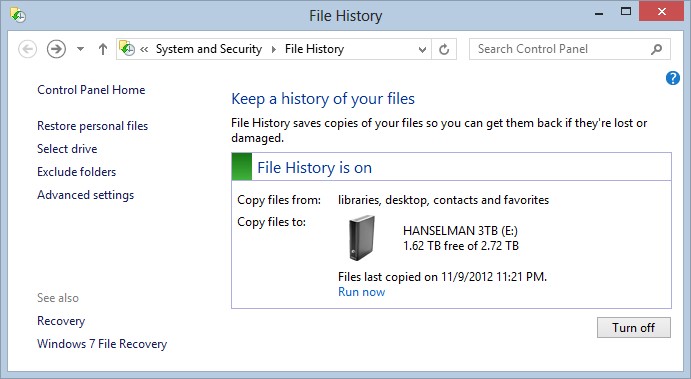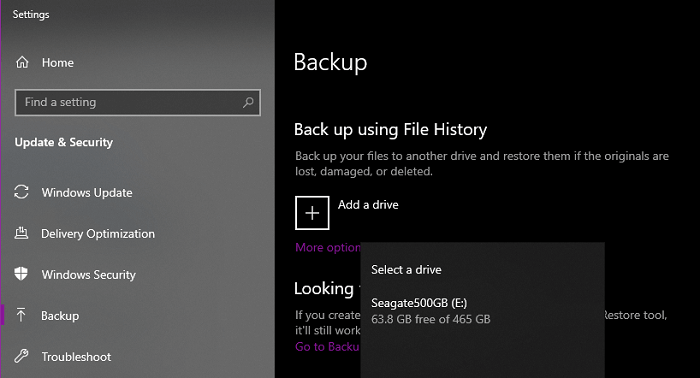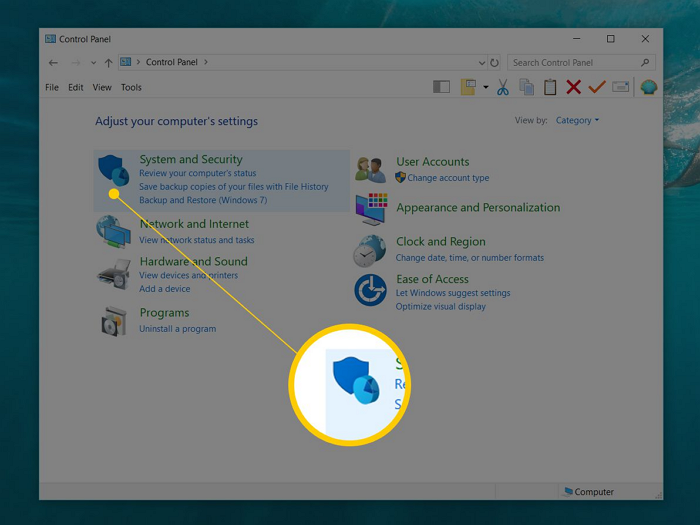Λειτουργεί το μηχάνημα χρόνου σε παράθυρα
Για να χρησιμοποιήσετε τα Windows για την επαναφορά αρχείων από το αντίγραφο ασφαλείας του χρόνου
Το Time Machine είναι μια δημοφιλής λύση δημιουργίας αντιγράφων ασφαλείας για τους χρήστες Mac, αλλά πολλοί χρήστες των Windows αναρωτιούνται εάν υπάρχει ισοδύναμο λογισμικό για το λειτουργικό τους σύστημα. Ενώ δεν υπάρχει επίσημο λογισμικό μηχανής χρόνου για τα Windows, υπάρχουν εναλλακτικές λύσεις που προσφέρουν παρόμοια λειτουργικότητα.
Μια τέτοια λύση είναι η rollback rx, η οποία μπορεί να θεωρηθεί μηχάνημα χρόνου PC Windows. Το Rollback RX σάς επιτρέπει να λαμβάνετε στιγμιότυπα του συστήματός σας και να το επαναφέρετε σε προηγούμενη κατάσταση μέσα σε λίγα δευτερόλεπτα. Δείτε πώς μπορείτε να χρησιμοποιήσετε το rollback rx για να επαναφέρετε αρχεία από ένα αντίγραφο ασφαλείας του χρόνου:
- Εγκαταστήστε το rollback rx στον υπολογιστή σας Windows
- Πάρτε ένα στιγμιότυπο του συστήματός σας πριν κάνετε οποιεσδήποτε αλλαγές
- Εάν διαγράψετε κατά λάθος ένα αρχείο ή πρέπει να ανακτήσετε μια προηγούμενη έκδοση, ανοίξτε το rollback rx
- Περιηγηθείτε στα στιγμιότυπα και εντοπίστε το αρχείο που θέλετε να επαναφέρετε
- Σύρετε και αποθέστε το αρχείο στην τρέχουσα κατάσταση του συστήματος σας
Το Rollback RX προσφέρει πολλά πλεονεκτήματα έναντι των παραδοσιακών βοηθητικών προγραμμάτων. Πρώτον, σας επιτρέπει να επαναφέρετε ολόκληρο το σύστημά σας, συμπεριλαμβανομένων αρχείων συστήματος, εικονίδια επιφάνειας εργασίας και προσωρινά αρχεία, σε προηγούμενο στιγμιότυπο. Αυτό σημαίνει ότι δεν χρειάζεται να επαναφέρετε ολόκληρο τον υπολογιστή σας μόνο για να ανακτήσετε ένα μόνο αρχείο.
Επιπλέον, το Rollback RX εκτελεί αυτόματα καθημερινά αντίγραφα ασφαλείας, λαμβάνοντας λιγότερο από το ένα τοις εκατό του χώρου κίνησης σας ανά στιγμιότυπο. Αυτό εξασφαλίζει ότι έχετε πάντα πρόσφατα αντίγραφα ασφαλείας χωρίς την ανάγκη για χειροκίνητη παρέμβαση.
Σε σύγκριση με το μηχάνημα χρόνου της Apple, το Rollback RX προσφέρει μεγαλύτερη ευελιξία και αποτελεσματικότητα. Η μηχανή χρόνου απαιτεί περισσότερο χώρο για αντίγραφα ασφαλείας και διαρκεί περισσότερο χρόνο για να τα φορτώσει. Αντίθετα, το rollback rx αποκαθιστά το σύστημά σας γρήγορα και αποτελεσματικά.
Ενώ η επαναφορά του συστήματος των Windows συγκρίνεται συχνά με τη μηχανή χρόνου της Apple, έχει περιορισμούς. Το σύστημα επαναφοράς του συστήματος των Windows επαναφέρει μόνο τα αρχεία συστήματος και τις ρυθμίσεις μητρώου, όχι όλα τα δεδομένα ή τα αρχεία. Αυτό μπορεί να οδηγήσει σε συγκρούσεις και ανεπίλυτα ζητήματα.
Αν ψάχνετε για την καλύτερη εναλλακτική λύση στο μηχάνημα χρόνου της Apple για τα Windows, το Rollback RX είναι μια ολοκληρωμένη λύση. Προστατεύει ολόκληρη τη μονάδα δίσκου σας και μπορεί να αποκαταστήσει τα πάντα, όχι μόνο αρχεία συστήματος. Λειτουργεί ακόμη και σε περιπτώσεις όπου τα Windows δεν εκκινούν, επιτρέποντάς σας να ανακτήσετε δεδομένα ακόμη και μετά από συντριβή του συστήματος.
Εάν θέλετε ένα αξιόπιστο και αποτελεσματικό μηχάνημα χρόνου για τον υπολογιστή σας Windows, δοκιμάστε το rollback RX. Προσφέρει την ευκολία και την ειρήνη που έρχεται με μια αξιόπιστη λύση δημιουργίας αντιγράφων ασφαλείας.
Βασικά σημεία:
1. Το rollback rx είναι ένα μηχάνημα χρόνου του υπολογιστή Windows εναλλακτική λύση στο μηχάνημα χρόνου της Apple.
2. Το Rollback RX σάς επιτρέπει να λαμβάνετε στιγμιότυπα του συστήματός σας και να το επαναφέρετε σε προηγούμενη κατάσταση μέσα σε λίγα δευτερόλεπτα.
3. Για να επαναφέρετε αρχεία από ένα αντίγραφο ασφαλείας του χρόνου, πρέπει να εγκαταστήσετε το rollback rx στον υπολογιστή σας Windows.
4. Το Rollback RX προσφέρει το πλεονέκτημα της αποκατάστασης ολόκληρου του συστήματός σας, συμπεριλαμβανομένων αρχείων συστήματος, εικονιδίων επιφάνειας εργασίας και προσωρινών αρχείων.
5. Το Rollback RX εκτελεί αυτόματα καθημερινά αντίγραφα ασφαλείας, εξασφαλίζοντας ότι έχετε πάντα πρόσφατα αντίγραφα ασφαλείας χωρίς χειροκίνητη παρέμβαση.
6. Σε σύγκριση με το μηχάνημα χρόνου της Apple, το Rollback RX προσφέρει μεγαλύτερη ευελιξία και αποτελεσματικότητα.
7. Η επαναφορά του συστήματος των Windows είναι περιορισμένη στην ικανότητά του να επαναφέρει όλα τα δεδομένα και τα αρχεία.
8. Το Rollback RX είναι μια ολοκληρωμένη εναλλακτική λύση στο μηχάνημα χρόνου της Apple για τα Windows.
9. Το Rollback RX μπορεί να επαναφέρει ολόκληρη τη μονάδα δίσκου, όχι μόνο αρχεία συστήματος, και ακόμη και λειτουργεί σε περιπτώσεις όπου τα Windows δεν εκκινούν.
10. Αν ψάχνετε για ένα αξιόπιστο και αποτελεσματικό μηχάνημα χρόνου για τον υπολογιστή σας Windows, δοκιμάστε το rollback rx.
Ερωτήσεις και απαντήσεις:
1. Υπάρχει λογισμικό μηχανής χρόνου για Windows?
Ενώ δεν υπάρχει επίσημο λογισμικό μηχανής χρόνου για τα Windows, η rollback rx μπορεί να θεωρηθεί εναλλακτική λύση του μηχανήματος Windows PC.
2. Πώς λειτουργεί το rollback rx?
Το Rollback RX σάς επιτρέπει να λαμβάνετε στιγμιότυπα του συστήματός σας και να το επαναφέρετε σε προηγούμενη κατάσταση μέσα σε λίγα δευτερόλεπτα.
3. Μπορεί να επαναφέρει τα αρχεία επαναφοράς RX από ένα αντίγραφο ασφαλείας μηχανής χρόνου?
Ναι, το rollback rx μπορεί να επαναφέρει αρχεία από ένα προηγούμενο αντίγραφο ασφαλείας του μηχανήματος περιηγώντας στα στιγμιότυπα και επιλέγοντας το επιθυμητό αρχείο για επαναφορά.
4. Ποια είναι τα πλεονεκτήματα του rollback rx έναντι των παραδοσιακών βοηθητικών προγραμμάτων?
Το Rollback RX σάς επιτρέπει να επαναφέρετε ολόκληρο το σύστημά σας, συμπεριλαμβανομένων αρχείων συστήματος, εικονιδίων επιφάνειας εργασίας και προσωρινά αρχεία, σε προηγούμενο στιγμιότυπο. Εκτελεί επίσης αυτόματα καθημερινά αντίγραφα ασφαλείας, λαμβάνοντας ελάχιστο χώρο κίνησης.
5. Πώς συγκρίνεται το rollback rx με τη μηχανή χρόνου της Apple?
Το Rollback RX προσφέρει μεγαλύτερη ευελιξία και απόδοση σε σύγκριση με τη μηχανή χρόνου της Apple. Αποκαθιστά το σύστημά σας γρήγορα και αποτελεσματικά, με ελάχιστες απαιτήσεις χώρου για αντίγραφα ασφαλείας.
6. Τι περιορισμοί έχει η επαναφορά του συστήματος των Windows?
Το σύστημα επαναφοράς του συστήματος των Windows επαναφέρει μόνο τα αρχεία συστήματος και τις ρυθμίσεις μητρώου, όχι όλα τα δεδομένα ή τα αρχεία. Αυτό μπορεί να οδηγήσει σε ανεπίλυτα ζητήματα και συγκρούσεις.
7. Μπορεί να αναζωογονήσει τα δεδομένα να ανακτήσει τα δεδομένα μετά από συντριβή του συστήματος?
Ναι, το rollback rx μπορεί να ανακτήσει τα δεδομένα μετά από συντριβή συστήματος, ακόμη και αν τα Windows δεν εκκινούν. Σας επιτρέπει να αποκτήσετε πρόσβαση σε στιγμιότυπα και να ανακτήσετε δεδομένα πριν από τη συντριβή.
8. Είναι το rollback rx κατάλληλο για τακτικά καθημερινά αντίγραφα ασφαλείας?
Ναι, το rollback rx είναι κατάλληλο για τακτικά καθημερινά αντίγραφα ασφαλείας. Εκτελεί αυτόματα καθημερινά αντίγραφα ασφαλείας, εξασφαλίζοντας ότι έχετε πάντα πρόσφατα αντίγραφα ασφαλείας χωρίς την ανάγκη χειρωνακτικής παρέμβασης.
9. Πόσο χώρο παίρνουν τα στιγμιότυπα rollback rx?
Τα στιγμιότυπα rollback rx καταλαμβάνουν λιγότερο από το ένα τοις εκατό του χώρου κίνησης σας ανά στιγμιότυπο. Αυτό εξασφαλίζει ότι έχετε αρκετό χώρο για αντίγραφα ασφαλείας χωρίς να θυσιάζετε τη χωρητικότητα αποθήκευσης.
10. Μπορεί να αποκτήσει πρόσβαση στο RX rx, ακόμη και αν τα Windows δεν εκκινούνται?
Ναι, το rollback rx κάθεται κάτω από τα παράθυρα και μπορεί να έχει πρόσβαση πριν από τη φόρτωση των Windows. Μπορείτε να αποκτήσετε πρόσβαση στο rollback rx πατώντας το πλήκτρο Home, επιτρέποντάς σας να δημιουργήσετε νέα στιγμιότυπα ή να εκτελέσετε rollbacks ακόμη και αν τα Windows δεν λειτουργούν σωστά.
11. Λειτουργεί το rollback rx με όλες τις εκδόσεις των Windows?
Ναι, το rollback rx είναι συμβατό με όλες τις εκδόσεις των Windows, συμπεριλαμβανομένων των Windows 10, Windows 8, Windows 7 και Windows XP.
12. Είναι εύκολο να εγκατασταθεί και να χρησιμοποιηθεί το rollback rx?
Ναι, το rollback rx είναι εύκολο να εγκατασταθεί και να χρησιμοποιηθεί. Απλά κατεβάστε και εγκαταστήστε το λογισμικό και μπορείτε να ξεκινήσετε τη λήψη στιγμιότυπων και την αποκατάσταση του συστήματός σας μέσα σε λίγα δευτερόλεπτα.
13. Μπορεί να χρησιμοποιηθεί rollback rx σε επιχειρηματικό περιβάλλον?
Ναι, το rollback rx προσφέρει μια έκδοση διακομιστή που έχει σχεδιαστεί για το διακομιστή Windows Server Server και MS Multipoint Server. Μπορεί να χρησιμοποιηθεί σε επιχειρηματικά περιβάλλοντα για την προστασία και την αποκατάσταση κρίσιμων συστημάτων.
14. Θα επηρεάσει το RX την απόδοση του υπολογιστή μου?
Το rollback rx έχει σχεδιαστεί για να έχει ελάχιστη επίδραση στην απόδοση του υπολογιστή σας. Λειτουργεί στο παρασκήνιο και απαιτεί μόνο πόρους του συστήματος κατά τη λήψη στιγμιότυπων ή την εκτέλεση επαναλήψεων.
15. Πώς μπορώ να πάρω rollback rx για τον υπολογιστή μου Windows?
Μπορείτε να κατεβάσετε rollback rx από τον επίσημο ιστότοπο και να το εγκαταστήσετε στον υπολογιστή σας Windows. Το λογισμικό προσφέρει δωρεάν δοκιμαστική περίοδο, επιτρέποντάς σας να αξιολογήσετε τα χαρακτηριστικά και τη λειτουργικότητά του.
Πώς να χρησιμοποιήσετε τα Windows για την επαναφορά αρχείων από το αντίγραφο ασφαλείας του χρόνου μηχανής
Οι χρήστες βρίσκουν το μηχάνημα χρόνου που προτιμάτε, ενώ συγκρίνετε το ιστορικό αρχείου των Windows 10 Vs Time Machine σε ευκολία χρήσης. Χρειάζεται απλώς τρία απλά βήματα για να δημιουργήσετε αντίγραφα ασφαλείας σε σύγκριση με το ιστορικό αρχείου, το οποίο χρειάζεται περισσότερο χρόνο και προσπάθεια.
Λειτουργεί το μηχάνημα χρόνου σε παράθυρα
- Επαγγελματική έκδοση
- Το rollback rx ™ είναι το μηχάνημα στιγμιαίας ώρας για τον υπολογιστή σας. Επαναφέρετε το μηχάνημά σας σε δευτερόλεπτα.
- Το Rollback RX ™ Server Edition έχει σχεδιαστεί για λειτουργικό σύστημα Windows Server’S και MS Multipoint Server
- Δωρεάν λογισμικό
- Σχεδιασμένο για περιβάλλοντα υπολογιστών δημόσιας πρόσβασης, όπως σχολεία, εργαστήρια ηλεκτρονικών υπολογιστών, περίπτερα κ.λπ.
- Αποτρέψτε όλες τις αλλαγές που έγιναν στις μονάδες σας κάνοντας αυτούς τους υπολογιστές’s αλεξίσφαιρο και άθραυστο
- Κλείσε
-
- Drive Cloner RX
- Το Drive Cloner RX είναι ένα βοηθητικό πρόγραμμα αποκατάστασης γυμνού μετάλλου που επιτρέπει στους επαγγελματίες να εκτελούν εύκολα αντίγραφα ασφαλείας, εικόνες και βοηθούν με την ανάπτυξη του συστήματος.
- Μικρός κλάδος
- Βελτιστοποιημένο για μικρά περιβάλλοντα στην τάξη για απλή εγκατάσταση και διαμόρφωση
- Διδασκαλία και παρακολούθηση της τάξης ειδικά σχεδιασμένη για K-12 και τριτοβάθμια εκπαίδευση
- Προηγμένη έκδοση του Net Control 2 προϊόντα διαχείρισης τάξεων που έχουν σχεδιαστεί για μεγάλα δίκτυα
Υπάρχει λογισμικό μηχανής χρόνου για Windows?
Πρέπει πραγματικά να ξέρετε τι να αναζητήσετε όταν ψάχνετε για μια εφαρμογή τύπου μηχανής χρόνου για το σύστημα του υπολογιστή σας. Υπάρχουν πολλές λύσεις που ισχυρίζονται ότι είναι το τελικό μηχάνημα των Windows, ωστόσο υπάρχει μεγάλη διάκριση μεταξύ του να είσαι παραδοσιακός βοηθός δημιουργίας αντιγράφων ασφαλείας και μια πραγματική μηχανή χρόνου για τα Windows.
Ποιες είναι οι πρωταρχικές διαφορές?
Ταχύτητα – τόσο η διαδικασία λήψης ενός στιγμιότυπου όσο και η αποκατάσταση σε ένα στιγμιότυπο πρέπει να είναι μέσα σε λίγα δευτερόλεπτα.
Περιεκτικό – Το σύνολο του περιεχομένου της μονάδας δίσκου πρέπει να αποκατασταθεί καθώς ήταν 100% τη στιγμή του στιγμιότυπου
Αφήνω’S Πρώτη ματιά σε ένα ζευγάρι λύσεις που είναι διαθέσιμες σήμερα που αναφέρονται αναφέρονται ως “Μηχανή του χρόνου” λύσεις.
μήλο’S -Μηχανή ώρας
Το όμορφο πράγμα για τη χρήση της Apple’Το S iMacs είναι το ενσωματωμένο βοηθητικό πρόγραμμα μηχανής χρόνου. Το’S σαν μια κουβέρτα ασφαλείας που σας επιτρέπει μια πιο ξέγνοιαστη εμπειρία υπολογιστών. Για όσους δεν είναι εξοικειωμένοι με αυτό, το Time Machine σας επιτρέπει να ανοικοδομήσετε τους υπολογιστές σας από ένα αντίγραφο ασφαλείας. Για τους χρήστες του υπολογιστή, πολλοί θα πίστευαν ότι το σύστημα Windows Restore είναι η πλησιέστερη εναλλακτική λύση στην Apple’S -Μηχανή ώρας. Αλλά η επαναφορά του συστήματος των Windows είναι καλή μόνο για την αποκατάσταση αρχείων συστήματος Windows.
Υπάρχει μηχανή ώρας Windows PC
Δεν γνωρίζουν πάρα πολλοί άνθρωποι, αν και υπάρχει μια ανώτερη εναλλακτική λύση στο χρονικό μηχάνημα διαθέσιμο για μηχανήματα με βάση τα Windows. Για τους χρήστες PC, το Rollback RX είναι το πλησιέστερο πράγμα με τη λειτουργικότητα που μοιάζει με το χρόνο που έρχεται με την Apple’S Macs.
Πρώτον, μπορείτε να χρησιμοποιήσετε το rollback rx ως επαναφορά πλήρους συστήματος στο ακριβές χρονικό σημείο που λήφθηκε αυτό το στιγμιότυπο (ακριβώς προς τα αρχεία temp και τα εικονίδια της επιφάνειας εργασίας σας). Εάν πρέπει να διαγράψετε τυχαία ένα αρχείο ή εάν ένα αρχείο καταστραφεί και θα θέλατε να επιστρέψετε αυτό το αρχείο από ένα προηγούμενο στιγμιότυπο, χρειάζεστε’να επαναφέρετε ολόκληρο τον υπολογιστή σας.
Αντ ‘αυτού, απλώς περιηγηθείτε σε όλα τα αρχεία εξερευνώντας ένα στιγμιότυπο και απλά μεταφέρετε και μεταφέρετε οποιοδήποτε αρχείο ή φάκελο σας’D μου αρέσει στην τρέχουσα κατάσταση του συστήματος σας.
Με μηχανή χρόνου μήλου εκεί’είναι ένα συμβιβασμό μεταξύ του χώρου και του πόσο καιρό η μηχανή μπορεί να διατηρήσει τα αντίγραφα ασφαλείας του. Χρειάζεται επίσης λίγο χρόνο για να φορτώσετε ένα από αυτά τα αντίγραφα ασφαλείας του χρόνου. Για τους περισσότερους ευσυνείδητους χρήστες μήλων ή υπολογιστή που ενοχλούν να κάνουν αντίγραφα ασφαλείας, αυτό, αυτό’είναι μια κουραστική αλλά απαραίτητη δουλειά. Το’S επίσης αντιμετωπίζονται ως τελευταίο-resort για αυτό ‘μία φορά στο τόσο’ Παράδειγμα στην οποία διαγράφετε κατά λάθος ένα σημαντικό αρχείο ή υποφέρετε μια καταστροφική λοίμωξη από τον ιό.
Τώρα, φανταστείτε εάν ένα καθημερινό αντίγραφο ασφαλείας όλων των δεδομένων στο σκληρό σας δίσκο θα μπορούσε να γίνει αυτόματα κάθε φορά που ξεκινάτε το μηχάνημά σας. Αυτό είναι ακριβώς αυτό που κάνει η rollback rx.
Από προεπιλογή Rollback RX παίρνει ένα στιγμιότυπο στην πρώτη μπότα της ημέρας. Κάθε στιγμιότυπο rollback rx καταλαμβάνει μόνο λιγότερο από το ένα τοις εκατό του χώρου στη μονάδα δίσκου σας.
μήλο’S Time Machine vs Επαναφορά συστήματος Windows
μήλο’S Time Machine για την επαναφορά του συστήματος Mac και Windows (επίσης γνωστό ως Windows Reset and Refresh στα Windows 8) Μοιραστείτε πολλές ομοιότητες. Πρώτον, τόσο η επαναφορά της μηχανής Time όσο και των Windows και η ανανέωση έχουν σχεδιαστεί για να αποκαταστήσουν γρήγορα τα αντίστοιχα αρχεία συστήματος λειτουργικών συστημάτων και ρυθμίσεις μητρώου. Ωστόσο, μια πλήρης επαναφορά δεν επιτυγχάνεται ποτέ επειδή δεν αποκαθίστανται όλα τα δεδομένα ή τα αρχεία. Αυτό συνήθως προκαλεί συγκρούσεις και περισσότερα ζητήματα που έχουν σχεδιαστεί για να προστατεύουν τους χρήστες από.
Ποια είναι η καλύτερη εναλλακτική λύση για την Apple’S Time Machine, αλλά για Windows?
Το Rollback RX είναι μια πλήρης λύση μηχανής χρόνου PC που προστατεύει ολόκληρο το περιεχόμενο της μονάδας σας. Αποκαθιστά γρήγορα τα πάντα, όχι μόνο τα αρχεία του συστήματος. Επιπλέον, εάν βιώσετε την μπλε οθόνη του θανάτου (BSOD) ή εάν τα Windows δεν εκκινούν το rollback rx μπορεί ακόμα να διασώσει το μηχάνημα.
Δεδομένου ότι το rollback rx κάθεται κάτω από τα Windows, μπορεί να προσεγγιστεί πριν από τη φόρτωση των Windows πατώντας το σπίτι (προεπιλεγμένο hotkey). Μόλις εισέλθετε στην υπο-κονσόλα rollback rx, μπορείτε στη συνέχεια να δημιουργήσετε ένα νέο στιγμιότυπο ή/και rollback. Επιπλέον, μπορείτε να ανακτήσετε όλα τα δεδομένα μέχρι το δεύτερο της συντριβής του συστήματος. Με την επαναφορά του συστήματος Windows, εάν τα Windows δεν μπορούν να εκκινήσουν, η επαναφορά του συστήματος δεν θα είναι προσβάσιμη.
Πώς να χρησιμοποιήσετε τα Windows για την επαναφορά αρχείων από το αντίγραφο ασφαλείας του χρόνου μηχανής
Για αρκετό καιρό τώρα, το Time Machine ήταν η εφαρμογή backup go-to για τους περισσότερους χρήστες Mac. Το’είναι η καρδιά του προσωπικού μου συστήματος δημιουργίας αντιγράφων ασφαλείας και γνωρίζοντας ότι θα μπορούσα να ανακτήσω τα αρχεία μου γρήγορα αν ο Mac μου’Η οδήγηση SET αποτυγχάνει ποτέ να αισθάνομαι ασφαλής.
Αλλά τι γίνεται αν δεν ήταν’t μόνο η μονάδα που απέτυχε, αλλά ο Mac σας που εγκατέλειψε το φάντασμα? Εκτός εάν εσύ’Είναι πρόθυμοι να κατευθυνθείτε σε έναν τοπικό μεταπωλητή Mac και να παραλάβετε ό, τι είναι το Mac στο ράφι, πιθανότατα θα σας πάρει κάποιο χρόνο για να επιλέξετε ένα νέο Mac και να το αποσταλεί σε εσάς (ή στο τοπικό σας κατάστημα). Στο ίδιο πνεύμα, η επίτευξη του Mac σας θα μπορούσε επίσης να αποδειχθεί μια μακρά αναμονή. Εν τω μεταξύ, πώς έχετε πρόσβαση στα αρχεία που χρειάζεστε αμέσως?
Υπάρχουν μερικοί τρόποι για να αποκτήσετε πρόσβαση στα αρχεία δημιουργίας αντιγράφων ασφαλείας χρόνου, ανάλογα με τον υπολογιστή σας’θα χρησιμοποιήσω ενδιάμεσα. Εάν έχετε πρόσβαση σε Mac, η διαδικασία είναι αρκετά απλή. Απλά συνδέστε τη μονάδα μηχανής ώρας στο διαθέσιμο MAC, κάντε κλικ στο στοιχείο της γραμμής μενού Μηχανής ώρας και επιλέξτε Περιηγηθείτε σε άλλους δίσκους αντιγράφων ασφαλείας.
Εάν ο προσωρινός υπολογιστής σας είναι ένας υπολογιστής των Windows, η διαδικασία είναι λίγο πιο εμπλεκόμενη.
Εμείς’θα ρίξετε μια ματιά στο χειρότερο σενάριο, το οποίο πρόκειται να έχετε έναν υπολογιστή Windows να είναι η μόνη επιλογή. Και όχι, δεν κάνω’Το T που χρησιμοποιείτε έναν υπολογιστή είναι το χειρότερο πράγμα. Το’είναι ακριβώς αυτό από εκεί’Δεν υπάρχει έκδοση του μηχανήματος χρόνου που τρέχει στα Windows, πρέπει να είστε λίγο δημιουργικοί για να αποκτήσετε πρόσβαση στα αντίγραφα ασφαλείας σας.
Πρόσβαση σε αντίγραφα ασφαλείας μηχανής χρόνου από έναν υπολογιστή Windows
Εμείς’Θα ξεκινήσετε αυτή τη διαδικασία με μια υπόθεση: Το αντίγραφο ασφαλείας του χρόνου σας ήταν σε μια εξωτερική μονάδα που συνδέθηκε με το Mac σας μέσω μιας από τις πολλές γεύσεις του USB. Εάν αντ ‘αυτού εσείς’χρησιμοποιώντας ένα εξωτερικό Thunderbolt, ελέγξτε το περίβλημα για να δείτε αν διαθέτει θύρα USB. Πολλά περιβλήματα Thunderbolt υποστηρίζουν τόσο το USB όσο και το Thunderbolt.Τερματίστε τον υπολογιστή σας και στη συνέχεια συνδέστε το μηχάνημα χρόνου εξωτερικού με τον υπολογιστή μέσω USB.
Ενεργοποιήστε τόσο την εξωτερική μονάδα και τον υπολογιστή.
Πώς να αποκτήσετε πρόσβαση σε ένα σύστημα αρχείων HFS+ από υπολογιστή
Εσείς’Θα παρατηρήσω ότι τίποτα δεν συμβαίνει. δηλαδή η μονάδα δίσκου του χρόνου’να εμφανίζεται στον υπολογιστή. Οτι’S επειδή τα Windows δεν μπορούν να αποκτήσουν πρόσβαση σε μονάδες διαμόρφωσης χρησιμοποιώντας το Mac’σύστημα αρχείων HFS+. Ωστόσο, μπορείτε να χρησιμοποιήσετε εφαρμογές τρίτων που παρέχουν υποστήριξη για HFS+ όπως:- MacDrive: MediaFour’Το S MacDrive είναι μια εφαρμογή που σας επιτρέπει να τοποθετείτε, να διαβάζετε και να γράφετε σε μονάδες HFS+ σε έναν υπολογιστή Windows. Το MacDrive περιλαμβάνει τη δική της εφαρμογή για την προβολή μονάδων MAC, αλλά λειτουργεί επίσης στο παρασκήνιο για να επιτρέψει στα Windows Explorer και σε άλλες εφαρμογές εγγενών Windows να έχουν πρόσβαση στους διαμορφωμένους δίσκους Mac σας.
Το HFS+ για τα Windows και το MacDrive είναι εμπορικές εφαρμογές, αν και προσφέρουν βραχυπρόθεσμα demos που μπορούν να χρησιμοποιηθούν για τη μεταφορά μερικών από τα πιο απαραίτητα αρχεία Mac σας. Παρέχουν την καλύτερη ενσωμάτωση του συστήματος αρχείων HFS+ για τα Windows και don’να απαιτείται η εγκατάσταση ενός περιβάλλοντος χρόνου Java για να λειτουργήσει.
Μόλις επιλέξετε και εγκαταστήσετε ένα από τα βοηθητικά προγράμματα του συστήματος αρχείων που αναφέρονται παραπάνω, εσείς’Θα μπορέσω να τοποθετήσετε τη μονάδα μηχανής ώρας στο Windows PC σας σαν να ήταν απλώς μια άλλη εξωτερική μονάδα δίσκου.
Το HFSEXPLORER χρησιμοποιεί τη δική της εφαρμογή HFSEXPLORER που μιμείται την εφαρμογή Windows Explorer, με μερικά επιπλέον βήματα για να φορτώσει χειροκίνητα εξωτερικούς δίσκους Mac, ώστε να μπορούν να προβληθούν στην εφαρμογή.
Μπορείτε να βρείτε λεπτομέρειες σχετικά με τη χρήση της εφαρμογής HFSEXPLORER και τη φόρτωση συστημάτων αρχείων από το σύνδεσμο HFSEXPLORER, παραπάνω.
Τόσο το HFS+ για τα Windows όσο και το MacDrive σας επιτρέπουν να χρησιμοποιήσετε το Windows Explorer για να αποκτήσετε πρόσβαση στη μονάδα μηχανής χρόνου χωρίς να απαιτούνται ειδικά βήματα. Η μονάδα μηχανής χρόνου θα τοποθετηθεί αυτόματα στο Windows Explorer.
Ανάκτηση αρχείων από το αντίγραφο ασφαλείας του μηχανήματος
Μόλις τοποθετηθεί ο δίσκος του μηχανήματος ώρας στον υπολογιστή σας, εσείς’Θα βρείτε τον οργανισμό αρχείων αρκετά απλή, επιτρέποντάς σας να βουτήξετε εύκολα στους φακέλους για να ανακτήσετε ένα απαραίτητο έγγραφο.Ξεκινώντας από το ανώτατο επίπεδο της μηχανής Time, ανοίξτε τα αντίγραφα ασφαλείας.φάκελος backupdb.
Μέσα στα αντίγραφα ασφαλείας.Φάκελος backupdb, εσύ’θα βρείτε φακέλους για κάθε Mac που χρησιμοποιούσε τη μονάδα δίσκου για αντίγραφα ασφαλείας. Για τους περισσότερους από εμάς, αυτό θα είναι ένας μόνο φάκελος με το Mac μας’Όνομα; Στην περίπτωσή μου, έχω ένα μόνο φάκελο που ονομάζεται Tom’s imac. Αλλά θα μπορούσατε να δείτε πολλούς φακέλους αν δημιουργήσατε αντίγραφα ασφαλείας πολλαπλών Mac στην ίδια ώρα μηχανής Drive.
Ανοίξτε το φάκελο με το Mac σας’όνομα.
Ανάλογα με το πόσο μεγάλα είναι τα αντίγραφα ασφαλείας σας, μπορεί να χρειαστεί λίγος χρόνος για τα παράθυρα να συμπληρώσουν το παράθυρο του Explorer. Έτσι, να είστε υπομονετικοί. Τελικά εσύ’θα δείτε μια συλλογή φακέλων που χρησιμοποιούν την ημερομηνία και την ώρα ως ονόματα τους. Θα υπάρχει επίσης ένας φάκελος, στην πραγματικότητα ένας συμβολικός σύνδεσμος (ένας φάκελος με ένα μικρό βέλος στην κάτω γωνία), που ονομάζεται τελευταίο.
Υπόδειξη: Κάντε κλικ στο πεδίο Τροποποιημένο Ημερομηνία στο Windows Explorer για ταξινόμηση κατά ημερομηνία. Όταν το chevron ακριβώς πάνω από τις λέξεις που τροποποιείται η ημερομηνία είναι δείχνει προς τα κάτω, τα αρχεία και οι φάκελοι θα ταξινομηθούν με το νεότερο στην κορυφή.
Εάν επιθυμείτε να έχετε πρόσβαση στην τρέχουσα έκδοση ενός αρχείου αντιγράφων ασφαλείας, ανοίξτε το φάκελο που ονομάζεται τελευταίο. Αν εσύ’Χρησιμοποιώντας το hfsexplorer, μπορεί να σας ρωτήσει αν θέλετε να ακολουθήσετε συμβολικούς συνδέσμους κατά την εξαγωγή. Κάντε κλικ στο κουμπί Ναι για να βεβαιωθείτε ότι το πλήρες αρχείο αντιγράφεται όταν εκτελείτε εκχύλιση με την εφαρμογή. Ο Windows Explorer θα ακολουθήσει σωστά τους συνδέσμους χωρίς να χρειάζεται να έχετε οποιοδήποτε σύνολο προτιμήσεων.
Υπόδειξη: Όταν προσπαθείτε να ανοίξετε την τελευταία συντόμευση, εάν λάβετε ένα μήνυμα που μπορεί ένας φάκελος’T να βρεθεί, μπορείτε να πάρετε γύρω από το θέμα απλά ανοίγοντας το φάκελο με την τελευταία ημερομηνία. Εάν χρησιμοποιήσατε την παραπάνω συμβουλή για να ταξινομήσετε κατά ημερομηνία, ο φάκελος που θέλετε να ανοίξετε θα είναι κοντά ή κοντά στην κορυφή της λίστας. Απλά βεβαιωθείτε ότι έχει τη νεότερη σφραγίδα ημερομηνίας και ώρας.
Εάν θέλετε να ανακτήσετε μια παλαιότερη έκδοση ενός αρχείου, μπορείτε να το κάνετε επιλέγοντας έναν από τους φακέλους που ονομάζονται με μια σφραγίδα ημερομηνίας και ώρας που αντιστοιχεί στο χρονικό πλαίσιο σας’Ψάχνω.
Ανεξάρτητα από το φάκελο που ανοίγετε, το τελευταίο ή ένα παλαιότερο φάκελο, εσείς’θα δείτε έναν ή περισσότερους φακέλους που αντιστοιχούν στις μονάδες δίσκου στο Mac σας που δημιουργήσατε αντίγραφα ασφαλείας. Σε πολλές περιπτώσεις, θα υπάρχει μόνο ένα. Η μονάδα εκκίνησης, η οποία συνήθως ονομάζεται Macintosh HD, αν και θα μπορούσε να έχει οποιοδήποτε όνομα, ανάλογα με τον τρόπο με τον οποίο προσαρμόσατε το Mac σας.
Ανοίξτε το φάκελο εκκίνησης.
Εσείς’θα δείτε πολλά αρχεία και φακέλους που αναπαράγουν την οργάνωση του Mac σας’S Startup Drive. Για να βρείτε τα έγγραφά σας, ανοίξτε τον ακόλουθο φάκελο:
Χρήστες, YourhomeFolder, όπου ο Yourhomefolder είναι το όνομα του λογαριασμού χρήστη σας στο Mac σας. Για παράδειγμα, το δικό μου είναι χρήστες/tnelson.
Εδώ εσύ’θα βρείτε όλα τα αρχεία και τους φακέλους που συνήθως βρίσκονται στο Mac σας’S Home Folder. Μπορείτε να πλοηγηθείτε από εδώ για να βρείτε συγκεκριμένα αρχεία που χρειάζεστε.
Χρησιμοποιώντας τα αρχεία Mac στον υπολογιστή σας
Αν εσύ’Re χρησιμοποιώντας HFS+ για Windows, ή MacDrive, μπορείτε να εργαστείτε με τα αρχεία MAC ακριβώς σαν να ήταν εγγενή αρχεία PC. Μπορείτε να τα ανοίξετε σε διάφορες εφαρμογές Windows και να χρησιμοποιήσετε το περιεχόμενό τους. Για παράδειγμα, θα πρέπει να μπορείτε να ανοίξετε ένα αρχείο Word στη Microsoft Word, ένα αρχείο κειμένου σε οποιοδήποτε επεξεργαστή κειμένου, υπολογιστικά φύλλα σε εφαρμογές υπολογιστικών φύλλων. Παίρνετε την ιδέα. Θα υπάρχουν κάποια έγγραφα που δεν έχουν ισοδύναμη εφαρμογή που θα είναι σε θέση να τα ανοίξει στα Windows. Μπορείτε ακόμα να μετακινήσετε αυτά τα αρχεία γύρω και να τα αντιγράψετε σε μια άλλη συσκευή, όπως μια μονάδα flash USB που διαμορφώνεται με FAT32 ή EXFAT, το οποίο μπορεί να χρησιμοποιηθεί σε Mac, Windows και Linux, όπου μπορείτε πιθανώς να βρείτε μια εφαρμογή που μπορεί να λειτουργήσει μαζί τους.Εάν ανοίξετε ένα έγγραφο σε μια εφαρμογή Windows και, στη συνέχεια, αποθηκεύστε το, θα αποθηκευτεί στην εγγενή μορφή της εφαρμογής. Έτσι, αυτό το έγγραφο MAC Word θα γίνει ένα έγγραφο Windows Word. Η αποθήκευση του αρχείου σε μια μονάδα δίσκου με NTFS θα αποθηκεύσει το αρχείο στη μορφή NTFS. Μπορείτε να αποθηκεύσετε το αρχείο στην αρχική μονάδα μηχανής ώρας, αλλά δεν don’t Προτείνετε να το αποθηκεύσετε σε οποιαδήποτε τοποθεσία μέσα στα αντίγραφα ασφαλείας.φάκελος backupdb. Αντ ‘αυτού, αποθηκεύστε το αρχείο στο ανώτατο επίπεδο της μονάδας μηχανής χρόνου. Αποθήκευση οπουδήποτε μέσα στα αντίγραφα ασφαλείας.Ο φάκελος backupdb μπορεί να οδηγήσει σε διαφθορά της βάσης δεδομένων του χρόνου μηχανής.
Αν εσύ’Χρησιμοποιώντας το HFSEXPLORER για να αποκτήσετε πρόσβαση στα έγγραφα του μηχανήματος χρόνου, πρέπει πρώτα να εξαγάγετε τα αρχεία με τα οποία θέλετε να εργαστείτε σε μια μονάδα Windows Drive. Λεπτομέρειες σχετικά με τη διαδικασία εξαγωγής διατίθενται στον σύνδεσμο προς το HFSEXPLORER, παραπάνω.
Μετακίνηση αρχείων πίσω στο Mac σας
Αν εσύ’αποφάσισε να συνεχίσει να χρησιμοποιεί τον υπολογιστή, τότε εσείς’re όλα σετ? Απλώς αντιγράψτε τα αρχεία που χρειάζεστε από τη μονάδα δίσκου ώρας στον υπολογιστή σας. Εάν χρειάζεστε ποτέ ένα ή δύο αρχείων που ξεχάσατε να αντιγράψετε, μπορείτε απλά να επανασυνδέσετε το αντίγραφο ασφαλείας του χρόνου και να επαναλάβετε την παραπάνω διαδικασία.Αν εσύ’Χρησιμοποιώντας προσωρινά μόνο τον υπολογιστή, μπορείτε να χρησιμοποιήσετε τη μονάδα μηχανής χρόνου, και είτε HFS+ για Windows είτε MacDrive, για να αντιγράψετε τα αρχεία εγγράφων που χρειάζεστε πίσω στο ανώτατο επίπεδο της μονάδας μηχανής Time. Δυστυχώς, το hfsexplorer μπορεί’t γράψτε σε hfs+ μονάδες δίσκου? Μπορεί να διαβάσει μόνο τα δεδομένα τους.
Θυμάμαι! Μην γράφετε δεδομένα στα αντίγραφα ασφαλείας.Φάκελος backupdb στη μονάδα μηχανής Time. Αντ ‘αυτού, απλά αποθηκεύστε τα αρχεία στο ανώτατο επίπεδο της μονάδας δίσκου.
Πώς να αποκτήσετε πρόσβαση και να επαναφέρετε αρχεία αντιγράφων ασφαλείας χρόνου στα Windows
Τα αντίγραφα ασφαλείας του χρόνου είναι ένα ισχυρό και χρήσιμο χαρακτηριστικό που κάθε χρήστες της Apple προτιμούν να εξασφαλίζουν τα προσωπικά και επαγγελματικά τους δεδομένα. Όντας προγραμματιστής, διαπιστώσαμε τακτικά τον κώδικα μου στο Bitbucket για αντίγραφα ασφαλείας και για τη διασφάλιση προσωπικών αρχείων και αναμνήσεων. Χρησιμοποιώ αντίγραφα ασφαλείας χρόνου κάθε εβδομάδα. Θα συνδέσω το 1 TB WD Passport External σκληρό δίσκο στο Mac και δημιουργεί το τελευταίο αντίγραφο ασφαλείας κάθε φορά. Όλα φαίνονται καλά από το εξωτερικό, αλλά το πραγματικό πρόβλημα ξεκινά όταν θέλετε Τα αντίγραφα ασφαλείας μηχανής χρόνου πρόσβασης σε Windows PC ή Laptop. Πρόσφατα το MacBook Pro αρνήθηκε να εξουσιάσει ακόμη και μετά από το Pram, το NVRAM και το SMC Reset, και άλλαξα σε φορητό υπολογιστή Windows μέχρι να επισκευαστεί.
Όταν προσπάθησα να συνδέσω τον εξωτερικό σκληρό σας δίσκο, τα Windows απέτυχαν να το εντοπίσω Δεδομένου ότι το MAC μορφοποιεί τον σκληρό δίσκο σε μορφή HFS+ κατά τη δημιουργία του πρώτου αντιγράφου ασφαλείας μηχανής. Δυστυχώς, τα Windows υποστηρίζουν μόνο συστήματα αρχείων NTFS και FAT32 και δεν μπορούν να ανιχνεύσουν σκληρούς δίσκους και εικόνες δίσκων MAC. Ο ένας τρόπος για να συνδέσετε τη μονάδα δημιουργίας αντιγράφων ασφαλείας Time Machine στα Windows είναι η μορφοποίηση του σε οποιοδήποτε από τα Windows που υποστηρίζεται από το σύστημα αρχείων. Αλλά η μορφοποίηση θα διαγράψει μόνιμα όλα τα αντίγραφα ασφαλείας του χρόνου και’Δεν θέλω να το κάνω αυτό.
Ο άλλος τρόπος για να Η επαναφορά των αντιγράφων ασφαλείας χρόνου στα Windows χρησιμοποιεί εργαλεία τρίτου μέρους που μπορούν να διαβάσουν συστήματα αρχείων HFS, HFS+και HFSX. Ευτυχώς υπάρχουν λίγα τέτοια εργαλεία διαθέσιμα στην αγορά, ενώ μερικά από αυτά έρχονται με μια τιμή. Τα Windows και το OS X είναι δύο διαφορετικές πλατφόρμες, τεχνικά μπορούμε να προβάλλουμε μόνο τα αντίγραφα ασφαλείας και τα αρχεία του και τα αρχεία του χρησιμοποιώντας αυτά τα εργαλεία, αλλά δεν μπορούμε να επαναφέρουμε τις ρυθμίσεις ή τις εφαρμογές. Ωστόσο, μπορείτε να εξαγάγετε όλα τα αρχεία σας από τα αντίγραφα ασφαλείας του χρόνου στα Windows με μη αυτόματο τρόπο με τα προγράμματα λογισμικού που μπορούν να διαβάσουν τις μονάδες που διαμορφώνονται στο σύστημα αρχείων HFS+.
Αντιγραφή αντιγράφων αντιγράφων ασφαλείας χρόνου στα παράθυρα
HFS Explorer από cotacombae (ανοιχτό souce. Βρείτε τον πηγαίο κώδικα εδώ) και HFS+ για Windows από το Paragon είναι δύο δημοφιλή λογισμικά για τα Windows για να διαβάζουν συστήματα αρχείων HFS, HFS+ και HFSX. Το πρώτο είναι ένα δωρεάν εργαλείο με βασική διεπαφή χρήστη, αλλά απαιτεί Java ενώ το τελευταίο είναι ένας πιο προηγμένος αναγνώστης HFS+ με την πλούσια διεπαφή, αλλά έρχεται με μια τιμή. Ωστόσο, το HFS+ για τα Windows προσφέρει δωρεάν δοκιμή 7 ημερών που είναι αρκετή για να δοκιμάσει και να κατανοήσει το λογισμικό. Και τα δύο εργαλεία έχουν τα πλεονεκτήματα και τα μειονεκτήματά της – πρέπει να επιλέξετε μία από τις επιλογές σας.
Εάν θέλετε να επαναφέρετε συχνά τα μηχανήματα χρόνου στα παράθυρα και το don’Δεν θέλω να εγκαταστήσετε το Java στη συσκευή σας, τότε το HFS+ για τα Windows είναι η καλύτερη επιλογή για εσάς. Αλλά πληρώνει για κάτι που έρχεται δωρεάν’δεν έχει νόημα. Λοιπόν, εμείς’Θα μεταβείτε με τη δωρεάν λύση χρησιμοποιώντας το HFS Explorer με το μόνο μειονέκτημα της εγκατάστασης Java.
Αυτή η λύση για την προβολή αντιγράφων ασφαλείας χρόνου σε Windows λειτουργεί σε όλες τις δημοφιλείς εκδόσεις, όπως τα Windows 10, Windows 8, Windows 7 και ακόμη και στα Windows XP.
1. Κατεβάστε Java και ρυθμίστε τη μεταβλητή διαδρομής
Για να χρησιμοποιήσετε το HFS Explorer, πρέπει πρώτα να κατεβάσετε Java και να το εγκαταστήσετε στη συσκευή σας. Μετά την εγκατάσταση της Java, πρέπει επίσης να ρυθμίσετε σωστά τη διαδρομή Java για να ενημερώσετε τα παράθυρά σας πού είναι εγκατεστημένη η Java. Για να ρυθμίσετε τη διαδρομή, πρέπει να ανοίξετε Μεταβλητές περιβάλλοντος σύμφωνα με το Προηγμένες ρυθμίσεις του Ο υπολογιστής μου Και δημιουργήστε ένα μονοπάτι μεταβλητή κάτω Μεταβλητές χρήστη.
Για να επιβεβαιώσετε εάν έχετε εγκαταστήσει και ρυθμίσει σωστά το Java, πληκτρολογήστε Javac στη γραμμή εντολών και εκτυπώνει την έξοδο όπως φαίνεται στην παρακάτω εικόνα.
2. Συνδέστε το σκληρό δίσκο στον υπολογιστή/φορητό υπολογιστή Windows
Το πρώτο βήμα για την πρόσβαση σε αρχεία αντιγράφων ασφαλείας χρόνου στο Windows συνδέει τον σκληρό δίσκο Mac στο μηχάνημα Windows χρησιμοποιώντας το καλώδιο USB. Μπορεί να χρειαστεί να χρησιμοποιήσετε προσαρμογείς σε περίπτωση που οι σκληροί δίσκοι σας έρχονται με καλώδιο Thunderbolt, το οποίο είναι πολύ πίσω.
Όπως γνωρίζουμε ήδη, τα Windows δεν θα αναγνωρίσουν τον σκληρό δίσκο, καθώς είναι μια συσκευή HFS+ μορφοποιημένη. Αν δεν είσαι’T Know, το Mac σας μπορεί να διαβάσει συστήματα αρχείων των Windows (NTFS/FAT32), αλλά το μηχάνημα των Windows σας δεν μπορεί να διαβάσει τα συστήματα αρχείων του OS X (HFS/HFS+HFSX).
ΠΕΡΙΟΡΙΣΜΕΝΗ ΠΡΟΣΦΟΡΑ
Windows 10 Ιστορικό αρχείου vs Μηχανή Time: Ποιο θα επιλέξει?
Τα δύο ισχυρά εργαλεία ιστορικού αρχείου που προσφέρονται από τα Windows & Mac έχουν πολλά να προσφέρουν στους χρήστες. Για να μάθετε περισσότερα σχετικά με το ιστορικό αρχείων των Windows 10 vs Time Machine, διαβάστε παρακάτω!
Υποστήριξη των Windows 11/10/8/7
100% ασφαλές
Ενημερώθηκε από τη Daisy στις 22 Φεβρουαρίου 2023
Γράφτηκε από τον Jean
Το αντίγραφο ασφαλείας απαιτείται πάντα ως η πιο βασική μέθοδος ανάκτησης δεδομένων. Windows 10 Ιστορικό αρχείου vs Μηχανή χρόνου είναι η καλύτερη επιλογή αντιγράφων ασφαλείας για χρήστες Windows και MacOS. Στα αυξημένα αντίγραφα ασφαλείας, το ιστορικό αρχείου αντίγραφα ασφαλείας αρχείων σε βιβλιοθήκες σε ξεχωριστή πηγή αποθήκευσης, όπως μια εξωτερική μονάδα δίσκου ή ένα μερίδιο δικτύου. Το λογισμικό δημιουργίας αντιγράφων ασφαλείας της Apple, το Time Machine, είναι αξιόπιστο και απλό στη χρήση. Μπορεί να δημιουργήσει αντίγραφο ασφαλείας οτιδήποτε, συμπεριλαμβανομένων αρχείων, εγγράφων, ρυθμίσεων, εγκατεστημένων εφαρμογών κ.λπ.
Υποστήριξη των Windows 11/10/8/7
Windows 10 Ιστορικό αρχείου vs Μηχανή χρόνου: ευκολία χρήσης
Τόσο τα macOs όσο και τα παράθυρα είναι εξαιρετικά πακέτα λογισμικού, αλλά συζητάμε Windows 10 Ιστορικό αρχείου vs Μηχανή χρόνου. Το Time Machine βασιλεύει το Supreme ενώ τα Windows ανεβαίνουν κάθε φορά που πρόκειται για εύκολη και πρακτική αντίγραφα ασφαλείας για την πλειοψηφία. Ως αποτέλεσμα, πολλές ζωτικές πληροφορίες κινδυνεύουν.
Σύνδεση ενός εξωτερικού δίσκου, κατεύθυνση της μηχανής χρόνου σε αυτό και η ενεργοποίηση της υπηρεσίας είναι τα τρία βασικά βήματα για τη δημιουργία αντιγράφων ασφαλείας χρόνου. Ενώ το εργαλείο δημιουργίας αντιγράφων ασφαλείας των Windows χρειάζεται διάφορα βήματα για να δημιουργήσει αντίγραφα ασφαλείας. Το πρώτο ζήτημα με το λογισμικό αντιγράφων ασφαλείας των Windows είναι το όνομά του και το ιστορικό αναζήτησης δεν φαίνεται να μπορεί να αναφέρει με αντίγραφα ασφαλείας.
Ωστόσο, κάθε φορά που θέλουμε να δημιουργήσουμε αντίγραφα ασφαλείας χρησιμοποιώντας το ιστορικό αρχείων των Windows 10, θα πρέπει να αναζητήσουμε τις ρυθμίσεις ιστορικού αρχείου και να επιλέξουμε τη μονάδα όπου θέλουμε να δημιουργήσουμε αντίγραφα ασφαλείας. Τότε θα ενεργοποιήσουμε το ιστορικό αρχείου για να δημιουργήσετε τα αντίγραφα ασφαλείας.
Οι χρήστες βρίσκουν το μηχάνημα χρόνου που προτιμάτε, ενώ συγκρίνετε το ιστορικό αρχείου των Windows 10 Vs Time Machine σε ευκολία χρήσης. Χρειάζεται απλώς τρία απλά βήματα για να δημιουργήσετε αντίγραφα ασφαλείας σε σύγκριση με το ιστορικό αρχείου, το οποίο χρειάζεται περισσότερο χρόνο και προσπάθεια.
Windows 10 Ιστορικό αρχείου VS Μηχανή Time: Αποδοτικότητα αντιγράφων ασφαλείας
Μπορείτε να προσθέσετε πρόσθετους καταλόγους για να δημιουργήσετε αντίγραφα ασφαλείας ή να παραλείψετε συγκεκριμένους φακέλους μέσω ιστορικού αρχείου. Μόνο αρχεία/φακέλους σε καθορισμένες τοποθεσίες υποστηρίζονται στο ιστορικό αρχείων των Windows 10. Από την άλλη πλευρά, το Time Machine μπορεί να δημιουργήσει αντίγραφα ασφαλείας οτιδήποτε εκτός από το διαμέρισμα του στρατοπέδου εκκίνησης.
Ο μινιμαλισμός του χρόνου και η στρατηγική αντιγράφων ασφαλείας, εκτός από το διαμέρισμα του στρατοπέδου εκκίνησης, δεν απαιτεί αποφάσεις χρηστών. Εν τω μεταξύ, οι διάφορες διαδικασίες, οι περίπλοκες ρυθμίσεις και η κεντρική προοπτική του λογισμικού αντιγράφων ασφαλείας των Windows σας αφήνουν να αναρωτιέστε αν κάνατε τα πάντα σωστά.
Το ιστορικό αρχείου αποθηκεύει προηγούμενες εκδόσεις των εγγράφων σας σε εξωτερικό δίσκο, ώστε να μπορείτε να επιστρέψετε στο χρόνο. Μόλις ρυθμιστεί το ιστορικό αρχείου, τα αντίγραφα ασφαλείας εκτελούνται αυτόματα. Εάν κάνετε μια δέσμη τροποποιήσεων σε αρχεία σε σύντομο χρονικό διάστημα, ίσως θελήσετε να αυξήσετε το ποσοστό αντιγράφων ασφαλείας από το πρότυπο κάθε ώρας. Εάν εργάζεστε με τεράστια αρχεία, ίσως θελήσετε να προσαρμόσετε την περίοδο διατήρησης αντιγράφων ασφαλείας.
Όπως το ιστορικό αρχείου των Windows, το Time Machine παίρνει στιγμιότυπα δεδομένων και τα αποθηκεύει σε μια εξωτερική μονάδα σκληρού δίσκου. Κάνει ένα πλήρες αντίγραφο ασφαλείας του σκληρού δίσκου σας, συμπεριλαμβανομένων των καταλόγων συστήματος και του λειτουργικού συστήματος. Εάν δεν θέλετε να δημιουργηθούν αντίγραφα ασφαλείας ορισμένων φακέλων, μπορείτε να μεταβείτε στις προτιμήσεις του συστήματος, επιλέξτε Μηχανή Χρόνου.
Στη συνέχεια, επιλέξτε την εναλλακτική λύση για να αφαιρέσετε τους φακέλους από τις υποστηρικμένες επιλογές. Επομένως, κατά τη σύγκριση Windows 10 Ιστορικό αρχείου vs Μηχανή χρόνου, Το μηχάνημα χρόνου λειτουργεί καλύτερα στην αποδοτικότητα αντιγράφων ασφαλείας. Παίρνετε πολλές ευεργετικές επιλογές αντιγράφων ασφαλείας μέσω της μηχανής χρόνου.
Windows 10 Ιστορικό αρχείου vs Μηχανή χρόνου: Η πιθανότητα ανάκτησης
Το ιστορικό αρχείου είναι παρόμοιο με το μηχάνημα χρόνου, αλλά είναι πιο δύσκολο να λειτουργήσει. Οι χρήστες δεν μπορούν να χρησιμοποιήσουν το ιστορικό αρχείων των Windows 10 για αποκατάσταση καταστροφών σε σύγκριση με το Time Machine. Ωστόσο, είναι τόσο απλό όσο η σάρωση του χρονοδιαγράμματος για την αποκατάσταση από το Time Machine. Ένα αντίγραφο ασφαλείας του χρόνου μπορεί επίσης να χρησιμοποιηθεί για την αποκατάσταση από μια καταστροφή ή την αναπαραγωγή του συστήματος Mac σε άλλο μηχάνημα. Μπορείτε να έχετε πρόσβαση σε αντίγραφα ασφαλείας του μηχανήματος με δύο τρόπους: απευθείας από το Time Machine ή μέσω μιας συμβατής εφαρμογής.
Μπορείτε να αποκτήσετε πρόσβαση στα δεδομένα δημιουργίας αντιγράφων ασφαλείας με διάφορους τρόπους στα Windows. Μπορείτε να φτάσετε σε αυτά μέσω του ιστορικού αρχείου των Windows. Μπορείτε επίσης να πάτε κατευθείαν στο ιστορικό αρχείων για να αναζητήσετε και να ανακτήσετε την πλήρη βιβλιοθήκη αντιγράφων ασφαλείας. Εάν θέλετε να δείτε όλα όσα έχετε δημιουργήσει αντίγραφα ασφαλείας με το χρόνο ή αν δεν είστε βέβαιοι πού είναι ένα έγγραφο ή αρχείο, το ιστορικό αρχείου είναι ο τρόπος να πάτε.
Συνοψίζοντας, το λειτουργικό σύστημα δεν μπορεί να υποστηριχθεί χρησιμοποιώντας το ιστορικό αρχείου, αλλά η μηχανή χρόνου μπορεί να διεξάγει αυτήν την εργασία. Ως αποτέλεσμα, εάν το μηχάνημά σας αναπτύξει προβλήματα και πεθαίνει, ένα αντίγραφο ασφαλείας αρχείου θα έχει νόημα χωρίς νόημα. Από την άλλη πλευρά, το μηχάνημα χρόνου μπορεί να δημιουργήσει αντίγραφα ασφαλείας του λειτουργικού συστήματος και να το επαναφέρει χωρίς να το επανεγκαταστήσει. Έτσι, μπορούμε να το πούμε μεταξύ Windows 10 Ιστορικό αρχείου vs Μηχανή χρόνου, Το Time Machine προσφέρει τις καλύτερες επιλογές ανάκτησης για να βασιστείτε.
Ποιο είναι το καλύτερο λογισμικό δημιουργίας αντιγράφων ασφαλείας για τα Windows?
Κατά τη σύγκριση του ιστορικού αρχείου Windows 10 vs Time Machine, ανακαλύψαμε ότι η χρήση του ιστορικού αρχείου για ένα πλήρες αντίγραφο ασφαλείας του υπολογιστή έχει πολλά ελαττώματα. Επιπλέον, η κατανόηση των πολυάριθμων οφέλη της μηχανής χρόνου, οι χρήστες των Windows μπορούν να αναζητήσουν ένα πρόγραμμα που μοιάζει με το χρόνο. Δυστυχώς, το Time Machine είναι μόνο συμβατό με το λειτουργικό σύστημα MacOS της Apple.
Οι χρήστες που λειτουργούν Windows 10/8/7 θα διαπιστώσουν ότι το λογισμικό ως μηχανή χρόνου είναι απαραίτητο για τη διατήρηση των υπολογιστών τους ασφαλείς. Λοιπόν, ποια είναι η μεγαλύτερη εναλλακτική λύση που βασίζεται στα παράθυρα στη μηχανή χρόνου της Apple? Το λογισμικό Easeus είναι η λύση σε αυτό το πρόβλημα.
Το EaseUs Todo Backup είναι ένα ολοκληρωμένο βοηθητικό πρόγραμμα δημιουργίας αντιγράφων ασφαλείας και δεδομένων για το λειτουργικό σύστημα των Windows, μια εξαιρετική εναλλακτική λύση στο Time Machine. Είναι κατάλληλο με ουσιαστικά όλες τις εκδόσεις των Windows. Μπορείτε να χρησιμοποιήσετε αυτό το πραγματικά χρήσιμο πρόγραμμα για να δημιουργήσετε αντίγραφα ασφαλείας και να ανακτήσετε τις εικόνες, τη μουσική, τα έγγραφα, τις ταινίες και άλλα σημαντικά δεδομένα, ανεξάρτητα από τους σκληρούς δίσκους ή τα διαμερίσματα.
Υποστήριξη των Windows 11/10/8/7
Έχετε την επιλογή να επιλέξετε το είδος αντιγράφου ασφαλείας που θέλετε από διάφορους παρόχους δημιουργίας αντιγράφων ασφαλείας, καθώς και τη διαχείριση των δεδομένων σας μέσω της ολοκληρωμένης λειτουργίας Smart Backup. Θα παράγει αυτόματα αντίγραφα ασφαλείας για τα μεταβαλλόμενα αρχεία που έχουν ήδη δημιουργηθεί αντίγραφα ασφαλείας. Η εφαρμογή Backup Windows EaseUs δεν εξασφαλίζει απώλεια δεδομένων ακόμη και αν δεν δημιουργήσετε αντίγραφα ασφαλείας των αλλαγών δεδομένων σας με μη αυτόματο τρόπο.
συμπέρασμα
Θα τερματίσουμε αυτήν την ανάρτηση ελπίζοντας ότι έχετε ανακαλύψει μια φανταστική αντικατάσταση μηχανής χρόνου για τη συσκευή σας Windows. Βεβαιωθείτε ότι έχετε αντίγραφο ασφαλείας του συστήματος, των αρχείων και των δεδομένων σας, ώστε να μην αντιμετωπίζετε απώλεια δεδομένων. Το Easeustodo Backup είναι το καλύτερο εναλλακτικό λογισμικό δημιουργίας αντιγράφων ασφαλείας για τους χρήστες των Windows που θέλουν να αποφύγουν την απώλεια δεδομένων λόγω οποιασδήποτε αιτίας.
- Drive Cloner RX