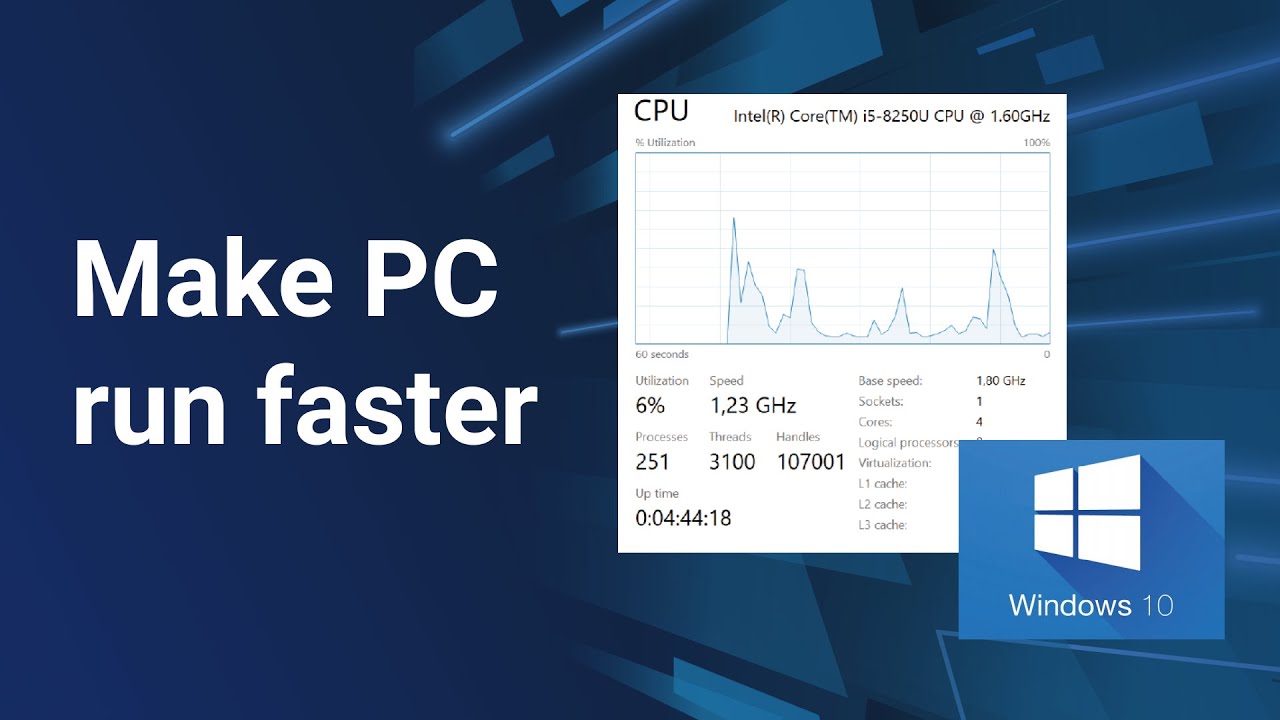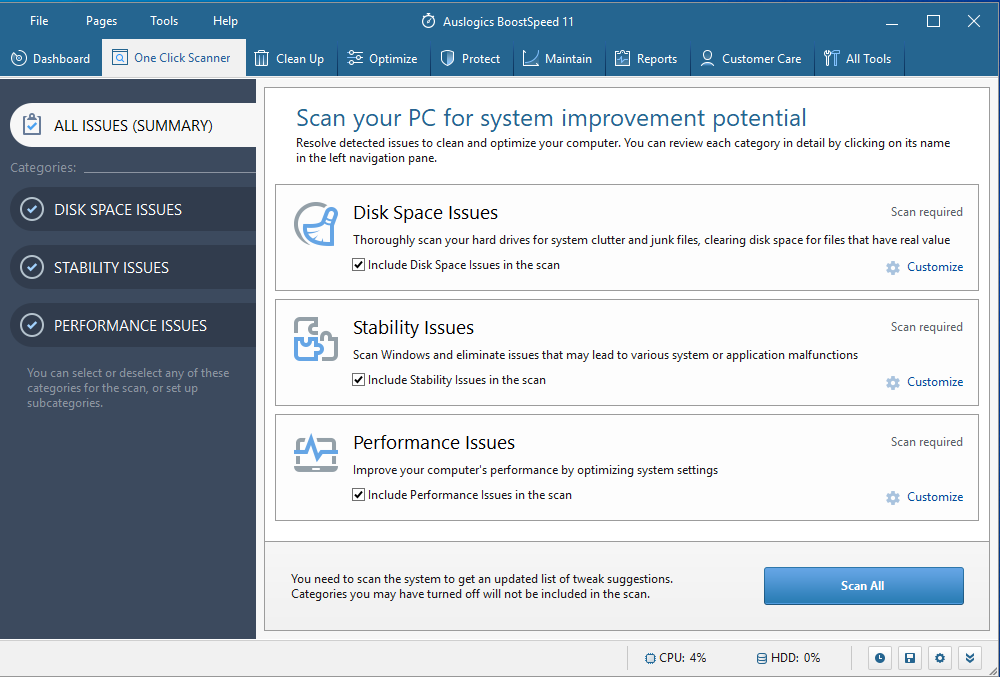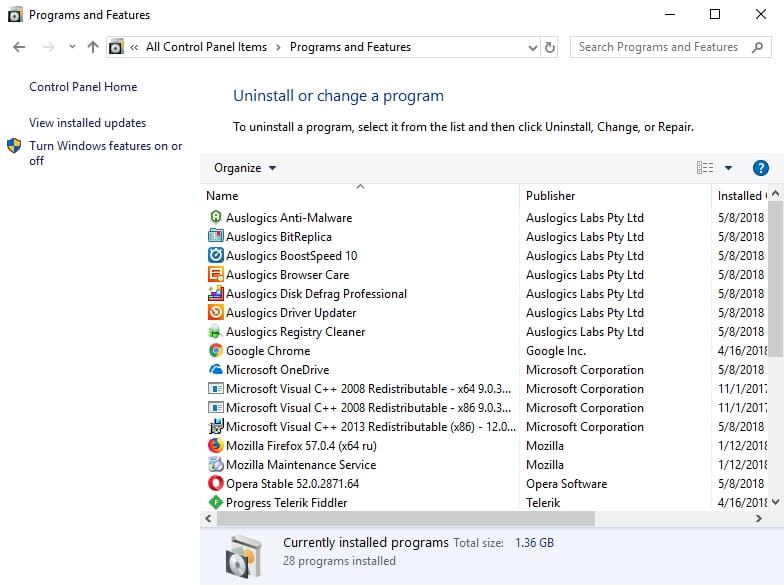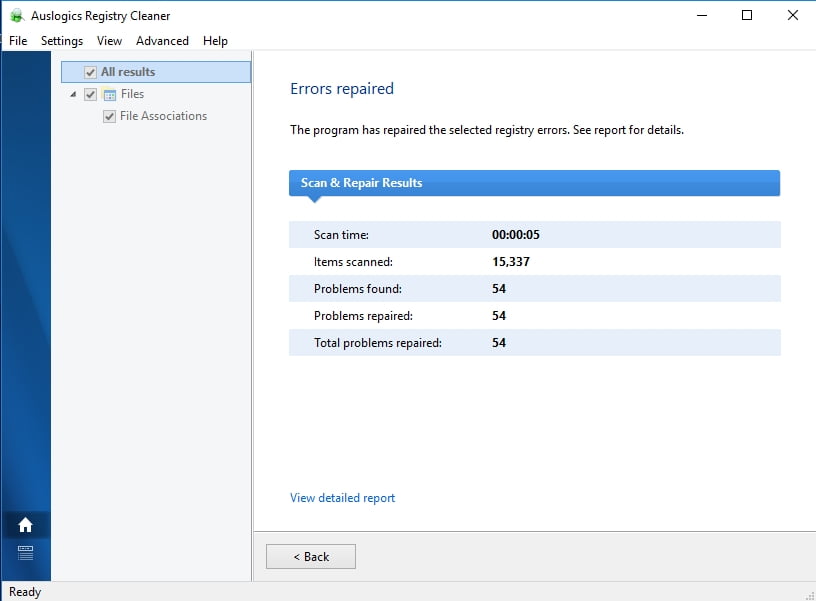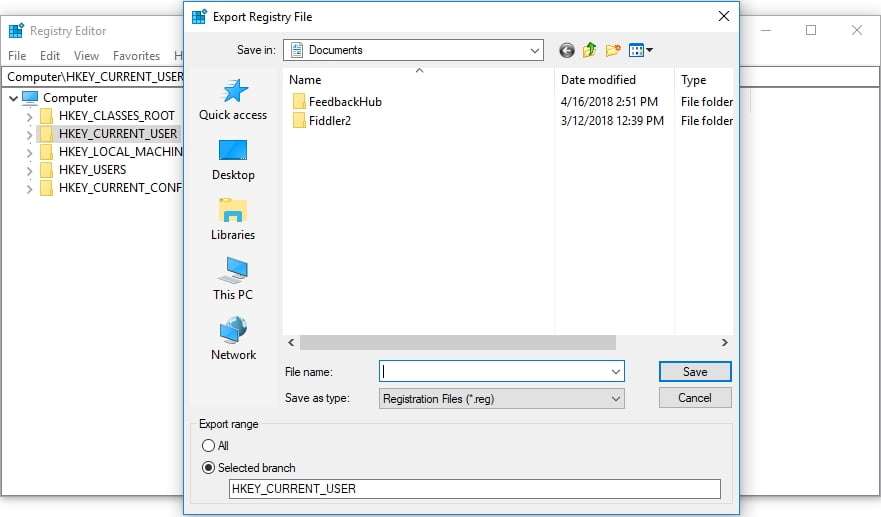Καταργήστε την εγκατάσταση όλων των αρχείων?
Πώς να διαγράψετε εντελώς και να απεγκαταστήσετε τις εφαρμογές στο Android
Περίληψη:
Σε αυτό το άρθρο, θα εξηγήσω πώς να διαγράψω πλήρως και να απεγκαταστήσουμε τις εφαρμογές στο Android. Πολλές εφαρμογές αφήνουν πίσω τους “ορφανά αρχεία” μετά την απεγκατάσταση, η οποία μπορεί να φράξει το σύστημα της συσκευής σας. Θα παράσχω τρεις μεθόδους για να εξασφαλίσω μια καθαρή απεγκατάσταση: χειροκίνητη καθαρή, διαγραφή φακέλων και σύνδεση σε υπολογιστή.
Βασικά σημεία:
1. Ορισμένες εφαρμογές αφήνουν πίσω τους “ορφανά αρχεία” μετά την απεγκατάσταση σε συσκευές Android.
2. Μπορείτε να μειώσετε το ποσό των δεδομένων που απομένουν με την εκκαθάριση των δεδομένων της εφαρμογής πριν από την απεγκατάσταση.
3. Για να καθαρίσετε με μη αυτόματο τρόπο, μεταβείτε στις Ρυθμίσεις της συσκευής σας> Εφαρμογές ή Διαχείριση εφαρμογών> Πληροφορίες εφαρμογής> Επιλέξτε την εφαρμογή> Πατήστε Αποθήκευση> Καθαρίστε τα δεδομένα/προσωρινή μνήμη.
4. Η διαγραφή των φακέλων που απομένουν στην εφαρμογή διαχείρισης αρχείων είναι ένας άλλος τρόπος για την πλήρη απεγκατάσταση των εφαρμογών στο Android.
5. Χρησιμοποιήστε τη λειτουργία αναζήτησης στην εφαρμογή Διαχείρισης αρχείων για να βρείτε φακέλους που σχετίζονται με την εφαρμογή που θέλετε να καταργήσετε.
6. Διαγράψτε μόνο αρχεία και φακέλους που συνδέονται με τη συγκεκριμένη εφαρμογή.
7. Η σύνδεση της συσκευής Android σε έναν υπολογιστή σας επιτρέπει να διαγράψετε με μη αυτόματο τρόπο τα αρχεία εφαρμογών και τους φακέλους.
8. Χρησιμοποιήστε μια εφαρμογή διαχείρισης αρχείων ή την προεπιλεγμένη διαχείριση αρχείων στη συσκευή σας για να εντοπίσετε και να διαγράψετε αρχεία εφαρμογών.
9. Θυμηθείτε να δημιουργήσετε αντίγραφα ασφαλείας της συσκευής σας πριν διαγράψετε αρχεία και φακέλους.
10. Αυτές οι μέθοδοι εξασφαλίζουν μια καθαρότερη απεγκατάσταση και βοηθούν να απελευθερώσετε χώρο στη συσκευή σας.
Ερωτήσεις και απαντήσεις:
- Ερώτηση: Μπορεί να απεγκαταστήσει μια εφαρμογή να αφαιρέσει όλα τα αρχεία της?
- Ερώτηση: Πώς μπορώ να καθαρίσω με μη αυτόματο τρόπο τα δεδομένα εφαρμογών πριν από την απεγκατάσταση?
- Ερώτηση: Μπορώ να διαγράψω τους φακέλους που απομένουν στην εφαρμογή διαχείρισης αρχείων μου?
- Ερώτηση: Είναι απαραίτητο να συνδέσω τη συσκευή μου Android σε έναν υπολογιστή για τη διαγραφή αρχείων εφαρμογών?
- Ερώτηση: Πρέπει να δημιουργήσω αντίγραφα ασφαλείας της συσκευής μου πριν διαγράψω αρχεία εφαρμογών και φακέλους?
Απάντηση: Όχι, η απεγκατάσταση μιας εφαρμογής μπορεί να αφήσει πίσω τους “ορφανά αρχεία” που μπορούν να λάβουν χώρο στη συσκευή σας. Για να καταργήσετε πλήρως όλα τα αρχεία, πρέπει να τα διαγράψετε με μη αυτόματο τρόπο χρησιμοποιώντας τις μεθόδους που αναφέρονται σε αυτό το άρθρο.
Απάντηση: Για να καθαρίσετε με μη αυτόματο τρόπο τα δεδομένα εφαρμογών πριν από την απεγκατάσταση, μεταβείτε στις ρυθμίσεις της συσκευής σας και, στη συνέχεια, μεταβείτε σε εφαρμογές ή διαχειριστή εφαρμογών. Βρείτε την εφαρμογή που θέλετε να απεγκαταστήσετε, πατήστε σε αυτήν και επιλέξτε Αποθήκευση. Από εκεί, μπορείτε να καθαρίσετε τα δεδομένα και την προσωρινή μνήμη που σχετίζονται με την εφαρμογή.
Απάντηση: Ναι, η διαγραφή των φακέλων απομεινάρια στην εφαρμογή διαχείρισης αρχείων είναι ένας άλλος τρόπος για να απεγκαταστήσετε εντελώς τις εφαρμογές στο Android. Χρησιμοποιήστε τη λειτουργία αναζήτησης στην εφαρμογή Διαχείρισης αρχείων για να βρείτε φακέλους που σχετίζονται με την εφαρμογή που θέλετε να καταργήσετε και να τους διαγράψετε.
Απάντηση: Δεν είναι απαραίτητο να συνδέσετε τη συσκευή σας Android σε έναν υπολογιστή, αλλά μπορεί να παρέχει ευκολότερη πρόσβαση σε αρχεία εφαρμογών και φακέλους. Μπορείτε να χρησιμοποιήσετε μια εφαρμογή διαχείρισης αρχείων ή τον προεπιλεγμένο διαχειριστή αρχείων στη συσκευή σας για να εντοπίσετε και να διαγράψετε αρχεία εφαρμογών.
Απάντηση: Συνιστάται να δημιουργήσετε αντίγραφα ασφαλείας της συσκευής σας πριν διαγράψετε αρχεία εφαρμογών και φακέλους, μόνο σε περίπτωση που διαγράψετε τυχαία κάτι σημαντικό. Η δημιουργία αντιγράφων ασφαλείας διασφαλίζει ότι μπορείτε να επαναφέρετε τη συσκευή σας στην προηγούμενη κατάσταση εάν προκύψουν προβλήματα.
Σημείωση: Αυτές οι μέθοδοι πρέπει να χρησιμοποιούνται με προσοχή και είναι πάντα καλή ιδέα να ελέγξετε διπλά ποια αρχεία και φακέλους συνδέονται με την εφαρμογή πριν από τη διαγραφή τους.
Πώς να διαγράψετε εντελώς και να απεγκαταστήσετε τις εφαρμογές στο Android
Για να το κάνετε αυτό, θα πρέπει να αδειάσετε τους φακέλους θερμοκρασίας:
Καταργήστε την εγκατάσταση όλων των αρχείων?
Э э э э э э э э э э э э э э э э э э э э э э э э э э э э э э э э э э
Ы з з з з з з з и и и и п п п п п п з п з з з з з з з з з п. С п п п п п п п п п п п п п п п п п п п п п п п п п п п п п п п п п п п п п п п п п п п п п п п п п п п. ПOчем э э э э э э э э э э э п п п п п п п?
Э э э э э а а а а и е е з з л л л л л л л э э э э э э э э э э э э Κοιτάζοντας το ριμπάγ. С с п п п п п э э э э э э э э э э э э э э э э э э э э э э э э э э э э. Д э э э э д д д и и д д д ρίας н и д д д д д д д д д д д д д д д д д д д д д д д д д д д д д д д д д д д.
И и з а а а а а а а а ы ы з .. Е е е е д п п ж ж ж ж ж ж ж ж ж ж ж ж ж ж ж ж ж ж п п п п п п п п п п п п п п п п п. Орrρά. Пороннαι.
ПON п п е е а а τροφή пρέφ а а а а а τροφήλου. е е е и τροφή ее же жÉ в в ж и и и и ч ч.
Πώς να διαγράψετε εντελώς και να απεγκαταστήσετε τις εφαρμογές στο Android
Μερικές φορές, όταν μια εφαρμογή έχει ξεπεράσει τη χρησιμότητά της, εσείς’Θα ήθελα να απεγκαταστήσετε το για να κάνετε τη θέση τους για νέα. Η απεγκατάσταση των εφαρμογών είναι αρκετά εύκολη: απλά μεταβείτε στη λίστα εφαρμογών, βρείτε την εφαρμογή και πατήστε το κουμπί απεγκατάστασης. Αλλά’Δεν είναι τόσο εύκολο να απεγκαταστήσετε εντελώς τις εφαρμογές στο Android.
Δυστυχώς, για εκείνους που τους αρέσει ένα καθαρό σύστημα αρχείων, ορισμένες εφαρμογές θα αφήσουν πίσω τους “ορφανά αρχεία” Μετά την απεγκατάσταση σε συσκευές Android. Αυτά τα αρχεία δημιουργήθηκαν από την εφαρμογή έτσι ώστε να μπορεί να κάνει τη δουλειά του αν δεν ήταν’t σωστά διαγράφηκε μετά την απεγκατάσταση της εφαρμογής. Αυτό μπορεί να πάρει ενοχλητικό όταν η συσκευή σας’Το σύστημα S είναι σιγά -σιγά φραγμένο από αρχεία και φακέλους που δεν είναι’που χρησιμοποιείται. Στη συνέχεια, η λύση είναι να βρεθεί ένας τρόπος για να καταργήσετε αξιόπιστα τα δεδομένα της εφαρμογής απομεινάρια.
Περιεχόμενο
- Χειροκίνητο καθαρό
- Διαγραφή φακέλων
- Συνδεθείτε σε έναν υπολογιστή
- Υπηρέτρια
- ES File Explorer
- Συχνές ερωτήσεις
Χειροκίνητο καθαρό
Μειώστε το ποσό των δεδομένων που’που άφησε πίσω μετά την απεγκατάσταση με εκκαθάριση των δεδομένων. Αυτό κέρδισε’να είμαι πάντα τέλειος, αλλά αυτό’είναι μια καλή λύση αν δεν κάνετε’δεν θέλω να εγκαταστήσετε πρόσθετες εφαρμογές για να το κάνετε. Το’είναι επίσης σημαντικό να σημειωθεί ότι εκτελείται αυτή η εργασία πριν Η εφαρμογή απεγκαταστάθηκε.
- Πηγαίνετε στη συσκευή σας’Ρυθμίσεις. (Αυτό μπορεί να ποικίλει από τη συσκευή σε συσκευή, αλλά μπορείτε γενικά να φτάσετε εκεί από την εφαρμογή Ρυθμίσεις ή τραβώντας κάτω το δίσκο ειδοποιήσεων και κάνοντας κλικ στο εικονίδιο γραναζιών.·
- Από εδώ, επιλέξτε “Εφαρμογές και ειδοποιήσεις,” “Διαχειριστής εφαρμογών,” ή “Εφαρμογές,” ανάλογα με την έκδοση του Android.
- Παρακέντηση “Πληροφορίες εφαρμογής.”
- Επιλέξτε την εφαρμογή που θέλετε να απεγκαταστήσετε και να πατήσετε αποθήκευση.
- Επιλέγω “Καθαρισμός δεδομένων” και/ή “Εκκαθάριση προσωρινής μνήμης.” Ανάλογα με την εφαρμογή, μπορεί επίσης να υπάρχει “Διαχείριση δεδομένων” Επιλογή για την εκκαθάριση πρόσθετων ρυθμίσεων και δεδομένων. Για παράδειγμα, μια εφαρμογή προγράμματος περιήγησης μπορεί να έχει αυτήν την επιλογή για να διαγράψει τους σελιδοδείκτες και τους αποθηκευμένους κωδικούς πρόσβασης.
Αυτό θα σκουπίσει τα πρόσθετα δεδομένα που έχει εγκαταστήσει η εφαρμογή, τα οποία μπορεί να δώσουν καθαρότερη απεγκατάσταση.
Διαγραφή φακέλων
Όταν προσπαθείτε να καταλάβετε πώς να διαγράψετε πλήρως μια εφαρμογή, ίσως έχετε παρατηρήσει μερικούς φακέλους στην εφαρμογή διαχείρισης αρχείων σας. Αυτός είναι ένας άλλος χειροκίνητος τρόπος για την πλήρη απεγκατάσταση των εφαρμογών στο Android.
Μπορείτε είτε να συνδέσετε τη συσκευή σας σε έναν υπολογιστή είτε να χρησιμοποιήσετε μια εφαρμογή διαχείρισης αρχείων. Η εφαρμογή που έρχεται προεγκατεστημένη στη συσκευή σας Android λειτουργεί καλά στις περισσότερες περιπτώσεις.
Για μένα, ο διαχειριστής αρχείων είναι η προεπιλεγμένη εφαρμογή. Όποια εφαρμογή χρησιμοποιείτε, χρησιμοποιήστε τη λειτουργία αναζήτησης για να αναζητήσετε το όνομα της εφαρμογής που θέλετε να καταργήσετε. Ακόμα και μόνο μία μοναδική λέξη θα βοηθήσει.
Διαγράψτε μόνο αρχεία και φακέλους που εσείς’είναι βέβαιοι ότι συνδέονται μόνο με την εφαρμογή που θέλετε να καταργήσετε. Το’είναι καλή ιδέα να δημιουργήσετε αντίγραφα ασφαλείας της συσκευής σας πριν το κάνετε αυτό για κάθε περίπτωση.
Συνδεθείτε σε έναν υπολογιστή
Αν εσύ’Προσπαθώντας να κάνετε ένα σημαντικό καθαρό σε μια συσκευή Android, χρησιμοποιώντας ένα εργαλείο διαχείρισης αρχείων γίνεται κουραστική. Μετά από όλα, μπορεί να έχετε δεκάδες φακέλους και αρχεία που απομένουν από πολλές εφαρμογές που εσείς’Εγκαταστάθηκε και απεγκαταστάθηκε κατά τη διάρκεια ενός έτους ή περισσότερο. Ένας από τους ευκολότερους τρόπους για την κατάργηση των εφαρμογών από το Android μαζί με όλα τα ίχνη είναι να απεγκαταστήσετε πρώτα την εφαρμογή ως συνήθως από τις ρυθμίσεις και στη συνέχεια να χρησιμοποιήσετε τον υπολογιστή σας για να καταργήσετε τα υπολειπόμενα αρχεία από το τηλέφωνό σας.
- Συνδέστε τη συσκευή σας στον υπολογιστή σας μέσω καλωδίου USB.
- Παρακέντηση “Άλλες επιλογές USB” με την προτροπή. Εναλλακτικά, σύρετε από την κορυφή για να ανοίξετε το δίσκο ειδοποίησης και επιλέξτε “Φόρτιση USB”.
- Αλλάξτε την προεπιλεγμένη επιλογή φόρτισης σε “Μεταφορά αρχείων”. Ανάλογα με την έκδοση του Android, μπορεί επίσης να πει “Μεταφορά αρχείου / ANDROID AUTO”.
- Εάν συνδέσετε τη συσκευή σας για να αποκτήσετε πρόσβαση σε αρχεία συχνά, επιλέξτε “Πάντα” Για να επιβεβαιώσετε την επιλογή σας ή “Μόνο μία φορά” Για να επιτρέψετε μόνο την πρόσβαση σε αυτή τη φορά.
- Χρησιμοποιήστε τον υπολογιστή σας για να περιηγηθείτε αρχεία στη συσκευή σας Android και να διαγράψετε τους φακέλους και τα αρχεία που δεν κάνετε’ανάγκη. Η συσκευή σας Android εμφανίζεται ως το όνομα της συσκευής σας. Για παράδειγμα, έχω ένα βελούδο LG και ο φάκελος εμφανίζεται στο File Explorer ως Velvet.
Βεβαιωθείτε ότι έχετε διαγράψει μόνο τους φακέλους και τα αρχεία που δεν χρειάζεστε πλέον πλέον. Ορισμένα αρχεία μπορούν να μπουν στον κάδο ανακύκλωσης, αλλά άλλοι έχουν φύγει μόνιμα.
Υπηρέτρια
Αν εσύ’D Προτιμούν να κάνετε ένα σωστό καθαρό (ή απλά θέλετε μια απλή λύση εφαρμογής), η SD Maid είναι ένας φανταστικός τρόπος για να αφαιρέσετε τα δεδομένα της εφαρμογής που απομένουν στα τηλέφωνα Android. Το’είναι μια γενική εφαρμογή καθαρισμού με μερικές επιλογές κλειδωμένες πίσω από ένα premium paywall. Ωστόσο, η δυνατότητα καθαρισμού των νεκρών αρχείων, ωστόσο,’ΚΛΗΡΕΣ.
Μόλις τρέχετε SD Maid, εσείς’Θα σας δοθούν πολλές επιλογές. Αυτό που θέλετε είναι το νοσηρά ονομασμένο “Πύργος.” Πατήστε το όνομα για να δείτε τι κάνει ή πατήστε το κυκλικό βέλος στα δεξιά για να ξεκινήσετε.
Το’LL Hunt για αρχεία που απομένουν από απεγκατάσταστες εφαρμογές. Μετά την αναζήτηση, αυτό’Θα σας πω εάν έχει βρει κάποια αρχεία. Μπορείτε να πατήσετε στο “Πύργος” κουμπί για να δείτε τα αρχεία που πιστεύει ότι είναι ορφανά ή πατήστε το εικονίδιο BIN στα δεξιά για να τα πετάξετε μακριά.
Στην οθόνη αποτελεσμάτων αρχείων μπορείτε να πατήσετε μεμονωμένα αρχεία για να τα διαγράψετε ή να κρατήσετε το Press σε αρχεία επιλογής παρτίδας για διαγραφή. Αυτό είναι ιδιαίτερα χρήσιμο εάν θέλετε να στοχεύσετε συγκεκριμένα αρχεία που έχει εντοπίσει το corpsefinder.
Εάν θέλετε να αποκλείσετε ένα αρχείο, βεβαιωθείτε ότι δεν έχουν επιλεγεί άλλα αρχεία και, στη συνέχεια, πατήστε το αρχείο που θέλετε να διατηρήσετε και επιλέξτε τον πείρο στην κορυφή.
ES File Explorer
ES Explorer File είναι λίγο πιο συσκευασμένο από το SD Maid. Αφαιρέθηκε από το Google Play Store λόγω νομικών ζητημάτων με τη μητρική της εταιρεία. Ωστόσο, η ίδια η εφαρμογή εξακολουθεί να είναι εκπληκτική και ενημερωμένη ενεργά. Απλά πρέπει να το κατεβάσετε χρησιμοποιώντας ένα κατάστημα τρίτων, όπως το Apkpure. Εσείς’Θα πρέπει όμως να επιτρέψει την εγκατάσταση εφαρμογών από άγνωστες πηγές, όμως.
Στην καρδιά του, σας επιτρέπει να οργανώνετε αρχεία στη συσκευή σας καθώς και σε συσκευές στο ίδιο δίκτυο με εσάς. Έρχεται επίσης με ένα ανθεκτικό καθαρότερο εργαλείο που βοηθά στον καθαρισμό αρχείων DUD. Μπορεί να παραλάβει τα APK που δεν χρειάζονται πλέον, διαφημιστικά σκουπίδια και αρχεία μικρογραφιών. Για αυτό που εμείς’Προσπαθούμε να κάνουμε, ωστόσο, εμείς’θα επικεντρωθεί στο πώς να διαγράψετε εντελώς μια εφαρμογή στο Android χρησιμοποιώντας αυτό το εργαλείο.
Για να το χρησιμοποιήσετε, μετά την εγκατάσταση του Escorer File Explorer, χρησιμοποιήστε το εργαλείο καθαρισμού.
Στη συνέχεια, η εφαρμογή θα σαρώσει τη συσκευή σας για πλεονάζοντα αρχεία. Οποιαδήποτε αρχεία που έχουν αφεθεί από εγκατεστημένες εφαρμογές θα εμφανιστούν κάτω “Υπολειμματικά σκουπίδια” στη σελίδα αποτελεσμάτων. Μη διστάσετε να περιηγηθείτε επίσης τι άλλο έχει βρει ο Explorer File Explorer.
Μπορείτε να αγγίξετε ένα αποτέλεσμα για να δείτε τα στοιχεία του και να πατήσετε τα σημάδια ελέγχου στα δεξιά για να επιλέξετε/αποσύρεστε αρχεία για διαγραφή. Μόλις τελειώσετε, χτυπήστε “Καθαρίστε τώρα,” και αυτό’Θα απαλλαγείτε από αυτά τα ενοχλητικά αρχεία για εσάς.
Συχνές ερωτήσεις
1. Πώς μπορώ να καταργήσω εντελώς τις προεγκατεστημένες εφαρμογές Android?
Αν εσύ’Είναι σαν τους περισσότερους χρήστες και μισείτε όλα τα bloatware που συνοδεύει μια νέα συσκευή, μπορείτε να αφαιρέσετε μεγάλο μέρος της χρησιμοποιώντας τα παραπάνω βήματα. Υπάρχουν επίσης και άλλες μέθοδοι για την αφαίρεση του bloatware χωρίς ριζοβολία του τηλεφώνου σας.
Ωστόσο, ορισμένες εφαρμογές, ειδικά οι εφαρμογές Google και ορισμένοι κατασκευαστές και εφαρμογές μεταφορέων, θα απαιτήσουν από εσάς να ριζώσετε τη συσκευή σας για απεγκατάσταση. Μπορούμε να σας βοηθήσουμε να κάνετε αυτή τη διαδικασία σχετικά εύκολη: Χρησιμοποιήστε τον οδηγό μας για να ριζώσετε τη συσκευή σας με το Magisk. Μπορείτε επίσης να δοκιμάσετε τη ριζοβολία του τηλεφώνου Android με Supersu.
Πάντα Δημιουργήστε αντίγραφα ασφαλείας της συσκευής σας Android πριν την ριζοβολία μόνο σε περίπτωση που κάτι πάει στραβά.
2. Τι γίνεται αν διαγράψω το λάθος αρχείο ή φάκελο?
Εάν χρησιμοποιείτε μια εφαρμογή διαχείρισης αρχείων στη συσκευή σας Android, ενδέχεται να μπορείτε να ανακτήσετε το αρχείο ή το φάκελο εάν η εφαρμογή διαθέτει φάκελο απορριμμάτων ή κάδο ανακύκλωσης. Αυτό εξαρτάται εντελώς από την εφαρμογή, όμως.
Στην ιδανική περίπτωση, δημιουργήσατε αντίγραφα ασφαλείας της συσκευής σας Android πριν διαγράψετε οτιδήποτε. Εάν ναι, χρησιμοποιήστε το αντίγραφο ασφαλείας για να επαναφέρετε το αρχείο.
Εάν το αρχείο ή ο φάκελος που αφαιρέσατε ήταν συνδεδεμένο με μια συγκεκριμένη εφαρμογή, απεγκαταστήστε την εφαρμογή χρησιμοποιώντας το τηλέφωνό σας’Ρυθμίσεις. Στη συνέχεια, επανεγκαταστήστε το από το Google Play Store ή οπουδήποτε εγκαταστήσατε αρχικά την εφαρμογή. Αυτό θα αναδημιουργήσει το φάκελο/αρχείο. Ωστόσο, θα διαγραφούν τυχόν αποθηκευμένες ρυθμίσεις και δεδομένα.
3. Πώς ξέρω αν είναι’εντάξει για να καταργήσετε ένα αρχείο ή φάκελο?
Εάν είστε’Είναι σίγουρος αν ένα αρχείο ή φάκελος μπορεί να διαγραφεί με ασφάλεια, να ερευνήσει το όνομά του χρησιμοποιώντας την αγαπημένη σας μηχανή αναζήτησης.
Μια άλλη επιλογή είναι να δημιουργήσετε αντίγραφα ασφαλείας του αρχείου ή του φακέλου σε μια υπηρεσία cloud ή τον υπολογιστή σας. Στη συνέχεια, αφαιρέστε το στοιχείο από τη συσκευή σας Android και βεβαιωθείτε ότι όλες οι εφαρμογές και η συσκευή σας εξακολουθούν να λειτουργούν σωστά. Ακόμα κι αν το κάνουν, θα πρέπει να κρατήσετε το αντίγραφο ασφαλείας για τουλάχιστον μερικούς μήνες.
Αν μπορείς’να επαληθεύσετε αν το αρχείο ή ο φάκελος είναι σημαντικό, don’να το αφαιρέσω. Τα περισσότερα απομεινάρια αρένα’τόσο μεγάλο, έτσι κέρδισαν’Δεν παίρνω καθόλου χώρο. Ωστόσο, τα περισσότερα ίχνη που απομένουν, τόσο λιγότερος χώρος εσείς’θα έχω στη συσκευή σας. Με την πάροδο του χρόνου, μπορούν να συσσωρεύσουν και να οδηγήσουν σε προβλήματα απόδοσης λόγω έλλειψης χώρου στη συσκευή σας.
Το’είναι μια καλή ιδέα να καθαρίσετε αρχεία ιχνών από απεγκατάσταστες εφαρμογές οποτεδήποτε καταργείτε μια εφαρμογή, ώστε να μην don’αναλαμβάνω. Για παράδειγμα, δοκιμάζω τις εφαρμογές συχνά. Μετά από μόλις τρεις μήνες, αφαιρέσα σχεδόν ένα gigabyte αρχείων ιχνοστοιχείων από εφαρμογές απεγκατάστασης.
4. Γιατί έχουν ορισμένες εφαρμογές “Καθιστώ ανίκανο” επιλογή αντί για το “Απεγκαθιστώ” επιλογή?
Τέτοιες εφαρμογές είναι συνήθως οι εφαρμογές Google, Carrier ή Manufacturer. Αυτοί μπορούν’να αφαιρεθεί χωρίς ριζοβολία της συσκευής σας. Ωστόσο, εξακολουθείτε να έχετε έναν τρόπο να τους κρατήσετε από το τρέξιμο. Χρησιμοποιήστε το “Καθιστώ ανίκανο” επιλογή στις ρυθμίσεις για να το κάνετε αυτό. Αυτό αφαιρεί τις ρυθμίσεις και τα δεδομένα, αλλά διατηρεί την εφαρμογή στη συσκευή σας.
5. Είναι επιβλαβή αρχεία ιχνών?
Οχι. Τα αρχεία που έχουν μείνει πίσω μετά την κατάργηση των εφαρμογών από το Android δεν είναι επιβλαβή.
Κρύσταλλος
Ο Crystal Crowder έχει περάσει πάνω από 15 χρόνια εργασίας στον κλάδο της τεχνολογίας, πρώτα ως τεχνικός πληροφορικής και στη συνέχεια ως συγγραφέας. Εργάζεται για να βοηθήσει τους άλλους να αξιοποιήσουν το μεγαλύτερο μέρος των συσκευών, των συστημάτων και των εφαρμογών τους. Παραμένει πάνω από τις τελευταίες τάσεις και πάντα βρίσκει λύσεις σε κοινά προβλήματα τεχνολογίας.
Εγγραφείτε στο ενημερωτικό δελτίο μας!
Τα τελευταία μας μαθήματα παραδόθηκαν κατευθείαν στα εισερχόμενά σας
403 απαγορευμένο
Η πρόσβασή σας σε αυτόν τον ιστότοπο μπλοκαρίστηκε από το WordFence, έναν πάροχο ασφαλείας, ο οποίος προστατεύει ιστότοπους από κακόβουλη δραστηριότητα.
Εάν πιστεύετε ότι το WordFence πρέπει να σας επιτρέψει να έχετε πρόσβαση σε αυτόν τον ιστότοπο, ενημερώστε τους χρησιμοποιώντας τα παρακάτω βήματα, ώστε να μπορούν να διερευνήσουν γιατί συμβαίνει αυτό.
Αναφορά ενός προβλήματος
1. Αντιγράψτε αυτό το κείμενο. Πρέπει να το επικολλήσετε σε μια φόρμα αργότερα.
2. Κάντε κλικ σε αυτό το κουμπί και θα σας ζητηθεί να επικολλήσετε το παραπάνω κείμενο.
Δημιουργήθηκε από το WordFence στο Σάββατο, 13 Μαΐου 2023 21:32:27 GMT.
Η ώρα του υπολογιστή σας: .
Πώς να αφαιρέσετε τα υπολείμματα λογισμικού στα Windows?
Είμαστε σίγουροι ότι ένας υπολογιστής είναι ένα περιβάλλον που πρέπει να διατηρείται τακτοποιημένο και καθαρό – αλλιώς, μπορεί να υποχωρήσει από την παραμέληση. Πράγματι, το Junk κάνει τον υπολογιστή σας αργή, αδιάφορη και ακόμη και ευάλωτη σε πολλαπλές απειλές. Έτσι, αν το μηχάνημά σας φαίνεται ύποπτα υποτονικό και ενεργεί παράξενο, οι πιθανότητες είναι γεμιστό γεμάτο ακαταστασία.
Γιατί ο υπολογιστής σας είναι γεμάτος?
Αλλά από πού προέρχονται όλα τα σκουπίδια? Εκπληκτικό αν και μπορεί να ακούγεται, το λογισμικό σας το δημιουργεί. Το θέμα είναι ότι τα ανεπιθύμητα προγράμματα που διαγράψετε δεν εξαφανίζονται σε λεπτό αέρα: τα υπολείμματα τους παραμένουν πίσω και φράξτε το λειτουργικό σας σύστημα, το οποίο μετατρέπει τον υπολογιστή σας σε συνολικό χάος.
Αναμφισβήτητα, ένα τέτοιο αποτέλεσμα είναι ανεπιθύμητο, αφού ο υπολογιστής σας δεν είναι σκουπίδια. Έτσι, είναι σημαντικό να γνωρίζουμε πώς να αφαιρέσετε τις εφαρμογές’ απομεινάρια από τον υπολογιστή σας. Τα καλά νέα είναι ότι έχετε έρθει στο σωστό μέρος: Θα σας βοηθήσουμε να declutter τη συσκευή σας και να πετάξετε την απόδοσή της.
Π.μικρό. Αν δεν είσαι’T Θέλετε να διαβάσετε το πλήρες άρθρο, μπορείτε απλά να παρακολουθήσετε ένα σύντομο βίντεο που δείχνει μια γρήγορη επιδιόρθωση εδώ:
Τρόποι πώς να αφαιρέσετε τις εφαρμογές’ Απομένει από τον υπολογιστή σας
Αρχικά, υπάρχουν βασικά δύο τρόποι για να σαρώσετε τα συντρίμμια λογισμικού από το μηχάνημά σας. Πρώτον, μπορείτε να χρησιμοποιήσετε ειδικό λογισμικό για να αυτοματοποιήσετε τη διαδικασία. Μια άλλη μέθοδος είναι να κάνετε τον καθαρισμό με το χέρι.
Χρησιμοποιήστε ένα ειδικό εργαλείο
Αυτή η προσέγγιση θα σας εξοικονομήσει πολύ χρόνο και προσπάθεια, καθώς ο διεξοδικός καθαρισμός απαιτεί δεξιότητα, ακρίβεια και πολλούς πόρους. Ως εκ τούτου, σας συνιστούμε να βρείτε ένα αξιόπιστο εργαλείο τρίτου μέρους για το σκοπό αυτό. Για παράδειγμα, μπορείτε να χρησιμοποιήσετε το Auslogics BoostSpeed: Αυτή η ισχυρή χρησιμότητα θα ελέγξει τα παράθυρά σας για σκουπίδια, προβλήματα μητρώου, προβλήματα μείωσης ταχύτητας και τρωτά σημεία και στη συνέχεια θα τροποποιήσει το λειτουργικό σας σύστημα για μέγιστη απόδοση.
Σκουπίστε το λογισμικό απομεινάρια από τον υπολογιστή σας με μη αυτόματο τρόπο
Εάν θέλετε να πάρετε τα πράγματα στα χέρια σας, είστε ελεύθεροι να καθαρίσετε το σύστημά σας μόνοι σας. Εδώ είναι ο λεπτομερής οδηγός μας για το πώς να διαγράψετε τα απομεινάρια λογισμικού:
Βήμα 1. Χρησιμοποιήστε τον πίνακα ελέγχου για να απεγκαταστήσετε ένα πρόγραμμα
- Ανοίξτε το μενού Έναρξης και εντοπίστε την επιλογή Πίνακα Ελέγχου.
- Κάντε κλικ στον πίνακα ελέγχου. Μεταβείτε σε προγράμματα.
- Κάντε κλικ σε προγράμματα και λειτουργίες.
- Εντοπίστε το κομμάτι του λογισμικού που θέλετε να απεγκαταστήσετε.
- Κάντε κλικ στην απεγκατάσταση. Περιμένετε να ολοκληρωθεί η διαδικασία απεγκατάστασης.
- Αποκτήστε το All-Clear για να προχωρήσετε και να εξχωρήσετε από τον πίνακα ελέγχου.
Βήμα 2. Ελέγξτε τα αρχεία προγράμματος και τους φακέλους AppData
- Πατήστε το πλήκτρο λογότυπου των Windows + S στο πληκτρολόγιό σας.
- Πληκτρολογήστε % προγράμματα % στο πλαίσιο αναζήτησης.
- Το φάκελο αρχείων προγράμματος θα ανοίξει.
- Δείτε αν υπάρχουν φακέλοι εκεί που έχουν το όνομα του λογισμικού απεγκατάστασης. Διαγραφή τέτοιων φακέλων.
- Εισάγετε % appdata % στην αναζήτηση. Θα μεταφερθείτε στο φάκελο AppData.
- Επαναλάβετε το βήμα 4 από αυτήν τη λίστα.
Βήμα 3. Καθαρίστε το μητρώο των Windows
Λάβετε υπόψη ότι θα πρέπει να είστε πολύ προσεκτικοί όταν τροποποιείτε το μητρώο σας, αφού μια ψευδή κίνηση είναι αρκετή για να αναγκάσετε το σύστημά σας να πάει Haywire. Ως εκ τούτου, σας συμβουλεύουμε έντονα να χρησιμοποιήσετε ένα αξιόπιστο βοηθητικό πρόγραμμα φροντίδας μητρώου. Για παράδειγμα, ο καθαριστής μητρώου Auslogics είναι ένα δωρεάν εργαλείο που θα αφαιρέσει όλα τα πλήκτρα και τις καταχωρήσεις από το μητρώο του συστήματος σας, ώστε να μπορείτε να απολαύσετε έναν αξιοσημείωτα ταχύτερο υπολογιστή.
Παρ ‘όλα αυτά, εάν εξακολουθείτε να θέλετε να επεξεργαστείτε τον εαυτό σας το μητρώο, φροντίστε να δημιουργήσετε αντίγραφα ασφαλείας όλων των σημαντικών σας δεδομένων – μόνο σε περίπτωση. Η αποθήκευση των αρχείων σας σε μια εξωτερική συσκευή αποθήκευσης ή η μετανάστευση σε έναν άλλο υπολογιστή είναι από τους ευκολότερους τρόπους για την πρόληψη μόνιμης απώλειας δεδομένων.
Θα πρέπει επίσης να δημιουργήσετε αντίγραφα ασφαλείας του μητρώου σας – τα πράγματα δεν πάνε πάντα όπως είχε προγραμματιστεί, ξέρετε. Εδώ είναι πώς μπορείτε να εκτελέσετε ένα αντίγραφο ασφαλείας μητρώου:
- Πατήστε ταυτόχρονα το λογότυπο των Windows και το S.
- Τύπος ‘βασιλεύω.exe’ (χωρίς εισαγωγικά) σε αναζήτηση. Στη συνέχεια, πατήστε Enter.
- Μόλις βρίσκεστε στον επεξεργαστή μητρώου, επιλέξτε αυτό που θέλετε να δημιουργήσετε αντίγραφα ασφαλείας.
- Κάντε κλικ στο αρχείο. Στη συνέχεια, επιλέξτε Εξαγωγή.
- Θα πρέπει να δώσετε στο αρχείο αντιγράφων ασφαλείας σας ένα όνομα.
- Επιλέξτε την τοποθεσία στην οποία θέλετε να αποθηκεύσετε το αρχείο.
Για να επαναφέρετε το μητρώο σας, κάντε τα εξής:
- Μεταβείτε στον επεξεργαστή μητρώου σας και κάντε κλικ στο αρχείο.
- Επιλέξτε την επιλογή εισαγωγής. Εντοπίστε και επαναφέρετε το αρχείο αντιγράφων ασφαλείας.
Τώρα ήρθε η ώρα να αφαιρέσετε τα μη απαραίτητα κλειδιά από το μητρώο των Windows:
- Ανοίξτε τον επεξεργαστή μητρώου σας.
- Εντοπίστε τα ακόλουθα πλήκτρα:
- HKEY_CURRENT_USER \ Λογισμικό
- HKEY_LOCAL_MACHINE \ Λογισμικό
- Hkey_users \.Προεπιλογή \ Λογισμικό
- Εάν ο υπολογιστής σας εκτελεί μια έκδοση 64-bit των Windows, θα χρειαστεί να ελέγξετε το πλήκτρο HKEY_LOCAL_MACHINE \ Software \ WOW6432NODE.
- Εξερευνήστε τα κλειδιά που αναφέρθηκαν παραπάνω και δείτε αν μπορείτε να βρείτε κλειδιά με το όνομα του προγράμματος που απεγκαταστήσατε. Διαγράψτε τέτοια πλήκτρα.
Όταν προσπαθείτε να διαγράψετε ένα κλειδί στον επεξεργαστή μητρώου, μπορείτε να λάβετε το ακόλουθο μήνυμα: “Δεν είναι δυνατή η διαγραφή κλειδιού: Σφάλμα κατά τη διαγραφή κλειδιού”. Μην ανησυχείτε, αφού μπορείτε εύκολα να αντιμετωπίσετε αυτό το ζήτημα. Αυτό που πρέπει να κάνετε είναι να λάβετε την κυριότητα του εν λόγω κλειδιού και θα σας δείξουμε πώς να το κάνετε αυτό:
- Κάντε δεξί κλικ στο κλειδί που απέτυχε να διαγράψετε και να επιλέξετε δικαιώματα.
- Στη συνέχεια, επιλέξτε την προχωρημένη επιλογή.
- Εάν είστε χρήστης των Windows 7:
- Μεταβείτε στην καρτέλα ιδιοκτήτης.
- Εντοπίστε το ‘Αλλαγή ιδιοκτήτη σε:’ Ενότητα και επιλέξτε το όνομα χρήστη σας.
- Επιπλέον, ελέγξτε ‘Αντικαταστήστε τον ιδιοκτήτη σε υποψήφιους και αντικείμενα’.
- Κάντε κλικ στην επιλογή Εφαρμογή και εντάξει για να αποθηκεύσετε τις αλλαγές σας.
- Εκείνοι που τρέχουν τα Windows 10:
- Μεταβείτε στην ενότητα Κατόχου και κάντε κλικ στην αλλαγή.
- Μόλις βρεθείτε στο παράθυρο χρήστη ή ομάδας SELECT, μεταβείτε στο ‘Εισαγάγετε το όνομα του αντικειμένου για να επιλέξετε’ περιοχή και εισαγάγετε το όνομα χρήστη σας.
- Βεβαιωθείτε ότι έχετε κάνει κλικ στο κουμπί ελέγχου ονομάτων. Στη συνέχεια, κάντε κλικ στο OK.
- Θα ανοίξουν τα δικαιώματα για την προβολή. Μόλις βρεθείτε στην καρτέλα Ασφάλεια, μεταβείτε στο πλαίσιο ομάδας ή ονομάτων χρηστών και επιλέξτε το όνομα χρήστη σας από τη λίστα.
- Μεταβείτε στην ενότητα Δικαιωμάτων για διαχειριστές. Έλεγχος επιτρέπουν πλήρη έλεγχο.
- Κάντε κλικ στην επιλογή Εφαρμογή και εντάξει για να αποθηκεύσετε τις αλλαγές.
Τώρα μπορείτε να διαγράψετε το κλειδί μητρώου που έχετε πάρει την κυριότητα του.
Βήμα 4. Καταργήστε τα προσωρινά αρχεία που απομένουν στον υπολογιστή σας
Για να το κάνετε αυτό, θα πρέπει να αδειάσετε τους φακέλους θερμοκρασίας:
- Ανοίξτε το πλαίσιο αναζήτησης πατώντας το πλήκτρο του λογότυπου των Windows + S.
- Τύπος ‘%θερμοκρασία%’ (χωρίς εισαγωγικά) σε αναζήτηση. πατήστε Enter. Αδειάστε το φάκελο.
- Τότε πληκτρολογώ ‘θερμός’ (χωρίς εισαγωγικά) στη γραμμή αναζήτησης. Enter. Αδειάστε και αυτόν τον φάκελο.
- Αυτό είναι. Δεν υπάρχουν ίχνη του διαγραμμένου λογισμικού που απομένουν στο σύστημά σας.
Οι συμβουλές μας αποδείχθηκαν χρήσιμες?
Ανυπομονούμε για τα σχόλιά σας!