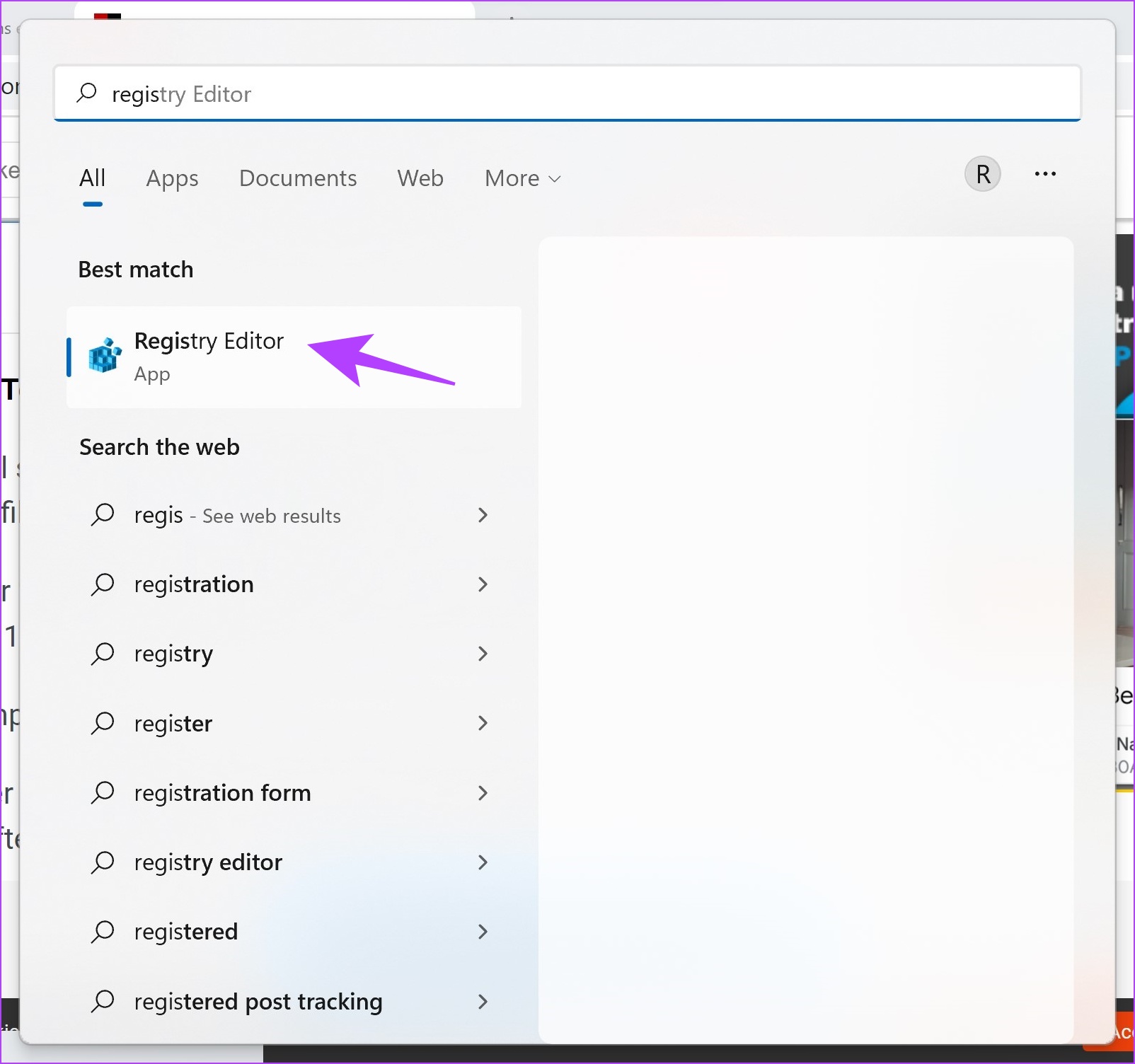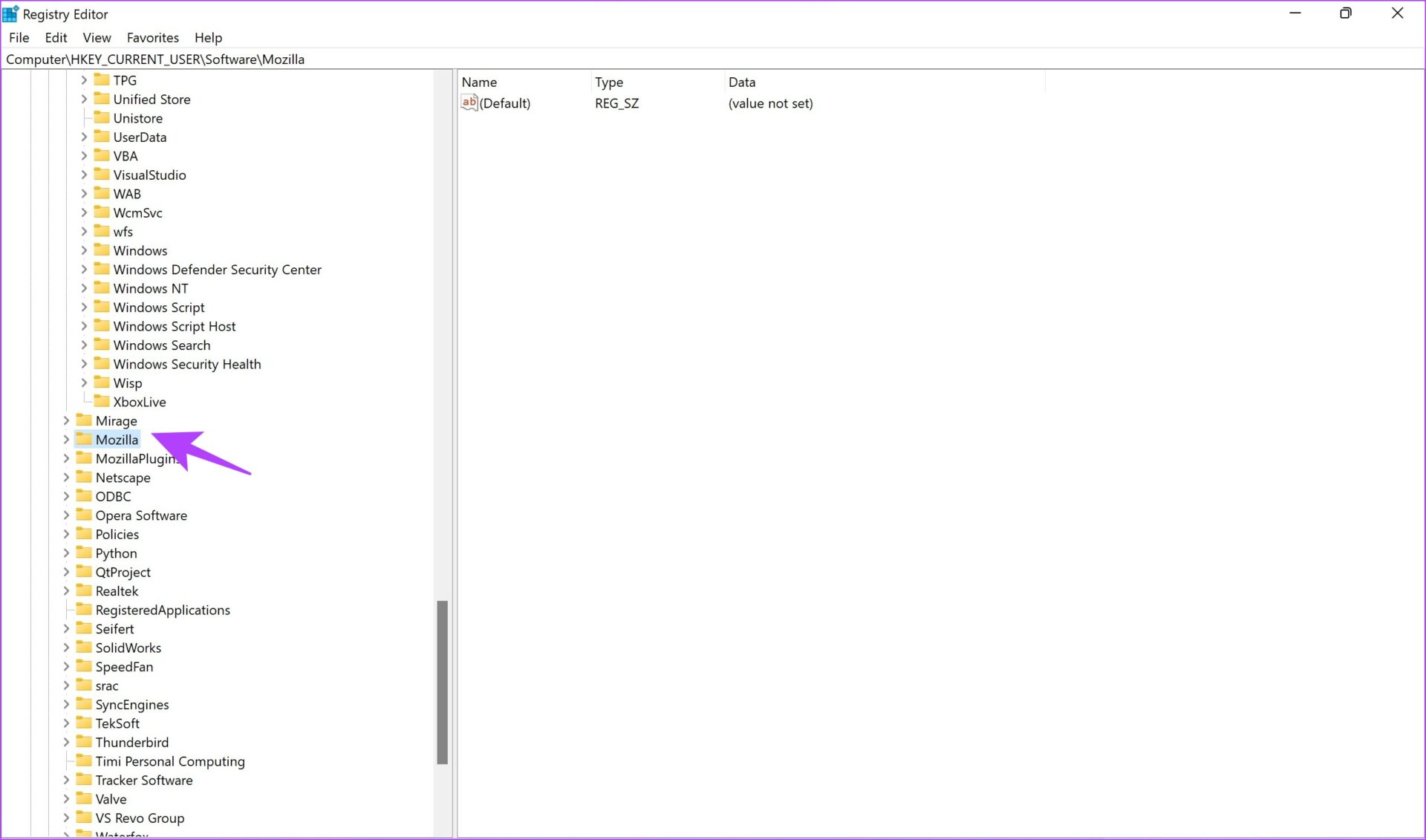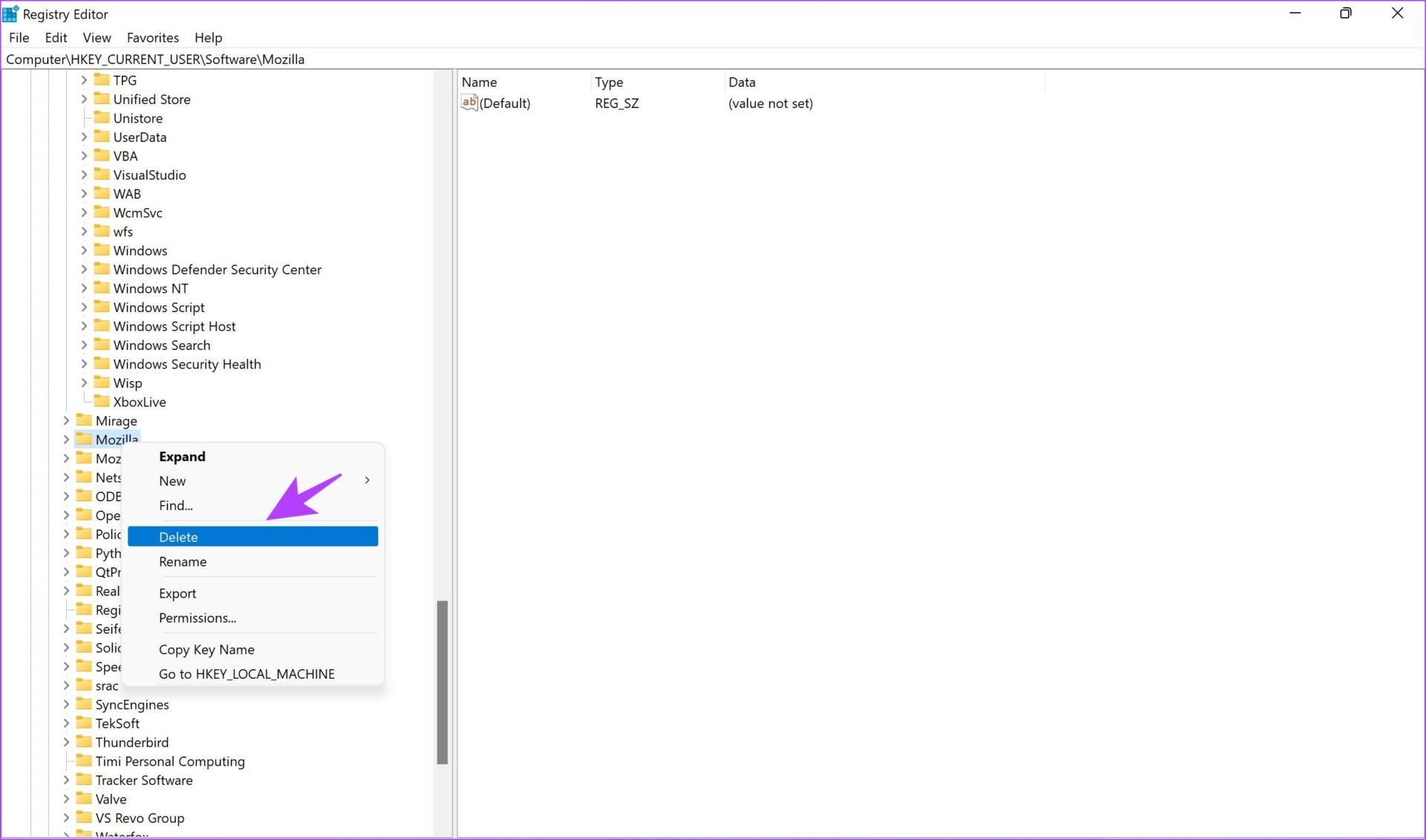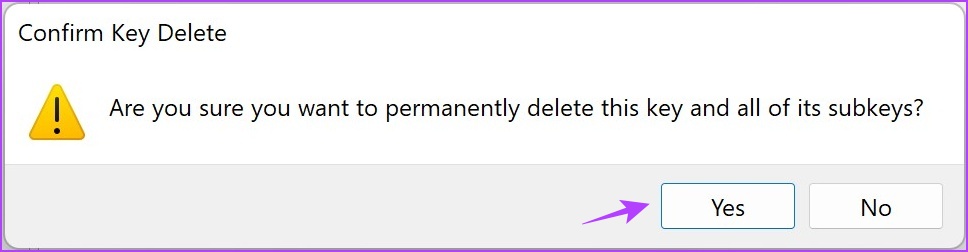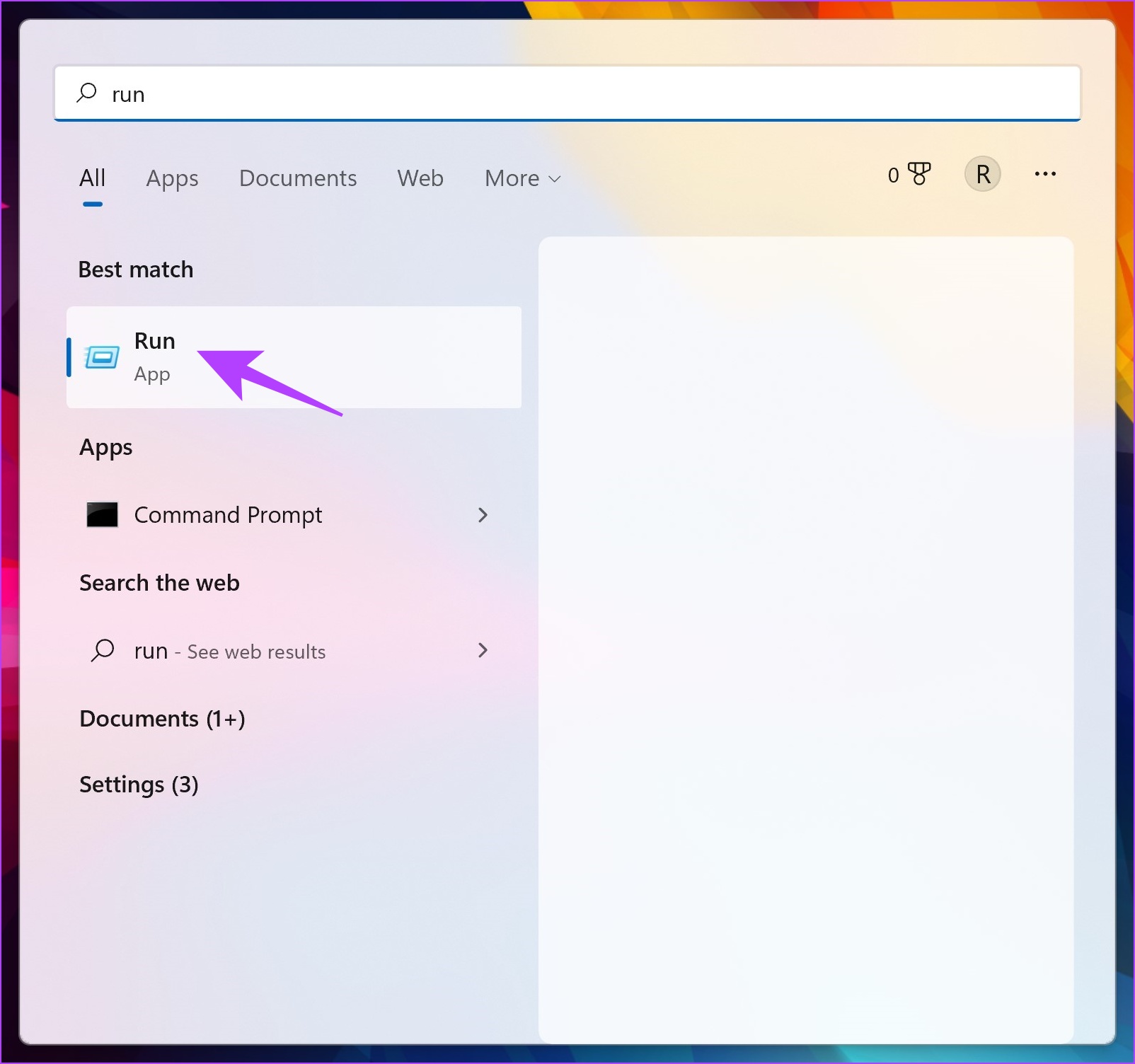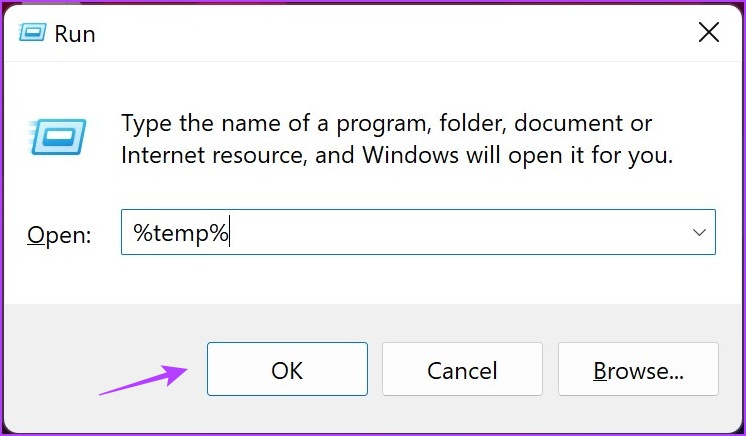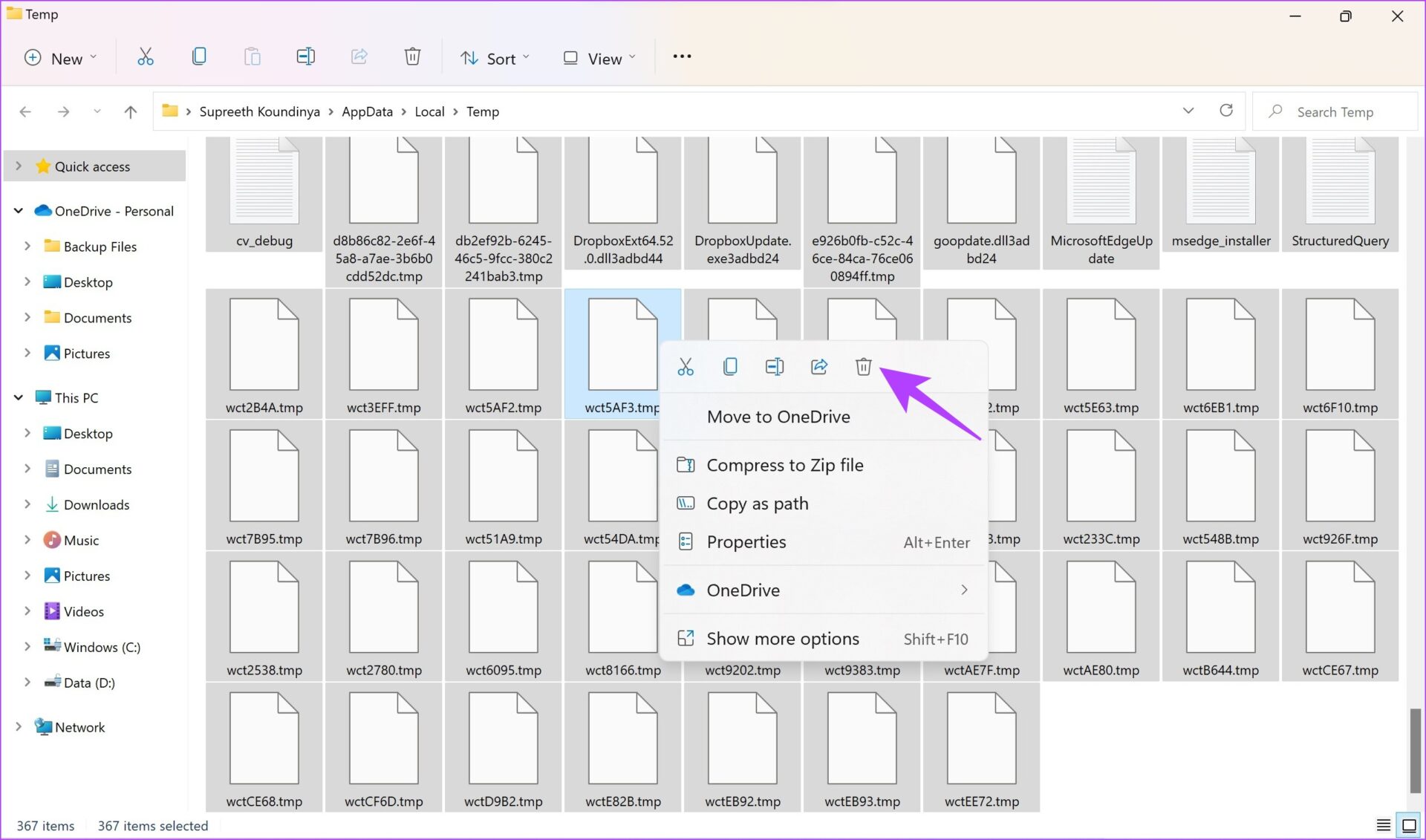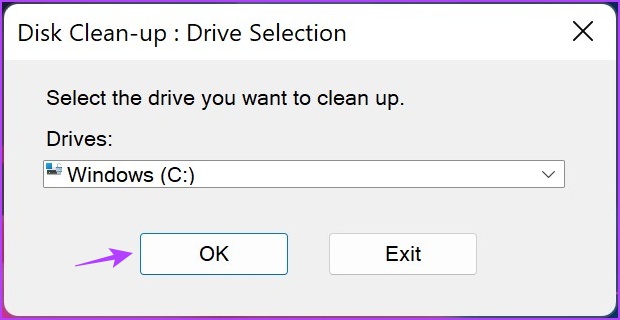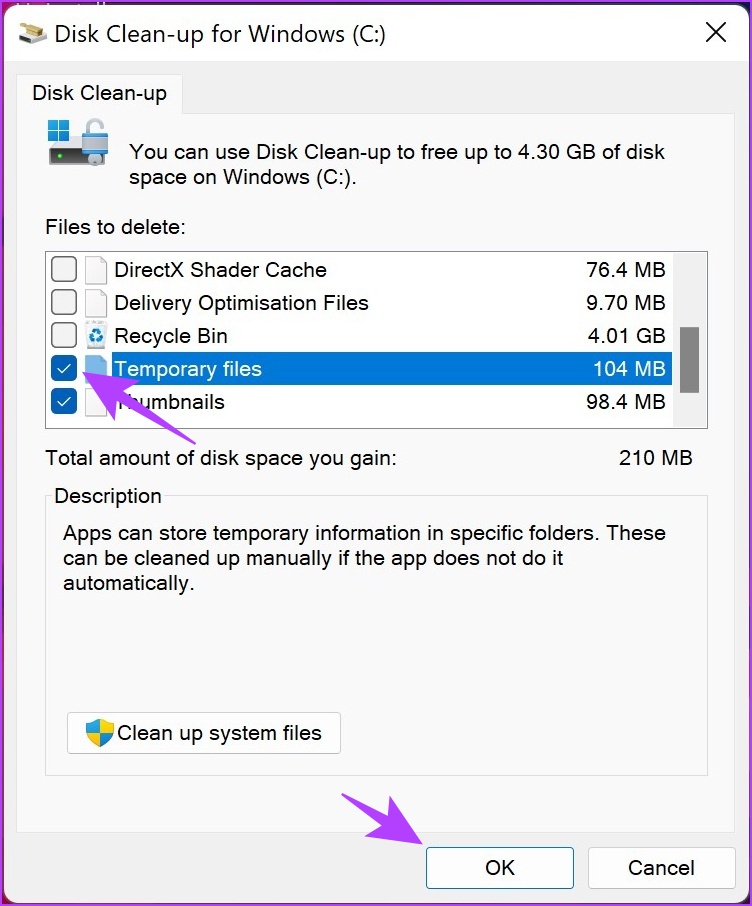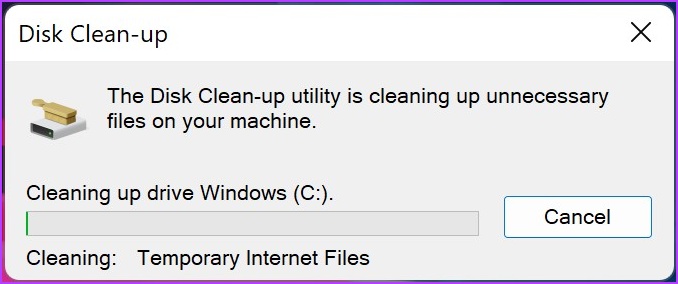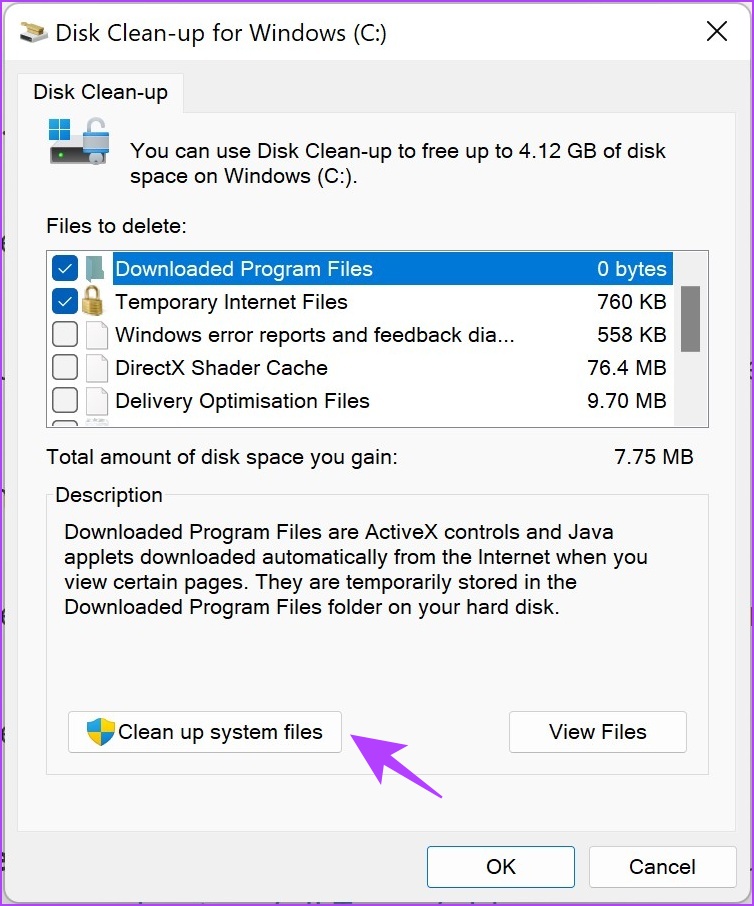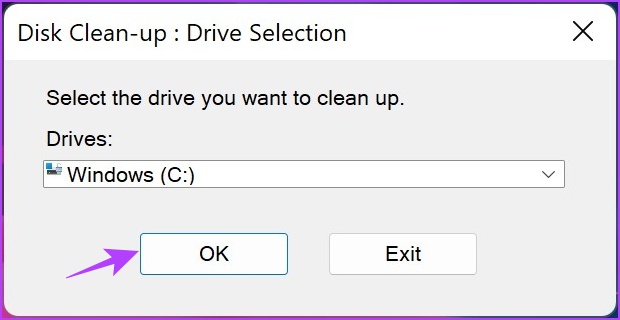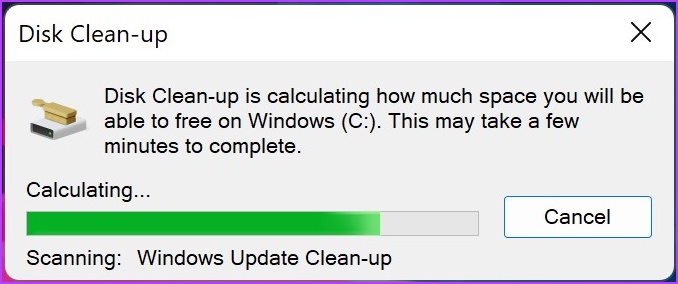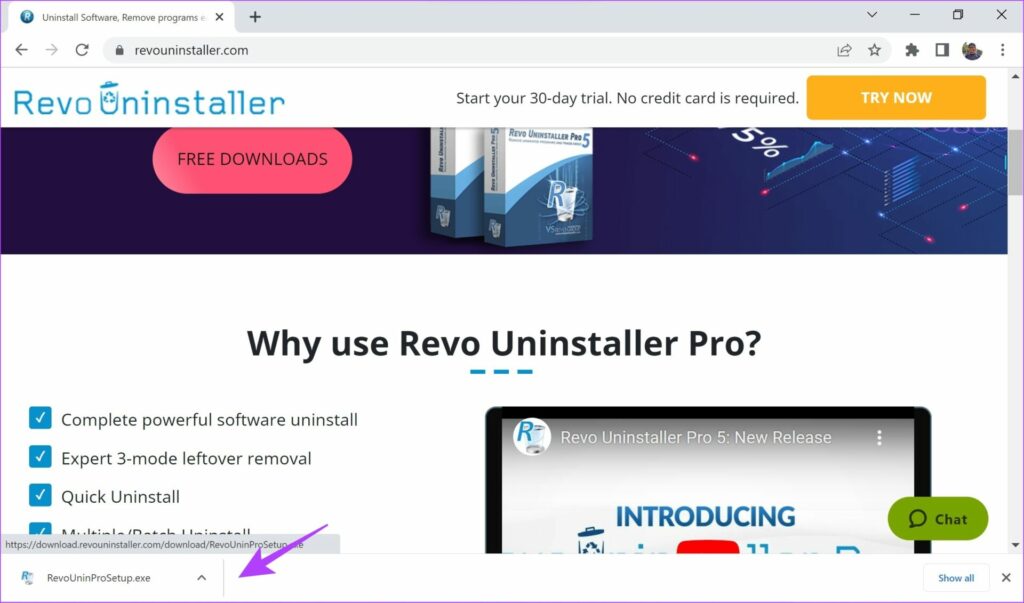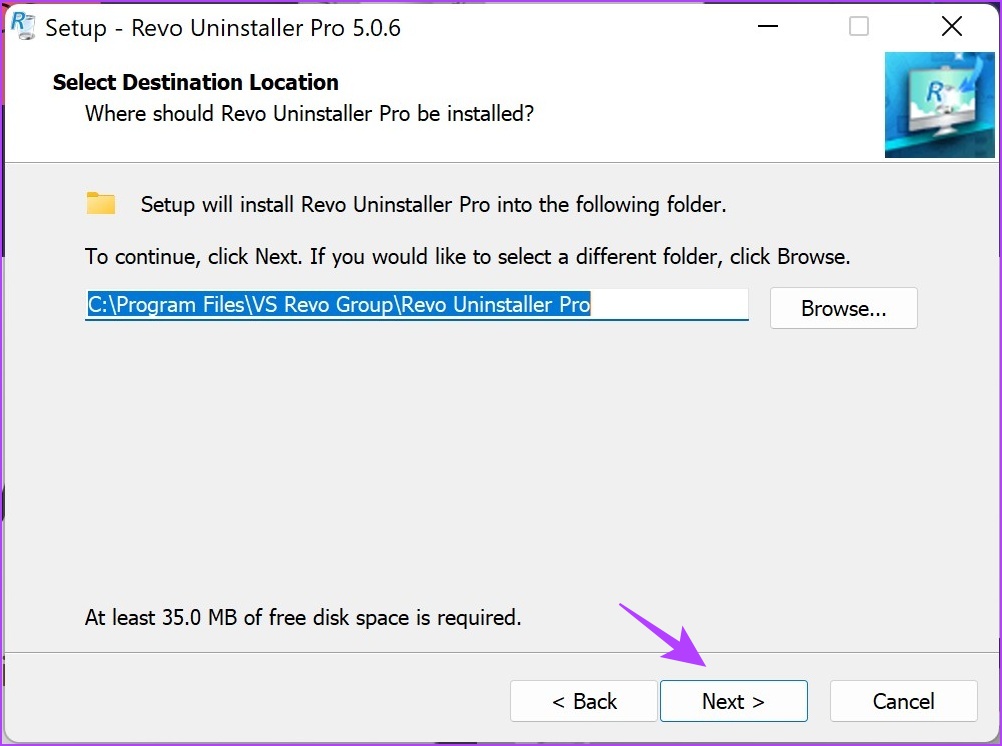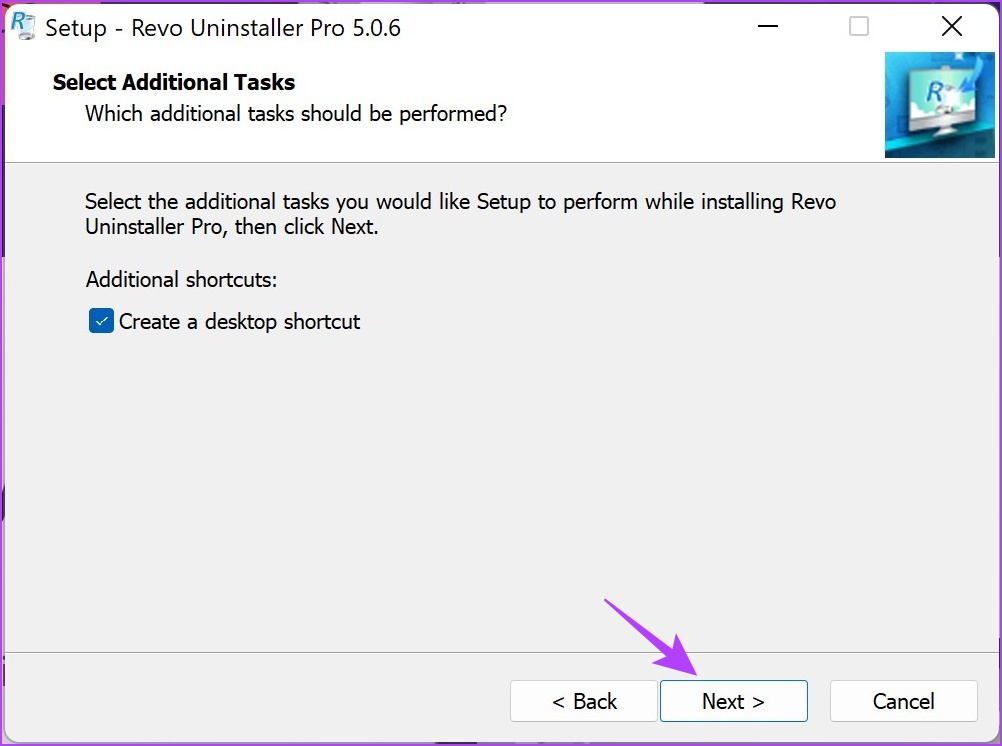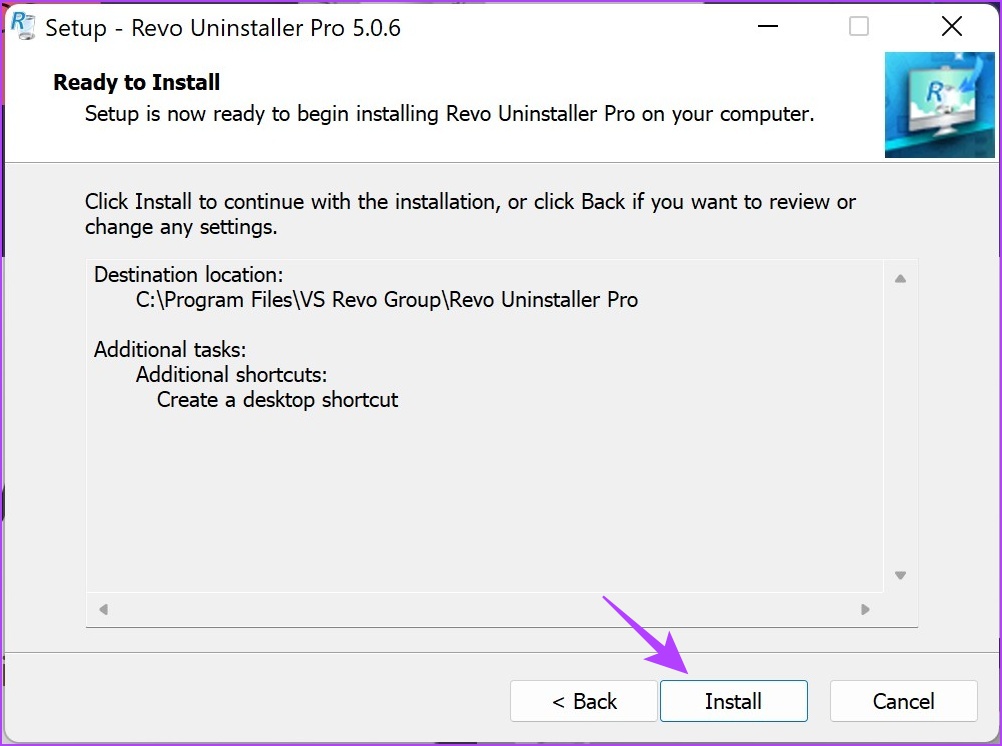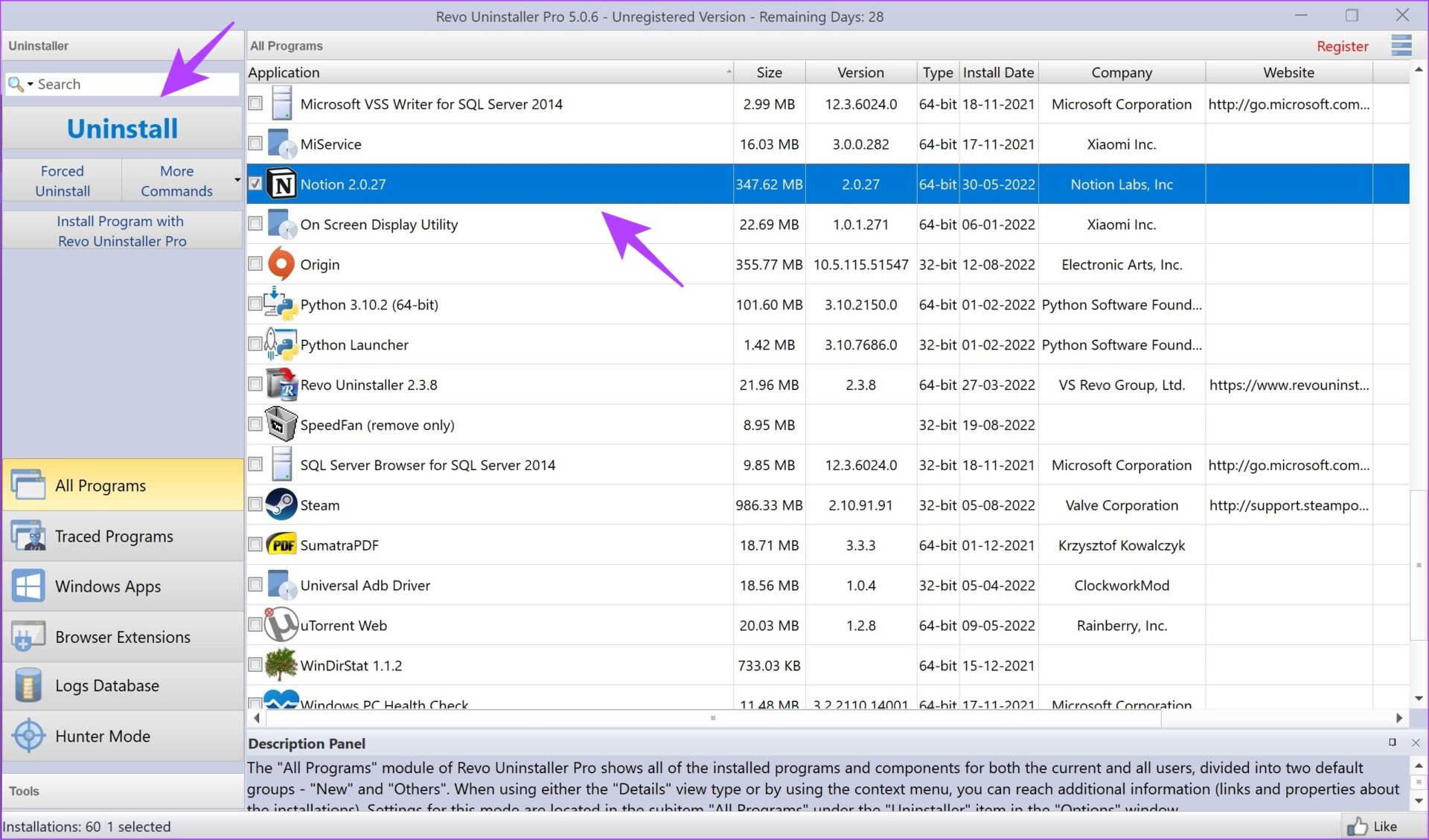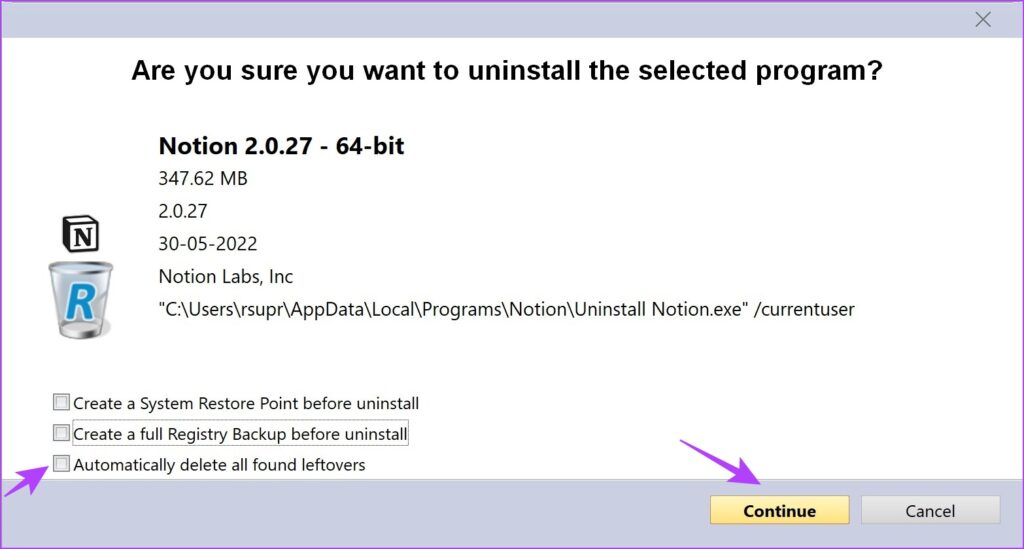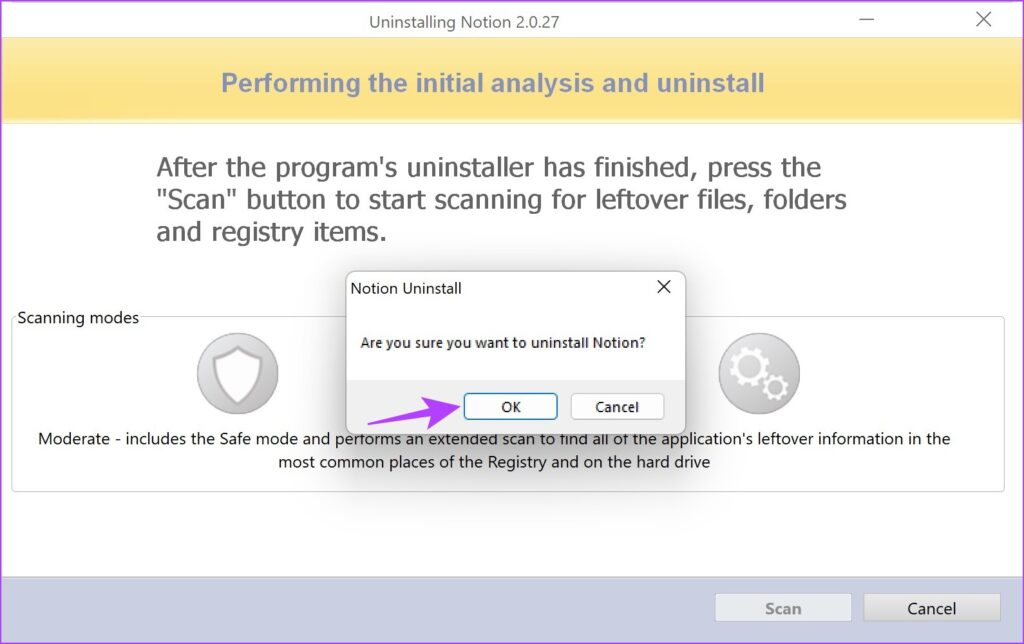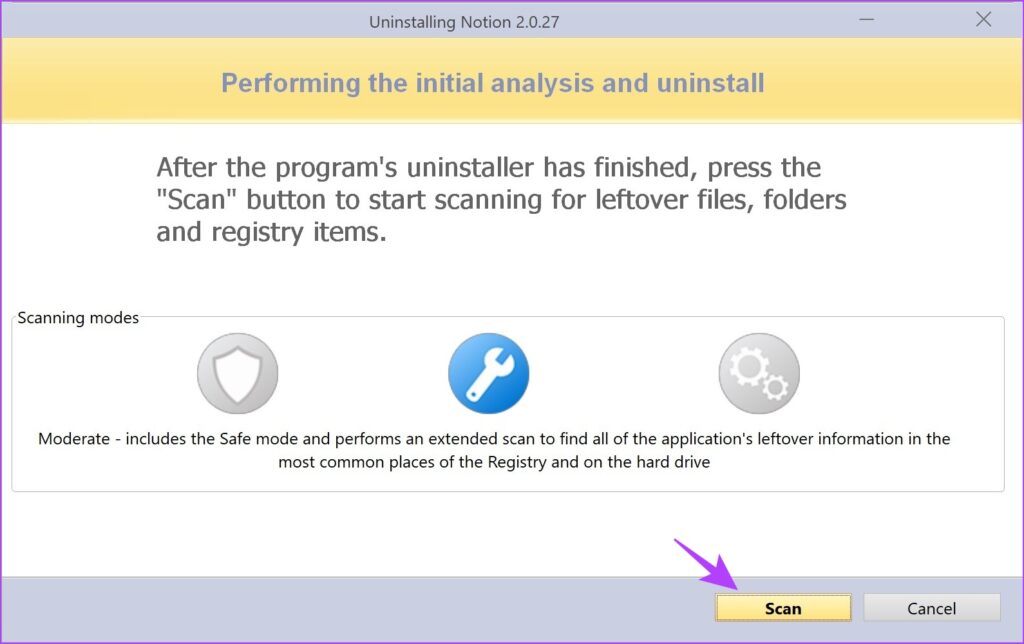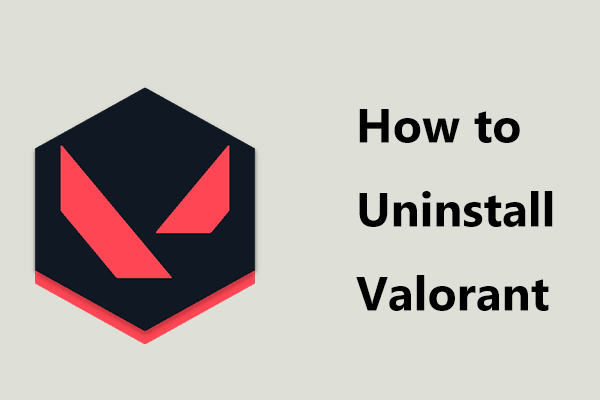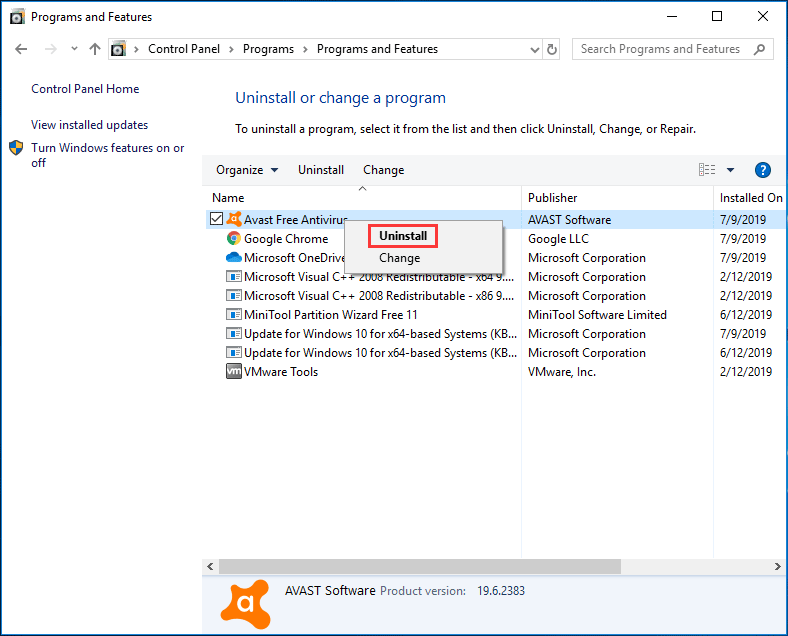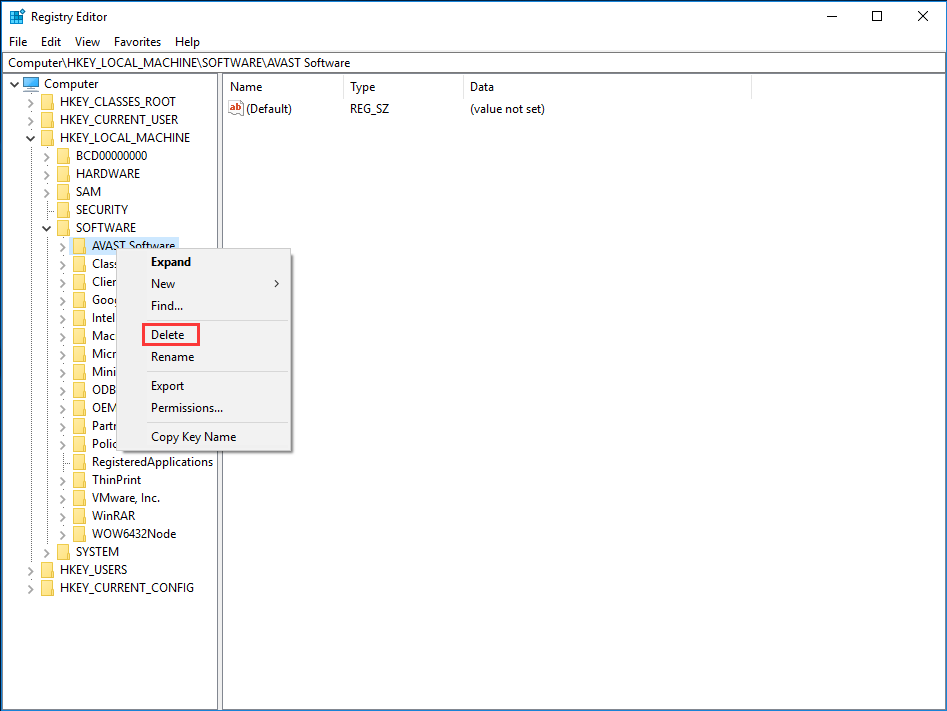Καταργήστε την εγκατάσταση κατάργησης όλων των αρχείων?
Κατά την απεγκατάσταση ενός λογισμικού, γιατί τα Windows δεν καταργούν όλα τα σχετικά αρχεία?
Περίληψη:
Κατά την απεγκατάσταση ενός λογισμικού στα Windows, δεν καταργεί αυτόματα όλα τα συνδεδεμένα αρχεία. Αυτό περιλαμβάνει καταχωρήσεις μητρώου, αρχεία σε %appdata %και αρχεία σε %programfiles %. Οι χρήστες συχνά πρέπει να αφαιρέσουν με μη αυτόματο τρόπο αυτά τα αρχεία, τα οποία μπορεί να είναι μια ταλαιπωρία. Θα ήταν χρήσιμο εάν τα Windows παρείχαν μια επιλογή για αυτόματα αναζήτηση και κατάργηση αυτών των αρχείων υπολειμμάτων. Αυτό το άρθρο εξετάζει τους λόγους πίσω από αυτή τη συμπεριφορά και τις εμπλεκόμενες εκτιμήσεις.
Βασικά σημεία:
- Τα λογισμικά Uninstallers στα Windows έχουν λάβει λίγη προσοχή και συχνά δεν είναι ολοκληρωμένοι.
- Οι προγραμματιστές ενδέχεται να μην δίνουν προτεραιότητα σε απεγκατάσταση, καθώς αναμένουν από τους χρήστες να συνεχίσουν να χρησιμοποιούν την εφαρμογή τους.
- Τα Windows δεν διαθέτουν πλήρεις πληροφορίες σχετικά με τις καταχωρήσεις που ανήκουν σε μια συγκεκριμένη εφαρμογή στο μητρώο και σε άλλες τοποθεσίες.
- Τα Windows δεν θέλουν να καταργήσουν τις κοινές καταχωρήσεις μεταξύ πολλαπλών εφαρμογών ή διαφορετικών εκδόσεων της ίδιας εφαρμογής.
- Οι χρήστες ενδέχεται να απεγκαταστήσουν ένα πρόγραμμα προσωρινά για να επανεγκαταστήσουν μια διαφορετική έκδοση αργότερα, οπότε η αφαίρεση των σχετικών δεδομένων θα είχε ως αποτέλεσμα απώλεια δεδομένων.
- Πολλοί χρήστες σε έναν υπολογιστή μπορεί να μοιράζονται το ίδιο πρόγραμμα και να το αφαιρέσουν για έναν χρήστη θα επηρεάσουν τα προφίλ των άλλων.
- Τα πακέτα εφαρμογών Microsoft Store στα Windows είναι αυτοτελείς και επιλύουν πολλά από αυτά τα θέματα καθώς εγκαθίστανται ανά χρήστη και έχουν αφιερωμένες κυψέλες μητρώου.
Ερωτήσεις και απαντήσεις:
1. Γιατί τα Windows δεν καταργούν όλα τα σχετικά αρχεία κατά την απεγκατάσταση του λογισμικού?
Τα Windows δεν έχουν πλήρη γνώση σχετικά με τις καταχωρήσεις που ανήκουν σε μια συγκεκριμένη εφαρμογή στο μητρώο και σε άλλες τοποθεσίες. Επίσης, δεν θέλει να καταργήσει τις κοινές καταχωρήσεις ή να προκαλέσει απώλεια δεδομένων εάν οι χρήστες επανεγκαταστήσουν το ίδιο πρόγραμμα αργότερα.
2. Υπάρχουν λύσεις ή επιλογές για την αυτόματη αφαίρεση όλων των σχετικών αρχείων?
Επί του παρόντος, τα Windows δεν παρέχουν ενσωματωμένη επιλογή για την αυτόματη αφαίρεση όλων των σχετικών αρχείων. Οι χρήστες συχνά πρέπει να αναζητούν και να διαγράφουν με μη αυτόματο τρόπο αυτά τα αρχεία.
3. Γιατί οι προγραμματιστές δεν δίνουν προτεραιότητα σε ολοκληρωμένες απεγκατάστασης?
Οι προγραμματιστές ενδέχεται να μην βλέπουν την ανάγκη για εκτεταμένα απεγκατάστασης, καθώς αναμένουν από τους χρήστες να συνεχίσουν να χρησιμοποιούν την εφαρμογή τους. Η ανάπτυξη απεγκατάστασης θεωρείται συχνά μια σκέψη.
4. Μπορούν οι εφαρμογές καθαρισμού τρίτου μέρους να βοηθήσουν στην αφαίρεση των σχετικών αρχείων?
Γενικά δεν συνιστάται η χρήση γενικών εφαρμογών καθαρισμού τρίτων σε Mac, καθώς μπορούν να προκαλέσουν περισσότερα προβλήματα από την απόδοση του συστήματος επίλυσης και επιπτώσεων. Η χειροκίνητη απομάκρυνση των εναπομείναντων αρχείων προτιμήσεων είναι δυνατή, αλλά απαιτεί γνώση του φακέλου κρυφών βιβλιοθήκης και πρέπει να γίνει με προσοχή.
5. Πώς χειρίζονται τα πακέτα εφαρμογών της Microsoft Store?
Τα πακέτα εφαρμογών Microsoft Store είναι αυτοτελείς και εγκατεστημένες ανά χρήστη. Τα Windows δημιουργούν ειδικές κυψέλες μητρώου για κάθε εφαρμογή “Store”, επιτρέποντας την πλήρη διαγραφή της εφαρμογής, συμπεριλαμβανομένων όλων των σχετικών καταχωρήσεων μητρώου.
6. Είναι αυτή η συμπεριφορά η ίδια για όλες τις εκδόσεις των Windows, ιδιαίτερα των Windows 10?
Η συμπεριφορά της μη αφαίρεσης όλων των σχετικών αρχείων μπορεί να ποικίλει μεταξύ των εκδόσεων των Windows. Θα ήταν καλύτερο να συμβουλευτείτε συγκεκριμένα τεκμηρίωση ή πόρους για κάθε έκδοση, ιδιαίτερα τα Windows 10.
7. Ποιοι είναι οι δυνητικοί κίνδυνοι διαγραφής σχετικών αρχείων?
Η διαγραφή των σχετικών αρχείων χωρίς κατάλληλη γνώση μπορεί να οδηγήσει σε ακούσιες συνέπειες. Μπορεί να οδηγήσει σε απώλεια σημαντικών δεδομένων, να επηρεάσει τη σταθερότητα του συστήματος ή να προκαλέσει συγκρούσεις με άλλες εφαρμογές.
8. Ποιες επιλογές είναι διαθέσιμες για την πλήρη κατάργηση μιας εφαρμογής στο MacOS?
Στο MacOS, η μέθοδος απεγκατάστασης μιας εφαρμογής ποικίλλει ανάλογα με τον τρόπο εγκατάστασης. Εάν η εφαρμογή μεταφορτώθηκε από το App Store, μπορεί να διαγραφεί όπως οποιοδήποτε άλλο αρχείο. Εάν η εφαρμογή μεταφορτώθηκε από τον ιστότοπο ενός προγραμματιστή και απαιτούσε ένα πρόγραμμα εγκατάστασης, ενδέχεται να χρειαστεί μια εφαρμογή Uninstaller ή χειροκίνητες οδηγίες από τον προγραμματιστή. Διαγραφή αρχείων προτιμήσεων εφαρμογών που σχετίζονται με την εφαρμογή μπορεί να γίνει χειροκίνητα εάν χρειαστεί.
9. Πρέπει να χρησιμοποιήσω εφαρμογές απεγκατάστασης τρίτου μέρους στο MacOS?
Η χρήση εφαρμογών απεγκατάστασης τρίτου μέρους δεν είναι απαραίτητη για το MacOS. Είναι καλύτερο να βασίζεστε στην εφαρμογή Uninstaller που παρέχεται από τον προγραμματιστή ή να ακολουθήσετε τις χειροκίνητες οδηγίες τους. Οι εφαρμογές καθαρισμού τρίτων δεν συνιστώνται γενικά, καθώς μπορούν να προκαλέσουν μεγαλύτερη βλάβη από το καλό.
10. Ποιες είναι οι σκέψεις για την κατάργηση μιας εφαρμογής στο MacOS?
Κατά την κατάργηση μιας εφαρμογής σε macOS, είναι σημαντικό να εξετάσετε το ενδεχόμενο να αφαιρέσετε όλα τα συναφή αρχεία, συμπεριλαμβανομένων των αρχείων προτιμήσεων, για να εξασφαλίσετε μια καθαρή απεγκατάσταση. Ωστόσο, η διαγραφή αρχείων συστήματος ή σημαντικά κοινόχρηστα αρχεία θα πρέπει να αποφεύγεται εκτός εάν είναι απαραίτητο και να γίνει με προσοχή.
Σημείωση: Οι παρεχόμενες απαντήσεις βασίζονται στις διαθέσιμες πληροφορίες στο κείμενο και ενδέχεται να μην αντιπροσωπεύουν το πλήρες πεδίο εφαρμογής του θέματος.
Κατά την απεγκατάσταση ενός λογισμικού, γιατί τα παράθυρα δεν αφαιρέσουν όλα τα σχετικά αρχεία
Βήμα 4: Κάντε κλικ στο Ναι για επιβεβαίωση διαγραφή κλειδιού.
Απεγκαταστήστε τα αρχεία Αφήστε μετά τη διαγραφή μιας εφαρμογής
Πώς μπορώ να απεγκαταστήσω την εφαρμογή και αυτήν’αρχεία S από το MacBook Pro μου? Διάβασα online υπάρχουν online προγράμματα που μπορούν να μεταφορτωθούν, αλλά don don’δεν γνωρίζουμε ποιος είναι αξιόπιστος εκτός από το ικανό.
Δείξτε περισσότερα λιγότερα
Δημοσιεύτηκε στις 17 Ιανουαρίου 2022 8:26 π.μ
Απαντήστε μου κι εγώ και εγώ και εγώ
Παρόμοιες ερωτήσεις
Πρέπει να καταργήσω τις εφαρμογές για να τις αφαιρέσω πλήρως από το Mac μου? Απλά θα τα σύρετε στα σκουπίδια μπορούν να αφαιρέσουν τα πάντα από αυτήν την εφαρμογή? Εάν διαγράψω μια εφαρμογή από το Mac μου απλά μετακινώντας την εφαρμογή στο CAN CAN, θα καταργήσετε αποτελεσματικά όλα τα αρχεία και τα δεδομένα από αυτήν την εφαρμογή, συμπεριλαμβανομένου οποιουδήποτε κακόβουλου λογισμικού? Ή η εφαρμογή πρέπει να είναι άγνωστη?
Εφαρμογή τρίτου μέρους για τη διαγραφή εφαρμογών εντελώς αναρωτιόμουν αν κάποιος χρησιμοποιεί μια εφαρμογή τρίτου μέρους για να διαγράψει πλήρως τις εφαρμογές στο Mac σας. Η συνηθισμένη διαδικασία απεγκατάστασης δεν είναι απολύτως ξεκάθαρα από τους σχετικούς φακέλους στη μνήμη. Ευχαριστώ!
Πώς να διαγράψω μια εφαρμογή από το MacBook Hard Desk Πώς θα μπορούσα να διαγράψω μια εφαρμογή από το MacBook μου? ευχαριστώ
Όλες οι απαντήσεις
Περιεχόμενο σελίδας φόρτωσης
Φορτώθηκε περιεχόμενο σελίδας
Επίπεδο χρήστη: Επίπεδο 9
51.275 μονάδες
Ο τρόπος απεγκατάστασης ή η κατάργηση μιας εφαρμογής στο MacOS εξαρτάται από τον τρόπο εγκατάστασης αυτής της εφαρμογής.
Εάν κατεβάσατε την εφαρμογή από το App Store, πιστεύω ότι απλά πρέπει να διαγράψετε την εφαρμογή όπως θα κάνατε οποιοδήποτε άλλο αρχείο/φάκελο.
Εάν κατεβάσατε την εφαρμογή από τον ιστότοπο του προγραμματιστή και τραβήξατε και εγκαταλείψατε την εφαρμογή στο φάκελο εφαρμογών, τότε διαγράψτε την εφαρμογή όπως οποιοδήποτε άλλο αρχείο/φάκελο.
Εάν, ωστόσο, έχετε κατεβάσει την εφαρμογή από τον ιστότοπο του προγραμματιστή και έπρεπε να εκτελέσετε την εφαρμογή του εγκαταστάτη για να εγκαταστήσετε την εφαρμογή σε macOS, τότε θα χρειαστεί να εκτελέσετε την εφαρμογή Uninstaller που παρέχεται από τον προγραμματιστή της εφαρμογής για να αφαιρέσετε όλα όσα η αρχική εφαρμογή του εγκαταστάτη σας έθεσε στο Mac σας, αφού αυτές οι εφαρμογές συνήθως εγκαθιστούν τα προγράμματα οδήγησης στην περιοχή του συστήματος και θα έχετε επιπτώσεις σε macO. Μερικές φορές ο Uninstaller βρίσκεται ήδη στο MAC στο φάκελο εφαρμογών, ενώ άλλες φορές ο απεγκατάσταση μπορεί να βρεθεί μέσα στη δέσμη εφαρμογών της εφαρμογής που θέλετε να καταργήσετε και σε άλλες περιπτώσεις μπορεί να χρειαστεί να κατεβάσετε μια εφαρμογή απεγκατάστασης από τον προγραμματιστή της εφαρμογής ή να ακολουθήσετε τις χειροκίνητες οδηγίες που παρέχει ο προγραμματιστής εφαρμογών που παρέχει. Μερικές φορές πρέπει να εκτελέσετε ξανά την εφαρμογή του εγκαταστάτη, καθώς μπορεί επίσης να περιέχει μια επιλογή για απεγκατάσταση και καταργώντας την εφαρμογή.
Όσο για όλα τα υπόλοιπα αρχεία (συνήθως αρχεία προτιμήσεων εφαρμογών), είναι καλύτερο να τα αφήσετε μόνοι σας, καθώς είναι μικρά ασήμαντα αρχεία που καταλαμβάνουν πολύ λίγο χώρο. Εάν γνωρίζετε τι κάνετε, τότε μπορείτε να πάτε στο φάκελο Hidden Library για το φάκελο χρήστη του σπιτιού σας για να αφαιρέσετε με μη αυτόματο τρόπο τυχόν αρχεία προτιμήσεων που σχετίζονται με την εφαρμογή.
Μην χρησιμοποιείτε καμία γενική εφαρμογή καθαρισμού τρίτων, καθώς δεν χρειάζονται σε Mac. Συνήθως προκαλούν περισσότερα προβλήματα από ό, τι επιλύουν και επηρεάζουν την απόδοση του συστήματος.
Κατά την απεγκατάσταση ενός λογισμικού, γιατί τα Windows δεν καταργούν όλα τα σχετικά αρχεία?
Κατά την απεγκατάσταση ενός λογισμικού, γιατί τα Windows δεν καταργούν όλα τα σχετικά αρχεία? (π.χ. regedit καταχωρήσεις, %appdata %και %programfiles %.) Είναι πολύ πόνος να το κάνετε χειροκίνητα. Γιατί τα αρχεία και οι καταχωρήσεις δεν έχουν καταργηθεί αυτόματα μαζί με τα “κύρια” αρχεία λογισμικού, αν μπορείτε να το πείτε. Θέλω να πω, τουλάχιστον τα Windows θα μπορούσαν να δώσουν στον χρήστη την επιλογή να αναζητήσει αυτά τα αρχεία υπολειμμάτων και να τα καταργήσει. Δεν είμαι σίγουρος αν αυτό συμβαίνει για όλες τις εκδόσεις των Windows. Εάν αυτό δεν συμβαίνει, θα ήθελα να μάθω την υπόθεση για τα Windows 10.
ρώτησε 27 Απριλίου 2019 στις 10:23
Sebastian Nielsen Sebastian Nielsen
316 2 2 ασημένια κονκάρδες 16 16 χάλκινα κονκάρδες
Υπάρχουν φορές που δεν θα το θέλατε. Σαν να επανεγκαταστήσετε ένα λογισμικό ή να ενημερώσετε το λογισμικό σε μια διαφορετική έκδοση, δεν θα θέλατε να αφαιρεθούν αυτά τα δεδομένα/αρχεία.
27 Απριλίου 2019 στις 10:56
Παραδοσιακά απεγκατάστασης δεν έχουν λάβει την προσοχή που τους αξίζουν. Σε πολλές περιπτώσεις είναι λίγο περισσότερο από μια σκέψη. Πολλοί προγραμματιστές και οι εταιρείες που τους απασχολούν δυσκολεύονται να κατανοήσουν γιατί κάποιος θα ήθελε να απεγκαταστήσει και να μην χρησιμοποιήσει την εφαρμογή τους. Γιατί λοιπόν να αφιερώσετε πολύ χρόνο σε αυτό? Από την άποψή τους αυτό φαίνεται μια λογική στάση.
27 Απριλίου 2019 στις 16:13
2 απαντήσεις 2
Για παραδοσιακά .Προγράμματα EXE:
- Τα Windows δεν γνωρίζουν ποιες καταχωρήσεις ανήκουν στην εφαρμογή. Ακόμη και για το λογισμικό HKCU \ Το μόνο που έχει είναι το όνομα (το οποίο μπορεί να είναι ελαφρώς διαφορετικό ή ακόμα και εντελώς διαφορετικό).
- Τα Windows δεν γνωρίζουν ποιες καταχωρήσεις ανήκουν αποκλειστικά στην εφαρμογή και δεν μοιράζονται μεταξύ πολλαπλών εφαρμογών.
- Πολλοί χρήστες απεγκαταστήσουν ένα πρόγραμμα μόνο για να επανεγκαταστήσουν μια διαφορετική έκδοση μετά, η αφαίρεση όλων των σχετικών δεδομένων θα προκαλούσε προτιμήσεις και οτιδήποτε άλλο θα χαθεί.
- Το ίδιο πρόγραμμα μπορεί να χρησιμοποιηθεί από πολλούς χρήστες στον ίδιο υπολογιστή και ο χρήστης απεγκαταστάθηκε το πρόγραμμα δεν διαθέτει δικαιώματα για να διαβάζει και να γράφει όλα τα προφίλ των άλλων χρηστών. (Αυτό δεν είναι μόνο ένας τεχνικός περιορισμός – νομίζω ότι οι περισσότεροι άνθρωποι θα ήταν αρκετά αντίθετοι με τα αρχεία τους να απομακρυνθούν μυστηριωδώς επειδή ένα άλλο άτομο απεγκαταστάθηκε κάτι.·
Τούτου λεχθέντος, τα περισσότερα από αυτά τα προβλήματα έχουν λυθεί από τα πακέτα εφαρμογών “Microsoft Store”-είναι αυτοτελείς όσο το δυνατόν περισσότερο. Είναι πάντα εγκατεστημένοι ανά χρήστη και τα Windows δημιουργούν μια ειδική κυψέλη μητρώου για κάθε εφαρμογή “Store”, οπότε κάθε φορά που απεγκαταστήσετε την εφαρμογή μπορεί απλά να διαγράψει ολόκληρη την κυψέλη, με όλες τις καταχωρήσεις μητρώου που δημιουργούνται ποτέ.
Απαντήθηκε στις 27 Απριλίου 2019 στις 10:51
413K 61 61 Χρυσά εμβλήματα 867 867 Ασημένια κονκάρδες 933 933 χάλκινα κονκάρδες
Στο τέλος της ημέρας, το μητρώο σχεδιάστηκε για να αναπτυχθεί και να χρησιμοποιηθεί, δεν υπάρχει απολύτως χτυπημένη στην απόδοση, έχοντας κλειδιά που δεν σχετίζονται με κάτι. Τώρα τα κλειδιά που ξεκινούν αυτόματα έναρξη μιας εφαρμογής θα πρέπει να καθαριστεί, αλλά αυτό είναι μια διαφορετική ερώτηση. Με άλλα λόγια, δεν υπάρχει όφελος για τον καθαρισμό των ενώσεων αρχείων, εάν ένα πρόγραμμα που σχετίζεται με την επέκταση αρχείου δεν υπάρχει πλέον, είναι ένα μόνο κλικ για να το συσχετίσετε με ένα άλλο πρόγραμμα.
27 Απριλίου 2019 στις 11:37
Ωραία δοκιμή, αλλά λανθασμένη. Παρατηρήστε ότι δεν είχα υποβαθμίσω, ως ευγένεια μεταξύ συναδέλφων SU.
29 Απριλίου 2019 στις 20:09
Δεν παίζω εδώ “συναδέλφους του Internet Point”.
29 Απριλίου 2019 στις 21:03
Αυτό συνέβη πράγματι για κάθε έκδοση των Windows που υπήρχε ποτέ.
Το πρόβλημα εδώ δεν είναι εγγενές στα Windows, τα οποία στην πραγματικότητα για τα προϊόντα επιφάνειας εργασίας τρέχουν μόνο το πρόγραμμα απεγκατάστασης που ήρθε με το προϊόν. Είναι ελλείψεις στο πρόγραμμα απεγκατάστασης που προκαλούν υπολείμματα.
Ορισμένα πακέτα εγκατάστασης δημιουργούνται από ένα τυπικό πρόγραμμα εγκατάστασης, με το πρόσθετο όφελος που δημιουργεί αυτόματα το πρόγραμμα απεγκατάστασης, έτσι εξοικονομεί τον προγραμματιστή το πρόβλημα να το κάνει ο ίδιος.
Δυστυχώς, αυτός ο απεγκατάσταση γνωρίζει μόνο πώς να απεγκαταστήσει τα αρχεία και τις συντομεύσεις που εγκατέστησε. Δεν γνωρίζει τα αρχεία ή τις τροποποιήσεις μητρώου που έγιναν από το πρόγραμμα Αφού εγκαταστάθηκε.
Για να μάθετε αυτές τις μεταγενέστερες αλλαγές, χρησιμοποιείται ένα εξειδικευμένο πρόγραμμα που ονομάζεται Uninstaller. Αυτό το πρόγραμμα θα σαρώσει το σύστημα αρχείων και το μητρώο που αναζητούν αντικείμενα αριστεράς. Τα στοιχεία που βρίσκει μπορεί να δείχνουν περισσότερα αντικείμενα και ούτω καθεξής.
Οι απεγκατάστασης μπορεί να κάνουν λάθη προτείνοντας πάρα πολλά αντικείμενα. Αυτός είναι ο λόγος για τον οποίο ένα καλό απεγκατάστασης θα εμφανίσει μια λίστα με αυτό που σκοπεύει να διαγράψει και να σας επιτρέψει να αποσυνδέσετε αντικείμενα. Ένα καλό απεγκατάσταστο μπορεί να εμπιστευτεί να μην παρακάμψει διαγραφές.
Μπορείτε να βρείτε μια λίστα δωρεάν απεγκατάστασης με κριτικές στο άρθρο Best Free Program Uninstaller. Η χρήση ενός απεσταλμένου συνιστάται πάντοτε για τη διατήρηση του υπολογιστή καθαρό από τα αριστερά.
3 τρόποι για να αφαιρέσετε τα υπολειπόμενα αρχεία μετά την απεγκατάσταση του λογισμικού στα Windows
Το πρώτο βήμα για να ελευθερώσετε το χώρο και να απαλλαγείτε από τις εφαρμογές στα Windows είναι να τα απεγκαταστήσετε. Αλλά, αξίζει να σημειωθεί ότι τα προγράμματα απεγκατάστασης δεν καταργούν όλα τα ίχνη του. Δεδομένα εφαρμογών, μνήμη cache, δεδομένα μητρώου κ.λπ. μπορεί να μείνει πίσω. Για να σας βοηθήσουμε, έχουμε αναφέρει τρεις μεθόδους για την κατάργηση υπολειμματικών αρχείων μετά την απεγκατάσταση του λογισμικού στα Windows.
Όλες αυτές οι μεθόδους είναι απλές και σας βοηθούν να απελευθερώσετε σημαντικό χώρο, ειδικά αν δεν έχετε ενοχλήσει ποτέ να διαγράψετε αυτά τα αρχεία λογισμικού πριν. Επιπλέον, προσθέσαμε επίσης μια μέθοδο που σας βοηθά να απεγκαταστήσετε εντελώς ένα πρόγραμμα ταυτόχρονα. Αφήνω’Ξεκινήστε.
1. Διαγραφή κλειδιά μητρώου
Τα κλειδιά μητρώου είναι μια βάση δεδομένων πληροφοριών, κρίσιμα για το πρόγραμμα’λειτουργικότητα. Το κλειδί μητρώου μιας εφαρμογής περιλαμβάνει όλα τα δεδομένα διαμόρφωσης και εγκατάστασης – όπως το κλειδί προϊόντος σας, προσαρμοσμένες ρυθμίσεις εγκατάστασης κ.λπ. Η διαγραφή των κλειδιά μητρώου για μια απεγκατάσταση εφαρμογής αφαιρεί τα ίχνη που απομένουν.
Ωστόσο, πρέπει να είστε προσεκτικοί καθώς προχωράτε για να αφαιρέσετε τα κλειδιά μητρώου. Βεβαιωθείτε ότι γνωρίζετε ακριβώς την απεγκατάσταση εφαρμογής των οποίων τα κλειδιά πρέπει να καταργήσετε, ειδικά σε περιπτώσεις όπου έχετε εγκατεστημένες πολλαπλές εκδόσεις της ίδιας εφαρμογής.
Για να αποτρέψετε τυχόν ατυχήματα, σας συνιστούμε να δημιουργήσετε αντίγραφα ασφαλείας των πλήκτρων μητρώου εάν διαγράψετε ποτέ μια εφαρμογή απαραίτητη για να λειτουργήσει σωστά ο υπολογιστής σας.
Βήμα 1: Ανοίξτε την εφαρμογή επεξεργασίας μητρώου από το μενού Έναρξη.
Τώρα, ο συντάκτης μητρώου θα έχει τη λίστα με όλα τα προγράμματα – ακόμη και τα απεγκατεστημένα. Παρατηρήστε οποιονδήποτε φάκελο μιας απεγκατάστασης εφαρμογής. Στην περίπτωσή μας, απεγκαταστήσαμε το Mozilla Firefox, και όμως βλέπουμε έναν φάκελο εδώ.
Βήμα 2: Κάντε δεξί κλικ στο φάκελο της απεγκατάστασης εφαρμογής.
Βήμα 3: Τώρα, κάντε κλικ στο Delete.
Βήμα 4: Κάντε κλικ στο Ναι για επιβεβαίωση διαγραφή κλειδιού.
Εκτός από τα κλειδιά μητρώου, οι εφαρμογές αφήνουν επίσης την προσωρινή μνήμη και άλλα μη σημαντικά δεδομένα πίσω παρά την απεγκατάσταση τους. Αυτά τα άχρηστα αρχεία διατηρούνται συχνά στο προσωρινό φάκελο στα Windows. Αφήνω’S Δείτε πώς να διαγράψετε αυτά στην επόμενη ενότητα.
2. Διαγραφή προσωρινού φακέλου
Ενώ υπάρχουν πολλοί τρόποι διαγραφής προσωρινών αρχείων στα Windows, θα σας δείξουμε το πιο εύκολο για να αφαιρέσετε τα υπολείμματα της διαγραμμένης εφαρμογής. Θα εκπλαγείτε να δείτε πόσοι από αυτούς τους φακέλους είναι παρόντες.
Βήμα 1: Ανοίξτε το τρέξιμο από το μενού έναρξης.
Βήμα 2: Πληκτρολογώ ‘%θερμοκρασία%’ και χτυπήστε εντάξει.
Βήμα 3: Αυτό θα ανοίξει το προσωρινό φάκελο. Χρησιμοποιήστε το Ctrl + A για να επιλέξετε όλα τα αρχεία.
Βήμα 4: Τώρα, κάντε δεξί κλικ και επιλέξτε την επιλογή Διαγραφή. Θα μετακινηθούν τώρα στον κάδο ανακύκλωσης.
Αυτό είναι το μόνο που πρέπει να κάνετε για να αφαιρέσετε τα προσωρινά αρχεία. Αλλά, αν θέλετε να προχωρήσετε ένα βήμα παραπέρα καθώς αφαιρείτε τα υπολειπόμενα αρχεία μετά την απεγκατάσταση του λογισμικού, μπορείτε να ρίξετε μια ματιά στον καθαρισμό των Windows Disk.
3. Χρησιμοποιήστε το εργαλείο καθαρισμού του δίσκου
Το εργαλείο καθαρισμού του δίσκου είναι ένα εύκολο εργαλείο κλικ για τη διαγραφή οποιωνδήποτε ανεπιθύμητων αρχείων που απομένουν στο σύστημά σας. Εδώ’είναι μια βήμα προς βήμα διαδικασία για το ίδιο.
Βήμα 1: Ανοίξτε την εφαρμογή καθαρισμού δίσκου από το μενού Έναρξη.
Βήμα 2: Επιλέξτε τη μονάδα και κάντε κλικ στο OK.
Βήμα 3: Επιλέξτε το πλαίσιο για προσωρινά αρχεία στο παράθυρο καθαρισμού του δίσκου. Τώρα, κάντε κλικ στο OK.
Μην ελέγχετε με μη αυτόματο άλλο πλαίσιο διαφορετικό από αυτό που αναφέρθηκε, καθώς ό, τι πρέπει να καθαριστεί θα επιλεγεί αυτόματα από τα Windows.
Βήμα 4: Περιμένετε τον καθαρισμό του δίσκου για να διαγράψετε τα ανεπιθύμητα αρχεία.
Εναλλακτικά, μπορείτε επίσης να επιλέξετε να καθαρίσετε τα αρχεία συστήματος για να αφαιρέσετε περισσότερα τέτοια ανεπιθύμητα αρχεία. Εδώ’προβολή:
Βήμα 1: Εκκίνηση και επιλέξτε τον καθαρισμό του δίσκου ’Καθαρίστε τα αρχεία συστήματος’.
Βήμα 2: Επιλέξτε τη μονάδα και κάντε κλικ στο OK.
Βήμα 3: Περιμένετε να αφαιρεθούν όλα τα αρχεία.
Χρησιμοποιώντας τις παραπάνω μεθόδους, μπορείτε να καθαρίσετε όλα τα υπολειπόμενα αρχεία μετά την απεγκατάσταση του λογισμικού στα Windows. Όμως, αν υπήρχε μια μέθοδος για την απεγκατάσταση της εφαρμογής και την κατάργηση όλων των ιχνών ταυτόχρονα? Όπως αναφέρθηκε στην αρχή του άρθρου, υπάρχει μια μέθοδος για να το κάνετε αυτό. Διαβάστε την επόμενη ενότητα του άρθρου για να μάθετε πώς.
Χρησιμοποιήστε το Revo Uninstaller για να απεγκαταστήσετε εντελώς το λογισμικό στα Windows
Υπάρχουν πολλά διαθέσιμα εργαλεία τρίτων για την απεγκατάσταση εφαρμογών στα Windows. Θα χρησιμοποιήσουμε το Revo Uninstaller. Αυτό το εργαλείο σας βοηθά να απεγκαταστήσετε τα προγράμματα στα Windows μαζί με όλα τα ίχνη και τα υπολειπόμενα αρχεία τους. Ενώ η υπηρεσία πληρώνεται, θα λάβετε μια δωρεάν δοκιμαστική έκδοση για τριάντα ημέρες.
Ακολουθήστε τη διαδικασία βήμα προς βήμα παρακάτω για να εγκαταστήσετε και να χρησιμοποιήσετε το Revo Uninstaller.
Βήμα 1: Επισκεφθείτε τη σελίδα λήψης χρησιμοποιώντας τον παρακάτω σύνδεσμο και κάντε κλικ στο κουμπί Δοκιμάστε τώρα.
Αυτό θα κατεβάσει το λογισμικό στο σύστημα των Windows σας.
Βήμα 2: Κάντε κλικ στο αρχείο που κατεβάστηκε.
Βήμα 3: Ελέγξτε τον κύκλο για ‘δέχομαι τη συμφωνία’ και κάντε κλικ στο επόμενο.
Βήμα 4: Κάντε κλικ στο επόμενο εάν δεν θέλετε να αλλάξετε το πρόγραμμα’Τοποθεσία προορισμού S.
Βήμα 5: Κάντε κλικ στο επόμενο ξανά.
Βήμα 6: Τώρα, κάντε κλικ στην εγκατάσταση. Μετά την ολοκλήρωση, το πρόγραμμα θα ξεκινήσει.
Βήμα 7: Τώρα, ανοίξτε το Revo Uninstaller, κάντε κλικ στην εφαρμογή που θέλετε να απεγκαταστήσετε και επιλέξτε απεγκατάσταση στο αριστερό παράθυρο. Έχουμε επιλέξει ‘Εννοια.’
Βήμα 8: Ελέγξτε το πλαίσιο για ‘Διαγράψτε αυτόματα όλα τα απομεινάρια’ και κάντε κλικ στο Continter.
Βήμα 9: Τώρα, κάντε κλικ στο OK για επιβεβαίωση.
Βήμα 10: Μόλις τελειώσετε, κάντε κλικ στη σάρωση. Αυτό θα αναζητήσει τυχόν αρχεία απομεινάρια.
Μόλις ολοκληρωθεί η σάρωση, το πρόγραμμα θα διαγράψει επίσης τυχόν αρχεία απομεινάρια. Θα εμφανιστεί το ποσό των διαγραμμένων αρχείων, μαζί με το μέγεθός τους.
Αυτό είναι το μόνο που πρέπει να γνωρίζετε για την απεγκατάσταση προγραμμάτων με τα υπολειπόμενα αρχεία τους. Είμαστε σίγουροι ότι είστε εξοικειωμένοι με αυτές τις μεθόδους, αλλά αν έχετε οποιεσδήποτε ερωτήσεις, διαβάστε την παρακάτω ενότητα.
Συχνές ερωτήσεις
1. Είναι το Revo Uninstaller Safe?
Ναι, έχει κερδίσει μια καλή φήμη με τα χρόνια και είναι απολύτως ασφαλές. Εκτός αυτού, μπορείτε να κάνετε δωρεάν δοκιμή 30 ημερών πριν αγοράσετε τη συνδρομή του.
2. Διαγράφει ασφαλή τα κλειδιά μητρώου?
Εάν γνωρίζετε το πρόγραμμα του οποίου τα κλειδιά μητρώου διαγράφετε, προχωρήστε και διαγράψτε τους χωρίς δισταγμό. Ωστόσο, εάν δεν είστε σίγουροι, συνιστούμε να μην τα διαγράψετε καθόλου. Καθώς αυτό μπορεί να διαγράψει ένα σημαντικό αρχείο και να επηρεάσει το σύστημά σας.
3. Τα προσωρινά αρχεία θα έχουν σημαντικά αρχεία?
Στις περισσότερες περιπτώσεις, το προσωρινό αρχείο κέρδισε’Δεν έχουν σημαντικά αρχεία, αλλά αν το κάνει, τα Windows δεν θα σας επιτρέψουν να τα διαγράψετε. Θα εμφανίσει μια προειδοποίηση εάν προσπαθήσετε να τα διαγράψετε.
Διαγράψτε αυτά τα υπολείμματα και απολαύστε τον ελεύθερο χώρο
Αυτό είναι το μόνο που πρέπει να γνωρίζετε για να αφαιρέσετε τα υπολειπόμενα αρχεία μετά την απεγκατάσταση του λογισμικού στα Windows. Αυτές οι μέθοδοι θα σας βοηθήσουν εάν ένα πρόγραμμα είναι διεφθαρμένο και θέλετε μια νέα εγκατάσταση του ίδιου. Εκτός από αυτό, μπορεί επίσης να σας βοηθήσει να εξοικονομήσετε χώρο στη συσκευή σας. Συνεχίστε λοιπόν, ίσως αυτό’Ώρα για να καθαρίσετε τη μονάδα δίσκου C.
Τελευταία ενημέρωση στις 02 Σεπτεμβρίου, 2022
Το παραπάνω άρθρο μπορεί να περιέχει συνδέσμους θυγατρικών που βοηθούν στην υποστήριξη της Guiding Tech. Ωστόσο, δεν επηρεάζει τη συντακτική μας ακεραιότητα. Το περιεχόμενο παραμένει αμερόληπτο και αυθεντικό.
Πώς να αφαιρέσετε τα υπολείμματα απεγκατάστασης λογισμικού? Δοκιμάστε αυτούς τους τρόπους! [Συμβουλές Minitool]
Μπορεί να έχετε εγκαταστήσει ορισμένα προγράμματα και να αποφασίσετε να απεγκαταστήσετε ορισμένα. Στην πραγματικότητα, υπάρχουν κάποιες καταχωρήσεις στο μητρώο των Windows. Πώς να αφαιρέσετε τα υπολείμματα απεγκατάστασης λογισμικού? Ηρέμησε! Το Minitool, ένας επαγγελματίας πάροχος λογισμικού και PC προβλημάτων προβλημάτων προβλημάτων, σας προσφέρει δύο μεθόδους για να απεγκαταστήσετε εντελώς ένα πρόγραμμα στα Windows 10.
Μπορείτε να εγκαταστήσετε προγράμματα τακτικά στον υπολογιστή σας, που είναι μια κοινή πρακτική. Κατά την εγκατάσταση ενός λογισμικού, έχουν εγκατασταθεί στο σύστημά σας διάφορα αρχεία και πιθανώς καταχωρήσεις μητρώου για να το αφήσετε να λειτουργήσει αποτελεσματικά.
Αλλά, εδώ έρχεται το πρόβλημα όταν επιλέγετε να το απεγκαταστήσετε, αφού υπάρχουν κάποια υπολείμματα λογισμικού. Συνήθως, απεγκαταστήστε την εφαρμογή από τον πίνακα ελέγχου, αλλά αυτό δεν μπορούσε να’να αφαιρέσετε όλες τις καταχωρήσεις αρχείων και ορισμένα υπολείμματα διατηρούνται στον σκληρό σας δίσκο ή στο μητρώο. Αυτό μπορεί να προκαλέσει επιβράδυνση του μηχανήματος.
Αλλά μπορείτε να καταργήσετε πλήρως ένα πρόγραμμα από τα Windows 10/8/7. Τώρα έρχεστε στο σωστό μέρος γιατί θα σας δείξουμε πώς να αφαιρέσετε τα αρχεία απομεινάρια μετά την απεγκατάσταση.
Πώς να απεγκαταστήσετε το Valorant στα Windows 11/10? Ακολουθήστε τον οδηγό!
Πώς να απεγκαταστήσετε εντελώς το Valorant στα Windows 11/10? Είναι ένα απλό πράγμα αν ακολουθήσετε τον οδηγό εδώ και αφήστε’να δούμε τι πρέπει να κάνετε.
Πώς να αφαιρέσετε τα υπολείμματα απεγκατάστασης λογισμικού
Μέθοδος 1: Αφαιρέστε με μη αυτόματο τρόπο τα αρχεία απομεινάρια λογισμικού μετά την απεγκατάσταση
Με αυτόν τον τρόπο απαιτεί να εκτελέσετε τέσσερα βήματα και θα πρέπει να ακολουθήσετε κάθε βήμα για να απεγκαταστήσετε πλήρως ένα πρόγραμμα. Τώρα, ας’πηγαίνετε να δείτε πώς να απεγκαταστήσετε εντελώς ένα πρόγραμμα.
Βήμα 1: Χρησιμοποιήστε τον πίνακα ελέγχου για να απεγκαταστήσετε ένα πρόγραμμα
- Τύπος Πίνακας Ελέγχου Στο πλαίσιο αναζήτησης των Windows 10 και, στη συνέχεια, κάντε κλικ σε αυτήν την εφαρμογή από το αποτέλεσμα αναζήτησης.
- Παω σε Προγράμματα (Προβολή ανά κατηγορία)>Προγράμματα και χαρακτηριστικά.
- Κάντε δεξί κλικ στο πρόγραμμα που θέλετε να καταργήσετε και κάντε κλικ Απεγκαθιστώ ή Απεγκατάσταση/αλλαγή.
Βήμα 2: Διαγράψτε τα υπόλοιπα αρχεία και φακέλους
Παρόλο που έχετε καταφέρει να απεγκαταστήσετε την εφαρμογή σας, ορισμένα θραύσματα του αρχείου μπορεί να παραμείνουν σε ορισμένους φακέλους συστήματος. Επομένως, πρέπει να ελέγξετε τα αρχεία του προγράμματος και τα δεδομένα εφαρμογών για να τα αφαιρέσετε. Εδώ, θα πρέπει να ελέγξετε αυτούς τους φακέλους για υπολείμματα: %Αρχεια προγραμματος% και %δεδομένα εφαρμογής%.
- Εισαγάγετε κάθε φάκελο στη γραμμή αναζήτησης και πατήστε Εισαγω Για να ανοίξετε απευθείας το φάκελο.
- Εάν υπάρχει φάκελος με το όνομα του προγράμματος που έχετε αφαιρέσει, διαγράψτε το.
Βήμα 3: Αφαιρέστε τα πλήκτρα εφαρμογών από το μητρώο των Windows
Στις περισσότερες περιπτώσεις, η απεγκατάσταση ενός προγράμματος δεν’T Κατάργηση του προγράμματος από το μητρώο των Windows, το οποίο θα μπορούσε να αυξήσει το μέγεθος του μητρώου. Έτσι, πρέπει τα κλειδιά μητρώου.
Υπόδειξη: Όταν κάνετε κάποιες αλλαγές στο μητρώο των Windows, να είστε πολύ προσεκτικοί. Και θα πρέπει να δημιουργήσετε αντίγραφα ασφαλείας του μητρώου των Windows για να αποφύγετε τα ατυχήματα του συστήματος μετά την αλλαγή.
- Ξεκινήστε το μητρώο των Windows πατώντας WIN + R κλειδιά, εισόδου αρχείο και κάνοντας κλικ Εντάξει.
- Βρείτε αυτά τα κλειδιά: HKEY_LOCAL_MACHINE \ Software, HKEY_CURRENT_USER \ Software, HKEY_USERS \.Προεπιλογή \ Λογισμικό.
- Εάν βρείτε το κλειδί με το όνομα του προγράμματος απεγκατάστασης, διαγράψτε το.
Βήμα 4: κενό φάκελο temp
Αυτό είναι το τελευταίο βήμα. Είναι ασφαλές να αδειάσετε το φάκελο temp που περιέχει όλα τα προσωρινά αρχεία. Απλώς ακολουθήστε τον οδηγό:
- Ψάχνω για %θερμοκρασία% και θερμός μία προς μία στη γραμμή αναζήτησης των Windows 10.
- Καθαρά προσωρινά αρχεία.
Αυτή τη στιγμή, αφού ολοκληρώσετε τα παραπάνω τέσσερα βήματα, μπορείτε να αφαιρέσετε αποτελεσματικά τα αρχεία απομεινάρια μετά την απεγκατάσταση.
Πώς να απεγκαταστήσετε τις εφαρμογές σε Mac? 5 τρόποι για να διαγράψετε εφαρμογές!
Πώς να απεγκαταστήσετε τις εφαρμογές σε Mac? Αν ψάχνετε τρόπους διαγραφής εφαρμογών στο Mac, αυτή η ανάρτηση είναι χρήσιμη για εσάς και μπορείτε να βρείτε πολλές χρήσιμες μεθόδους.
Μέθοδος 2: Αφαιρέστε τα υπολείμματα χρησιμοποιώντας ένα πρόγραμμα τρίτου μέρους
Εάν δεν έχετε χρησιμοποιήσει ποτέ τον επεξεργαστή μητρώου Windows, το παραπάνω δρόμο μπορεί να είναι λίγο δύσκολο για εσάς. Σε αυτή την περίπτωση, μπορείτε να χρησιμοποιήσετε ένα πρόγραμμα τρίτου μέρους για να απεγκαταστήσετε πλήρως το λογισμικό σας.
Στην αγορά, υπάρχουν πολλοί καλοί απεμπλοκές, για παράδειγμα, IOBIT Uninstaller Pro 7, Ashampoo Uninstaller κ.λπ. Απλά εγκαταστήστε ένα για να αφαιρέσετε τα υπολείμματα προγραμμάτων.
Πώς να απεγκαταστήσετε τον πελάτη RIOT στα Windows 11/10? Δοκιμάστε 2 τρόπους εδώ!
Πώς να απεγκαταστήσετε τον πελάτη RIOT στα Windows 11/10? Δεν είναι εύκολο και εδώ μπορείτε να βρείτε δύο χρήσιμες λύσεις για να αφαιρέσετε αυτόν τον πελάτη από τον υπολογιστή σας.
Τελικά λόγια
Αυτή τη στιγμή, σας δείξαμε πώς να αφαιρέσετε τα απομεινάρια απεγκατάστασης λογισμικού. Απλά δοκιμάστε έναν τρόπο για να απεγκαταστήσετε πλήρως ένα πρόγραμμα εάν έχετε ανάγκη.
- Κελάδημα
- Ερυθρός
Σχετικά με τον Συγγραφέα
Η Vera είναι συντάκτης της ομάδας Minitool από το 2016 που έχει περισσότερα από 5 χρόνια’ Γράφοντας εμπειρίες στον τομέα των τεχνικών άρθρων. Τα άρθρα της επικεντρώνονται κυρίως στη διαχείριση δίσκου και διαμερίσματος, ανάκτηση δεδομένων υπολογιστή, μετατροπή βίντεο, καθώς και αντίγραφα ασφαλείας και αποκατάστασης του υπολογιστή, βοηθώντας τους χρήστες να λύσουν κάποια σφάλματα και ζητήματα όταν χρησιμοποιούν τους υπολογιστές τους. Στις ελεύθερες στιγμές της, της αρέσει να ψωνίζει, να παίζει παιχνίδια και να διαβάζει μερικά άρθρα.