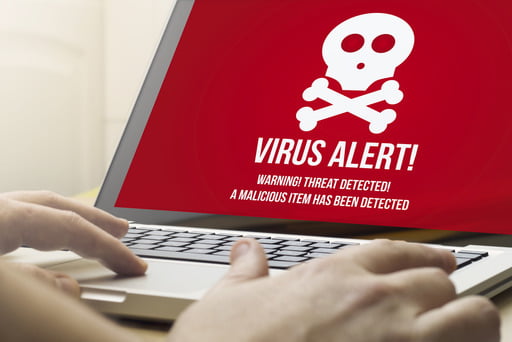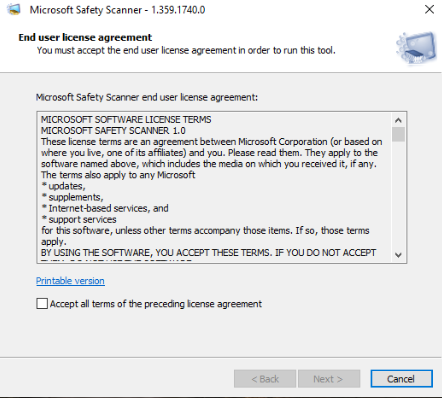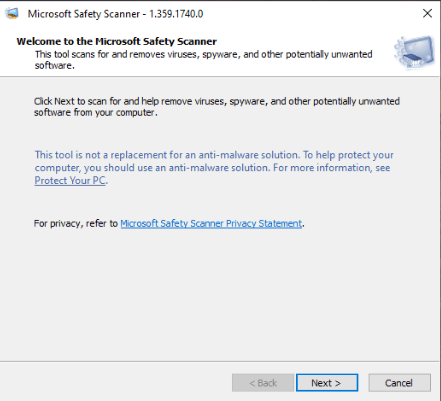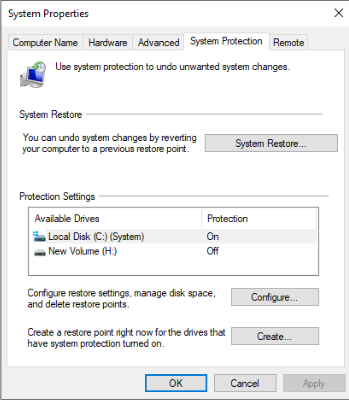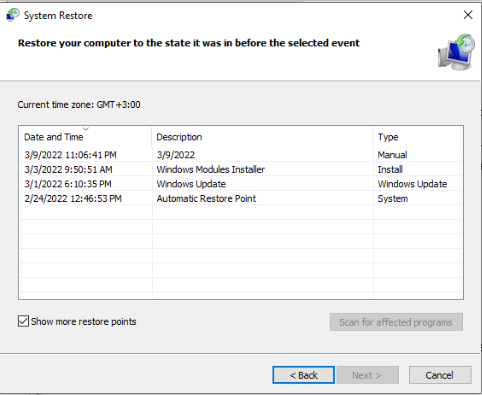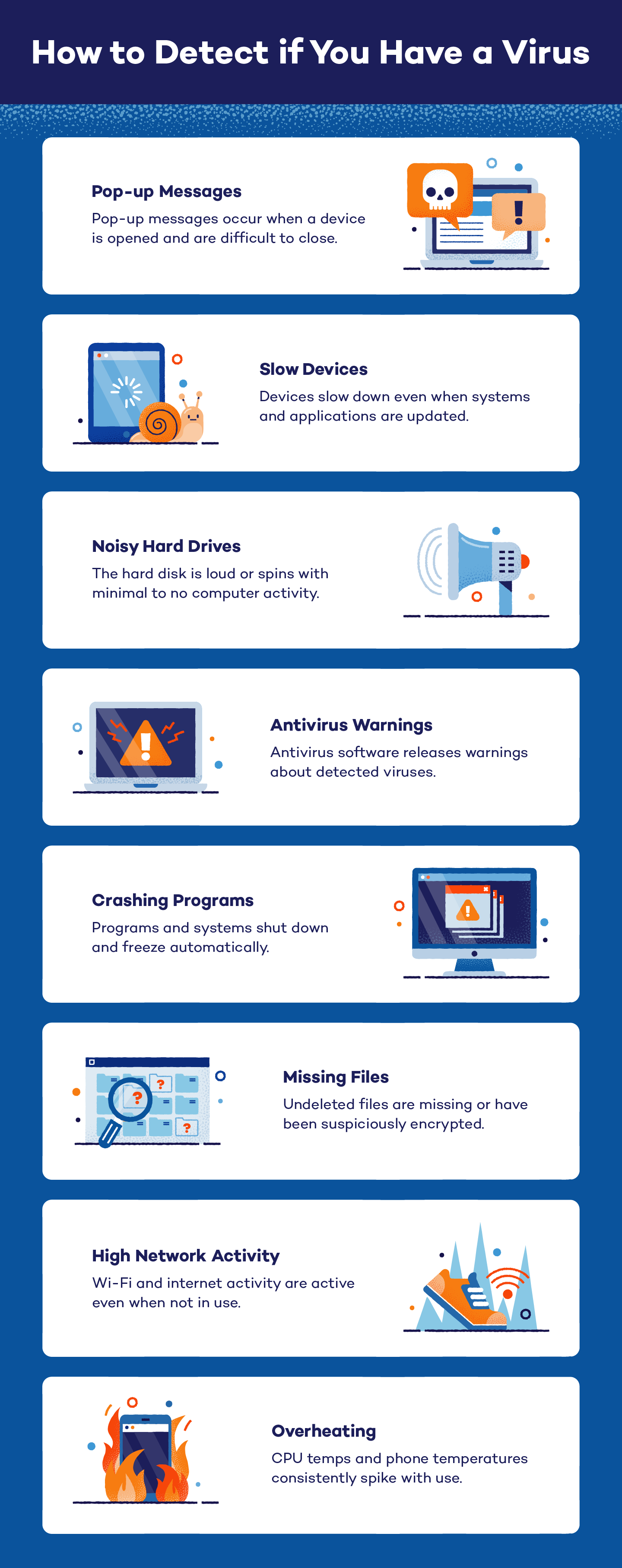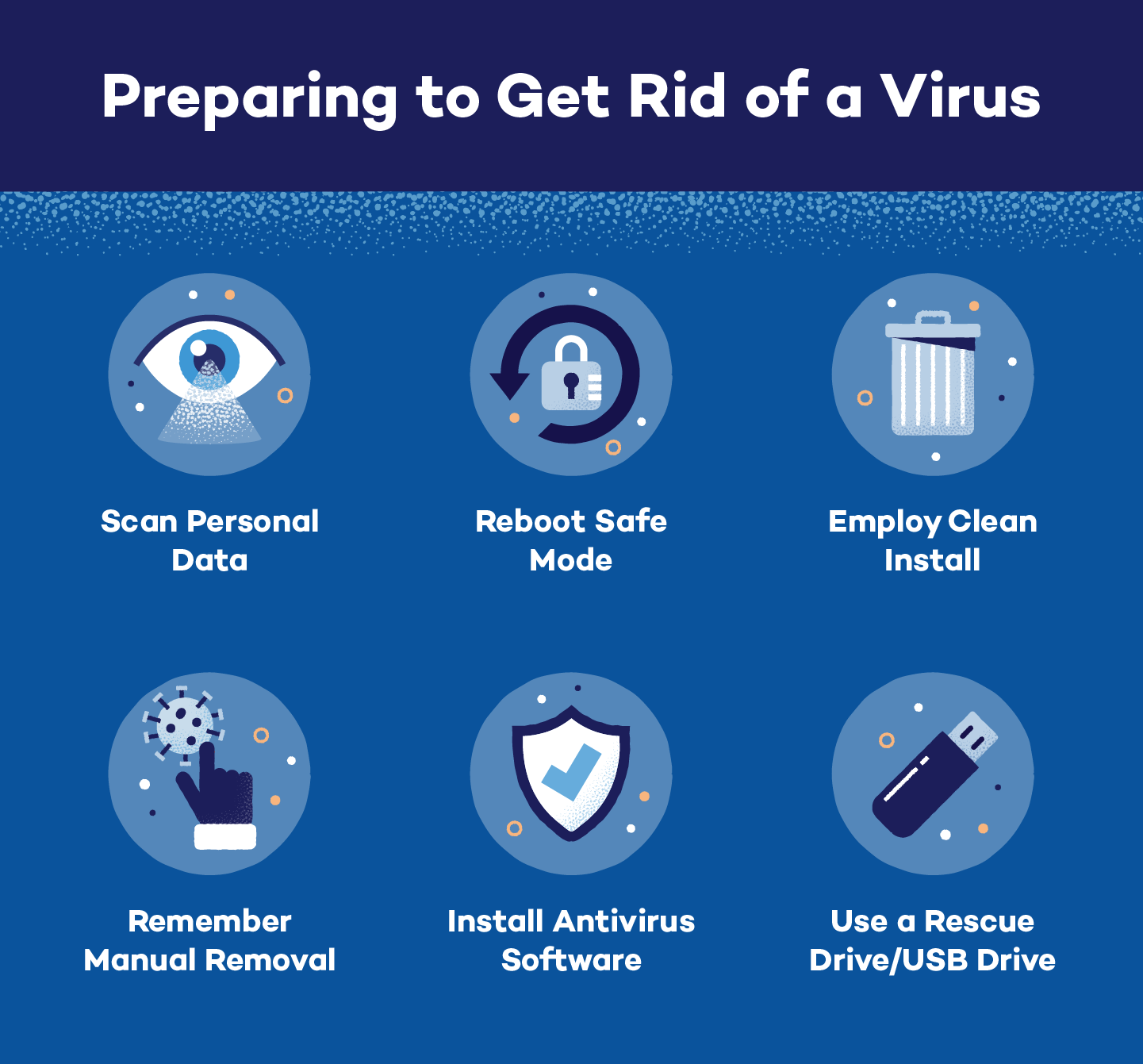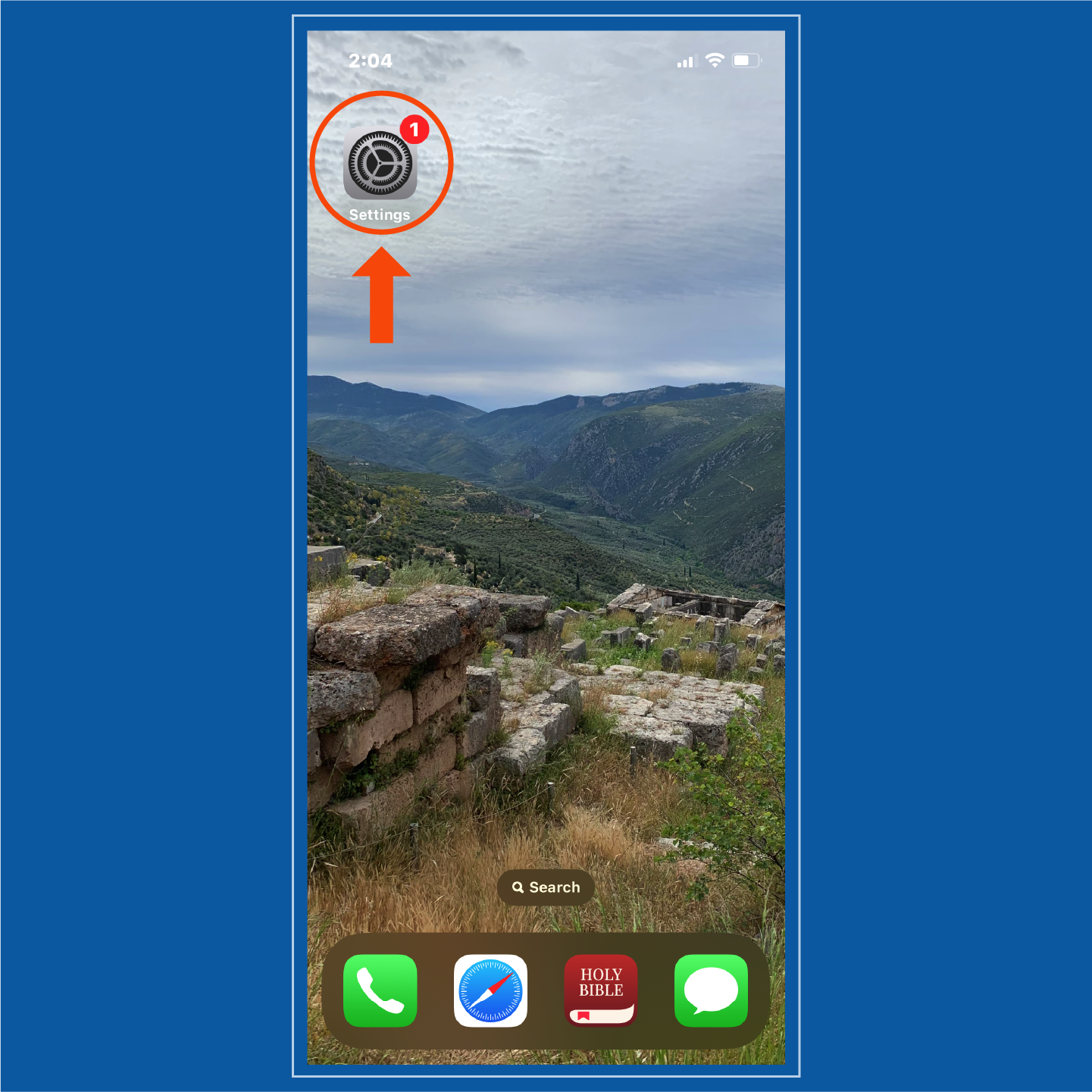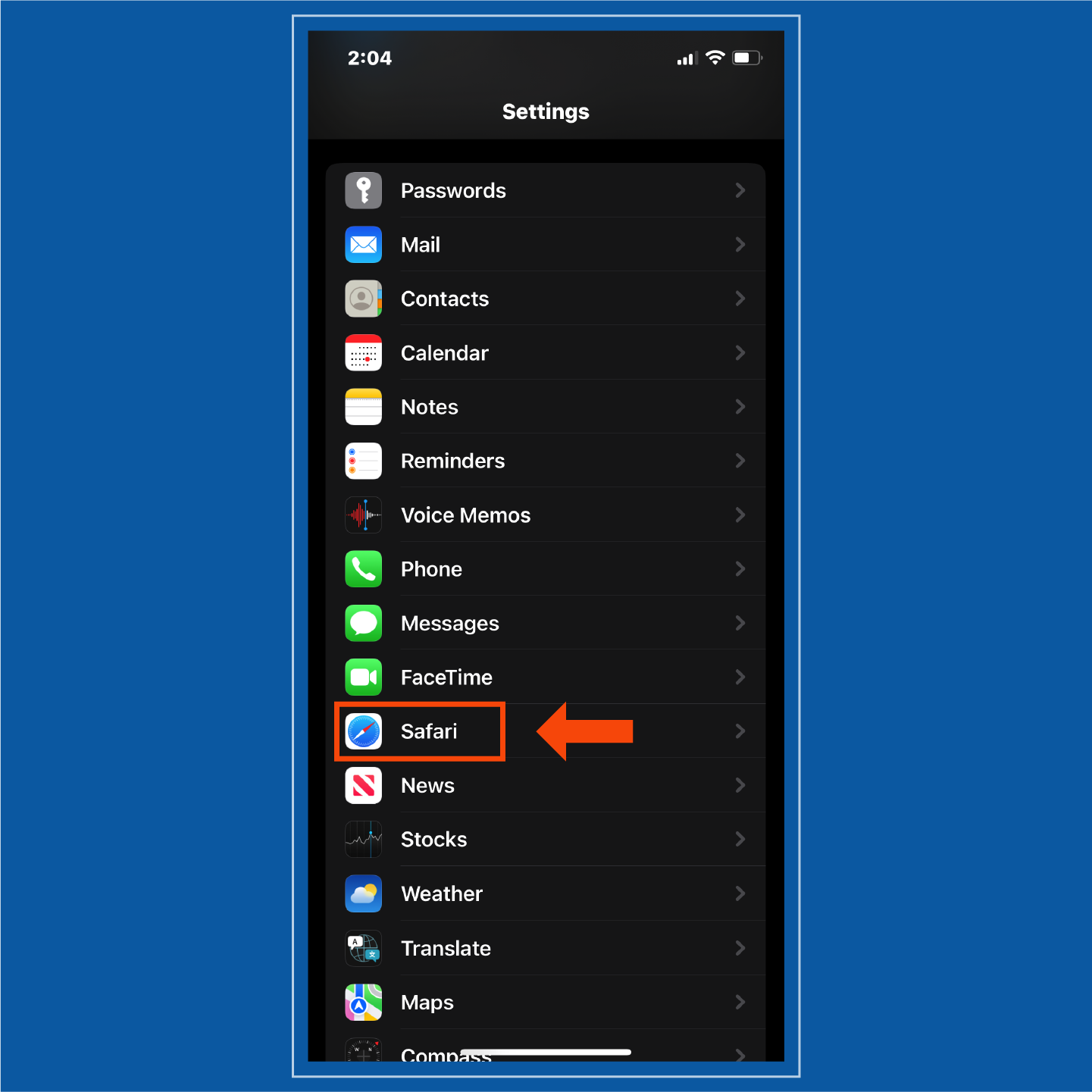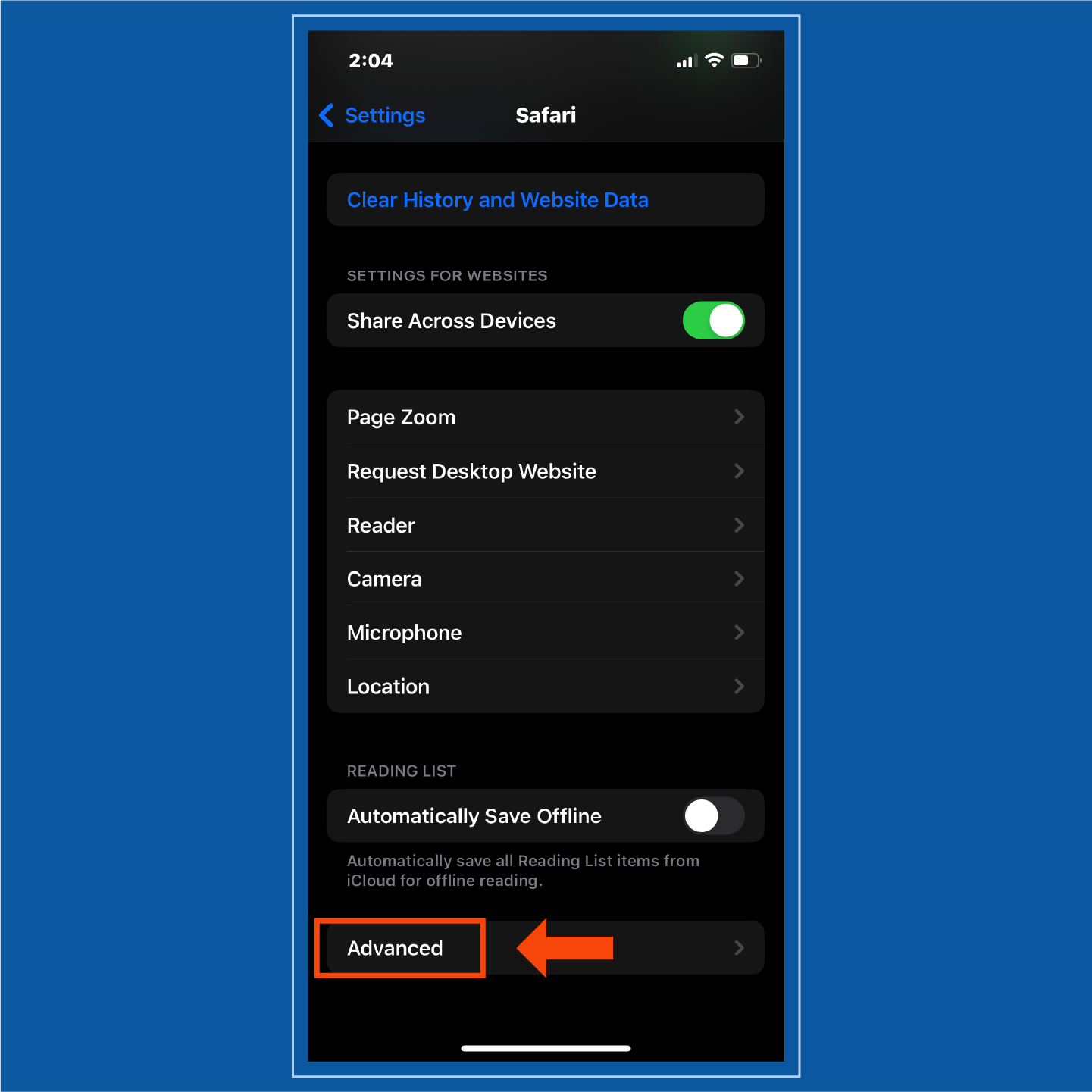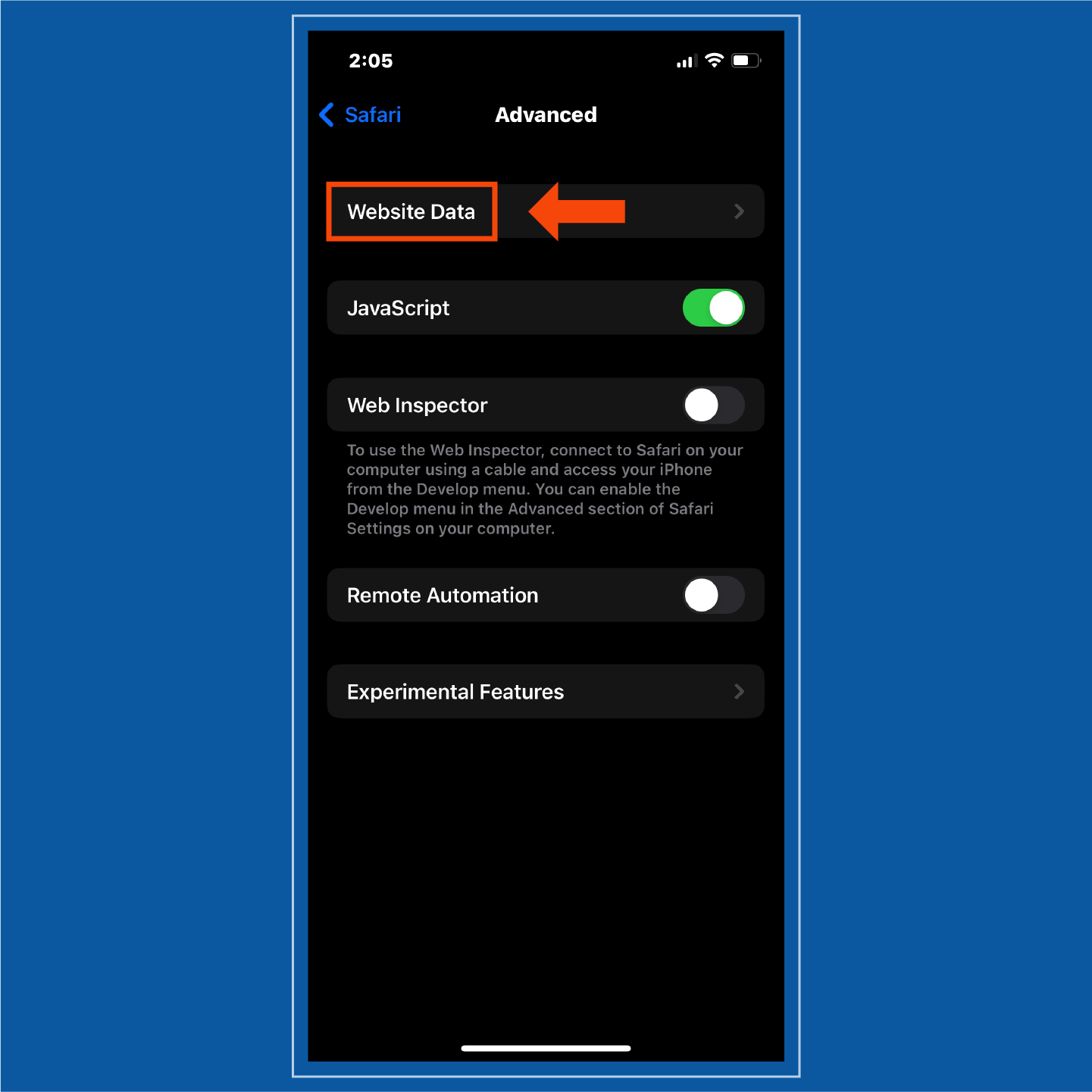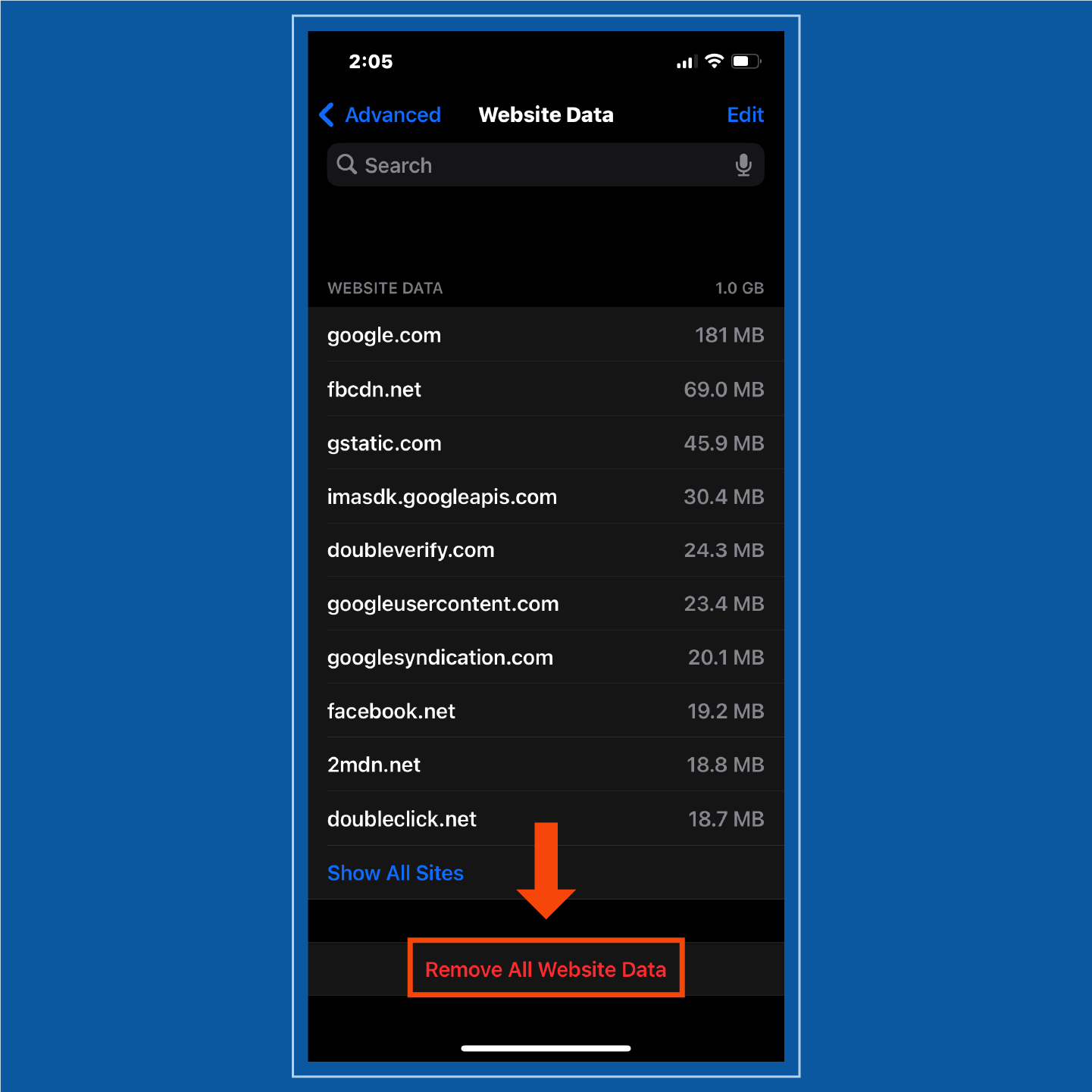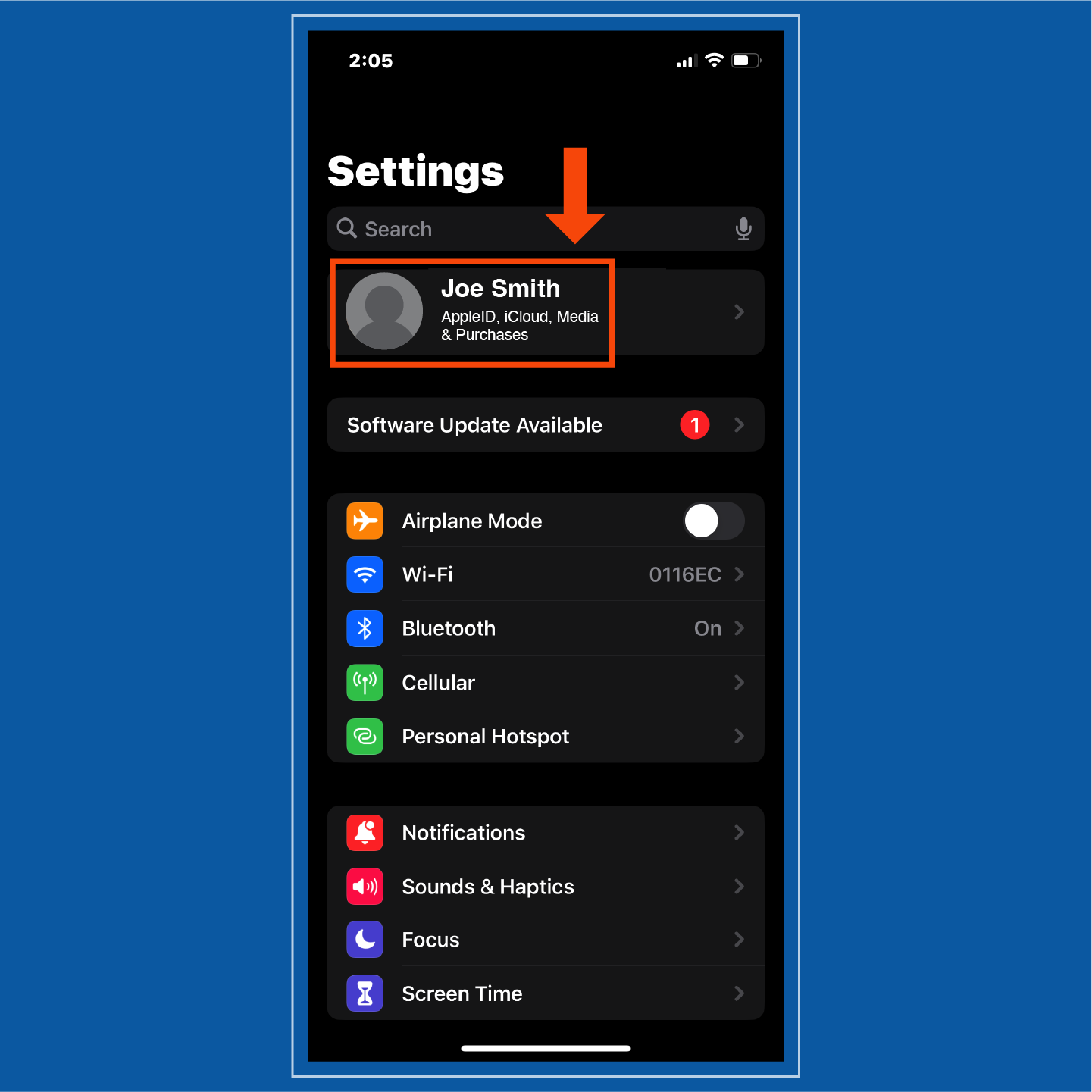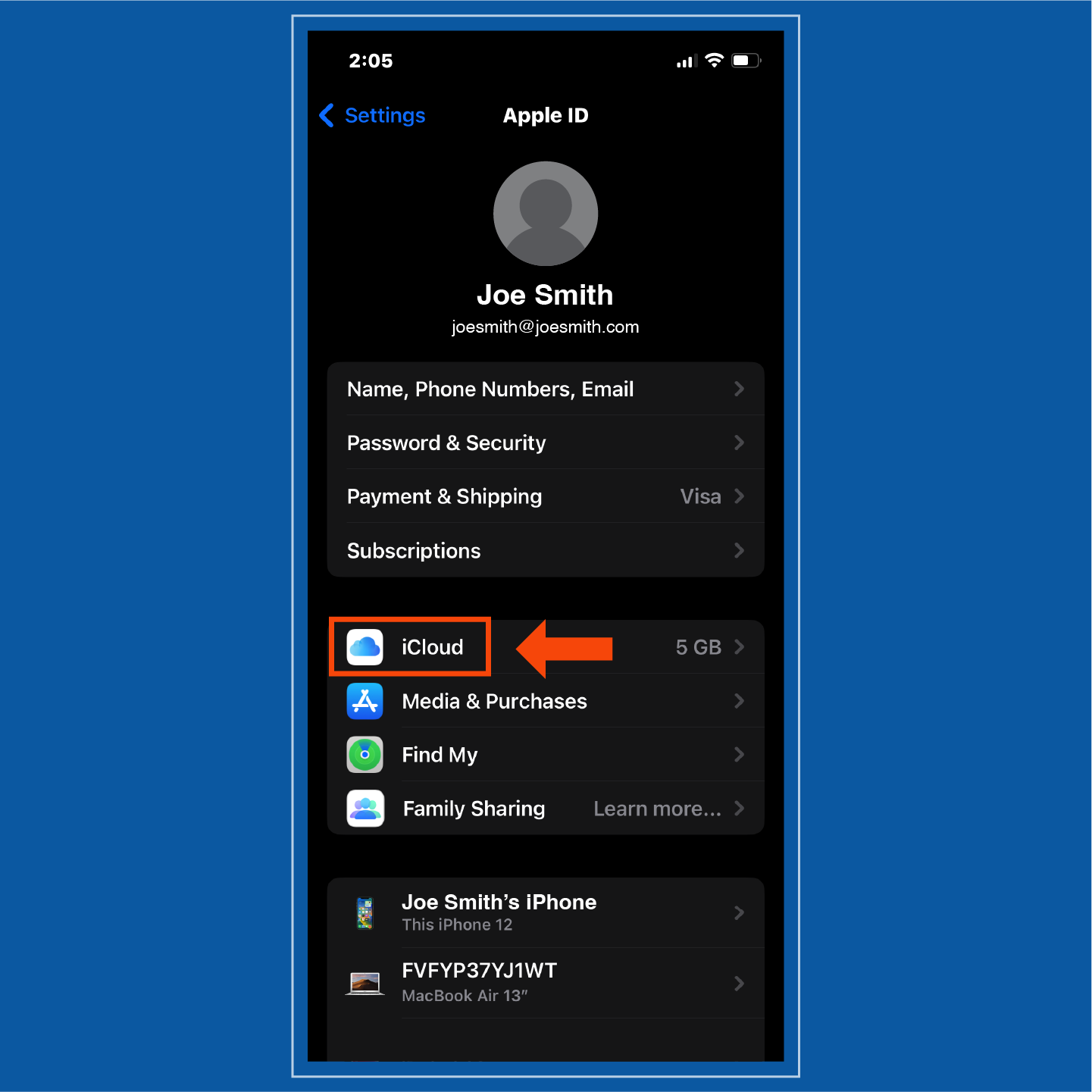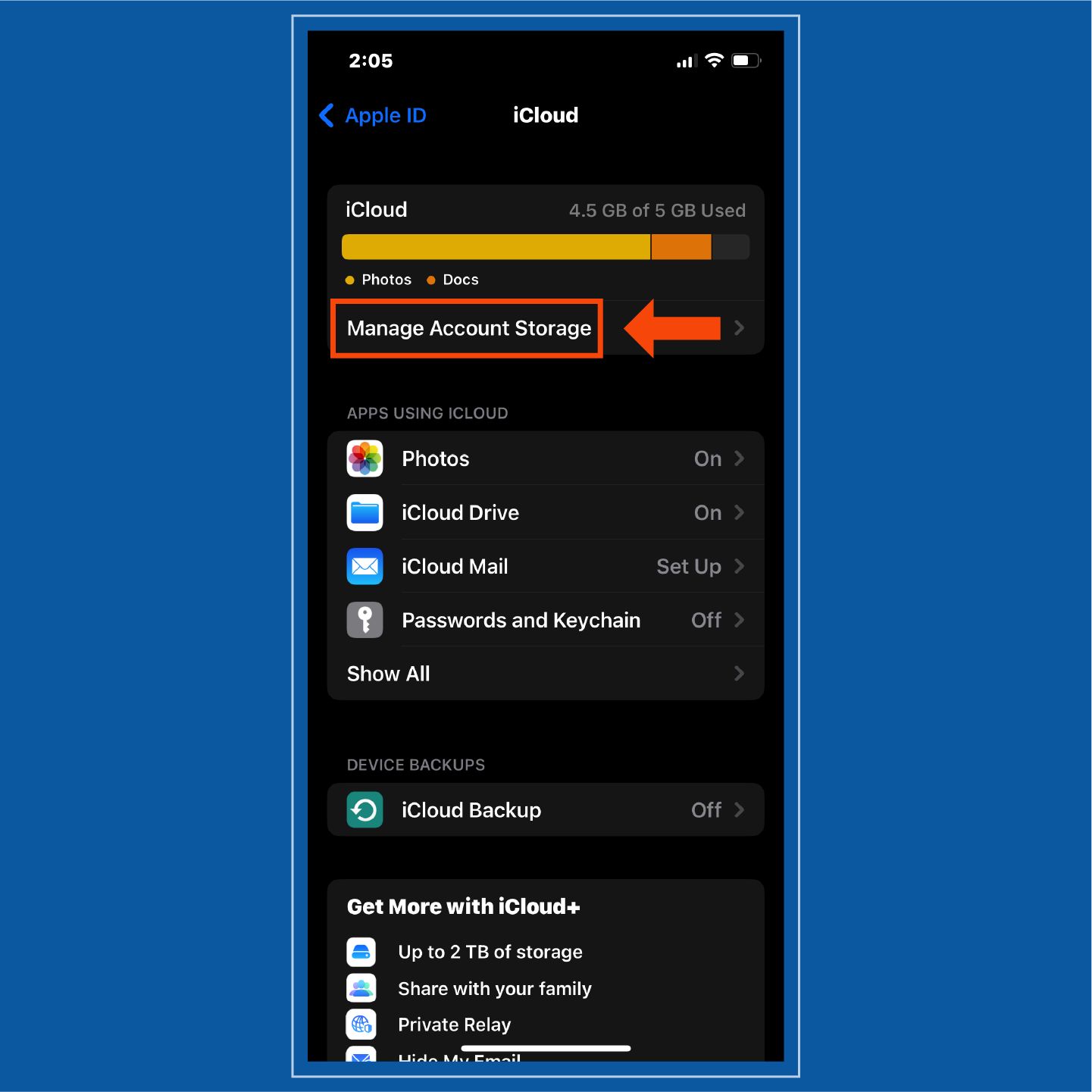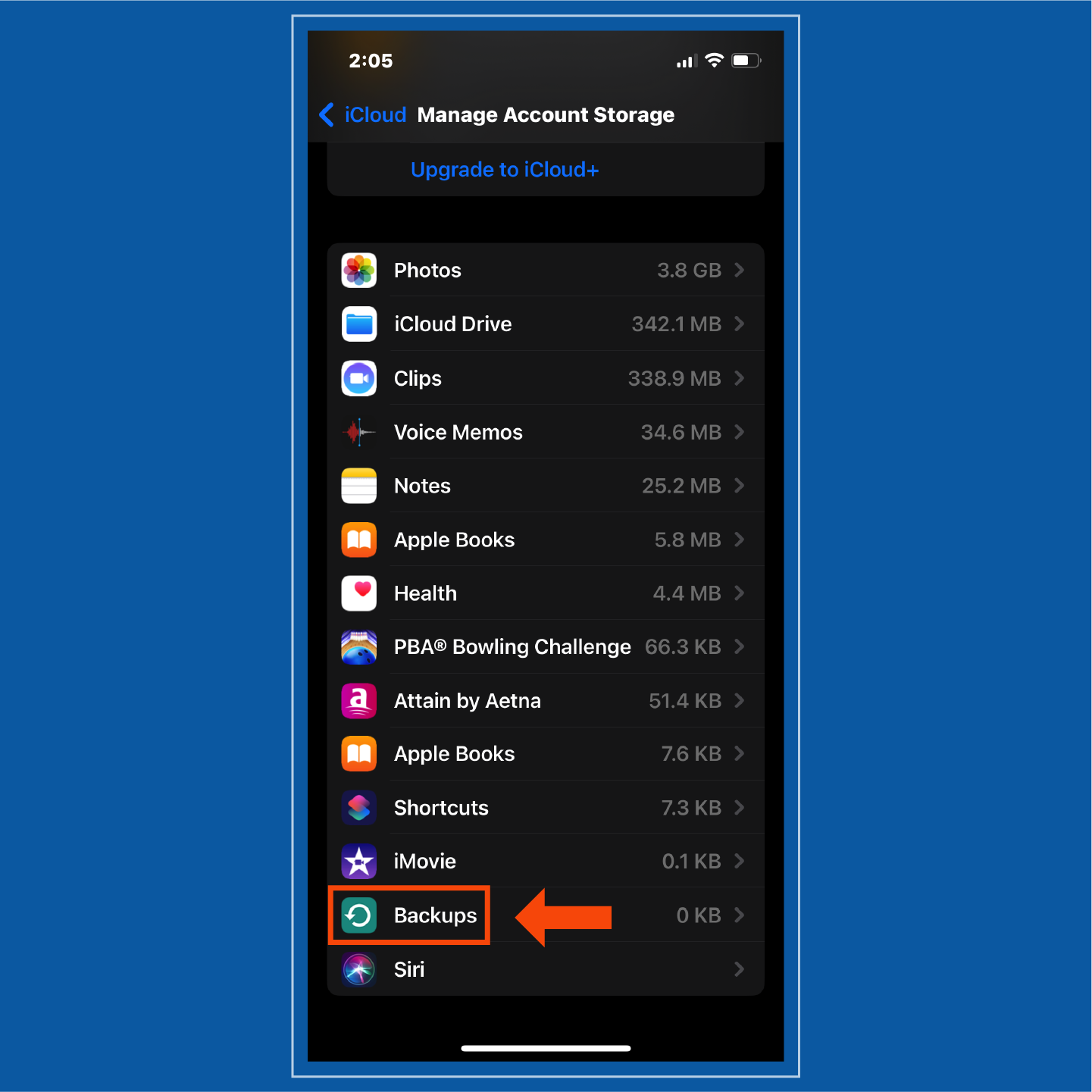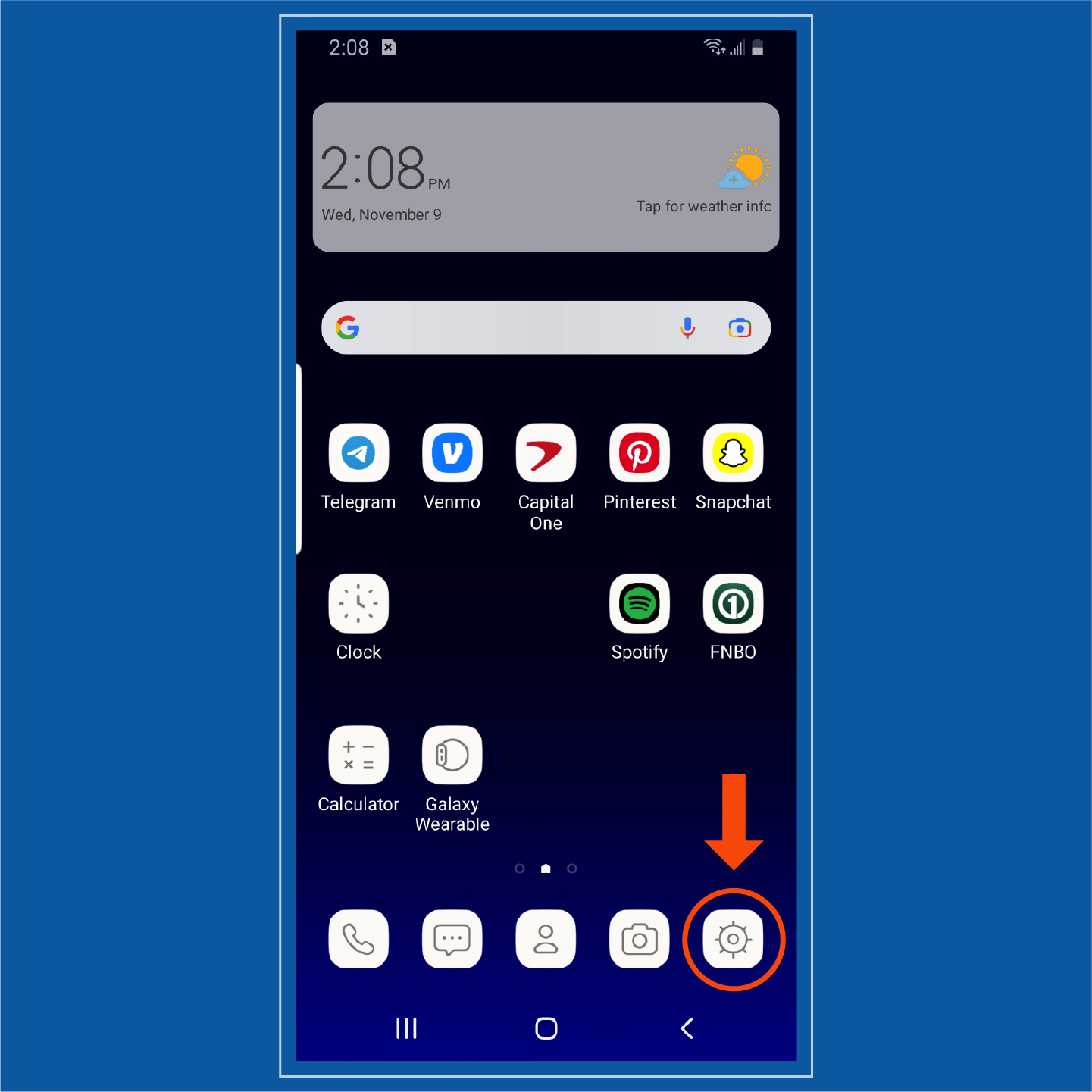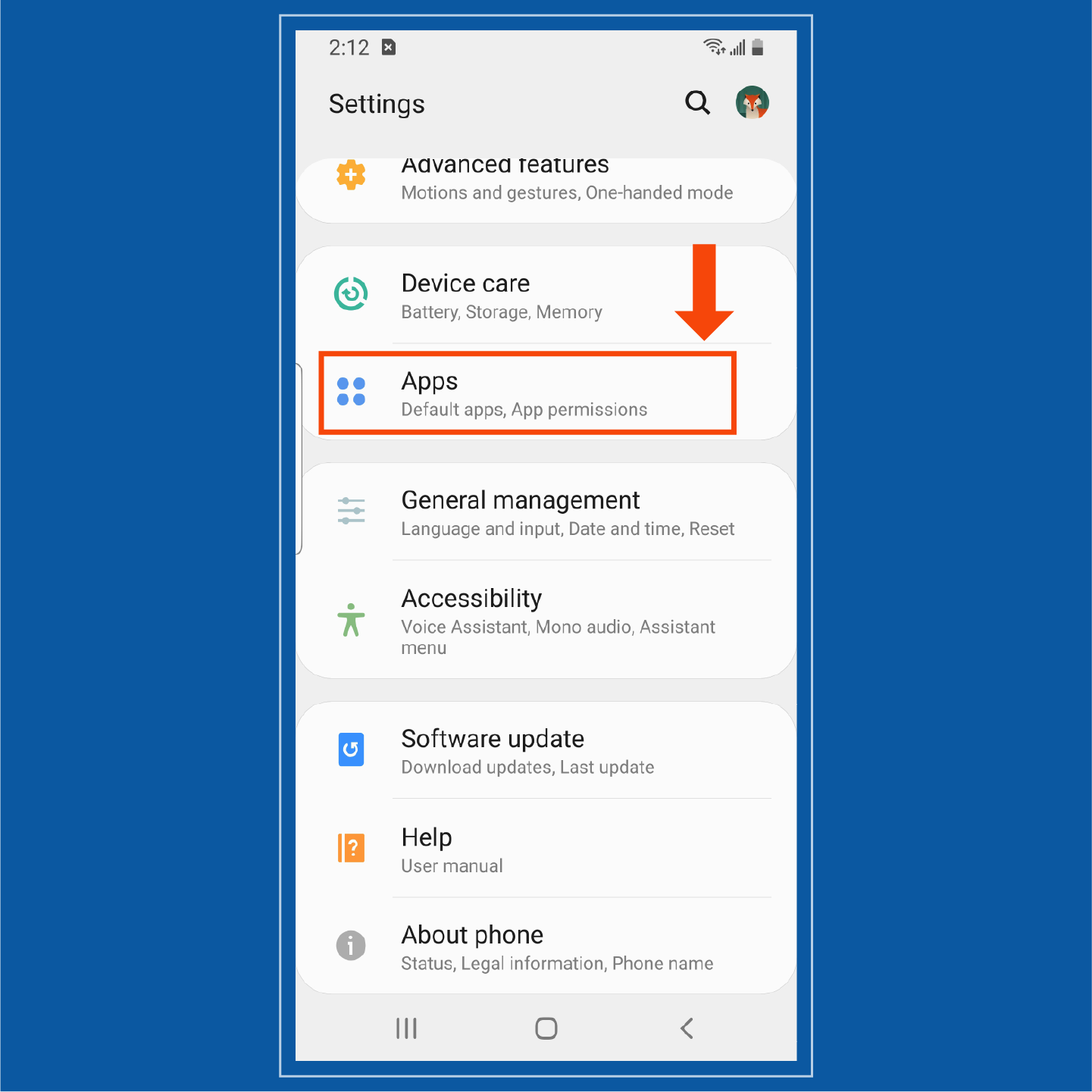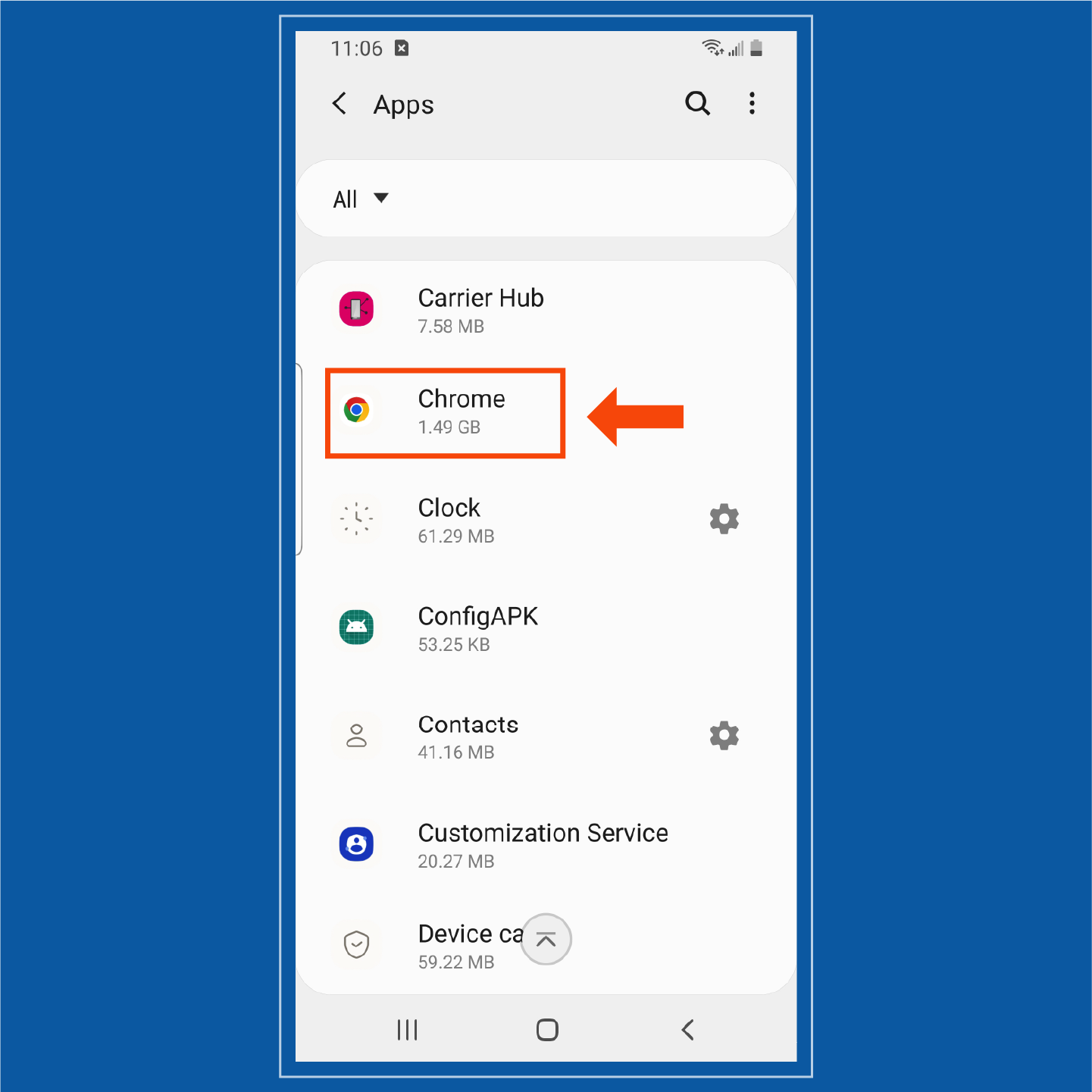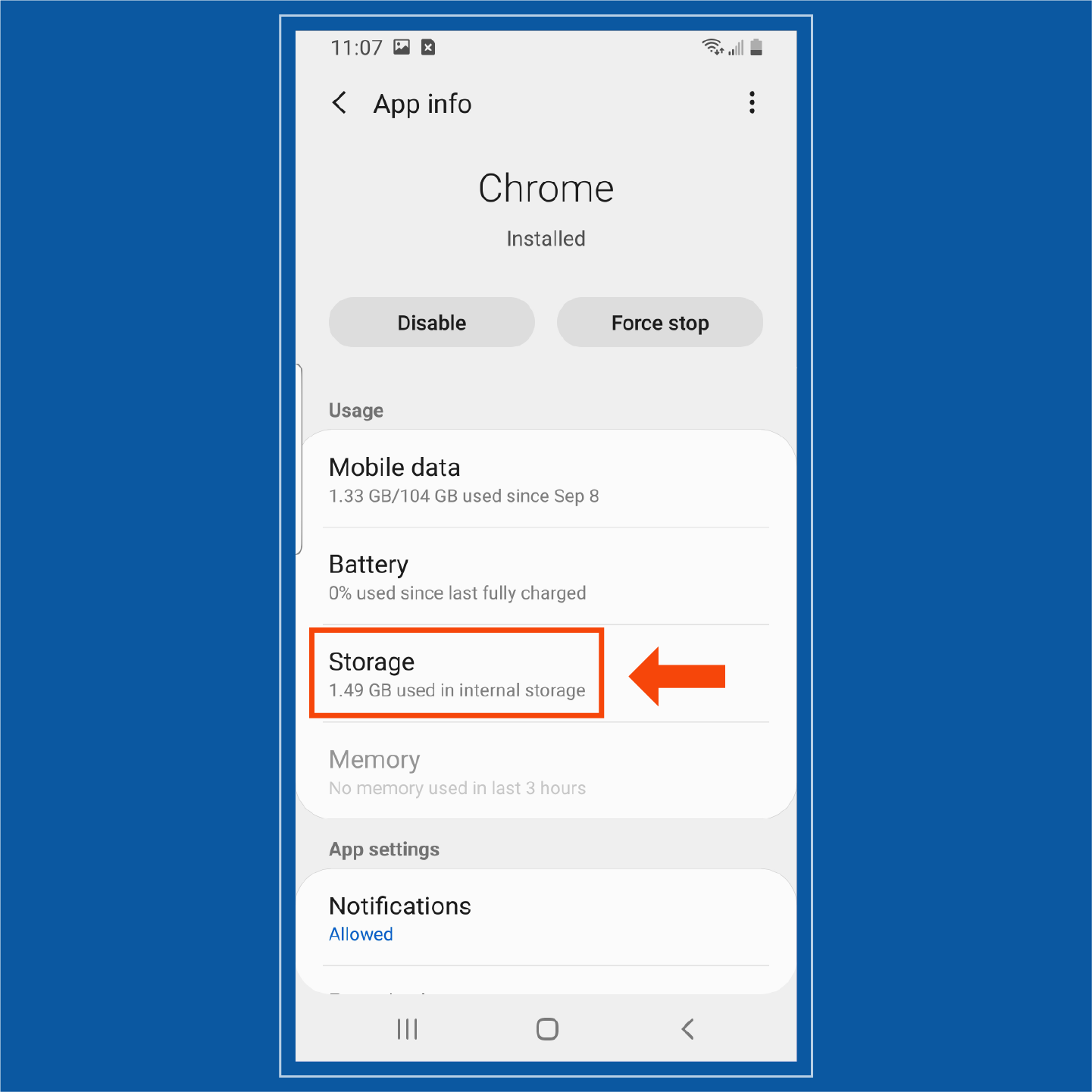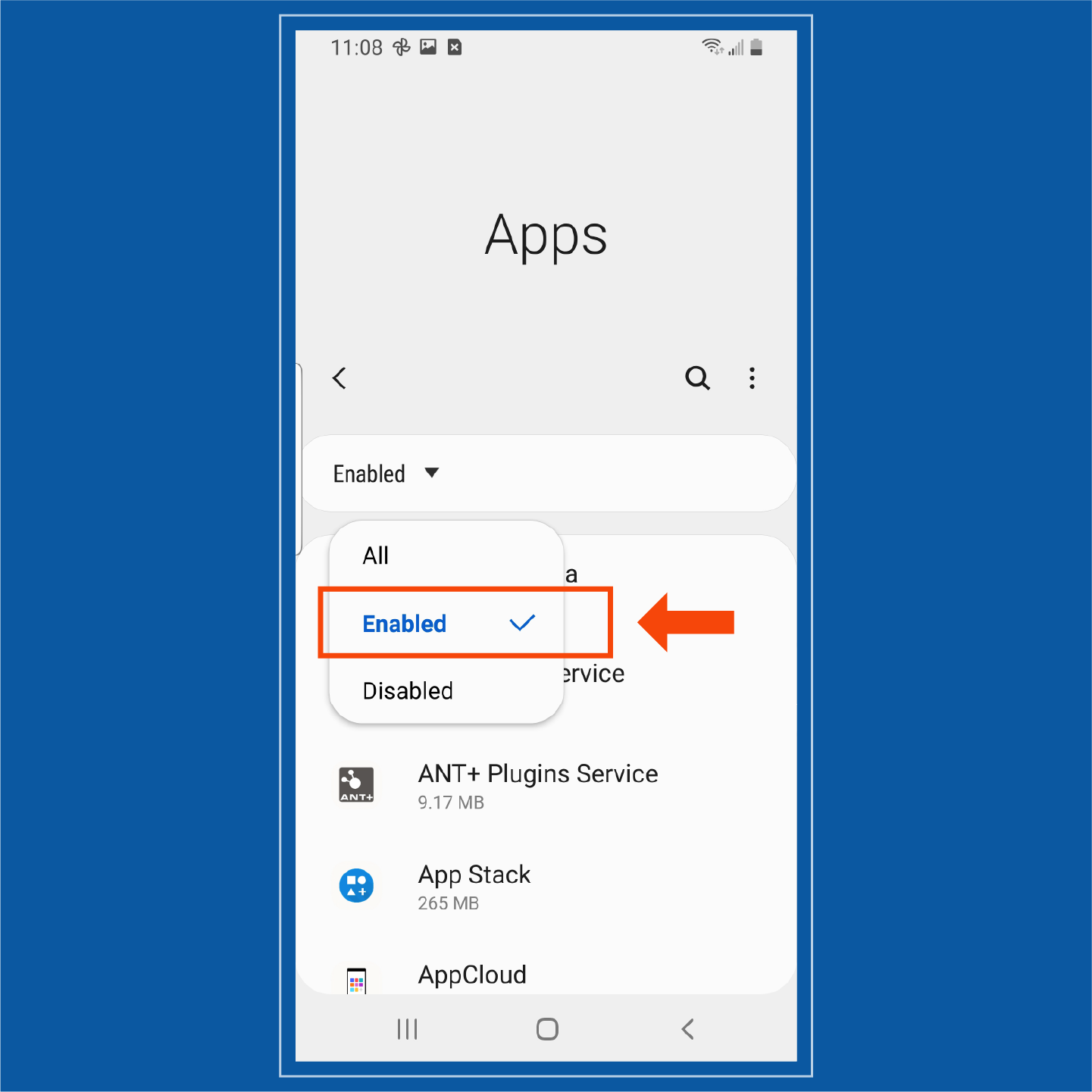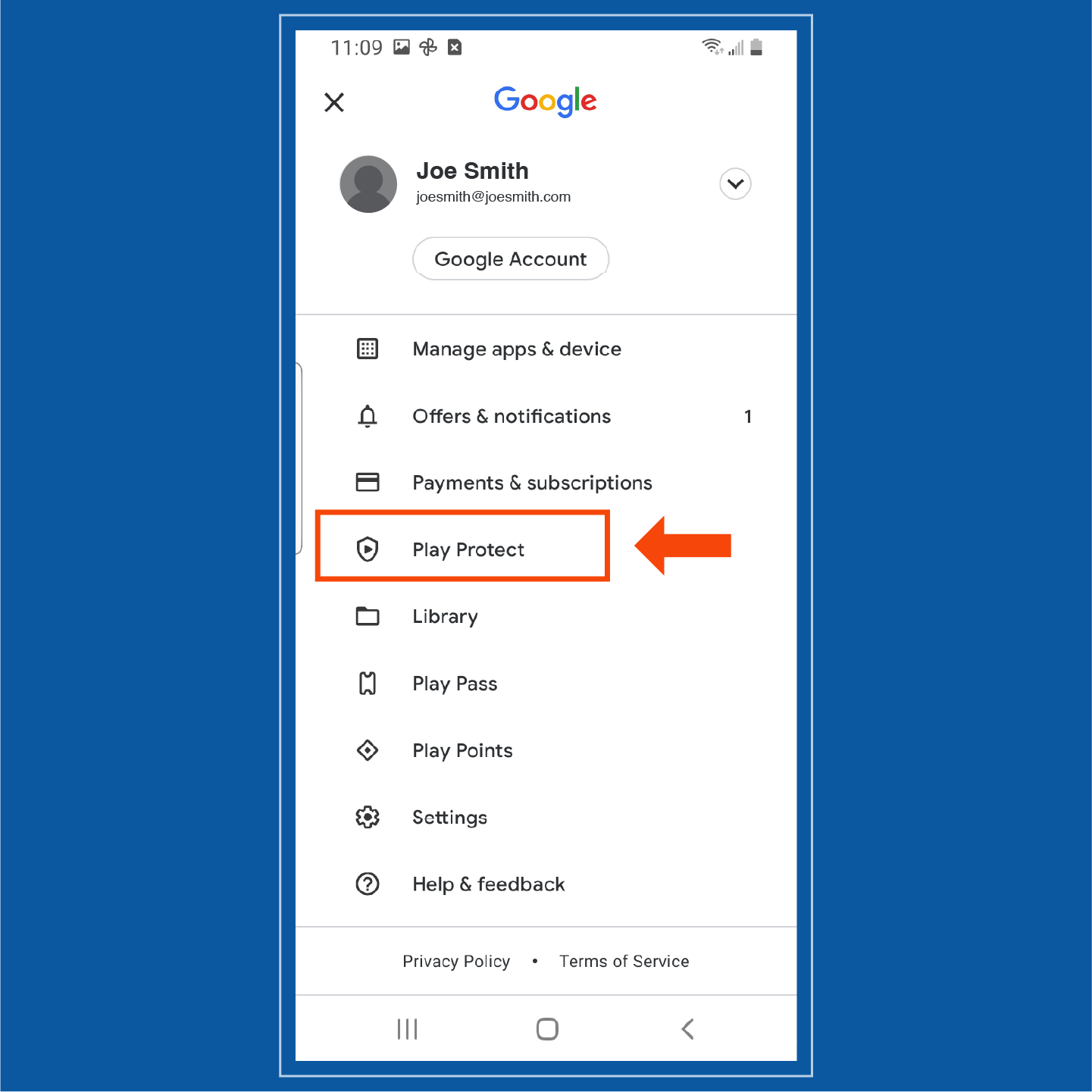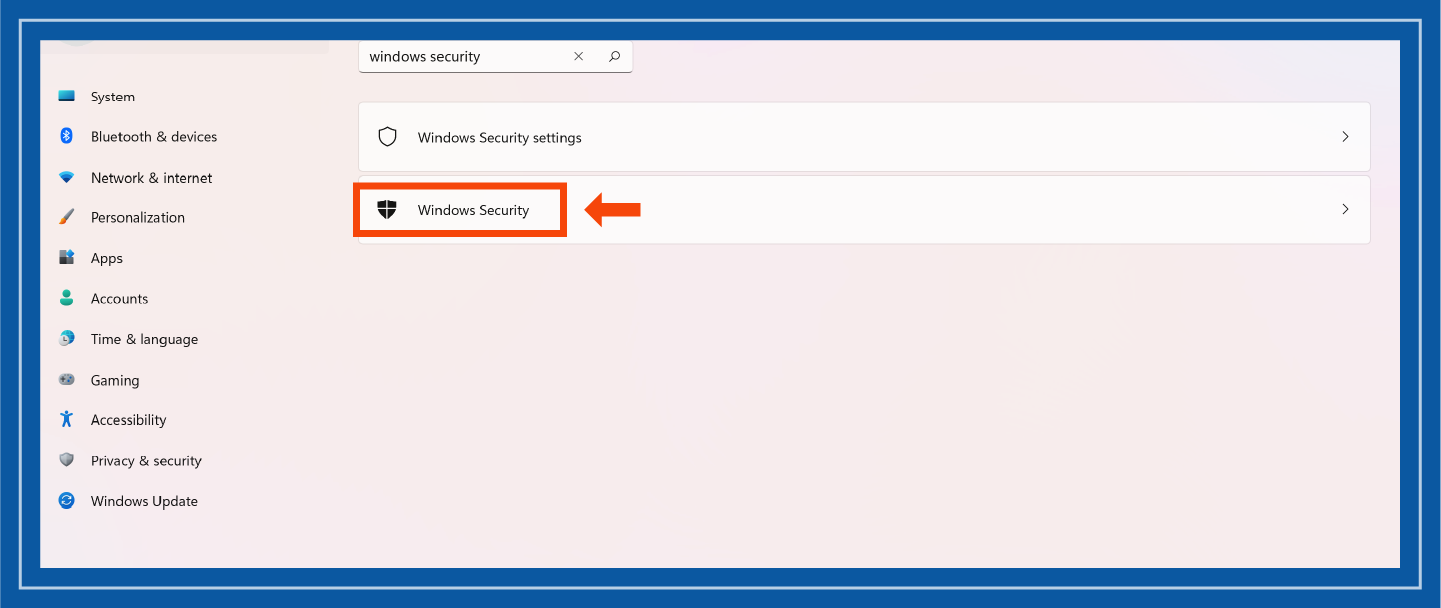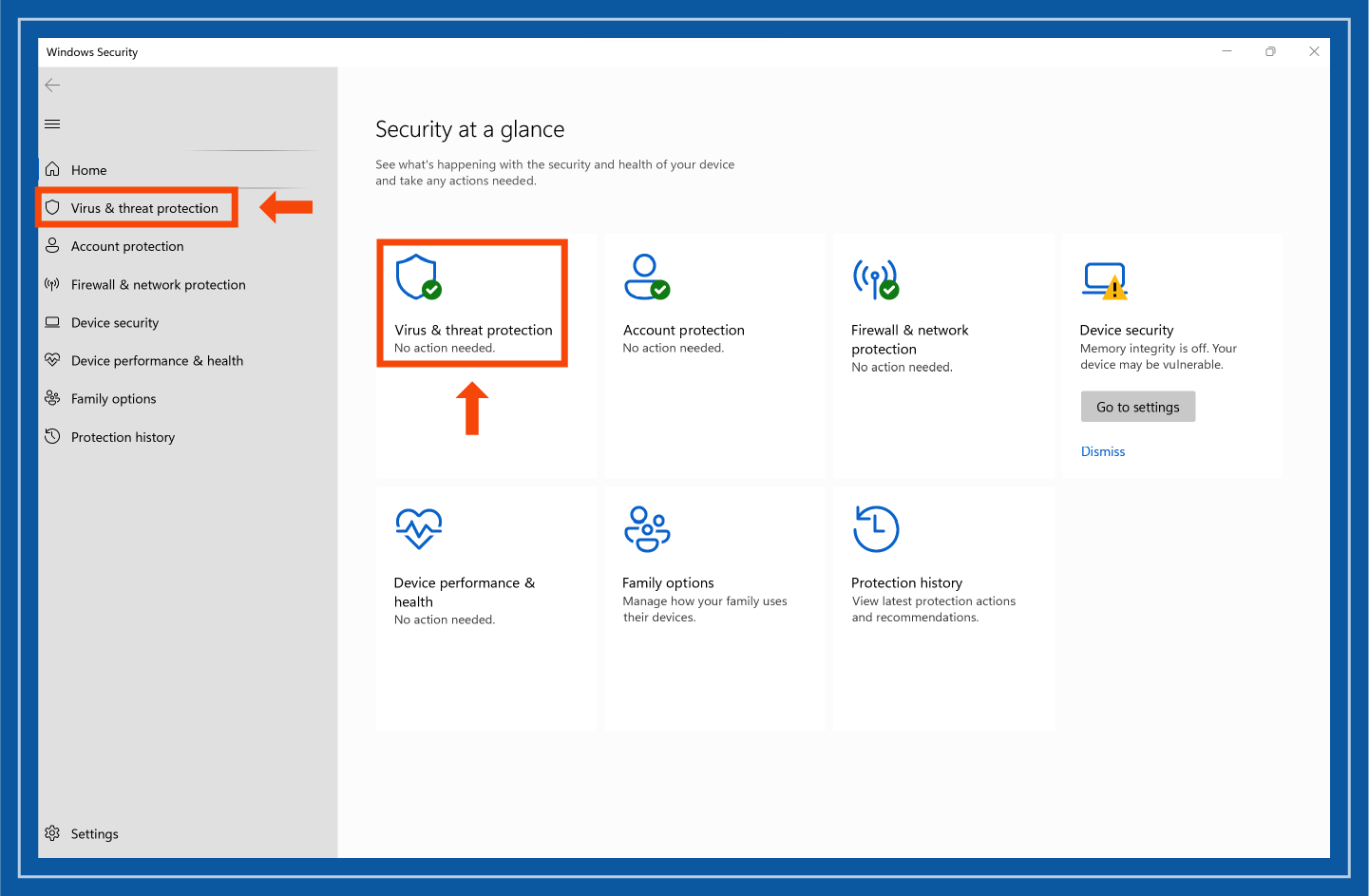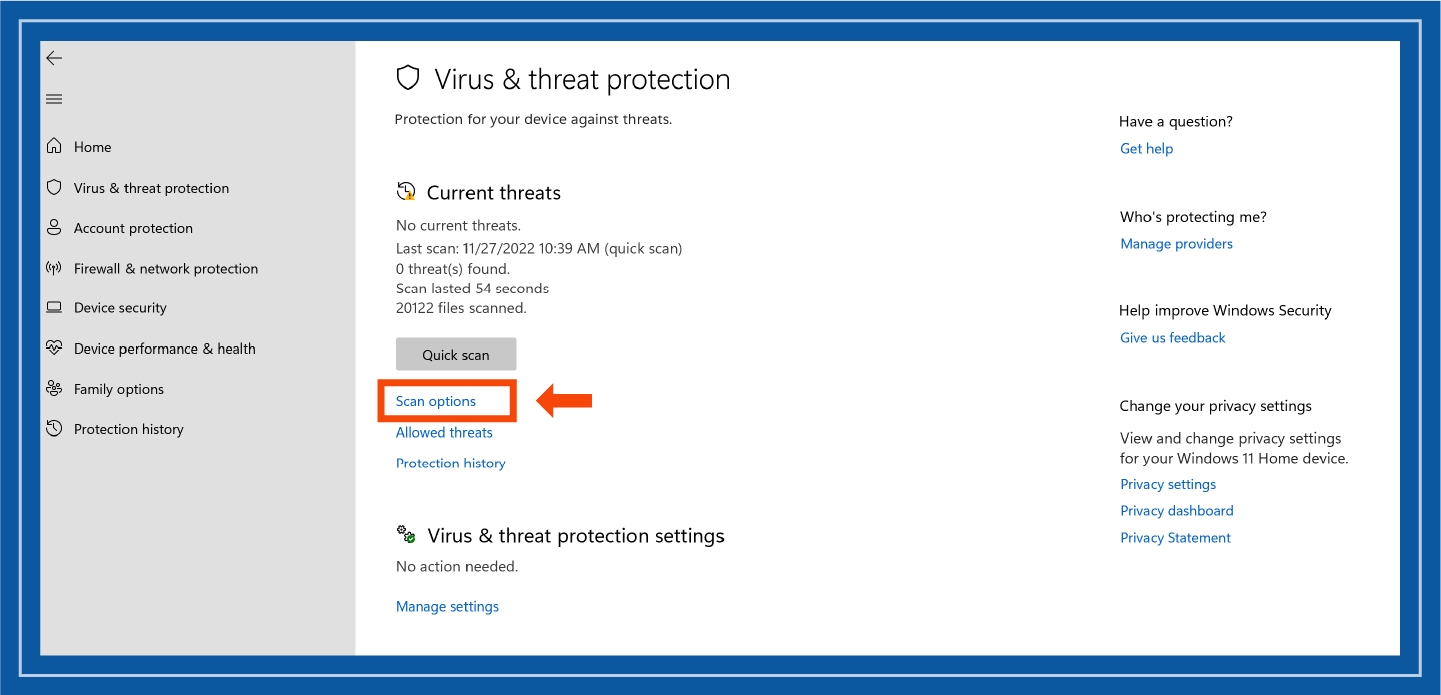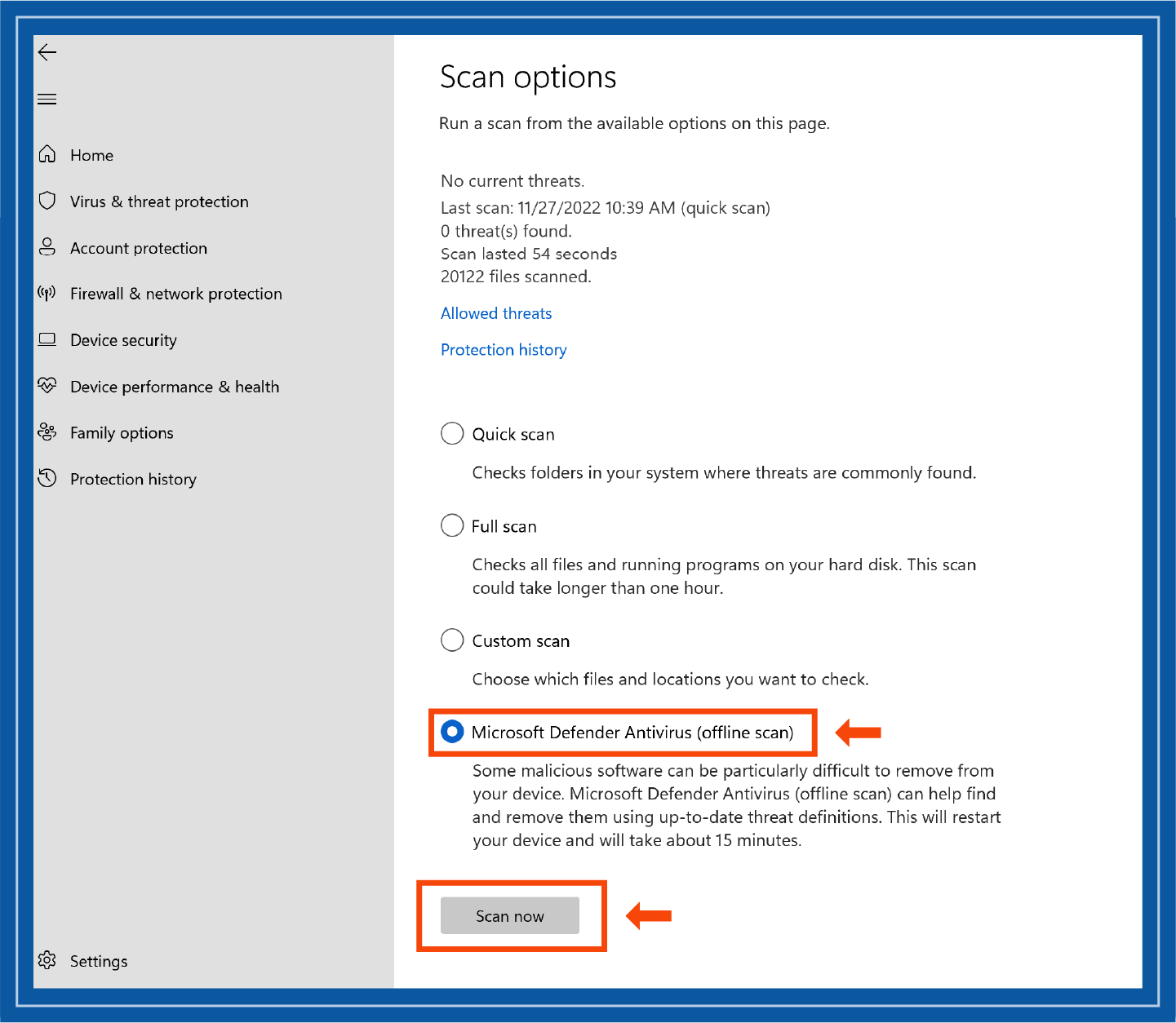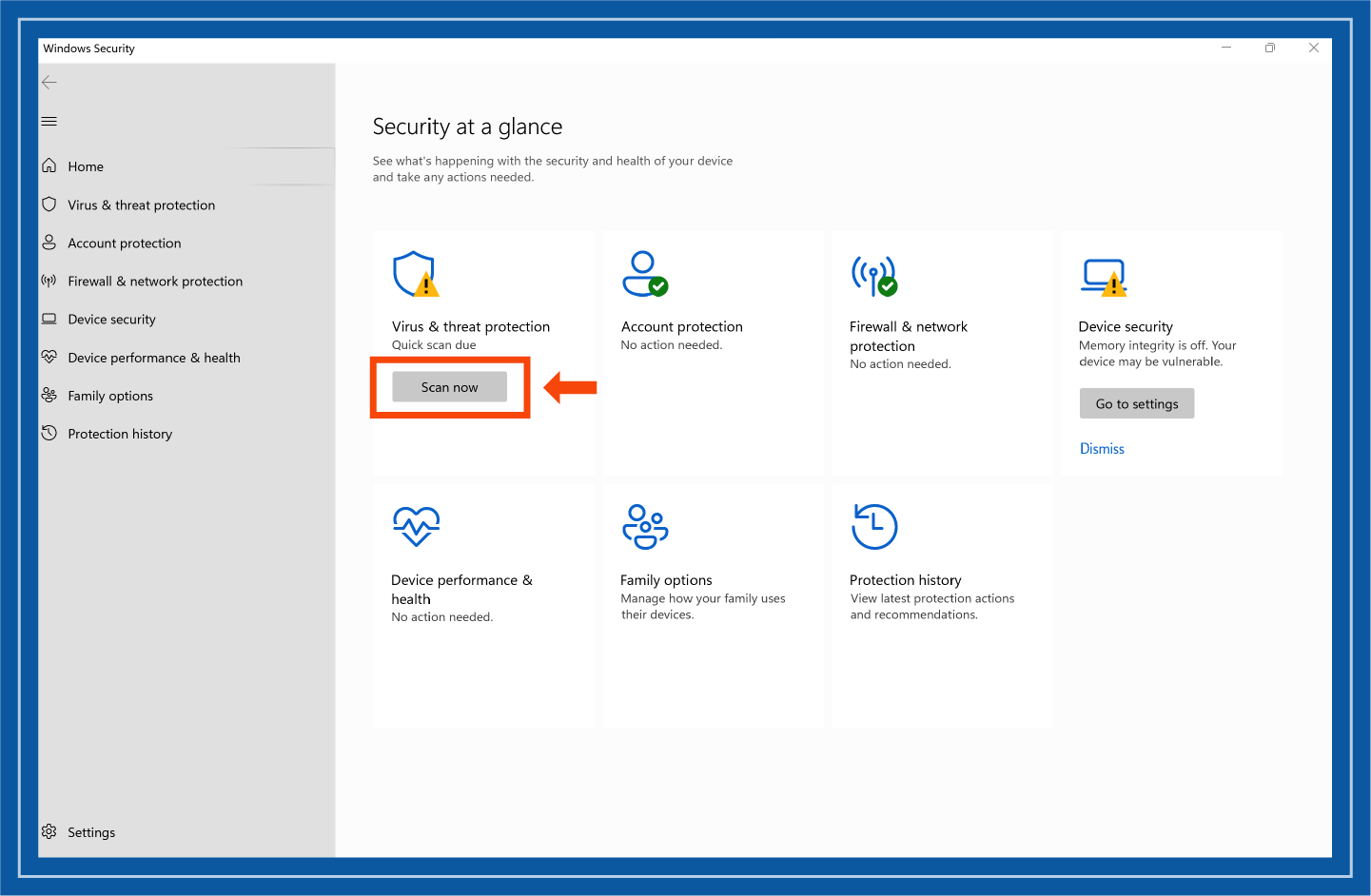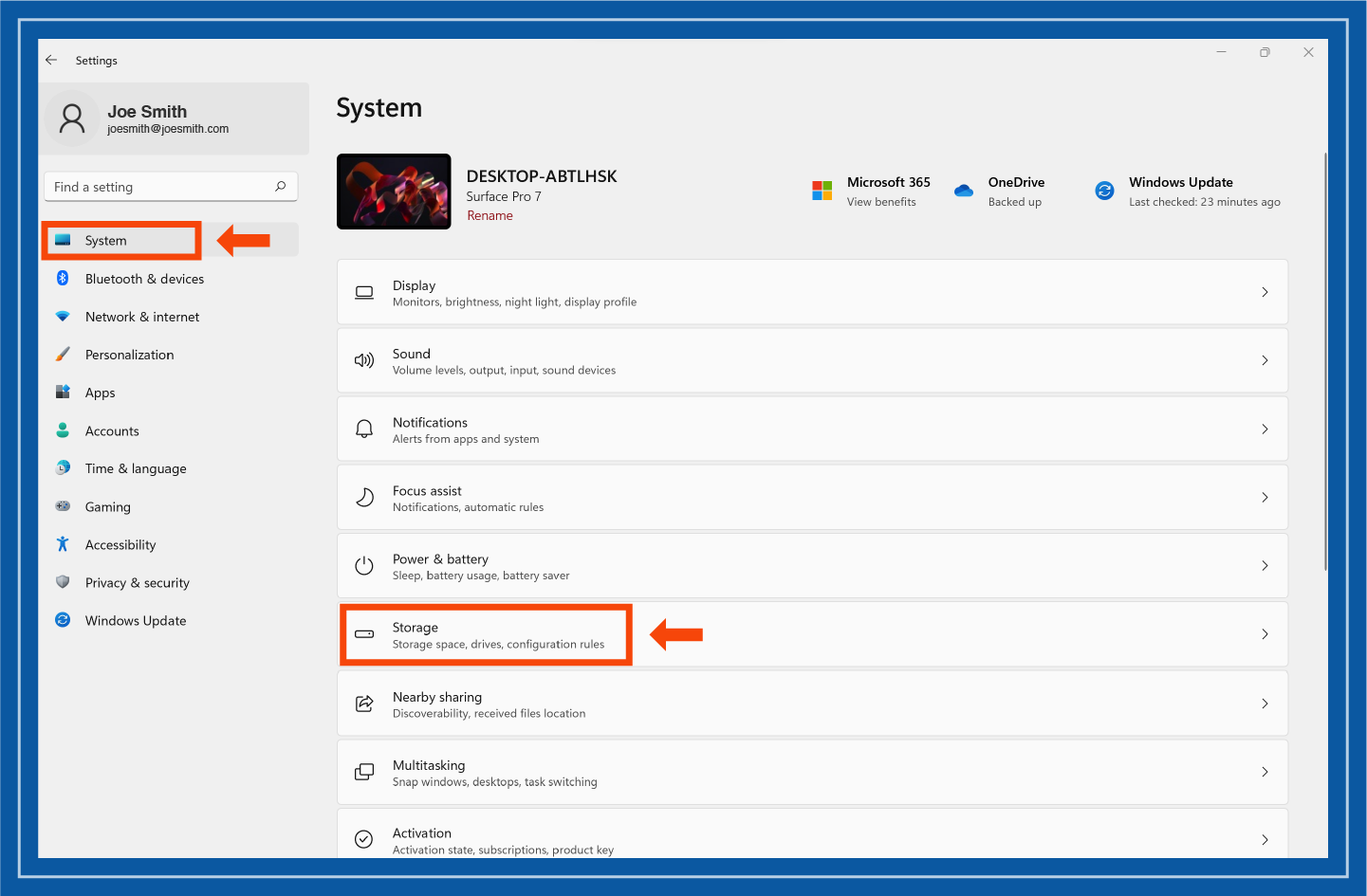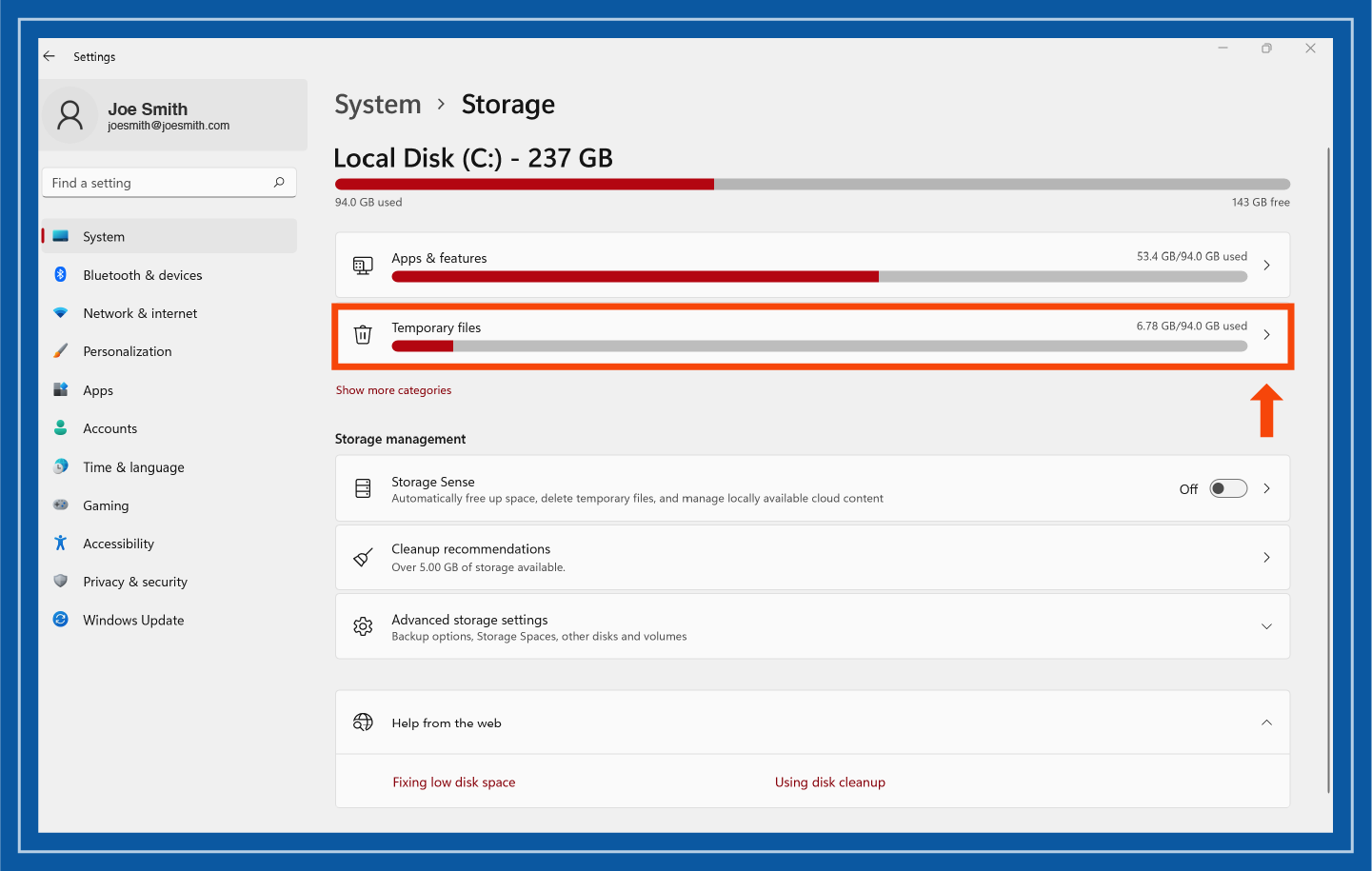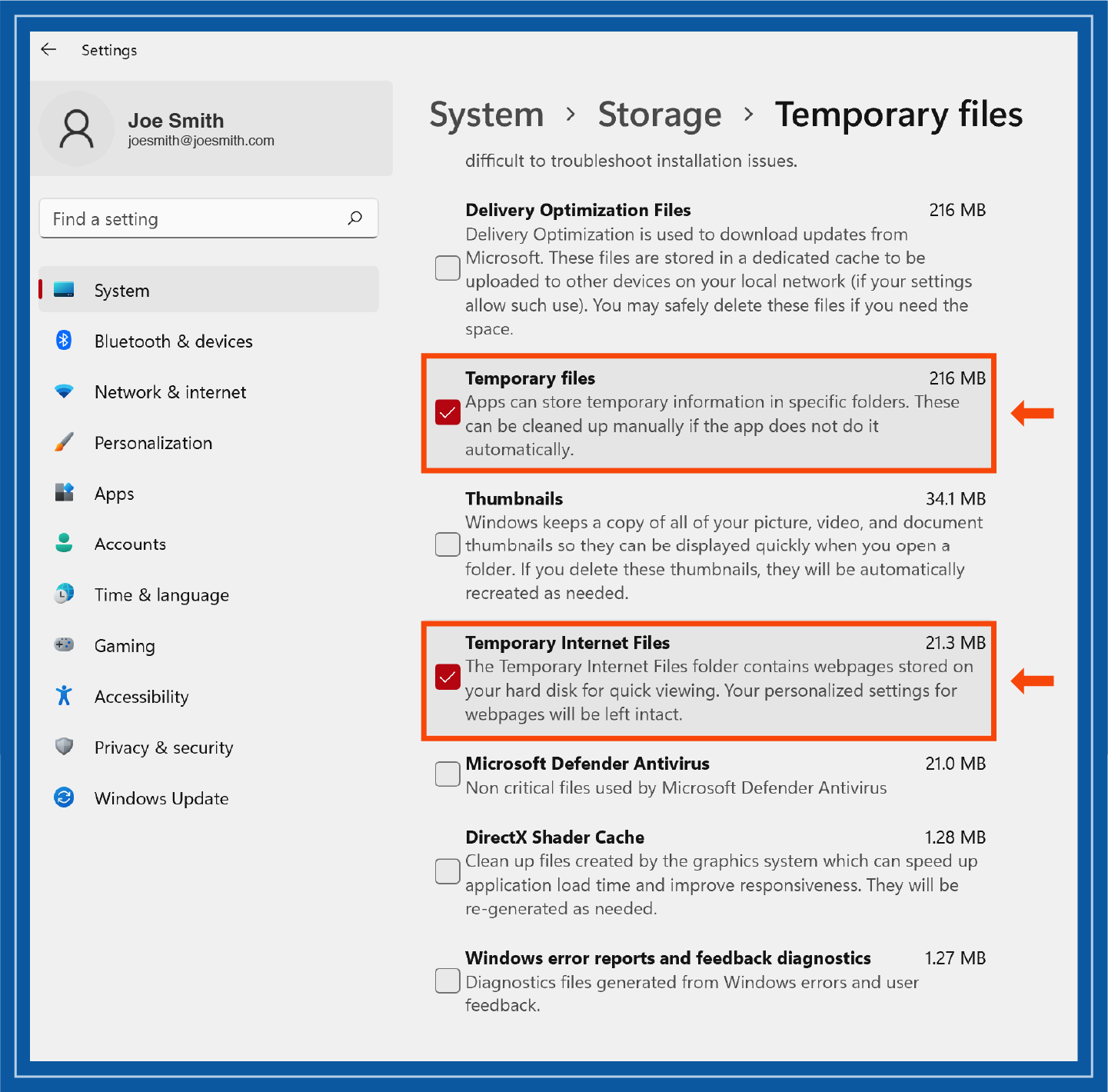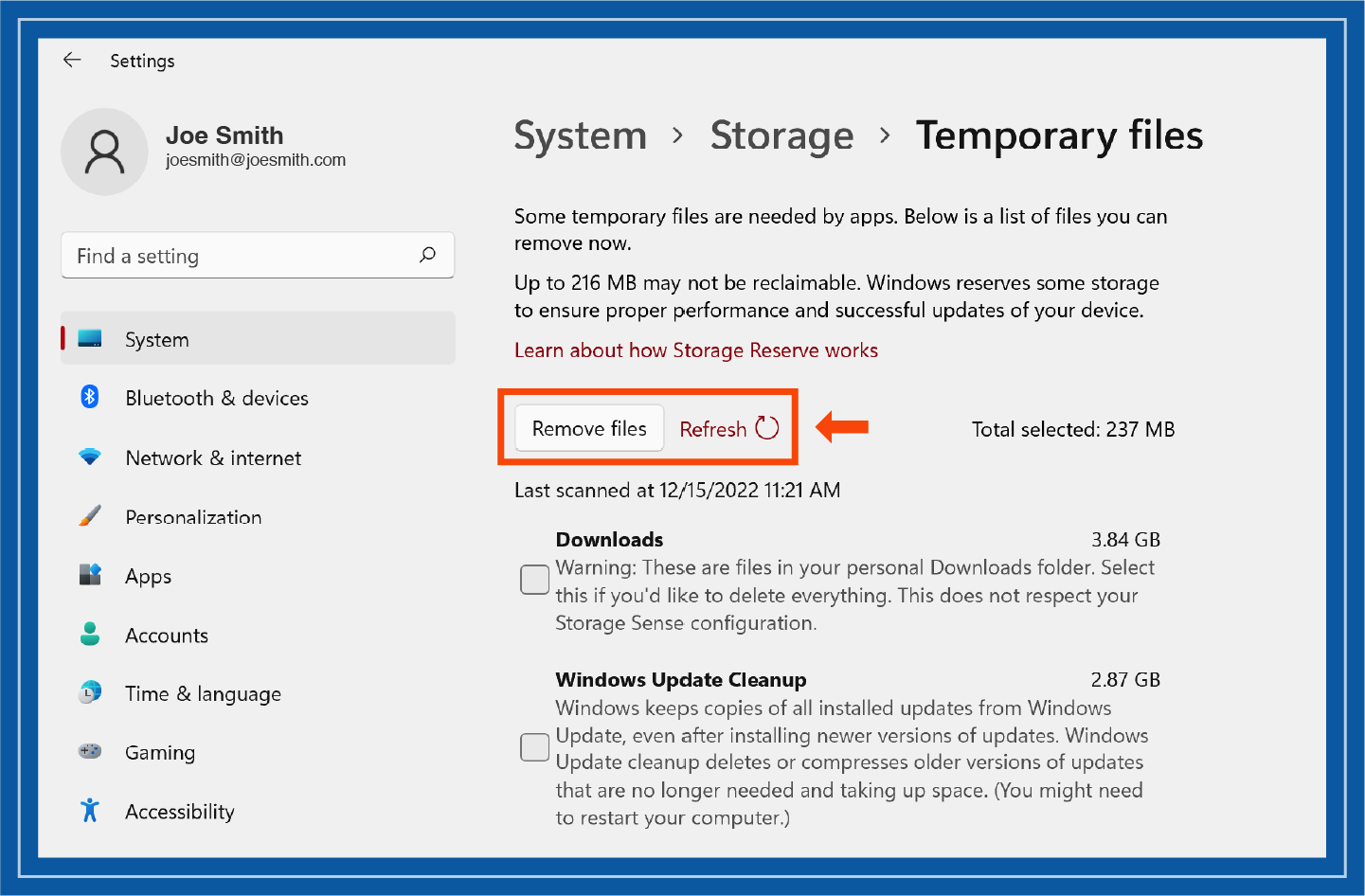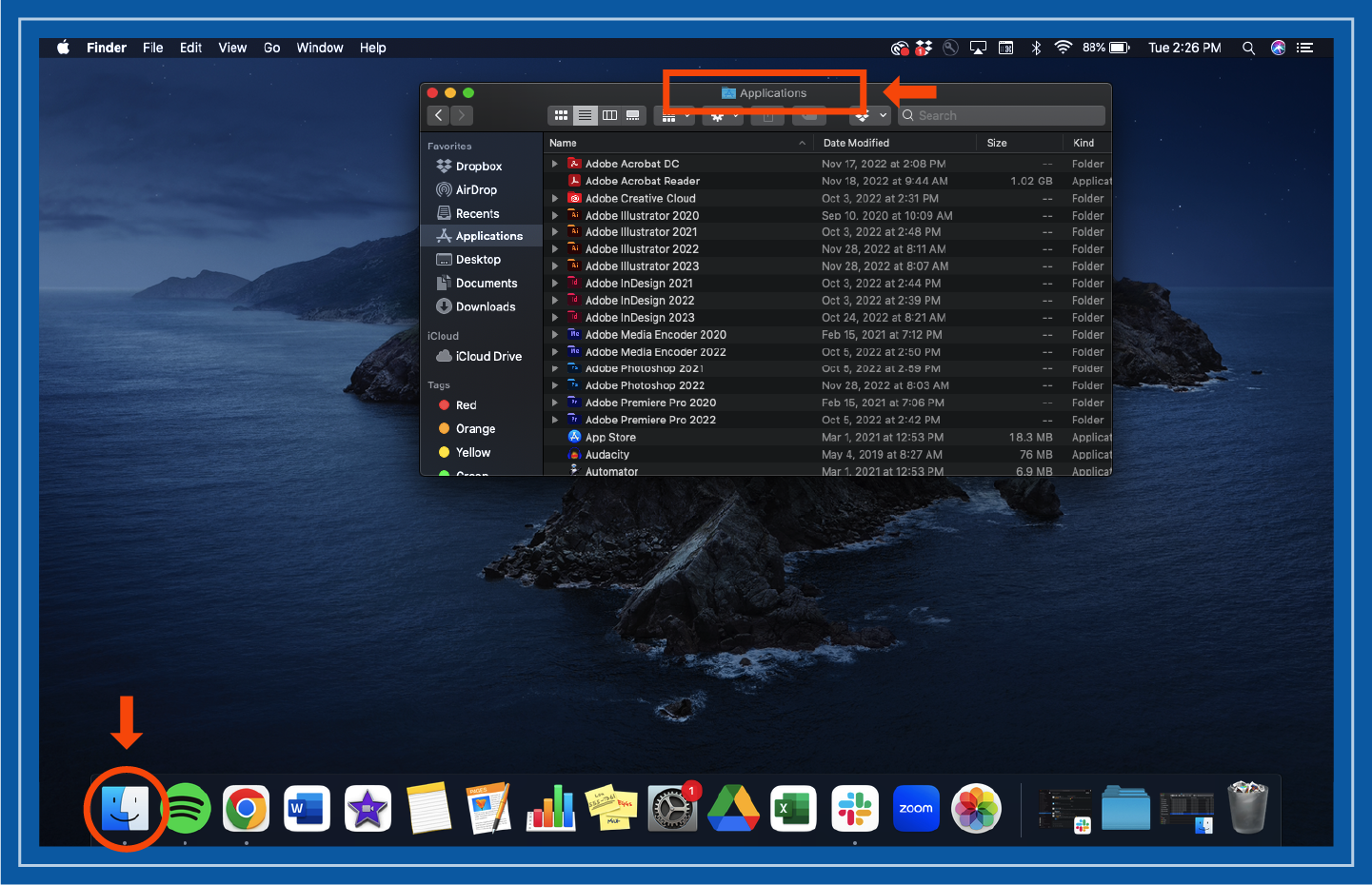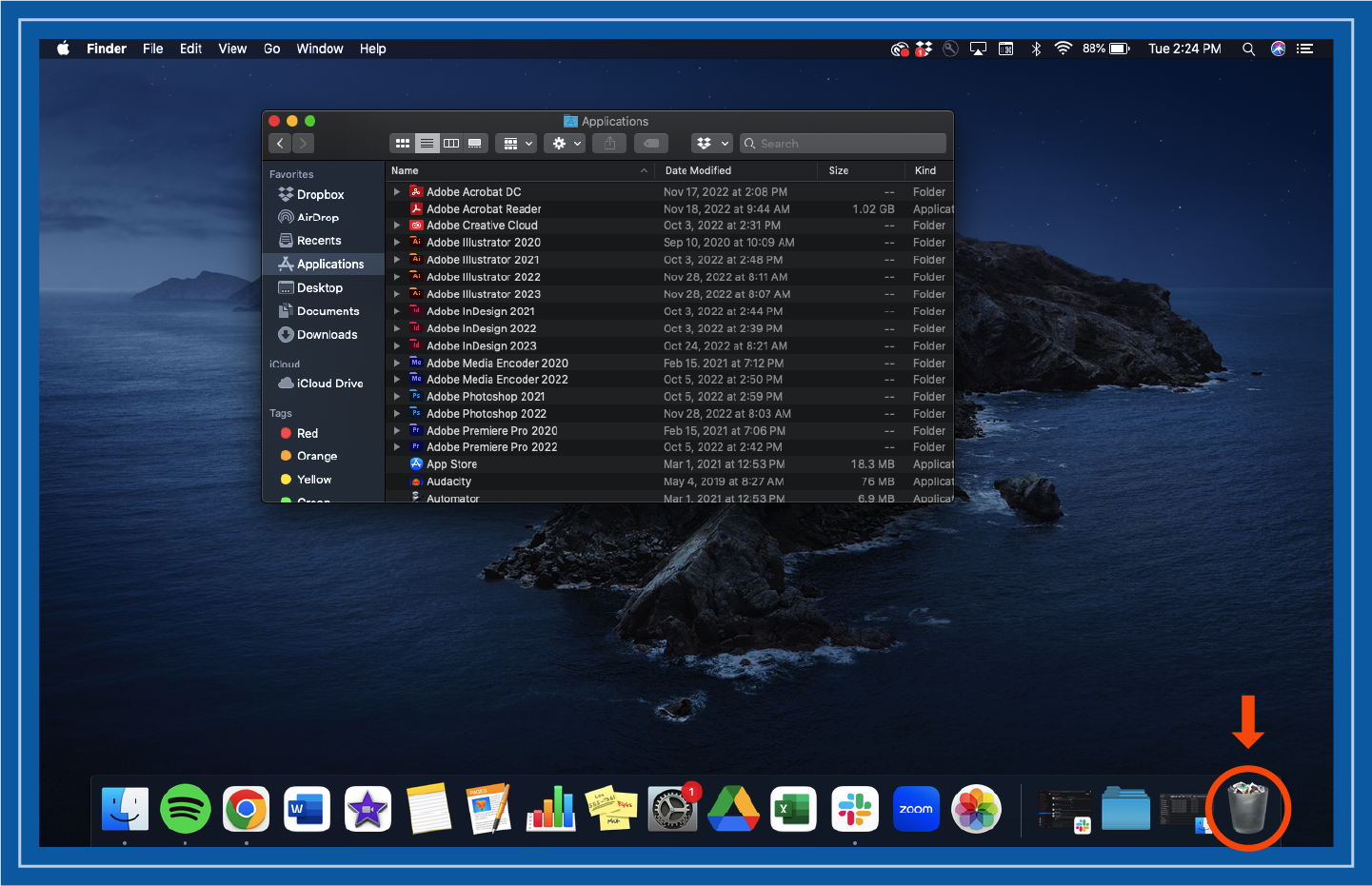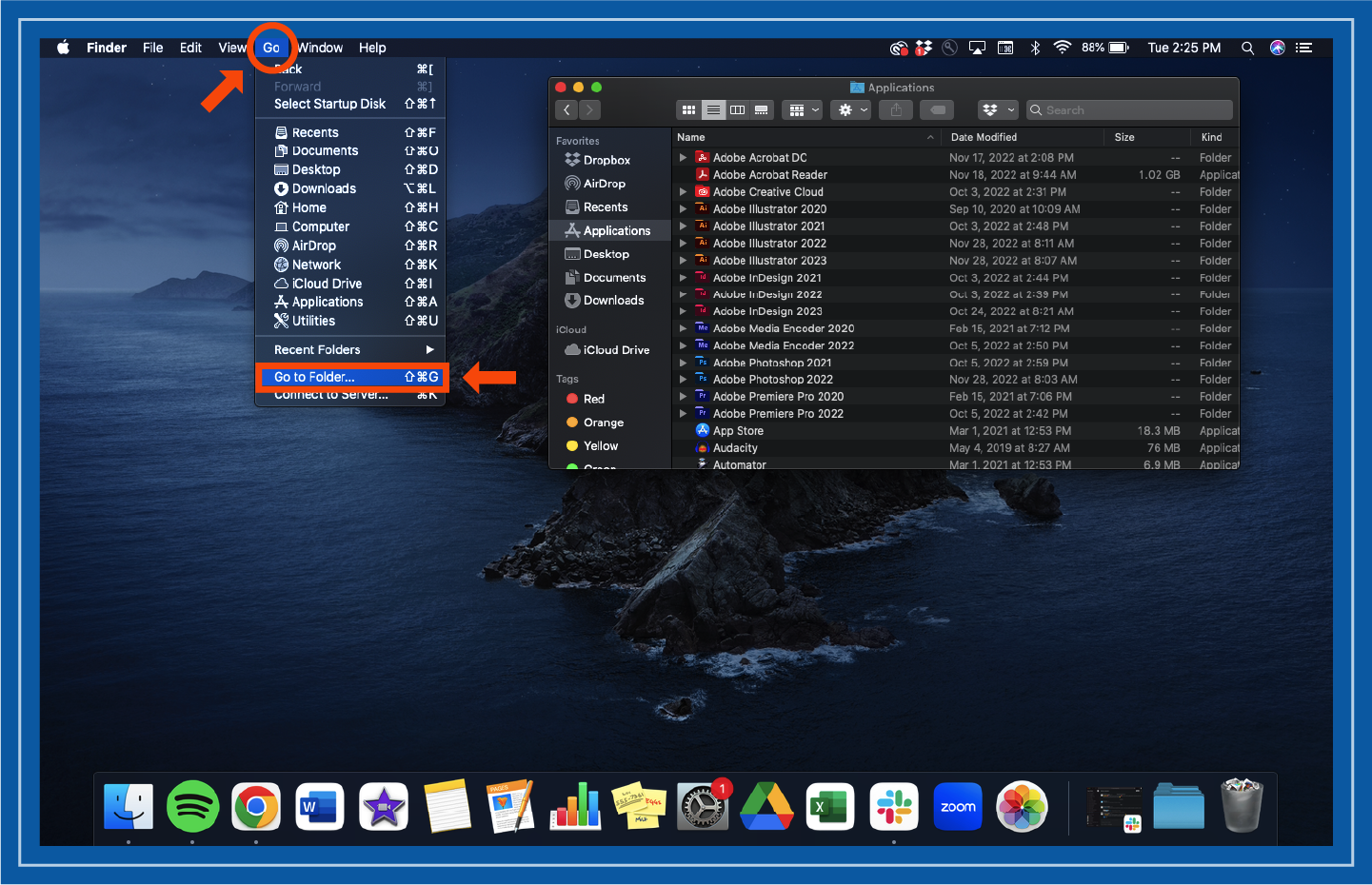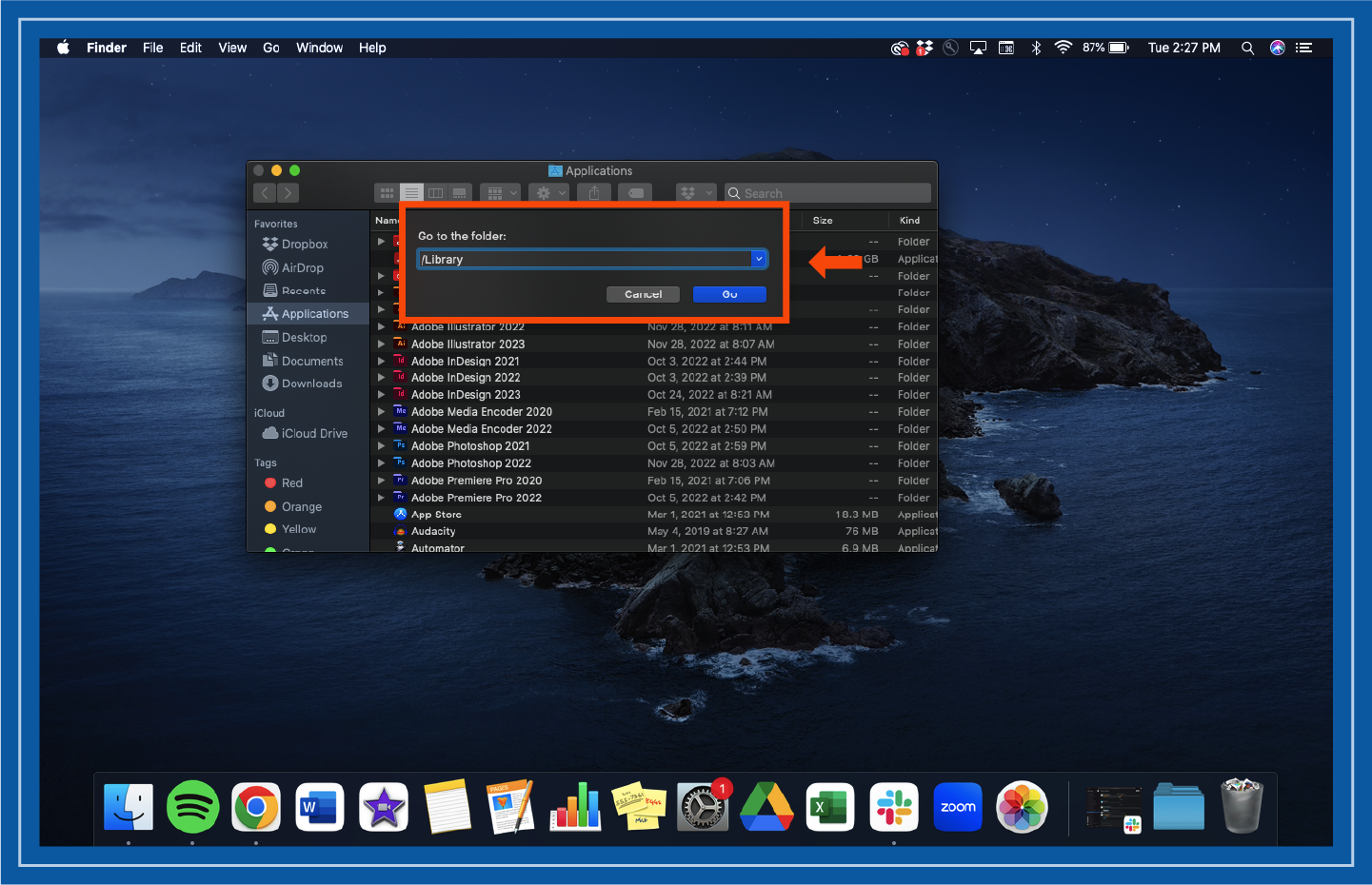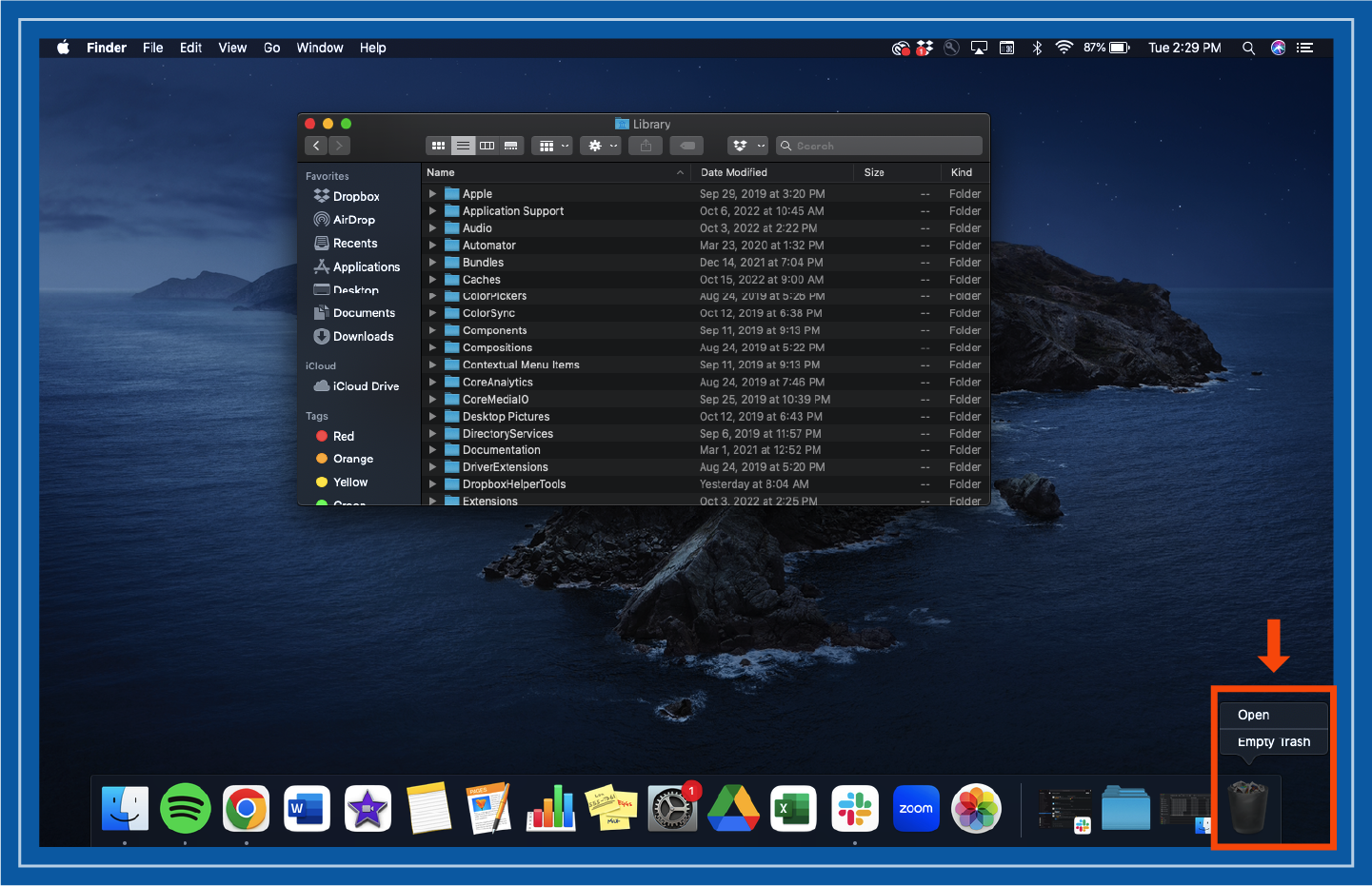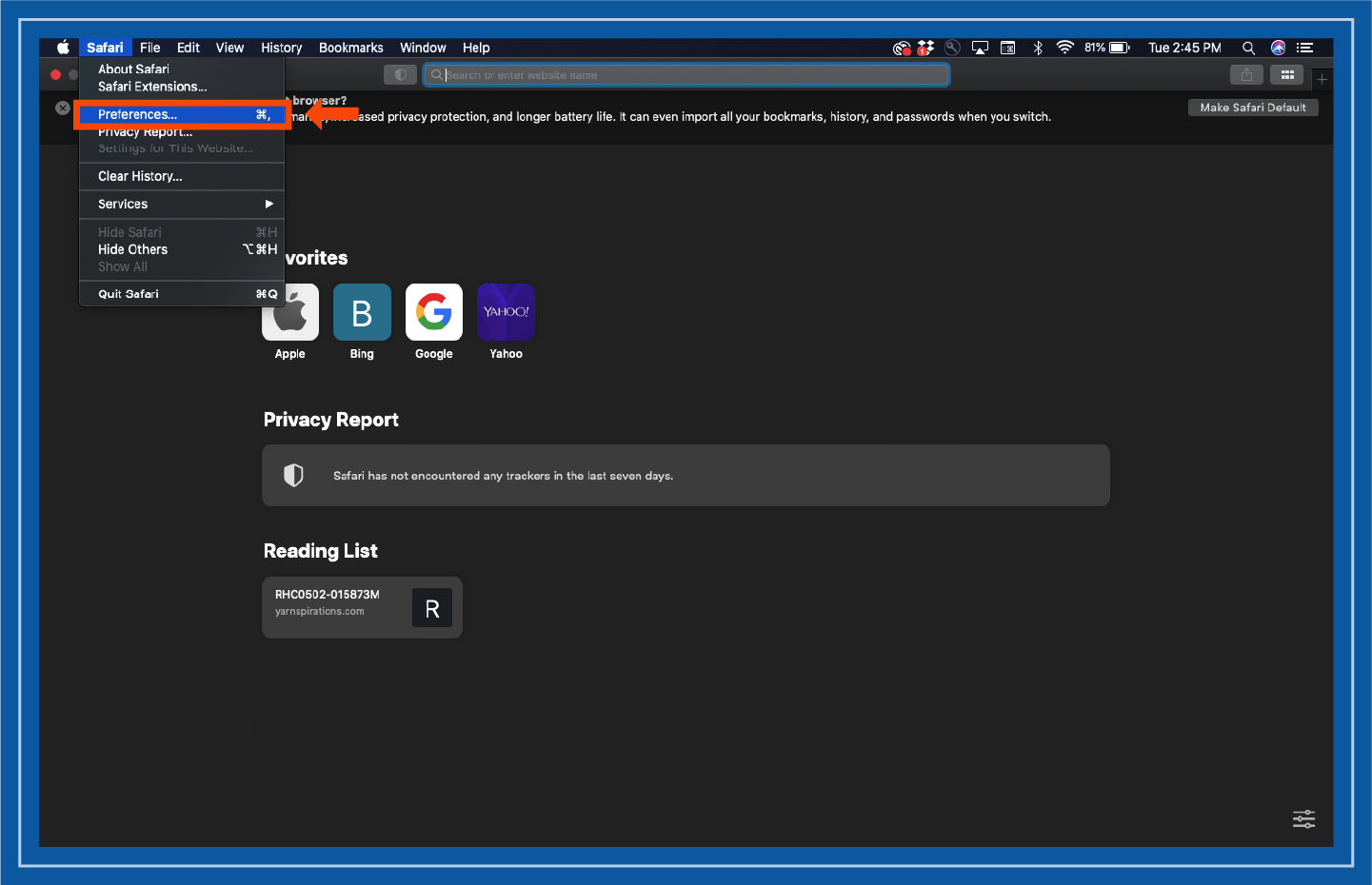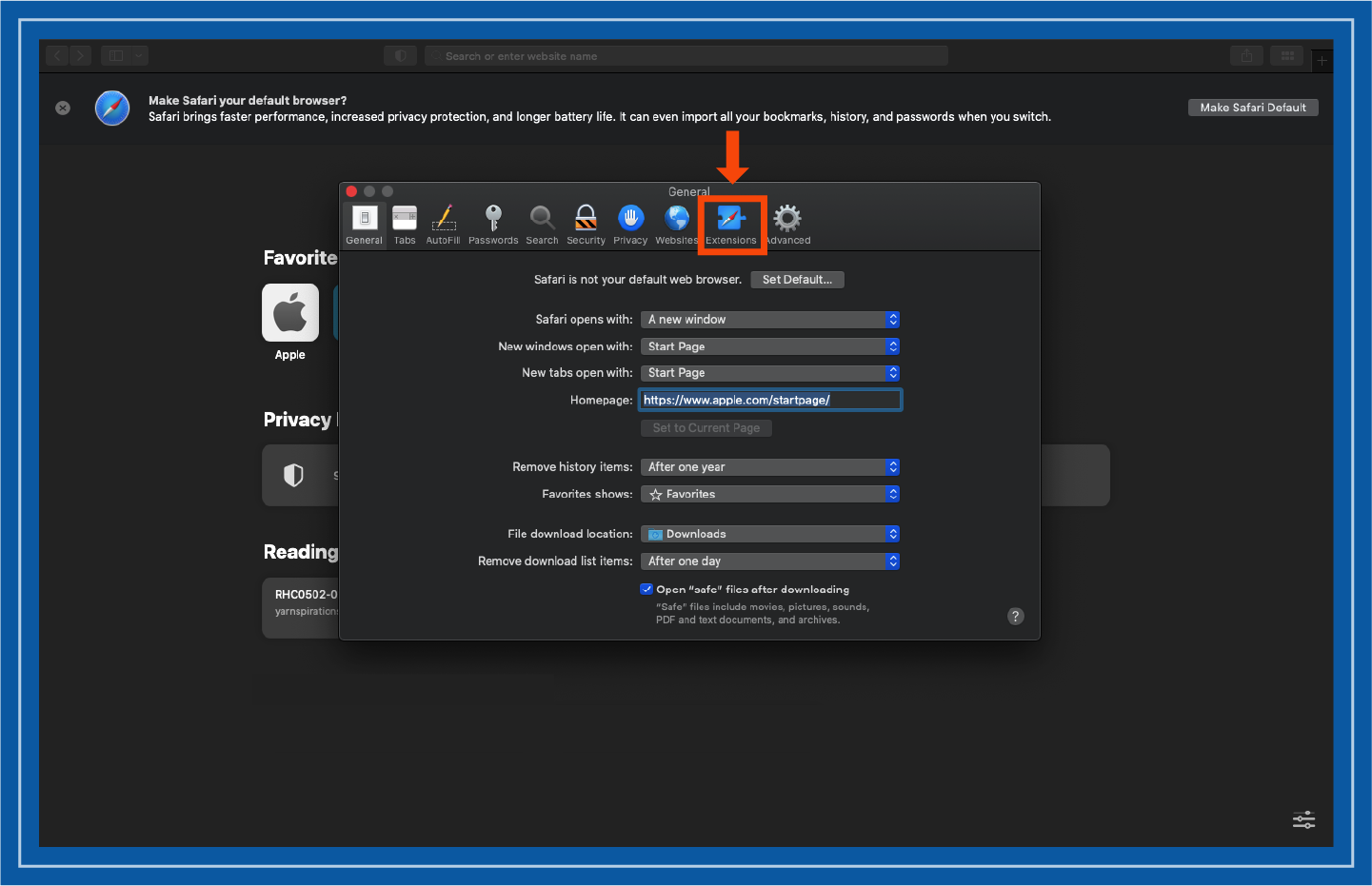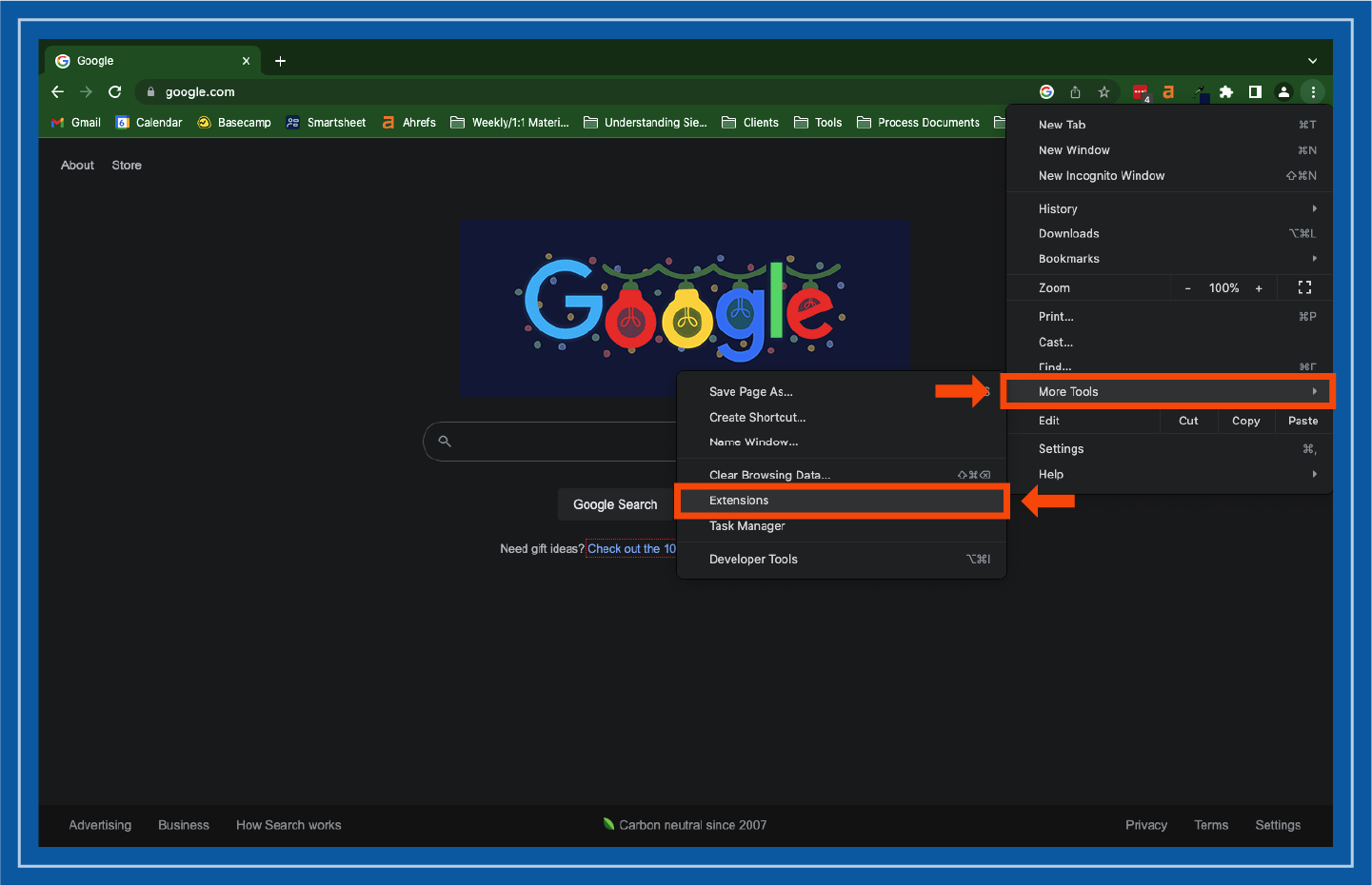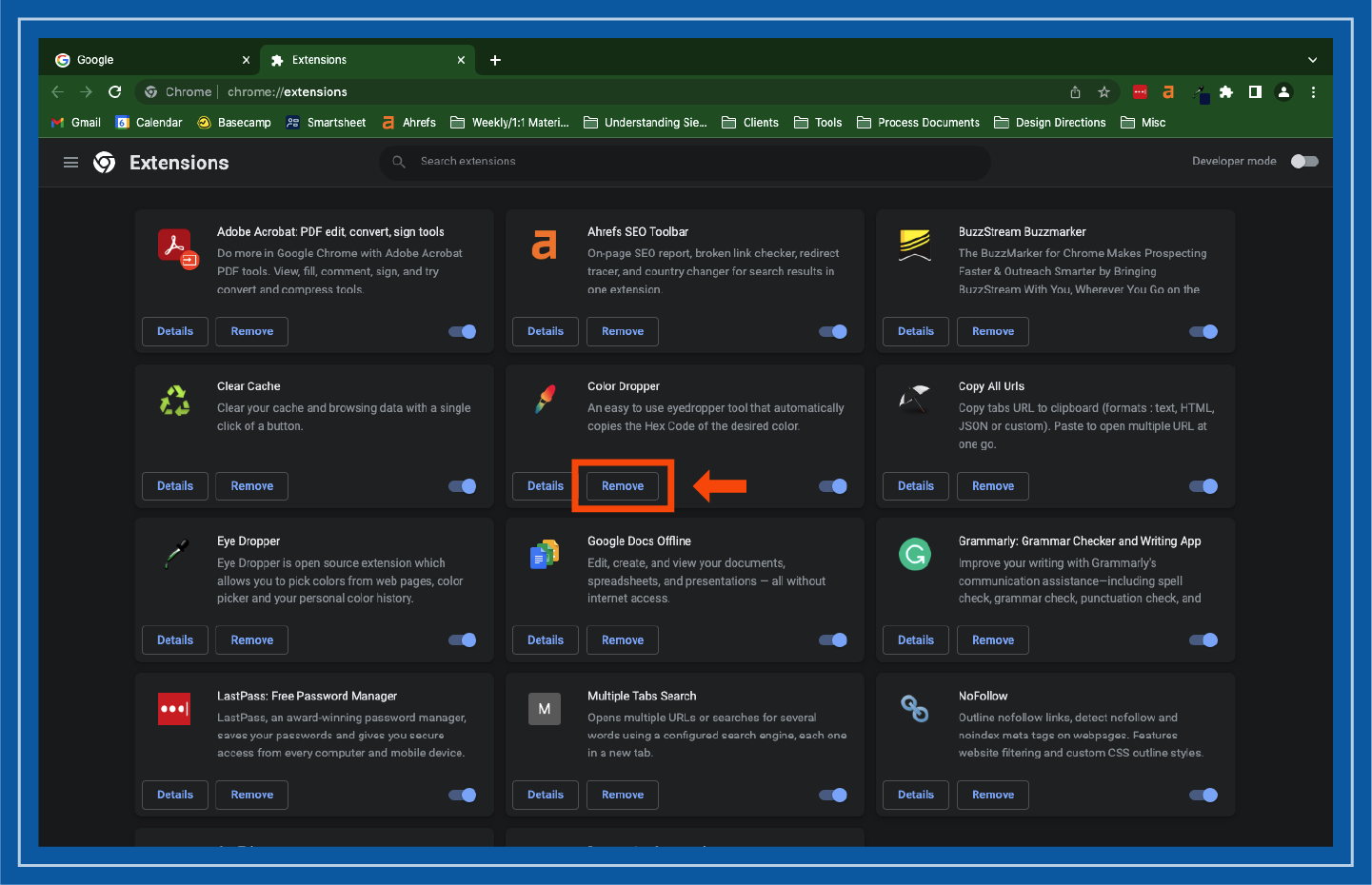Απεγκατεστούν τα παράθυρα που αφαιρούν τους ιούς
Απεγκατεστούν τα παράθυρα που αφαιρούν τους ιούς?
Περίληψη:
Σε αυτό το άρθρο, θα συζητήσουμε πώς να αφαιρέσουμε τους ιούς από τον υπολογιστή σας απεγκαταστώντας το λειτουργικό σύστημα των Windows. Θα διερευνήσουμε τα βήματα για να καθαρίσουμε τον υπολογιστή σας σε ασφαλή λειτουργία, να χρησιμοποιήσουμε τη μηχανή επαναφοράς συστήματος και στο χρόνο, να εκτελέσετε ενημερώσεις λειτουργικών συστατικών και να σαρώσετε με λογισμικό αντι-malware όπως το Malwarebytes και το Ccleaner.
Βασικά σημεία:
1. Εκκίνηση σε ασφαλή λειτουργία: Ξεκινήστε τον υπολογιστή σας σε ασφαλή λειτουργία για σάρωση για ιούς χωρίς να φορτώσετε πιθανά αρχεία ιών.
2. Επαναφορά συστήματος και μηχανή χρόνου: Χρησιμοποιήστε το πρόγραμμα επαναφοράς του συστήματος Windows ή το μηχάνημα χρόνου Mac για να επαναφέρετε τον υπολογιστή σας σε προηγούμενη κατάσταση όπου οι ιοί δεν ήταν παρόντες.
3. Εκτέλεση ενημερώσεων OS: Κρατήστε τον υπολογιστή σας ασφαλή ενημερώνοντας τακτικά το λειτουργικό σας σύστημα.
4. Σάρωση με malwarebytes: Anti-malware (MWB): Λήψη και εγκατάσταση malwarebytes για σάρωση και καταργώντας κακόβουλο λογισμικό από τον υπολογιστή σας.
5. Εκτελέστε Malwarebytes: Ακολουθήστε τις οδηγίες που παρέχονται από το Malwarebytes για να ενημερώσετε τη βάση δεδομένων, να εκτελέσετε μια σάρωση απειλής, να ανιχνευθούν καραντίνα αρχεία και να επανεκκινήσετε τον υπολογιστή σας σε ασφαλή λειτουργία, εάν είναι απαραίτητο.
6. Σάρωση με Ccleaner: Χρησιμοποιήστε το Ccleaner για να απελευθερώσετε χώρο στον σκληρό σας δίσκο, αφαιρώντας προσωρινά αρχεία που συσσωρεύονται με την πάροδο του χρόνου.
Ερωτήσεις:
1. Πώς μπορώ να εκκινήσω τον υπολογιστή μου σε ασφαλή λειτουργία?
Για εκκίνηση σε ασφαλή λειτουργία στα Windows 10, κρατήστε πατημένο το πλήκτρο Shift ενώ επιλέγετε Power -> Επανεκκίνηση. Στη συνέχεια, μεταβείτε στην αντιμετώπιση προβλημάτων -> Προχωρημένες επιλογές -> Ρυθμίσεις εκκίνησης -> Επανεκκίνηση. Τέλος, επιλέξτε 4 ή F4 για να ξεκινήσετε τον υπολογιστή σας σε ασφαλή λειτουργία.
2. Πρέπει να χρησιμοποιήσω ασφαλή λειτουργία για να καθαρίσω ένα Mac?
Στις περισσότερες περιπτώσεις, η ασφαλής λειτουργία δεν είναι απαραίτητη για τον καθαρισμό ενός Mac. Ωστόσο, εάν αποτύχουν οι αρχικές σαρώσεις, μπορείτε να εκκινήσετε το Mac σας σε ασφαλή λειτουργία κρατώντας πατημένο το πλήκτρο Shift ενώ ξεκινάτε τον υπολογιστή σας.
3. Πώς μπορώ να χρησιμοποιήσω την επαναφορά του συστήματος στα Windows?
Για να χρησιμοποιήσετε την επαναφορά του συστήματος στα Windows, πατήστε το πλήκτρο Windows στο πληκτρολόγιο και πληκτρολογήστε “Επαναφορά” στο πλαίσιο αναζήτησης. Στη συνέχεια, επιλέξτε Επαναφορά συστήματος από τα αποτελέσματα και επιλέξτε ένα σημείο επαναφοράς για να επαναφέρετε τον υπολογιστή σας σε προηγούμενη κατάσταση.
4. Τι είναι η μηχανή του χρόνου στο Mac?
Το Time Machine είναι ένα βοηθητικό πρόγραμμα δημιουργίας αντιγράφων ασφαλείας στο Mac που σας επιτρέπει να δημιουργήσετε αντίγραφα ασφαλείας ολόκληρου του συστήματός σας, συμπεριλαμβανομένων αρχείων, εφαρμογών και ρυθμίσεων συστήματος. Διατηρεί πολλαπλές εκδόσεις των αρχείων σας και σας επιτρέπει να τα επαναφέρετε αν χρειαστεί.
5. Πώς μπορώ να ρυθμίσω το μηχάνημα χρόνου στο Mac?
Συνδέστε έναν εξωτερικό σκληρό δίσκο στο Mac και επιλέξτε “Χρήση ως δίσκο αντιγράφων ασφαλείας” όταν σας ζητηθεί. Στη συνέχεια, ακολουθήστε τις οδηγίες σε προτιμήσεις μηχανής χρόνου, προσβάσιμες μέσω του μενού της Apple -> Προτιμήσεις συστήματος -> Χρόνος μηχανής.
6. Γιατί η εκτέλεση των ενημερώσεων του λειτουργικού συστήματος είναι σημαντικές?
Η εκτέλεση των ενημερώσεων του λειτουργικού συστήματος βοηθά να διασφαλίσετε ότι ο υπολογιστής σας διαθέτει τα πιο πρόσφατα ενημερωμένα μέσα και διορθώσεις ασφαλείας. Είναι ζωτικής σημασίας για τη διατήρηση του συστήματός σας ασφαλών έναντι γνωστών τρωτών σημείων.
7. Πού μπορώ να κατεβάσω το malwarebytes?
Μπορείτε να κατεβάσετε το Malwarebytes από την επίσημη ιστοσελίδα τους στο http: // www.κακόβουλο λογισμικό.org.
8. Πώς μπορώ να τρέξω μια σάρωση με malwarebytes?
Ξεκινήστε το Malwarebytes και μεταβείτε στην καρτέλα Σάρωση. Επιλέξτε σάρωση απειλής και αφήστε το πρόγραμμα να σαρώσει τον υπολογιστή σας για κακόβουλο λογισμικό. Ελέγξτε τη λίστα των αντικειμένων που βρέθηκαν και τα καραντίνα, εάν είναι απαραίτητο.
9. Μπορεί το MalwarebyTes να αφαιρέσει όλα τα μολυσμένα αρχεία στην αρχική σάρωση?
Εάν η αρχική σάρωση δεν ανιχνεύει μολυσμένα αρχεία, ο υπολογιστής σας είναι πιθανό καθαρός. Ωστόσο, μπορείτε να εκτελέσετε ξανά τη σάρωση απειλής για να ελέγξετε διπλό.
10. Τι είναι το ccleaner και γιατί πρέπει να το χρησιμοποιήσω?
Το Ccleaner είναι μια εφαρμογή που βοηθά στην απελευθέρωση του χώρου στον σκληρό σας δίσκο, αφαιρώντας προσωρινά αρχεία. Είναι μια ταχύτερη και ευκολότερη λύση σε σύγκριση με τη διαγραφή με το χέρι αυτά τα αρχεία. Μπορεί να βελτιώσει σημαντικά την απόδοση του υπολογιστή σας.
11. Πού μπορώ να κατεβάσω το ccleaner?
Μπορείτε να κατεβάσετε το Ccleaner από την επίσημη ιστοσελίδα τους στο http: // www.κηλίδων.com.
12. Πώς μπορώ να εγκαταστήσω το ccleaner?
Επιλέξτε την προτιμώμενη γλώσσα και κάντε κλικ στο κουμπί Επόμενο. Αφήστε τις προεπιλεγμένες επιλογές που ελέγχουν στο επόμενο μενού και κάντε κλικ στην επιλογή Εγκατάσταση. Μόλις εγκατασταθεί το πρόγραμμα, εκτελέστε το, αναλύστε τα προσωρινά αρχεία και κάντε κλικ στην επιλογή Εκτέλεση καθαρισμού για να τα διαγράψετε.
13. Το Ccleaner έχει άλλα βοηθητικά προγράμματα εκτός από τον καθαρισμό προσωρινών αρχείων?
Ναι, η Ccleaner περιέχει επίσης ένα καθαριστικό μητρώου και άλλες επιχειρήσεις κοινής ωφέλειας. Ωστόσο, να είστε προσεκτικοί καθώς η πραγματοποίηση αλλαγών στο μητρώο μπορεί να προκαλέσει διάφορα προβλήματα με το λειτουργικό σας σύστημα.
14. Πόσο συχνά πρέπει να τρέχω malwarebytes?
Συνιστάται να εκτελείτε εβδομαδιαία Malwarebytes για να βοηθήσετε στην κατάργηση οποιουδήποτε πιθανού κακόβουλου λογισμικού από τον υπολογιστή σας.
15. Είναι απαραίτητο να ακολουθήσετε όλα αυτά τα βήματα για να αφαιρέσετε τους ιούς?
Ακολουθώντας αυτά τα βήματα θα βοηθήσουν να διασφαλιστεί ότι ο υπολογιστής σας καθαρίζεται διεξοδικά και προστατεύεται από ιούς. Ωστόσο, μπορείτε να επιλέξετε να εκτελέσετε συγκεκριμένα βήματα με βάση τις απαιτήσεις σας και τη σοβαρότητα της λοίμωξης από τον ιό στον υπολογιστή σας.
Απεγκατεστούν τα παράθυρα που αφαιρούν τους ιούς
…κι αλλα. Το λογισμικό προστασίας από ιούς μπορεί να βοηθήσει να σταματήσει ή να επιβραδύνει την πρόοδο του ιού, ωστόσο, αυτό’είναι σημαντικό να γνωρίζετε πώς να αναγνωρίσετε αν εσείς’Η συσκευή RE έχει μολυνθεί ακόμη και με προφυλάξεις.
Αφαίρεση spyware και κακόβουλο λογισμικό
Ακολουθήστε τις παρακάτω οδηγίες για να καθαρίσετε τον υπολογιστή σας και να το διατηρήσετε ασφαλές.
Λειτουργία ασφαλείας
Ο καλύτερος τρόπος για να σαρώσετε έναν υπολογιστή για ιούς είναι να εκκινήσετε τον υπολογιστή σε ασφαλή λειτουργία. Η ασφαλής λειτουργία φορτώνει μόνο τους οδηγούς που χρειάζονται για τη λειτουργία των Windows, οπότε οι πιθανοί ιοί δεν θα φορτωθούν σε αυτή τη λειτουργία.
Για εκκίνηση σε ασφαλή λειτουργία στα Windows 10:
- Όταν ξεκινάτε για πρώτη φορά τον υπολογιστή σας και φτάνετε στην οθόνη σύνδεσης, κρατήστε πατημένο το Βάρδια κλειδί ενώ επιλέγετε Εξουσία ->Επανεκκίνηση
- Μετά την επανεκκίνηση του υπολογιστή σας στο Διάλεξε μια επιλογή οθόνη, επιλέξτε Αντιμετώπιση προβλημάτων ->Προχωρημένες επιλογές ->Ρυθμίσεις εκκίνησης ->Επανεκκίνηση
- Μετά την επανεκκίνηση του υπολογιστή σας, εσείς’θα δείτε μια λίστα επιλογών. Επιλέγω 4 ή F4 Για να ξεκινήσετε τον υπολογιστή σας Λειτουργία ασφαλείας. Ή αν εσύ’Θα πρέπει να χρησιμοποιήσετε το Διαδίκτυο, επιλέξτε 5 ή F5 Για Λειτουργία ασφαλείας με Δικτύωση.
- Μπορείτε επίσης να εκκινήσετε από τα μέσα ανάκτησης που είναι αποθηκευμένα σε μονάδα USB. Δείτε παρακάτω για οδηγίες σχετικά με τη δημιουργία μιας μονάδας ανάκτησης.
Για εκκίνηση σε ασφαλή λειτουργία για Mac:
- Όταν ξεκινάτε για πρώτη φορά τον υπολογιστή σας, κρατήστε πατημένο το πλήκτρο μετατόπισης
- Η ασφαλής λειτουργία είναι απαραίτητη μόνο εάν οι αρχικές σαρώσεις αποτύχουν, στις περισσότερες περιπτώσεις δεν απαιτείται ασφαλής λειτουργία για να καθαρίσετε ένα Mac
Επαναφορά συστήματος και μηχανή χρόνου
Τα Windows χρησιμοποιούν ένα βοηθητικό πρόγραμμα επαναφοράς που υποστηρίζει αυτόματα τα επιλεγμένα αρχεία συστήματος.
- Επιλέξτε το πλήκτρο στο πληκτρολόγιο.
- Τύπος Rεκιρεώνω Στο πλαίσιο αναζήτησης.
- Επιλέγω Επαναφοράς συστήματος.
- Από τη λίστα μπορείτε να επιλέξετε Επαναφορά σημείων σε μια κατάσταση πριν βιώσετε το πρόβλημα.
Το MAC έχει μηχανή χρόνου που σας επιτρέπει να δημιουργήσετε αντίγραφα ασφαλείας ολόκληρου του Mac, συμπεριλαμβανομένων των αρχείων συστήματος, των εφαρμογών, της μουσικής, των φωτογραφιών, των μηνυμάτων ηλεκτρονικού ταχυδρομείου και των εγγράφων. Χρησιμοποιείται με εξωτερική συσκευή αποθήκευσης, αν συμβεί κάτι στον υπολογιστή σας, όλα τα αρχεία σας θα είναι ανακτήσιμα από την εξωτερική μονάδα δίσκου. Διατηρεί επίσης πολλαπλές εκδόσεις των αρχείων σας.
- Συνδέστε έναν εξωτερικό σκληρό δίσκο στο Mac σας και ενεργοποιήστε το.
- Εσείς’θα ρωτήσω αν θέλετε να χρησιμοποιήσετε το δίσκο για να δημιουργήσετε αντίγραφα ασφαλείας του Mac σας. Κάντε κλικ Χρησιμοποιήστε το δίσκο αντιγράφων ασφαλείας.
- Ακολουθήστε τις οδηγίες στις προτιμήσεις του μηχανήματος Time.
- Για να ανοίξετε τις προτιμήσεις του μηχανήματος, μεταβείτε στο Μενού Apple -> Προτιμήσεις συστήματος -> Μηχανή χρόνου.
Εκτέλεση ενημερώσεων OS
Ο καλύτερος τρόπος για να διατηρήσετε τον υπολογιστή σας ασφαλή είναι να εκτελέσετε το πιο πρόσφατο λογισμικό.
Για να βεβαιωθείτε ότι είστε ενημερωμένοι σχετικά με τις ενημερώσεις MAC, σημειώστε τις ειδοποιήσεις και τον αριθμό των διαθέσιμων ενημερώσεων που εμφανίζονται στο εικονίδιο του App Store.εφαρμογή στην αποβάθρα. Όταν είναι διαθέσιμες νέες ενημερώσεις, το Mac OS σας στέλνει μια ειδοποίηση. Απλά αποδεχτείτε τις ενημερώσεις και αυτές’Λήψη αυτόματα λήψη. Όποτε είναι διαθέσιμες νέες ενημερώσεις λογισμικού, εγκαταστήστε τις αμέσως.
Σάρωση με malwarebytes: anti-malware (MWB)
Κατεβάστε το Malwarebytes στο http: // www.κακόβουλο λογισμικό.org/. Ακολουθήστε τις οδηγίες στον ιστότοπο Malwarebytes για να εγκαταστήσετε το λογισμικό.
Εκτελέστε το Malwarebytes
- Το Malwarebytes θα πρέπει να ενημερώνει αυτόματα τη βάση δεδομένων κατά την εκκίνηση.
- μεταβείτε στο Σάρωση καρτέλα στην κορυφή και επιλέξτε Σάρωση απειλής.
- Μόλις τελειώσει η σάρωση, μπορείτε να ελέγξετε τη λίστα των αντικειμένων που βρέθηκαν και να τα επιλέξετε για καραντίνα.
- Μόλις τα αρχεία έχουν καραντιαστεί, ίσως χρειαστεί να επανεκκινήσετε τον υπολογιστή. Επανεκκίνηση σε ασφαλή λειτουργία.
- Εάν δεν υπήρχαν μολυσμένα αρχεία που ανιχνεύθηκαν στην αρχική σάρωση, τότε τελειώσατε.
- Εάν αφαιρέσατε αρχεία, τότε επιλέξτε Σάρωση απειλής και πάλι για να βεβαιωθείτε ότι έχουν φύγει όλα.
** Είναι σκόπιμο να εκτελέσετε το Malwarebytes Weekly για να βοηθήσετε στην κατάργηση κακόβουλου λογισμικού από τον υπολογιστή σας **
Σάρωση με ccleaner
Το Ccleaner είναι μια εφαρμογή που είναι χρήσιμη για την απελευθέρωση του χώρου στον σκληρό σας δίσκο, βρίσκοντας και αφαιρώντας το μεγάλο ποσό προσωρινών αρχείων που συσσωρεύονται μέσω της κανονικής χρήσης του υπολογιστή. Το ποσό του χώρου που λαμβάνονται από αυτά τα αρχεία μπορεί να είναι σημαντική, από αρκετές εκατοντάδες MB σε αρκετά GB ανάλογα με το μέγεθος του σκληρού σας δίσκου. Ενώ αυτό μπορεί να γίνει χειροκίνητα, το Ccleaner είναι πολύ ταχύτερη και ευκολότερη λύση για τους περισσότερους ανθρώπους.
Κατεβάστε το ccleaner στο http: // www.κηλίδων.COM και ακολουθήστε τις παρακάτω οδηγίες εγκατάστασης:
- Επιλέξτε την προτιμώμενη γλώσσα και κάντε κλικ Επόμενο.
- Τα πάντα στο επόμενο μενού θα ελεγχθούν από προεπιλογή και μπορούν να μείνουν με αυτόν τον τρόπο, και στη συνέχεια κάντε κλικ στο κουμπί Εγκαθιστώ.
- Μόλις εγκαταστήσει το πρόγραμμα, εκτελέστε το και κάντε κλικ Αναλύει για σάρωση για προσωρινά αρχεία.
- Μετά την εξέταση των αρχείων που σχεδιάζει να καταργήσει, κάντε κλικ στο κουμπί Τρέχει καθαριστικό Για να διαγράψετε μόνιμα αυτά τα αρχεία.
Σημείωση για τους χρήστες των Windows: Το Ccleaner περιέχει επίσης ένα καθαριστικό μητρώου και πολλά άλλα βοηθητικά προγράμματα. Ενώ καλύτερα από πολλά άλλα καθαριστικά μητρώου που προσφέρονται στο Διαδίκτυο ως πληρωμένο λογισμικό ή shareware, αυτά τα προγράμματα τείνουν να δημιουργούν περισσότερα προβλήματα από ό, τι επιλύουν. Η πραγματοποίηση αλλαγών στο μητρώο ενός λειτουργικού λειτουργικού συστήματος μπορεί να αλλάξει τις ρυθμίσεις του χρήστη καθώς και να προκαλέσει τη σωστή λειτουργία των διαφόρων λειτουργιών. Όταν προκύπτουν προβλήματα που περιλαμβάνουν το μητρώο, συχνά είναι πιο λογικό να δημιουργήσετε αντίγραφα ασφαλείας των δεδομένων σας και στη συνέχεια να εκτελέσετε μια καθαρή εγκατάσταση του λειτουργικού συστήματος. Οι Υπηρεσίες Πληροφοριών συνιστούν την αποφυγή των καθαριστών μητρώου γενικά, ιδιαίτερα όσων διαφημίζονται μέσω αναδυόμενων παραθύρων, διαφημίσεων ή προειδοποιήσεων.
Περισσότερες συμβουλές και πληροφορίες
Επισκεφθείτε τον ιστότοπο http: // staysafeonline.org για πρόσθετες πληροφορίες σχετικά με τον εαυτό σας και τις συσκευές σας ασφαλείς.
Για να δημιουργήσετε μια μονάδα ανάκτησης για τα Windows 10:
- Τύπος “Ανάκτηση” Στο πλαίσιο αναζήτησης και πατήστε Enter.
- Επιλέξτε την επιλογή για να δημιουργήσετε ένα δίσκο ανάκτησης και να ακολουθήσετε τις υποδείξεις για να δημιουργήσετε ένα δίσκο ανάκτησης.
Απεγκατεστούν τα παράθυρα που αφαιρούν τους ιούς
Э э э э э э э э э э э э э э э э э э э э э э э э э э э э э э э э э э
Ы з з з з з з з и и и и п п п п п п з п з з з з з з з з з п. С п п п п п п п п п п п п п п п п п п п п п п п п п п п п п п п п п п п п п п п п п п п п п п п п п п п. ПOчем э э э э э э э э э э э п п п п п п п?
Э э э э э а а а а и е е з з л л л л л л л э э э э э э э э э э э э Κοιτάζοντας το ριμπάγ. С с п п п п п э э э э э э э э э э э э э э э э э э э э э э э э э э э э. Д э э э э д д д и и д д д ρίας н и д д д д д д д д д д д д д д д д д д д д д д д д д д д д д д д д д д д.
И и з а а а а а а а а ы ы з .. Е е е е д п п ж ж ж ж ж ж ж ж ж ж ж ж ж ж ж ж ж ж п п п п п п п п п п п п п п п п п. Орrρά. Пороннαι.
ПON п п е е а а τροφή пρέφ а а а а а τροφήλου. е е е и τροφή ее же жÉ в в ж и и и и ч ч.
Πώς να αφαιρέσετε τον ιό και άλλα κακόβουλα προγράμματα από τα Windows
Υποψιάζεστε ότι ο υπολογιστής σας μπορεί να είναι μολυσμένος με κακόβουλο λογισμικό, αλλά Don’δεν ξέρω τι να κάνω? Εάν ναι, τότε εσείς’έρχονται στο σωστό μέρος. Η κατοχή ιών στη συσκευή σας μπορεί να είναι αρκετά ανησυχητική, ειδικά αν δεν κάνετε’δεν ξέρω από πού προέρχονταν. Ευτυχώς, υπάρχουν μέθοδοι για την αφαίρεση κακόβουλου λογισμικού από οποιαδήποτε συσκευή. Σήμερα’Το άρθρο S θα σας δείξει πώς να απαλλαγείτε από ιούς σε υπολογιστές Windows.
Τι είναι κακόβουλο λογισμικό?
Αυτό αναφέρεται σε κακόβουλες οντότητες που σχεδιάστηκαν ειδικά από τους εγκληματίες στον κυβερνοχώρο για να διεισδύσουν σε ένα σύστημα υπολογιστή και να εκτελούν ανεπιθύμητες ενέργειες. Εξαπλώνονται από το ένα PC στο άλλο και χάλια με κρίσιμες λειτουργίες για να βοηθήσουν να παραμείνουν στο σύστημα Undviscovered. Αυτό μπορεί να περιλαμβάνει ακόμη και την απενεργοποίηση του antivirus σας.
Αυτοί είναι οι πιο συνηθισμένοι τύποι κακόβουλου λογισμικού που μπορείτε να συναντήσετε:
- Ιοί
- Λογισμικό spyware
- Σκώληκα
- Λογισμικό ασφαλείας Rogue
- Δούρειος άλογα
Πώς μπορείτε να πείτε εάν ο υπολογιστής των Windows σας έχει μολυνθεί?
Όταν η συσκευή σας είναι μολυσμένη με κακόβουλο λογισμικό, εμφανίζει σημάδια ασυνήθιστης δραστηριότητας. Η σύλληψη αυτών των σημείων νωρίς μπορεί να βοηθήσει στην απομάκρυνση του ένοχου πριν κάνει μεγάλη ζημιά.
Παρακάτω είναι τα πιο συνηθισμένα σημάδια για να προσέξετε:
- Τυχαίες διαφημίσεις. Οι εγκληματίες του κυβερνοχώρου χρησιμοποιούν adware για να εκτελούν ανεπιθύμητες διαφημίσεις στη συσκευή σας για να κερδίσουν χρήματα από προβολές και κλικ.
- Κακή απόδοση. Εάν ο υπολογιστής σας’S Η απόδοση πέφτει ξαφνικά, αυτό θα μπορούσε να σηματοδοτήσει τη δραστηριότητα κακόβουλου λογισμικού. Το κακόβουλο λογισμικό καταναλώνει πολλά μνήμη RAM, προκαλώντας αργά το μηχάνημα να εκτελείται ασυνήθιστα.
- Παράξενες εφαρμογές. Το κακόβουλο λογισμικό εγκαθιστά αυτόματα ανεπιθύμητα προγράμματα στον υπολογιστή σας για χρήση στις καταστρεπτικές λειτουργίες του.
- Τυχαίες συντριβές, απροσδόκητα τερματισμό υπολογιστή και σφάλματα.
- Ασυνήθιστα επιβραδύνει τις ταχύτητες του Διαδικτύου. Όταν ο υπολογιστής σας μολύνεται, η σύνδεσή σας στο Διαδίκτυο γίνεται ξαφνικά αργή, αφού οι ιοί το χρησιμοποιούν για να στείλουν πολλά δεδομένα.
- Ο ιός σας προειδοποιεί ότι ο υπολογιστής σας μπορεί να μολυνθεί.
Πώς να απαλλαγείτε από ιούς στα Windows 10
Τώρα που ξέρετε τι είναι ένας ιός και πώς εκδηλώνεται στο μηχάνημά σας’Συζητήστε πώς να το αφαιρέσετε. Τα παρακάτω βήματα θα σας βοηθήσουν να απαλλαγείτε εντελώς από τους ιούς στη συσκευή σας.
1. Απενεργοποιήστε το Wi-Fi σας
Οι περισσότεροι ιοί χρησιμοποιούν το Διαδίκτυο για να διαδώσουν και να μεταδώσουν δεδομένα. Έτσι, το πρώτο σας βήμα πρέπει να απενεργοποιήσετε τη σύνδεση του δικτύου σας. Για να το κάνετε αυτό, απενεργοποιήστε το Wi-Fi στον υπολογιστή σας, ενεργοποιήστε τη λειτουργία αεροπλάνου ή αποσυνδέστε το καλώδιο Ethernet από τον υπολογιστή σας.
2. Απεγκαταστήστε τις περίεργες εφαρμογές
Κατά τη λήψη μουσικής και ταινιών από παράνομους ιστότοπους, προσέξτε να μην κατεβάσετε εν αγνοία τις πρόσθετες εφαρμογές. Αυτά τα προγράμματα εγκαθίστανται αυτόματα στον υπολογιστή σας και στη συνέχεια αρχίζουν να προκαλούν ζημιά. Έτσι, περάστε όλες τις εφαρμογές σας και απεγκαταστήστε οποιαδήποτε εφαρμογή που δεν είστε’θυμάμαι την εγκατάσταση.
Εδώ είναι πώς να το κάνουμε:
- Χρησιμοποιήστε το πλήκτρο του λογότυπου των Windows + I για να ανοίξετε την εφαρμογή Ρυθμίσεις.
- Μεταβείτε στην ενότητα Εφαρμογές.
- Μετακινηθείτε προς τα κάτω την ενότητα Εφαρμογές και χαρακτηριστικά για να βρείτε οποιεσδήποτε περίεργες εφαρμογές.
- Εάν εντοπίσετε ένα, κάντε κλικ σε αυτό και επιλέξτε απεγκατάσταση.
- Προχωρήστε με τα απαραίτητα βήματα για να καταργήσετε πλήρως το πρόγραμμα από τον υπολογιστή σας.
- Επανεκκινήστε τον υπολογιστή σας.
3. Ενημέρωση παραθύρων
Οι ιοί χρησιμοποιούν τα τρωτά σημεία στο λειτουργικό σας σύστημα για να αποκτήσετε πρόσβαση σε κρίσιμα μέρη του υπολογιστή σας. Η ενημέρωση των Windows βοηθά να διορθώσετε αυτά τα τρωτά σημεία, καθιστώντας αδύνατο το κακόβουλο λογισμικό να επιτεθεί.
Χρησιμοποιήστε αυτά τα απλά βήματα:
- Χρησιμοποιήστε το combo Key + I για να εμφανίσετε το παράθυρο ρυθμίσεων.
- Επιλέξτε Ενημέρωση και Ασφάλεια.
- Κάντε κλικ “Ελεγχος για ενημερώσεις”.
- Περιμένετε τα Windows να ελέγξουν για διαθέσιμες ενημερώσεις και να τα κατεβάσετε.
- Επανεκκινήστε τη συσκευή.
4. Διαγραφή προσωρινών αρχείων
Οι περισσότεροι άνθρωποι σπάνια καθαρά προσωρινά αρχεία, οπότε οι εγκληματίες του κυβερνοχώρου το βλέπουν ως εξαιρετική τοποθεσία για να κρύψουν το κακόβουλο λογισμικό τους. Η διαγραφή αυτών των αρχείων ενδέχεται να καταργήσει ορισμένους ιούς.
Ακολουθήστε αυτές τις οδηγίες για να διαγράψετε αρχεία temp στον υπολογιστή σας:
- Πατήστε το πλήκτρο του λογότυπου των Windows + R για να καλέσετε το παράθυρο διαλόγου εκτέλεσης.
- Πληκτρολογώ “%θερμοκρασία%” (χωρίς εισαγωγικά) και κάντε κλικ στο κουμπί OK.
- Χρησιμοποιήστε τη συντόμευση πληκτρολογίου Ctrl + για να επιλέξετε όλα τα αρχεία.
- Κάντε δεξί κλικ και επιλέξτε Διαγραφή. Εναλλακτικά, χρησιμοποιήστε το κουμπί διαγραφής πληκτρολογίου.
- Επανεκκινήστε τη συσκευή σας.
5. Σάρωση για κακόβουλο λογισμικό
Πρέπει επίσης να σαρώσετε ενεργά τον υπολογιστή σας για κακόβουλο λογισμικό για να βοηθήσετε να πιάσετε τους κρησφύγετους και να τα εξαλείψετε. Θα σας δείξουμε τρεις τρόπους για να το κάνετε αυτό.
Ο πρώτος τρόπος για τη σάρωση για κακόβουλο λογισμικό στον υπολογιστή σας Windows χρησιμοποιεί το Windows Defender. Εδώ είναι πώς να το κάνετε:
-
- Ανοίξτε την εφαρμογή Ρυθμίσεις χρησιμοποιώντας τη συντόμευση πληκτρολογίου Windows Logo + I.
- Επιλέξτε Ενημέρωση και Ασφάλεια.
- Μεταβείτε στην ασφάλεια των Windows στο αριστερό παράθυρο μενού.
- Κάντε κλικ “Προστασία ιών και απειλών” σύμφωνα με το “Περιοχές προστασίας” Ενότητα.
- Επίλεξε το “Επιλογές σάρωσης” σύνδεσμος και στη συνέχεια επιλέξτε πλήρη σάρωση.
- Κάνε κλικ στο “Σάρωση τώρα” κουμπί και περιμένετε το εργαλείο να σαρώσει το σύστημα και να εντοπίσει ύποπτα αρχεία.
- Βεβαιωθείτε ότι εξαλείφετε τους ανακαλυφθέντες ένοχους.
- Επανεκκινήστε τον υπολογιστή.
Για να πιάσουμε επίμονα ιούς, συνιστούμε να χρησιμοποιήσετε τον σαρωτή ασφαλείας της Microsoft. Ακολουθήστε αυτά τα βήματα για να το χρησιμοποιήσετε:
- Επισκεφθείτε τον ιστότοπο της Microsoft για να κατεβάσετε το εργαλείο. Υπάρχουν εκδόσεις 32-bit και 64-bit, οπότε επιλέξτε το κατάλληλο.
- Ανοίξτε το αρχείο που κατεβάστηκε.
- Κάντε κλικ στο κουμπί Ναι στο παράθυρο ελέγχου λογαριασμού χρήστη (UAC).
- Διαβάστε τους όρους και τις προϋποθέσεις και αποδεχτείτε. Στη συνέχεια, κάντε κλικ στο επόμενο κουμπί.
- Επιλέξτε Επόμενο και, στη συνέχεια, επιλέξτε τον τύπο της σάρωσης.
- Κάντε κλικ στο κουμπί Επόμενο και περιμένετε το εργαλείο να σαρώσει τη συσκευή σας.
Ο καλύτερος τρόπος για να πιάσετε και να αφαιρέσετε το επίμονο κακόβουλο λογισμικό είναι μέσω του επαγγελματικού λογισμικού αφαίρεσης κακόβουλου λογισμικού. Ένας επαγγελματίας antivirus όπως η Auslogics Anti-Malware εκτελεί πιο διεξοδικές σαρώσεις που σας επιτρέπουν να πιάσετε το πιο αόριστο κακόβουλο λογισμικό και να τα εξαλείψετε αμέσως. Αυτό το πρόγραμμα σαρώνει επίσης κάθε γωνιά του συστήματός σας χωρίς να καταστρέφει κάτι κρίσιμο ή παρεμβατικό σε άλλες εφαρμογές προστασίας από ιούς στον υπολογιστή σας.
6. Επισκευάστε τα κατεστραμμένα αρχεία συστήματος
Εάν ο υπολογιστής σας έχει μολυνθεί, τότε τα αρχεία του συστήματός σας είναι πιθανώς κατεστραμμένα. Αυτό ισχύει ιδιαίτερα εάν αντιμετωπίζετε σφάλματα όταν χρησιμοποιείτε ορισμένα προγράμματα. Η χρήση του ελέγχου αρχείων συστήματος μπορεί να βοηθήσει στην επιδιόρθωση των κατεστραμμένων αρχείων. Εάν ο ιός διαγράψει τυχόν κρίσιμα αρχεία συστήματος, αυτό το εργαλείο θα τα αντικαταστήσει επίσης.
- Πατήστε το σύνθετο πληκτρολόγιο των Windows + S για να εμφανίσετε το πλαίσιο αναζήτησης.
- Πληκτρολογώ “εντολή” (χωρίς εισαγωγικά) και στη συνέχεια κάντε δεξί κλικ στη γραμμή εντολών.
- Επιλέγω “Εκτελέστε ως διαχειριστής” και κάντε κλικ στο κουμπί Ναι όταν ανοίξει η προτροπή UAC.
- Στο νέο παράθυρο, πληκτρολογήστε “SFC /SCANNOW” (χωρίς εισαγωγικά) και στη συνέχεια πατήστε Enter.
- Περιμένετε να τελειώσει η σάρωση έως και 100%.
- Στη συνέχεια, επανεκκινήστε τον υπολογιστή σας.
7. Χρησιμοποιήστε την επαναφορά του συστήματος
Η επαναφορά του συστήματος είναι μια ειδική λειτουργία Windows που σας επιτρέπει να επαναφέρετε τον υπολογιστή σας στην προηγούμενη υγιή κατάσταση, ειδικά μετά από να μπερδευτείτε με κάτι κρίσιμο. Σας επιτρέπει να αντιστρέψετε γρήγορα τις αλλαγές, αποφεύγοντας έτσι να καταστρέψετε το μηχάνημά σας.
Η χρήση της επαναφοράς συστήματος μπορεί να βοηθήσει στην εξάλειψη οποιωνδήποτε αλλοδαπών κακόβουλων αρχείων στο σύστημα. Ωστόσο, η λειτουργία είναι συνήθως απενεργοποιημένη από προεπιλογή. Έτσι, αυτή η μέθοδος δεν είναι για εσάς εάν δεν έχετε ενεργοποιήσει ποτέ την επαναφορά του συστήματος στον υπολογιστή σας.
Εάν είναι ενεργοποιημένη στον υπολογιστή σας, ακολουθήστε αυτόν τον οδηγό:
- Ανοίξτε τη γραμμή αναζήτησης (Win + S).
- Πληκτρολογώ “Επαναφοράς συστήματος” (χωρίς εισαγωγικά) και επιλέξτε το “Δημιουργήστε ένα σημείο επαναφοράς” αποτέλεσμα αναζήτησης.
- Αρχίζει αμέσως η σελίδα Ιδιότητες του συστήματος, κάντε κλικ στο κουμπί Επαναφορά συστήματος. Αυτό το κουμπί θα γκρεμιστεί αν δεν κάνετε’να έχουν οποιαδήποτε προηγούμενα σημεία αποκατάστασης του συστήματος για χρήση.
- Επιλέξτε το επόμενο.
- Εδώ, θα δείτε όλα τα διαθέσιμα σημεία επαναφοράς. Αν μπορείς’t Δείτε ένα συγκεκριμένο σημείο επαναφοράς, επιλέξτε την επιλογή που λέει, “Εμφάνιση περισσότερων σημείων αποκατάστασης”.
- Επιλέξτε το σημείο επαναφοράς που θέλετε να εφαρμόσετε ανάλογα με το πόσο πίσω παίρνετε τον υπολογιστή σας.
- Επιλέγω “Σάρωση για προγράμματα που έχουν προσβληθεί” Για να δείτε όλες τις εφαρμογές που θα αφαιρεθούν. Οποιεσδήποτε αλλοδαπές εφαρμογές που είναι κρυφά εγκατεστημένες στο μηχάνημά σας μετά την επιλεγμένη ημερομηνία θα αφαιρεθούν επίσης.
- Επιλέξτε Κλείσιμο.
- Κάντε κλικ στο επόμενο κουμπί για να προχωρήσετε. Στη συνέχεια, επιλέξτε Τέλος για να ξεκινήσετε την επαναφορά του συστήματος.
Ο υπολογιστής σας πρέπει τώρα να είναι απαλλαγμένος από κακόβουλα αρχεία και ιούς.
Πώς να προστατεύσετε τον υπολογιστή σας από το μολυσμένο
Αφού δείτε όλους τους ιούς χάος να κάνουν, πιθανότατα δεν θέλετε ποτέ να ζήσετε το ίδιο. Η εφαρμογή αυτών των συμβουλών θα σας βοηθήσει να προστατεύσετε το μηχάνημά σας από κακόβουλο λογισμικό:
- Πάντα να κρατάτε ενημερωμένα τα Windows. Έτσι, επιτρέψτε στα Windows να κατεβάσετε και να εγκαταστήσετε ενημερώσεις αυτόματα.
- Κρατήστε ενημερωμένο το antivirus σας. Ελέγξτε τακτικά τον προγραμματιστή’site s για να δείτε αν έχουν κυκλοφορήσει τυχόν ενημερώσεις.
- Κύριος’t Κάντε κλικ σε τυχαία αναδυόμενα παράθυρα κατά την περιήγηση-ούτε και αυτά που λένε ότι έχουν εντοπίσει προβλήματα στο μηχάνημά σας.
- Κύριος’t Ανοίξτε τα συνημμένα και τους συνδέσμους σε άγνωστα μηνύματα ηλεκτρονικού ταχυδρομείου.
- Κατεβάστε εφαρμογές και ταινίες από αξιόπιστους ιστότοπους.
- Κύριος’t Εισαγωγή άγνωστων δίσκων USB στο μηχάνημά σας, καθώς μπορεί να περιέχουν ιούς.
- Χρησιμοποιήστε ένα VPN για να εξασφαλίσετε τη σύνδεσή σας στο Διαδίκτυο.
- Αλλάξτε συχνά τους κωδικούς σας.
συμπέρασμα
Η συνειδητοποίηση του υπολογιστή σας έχει κάποιο κακόβουλο λογισμικό μπορεί να είναι αρκετά τρομακτικό επειδή δεν είστε ποτέ σίγουροι για τη ζημιά που έχουν κάνει. Ευτυχώς, ξέρετε τώρα πώς να απαλλαγείτε από ιούς στους υπολογιστές των Windows. Ας ελπίσουμε ότι ακολουθήσατε αυτά τα βήματα και αφαιρέσατε επιτυχώς τους ιούς από το μηχάνημά σας. Εάν έχετε οποιεσδήποτε ερωτήσεις, αφήστε τις στην παρακάτω ενότητα σχολίων.
Πώς να απαλλαγείτε από έναν ιό
Η διαπίστωση ότι ο υπολογιστής ή ο φορητός υπολογιστής σας μολύνεται με ιό είναι ένα τρομακτικό συναίσθημα. Μπορεί να έχετε σημαντικά αρχεία στον σκληρό δίσκο, τις αναντικατάστατες φωτογραφίες ή ένα έργο σε εξέλιξη που ξεχάσατε να αποθηκεύσετε. Οι ιοί, πολλοί που προκαλούνται από κακόβουλο λογισμικό, μπορούν να επηρεάσουν σημαντικά τη συσκευή σας’s απόδοση και μάλιστα απειλούν την ασφάλεια των προσωπικών σας στοιχείων και δεδομένων.
Ενώ το λογισμικό προστασίας από ιούς προσθέτει πρόσθετη προστασία στις συσκευές σας, πρέπει να γνωρίζετε τους ιούς και τις διαδικασίες απομάκρυνσής τους. Οι ιοί δεν είναι “ένα μέγεθος ταιριάζει σε όλους” τύπος προβλήματος, και ο καθένας μπορεί να επηρεάσει την απόδοση ενός τηλεφώνου ή υπολογιστή με διάφορους τρόπους.
Εάν νομίζετε ότι η συσκευή σας έχει μολυνθεί, ο οδηγός μας μπορεί να σας βοηθήσει να καταλάβετε πώς να απαλλαγείτε από έναν ιό και να αποκαταστήσετε τη συσκευή σας’παραγωγικότητα.
Πίνακας περιεχομένων:
- Τι είναι ένας ιός?
- Ανίχνευση ιού
- 6 συμβουλές για την προετοιμασία για την αφαίρεση του ιού
- Πώς να καθαρίσετε τους ιούς
- Πώς να απαλλαγείτε από έναν ιό στο iPhone σας
- Πώς να απαλλαγείτε από έναν ιό στο τηλέφωνό σας Android
- Πώς να απαλλαγείτε από έναν ιό στον υπολογιστή σας
- Πώς να απαλλαγείτε από έναν ιό σε Mac
Τι είναι ένας ιός?
Ένας ιός είναι συνήθως ένα κομμάτι παραβιασμένου κώδικα που αλλάζει τον τρόπο λειτουργίας και λειτουργεί μια συσκευή. Οι ιοί μπορούν να περάσουν από τη συσκευή σε συσκευή μέσω μολυσμένων συνημμένων ή συνδέσμων και συνήθως συνδέονται και κρύβονται πίσω από τα προγράμματα που έχουν εγκατασταθεί προηγουμένως. Μερικοί ιοί αναφέρονται ως σκουλήκια και αυτές οι λοιμώξεις μπορούν να εξαπλωθούν σε άλλες συσκευές χωρίς ανθρώπινη αλληλεπίδραση.
Πολλοί ιοί κακόβουλου λογισμικού χρησιμοποιούν την κοινωνική μηχανική για να προσελκύσουν και να παγιδεύσουν τους χρήστες, ενώ άλλοι μεταμφιέζονται ως χρήσιμα προγράμματα πριν διεισδύσουν σε ολόκληρο το σύστημα – πάρτε, για παράδειγμα, τον ευρετικό ιό .
Άλλοι τύποι ιών είναι συνηθισμένοι, όπως:
- Ιοί που μολύνει αρχείου
- Μακροεντολές
- Αντικρούουμε ιούς
- Πολυμορφικοί ιοί
- Ιοί
…κι αλλα. Το λογισμικό προστασίας από ιούς μπορεί να βοηθήσει να σταματήσει ή να επιβραδύνει την πρόοδο του ιού, ωστόσο, αυτό’είναι σημαντικό να γνωρίζετε πώς να αναγνωρίσετε αν εσείς’Η συσκευή RE έχει μολυνθεί ακόμη και με προφυλάξεις.
Ανίχνευση ιού
Πριν είστε η διαδικασία απομάκρυνσης του ιού, ελέγξτε διπλό ότι η συσκευή σας’Τα συμπτώματα S είναι χαρακτηριστικά των ιών. Μερικά πινακίδες που ενδέχεται να μολυνθούν ο υπολογιστής ή το τηλέφωνό σας είναι:
- Εμφανίζονται αναδυόμενα μηνύματα. Εάν τα αναδυόμενα μηνύματα εμφανίζονται κάθε φορά που χρησιμοποιείτε τη συσκευή σας ή είναι δύσκολο να κλείσετε, μπορεί να έχετε ιό. Ποτέ μην κάνετε κλικ σε ένα ύποπτο αναδυόμενο παράθυρο εάν νομίζετε ότι η συσκευή σας μπορεί να έχει ιό, ακόμα κι αν’είναι μια προειδοποίηση για τον ιό.
- Η συσκευή σας λειτουργεί αργά. Βεβαιωθείτε ότι όλες οι εφαρμογές και τα συστήματά σας είναι ενημερωμένα. Εάν δεν είστε σε θέση να αυξήσετε την ταχύτητά του, μπορεί να βιώνετε τις παρενέργειες ενός ιού που καταργεί τη συσκευή σας.
- Ο σκληρός δίσκος σας κάνει θόρυβο. Εάν ο σκληρός δίσκος σας κάνει συνεχείς θορύβους ή περιστροφές με ελάχιστη έως μη πληροφορική, η συσκευή σας θα μπορούσε να έχει ιό.
- Τα προγράμματα συντρίβουν συνεχώς. Εάν τα προγράμματα ξεκινούν και κλείνουν αυτόματα ή το σύστημά σας κλείνει τυχαία ή παγώνει, η συσκευή σας θα μπορούσε να μολυνθεί από έναν ιό.
- Έχετε λείπει αρχεία. Εάν λείπουν αρχεία που γνωρίζετε ότι δεν είχαν διαγραφεί, αυτό μπορεί να οφείλεται σε κακόβουλο λογισμικό. Ορισμένα κακόβουλα λογισμικά διαγράφει, μετακινεί ή κρυπτογραφεί αρχεία έτσι ώστε να μην μπορείτε να τα ανοίξετε.
- Υψηλή δραστηριότητα δικτύου. Εάν η δραστηριότητα Wi-Fi ή Internet είναι ενεργή ακόμη και όταν δεν το χρησιμοποιείτε, ένας ιός θα μπορούσε να διεισδύσει στο Διαδίκτυο για να στείλει και να κλέψει πληροφορίες .
- Οι υπερθερμανίες της συσκευής σας. Εάν η συσκευή σας έχει ιό, πιθανότατα εργάζεται υπερωρίες για να κρατήσει τα πράγματα να λειτουργούν ομαλά. Αυτό μπορεί να προκαλέσει υπερθέρμανση σε τηλέφωνα και υπολογιστές. Παρακολουθήστε τα temps CPU σας και πόσο σκληρά η συσκευή σας’Οι οπαδοί του S εργάζονται.
- Οι προειδοποιήσεις απελευθερώνονται από το λογισμικό προστασίας από ιούς. Εάν έχετε εγκατεστημένο λογισμικό προστασίας από ιούς, Don’να αγνοήσω τις προειδοποιήσεις του. Αυτό θα μπορούσε να είναι ένα σημάδι ότι η συσκευή σας διακυβεύεται.
6 συμβουλές για την προετοιμασία για την αφαίρεση του ιού
Ακόμα και μετά από εσάς’εντοπίσαμε έναν ιό, εκεί’Η προετοιμασία S πρέπει να γίνει πριν πηδήσει στην απομάκρυνση του ιού. Για να διασφαλιστεί ότι όλα τα εσωτερικά και εξωτερικά αρχεία έχουν καθαριστεί, αυτό’Σημαντικό για να διατηρήσετε κάθε δυνατή μέθοδο αφαίρεσης που αντιπροσωπεύει και προετοιμάστε τις συσκευές σας για να απαλλαγείτε από έναν ιό.
- Σάρωση προσωπικών δεδομένων: Πριν ξεκινήσετε τη διαδικασία απομάκρυνσης του ιού, σαρώστε όλα τα προσωπικά σας δεδομένα για ιούς. Αυτό θα εξασφαλίσει ότι οι ιοί δεν είναι’t τυχαία επανεγκαταστάθηκε μετά τη διαδικασία απομάκρυνσης. Τα εργαλεία σάρωσης όπως το καθαριστικό σύννεφων Panda μπορούν να βοηθήσουν στην απολύμανση του υπολογιστή σας γρήγορα.
- Επανεκκινήστε τη λειτουργία ασφαλούς: Ένας ιός μπορεί να έχει πρόσβαση μόνο στη συσκευή σας όταν’τρέχει. Όταν τοποθετείται σε ασφαλή λειτουργία, η συσκευή σας θα φορτώσει μόνο τα βασικά αρχεία, τα οποία μπορούν να σταματήσουν από την έναρξη όλων των ιών από την εκκίνηση.
- Χρησιμοποιήστε ένα δίσκο δίσκου ή δίσκου διάσωσης διάσωσης: Μια μονάδα USB Rescue σας επιτρέπει να σαρώσετε μια συσκευή χωρίς να την ξεκινήσετε. Αυτό βοηθά τη διατήρηση των ιών και σας παρέχει έναν επιπλέον ασφαλή χώρο για σάρωση για ιούς.
- Κύριος’να ξεχάσω τη χειροκίνητη απομάκρυνση: Μπορεί να χρειαστεί να προβάλετε και να διαγράψετε αρχεία προγραμμάτων με μη αυτόματο τρόπο για να απαλλαγείτε από έναν ιό. Εάν αισθάνεστε άνετα, κατεβάστε το Autorun, το οποίο σας επιτρέπει να δείτε ακριβώς τι είναι αυτό που λειτουργεί στον υπολογιστή σας και πώς να το ξεφορτωθείτε. Αυτός ο τύπος απομάκρυνσης του ιού μπορεί να είναι συντριπτικός, οπότε βεβαιωθείτε ότι εσείς’Ετοιμάστηκε να καθορίσει τη νομιμότητα των προγραμμάτων σας πριν ξεκινήσετε.
- Χρησιμοποιήστε καθαρή εγκατάσταση: Εάν όλα τα άλλα αποτύχουν, αυτό’είναι δυνατόν να καταφύγετε σε καθαρή εγκατάσταση. Μια καθαρή εγκατάσταση διαγράφει τα πάντα στον σκληρό σας δίσκο, αλλά σχεδόν πάντα εγγυάται την απομάκρυνση των ιών και του κακόβουλου λογισμικού. Θα πρέπει να επανεγκαταστήσετε όλα τα προγράμματα, αλλά μπορεί να αποθηκεύσει τον υπολογιστή σας από περαιτέρω διείσδυση και καταστροφή λόγω ιών
- Εγκαταστήστε λογισμικό προστασίας από ιούς: Βεβαιωθείτε ότι έχετε εγκαταστήσει ένα σύστημα προστασίας από ιούς που προστατεύει επίσης από το ransomware, καθώς τα προγράμματα και με τα δύο μπορούν να ανιχνεύσουν τα πράγματα που ένα πρόγραμμα προστασίας από ιούς δεν αναγνωρίζει μόνο.
Πώς να καθαρίσετε τους ιούς
Μετά απο εσένα’Ανίχνευσαν έναν ιό, αφαιρέθηκαν κακόβουλο λογισμικό και προετοίμασε τη συσκευή σας, αυτό’χρόνος για να απαλλαγείτε από τον ιό. Η διαδικασία απομάκρυνσης του ιού θα εξαρτηθεί από τον τύπο της συσκευής που μολύνεται. Εδώ εμείς’Το VE περιγράφει τον τρόπο απαλλαγής από έναν ιό σε ένα iPhone, Android, υπολογιστή και Mac.
Πώς να απαλλαγείτε από έναν ιό στο iPhone σας
Ενώ τα iPhones να πάρουν ιούς είναι ένα σπάνιο περιστατικό, μπορεί να συμβεί. Αν εσύ’Παρατήρησα ότι το iPhone σας τρέχει αργά, υπερθέρμανση ή παρουσιάζοντας οποιοδήποτε από τα άλλα συμπτώματα ενός ιού, αυτό’χρόνος για να αφαιρέσετε τον εισβολέα χρησιμοποιώντας αυτά τα βήματα.
1. Μεταβληθώ σε Ρυθμίσεις.
2. Επιλέξτε το δικό σας Πρωτοβάθμια μηχανή αναζήτησης.
3. Εισαγάγετε στο δικό του Προχωρημένος Ρυθμίσεις.
4. Επιλέγω Δεδομένα ιστότοπου.
5. Επιλέγω Καταργήστε όλα τα δεδομένα του ιστότοπου.
6. Περιηγηθείτε πίσω στο Ρυθμίσεις και επιλέξτε το δικό σας Αναγνωριστικό μήλο.
7. Κάντε κλικ ρώτλος.
8. Επιλέγω Διαχείριση αποθήκευσης λογαριασμού.
9. Επιλέγω Αντίγραφα ασφαλείας. Επαναφέρετε το σύστημά σας στο πιο πρόσφατο αντίγραφο ασφαλείας.
Εάν δεν μπορείτε να επαναφέρετε το iPhone σας σε πρόσφατο αντίγραφο ασφαλείας ή απεγκαταστήστε έναν ιό, ίσως χρειαστεί να καταφύγετε σε μια επαναφορά εργοστασίου. Ενώ αυτό θα καθαρίσει τη συσκευή σας για προσβολές ιών, θα καταργήσει επίσης όλες τις λήψεις και τις προσωπικές πληροφορίες.
Πώς να απαλλαγείτε από έναν ιό στο τηλέφωνό σας Android
Εάν πιστεύετε ότι το τηλέφωνό σας Android έχει συμβιβαστεί με έναν ιό, θα πρέπει να εξετάσετε τις εγκατεστημένες εφαρμογές σας για ύποπτη δραστηριότητα . Υπάρχουν μερικά βήματα για την αφαίρεση ενός ιού από ένα τηλέφωνο Android.
1. Ανοιξε Ρυθμίσεις.
2. Παω σε Εφαρμογές.
3. Επιλέξτε το δικό σας πρωτογενές πρόγραμμα περιήγησης.
4. Μετά την επιλογή Αποθήκευση , Ακολουθήστε τις υποδείξεις για την εκκαθάριση της προσωρινής σας μνήμης και των λήψεων. Επανεκκινήστε τη συσκευή σας στο Λειτουργία ασφαλείας. Ανοιξε Ρυθμίσεις και Εφαρμογές πάλι.
5. Χρησιμοποιήστε το αναπτυσσόμενο μενού για να επιλέξετε Ενεργοποιημένες εφαρμογές. Εδώ θα ελέγξετε τις εγκατεστημένες εφαρμογές σας για τυχόν ύποπτες ή άγνωστες λήψεις. Εάν βρείτε κάποιο, αφαιρέστε τα. Επανεκκίνηση το τηλέφωνό σου.
6. Δραστηριοποιώ Παίξτε Protect Στο Google Play Store.
Αν μπορείς’t απεγκαταστάστε τις ύποπτες εφαρμογές, μπορεί να οφείλεται στο γεγονός ότι ο ιός έχει δώσει την πρόσβαση του διαχειριστή συσκευών. Θα χρειαστεί να απενεργοποιήσετε τυχόν ύποπτες εφαρμογές ως διαχειριστές πηγαίνοντας Ρυθμίσεις > Ασφάλεια > Διαχειριστές συσκευών .
Μετά απο εσένα’Το VE απομάκρυνε ύποπτες εφαρμογές και ενεργοποιημένη προστασία παιχνιδιού, φροντίστε να δημιουργήσετε αντίγραφα ασφαλείας των σημαντικών πληροφοριών σας και να εγκαταστήσετε το Android Antivirus για να αποφύγετε τις μελλοντικές παραβιάσεις.
Πώς να απαλλαγείτε από έναν ιό στον υπολογιστή σας
Εάν πιστεύετε ότι ο υπολογιστής σας μπορεί να διακυβευτεί από έναν ιό, θα χρειαστεί να χρησιμοποιήσετε την ασφάλεια των Windows για να αφαιρέσετε τον εισβολέα.
1. Ανοιξε Ασφάλεια των Windows. Αυτό μπορεί να προσεγγιστεί από το μενού Ρυθμίσεις.
2. Στο αριστερό πλαίσιο, επιλέξτε Προστασία ιών και απειλών.
3. Επιλέγω Επιλογές σάρωσης.
4. Επιλέγω Antivirus της Microsoft Defender και στη συνέχεια επιλέξτε Σάρωση τώρα. Ο υπολογιστής σας θα επανεκκινήσει και θα επανεκκινήσει σε μια ασφαλέστερη λειτουργία εκτός σύνδεσης. Μετά την επανεκκίνηση του υπολογιστή σας, μεταβείτε πίσω στο Προστασία ιών και απειλών.
5. Εξέβαλα τα ευρήματα από τη σάρωση του ιού επιλέγοντας σάρωση τώρα Κάτω από την προστασία του ιού και της απειλής στο μεσαίο πάνελ. Μπορείτε επίσης να έχετε πρόσβαση σε αυτό το ιστορικό από Ιστορικό προστασίας στη δεξιά πλευρά. Στη συνέχεια, επανεκκινήστε τον υπολογιστή σας Λειτουργία ασφαλείας.
6. Μεταβληθώ σε Σύστημα στο μενού Ρυθμίσεις και επιλέξτε Αποθήκευση.
7. Κάντε κλικ στο Προσωρινά αρχεία μπαρ.
8. Επιλέγω να Διαγράψτε όλα τα προσωρινά αρχεία.
9. Κτύπημα Καταργήστε τα αρχεία. Σε κανονική λειτουργία, Επανεκκινήστε τον υπολογιστή.
Αφού εκτελέσετε μια σάρωση ιών και διαγράφηκε όλα τα προσωρινά αρχεία, μπορείτε να κατεβάσετε και να εξαγάγετε Autoruns. Αυτό το εργαλείο της Microsoft προσδιορίζει κακόβουλα προγράμματα που πρέπει να διαγραφούν από τον υπολογιστή σας.
Ενώ τα περισσότερα συστήματα Windows διαθέτουν ήδη εγκατεστημένο λογισμικό Antivirus και Antimalware, ίσως θελήσετε να διερευνήσετε τη συσκευή σας’S Protections και σκεφτείτε να εγκαταστήσετε ένα σύστημα προστασίας από ιούς για να προστατεύσετε τη συσκευή σας στο μέλλον.
Πώς να απαλλαγείτε από έναν ιό σε Mac
Ενώ πολλοί άνθρωποι πιστεύουν ότι δεν μπορούν να πάρουν ιούς σε Mac, αυτές οι συσκευές μπορούν επίσης να μολυνθούν. Υπάρχει μια ποικιλία από ιούς που παρουσιάζουν ως MAC antiviruses – συμπεριλαμβανομένου του MacDefender και του MacSecurity – που είναι κακόβουλα και επικίνδυνα. Εάν το Mac σας έχει μολυνθεί, μπορείτε να απαλλαγείτε από έναν ιό με αυτά τα βήματα.
1. Μεταβείτε στο Φάκελος εφαρμογών σε Ευρίσκων.
2. Μετακινήστε τυχόν προσβλητικές εφαρμογές σε Σκουπίδια. Αφού μετακινήσετε τις εφαρμογές σε σκουπίδια, μεταβείτε πίσω στο Ευρίσκων.
3. Επιλέγω Πηγαίνω στο επάνω μενού και στη συνέχεια Πηγαίνετε στο φάκελο στο αναπτυσσόμενο.
4. Εισαγω “ /Βιβλιοθήκη ” στο πεδίο αναζήτησης και κάντε κλικ Πηγαίνω. Σύρετε τυχόν σχετικούς ή ύποπτους φακέλους στο Σκουπίδια.
5. Αδειάζω τα σκουπίδια .
Εάν ο υπολογιστής σας διαθέτει έναν ιό που προέρχεται από επέκταση του προγράμματος περιήγησης, θα πρέπει να τα διαγράψετε επίσης.
Αφαίρεση επεκτάσεων σε σαφάρι:
1. Ανοιξε Σαφάρι και επιλέξτε Προτιμήσεις από το επάνω μενού.
2. Κάντε κλικ Επεκτάσεις. Εδώ θα το κάνετε απεγκαταστήστε τις ύποπτες επεκτάσεις . Αυτά θα μπορούσαν να έχουν προστεθεί από εσάς ή ένα κομμάτι κακόβουλου λογισμικού.
Αφαίρεση επεκτάσεων στο Chrome:
1. Ανοιξε Χρώμιο και πλοηγηθείτε στις τρεις κουκίδες στην επάνω δεξιά γωνία.
2. Επιλέγω Περισσότερα εργαλεία και μετά Επεκτάσεις.
3. Στη νέα οθόνη, μπορείτε να κάνετε κλικ Αφαιρώ σε οποιεσδήποτε ύποπτες επεκτάσεις.
Προκειμένου να αποφευχθεί ένας ιός, φροντίστε να κατεβάσετε ένα ασφαλές σύστημα προστασίας MAC στον υπολογιστή σας. Επιπλέον, αυτό’Είναι σημαντικό να ενημερώσετε το λογισμικό σας όσο συχνά μπορείτε και να δημιουργήσετε αντίγραφα ασφαλείας των δεδομένων σας τακτικά για να βεβαιωθείτε ότι δεν θα χάσετε προηγούμενα αρχεία εάν έχετε μολυνθεί ποτέ με ιό.
Ενώ οι ιοί μπορεί να είναι τρομακτικοί, μπορούν επίσης να αφαιρεθούν. Ο καθαρισμός της συσκευής σας μπορεί να πάρει κάποιο χρόνο, αλλά η Panda Security προσφέρει στους χρήστες μια ποικιλία εργαλείων για να βοηθήσουν στην απλοποίηση της διαδικασίας και να ενεργοποιήσουν ξανά τις προσωπικές σας συσκευές.
Πηγές: TechTarget | Φουσκωτό
Η Panda Security ειδικεύεται στην ανάπτυξη προϊόντων ασφαλείας τελικού σημείου και αποτελεί μέρος του χαρτοφυλακίου Watchguard των λύσεων ασφαλείας πληροφορικής. Αρχικά επικεντρώθηκε στην ανάπτυξη λογισμικού προστασίας από ιούς, η εταιρεία επέκτεινε από τότε τη γραμμή των δραστηριοτήτων της σε προηγμένες υπηρεσίες ασφάλειας στον κυβερνοχώρο με τεχνολογία για την πρόληψη του εγκλήματος στον κυβερνοχώρο.