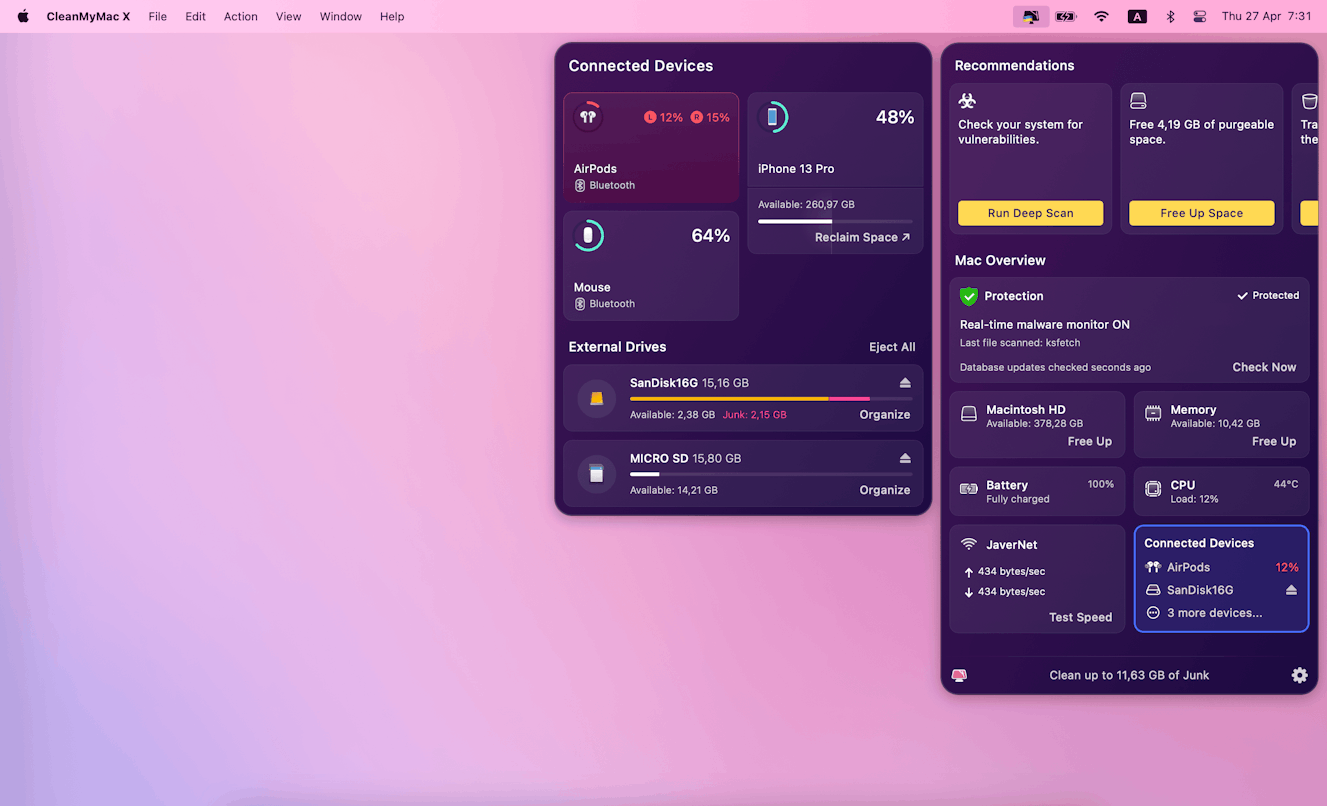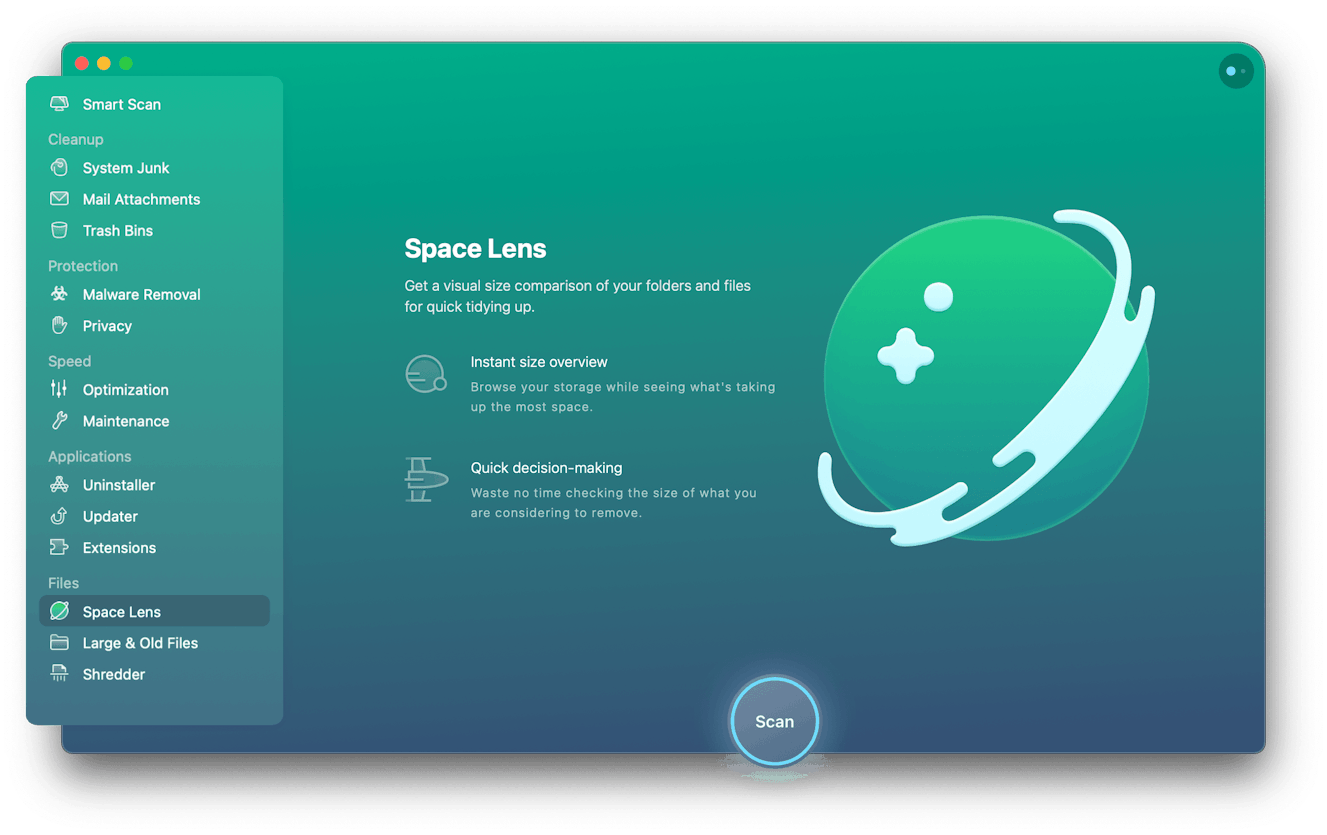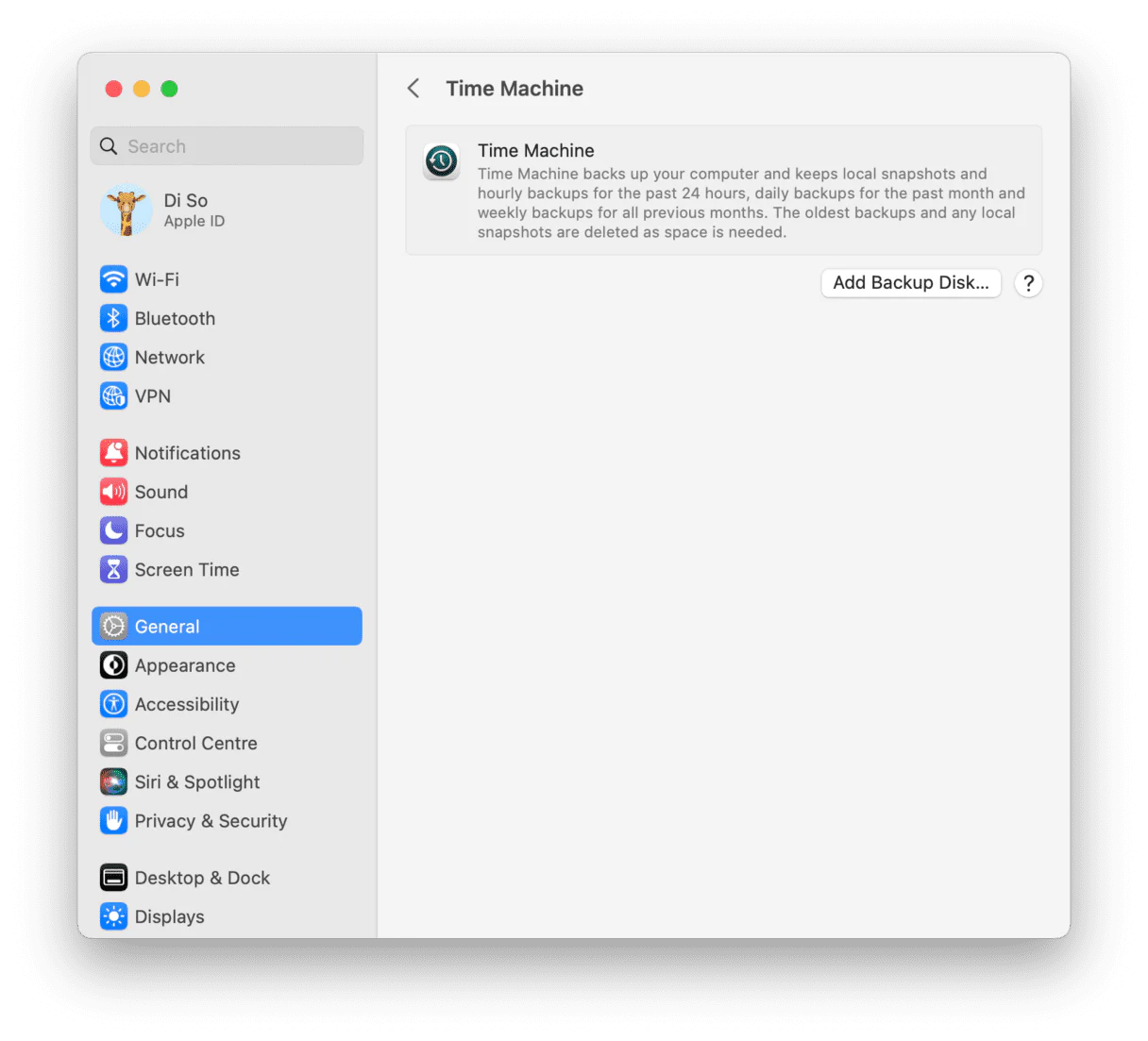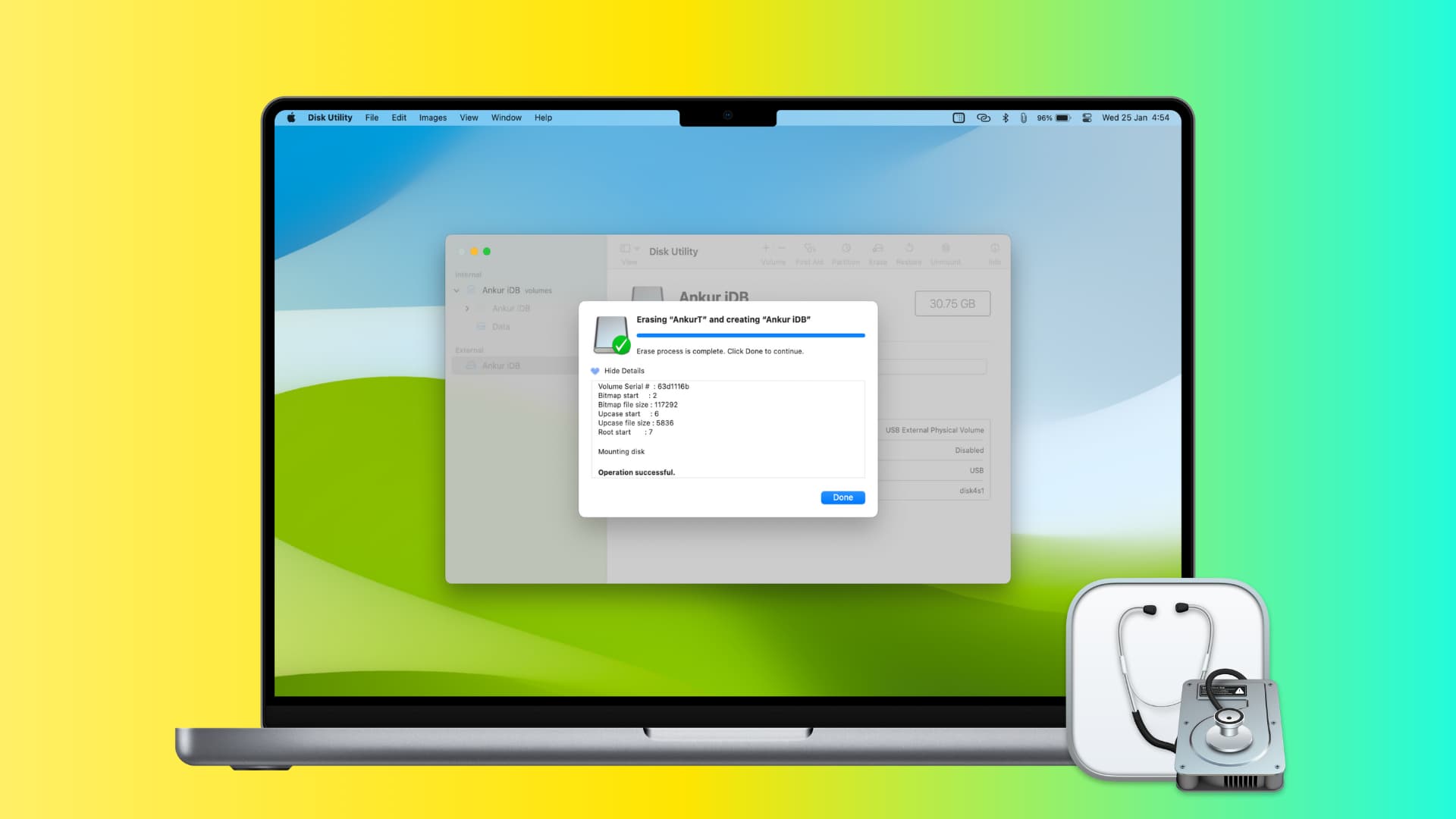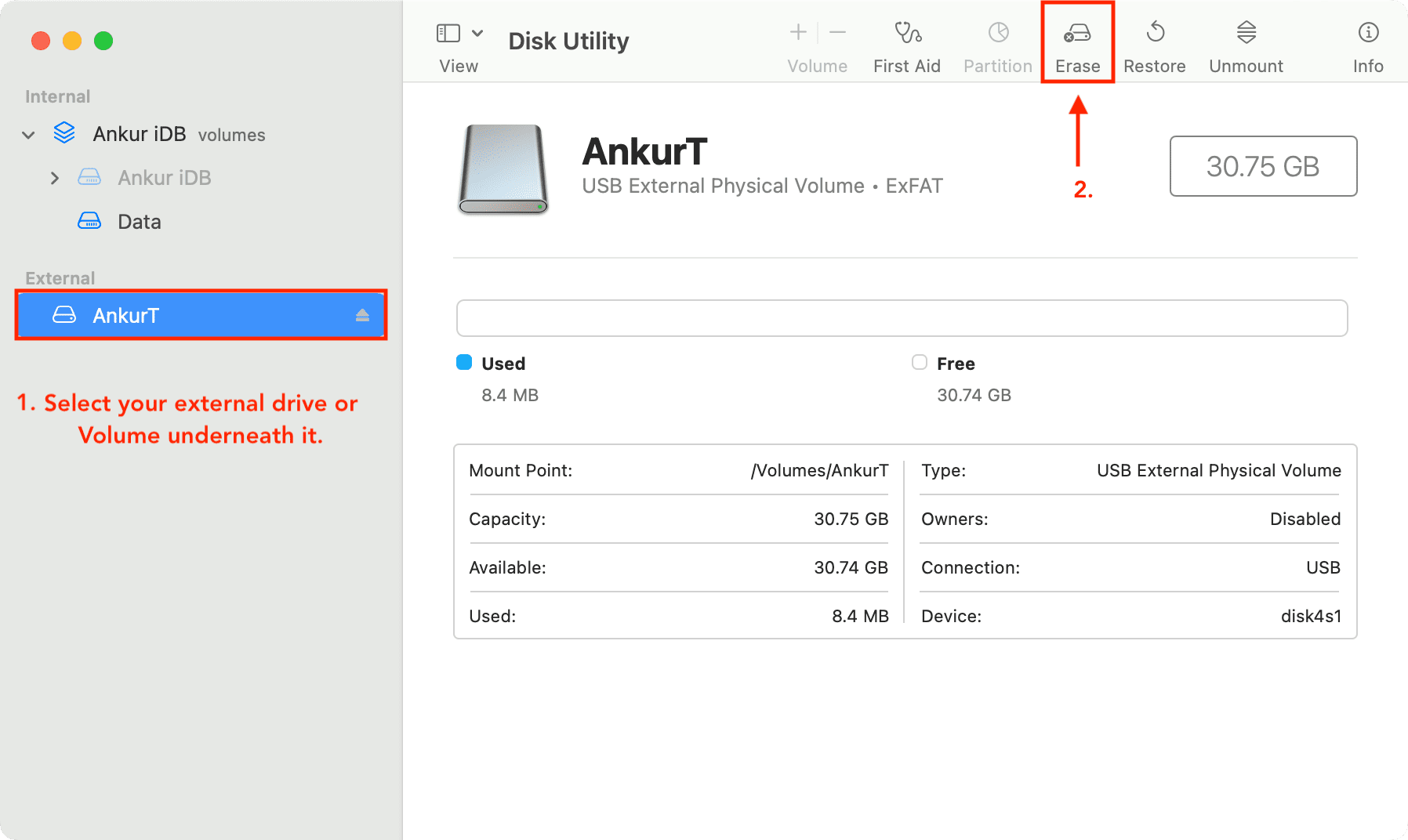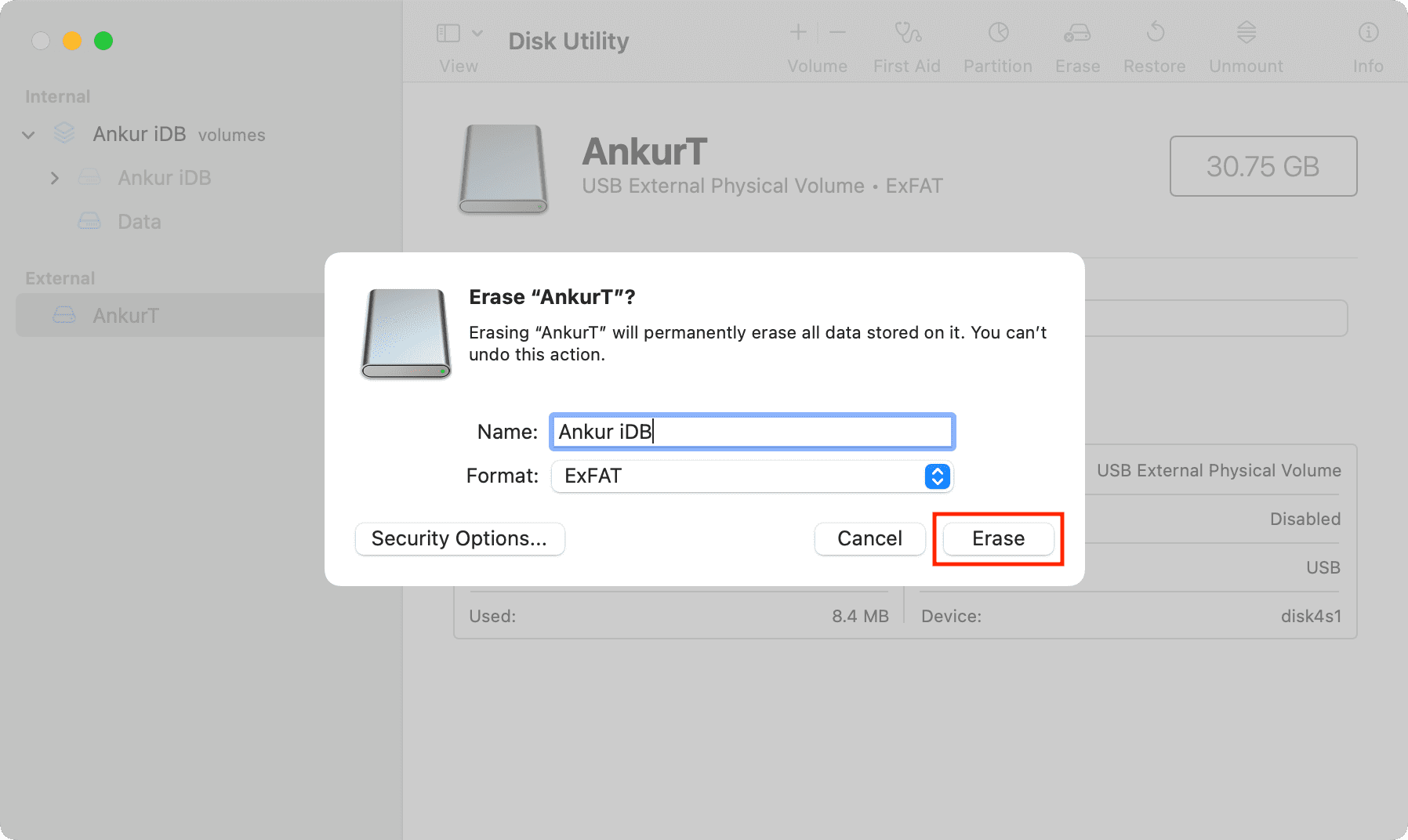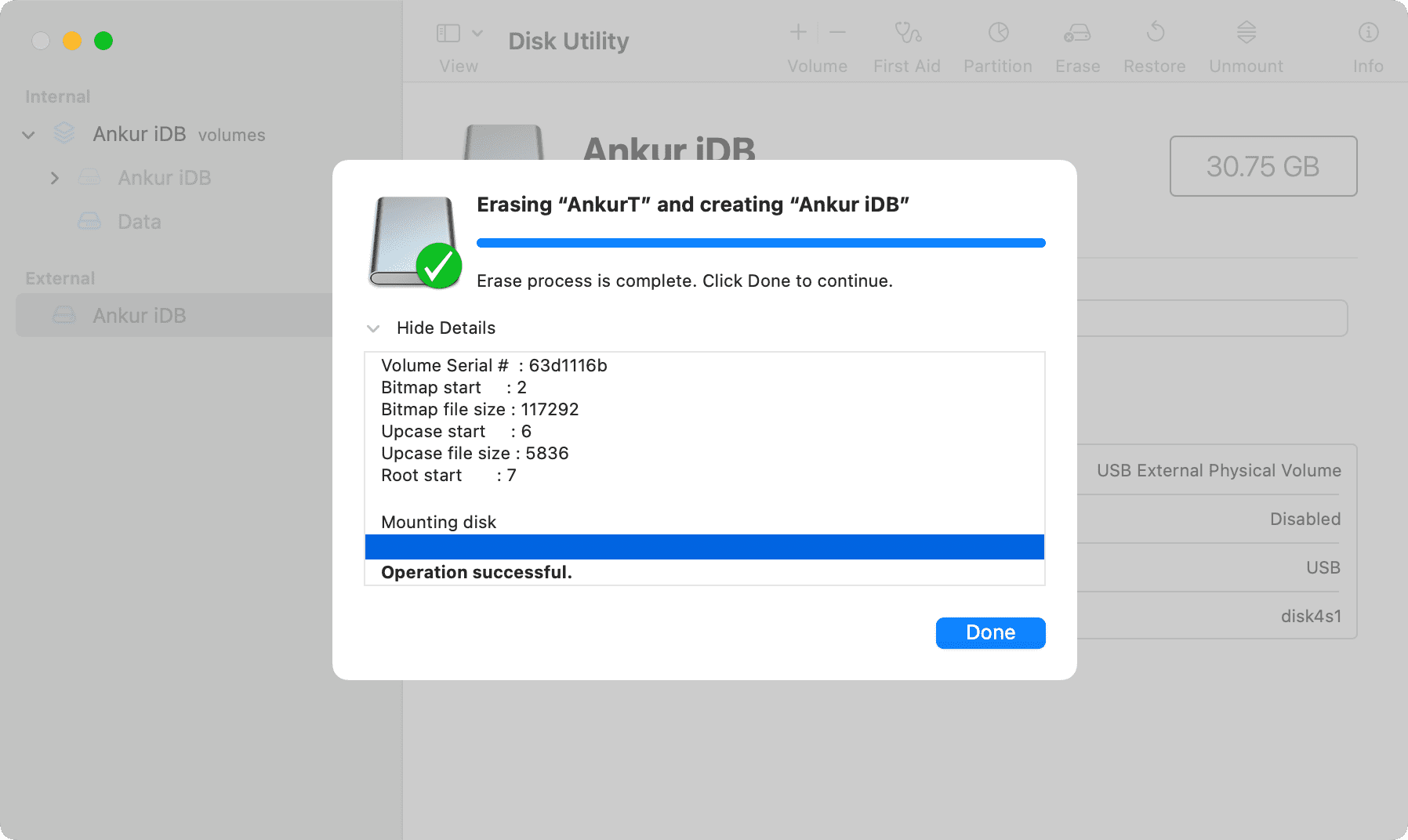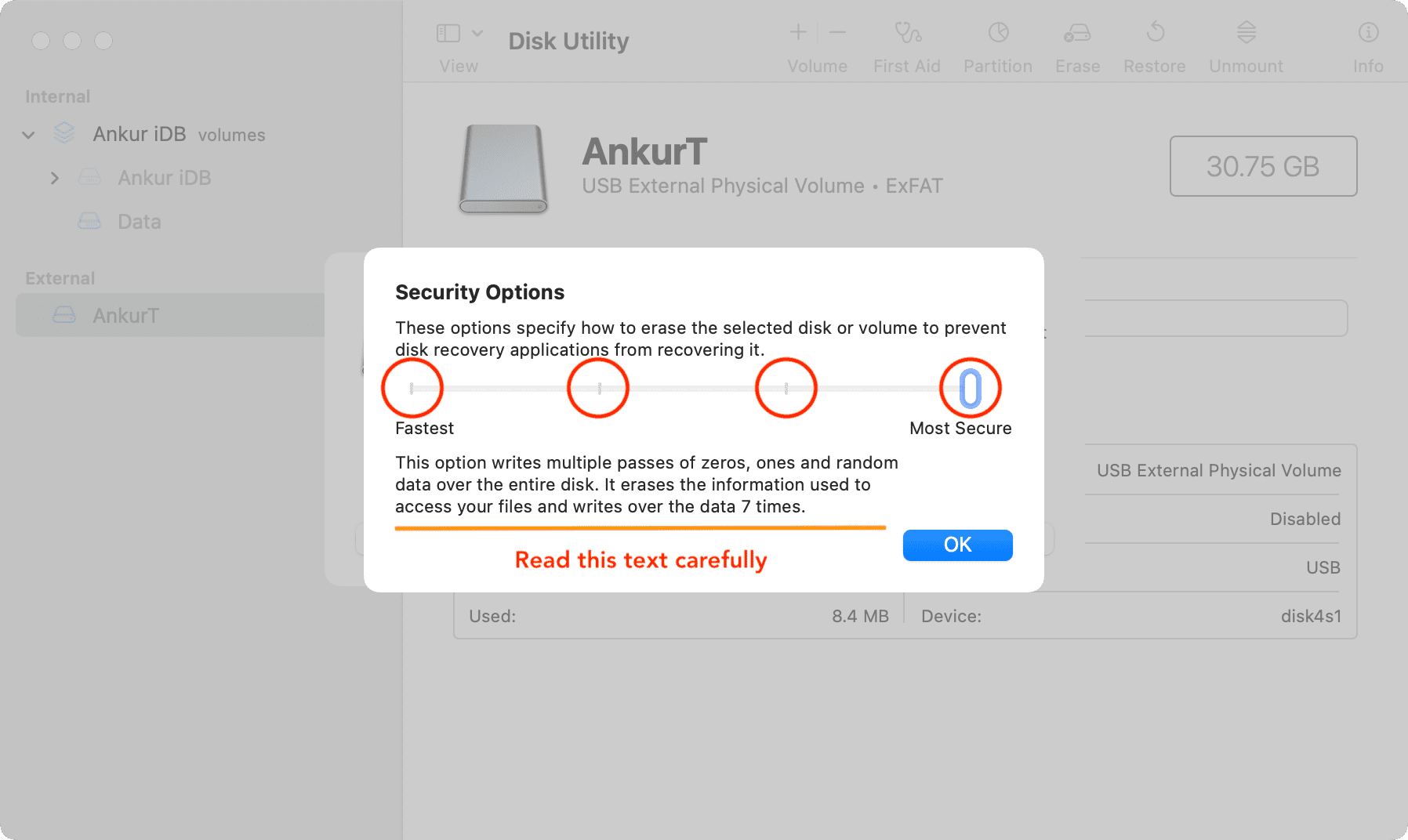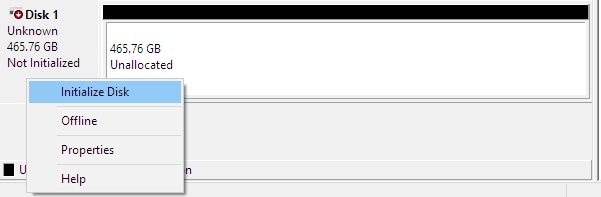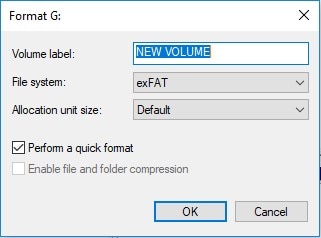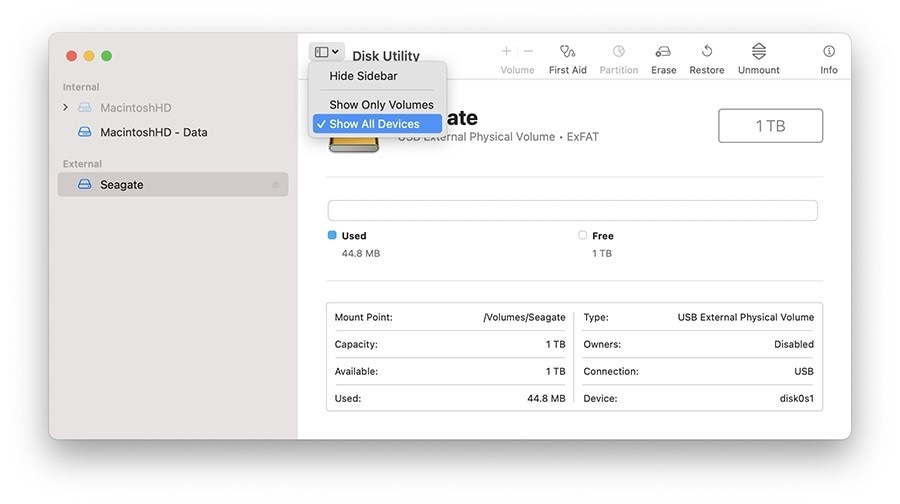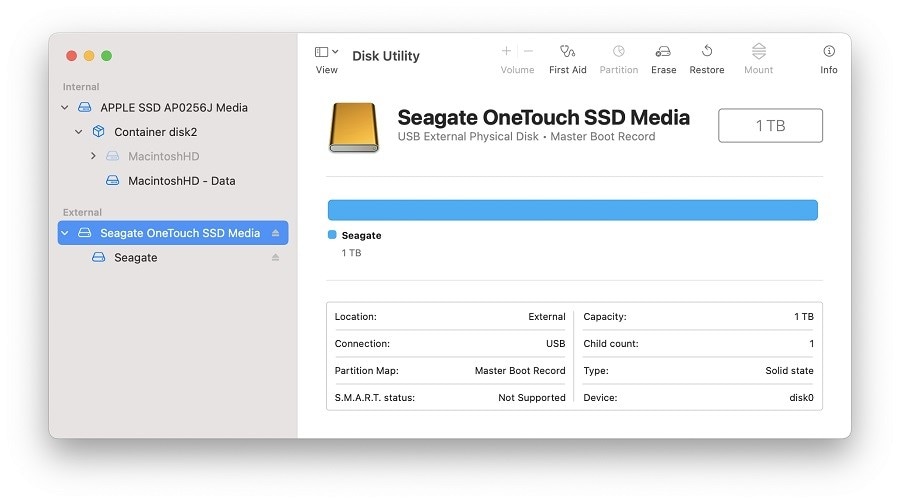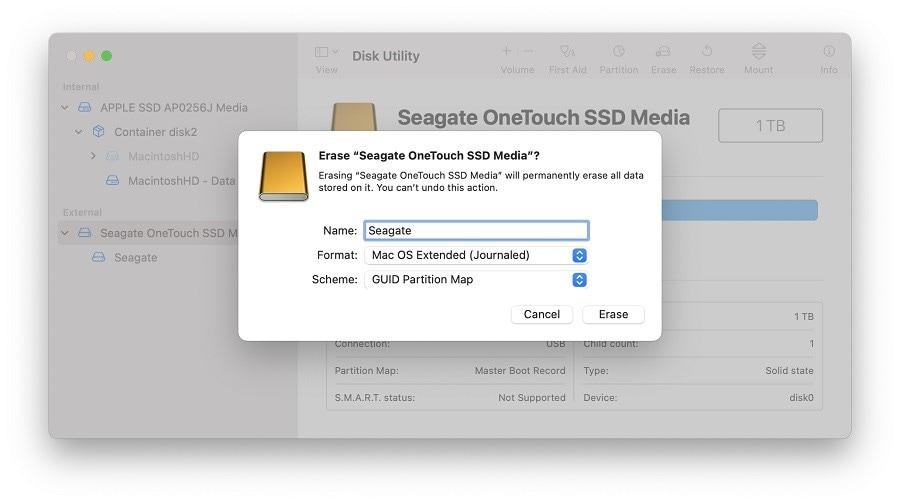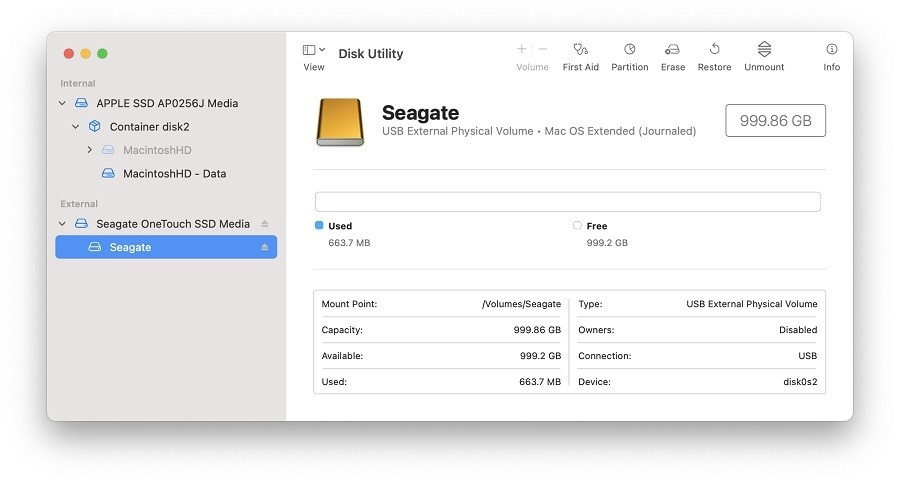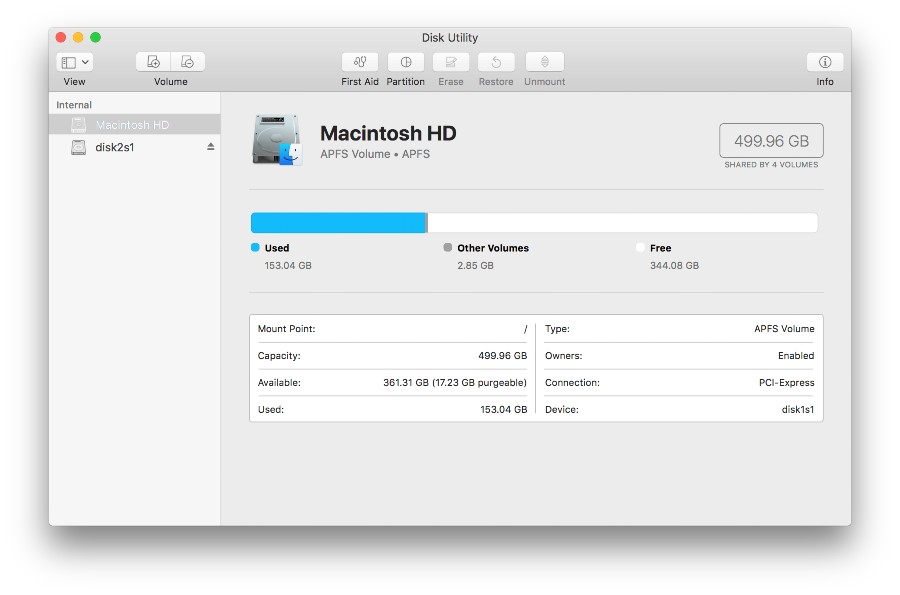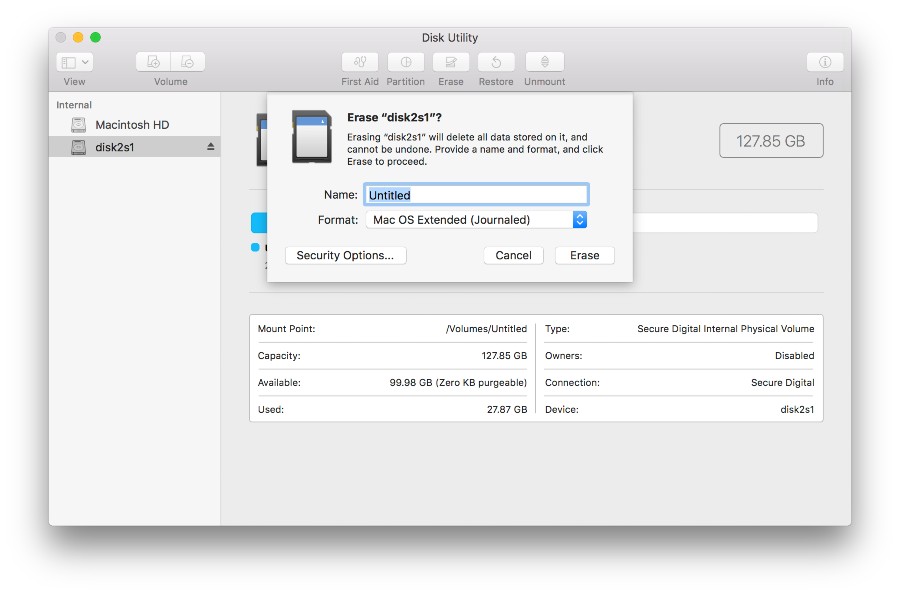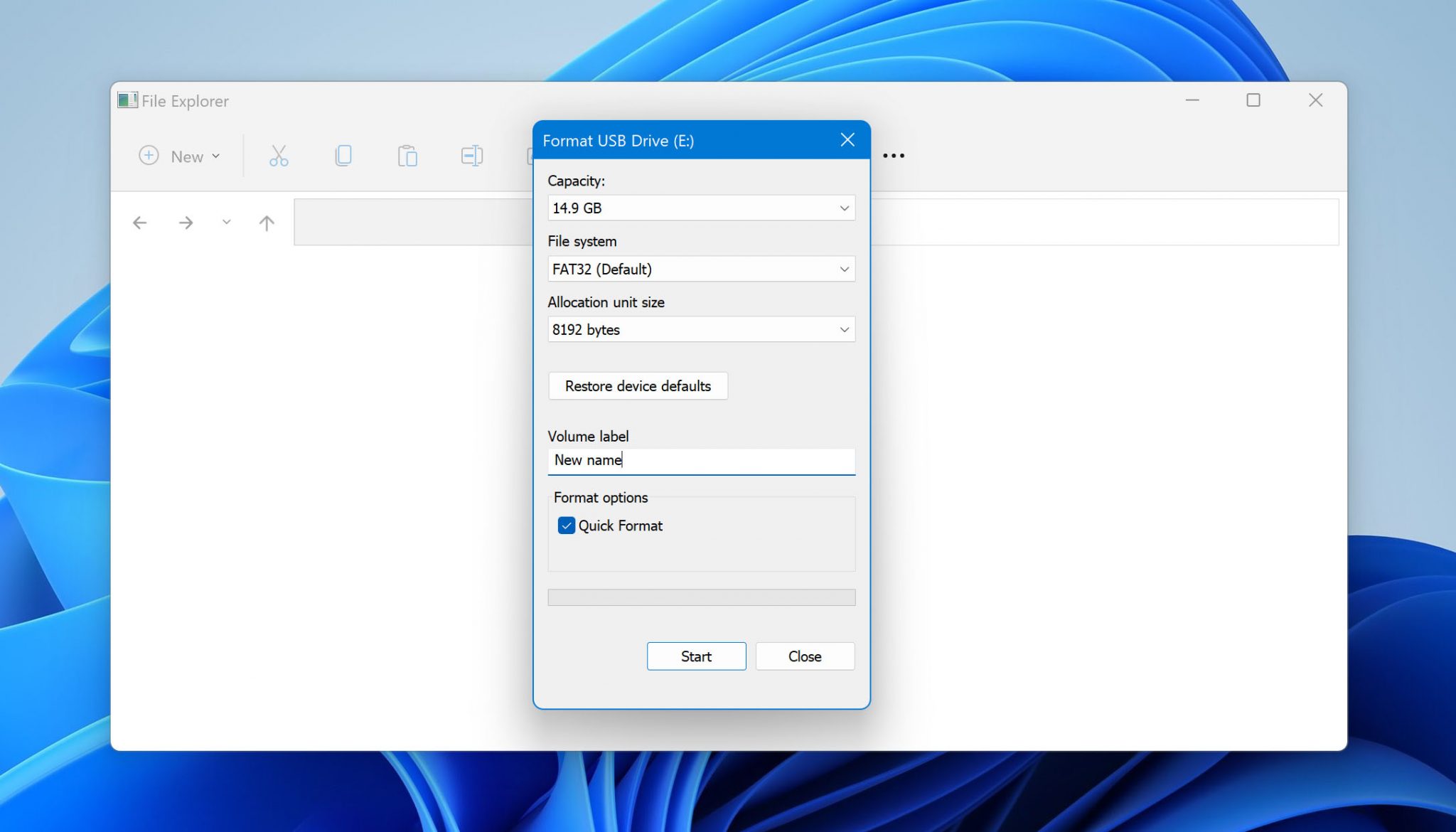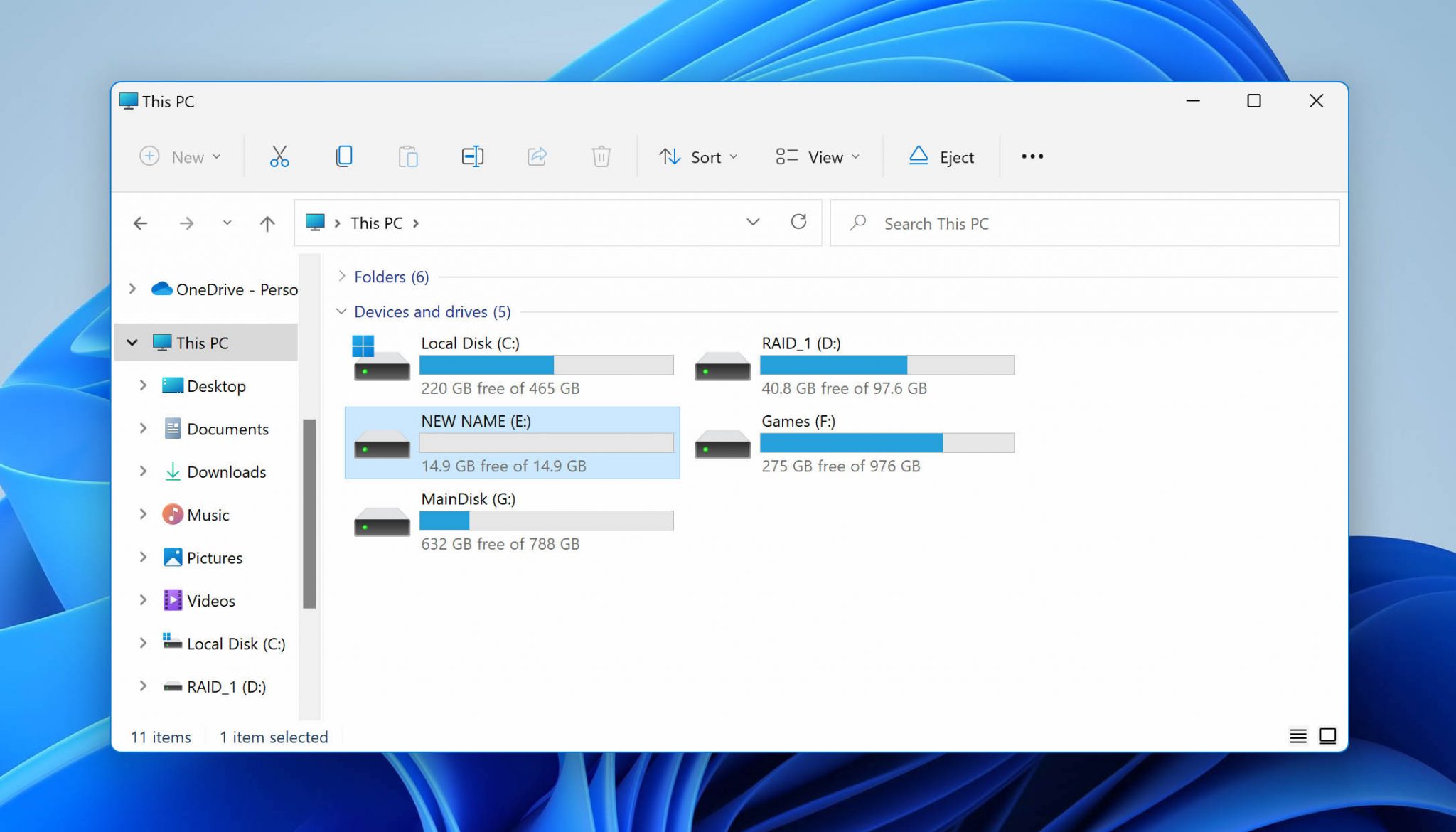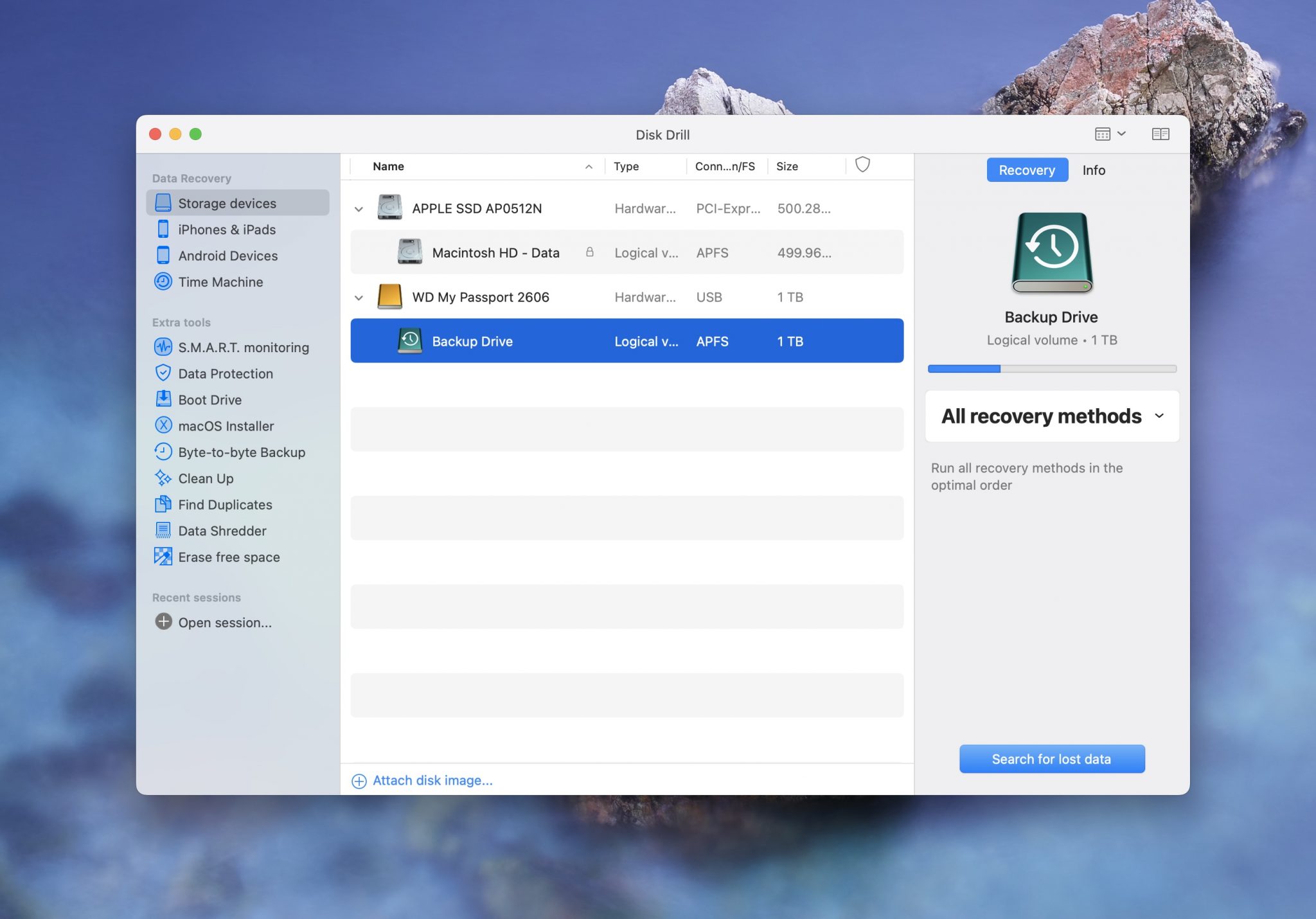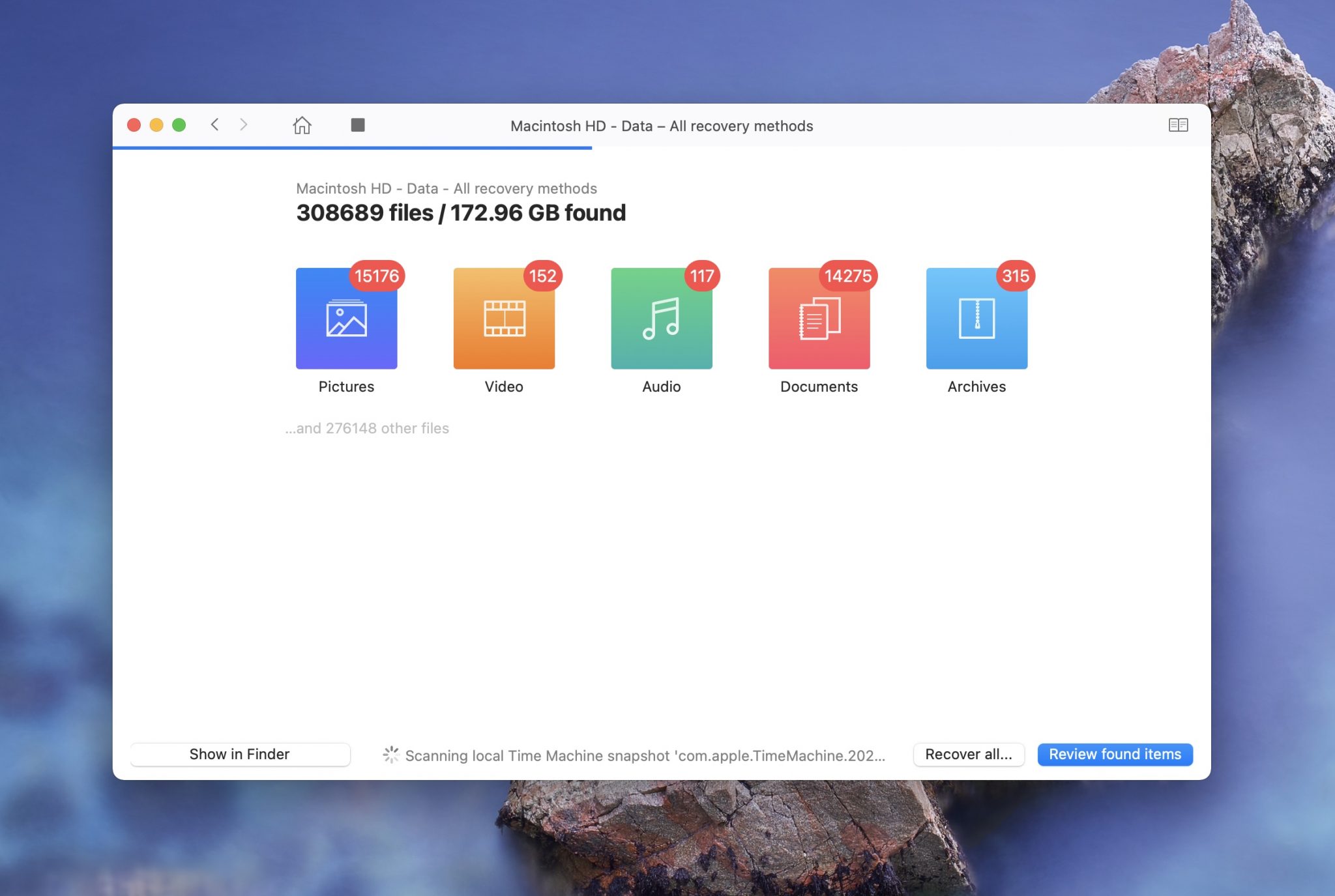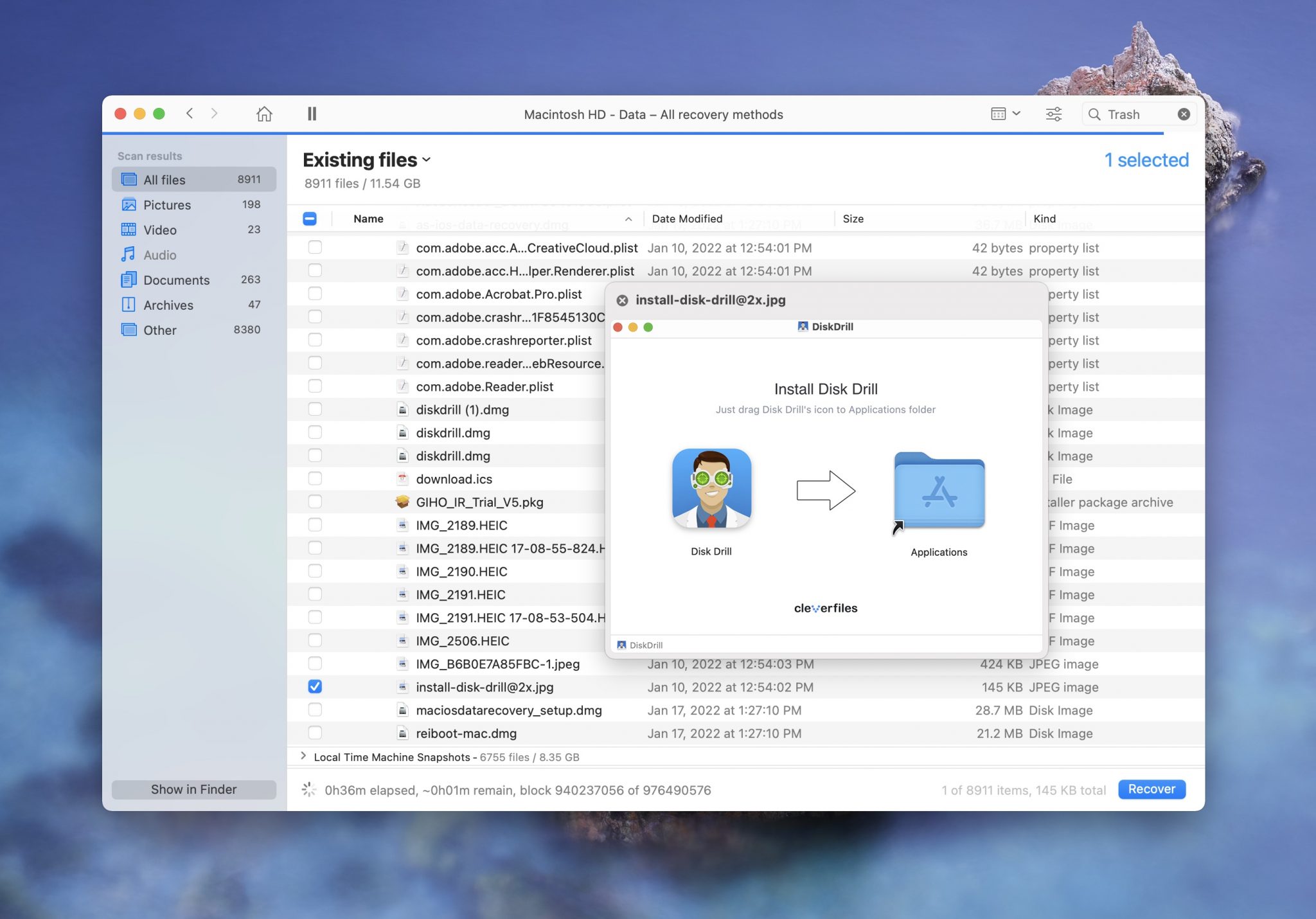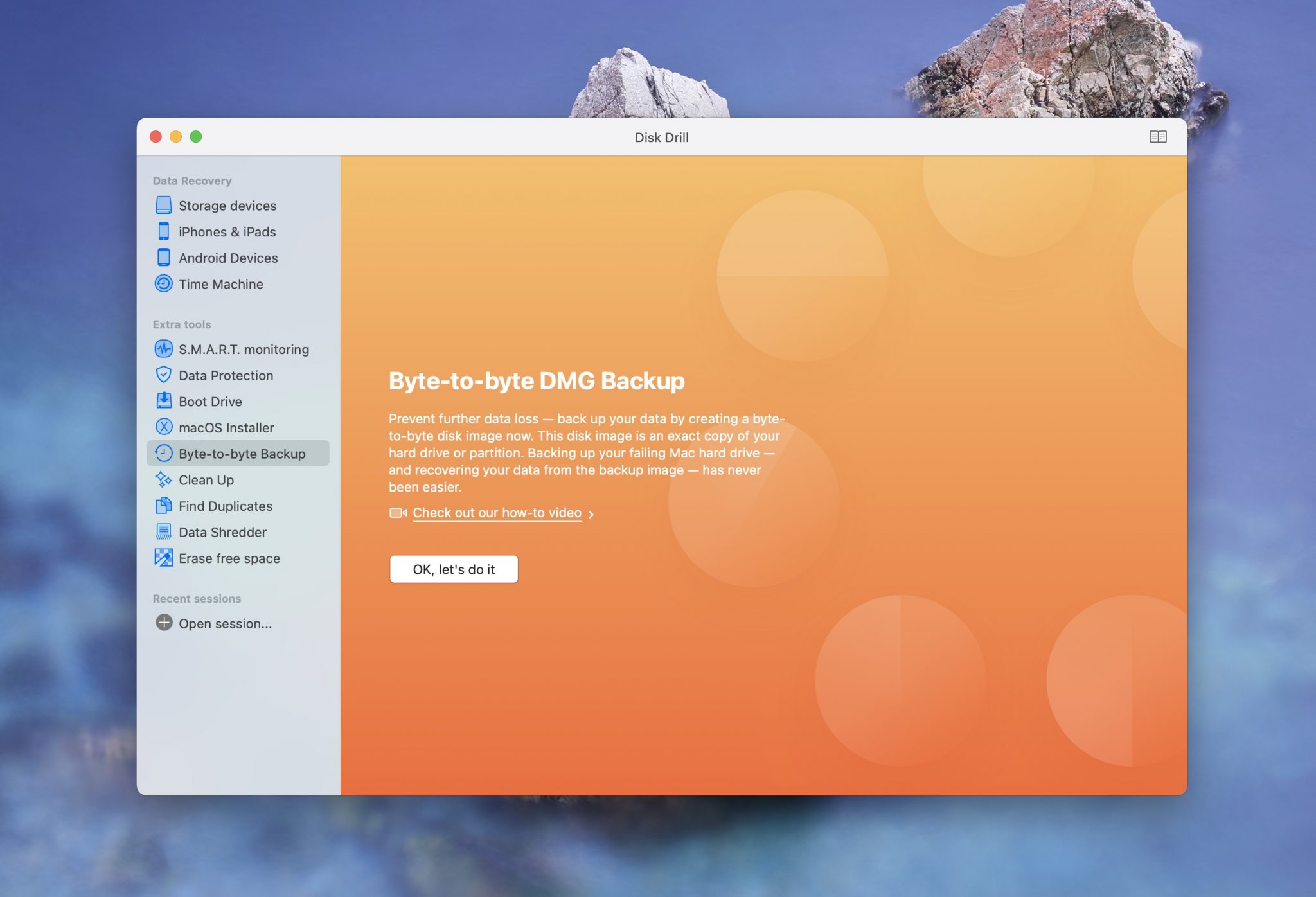Η αναδιαμόρφωση ενός εξωτερικού σκληρού δίσκου διαγράφει το
Πώς να διαγράψετε και να μορφοποιήσετε εξωτερικές μονάδες δίσκου στο Mac σας
Περίληψη:
Αυτές τις μέρες, η αποθήκευση είναι ένα ασφάλιστρο και γνωρίζοντας πώς να διαμορφώσετε έναν εξωτερικό σκληρό δίσκο για το Mac σας μπορεί να έρθει σε πρακτικό εάν είστε έτοιμοι να μεταφέρετε αρχεία για να εξοικονομήσετε χώρο στον υπολογιστή σας. Σε αυτό το άρθρο, θα διερευνήσουμε τα βήματα για τη διαμόρφωση ενός εξωτερικού σκληρού δίσκου για Mac χρησιμοποιώντας το δίσκο βοηθητικό πρόγραμμα. Θα συζητήσουμε επίσης τις συμβατές μορφές αρχείων και τις εναλλακτικές επιλογές για τον καθαρισμό της εξωτερικής σας μονάδας.
Βασικά σημεία:
1. Πολλοί εξωτερικοί σκληροί δίσκοι κατασκευάζονται με περιβάλλοντα των Windows, καθιστώντας την αναδιαμόρφωση απαραίτητη για τη συμβατότητα MAC.
2. Το Disk Utility, ένα εγγενές εργαλείο στο Mac, υποστηρίζει διάφορες μορφές αρχείων όπως APFS, MS-DOS, EXFAT και MAC OS Extended.
3. Το APFS είναι η συνιστώμενη μορφή για νεότερα μοντέλα MacBooks, ενώ το Mac OS Extended είναι κατάλληλο για παλαιότερες εκδόσεις MacOS.
4. Το CleanMymac X παρέχει μια παρακολούθηση συνδεδεμένων συσκευών για να βοηθήσει τους χρήστες να καθαρίσουν εξωτερικούς δίσκους και να ελευθερώσουν χώρο.
5. Για να καθαρίσετε τον εξωτερικό σας σκληρό δίσκο χρησιμοποιώντας το CleanMYMAC X, κατεβάστε και εγκαταστήστε την εφαρμογή, επιλέξτε την επιλογή συνδεδεμένων συσκευών, εντοπίστε την εξωτερική σας συσκευή και αφαιρέστε τα σκουπίδια χρησιμοποιώντας τη μονάδα διαστημικού φακού.
6. Πριν από τη μορφοποίηση ενός σκληρού δίσκου, φροντίστε να δημιουργήσετε αντίγραφα ασφαλείας για τα σημαντικά αρχεία και να εκτελέσετε ένα αντίγραφο ασφαλείας του χρόνου ως προφύλαξη.
7. Για να διαμορφώσετε μια εξωτερική μονάδα δίσκου σε ένα βοηθητικό πρόγραμμα Mac χρησιμοποιώντας το βοηθητικό πρόγραμμα δίσκου, να ανοίξετε το δίσκο από το φάκελο εφαρμογών, επιλέξτε την εξωτερική συσκευή, κάντε κλικ στην επιλογή Erase, δώστε ένα όνομα για τη συσκευή, επιλέξτε την επιθυμητή μορφή (με βάση την έκδοση MACOS) και κάντε κλικ στην επιλογή Erase.
Ερωτήσεις και απαντήσεις:
1. Γιατί πρέπει να διαμορφώσετε έναν εξωτερικό σκληρό δίσκο για Mac?
Η μορφοποίηση ενός εξωτερικού σκληρού δίσκου για ένα MAC εξασφαλίζει συμβατότητα και επιτρέπει την ασφαλή αποθήκευση και κοινή χρήση αρχείων.
2. Ποιες είναι οι συμβατές μορφές αρχείων για Mac?
Οι συμβατές μορφές αρχείων για ένα MAC είναι APFs, MS-DOS (FAT), EXFAT και MAC OS Extended.
3. Ποια μορφή συνιστάται για νεότερα macbooks?
Η συνιστώμενη μορφή για νεότερα macbooks είναι APFS.
4. Τι χρησιμοποιείται για τις συνδεδεμένες συσκευές CleanMYMAC X?
Η παρακολούθηση συνδεδεμένων συσκευών CleanMYMAC X επιτρέπει στους χρήστες να καθαρίσουν εξωτερικούς δίσκους, να προβάλλουν διαθέσιμο χώρο στο δίσκο και να καταργούν αρχεία σκουπίδια.
5. Πώς μπορεί το CleanMymac X να βοηθήσει να καθαρίσει έναν εξωτερικό σκληρό δίσκο?
Το CleanMyMac X βοηθά στον καθαρισμό ενός εξωτερικού σκληρού δίσκου παρέχοντας μια οπτική αναπαράσταση αρχείων, επιτρέποντας στους χρήστες να εντοπίζουν εύκολα και να καταργούν περιττά αρχεία.
6. Τι προφυλάξεις θα πρέπει να λάβετε πριν από τη μορφοποίηση ενός σκληρού δίσκου?
Πριν από τη μορφοποίηση ενός σκληρού δίσκου, είναι σημαντικό να δημιουργήσετε αντίγραφα ασφαλείας των σημαντικών αρχείων και να εκτελέσετε ένα αντίγραφο ασφαλείας του χρόνου ως προφύλαξη.
7. Πώς διαμορφώνετε μια εξωτερική μονάδα χρησιμοποιώντας το βοηθητικό πρόγραμμα δίσκου?
Για να διαμορφώσετε μια εξωτερική μονάδα χρησιμοποιώντας το βοηθητικό πρόγραμμα δίσκου, ανοίξτε το βοηθητικό πρόγραμμα δίσκου από το φάκελο εφαρμογών, επιλέξτε την εξωτερική συσκευή, κάντε κλικ στην επιλογή Διαγραφή, δώστε ένα όνομα για τη συσκευή, επιλέξτε την επιθυμητή μορφή με βάση την έκδοση MACOS και κάντε κλικ στο ERASE.
Σημείωση: Βεβαιωθείτε ότι ακολουθείτε προσεκτικά τις οδηγίες και δημιουργήστε αντίγραφα ασφαλείας πριν από τη μορφοποίηση οποιασδήποτε μονάδας δίσκου.
Πώς να διαγράψετε και να μορφοποιήσετε εξωτερικές μονάδες δίσκου στο Mac σας
Αυτές τις μέρες, η αποθήκευση είναι ένα ασφάλιστρο και γνωρίζοντας πώς να διαμορφώσετε έναν εξωτερικό σκληρό δίσκο για το Mac σας μπορεί να έρθει σε πρακτικό εάν είστε έτοιμοι να μεταφέρετε αρχεία για να εξοικονομήσετε χώρο στον υπολογιστή σας.
Πώς να διαμορφώσετε τον εξωτερικό σκληρό δίσκο για Mac
Αυτές τις μέρες, η αποθήκευση είναι ένα ασφάλιστρο και γνωρίζοντας πώς να διαμορφώσετε έναν εξωτερικό σκληρό δίσκο για το Mac σας μπορεί να έρθει σε πρακτικό εάν είστε έτοιμοι να μεταφέρετε αρχεία για να εξοικονομήσετε χώρο στον υπολογιστή σας.
Εκπληκτικό για πολλούς χρήστες της Apple, πολλοί εξωτερικοί σκληροί δίσκοι είναι κατασκευασμένοι με περιβάλλοντα των Windows, επειδή τα Windows εξακολουθούν να διατηρούν το μονοπώλιο της αγοράς λειτουργικού συστήματος υπολογιστή.
Πολλοί χρήστες της Apple ανησυχούν ότι η αναδιαμόρφωση μιας εξωτερικής συσκευής αποθήκευσης είναι περίπλοκη, αλλά είναι πραγματικά πολύ απλή.
Έτσι, αν έχετε αγοράσει μια γενική ασυμβίβαστη εξωτερική συσκευή, αυτό το χρήσιμο άρθρο θα σας καθοδηγήσει στα βήματα που απαιτούνται για να το διαμορφώσετε για Mac χρησιμοποιώντας το δίσκο χρησιμότητα. Ας αρχίσουμε.
Σκληρός δίσκος μορφής για MAC: Ποιες μορφές αρχείων είναι συμβατές?
Σε αυτό το άρθρο, θα σας δείξουμε πώς να χρησιμοποιήσετε το εγγενές εργαλείο της Apple, το βοηθητικό πρόγραμμα δίσκου, για να διαμορφώσετε σωστά έναν εξωτερικό σκληρό δίσκο. Αυτό είναι ζωτικής σημασίας για την κατάλληλη και ασφαλή αποθήκευση και κοινή χρήση αρχείων.
Η χρησιμότητα δίσκου υποστηρίζει πολλές μορφές. Ας καταλάβουμε ποιες μορφές αρχείων είναι συμβατές με MACOS:
- APFS (Σύστημα αρχείων Apple) – Μορφή για MacOS 10.13 και αργότερα.
- MS-DOS (FAT) και EXFAT-Λειτουργεί για συστήματα αρχείων συμβατά με τα Windows.
- Mac OS Extended – το καλύτερο κατάλληλο για το MacOS 10.12 ή νωρίτερα.
Τελικά, αν έχετε ένα νεότερο μοντέλο MacBook, το APFS είναι η καλύτερη επιλογή για τη μορφοποίηση ενός σκληρού δίσκου για Mac. Η μόνη λογική για να επιλέξετε το Mac OS Extended είναι εάν εκτελείτε ένα προ-sierra macOS.
Για πιο λεπτομερείς πληροφορίες σχετικά με αυτές τις μορφές, η Apple έχει ένα χρήσιμο άρθρο υποστήριξης εδώ.
Εναλλακτικές επιλογές: Πώς να διαμορφώσετε έναν σκληρό δίσκο για Mac
Εάν ο εξωτερικός σας σκληρός δίσκος είναι γεμάτος, και αυτός είναι ο λόγος που ψάχνετε να διαγράψετε ή να το αναδιαμορφώσετε, υπάρχει μια άλλη πιο απλή επιλογή – καθαρισμός ενός πολύτιμου χώρου.
Σωστά; Ίσως ένα εξωτερικό σκληρό δίσκο ελατηρίου καθαρό είναι το μόνο που χρειάζεστε αντί να δεσμεύετε σε ολόκληρη τη διαδικασία μορφοποίησης του εξωτερικού σκληρού δίσκου.
Η ταξινόμηση μέσω αρχείων μπορεί να φαίνεται σαν ένα βουνό εργασίας σε μερικούς, αλλά δεν θα μπορούσε να είναι ευκολότερη με τις νέες συνδεδεμένες συσκευές που παρακολουθούν το CleanMyMac X.
Αυτή η πρόσφατα κυκλοφοριακή οθόνη δίνει στους χρήστες ενημερώσεις πλήρους κατάστασης για όλες τις συσκευές που είναι συνδεδεμένες με τους Mac τους, συμπεριλαμβανομένων των εξωτερικών συσκευών μονάδων, iOS και Bluetooth.
Παρέχει επίσης πολύτιμες πληροφορίες σχετικά με τον διαθέσιμο χώρο δίσκου της εξωτερικής συσκευής και την υποστήριξη για την αφαίρεση των σκουπιδιών της συσκευής.
Εδώ είναι πώς να καθαρίσετε το εξωτερικό σας σκληρό δίσκο:
- Εάν δεν έχετε ήδη την εφαρμογή πρώτα, λάβετε την δωρεάν έκδοση λήψης εδώ.
- Επιλέξτε το εικονίδιο εφαρμογής από την κορυφαία γραμμή εργαλείων σας – είναι ένα μικρό εικονίδιο iMac.
- Επιλέξτε συνδεδεμένες συσκευές για να δείτε περισσότερες επιλογές.
- Κάτω από τις εξωτερικές συσκευές, εντοπίστε την εξωτερική συσκευή αποθήκευσης για να δείτε πόσο χώρο έχει και πόσα σκουπίδια έχει. Τοποθετήστε το δείκτη του ποντικιού πάνω από την ένδειξη σκουπιδιών για να καθαρίσετε την ακαταστασία σας.
- Κάντε κλικ στην επιλογή Οργάνωση για να ξεκινήσετε τη μονάδα Space Lens μέσα στην κύρια εφαρμογή. Ακολουθήστε τις απλές οδηγίες για να συγκρίνετε οπτικά τα αρχεία σας.
Εάν εξακολουθείτε να είστε περίεργοι για το πώς να διαμορφώσετε τον εξωτερικό σκληρό δίσκο για Mac, κατευθυνθείτε στο επόμενο τμήμα.
Πώς να διαμορφώσετε μια εξωτερική μονάδα δίσκου για Mac
Πριν διαγράψετε ή διαμορφώσετε έναν εξωτερικό σκληρό δίσκο, δημιουργήστε αντίγραφα ασφαλείας σε οποιαδήποτε αρχεία ή φακέλους που περιέχονται επί του παρόντος σε αυτό που μπορεί να θέλετε αργότερα. Μόλις διαμορφώσετε ένα δίσκο, δεν θα μπορείτε να ανακτήσετε τυχόν αποθηκευμένα δεδομένα προηγουμένως.
Η εκτέλεση ενός αντιγράφου ασφαλείας του χρόνου στο Mac σας συνιστάται επίσης, μόνο σε περίπτωση που κάτι πάει στραβά. Δείτε πώς να το εκτελέσετε:
- Συνδέστε τη εξωτερική συσκευή αποθήκευσης αντιγράφων ασφαλείας.
- Κάντε κλικ στο κύριο μενού της Apple και μεταβείτε στις Ρυθμίσεις συστήματος> Γενικά> Μηχανή χρόνου.
- Κάντε κλικ στην επιλογή Προσθήκη αντιγράφου ασφαλείας και επιλέξτε τη συσκευή αποθήκευσης από τη λίστα.
- Κάντε κλικ στην επιλογή Ρύθμιση δίσκου και ακολουθήστε τις οδηγίες στην οθόνη.
Τώρα, είστε έτοιμοι να αναδιαμορφώσετε έναν εξωτερικό σκληρό δίσκο σε Mac.
Συνδέστε τον εξωτερικό σκληρό δίσκο που θέλετε να διαμορφώσετε στο MacBook σας και στη συνέχεια ακολουθήστε τα παρακάτω βήματα:
- Ανοίξτε το βοηθητικό πρόγραμμα δίσκου από το Finder> Applications> Utilities.
- Τώρα, βρείτε και επιλέξτε την εξωτερική σας συσκευή στην αριστερή πλευρά.
- Από την κορυφαία μπάρα, κάντε κλικ στο Erase.
- Στο επόμενο παράθυρο, συμπληρώστε τα εξής:
– Ονομάστε τη συσκευή σας.
– Επιλέξτε την επιθυμητή μορφή από το αναπτυσσόμενο με βάση την έκδοση του macOS που έχετε και τις συμβουλές που δώσατε παραπάνω (συμβουλή: για macOS νεότερο από τη Sierra, επιλέξτε APFS).
– Επιλέξτε χάρτη διαμερισμάτων GUID από το αναπτυσσόμενο σύστημα. - Κάντε κλικ στη διαγραφή.
Ο σκληρός δίσκος θα διαγραφεί εξ ολοκλήρου και αναδιαμορφωθεί. Μην ανησυχείτε πολύ αν χρειαστεί λίγος χρόνος. Βεβαιωθείτε ότι έχετε παραμείνετε υπομονετικοί και μην αποσυνδέετε το σκληρό δίσκο μέχρι να δείτε το μήνυμα “Διαγραφή της διαδικασίας”. Στη συνέχεια, μπορείτε να κάνετε κλικ για να ολοκληρώσετε τη διαδικασία.
Τώρα, η πρόσφατα διαμορφωμένη μονάδα δίσκου είναι έτοιμη για χρήση. Πόσο εύκολο ήταν αυτό!
Αντιμετώπιση προβλημάτων: Μορφή MAC Εξωτερικός σκληρός δίσκος
Περιστασιακά, οι χρήστες αντιμετωπίζουν προβλήματα όταν αναδιαμορφώνουν τις εξωτερικές κινήσεις. Εδώ είναι μερικές συμβουλές.
Δεν μπορώ να βρω την εξωτερική μου μονάδα δίσκου σε δίσκο χρησιμότητα
Εάν δεν μπορείτε να εντοπίσετε την εξωτερική συσκευή αποθήκευσης σε βοηθητικό πρόγραμμα δίσκου, δοκιμάστε τις παρακάτω συμβουλές:
- Δοκιμάστε να χρησιμοποιήσετε διαφορετικό καλώδιο.
- Κλείστε εντελώς το Mac σας και αφαιρέστε όλα τα συνδεδεμένα περιφερειακά.
- Προσπαθήστε να διαμορφώσετε ξανά το σκληρό σας δίσκο στο βοηθητικό πρόγραμμα δίσκου.
Το μήνυμα σφάλματος “Διαγραφή έχει αποτύχει”
Περιστασιακά, οι χρήστες αντιμετωπίζουν προβλήματα όταν αναδιαμορφώνουν ένα δίσκο και διαπιστώνουν ότι η διαδικασία δεν λειτουργεί, αναγκάζοντας την εμφάνιση του μηνύματος σφάλματος αποτυχίας της διαδικασίας. Αυτό το απογοητευτικό πρόβλημα απαιτεί περαιτέρω αντιμετώπιση προβλημάτων. Μπορείτε να διαβάσετε τον οδηγό της Apple για την επισκευή ενός δίσκου Mac εδώ.
Ποια μορφή σκληρού δίσκου θα λειτουργήσει καλύτερα τόσο σε Mac όσο και σε υπολογιστή?
Αυτές οι μορφές θα είναι συμβατές τόσο με Mac όσο και με PC: FAT, FAT32 και EXFAT.
Έτσι, όπως μπορείτε να δείτε καθαρά από τις συμβουλές σε αυτό το άρθρο, η αναδιαμόρφωση του εξωτερικού σκληρού δίσκου στο Mac είναι αρκετά απλή.
Μην ξεχάσετε να τρέξετε αυτό το αντίγραφο ασφαλείας του χρόνου πριν ξεκινήσετε. Δεν υπάρχει τίποτα χειρότερο από τα μη αναβαθμισμένα χαμένα δεδομένα, οπότε μην αναλάβετε τον κίνδυνο.
Θα σας δούμε την επόμενη φορά για περισσότερες συμβουλές MAC!
Πώς να διαγράψετε και να μορφοποιήσετε εξωτερικές μονάδες δίσκου στο Mac σας
Σε αυτό το βήμα προς βήμα σεμινάριο, εσείς’Θα μάθω πώς να διαγράψετε και να διαμορφώσετε μια μονάδα flash, σκληρό δίσκο ή άλλη εξωτερική μονάδα χρησιμοποιώντας την ενσωματωμένη εφαρμογή δίσκου στο Mac σας.
Μορφή και διαγραφή δίσκου σε Mac: κρύβω
Γιατί να διαμορφώσετε μια μονάδα δίσκου
Για να αλλάξετε τη μορφή συστήματος αρχείων: Εάν η εξωτερική κίνηση σας’Προσπαθώ να συνδεθώ στο ISN’αναγνωρίζεται από υπολογιστή, έξυπνη τηλεόραση, tablet, τηλέφωνο ή άλλες τέτοιες συσκευές, που’είναι πιθανό επειδή η μονάδα δίσκου’η υπάρχουσα μορφή συστήματος αρχείων είναι αυτή’Δεν υποστηρίζεται από το λειτουργικό σύστημα αυτής της συσκευής. Σε αυτήν την περίπτωση, εσείς’Θα πρέπει να διαμορφώσουν την εξωτερική μονάδα δίσκου σε μια υποστηριζόμενη μορφή αρχείου. Περισσότερα για αυτό αργότερα.
Για να διορθώσετε μια κατεστραμμένη μονάδα δίσκου: Μια μονάδα flash μπορεί να καταστραφεί και να εμφανίζει σφάλματα όταν το συνδέετε με έναν υπολογιστή. Για παράδειγμα, μπορείτε να δείτε μια αναδυόμενη ειδοποίηση λέγοντας, “Πρέπει να διαμορφώσετε το δίσκο προτού να μπορέσετε να το χρησιμοποιήσετε.” Σε τέτοιες περιπτώσεις, η μορφοποίηση του δίσκου πρέπει να διορθώσει τα τρέχοντα θέματα.
Για να διαγράψετε τα πάντα: Η μορφοποίηση μιας μονάδας δίσκου σκουπίζει τα πάντα και είναι ένας γρήγορος τρόπος για να καθαρίσετε τη μονάδα χωρίς να χρειάζεται να διαγράψετε χειροκίνητα αρχεία.
Για να καταστήσουν τα δεδομένα ανεπανόρθωτα: Κατά τη μορφοποίηση, μπορείτε να επιλέξετε να διαγράψετε με ασφάλεια τη μονάδα δίσκου, γεγονός που θα καταστήσει τα υπάρχοντα δεδομένα που δεν μπορούν να ανανεωθούν από τις εφαρμογές ανάκτησης αρχείων. Περισσότερα σε αυτό στο τέλος της ανάρτησης.
Τι μορφή συστήματος αρχείων πρέπει να επιλέξετε
Ρωτήστε τον εαυτό σας πού θέλετε να χρησιμοποιήσετε τον εξωτερικό σκληρό δίσκο, SSD, κάρτα SD, Pen Drive κ.λπ.
- Εάν θέλετε να το χρησιμοποιήσετε μόνο μόνο σε υπολογιστές Mac, μπορείτε να επιλέξετε Extended Mac OS.
- Εάν θέλετε να το χρησιμοποιήσετε σε Windows, MacOS, Linux, TVS, τηλέφωνα και αλλού, επιλέξτε Exfat (συνιστάται) ή MS-DOS (λίπος).
Κάντε ένα αντίγραφο ασφαλείας
Προειδοποίηση: Η μορφοποίηση μιας μονάδας δίσκου θα διαγράψει όλα τα περιεχόμενά της και στο εξής θα αντιμετωπιστεί σαν μια εντελώς νέα κίνηση που έχει ρυθμιστεί για αρχική χρήση. Εάν τα υπάρχοντα δεδομένα στη μονάδα είναι πολύτιμα, φροντίστε να τα αντιγράψετε στο Mac ή κάπου αλλού πριν τη διαμορφώσετε.
Πώς να διαγράψετε και να διαμορφώσετε μια εξωτερική μονάδα δίσκου στο Mac
1) Συνδέστε την εξωτερική μονάδα δίσκου στο Mac σας’S Port USB.
2) Ανοίξτε το ενσωματωμένο Χρησιμότητα δίσκου εφαρμογή στο Mac σας.
3) Στην πλαϊνή μπάρα, επιλέξτε το δίσκο ή τον όγκο που θέλετε να διαγράψετε.
4) Κάντε κλικ Εξάλειψη.
5) Εισάγετε το όνομα Θέλετε να χρησιμοποιήσετε ως μονάδα δίσκου’S Νέο όνομα μόλις το’μορφή μορφής. Σημείωση: Εάν επιλέξετε Μορφή MS-DOS και EXFAT (επόμενο βήμα), το όνομα του δίσκου πρέπει να είναι έντεκα χαρακτήρες ή λιγότερο λόγω των περιορισμών της Microsoft της Microsoft’σύστημα αρχείων.
6) Κάντε κλικ στο Μορφή Αναδυόμενο μενού και, στη συνέχεια, επιλέξτε την επιθυμητή μορφή δίσκου. Εμείς’ll select Exfat όπως’S παγκοσμίως συμβατό. Σημείωση: Ανάλογα με τον τύπο του δίσκου σας’Re χρησιμοποιώντας, ορισμένες επιλογές μορφής μπορεί να μην εμφανίζονται εδώ.
7) Βλέπετε μια επιλογή για να επιλέξετε το Σχέδιο για τη μονάδα σας? Εάν ναι, πιθανότατα δεν κάνετε’t πρέπει να το τροποποιήσετε ή μπορείτε να επιλέξετε χάρτη διαμερισμάτων GUID.
8) Εάν έχετε ευαίσθητα αρχεία στη μονάδα δίσκου και τώρα πουλάτε αυτήν την μονάδα ή το δίνει μακριά, μπορείτε να χρησιμοποιήσετε το Επιλογές ασφαλείας κουμπί για να καταστήσετε τα πράγματα ανεπανόρθωτα. Από εδώ, επιλέξτε το Most Secure (η ακροδεξιά επιλογή) ή οτιδήποτε στο μεταξύ.
9) Τέλος, κάντε κλικ στο Εξάλειψη κουμπί για να έχετε το βοηθητικό πρόγραμμα δίσκου αρχίστε τη μορφοποίηση του δίσκου σας. Εσείς’Παρατηρήστε ότι το εικονίδιο του δίσκου εξαφανίζεται από την επιφάνεια εργασίας. Αλλά’t Ανησυχώ. Θα εμφανιστεί ξανά στο σύστημα μόλις τελειώσει το δίσκο.
10) Όταν ο δίσκος έχει διαγραφεί ή μορφοποιηθεί, κάντε κλικ Εγινε και εγκαταλείψτε τη χρησιμότητα του δίσκου.
Ο δίσκος σας έχει διαγραφεί, αναδιαμορφωθεί και είναι έτοιμος να χρησιμοποιηθεί!
Κύριος’να ξεχάσετε να εκτοξεύετε τις εξωτερικές σας συσκευές αποθήκευσης όταν εσείς’ολοκληρώθηκε με τη χρήση τους. Η αποτυχία να αποσυνδέσει μια εξωτερική συσκευή αποθήκευσης πριν από την αποσύνδεση μπορεί να οδηγήσει σε απώλεια δεδομένων.
Διαγραφή δίσκου και όγκου
Η χρησιμότητα δίσκου σας επιτρέπει να διαγράψετε δίσκους ή τόμους. Η διαγραφή ενός δίσκου διαγράφει όλους τους όγκους και τα αρχεία του. Η διαγραφή ενός όγκου διαγράφει όλα τα αρχεία σε αυτόν τον τόμο, αλλά δεν επηρεάζει άλλους όγκους.
Εάν θέλετε να διαγράψετε ολόκληρο το δίσκο μαζί με οποιαδήποτε διαμερίσματα σε αυτό, βεβαιωθείτε ότι έχετε επιλέξει τη συσκευή αποθήκευσης σε δίσκο χρησιμότητα’S Sidebar, όχι ένα από τα διαμερίσματά του.
Σχέδιο που υποστηρίζεται από τη χρησιμότητα δίσκου στο Mac
Οταν εσύ’Ρυθμοποίηση μιας μονάδας δίσκου, μπορείτε να δείτε την επιλογή για να επιλέξετε το σχήμα. Μπορείτε να αφήσετε το κουτί του σχήματος ανέγγιχτο και να το αφήσετε να είναι αυτό που δείχνει το βοηθητικό πρόγραμμα δίσκου. Ή, μπορείτε να χρησιμοποιήσετε ένα από αυτά τα τρία σχήματα:
- Χάρτης διαμερισμάτων Guid: Επιλέξτε αυτό εάν έχετε Mac με επεξεργαστή Intel ή πρόσφατο μηχάνημα με πυρίτιο της Apple (M1, M2 και διαδόχους του). Οι νεότεροι υπολογιστές των Windows χρησιμοποιούν επίσης αυτό το σχήμα.
- Χάρτης διαμερίσματος Apple: Επιλέξτε αυτό το σχήμα εάν θέλετε η μονάδα δίσκου να είναι συμβατή με τους αρχαίους Mac με βάση το PowerPC.
- Master Boot Record (γνωστός και ως “φουσκωτό”·: Επιλέξτε αυτό για να το κάνετε συμβατό με όλους τους υπολογιστές των Windows.
Επιλογές ασφαλείας κατά τη διαγραφή σε βοηθητικό πρόγραμμα δίσκου
ο Ταχύτερος Η επιλογή δεν διαγράφει με ασφάλεια τα αρχεία στο δίσκο, που σημαίνει ότι μια εφαρμογή ανάκτησης δίσκου μπορεί να τα ανακτήσει.
Η επόμενη επιλογή γράφει ένα πέρασμα τυχαίων δεδομένων και στη συνέχεια ένα μόνο δελτίο μηδενικών σε ολόκληρο το δίσκο, ενώ διαγράφει όλες τις πληροφορίες που χρησιμοποιούνται για την πρόσβαση στα αρχεία σας.
Η τρίτη επιλογή γράφει για τα δεδομένα τρεις φορές, τα οποία πληρούν το u.μικρό. Τμήμα Ενέργειας Πρότυπο για την ασφαλή διαγραφή μαγνητικών μέσων.
Και το Πιο ασφαλής Η επιλογή γράφει για τα δεδομένα μέχρι και επτά φορές για να συναντήσετε το U.μικρό. Τμήμα Άμυνας 5220-22-M Πρότυπο για την ασφαλή διαγραφή μαγνητικών μέσων.
Σημείωση: Το κουμπί Επιλογές ασφαλείας δεν είναι’t διαθέσιμο για όλους τους τύπους συσκευών αποθήκευσης. Σε περίπτωση που δεν don’Δεν το βλέπω, ο Mac σας κέρδισε’να σβήσει με ασφάλεια τη μονάδα δίσκου. Θα εκτελέσει μια απλή διαγραφή και τα δεδομένα ενδέχεται να είναι ανακτήσιμα με εφαρμογές ανάκτησης.
Ψάχνετε να διαγράψετε τον όγκο εκκίνησης?
Λάβετε υπόψη ότι χρησιμοποιώντας τα παραπάνω βήματα, δεν μπορείτε να διαγράψετε την κύρια εσωτερική μονάδα που περιέχει τον όγκο εκκίνησης σας. Για να το κάνετε αυτό, ξεκινήστε το Mac σας από άλλο δίσκο ή εκκινήστε το σε λειτουργία ανάκτησης. Αυτή η ειδική λειτουργία αντιμετώπισης προβλημάτων όχι μόνο σας επιτρέπει να διαγράψετε το δίσκο εκκίνησης, αλλά και να αποκτήσετε πρόσβαση σε εντολές τερματικού,.
Δείτε το επόμενο:
- Πώς να επισκευάσετε σφάλματα δίσκου MAC στη λειτουργία ανάκτησης MacOS
- Πώς να εμφανίσετε το εικονίδιο της μονάδας αποθήκευσης στην επιφάνεια εργασίας Mac σας
- Πώς να αφαιρέσετε τα διαμερίσματα δίσκου σε Mac με βοηθητικό πρόγραμμα δίσκου
Πώς να διαμορφώσετε το εξωτερικό σκληρό δίσκο Seagate σε παράθυρα ή Mac
Μορφοποιήστε τη μονάδα δίσκου σας με το σωστό σύστημα αρχείων για να δημιουργήσετε νέο χώρο για αρχεία και δεδομένα.
Khalid Abdullahi
Οποιοσδήποτε υπολογιστής χρησιμοποιεί μια μονάδα δίσκου. Χρησιμοποιείται για την αποθήκευση αρχείων και προγραμμάτων στον υπολογιστή σας. Υπάρχουν όμως περιπτώσεις που πρέπει να διαμορφώσετε τη μονάδα δίσκου σας. Όσο περισσότερο αποθηκευτικός χώρος έχετε, τόσο πιο γρήγορα είναι ο υπολογιστής σας! Επομένως, αν ο υπολογιστής σας βιώνει καθυστέρηση ή υποφέρει χαμηλή αποθήκευση.
Σε αντίθεση με τους εσωτερικούς σκληρούς δίσκους της Seagate, οι περισσότεροι νέοι εξωτερικοί σκληροί δίσκοι Seagate προέρχονται από το EXFAT. Αλλά, ίσως χρειαστεί να διαμορφώσετε τη μονάδα δίσκου εάν το χρησιμοποιείτε με νέο υπολογιστή ή εάν θέλετε να διαγράψετε τα δεδομένα στη μονάδα δίσκου.
Σε αυτό το άρθρο
Μέρος 1. Τι θα συμβεί εάν διαμορφώσετε τον εξωτερικό σκληρό δίσκο Seagate?
Η απάντηση είναι απλή, μόλις διαμορφώσετε τον εξωτερικό σκληρό δίσκο της Seagate, όλα τα δεδομένα που είναι αποθηκευμένα στο δίσκο σας θα διαγραφούν. Αυτά περιλαμβάνουν αρχεία, φακέλους ή προγράμματα. Επιπλέον, η μονάδα δίσκου θα επιστρέψει στην αρχική του μορφή προκαλώντας ασυμβατότητα της συσκευής. Γι ‘αυτό είναι σημαντικό να υποστηρίξετε σημαντικά αρχεία για να αποφύγετε την απώλεια τους.
Μέρος 2ο. Πώς να επιλέξετε τη σωστή μορφή αρχείου για τη μορφοποίηση του εξωτερικού σκληρού δίσκου Seagate?
Η επιλογή της σωστής μορφής για τις σκληρές εξωτερικές μονάδες Seagate είναι απαραίτητη καθώς θα καθορίσει ποια μορφή αρχείου ταιριάζει στον υπολογιστή σας’ανάγκες. Θα ενισχύσει επίσης την απόδοση του υπολογιστή σας και θα βελτιώσει το λειτουργικό του σύστημα.
Ελέγξτε αυτόν τον πίνακα για σύγκριση:
Μορφή αρχείου
Συμβατότητα του συστήματος
Μέρος 3. Πώς να διαμορφώσετε το εξωτερικό σκληρό δίσκο Seagate στα Windows?
Για τα Windows XP/Vista/7/8/10/11
Για macos x 10.10 – MacOS 13
Οι εσωτερικές μονάδες Seagate δεν είναι προκαθορισμένες και πρέπει να μορφοποιηθούν πριν από τη χρήση. Οι μονάδες δίσκου που θα είναι bootable διαμορφώνονται κατά τη διάρκεια της διαδικασίας εγκατάστασης του λειτουργικού συστήματος, οι δίσκοι που θα χρησιμοποιηθούν για την αποθήκευση πρέπει να διαμορφωθούν. Θυμηθείτε ότι αυτό θα διαγράψετε όλα τα δεδομένα σας. Το αντίγραφο ασφαλείας είναι απαραίτητο για την αποφυγή απώλειας δεδομένων.
Εδώ είναι τρεις διαφορετικές καταστάσεις για το πώς μπορείτε να διαμορφώσετε το Seagate εξωτερικό σκληρό δίσκο στα Windows:
Κατάσταση 1: Μορφή ενός νέου εξωτερικού σκληρού δίσκου Seagate
Κάντε αυτά τα βήματα όταν τα Windows όπως εσείς αρχικοποιείτε τον υπολογιστή σας μόλις συνδέσετε μια νέα μονάδα δίσκου σε αυτό:
Βήμα 1: Διαχείριση δίσκων. Για να γίνει αυτό, κάντε δεξί κλικ (ή long-press) το κουμπί Έναρξη και επιλέξτε τη διαχείριση δίσκων.
Βήμα 2: Επιλέξτε Αρχικοποιήστε το δίσκο. Στη συνέχεια, επιλέξτε MBR για μονάδες δίσκου κάτω από 2TB ενώ επιλέξτε GPT για μονάδες δίσκου πάνω από 2TB.
Βήμα 3: Στη συνέχεια, κάντε δεξί κλικ στον μη κατανεμημένο χώρο και επιλέξτε νέο απλό τόμο. Ακολουθήστε τον οδηγό στην οθόνη για να δημιουργήσετε χωρίσματα στον εξωτερικό σκληρό δίσκο Seagate.
Κατάσταση 2. Αναδιαμορφώστε μια κίνηση
Κανονικά, η διαχείριση του δίσκου χρησιμοποιείται για την αναμόρφωση μιας κίνησης. Απλώς ακολουθήστε αυτά τα απλά βήματα και εσείς’είναι καλό να πάω:
Βήμα 1: Διαχείριση δίσκων.
Βήμα 2: Κάντε δεξί κλικ στο διαμέρισμα και στη συνέχεια επιλέξτε τη μορφή.
Βήμα 3: Επιλέξτε ένα σύστημα αρχείων και στη συνέχεια ονομάστε την ένταση του αρχείου σας μετά. Μόλις ολοκληρωθεί, κάντε κλικ στο OK.
Κατάσταση 3: Μορφοποιήστε ένα προηγουμένως μορφοποιημένο για το Mac Drive στα Windows
Υπάρχουν περιπτώσεις όπου μια μονάδα δίσκου έχει προηγουμένως μορφοποιηθεί για Mac. Σε αυτήν την περίπτωση, η διαχείριση δίσκων θα εμφανίσει τρία διαμερίσματα. Ένα από αυτά είναι το διαμέρισμα του συστήματος EFI που δεν μπορεί να αφαιρεθεί στη διαχείριση δίσκων. Χρησιμοποιήστε το DiskPart για να διαγράψετε αυτό το διαμέρισμα. Εδώ είναι τα βήματα:
Βήμα 1: Ανοιξε Διαχείριση δίσκου.
Βήμα 2: Τύπος Πλήκτρο Windows + r Για να ανοίξετε το παράθυρο διαλόγου εκτέλεσης.
Βήμα 3: Εισαγω “δίσκο” Στο παράθυρο διαλόγου εκτέλεσης.
Βήμα 4: Κάντε κλικ Εισαγω.
Βήμα 5: Εισαγάγετε αυτές τις σειρές εντολών για να μετατρέψετε το διαμέρισμα EFI σε βασικό διαμέρισμα:
- “δίσκο λίστα”
- “SEL DISK 0«
- «διαμέρισμα κατάλογος«
- «SEL διαμέρισμα 1«
- “Set src =” https: // εικόνες.Wondershare.com/recoverit/article/redressat_seagate_hard_drive_convert.JPG “alt =” μορφοποίηση Seagate εξωτερικό σκληρό δίσκο μετατρέποντας ”/>
Βήμα 6: Χρησιμοποιήστε την εντολή “Διαγραφή διαμερίσματος” για να διαγράψετε το διαμέρισμα του συστήματος EFI.
Βήμα 7: Διαγράψτε άλλα διαμερίσματα και στη συνέχεια δημιουργήστε ένα νέο.
Μέρος 4. Πώς να διαμορφώσετε το εξωτερικό σκληρό δίσκο Seagate σε Mac χρησιμοποιώντας το βοηθητικό πρόγραμμα δίσκου?
Η μορφοποίηση ενός εξωτερικού δίσκου Seagate για Mac μπορεί να γίνει σε λίγα λεπτά. Απλά βεβαιωθείτε ότι ο υπολογιστής Mac σας είναι συνδεδεμένος με το εξωτερικό δίσκο Seagate και επιλέγετε τις σωστές επιλογές μορφοποίησης. Ελέγξτε τα παρακάτω βήματα:
Βήμα 1: Συνδέστε τη συσκευή σας. Στη συνέχεια, ανοίξτε το βοηθητικό πρόγραμμα δίσκου κάνοντας κλικ Ανοικτός ανιχνευτής. Επιλέγω Αιτήσεις έπειτα Επιχειρήσεις κοινής ωφέλειας.
Βήμα 2: Στο επάνω αριστερό μέρος, επιλέξτε Κάντε κλικ Θέα και επιλέξτε Εμφάνιση όλων των συσκευών.
Βήμα 3: Επιλέξτε την μη εντατική καταχώρηση όπου μπορείτε να δείτε μέσα ενημέρωσης.
Βήμα 4: Εισαγάγετε το όνομα της έντασης, μορφής και συστήματος.
Βήμα 5: Κάντε κλικ στο Κουμπί διαγραφής Για να ξεκινήσετε τη μορφοποίηση. Μόλις τελειώσετε, κάντε κλικ Έγινε.
Βήμα 6: Ελέγξτε τη διαμορφωμένη μονάδα επιλέγοντας την καταχώρηση.
Μέρος 5. Πώς να ανακτήσετε δεδομένα από τον εξωτερικό σκληρό δίσκο Seagate?
Οι τοπικές ζημιές, διαγραφή, μορφοποίηση, διαφθορά, σφάλμα συστήματος ή επίθεση ιών είναι πιθανοί λόγοι για τους οποίους πρέπει να ανακτήσετε τον εξωτερικό σκληρό δίσκο Seagate. Παρακαλώ μην ανησυχείτε. Με τη βοήθεια της ανάκτησης δεδομένων Recoverit, ανακτάτε τα χαμένα ή κατεστραμμένα δεδομένα με το ποσοστό ανάκτησης 96%. Όταν τα δεδομένα σας χάνονται από τον εξωτερικό σκληρό δίσκο Seagate, μπορείτε να δοκιμάσετε αυτό το λογισμικό ανάκτησης Seagate και να ανακτήσετε τα χαμένα αρχεία. Εδώ είναι τα βήματα για το πώς να το χρησιμοποιήσετε:
Για τα Windows XP/Vista/7/8/10/11
Για macos x 10.10 – MacOS 13
Βήμα 1: Εκκίνηση Wondershare Recoverit και, στη συνέχεια, επιλέξτε Seagate εξωτερικό σκληρό δίσκο
Για να ανακτήσετε δεδομένα από το σκληρό δίσκο Seagate, πρέπει να επιλέξετε τη συσκευή και να κάνετε κλικ “Αρχή” .
Βήμα 2: Σάρωση του σκληρού δίσκου Seagate
Η ανάκτηση της ανάκαμψης Seagate θα ξεκινήσει αμέσως μια διεξοδική σάρωση για να αναζητήσει όλα τα κρυμμένα αρχεία και δεδομένα . Σε περίπτωση που τα δεδομένα χάνουν διαχωριστικά, το λογισμικό μπορεί εύκολα να βρει μια λύση.
Βήμα 3: Προεπισκόπηση και επαναφορά αρχείων από το Seagate Drive
Μόλις ολοκληρωθεί η διαδικασία σάρωσης, μπορείτε να δείτε όλα τα ανακτήσιμα αρχεία που αναφέρονται ανά αρχείο ή διαδρομή αρχείου. Μπορείτε να τα προεπισκόπετε και να επιλέξετε αυτά που θέλετε να ανακάμψετε. Κάντε κλικ στο “Recover” για να επαναφέρετε τα χαμένα δεδομένα.
συμπέρασμα
Είναι αναμφισβήτητο ότι η Seagate αφιερώνεται στην παραγωγή ποιότητας εξωτερικούς σκληρούς δίσκους. Ωστόσο, η απώλεια δεδομένων είναι αναπόφευκτη, ακόμη και για τους εξωτερικούς χρήστες του σκληρού δίσκου Seagate. Καλό πράγμα, το Wondershare ανέπτυξε το Recoverit- ένα επαγγελματικό εργαλείο ανάκτησης δεδομένων που μπορεί να ανακτήσει δεδομένα από όλες τις συσκευές ή τα μέσα που θεωρούνται ανεπανόρθωτα από άλλες εταιρείες.
Για τα Windows XP/Vista/7/8/10/11
Για macos x 10.10 – MacOS 13
Οι καλύτεροι τρόποι μορφοποίησης εξωτερικών μονάδων για Windows & Mac
Τόσο το MacOS όσο και το Windows επιτρέπουν στους χρήστες να διαμορφώνουν τους σκληρούς δίσκους τους χρησιμοποιώντας ενσωματωμένα βοηθητικά προγράμματα. Παρόλο που οι περισσότεροι άνθρωποι συνδέουν τη μορφοποίηση με την εγκατάσταση του συστήματος, υπάρχουν πολλοί άλλοι λόγοι για τους οποίους ίσως θελήσετε να διαμορφώσετε τον σκληρό σας δίσκο.
Θα μπορούσε να οφείλεται στο γεγονός ότι η συσκευή αποθήκευσης αντιμετωπίζει ένα πρόβλημα ή ίσως αγοράσατε μια νέα εξωτερική συσκευή αποθήκευσης και προσπαθείτε να το κάνετε να λειτουργήσει με τον υπολογιστή σας Mac ή Windows.
Σε αυτό το άρθρο, θα ρίξουμε μια ματιά στους διάφορους τρόπους που μπορείτε να διαμορφώσετε μια συσκευή αποθήκευσης τόσο στο Mac όσο και στα Windows.
Πρώτον, ας’μιλήστε για τις κοινές καταστάσεις για το πότε ίσως χρειαστεί να διαμορφώσετε μια συσκευή αποθήκευσης στην πρώτη θέση.
Κοινές καταστάσεις όταν πρέπει να διαμορφώσετε έναν σκληρό δίσκο
Μπορεί να υπάρχουν πολλοί λόγοι για τους οποίους μπορεί να χρειαστεί να διαμορφώσετε μια συσκευή αποθήκευσης.
- �� Αγόρασε έναν νέο εξωτερικό σκληρό δίσκο και εσείς’είναι έτοιμος να το ρυθμίσετε και να το χρησιμοποιήσετε.
- �� Λάβατε μια συσκευή αποθήκευσης από κάποιον και θέλετε να διαγράψετε τα περιεχόμενα σε αυτό, ώστε να μπορείτε να αρχίσετε να το χρησιμοποιείτε.
- �� Έχετε μια συσκευή αποθήκευσης που θέλετε να διαγράψετε για να απελευθερώσετε το χώρο σε αυτό για νέα δεδομένα. Αυτό μπορεί να είναι ένα κοινό σενάριο για το πότε εσείς’Έλαβα φωτογραφίες ή αρχεία από μια συσκευή αποθήκευσης και τα βάζετε στον υπολογιστή σας και τώρα δεν κάνετε’Δεν χρειάζονται πια την εξωτερική συσκευή.
- ������ Η συσκευή αποθήκευσης αντιμετωπίζει προβλήματα και δεν είναι’δεν δουλεύει σωστά. Μια μορφή μπορεί συνήθως να το διορθώσει καθώς η συσκευή μπορεί να έχει διεφθαρμένα δεδομένα σε αυτήν.
Ανεξάρτητα από το γιατί θέλετε να διαμορφώσετε τον σκληρό σας δίσκο, υπάρχουν κάποιες σκέψεις που πρέπει να γίνουν πριν ξεκινήσετε. Πρώτα απ ‘όλα, πρέπει να αποφασίσετε ποιο σύστημα αρχείων θα χρησιμοποιήσετε. Αφήνω’ρίξτε μια ματιά και μιλήστε για το σύστημα αρχείων που μπορεί να θέλετε να επιλέξετε.
Πώς να επιλέξετε μια μορφή αρχείου
Εν ολίγοις, αν εσείς’re on mac χρησιμοποιήστε APFS (σύστημα αρχείων Apple) και αν εσείς’Re στα Windows, χρησιμοποιήστε NTFs. Και τα δύο είναι τα νεότερα, ταχύτερα και μετασχηματισμένα συστήματα αρχείων που διατίθενται και στα δύο λειτουργικά συστήματα. Αφήνω’να ρίξετε μια βαθύτερη ματιά στα συστήματα αρχείων για όσους είναι περίεργοι και θέλουν να μάθετε περισσότερα.
Το MACOS χρησιμοποιεί το σύστημα αρχείων Apple (APFS), ενώ τα Windows χρησιμοποιούν το σύστημα αρχείων NTFS. Αφήνω’να μιλήσω λίγο για κάθε ένα από αυτά τα συστήματα αρχείων και τα άλλα που μπορεί να λάβετε υπόψη και τα οφέλη του καθενός.
| Σύστημα | ΣΦΑΙΡΙΚΗ ΕΙΚΟΝΑ |
| NTFS | Προεπιλεγμένο και σύγχρονο σύστημα αρχείων που χρησιμοποιείται από τα Windows και αυτό είναι το προτιμώμενο σύστημα αρχείων που πρέπει να χρησιμοποιηθεί. |
| APFS | Το σύστημα αρχείων της Apple είναι αυτό που θα χρησιμοποιήσει το Mac σας από προεπιλογή. Είναι γρήγορο και αποτελεσματικό και αυτό είναι το σύστημα αρχείων που πρέπει να χρησιμοποιήσετε εκτός αν έχετε άλλες συγκεκριμένες ανάγκες. |
| Mac OS Journaled | Χρησιμοποιεί τη μορφή MAC (δημοσιευμένο HFS Plus) για να προστατεύσει την ακεραιότητα του ιεραρχικού συστήματος αρχείων. Επιλέξτε αυτήν την επιλογή εάν δεν κάνετε’Δεν χρειάζεστε κρυπτογραφημένη ή ευαίσθητη σε περιπτώσεις μορφή. |
| Mac OS Extended (δημοσιευμένο, κρυπτογραφημένο) | Χρησιμοποιεί τη μορφή MAC, απαιτεί κωδικό πρόσβασης και κρυπτογραφεί το διαμέρισμα. |
| exfat | Αυτή η μορφή αρχείου είναι η καλύτερη για εξωτερικές συσκευές όπως οι δίσκοι USB αντίχειρα και οι εξωτερικοί σκληροί δίσκοι λόγω του τρόπου με τον οποίο λειτουργεί με συνδέσεις USB. Μπορείτε επίσης να χρησιμοποιήσετε αυτή τη μορφή δεδομένων τόσο σε Mac όσο και Windows μαζί. |
| HFS+ | Μορφή αρχείου που χρησιμοποιείται στο MAC πριν από το APFS. Υπάρχει’Δεν είναι πλέον ένας λόγος για τη χρήση αυτής της μορφής αρχείου. |
| Λίπη32 | Παλαιότερο σύστημα αρχείων και isn’t τόσο γρήγορα ή αποτελεσματικά όσο τα NTFs. Ένα μειονέκτημα αυτού είναι ότι κέρδισε’t Υποστήριξη μεγαλύτερων μορφών αρχείων. Είναι καλύτερο να χρησιμοποιείτε αντ ‘αυτού NTFS ή EXFAT. |
Τώρα που εμείς’Ρίξτε μια ματιά στις μορφές αρχείων, ας’να μετακινηθεί στην πραγματικότητα μορφοποίηση του εξωτερικού σκληρού δίσκου.
Πώς να διαμορφώσετε έναν εξωτερικό σκληρό δίσκο στο Mac
Οι χρήστες του MacOS έχουν στη διάθεσή τους ένα εύχρηστο εργαλείο που ονομάζεται βοηθητικό πρόγραμμα δίσκου. Με αυτό, αυτό’είναι δυνατόν να διαμορφώσετε εύκολα μια συσκευή αποθήκευσης με μερικά μόνο κλικ. Μπορείτε να το ξεκινήσετε από το φάκελο εφαρμογών ή να χρησιμοποιήσετε το Spotlight. Το κύριο παράθυρο της χρησιμότητας περιέχει μια λίστα συσκευών αποθήκευσης, λεπτομέρειες της συσκευής αποθήκευσης και επιλογές μορφοποίησης.
Αφήνω’ρίξτε μια ματιά στο πώς να διαμορφώσετε μια συσκευή αποθήκευσης σε Mac.
- Συνδέστε τη συσκευή αποθήκευσης που θέλετε να διαμορφώσετε στο Mac σας.
- Μεταβείτε στις εφαρμογές και τις επιχειρήσεις κοινής ωφέλειας και εκκίνηση δίσκων. Η εφαρμογή θα εμφανιστεί όπως φαίνεται παρακάτω με μια λίστα διαθέσιμων συσκευών αποθήκευσης στα αριστερά και σε διάφορες επιλογές διαχείρισης δίσκων στα δεξιά. Στο κάτω μέρος του κύριου παραθύρου υπάρχουν στοιχεία συσκευής αποθήκευσης, συμπεριλαμβανομένης της περιγραφής δίσκου, του τύπου σύνδεσης, του σειριακού αριθμού USB, της συνολικής χωρητικότητας, της κατάστασης εγγραφής, S.Μ.ΕΝΑ.R.Τ. Κατάσταση και πρόγραμμα χαρτών διαμερισμάτων.
- Επιλέξτε τη συσκευή αποθήκευσης από τη λίστα στα αριστερά και κάντε κλικ στην καρτέλα Erase. Πριν μπορείτε να κάνετε κλικ στο κουμπί Erase που βρίσκεται στην καρτέλα Erase, πρέπει να επιλέξετε ποιο σύστημα αρχείων θα θέλατε να χρησιμοποιήσετε και να του δώσετε ένα όνομα. Αν εσύ’Δεν είστε σίγουροι ποια επιλογή θα πρέπει να επιλέξετε, δείτε την προηγούμενη ενότητα όπου πήγαμε σε λεπτομέρειες σχετικά με τη μορφή δεδομένων που πρέπει να χρησιμοποιήσετε.
- Δώστε στο εξωτερικό σας σκληρό δίσκο ένα όνομα και, στη συνέχεια, επιλέξτε ποια μορφή δεδομένων θα θέλατε να διαμορφώσετε. Κάντε κλικ στο κουμπί Διαγραφή για να ξεκινήσετε τη διαδικασία μορφοποίησης. Ανάλογα με το μέγεθος και την ταχύτητα της συσκευής αποθήκευσης, μπορεί να χρειαστεί ένα λεπτό ή δύο. Μόλις ολοκληρωθεί η διαδικασία μορφοποίησης, θα πρέπει να μπορείτε να μεταφέρετε αρχεία στη νεοσυσταθείσα μονάδα φλας.
Οτι’Καθίστε! Η μορφοποίηση στο macOS είναι μια εύκολη και ευθεία διαδικασία προς τα εμπρός. Τώρα, ας’ρίξτε μια ματιά στο πώς να το κάνετε στα Windows.
Πώς να μετατρέψετε έναν σκληρό δίσκο MAC για να λειτουργήσει στα Windows
Όταν χρησιμοποιείτε έναν εξωτερικό σκληρό δίσκο με Mac, πιθανότατα θα χρησιμοποιήσετε APF που είναι Apple’σύστημα αρχείων. Αυτό το σύστημα αρχείων κέρδισε’t να είναι αναγνωρίσιμο από ένα μηχάνημα Windows έτσι ώστε ο σκληρός δίσκος θα πρέπει να μορφοποιηθεί πριν να μπορεί να χρησιμοποιηθεί σε μια μηχανή Windows.
Πριν από τη μορφοποίηση στα Windows, ίσως θελήσετε να δημιουργήσετε αντίγραφα ασφαλείας των δεδομένων σας εάν έχετε κάτι σημαντικό στον εξωτερικό σκληρό δίσκο. Μπορείτε να χρησιμοποιήσετε το τρυπάνι δίσκου’S Byte-to-Byte backup χαρακτηριστικό για την οποία μιλάμε αργότερα στο άρθρο εάν έχετε δεδομένα που θέλετε να αποθηκεύσετε. Η δυνατότητα δημιουργίας αντιγράφων ασφαλείας είναι δωρεάν και είναι εξαιρετικά εύκολο στη χρήση.
Αν εσύ’Απομονή σε ποια μορφή δεδομένων για να διαμορφώσουμε τη συσκευή σας, να ρίξετε μια ματιά στο παραπάνω τμήμα καθώς βουτάμε σε ποια μορφή μπορεί να θέλετε να χρησιμοποιήσετε με βάση την περίπτωση χρήσης του εξωτερικού σκληρού δίσκου.
Η μορφοποίηση ενός εξωτερικού σκληρού δίσκου στα Windows μπορεί να επιτευχθεί σε λίγα μόνο βήματα.
- Για να διαμορφώσετε έναν σκληρό δίσκο για τα Windows, ανοίξτε τον εξερευνητή αρχείων και κάντε κλικ σε αυτόν τον υπολογιστή. Εάν ο σκληρός δίσκος που θέλετε να διαμορφωθεί είναι συνδεδεμένος με τον υπολογιστή σας, θα πρέπει να είναι εκεί.
- Κάντε δεξί κλικ σε αυτό και επιλέξτε την επιλογή μορφής από το μενού περιβάλλοντος. Λάβετε υπόψη ότι μπορείτε να διαμορφώσετε μόνο συσκευές αποθήκευσης που δεν χρησιμοποιούνται επί του παρόντος. Τα Windows θα σας παρουσιάσουν ένα παράθυρο μορφοποίησης όπου μπορείτε να καθορίσετε διάφορες παραμέτρους μορφοποίησης.
- Αφού επιβεβαιώσετε την επιλογή σας, θα πρέπει να πετύχετε μόνο λίγα λεπτά για να τελειώσετε η διαδικασία μορφοποίησης.
Τώρα που γνωρίζουμε για τις μορφές δεδομένων και τον τρόπο διαμόρφωσης ενός εξωτερικού σκληρού δίσκου τόσο στο Mac όσο και στα Windows, ας’ρίξτε μια ματιά σε αυτό που μπορούμε να κάνουμε αν χάσουμε δεδομένα σε έναν από αυτούς τους εξωτερικούς σκληρούς δίσκους.
Πώς να ανακτήσετε δεδομένα από ένα μορφοποιημένο σκληρό δίσκο στο Mac
Αν εσύ’Έχετε χάσει ποτέ δεδομένα μετά από μορφή ή εάν ο εξωτερικός σας σκληρός δίσκος δεν είναι’t να δουλεύει σωστά και θέλετε να προσπαθήσετε να ανακτήσετε ένα αρχείο πριν από τη μορφοποίηση του, τότε το λογισμικό ανάκτησης δεδομένων τρίτου μέρους θα λειτουργήσει εξαιρετικά για εσάς!
Το Disk Drill μας επιτρέπει να ανακτάμε αρχεία ακόμη και μετά’έχουν διαγραφεί από τον υπολογιστή μας. Μου αρέσει να χρησιμοποιώ τρυπάνι δίσκου γιατί’S Fast, Modern, και φαίνεται να είναι σε θέση να βρει πάντα τα αρχεία που μπορεί να μπορέσει άλλα τρίτα μέρη’εύρημα.
Στο παρακάτω παράδειγμα, θα περπατώ μέσω της ανάκτησης δεδομένων σε Mac, αλλά τα βήματα είναι σχεδόν τα ίδια για έναν υπολογιστή των Windows επίσης.
Ανάκτηση δεδομένων δωρεάν
Ο σύντροφός σας για διαγραμμένη ανάκτηση αρχείων
- Λήψη και εγκατάσταση τρυπανιού δίσκου στο Mac σας.
- Εκκίνηση δίσκων και σαρώστε τη συσκευή αποθήκευσης που θέλετε να ανακτήσετε τα χαμένα αρχεία από.
- Περιμένετε να ολοκληρωθεί η διαδικασία σάρωσης. Αυτό μπορεί να πάρει κάποιο χρόνο ανάλογα με το πόσα δεδομένα έχετε αποθηκεύσει στην εξωτερική συσκευή.
- Μόλις ολοκληρωθεί η διαδικασία σάρωσης, μπορείτε να ελέγξετε ποιο τρυπάνι δίσκου ήταν σε θέση να βρείτε.
- Επιλέξτε τα αρχεία που θα θέλατε να ανακάμψει το Disk Disk και, στη συνέχεια, κάντε κλικ στο κουμπί Blue Recover.
Εσείς’Τώρα ανακτήθηκαν με επιτυχία διαγραμμένα αρχεία από το Mac σας. Εάν δεν είχατε’Δεν είναι σε θέση να ανακτήσει όλα τα αρχεία ή αν η διαδικασία θα’t να δουλεύει καθόλου, αυτό θα μπορούσε να οφείλεται στο γεγονός ότι είτε η συσκευή μορφοποιήθηκε, πράγμα που σημαίνει ότι υπάρχει μια πολύ λεπτή πιθανότητα ότι το τρυπάνι δίσκου θα μπορούσε να τα βρει ή ότι θα μπορούσε να καταστραφεί.
Το τρυπάνι δίσκου μπορεί’να παίρνω πάντα τα αρχεία, αλλά αυτό’αξίζει πάντα να δοκιμάσετε όπως αυτό’είναι το καλύτερο στοίχημά σας για να τους πάρει πίσω μετά’έχουν διαγραφεί εάν δεν έχετε’t να έχετε ένα αντίγραφο ασφαλείας στη θέση του.
Τι να κάνουμε αν εμείς’Δεν είναι σε θέση να ανακτήσει τα δεδομένα μας
Μερικές φορές δεν έχει σημασία τι μπορούμε’να ανακτήσουν δεδομένα από τη συσκευή αποθήκευσης. Εάν συμβαίνει αυτό, τότε ίσως είναι καλύτερο να προσεγγίσετε ένα κέντρο ανάκτησης δεδομένων τρίτου μέρους, καθώς μπορούν να προσπαθήσουν να ανακτήσουν τα δεδομένα.
Το Cleverfiles προσφέρει ένα κέντρο ανάκτησης δεδομένων στο οποίο μπορείτε να φτάσετε και να τους στείλετε εξωτερικό σκληρό δίσκο όπου θα το εξετάσουν και θα δουν αν μπορούν να ανακτηθούν κάποια δεδομένα.
Ενώ αυτό μπορεί να γίνει ακριβό, εάν τα δεδομένα στη συσκευή είναι πολύ σημαντικά για εσάς και δεν υπάρχει τίμημα σε αυτήν, τότε αυτή η επιλογή λειτουργεί καλά και αξίζει να εξεταστεί.
Συμβουλή μπόνους: Δημιουργία αντιγράφων ασφαλείας των αρχείων σας πριν αναδιαμορφωθείτε
Πριν αναδιαμορφώσετε τον σκληρό σας δίσκο, ίσως θελήσετε να δημιουργήσετε αντίγραφα ασφαλείας και να αποθηκεύσετε τα δεδομένα σας. Αυτό μπορεί να γίνει με τη χρήση τρυπανιού δίσκου’S byte-byte διαδικασία δημιουργίας αντιγράφων ασφαλείας.
Λήψη και εγκατάσταση τρυπανιού δίσκου.
Ανάκτηση δεδομένων δωρεάν
Ο σύντροφός σας για διαγραμμένη ανάκτηση αρχείων
συμπέρασμα
Η μορφοποίηση ενός εξωτερικού σκληρού δίσκου μπορεί να φανεί σαν ένα αποθαρρυντικό έργο στην αρχή, αλλά γνωρίζοντας τον τύπο δεδομένων που πρέπει να διαμορφώσετε και πώς να προχωρήσετε στη μορφοποίηση, κάνει τη διαδικασία πολύ πιο εύκολη.
Επιπλέον, η δυνατότητα δημιουργίας αντιγράφων ασφαλείας των δεδομένων σε έναν υπολογιστή εξασφαλίζει ότι εάν θέλετε να αποθηκεύσετε τα δεδομένα σας, τώρα ξέρετε πώς να διατηρήσετε ένα αντίγραφο του.
Ανάκτηση διαγραμμένων αρχείων από μορφοποιημένη κάρτα SD
Πώς να ανακτήσετε δεδομένα από έναν μορφοποιημένο σκληρό δίσκο
Πώς να διαμορφώσετε τη μονάδα flash USB στο Mac
Πώς να διαμορφώσετε την κάρτα SD σε Mac χωρίς απώλεια δεδομένων
Συχνές ερωτήσεις
Ποια είναι η καλύτερη μορφή για έναν εξωτερικό σκληρό δίσκο MAC?
Εάν αγοράσατε έναν εξωτερικό σκληρό δίσκο και πρέπει να το διαμορφώσετε, θα πρέπει να χρησιμοποιήσετε τη μορφή APFS ή MAC OS Extended (Journaled). Αυτές είναι οι νεότερες διαθέσιμες μορφές δεδομένων και θα σας δώσουν την καλύτερη απόδοση. Το APFS (σύστημα αρχείων Apple) είναι η μορφή αρχείου από την Apple και πρέπει να χρησιμοποιείται εάν είναι σε θέση.