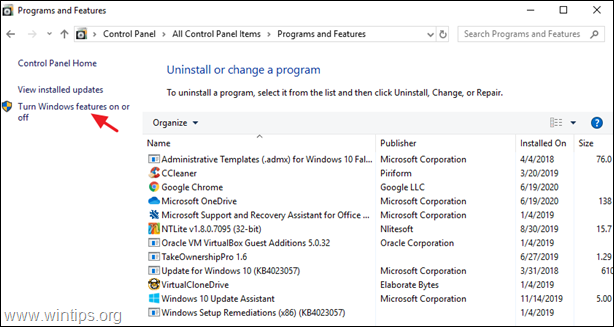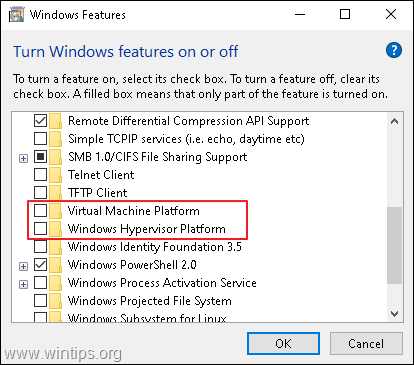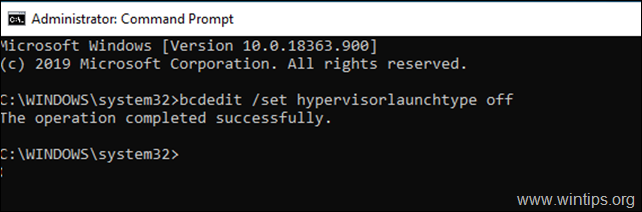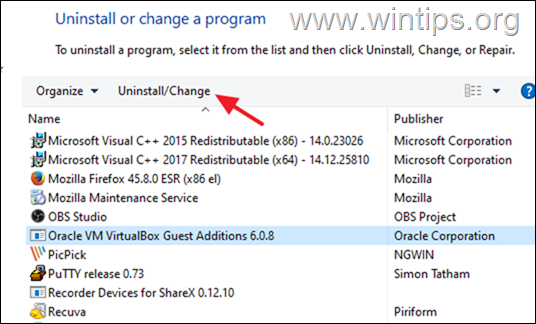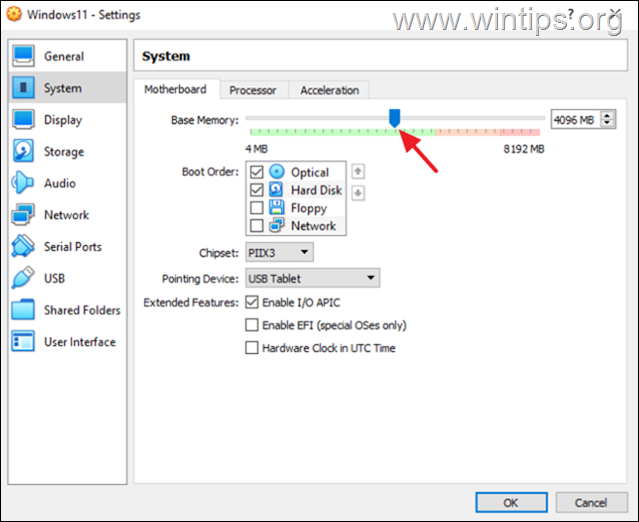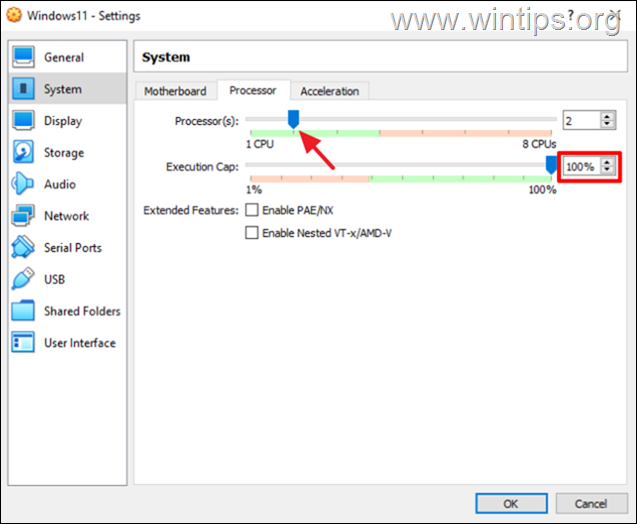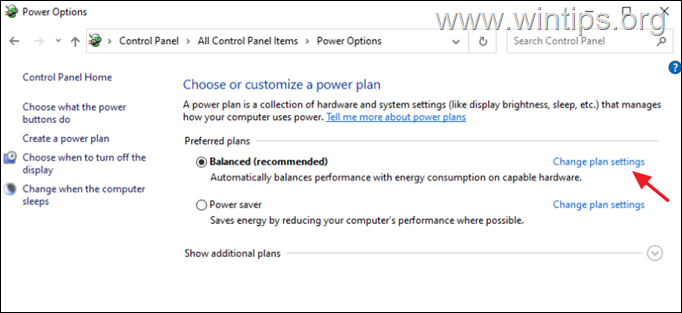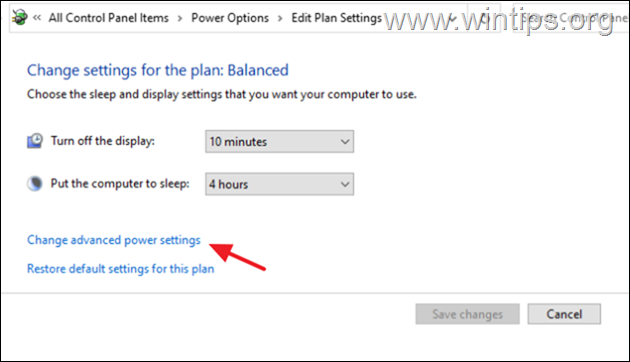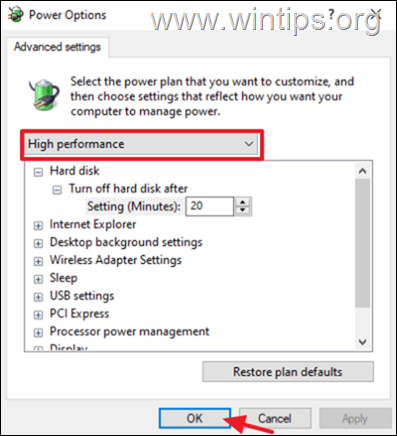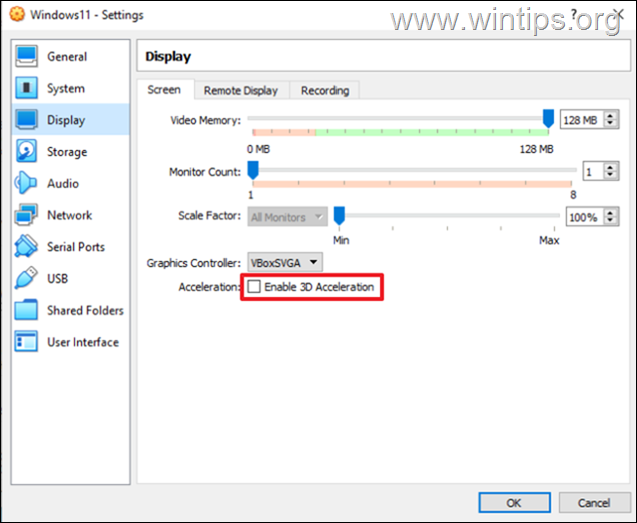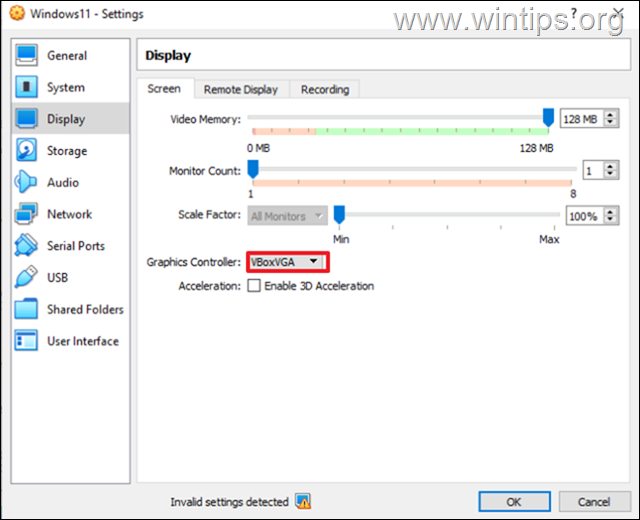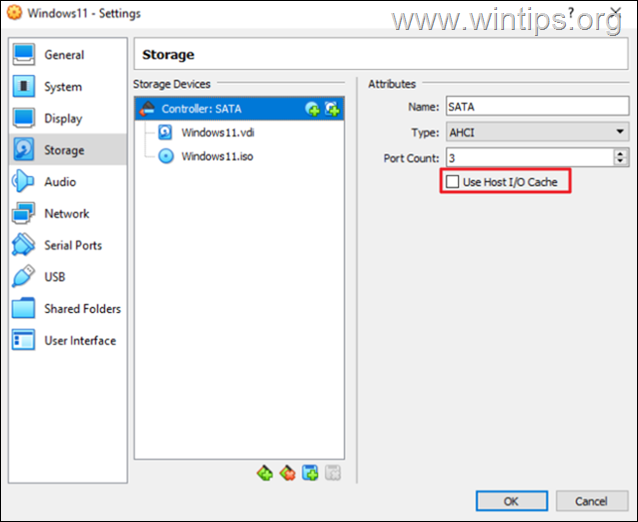Ο εικονικός υπολογιστής αργού
Περίληψη:
Σε αυτό το άρθρο, θα συζητήσουμε γιατί το VirtualBox μπορεί να τρέξει πολύ αργά στα Windows 10/11 και πώς να το διορθώσετε. Θα διερευνήσουμε τον αντίκτυπο της δυνατότητας της λειτουργίας Hyper-V, των πόρων που επηρεάζονται κατά τη λειτουργία μιας εικονικής μηχανής και των πιθανών τρόπων βελτίωσης της ταχύτητας και της απόδοσης του VirtualBox.
Βασικά σημεία:
1. Hyper-V και VirtualBox: Το Hyper-V είναι ένα προϊόν εικονικοποίησης υλικού ενσωματωμένο σε ορισμένες εκδόσεις των Windows. Όταν η λειτουργία Hyper-V είναι ενεργοποιημένη, τα VMS VirtualBox μπορούν να λειτουργούν αργά και πρέπει να απενεργοποιηθούν.
2. Επιπτώσεις στην απόδοση: Το VirtualBox μπορεί να χρησιμοποιήσει προσωρινά κάποιο χώρο στο δίσκο και ένα μικρό τμήμα μνήμης RAM κατά την εγκατάσταση και τη φόρτωση των μονάδων πυρήνα. Ωστόσο, ο αντίκτυπος στους πόρους του συστήματος παρατηρείται μόνο όταν εκτελείται το εικονικό περιβάλλον.
3. Χώρος δίσκου και μνήμη RAM: Οι εικονικοί δίσκοι και αποθήκες που σχετίζονται με μια εικονική μηχανή θα παραμένουν διατεταγμένες μέχρι να διαγραφούν το VM και τα αρχεία του. Η μνήμη RAM που εκχωρείται στο VM καταναλώνεται μόνο όταν ενεργοποιείται και πρέπει να απελευθερωθεί όταν τροφοδοτείται. Ομοίως, η μνήμη RAM που χρησιμοποιείται με το ίδιο το VirtualBox θα πρέπει να απελευθερωθεί κατά την έξοδο από την εφαρμογή.
4. Συμφόρηση: Σε πολλές περιπτώσεις, η πρωταρχική συμφόρηση που επηρεάζει την απόδοση του VirtualBox είναι η HDD ή/και ο ελεγκτής μνήμης. Ο ελεγκτής σκληρού δίσκου και μνήμης πρέπει να εργάζεται διπλάσια για δύο λειτουργικά συστήματα, ακόμη και αν κάποιος είναι εικονικοποιημένος. Η κατανομή των πρόσθετων HDD και η χρήση ταχύτερων επιλογών αποθήκευσης μπορεί να συμβάλει στη βελτίωση της απόδοσης.
5. Δίσκος USB: Για τους επισκέπτες του Linux, η χρήση ενός δίσκου USB μέσα στον επισκέπτη μπορεί να βελτιώσει σημαντικά την ταχύτητα. Αυτή η επιλογή επιτρέπει στον επισκέπτη του Linux να ελέγχει το πραγματικό υλικό και μπορεί να οδηγήσει σε ομαλότερη απόδοση. Είναι σημαντικό να διασφαλιστεί ότι η μονάδα USB είναι γρήγορη και ότι η έκδοση USB είναι 3.x ή υψηλότερο για βέλτιστα αποτελέσματα.
6. RAM Speed: Μεγιστοποιήστε το ποσό της RAM που είναι διαθέσιμη τόσο για τα συστήματα υποδοχής όσο και για τους επισκέπτες. Η χρήση Linux Live Systems που λειτουργούν εξ ολοκλήρου σε RAM μπορεί να προσφέρει εξαιρετική απόδοση. Έχοντας άφθονο μνήμη RAM, κατά προτίμηση στην περιοχή 32GIB έως 1TIB, επιτρέπει ταχύτερη πρόσβαση στο δίσκο και ομαλότερες λειτουργίες.
7. Προσωπική εμπειρία: Ο συγγραφέας μοιράζεται την προσωπική τους εμπειρία στη χρήση μιας ισχυρής διαμόρφωσης που αποτελείται από έναν επεξεργαστή AMD Threadripper 1950X με 128GIB του DDR4 RAM και πολλαπλών SSD στο LVM2. Αυτή η ρύθμιση επιτρέπει τους χρόνους εκκίνησης με αστραπές και επιτρέπει τη λειτουργία τόσο των υποδοχών όσο και των συστημάτων επισκεπτών εξ ολοκλήρου από τη RAM.
8. Χρήση δίσκου: Ο συγγραφέας υπογραμμίζει πώς τα SSDs χρησιμοποιούνται μόνο κατά τη διάρκεια της εκκίνησης και του τερματισμού για μια σύντομη περίοδο για να αντιγράψουν τα απαραίτητα αρχεία σε RAM. Αυτή η ρύθμιση ελαχιστοποιεί τη φθορά των SSD. Αναφέρουν ότι η κατοχή μεγάλου ποσού μνήμης RAM είναι επωφελής για τη βέλτιστη απόδοση, αν και μπορεί να είναι δαπανηρή.
9. Βελτίωση απόδοσης: Ο συντάκτης προτείνει τη χρήση ενός τετραγώνου-shocket mainboard με επεξεργαστές AMD EPYC για να ενισχύσει περαιτέρω την απόδοση και να αυξήσει την ποσότητα της διαθέσιμης μνήμης RAM. Ωστόσο, αναγνωρίζουν το υψηλό κόστος που σχετίζεται με μια τέτοια ρύθμιση.
Ερωτήσεις:
1. Ενεργοποιώντας τη λειτουργία Hyper-V στα Windows επηρεάζει την απόδοση του VirtualBox?
Η ενεργοποίηση της λειτουργίας Hyper-V στα Windows μπορεί να προκαλέσει την εκτέλεση VMS VirtualBox VMS και συνιστάται να το απενεργοποιήσετε για βέλτιστη απόδοση.
2. Οι πόροι του συστήματος, όπως η μνήμη RAM, που επηρεάζονται μόνιμα όταν χρησιμοποιείτε το VirtualBox?
Οι πόροι του συστήματος, όπως το RAM, χρησιμοποιούνται μόνο όταν εκτελείται το εικονικό περιβάλλον και θα πρέπει να απελευθερωθούν μόλις τροφοδοτηθούν.
3. Πώς μπορούν να αντιμετωπιστούν τα σημεία συμφόρησης που επηρεάζουν την απόδοση του VirtualBox?
Τα σημεία συμφόρησης, όπως οι περιορισμοί του ελεγκτή HDD και του Memory Controller, μπορούν να βελτιωθούν με την κατανομή πρόσθετων HDD και χρησιμοποιώντας ταχύτερες επιλογές αποθήκευσης.
4. Ποιο είναι το πλεονέκτημα της χρήσης ενός δίσκου USB μέσα σε έναν επισκέπτη Linux?
Η χρήση ενός δίσκου USB μέσα σε έναν επισκέπτη Linux επιτρέπει στον επισκέπτη να ελέγχει το πραγματικό υλικό, οδηγώντας σε καλύτερες επιδόσεις και ομαλότερες λειτουργίες.
5. Πόσο σημαντική είναι η ταχύτητα RAM για την απόδοση του VirtualBox?
Η ταχύτητα RAM είναι ζωτικής σημασίας για τη βέλτιστη απόδοση του VirtualBox. Η χρήση Linux Live Systems που λειτουργούν εξ ολοκλήρου σε μνήμη RAM και έχοντας μεγάλη ποσότητα μνήμης RAM μπορεί να ενισχύσει σημαντικά την απόδοση.
6. Μπορείτε να δώσετε ένα παράδειγμα ισχυρής διαμόρφωσης για το VirtualBox?
Ο συγγραφέας μοιράζεται την προσωπική τους εμπειρία στη χρήση ενός επεξεργαστή AMD Threadripper 1950x με 128GIB της DDR4 RAM και πολλαπλές SSD υψηλής ταχύτητας, επιτυγχάνοντας χρόνους εκκίνησης με αστραπές και τρέχοντας τόσο οικοδεσπότες όσο και συστήματα επισκεπτών εξ ολοκλήρου από τη RAM.
7. Ποια είναι η στρατηγική του συγγραφέα για την ελαχιστοποίηση της χρήσης SSD?
Η στρατηγική του συγγραφέα περιλαμβάνει την αντιγραφή των απαραίτητων αρχείων στη μνήμη RAM κατά τη διάρκεια της εκκίνησης και το κλείσιμο κάθε βράδυ για να αποθηκεύσετε αλλαγές, με αποτέλεσμα την ελάχιστη χρήση SSD.
8. Πώς μπορεί να βελτιωθεί περαιτέρω η απόδοση του VirtualBox?
Για να ενισχύσει περαιτέρω την απόδοση του VirtualBox, ο συγγραφέας προτείνει τη χρήση ενός τετραγώνου-shocket mainboard με επεξεργαστές AMD EPYC για να φιλοξενήσει μια μεγαλύτερη ποσότητα μνήμης RAM, αν και αυτό μπορεί να είναι δαπανηρό.
9. Υπάρχουν κάποια μειονεκτήματα στη χρήση του VirtualBox?
Ενώ το VirtualBox είναι ένα ισχυρό εργαλείο εικονικοποίησης, μπορεί να απαιτεί συμβιβασμό κάποιου χώρου στο δίσκο και ένα μικρό τμήμα μνήμης RAM. Επιπλέον, η ενεργοποίηση της λειτουργίας Hyper-V στα Windows μπορεί να επηρεάσει αρνητικά την απόδοση του VirtualBox.
10. Τι μπορεί να γίνει για να βελτιωθεί η απόδοση ενός Virtualbox VM που εκτελείται στα Windows 10/11?
Η απενεργοποίηση της λειτουργίας Hyper-V στα Windows και η κατανομή άφθονων πόρων, όπως η RAM και η αποθήκευση, μπορούν να βελτιώσουν σημαντικά την απόδοση ενός Virtbox VM που εκτελείται στα Windows 10/11.
11. Είναι το VirtualBox κατάλληλο για εφαρμογές έντασης πόρων?
Το VirtualBox μπορεί να είναι κατάλληλο για την εκτέλεση εφαρμογών έντασης πόρων, ειδικά όταν το σύστημα υποδοχής διαθέτει επαρκείς πόρους και βελτιστοποιείται για την απόδοση.
12. Μπορεί να διαθέσει περισσότερη μνήμη RAM σε ένα VirtualBox VM να βελτιώσει την απόδοσή του?
Η κατανομή περισσότερων RAM σε ένα VirtualBox VM μπορεί να βελτιώσει την απόδοσή του, ειδικά όταν εκτελείται εργασίες έντασης μνήμης. Ωστόσο, η συνολική απόδοση ενδέχεται να περιορίζεται από άλλους παράγοντες, όπως η CPU και η HDD Speed.
13. Μπορεί να χρησιμοποιήσει SSD ως αποθήκευση για ένα VirtualBox VM να βελτιώσει την απόδοσή του?
Η χρήση SSD ως αποθήκευση για ένα VirtualBox VM μπορεί να βελτιώσει σημαντικά την απόδοσή του, καθώς τα SSD προσφέρουν ταχύτερες ταχύτητες ανάγνωσης και εγγραφής σε σύγκριση με τα παραδοσιακά HDD.
14. Μπορεί το VirtualBox να τρέξει ομαλά σε ένα σύστημα με περιορισμένους πόρους?
Το VirtualBox μπορεί να μην λειτουργεί ομαλά σε ένα σύστημα με περιορισμένους πόρους, καθώς απαιτεί επαρκή μνήμη RAM, CPU και αποθήκευση για να λειτουργήσει αποτελεσματικά. Η χρήση προηγμένων χαρακτηριστικών και η λειτουργία πολλαπλών VMs ταυτόχρονα μπορεί να υποβαθμίσει περαιτέρω την απόδοση.
15. Πώς μπορεί να βελτιστοποιηθεί η ταχύτητα και η απόδοση του VirtualBox για συγκεκριμένες περιπτώσεις χρήσης, όπως τυχερά παιχνίδια ή δοκιμή λογισμικού?
Για τη βελτιστοποίηση του VirtualBox για συγκεκριμένες περιπτώσεις χρήσης, όπως οι δοκιμές τυχερών παιχνιδιών ή λογισμικού, συνιστάται η κατανομή περισσότερων πόρων, προτιμάτε τα εξαρτήματα υψηλής ταχύτητας και η διερεύνηση επιλογών συντονισμού απόδοσης εντός των ρυθμίσεων VirtualBox.
Διορθώστε: Το VirtualBox λειτουργεί πολύ αργό στα Windows 10/11. (Λύθηκε)
Το Hyper-V είναι ένα προϊόν εικονικοποίησης υλικού ενσωματωμένο στα Windows 11/10/8.1 επαγγελματικές εκδόσεις και επιχειρηματικές εκδόσεις και στις εκδόσεις Windows Server 2012 και αργότερα. Αλλά, όταν είναι ενεργοποιημένη η λειτουργία Hyper-V, το VirtualBox VM τρέχει πολύ αργά και πρέπει να απενεργοποιηθεί.
Το VirtualBox επηρεάζει μόνιμα την απόδοση?
Θα ήθελα να εγκαταστήσω το VirtualBox ως περιβάλλον δοκιμών Ubuntu. Πρέπει να θυσιάσω μόνιμα τους πόρους του συστήματος όπως το RAM? Ή μόνο όταν λειτουργεί το περιβάλλον?
66.6K 30 30 χρυσά κονκάρδες 175 175 ασημένια σήματα 264 264 χάλκινα κονκάρδες
ρώτησε 4 Ιουλίου 2012 στις 20:51
477 1 1 χρυσό σήμα 4 4 ασημένια σήματα 15 15 χάλκινα κονκάρδες
3 Απαντήσεις 3
- Πρέπει να θυσιάσετε μερικά χώρος στο δισκο Όταν το εγκαταστήσετε.
- Και ένα Μικρό μέρος της μνήμης RAM, καθώς φορτώνει επιπλέον μονάδες πυρήνα.
Τίποτα περισσότερο, Όσο η εφαρμογή δεν λειτουργεί.
Τα ressources που αναθέτετε σε μια εικονική μηχανή είναι διαφορετικές:
- φυσικά οι εικονικοί δίσκοι/αποθήκες θα είναι εκεί μέχρι να διαγράψετε αυτό το VM και τα αρχεία του
- ο Ανατεθείς κνήμης στο VM θα χρησιμοποιηθεί μόνο όταν πυροβολείτε το VM και θα πρέπει να απελευθερωθείτε μόλις το ενεργοποιήσετε.
- Ίδια για το ίδιο το RAM VirtualBox για να τρέξει, το οποίο πρέπει να απελευθερωθεί όταν βγείτε από την ίδια την εφαρμογή VirtualBox.
9,021 3 3 χρυσά κονκάρδες 36 36 ασημένια κονκάρδες 64 64 χάλκινα κονκάρδες
Απαντήθηκε στις 4 Ιουλίου 2012 στις 21:01
3,540 4 4 χρυσά κονκάρδες 29 29 ασημένια κονκάρδες 58 58 χάλκινα κονκάρδες
Η πιο συνηθισμένη συμφόρηση, κατά την εμπειρία μου, είναι ο δίσκος και/ή ο ελεγκτής μνήμης.
Θα υπάρξει περισσότερος χώρος που διατίθεται στη μνήμη RAM, αυτό είναι σίγουρο, αλλά το μεγάλο πρόβλημα είναι ότι ο δίσκος σας και ο ελεγκτής μνήμης σας πρέπει να εργάζονται διπλές ώρες για 2 OS, δεν έχει σημασία αν το 1 OS είναι εικονικοποιημένο, εξακολουθεί να έχει πρόσβαση σε μια φημιστική συσκευή κάπου για να διαβάσει και να γράψει δεδομένα.
Εάν έχετε την ευκαιρία να εγκαταστήσετε και να χρησιμοποιήσετε ένα άλλο σκληρό δίσκο, χρησιμοποιήστε αυτό για να αποθηκεύσετε όλα τα δεδομένα σχετικά με το VM σας, έχοντας 2 HDD θα κάνουν τα πάντα να τρέχουν πιο ομαλά.
Απαντήθηκε στις 4 Ιουλίου 2012 στις 21:18
User827992 User827992
2,859 2 2 χρυσά κονκάρδες 17 17 ασημένια κονκάρδες 16 16 χάλκινα κονκάρδες
Εάν ο επισκέπτης είναι Linux, υπάρχει μια επιλογή που δεν αναφέρεται συχνά που μπορεί να βελτιώσει πολύ την ταχύτητα εάν πληροί τις απαιτήσεις.
Μπορείτε να πείτε στο VirtualBox να χρησιμοποιήσει ένα δίσκο USB μέσα στον επισκέπτη, και αν ο επισκέπτης είναι ένα σύστημα Linux, μπορεί να χρησιμοποιήσει ένα τέτοιο δίσκο για ρίζα, αν και όχι για εκκίνηση (το Vbox αρνείται να εκκινήσει από USB).
Επίσης, μπορείτε να πείτε στο Vbox να χρησιμοποιήσει ένα τέτοιο δίσκο ως RAW (προειδοποίηση: με τον κεντρικό υπολογιστή να έχει πρόσβαση στο δίσκο ταυτόχρονα, εάν ο κεντρικός υπολογιστής είναι Windows, είχατε καλύτερα ρυθμίσει το δίσκο ως εκτός σύνδεσης). Δεν μου αρέσει πολύ αυτό. Προτιμώ να περάσω μια μονάδα USB.
Αλλά βεβαιωθείτε ότι η μονάδα USB είναι γρήγορη (καλύτερα εάν ένα SSD) και το USB είναι 3.x (καλύτερα αν 3.1 Gen2), USB 2.Το 0 είναι ένας πραγματικός λαιμός μπουκαλιού.
Με αυτόν τον τρόπο ο επισκέπτης του Linux θα ελέγξει το πραγματικό υλικό (μέσω του USB Pass) και αυτό μπορεί να κάνει τον επισκέπτη πραγματικά ομαλό.
Σκεφτείτε επίσης τη χρήση Linux Live Systems (που τρέχουν πλήρες σε μνήμη RAM), αλλά έχουν άφθονο μνήμη RAM (όπως 32GIB/64GIB/128GIB/256GIB/. /1tib μνήμης RAM στον κεντρικό υπολογιστή).
Τίποτα δεν χτυπά την ταχύτητα RAM.
Η διαμόρφωσή μου είναι ένα 128GIB AMD threadripper 1950x (16 πυρήνες/32 σπειρώματα) με 128Gib των DDR4 και EIGTH 120GIB SSD (κάθε 500MIB/s) στο LVM2 (Stripped).
Κατά την εκκίνηση, το σύστημα Linux αντιγράφει το 2GIB Host Linux σε μνήμη RAM (από SSD όπως το RAID 0 σε λιγότερο από δύο δευτερόλεπτα), τότε ο οικοδεσπότης τρέχει πλήρως από τη μνήμη RAM, στη συνέχεια αντιγράφω τους δίσκους επισκεπτών στο Ram Drive (64GIB που αντιγράφονται σε λιγότερο από εννέα δευτερόλεπτα) και έπειτα τρέχω το Vbox και ξεκινώ τους επισκέπτες και οι δίσκοι είναι πλήρως στη μνήμη.
Έτσι, όλα (υποδοχής και επισκέπτης) τρέχουν με όλες τις αποθήκες δίσκων σε RAM (ταχύτερη πρόσβαση στο δίσκο ενώ το τρέξιμο είναι αδύνατο με οποιοδήποτε φυσικό δίσκο).
Ξέρω, επιτρέπω μόνο το 30GIB για τον φιλοξενούμενο και τον επισκέπτη ως RAM, για τον οικοδεσπότη που δίνω 6GIB και επισκέπτης 24 GIB.
Έτσι, το 128GIB μου χρησιμοποιείται ως αυτός (αριθμός με * υποδεικνύετε προσεγγίσεις):
- 2gib* του Ram Drive για το Linux Host (δίσκο σε εκκίνηση Ram)
- 6gib μνήμης RAM ως RAM κεντρικού υπολογιστή (για σύστημα κεντρικού υπολογιστή και εφαρμογές)
- 64GIB του δίσκου RAM για εικονικό δίσκο επισκεπτών (Fised Size)
- 128MIB μνήμης RAM για μνήμη βίντεο επισκεπτών
- 24gib της μνήμης RAM για τον επισκέπτη RAM
- Σύνολο: 128gib
Ξέρω ότι το 128GIB μου επιτρέπει να κάνω καλά πράγματα.
Θα πρέπει να αναφέρω ότι η χρήση αυτής της ρύθμισης ο επισκέπτης μου είναι αμετάβλητη, εκτός αν αποθηκεύσω από το RAM οδηγεί την εικόνα του δίσκου πίσω στο SSDS.
Επίσης, σημειώστε ότι τα SSD χρησιμοποιούνται μόνο κατά τη διάρκεια της εκκίνησης και μόνο κατά το κλείσιμο αν θέλω να αποθηκεύσω αλλαγές, ενώ στην εκκίνηση χρησιμοποιούνται μόνο για περίπου 12 δευτερόλεπτα (ναι, διαβάζετε σωστά, λιγότερο από το ένα τέταρτο του λεπτού) και αν θέλω να αποθηκεύσω τις αλλαγές στο powerdown χρησιμοποιούνται για μόνο εννέα δευτερόλεπτα.
Δεδομένου ότι το έχω στο powerdown κάθε βράδυ, τα SSD μου χρησιμοποιούνται για να διαβάζουν μόνο 12 δευτερόλεπτα την ημέρα και να γράφω μόνο 9 δευτερόλεπτα την ημέρα (όχι όλες τις ημέρες).
Σημειώστε επίσης ότι όλες οι ανάγνωση/εγγραφές είναι για αρχεία με μεγέθη (κοντά στο 2GIB Host Linux .ISO, όπως ένα μικρό liveDVD)+(64GIB του δίσκου εικονικού μεγέθους Guest), εκτός από τα αρχεία εκκίνησης Grub2, τον πυρήνα και το initramfs. Έτσι, η κύρια χρήση των SSD είναι για δύο μη κατακερματισμένα αρχεία, ένα από τα 2GIB, ένα από τα 64GIB.
Έχοντας πολλή μνήμη RAM είναι πραγματικά μεγάλη (και αυτός ο επεξεργαστής είναι λαμπρός), αλλά ακριβό (κοντά $ 3000).
Θα μπορούσα να το κάνω καλύτερα αν ήμουν πλούσιος. Χρησιμοποιήστε μια κύρια πλακέτα Quad Socket για επεξεργαστές AMD EPYC (ο καθένας κοστίζει 4000 $, οπότε μόνο οι επεξεργαστές είναι 16000 $). Δεν μπορώ να αντέξω τέτοιες τεράστιες τιμές, αλλά ένα τέτοιο mainboard επιτρέπει έως και 1 terabyte του DDR4 RAM. Σκεφτείτε τι θα μπορούσα να κάνω με ένα τέτοιο θηρίο!
Διορθώστε: Το VirtualBox λειτουργεί πολύ αργό στα Windows 10/11. (Λύθηκε)
Μετά την εγκατάσταση του VirtualBox σε ένα μηχάνημα κεντρικού υπολογιστή Windows 10 ή 11, μπορεί να παρατηρήσετε ότι το μηχάνημα VM επισκεπτών λειτουργεί πολύ αργά χωρίς προφανή λόγο. Εάν αντιμετωπίζετε ένα τέτοιο πρόβλημα και θέλετε να κάνετε το VirtualBox πιο γρήγορα, συνεχίστε να διαβάζετε παρακάτω.
Αυτό το σεμινάριο περιέχει διάφορες μεθόδους για τη βελτιστοποίηση της απόδοσης του VirtualBox στα Windows 10 και Windows 11 OS.
Διορθώστε: Το μηχάνημα VirtualBox τρέχει αργά στα Windows 11/10.
- Απενεργοποιήστε το Hyper-V & Hypervisor.
- Αφαιρέστε και επανεγκαταστήστε τις προσθήκες επισκεπτών.
- Κατανέμει περισσότερους πόρους συστήματος στο VM.
- Ρυθμίστε το σχέδιο ισχύος σε υψηλή απόδοση.
- Απενεργοποιήστε την 3D επιτάχυνση στο VirtualBox.
- Αλλαγή ελεγκτή γραφικών στο VirtualBox.
- Απενεργοποιήστε την προσωρινή μνήμη I/O Host σε εικονικό κουτί.
Μέθοδος 1. Απενεργοποιήστε το Hyper-V & Windows Hypervisor.
Το Hyper-V είναι ένα προϊόν εικονικοποίησης υλικού ενσωματωμένο στα Windows 11/10/8.1 επαγγελματικές εκδόσεις και επιχειρηματικές εκδόσεις και στις εκδόσεις Windows Server 2012 και αργότερα. Αλλά, όταν είναι ενεργοποιημένη η λειτουργία Hyper-V, το VirtualBox VM τρέχει πολύ αργά και πρέπει να απενεργοποιηθεί.
1. Μεταβληθώ σε Πίνακας Ελέγχου > Προγράμματα και χαρακτηριστικά > Ενεργοποίηση ή απενεργοποίηση χαρακτηριστικών παραθύρων
2. Αποκλεισμός τα ακόλουθα χαρακτηριστικά:
- Δοχεία *
- Hyper-V *
- Πλατφόρμα εικονικής μηχανής
- Πλατφόρμα Hypervisor Windows
- Παράθυρα sandbox
* Σημείωση: Τα χαρακτηριστικά «δοχεία» και τα χαρακτηριστικά «Hyper-V» υπάρχουν μόνο στα Windows 10 Pro.
3. Επανεκκίνηση ο υπολογιστής μετά την απεγκατάσταση.
4. Ανοιξε Γραμμή εντολών ως διαχειριστής.
5. Πληκτρολογήστε την ακόλουθη εντολή και πατήστε Εισαγω:
- bcdedit /set hypervisorlaunchtype off
6. Επανεκκινώ Ο υπολογιστής σας.
7. Μετά την επανεκκίνηση, ξεκινήστε τη μηχανή VirtualBox VM και κανονικά το πρόβλημα θα διορθωθεί. Εάν όχι, προχωρήστε στις παρακάτω μέθοδοι υπόλοιπης.
Μέθοδος 2. Κατάργηση και επανεγκατάσταση προσθηκών επισκεπτών VirtualBox.
Οι προσθήκες επισκεπτών VirtualBox αποτελούνται από προγράμματα οδήγησης συσκευών και εφαρμογές συστήματος που βελτιστοποιούν το λειτουργικό σύστημα για καλύτερη απόδοση και χρηστικότητα. Αλλά μερικές φορές, ειδικά μετά από μια ενημέρωση των Windows της μηχανής επισκεπτών, πρέπει να επανεγκατασταθεί για να διορθώσει τα προβλήματα απόδοσης.
1. Μεταβληθώ σε Πίνακας Ελέγχου > Προγράμματα και χαρακτηριστικά και απεγκαταστήστε τις προσθήκες επισκεπτών VirtualBox.
2. Μετά την απεγκατάσταση επανεκκίνηση Ο υπολογιστής σας.
3. Τέλος, προχωρήστε ξανά στην εγκατάσταση προσθηκών επισκεπτών και ελέγξτε εάν το πρόβλημα έχει διορθωθεί. Εάν όχι, προχωρήστε στο επόμενο βήμα:
Μέθοδος 3. Κατανέμει περισσότερους πόρους CPU και μνήμης.
Μια άλλη αιτία αργής απόδοσης VirtualBox είναι οι χαμηλοί πόροι που έχετε διαθέσει στην εικονική μηχανή. Για παράδειγμα, τα Windows 10 χρειάζεται τουλάχιστον 4GB μνήμης RAM για να τρέξουν ομαλά. Για την κατανομή περισσότερων CPU και μνήμης στο μηχάνημα VM:
1. Ανοίξτε τις ρυθμίσεις VM και επιλέξτε Σύστημα στα αριστερά.
2. Στο Μητρική πλακέτα καρτέλα, σύρετε το ρυθμιστικό προς τα δεξιά και μεγιστοποιήστε την διατεταγμένη μνήμη για το μηχάνημα VM.
3. Στο Επεξεργαστής καρτέλα, σύρετε το ρυθμιστικό προς τα δεξιά και κατανείμει περισσότερα CPU για το μηχάνημα VM.
4. Βεβαιωθείτε επίσης ότι ο επεξεργαστής Κάλυμμα εκτέλεσης Έχει οριστεί 100%
Μέθοδος 4. Αλλαγή σχεδίου ισχύος σε υψηλή απόδοση.
Ένας άλλος λόγος για την αργή απόδοση του VirtualBox, ειδικά αν χρησιμοποιείτε φορητό υπολογιστή, είναι το σχέδιο ισχύος που χρησιμοποιείτε για τον τρόπο με τον οποίο η συσκευή σας καταναλώνει και εξοικονομεί ενέργεια. Προκειμένου το VirtualBox να λειτουργεί ομαλά και χωρίς καθυστερήσεις, το σχέδιο ισχύος πρέπει να ρυθμιστεί σε υψηλή απόδοση.
1. Μεταβληθώ σε Πίνακας Ελέγχου > Επιλογές ενέργειας.
2. Επιλέγω Αλλαγή ρυθμίσεων σχεδίου.
3. Κάντε κλικ Αλλάξτε τις προηγμένες ρυθμίσεις ισχύος.
4. Αλλάξτε το σχέδιο ισχύος Υψηλή απόδοση και κάντε κλικ Εντάξει.
5. Ξεκινήστε το μηχάνημα VirtualBox και δείτε αν συνεχίζει να τρέχει αργά.
Μέθοδος 5. Απενεργοποιήστε την 3D επιτάχυνση στις ρυθμίσεις VM.
Ένας άλλος λόγος για τον οποίο το VirtualBox τρέχει πολύ αργά είναι όταν ενεργοποιείται η τρισδιάστατη επιτάχυνση.
1. Ανοίξτε τις ρυθμίσεις VM και επιλέξτε Απεικόνιση στα αριστερά.
2. Αποκλεισμός ο Ενεργοποίηση 3D επιτάχυνσης πλαίσιο ελέγχου και κάντε κλικ Εντάξει.
3. Τώρα ξεκινήστε το μηχάνημα VM και δείτε αν λειτουργεί πιο γρήγορα.
Μέθοδος 6. Αλλαγή ελεγκτή γραφικών στις ρυθμίσεις VM.
Μια άλλη μέθοδος για τη βελτιστοποίηση της απόδοσης του VirtualBox κάτω από τα Windows 10/11, είναι να χρησιμοποιήσετε έναν αποτρεπτικό ελεγκτή γραφικών στη μηχανή VirtualBox. Συνεχίστε λοιπόν ως εξής:
1. Ανοίξτε τις ρυθμίσεις VM και στο Απεικόνιση Οι επιλογές αλλάζουν τον ελεγκτή γραφικών από Vboxsvga ή Vboxvga. *
* Σημείωση: Εάν είναι ήδη vboxvga, αλλάξτε το στο vboxsvga και δείτε αν αυτό κάνει κάποια διαφορά.
Μέθοδος 7. Απενεργοποιήστε την προσωρινή μνήμη I/O Host στο SATA Controller.
Αν και ο κεντρικός υπολογιστής Cache της Cache του ελεγκτή δίσκου βοηθά το VirtualBox να τρέξει γρηγορότερα, σε ορισμένες περιπτώσεις δεν το κάνει.
1. Ανοίξτε τις ρυθμίσεις VM και επιλέξτε Αποθήκευση στα αριστερά.
2. Αποκλεισμός ο Χρησιμοποιήστε την προσωρινή μνήμη I/O πλαίσιο ελέγχου και κάντε κλικ Εντάξει. *
* Σημείωση: Εάν είναι ήδη απενεργοποιημένο, τότε το ενεργοποιήστε.
3. Ξεκινήστε το VM και δείτε αν λειτουργεί καλύτερα τώρα.
Αυτό είναι! Ποια μέθοδος λειτούργησε για εσάς?
Επιτρέψτε μου να ξέρω αν αυτός ο οδηγός σας βοήθησε αφήνοντας το σχόλιό σας για την εμπειρία σας. Παρακαλώ όπως και να μοιραστείτε αυτόν τον οδηγό για να βοηθήσετε τους άλλους.
Εάν αυτό το άρθρο ήταν χρήσιμο για εσάς, παρακαλούμε να μας υποστηρίξετε κάνοντας δωρεά. Ακόμα και 1 $ μπορεί να κάνει μια τεράστια διαφορά για εμάς Στην προσπάθειά μας να συνεχίσουμε να βοηθάμε τους άλλους, διατηρώντας παράλληλα αυτό το site:
Προσλαμβάνουμε
Ψάχνουμε για τεχνικούς συγγραφείς μερικής απασχόλησης ή πλήρους απασχόλησης για να συμμετάσχουν στην ομάδα μας! Πρόκειται για μια απομακρυσμένη θέση που μπορούν να εφαρμόσουν ειδικευμένοι συγγραφείς τεχνολογίας από οπουδήποτε στον κόσμο. Κάντε κλικ εδώ για περισσότερες λεπτομέρειες.
Εάν θέλετε να μείνετε συνεχώς προστατευμένος από απειλές κακόβουλου λογισμικού, υπάρχοντα και μελλοντικά, Συνιστούμε να εγκαταστήσετε Malwarebytes anti-malware pro κάνοντας κλικ παρακάτω (κερδίζουμε μια προμήθεια από τις πωλήσεις που προέρχονται από αυτόν τον σύνδεσμο, αλλά χωρίς επιπλέον κόστος για εσάς. Έχουμε εμπειρία με αυτό το λογισμικό και το συνιστούμε επειδή είναι χρήσιμο και χρήσιμο):