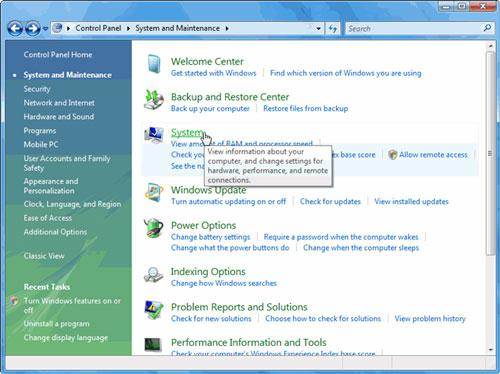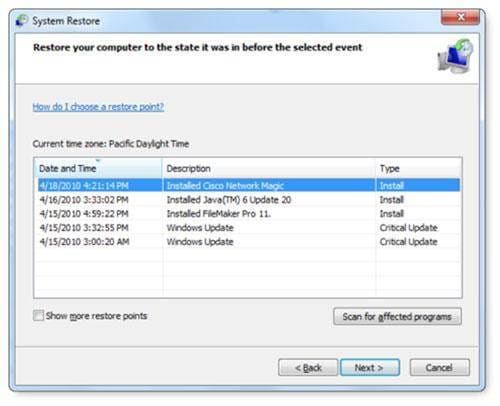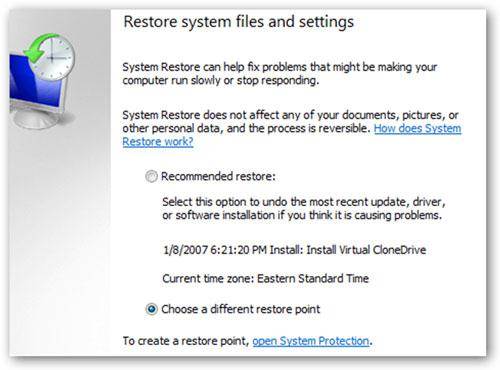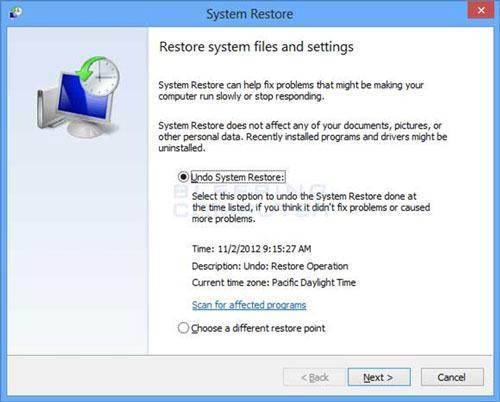האם שחזור המערכת מוחק הכל
האם שחזור מחשב להגדרות המפעל נגב את הזיכרון?
סיכום
במאמר זה נדון במושג שחזור המערכת וכיצד ניתן להשתמש בו כדי לפתור בעיות עם ביצועי המחשב שלך. נחקור גם את סוגי הקבצים השונים שניתן לשחזר באמצעות שחזור המערכת וללמוד כיצד ליצור גיבוי לשחזור המערכת. בנוסף, נבחן את הצעדים לשחזור קבצים שנמחקו באמצעות שחזור המערכת ונספק כמה טיפים וידע נוספים בנושא.
1. איזה שחזור המערכת יכול לעשות ואילו סוגי קבצים זה יכול להתאושש?
שחזור המערכת מאפשר לך לשחזר את קבצי המערכת של המחשב שלך לנקודת זמן קודמת, ליצור נקודת שחזור לפני התרחשותן של בעיות כלשהן. זה יכול לשחזר קבצי מערכת Windows, תוכניות, הגדרות רישום, קבצי אצווה, סקריפטים וקבצי הפעלה אחרים. עם זאת, אין לזה את היכולת לשחזר קבצים כמו דוא”ל, מסמכים או תמונות אם הם אבדו.
2. כיצד לבצע גיבוי לשחזור המערכת?
כדי ליצור גיבוי או נקודת שחזור, בצע את הצעדים הבאים:
– לחץ על כפתור “התחל” ולחץ באמצעות לחצן העכבר הימני על “מחשב”.
– בחר “מאפיינים” מהתפריט הנפתח.
– לחץ על “הגנת מערכת” בצד שמאל של המסך.
– בחלון “מאפייני מערכת”, לחץ על “צור” כדי ליצור גיבוי או שחזור נקודת.
– הזן תיאור לנקודת השחזור ולחץ על “צור”.
– לאחר סיום הגיבוי, תופיע הודעה המאשרת את השלמת התהליך.
3. כיצד לשחזר קבצים שנמחקו עם גיבוי משחזור המערכת?
אם יש לך קבצים שנמחקו שברצונך לשחזר, בצע את הצעדים הבאים:
– לחץ באמצעות לחצן העכבר הימני על תיקיית היעד או הכונן בו נמחק הקובץ.
– לחץ על “מאפיינים” ועבור לכרטיסייה “גרסאות קודמות”.
– בחר את הגיבוי שברצונך לשחזר.
– לחץ על “שחזור” ואשר את השיקום.
– תופיע הודעה המאשרת את השיקום המוצלח של הקובץ.
4. טיפים וידע נוספים על שחזור המערכת
– מומלץ להשתמש בתוכנות אנטי -וירוס וסריקה תוכניות ומנהלי התקנים לפני התקנתם כדי למנוע תקלות במערכת.
– יצירת נקודות שחזור או גיבוי מרובות יכולה לעזור בהתאוששות אפקטיבית במקרה של בעיות מערכת.
האם שחזור מחשב להגדרות המפעל נגב את הזיכרון
שלב 3 במסך החדש לחץ על ‘הגנת מערכת’ נוכח בצד שמאל של המסך. מופיע חלון חדש בשם ‘מאפייני מערכת’.
שיטות לשימוש בשחזור המערכת ב- Windows [2021]
דף זה מציג את שחזור המערכת ואת המערכת שחזור קבצי נמחק
איימי דניס
10 באפריל 2023 • הוגש ל: שחזור קבצים • פתרונות מוכחים
כולנו משתמשים במחשבים הניידים ובשולחן העבודה שלנו בכל יום וזה הפך להיות הכרח עם הזמן. עלינו להתקין תוכניות וקבצים חדשים ולגלוש באינטרנט ובעוד לעשות זאת המערכת שלך יכולה להתנהג בצורה לא תקינה או איטית מדי. שחזור המערכת הוא תכונה של Windows המגבה אוטומטית קבצי מערכת ורישום כאשר אתה מתקין תוכנה או מנהלי התקנים חדשים כך שאם אתה מרגיש שינוי במערכת’הביצועים אתה יכול לשחזר את זה עד כדי כך שהתוכנה או מנהל ההתקן לא היו נוכחים. יכולות להיות הרבה סיבות שעליהן תרצה להשתמש בשחזור המערכת ב- Windows 7,8, ו -10, זה עשוי לפתור את הבעיה שלך.
- חלק 1: מה שחזור המערכת יכול לעשות ואילו סוגי קבצים זה יכול להתאושש?
- חלק 2: כיצד לבצע גיבוי לשחזור המערכת?
- חלק 3: כיצד לשחזר קבצים שנמחקו עם גיבוי משחזור המערכת?
- חלק 4: טיפים וידע נוספים על שחזור המערכת
חלק 1: מה שחזור המערכת יכול לעשות ואילו סוגי קבצים זה יכול להתאושש?
מה שעושה שיקום המערכת זה עוזר לך לשחזר את קבצי המערכת של המחשב שלך לנקודת זמן קודמת. זה יוצר נקודת שחזור רגע לפני התאריך והשעה בה התחלת לשים לב לבעיות במערכת שלך. הוא משתמש בתכונה הנקראת הגנה על מערכת שיוצרת ושומרת באופן קבוע נקודות שחזור במחשב שלך.
ניתן להשתמש בשחזור המערכת כדי לשחזר קבצי מערכת, תוכניות והגדרות הרישום של Windows המותקנות במערכת שלך. זה גם מבצע שינויים בקבצי אצווה, סקריפטים וכל שאר סוגי קבצי ההפעלה שנוצרו במערכת שלך. זה לא משפיע על הקבצים שלך והם נשארים זהים. אבל שחזור המערכת לא יכול לעזור לך לשחזר את הקבצים שלך כמו דואר אלקטרוני, מסמכים או תמונות אם הם אבודים.
חלק 2: כיצד לבצע גיבוי לשחזור המערכת?
כדי ליצור גיבוי או נקודת שחזור עליך לבצע את הצעדים המפורטים להלן:
שלב 1 לחץ על ‘הַתחָלָה’ כפתור בשולחן העבודה שלך. ברגע שתפריט ההתחלה מופיע, לחץ באמצעות לחצן העכבר הימני על האפשרות ‘מַחשֵׁב’.
שלב 2 מופיע תפריט נפתח. לחץ על ‘נכסים’ מה שפותח חדש ‘מסך מערכת ומסך אבטחה’.
שלב 3 במסך החדש לחץ על ‘הגנת מערכת’ נוכח בצד שמאל של המסך. מופיע חלון חדש בשם ‘מאפייני מערכת’.
שלב 4 לחץ על ‘לִיצוֹר’ אפשרות זמינה בתחתית ליצירת נקודת גיבוי או שחזור. מופיע מסך חדש המבקש את תיאור נקודת השחזור.
שלב 5 הזן את התיאור שברצונך למסור בשטח המסופק ואז לחץ על ‘לִיצוֹר’. מופיע תפריט שמראה לך את מצב יצירת נקודת השחזור. הזמן לוקח ליצירת גיבוי או נקודת שחזור תלוי בכמות הנתונים ובביצועים ובמהירות המערכת שלך וכו ‘.
שלב 6 לאחר סיום יצירת הגיבוי, מופיעה הודעה שאומרת כי יצירת נקודת השחזור הושלמה. הקלק על ה ‘סגור’ אפשרות להשלמת התהליך.
חלק 3: כיצד לשחזר קבצים שנמחקו עם גיבוי משחזור המערכת?
ניתן לשחזר בקלות קבצים שנמחקו באמצעות גיבויים. Windows יוצר קבצי גיבוי באופן אוטומטי מעת לעת. כדי לשחזר קבצים עקוב אחר השלבים המוצגים להלן:
שלב 1 לחץ באמצעות לחצן העכבר הימני על תיקיית היעד או כונן בו איבדת את הקובץ. ה.ז. הקובץ שלך נמחק ‘המסמכים שלי’, ואז לחץ באמצעות לחצן העכבר הימני על ‘המסמכים שלי’. מופיע תפריט נפתח.
שלב 2 גלול מטה ולחץ על ‘נכסים’. פעולה זו פותחת חלון חדש. בחלון חדש זה, לחץ על ‘גרסאות קודמות’ הכרטיסייה נוכחת בחלק העליון.
שלב 3 מופיע תפריט חדש עם מספר גיבויים לכונן או ליעד מסוים בזמנים שונים. בחר את הגיבוי שברצונך לשחזר על ידי לחיצה עליו פעם אחת.
שלב 4 לאחר שבחר בקובץ, לחץ על ‘לשחזר’ אוֹפְּצִיָה. מופיעה הודעה שואלת האם אתה בטוח שאתה רוצה לשחזר את הנתונים. לחץ על ‘לשחזר’.
שלב 5 נראה כי הקובץ שוחזר בהצלחה במערכת שלך. לחץ על ‘בסדר’ להשלמת התהליך.
חלק 4: טיפים וידע נוספים על שחזור המערכת
1. בדרך כלל רצוי להשתמש בתוכנת אנטי -וירוס טובה במערכת שלך כדי להימנע מכל מצבים של שימוש בשחזור המערכת.
2. רצוי לסרוק את התוכניות והנהגים לפני שתתקין אותם במערכת שלך כדי להימנע מהתפקוד הלא תקין של המערכת שלך.
3. יש ליצור נקודות שחזור או גיבוי מרובות כך שניתן יהיה לשחזר את הקבצים והמערכת ביעילות במקרה של תקלה כלשהי של המערכת.
תוכנת שחזור הנתונים הבטוחה והאמינה שלך
- לשחזר קבצים אבודים או מחקו, תמונות, שמע, מוסיקה, מיילים מכל מכשיר אחסון בצורה יעילה, בבטחה ובאופן מוחלט.
- תומך בשחזור נתונים מפח מיחזור, כונן קשיח, כרטיס זיכרון, כונן הבזק, מצלמה דיגיטלית ומצלמות וידיאו.
- תומך בשחזור נתונים למחיקה פתאומית, עיצוב, שחיתות של הכונן הקשיח, התקפת וירוסים, התרסקות מערכת במצבים שונים.
האם שחזור מחשב להגדרות המפעל נגב את הזיכרון?
עבור מרבית האנשים, כל הרעיון שמאחורי מנוחת מפעל הוא להשיג מחשב שעובד כמו שהוא עשה כאשר חדש. מבחינת התוכנה, המחשב הוא בדיוק כמו שהיה ביום בו נרכש. הסיפור עשוי להיות מעט שונה עבור החומרה. כמובן שאם החומרה עובדת בסדר גמור גם המחשב יעשה.
עֵצָה
שחזור מחשב להגדרות המפעל יגרום לו להיראות כאילו ניגבת את הזיכרון. עם זאת, הנתונים אכן יושבים ברקע עד שהם מוחלפים על ידי נתונים חדשים.
מפעל לאפס מחשב
כשאתה מפעל מאפס מחשב, אתה’לא יוכל לגשת לאף אחת מהתוכניות והקבצים שהיו עליהם לפני האיפוס. לרוב המטרות, אתה יכול להניח שמחקת את הכל במחשב וזה’זה בסדר עבור רוב האנשים. עם זאת, מידע זה עדיין חי בכונן הקשיח שלך ויישאר שם עד שהוא הוחלף על ידי מידע חדש או נהרס לחלוטין. מומחה יכול לגשת אליו אם הם ינסו מספיק קשה.
הרעיון של ניקוי הנתונים שלך באמצעות איפוס מפעל ISN’זה רעיון כה מופרך. למעשה, חברות טלפונים עושות זאת עם טלפונים משופצים. זה בהחלט נראה מושך להיות מסוגל להיעשות עם הכל על ידי לחיצה על כפתור פשוט.
בהתחשב באיפוס מפעל
עם זאת, האמת היא שהיא פשוט לא כל כך פשוטה. במקרים מסוימים, איפוס מפעל יכול להיות דבר טוב. עם זאת, ישנם חסרונות מסוימים שעליכם לקחת בחשבון כמתלבטים אם להשתמש בשיטה זו או לא. למעשה, יש המון מצבים שבהם זה יכול להיות רעיון רע לאיפוס מפעל, ולא טוב. רוב הזמן, איפוס מפעל נותן לך את הרושם שהנתונים שלך מאובטחים תוך כדי הצבתם למצב מתפשר.
השאלה החשובה כאן היא מה ההשלכות של איפוס מפעל על האבטחה שלך. למעשה, לפני שנגיע לשאלה זו, עלינו לדעת מה איפוס מפעל מלכתחילה. זה’חשוב לדעת אילו אזהרות קיימות לסוג זה של מחיקה של נתונים ולברר אילו מצבים הופכים את זה למתאים. רק כאשר אנו מכירים את כל הסיכונים הכרוכים בכך, נוכל להתחיל לנקוט בצעדים להפחתת הסיכונים הללו.
מבט מקרוב על איפוס המפעל
איפוס מפעל הוא פשוט תכונה מובנית שמגיעה עם המכשיר שלך, בין אם זה’S מחשב, טלפון או אחר, משתמש בתוכנה מובנית כדי למחוק את המידע הקיים באחסון הפנימי של המחשב או מכשיר אחר. הסיבה לכך’S שנקרא איפוס מפעל הוא שהוא מחזיר את המכשיר למדינה זה היה כשעזב לראשונה את המפעל. זה משחזר את הגדרות המחשב למפעל.
כל ההגדרות במחשב יאפסו להגדרות ברירת המחדל שלהן, ולכל היישומים שהיוו’T במקור במחשב כשעזב את המפעל יימחק, יחד עם כל המידע שהם הכילו. היישומים המקוריים שהיו שם יוחזרו למצבם המקורי, וכל הנתונים הבאים המאוחסנים על ידים עבור המשתמש יימחקו.
איפוסי מפעל עוזרים לתיקון שגיאות יישום גדולות או בעיות במערכת ההפעלה. הם יכולים אפילו לעזור לבסס מחדש חיבור חזק בין החומרה ל- BIOS, ולגרום למחשב לבצע את המהיר והיציב כמו שהיה כשעזב את המפעל.
היתרון העיקרי של איפוס מפעל: זה קל
עכשיו כשאנחנו יודעים מהו איפוס מפעל, מה היתרונות שלו?
איפוס מפעל קל. זהו היתרון הברור ביותר שמגיע עם שיטה זו של מחיקת נתונים. כל שעליכם לעשות הוא ללחוץ על כפתור והכל נעלם. כשיש לך שיקולי ציות וזקוקים לנוחות, זה’זה משהו שכמעט כל אחד יכול לעשות. תאר לעצמך מדיניות מחיקה בחברה שבה כל מה שהעובד צריך לעשות הוא לבחור אפשרות בשלב אחד. הם מרחפים את סמן העכבר שלהם על כפתור, לוחצים על הכל’זה נעשה. זה’קשה לדמיין שמישהו מתעסק בזה.
ביצוע אפס מפעל מרחוק
יתרון נוסף בשיטה זו הוא שתוכלו לבצע איפוס מפעל מרחוק. אם רשת המחשבים שלך מספיק חזקה, והיא בהחלט צריכה להיות אם אתה מתייחס ברצינות לאבטחת ה- IT שלך, עליך להיות שכבה ארגונית לרשת שלך המאפשרת ניגוב מרחוק. אתה אמור להיות מסוגל להפעיל את הניגוב הזה בכל פעם שמדיניות קוראת לזה, ובמקרה זה ניתן אפילו להיות אוטומטי, או כשאתה צריך לעשות זאת ישירות מכל מקום ברשת ואפילו לפעמים מבלי.
זה חשוב, במיוחד כאשר מכשירים הולכים לאיבוד. במקרה המיוחד של הטלפונים, זה’s אפילו יותר חשוב. תגיד שאתה מאפשר לעובדים שלך להביא טלפונים משלהם ולהשתמש בהם לדברים הקשורים לעבודה. אתה יכול לקבוע מדיניות עבור אותם עובדים שיש להם נתוני חברה רגישים על הטלפונים שלהם כדי לאפשר איפוס מפעל מרוחק. במקרה כזה, אם הטלפון אבוד או נגנב, מנוחת מפעל מבטיחה את הנתונים בהן לא ניתן לגנוב אותו.
איפוסים במפעל הם די חשובים. במכשיר ללא איפוס מפעל, ישנם צעדים רבים שיש לנקוט בהם בעת פתרון בעיות כיצד לנהל את הנתונים. זה יכול להיות תהליך די קשה. עם זאת, עם איפוס מפעל, אתה רק צריך לגבות את הנתונים שלך ואז למחוק אותם.
מהן המגבלות של איפוס מפעל?
איפסי מפעל לא’לא מושלם. הם לא מתעסקים’t מחק הכל במחשב. הנתונים עדיין קיימים בכונן הקשיח. כזה הוא אופי הכוננים הקשיחים שהסוג הזה של מחיקה אינו עושה’זה לא אומר להיפטר מהנתונים שנכתבו להם, זה פשוט אומר שהנתונים כבר לא ניתן לגשת אליהם על ידי המערכת שלך. כשאתה מתחיל להשתמש ב- TH_E Factory Reset Computer_ ולהוסיף נתונים חדשים לאחסון, זה ייכתב על הנתונים הישנים. בסופו של דבר, אם תשתמש בכל האחסון, כל הנתונים הישנים יוחלפו ויפסיקו להתקיים.
מפעל מתאפס, בגלל הפשטות שלהם, יוצרים תחושת ביטחון שגויה. אתה תרגיש שהנתונים שלך נמחקים היטב בזמן שהם’זה באמת עדיין שם. אם אתה באמת רוצה ליצור סטנדרטים גבוהים של אבטחה עבור החברה שלך והמידע שלך הוא באמת חשוב, זה עשוי לעזור להשיג תוכנה מיוחדת לביצוע מחיקת נתונים מלאה, או להשתמש בשיטות כמו depausting (השמדת השדה המגנטי בדיסק הקשיח לחלוטין כדי להרוס את כל הנתונים שלו) כדי להפוך את הכוננים הקשיחים לחלוטין.
שקול לשכור מומחה
במקרה שיש לך צורך בוער להיפטר לצמיתות מהנתונים במחשב שלך, למשל מתי אתה’למכור אותו מחדש, אתה יכול לשקול לשכור מומחה שיעשה זאת. ישנן גם תוכניות שונות שתוכננו למחוק את הזיכרון לחלוטין. זה מכונה ניגוב מאובטח ועומד בתקני התברואה הממשלתית. עם זאת, זה מיועד רק לנתונים ביותר או למצבים הקיצוניים ביותר. לרוב העניין והמטרות, איפוס מפעל מספיק.
- עשרת הביקורות המובילות: כיצד לשחזר את הקבצים שלך לאחר איפוס מפעל
- MUO: מדוע לא להחזיר את המחשב שלך להגדרות מפעל ומה לעשות במקום
- מכניקה פופולרית: כיצד למחוק את המחשב שלך לפני שאתה מוכר אותו
ניקי היא סופרת עסקית עם כמעט שני עשורים של ניסיון ופרסום. היא פורסמה במספר פרסומים עסקיים, כולל זמני התעסוקה, מארחת אתרים שמשית וואו! נשים בכתיבה. היא גם למדה עסקים במכללה.
כיצד למחוק נקודות שחזור Windows ב- Windows 10/11: מדריך שלב אחר שלב
שחזור נקודות ב- Windows 10 הן תכונה שימושית המאפשרת לך לחזור אחורה בזמן ולהחזיר את המערכת שלך למצב קודם. Windows יוצר אוטומטית נקודות שחזור או שתוכל ליצור אותן ידנית.
עם הזמן, נקודות שחזור אלה יכולות לתפוס מקום רב בכונן הקשיח שלך, וייתכן שתרצה למחוק אותן כדי לפנות מקום. אבל לא כל כך הרבה אנשים יודעים לעשות זאת.
לכן, במאמר זה, נדון מדוע ייתכן שתרצה למחוק נקודות שחזור, כיצד לגשת להגדרות שחזור המערכת ב- Windows 10, ומדריך שלב אחר שלב כיצד למחוק נקודות שחזור.
הבנת Windows Restore Point Windows 10/11
תכונת שחזור המערכת ב- Windows 10 מאפשרת לך לחזור אחורה בזמן ולהחזיר את המערכת שלך למצב קודם. זה’S שימושי למקרה שאתה נתקל בבעיה במערכת שלך וצריך לבטל שינויים אחרונים. לדוגמה, כאשר עדכון חדש של Windows יוצר בעיות במערכת שלך, ייתכן שתרצה להחזיר אותה למצב הקודם שלה.
כשאתה מחזיר את המערכת שלך למצב קודם, היא תבטל כל שינויים שנעשו בקבצים, בהגדרות ובתוכניות המותקנות שלך מאז שנוצרה נקודת השחזור. זה יכול להיות שימושי אם אתה מוחק בטעות קובץ או אם תוכנית מתחילה לגרום לבעיות. שחזור המערכת עוזר לך גם לבטל את השינויים הלא רצויים שנעשו על ידי תוכנה זדונית או תוכנה זדונית אחרת.
תכונת שחזור המערכת יוצרת נקודות שחזור באופן אוטומטי, אך אתה יכול גם ליצור אותן ידנית.
כדי לגשת להגדרות שחזור המערכת ב- Windows 10:
- לחץ על מקש Windows + S.
- הקלד “שחזור מערכת” בסרגל החיפוש.
- בחר באפשרות “צור נקודת שחזור”.
זה יפתח את חלון מאפייני המערכת, שם תוכלו לגשת להגדרות שחזור המערכת.
הסיבות למחוק נקודות שחזור מערכת Windows
ישנן כמה סיבות לכך שתרצה למחוק נקודות שחזור ב- Windows 10/11. המפתח הם:
- מגבלות שטח דיסק: לאורך זמן, נקודות שחזור יכולות לתפוס מקום רב בכונן הקשיח שלך, מה שעלול לגרום לבעיות ביצועים.
- נקודות שחזור ישנות העוסקות במרחב מיותר. יתכן שכבר לא יהיה צורך עוד נקודות שחזור ישנות מעדכוני חלונות קודמים, ותוכלו למחוק אותן כדי לשחרר מקום.
- הסרת נקודות שחזור מעדכוני Windows קודמים. מחיקת נקודות שחזור יכולה להיות שימושית גם אם אתה נתקל בבעיה במערכת שלך וצריך לבטל שינויים אחרונים. אתה יכול למחוק את נקודת השחזור שגרמה לבעיה ולהחזיר את המערכת שלך למצב קודם.
כיצד למחוק נקודות שחזור ב- Windows 10
מחיקת נקודות שחזור ב- Windows 10/11 היא תהליך פשוט.
אך לפני שתמחקו נקודות שחזור, זכרו כי ברגע שהם נמחקים, לא ניתן להחזיר אותם. אז זה’תמיד רעיון טוב ליצור נקודת שחזור חדשה לפני שתמחק את הקיימים.
להלן מדריך שלב אחר שלב כיצד למחוק נקודות שחזור ב- Windows 10/11:
שלב 1: לחץ על מקש Windows.
שלב 2: הקלד “שחזור מערכת” בסרגל החיפוש.
שלב 3: בחר באפשרות “צור נקודת שחזור”. זה יפתח את חלון מאפייני המערכת.
שלב 4: בחלון מאפייני מערכת, בחר בכרטיסייה “הגנת מערכת”. תראה רשימה של כל הכוננים במערכת שלך.
שלב 5: בחר את הכונן שברצונך למחוק נקודות שחזור עבורו. בדרך כלל, זהו (c 🙂 (מערכת).
שלב 6: לחץ על כפתור “הגדרת תצורה”.
שלב 7: בחלון החדש תראה שתי אפשרויות: “הפעל הגנה על המערכת” ו- “מחק.”בחר באפשרות” מחק “.
שלב 8: יופיע חלון חדש, ושואל אם אתה בטוח שאתה רוצה למחוק את כל נקודות השחזור לכונן שנבחר. לחץ על כפתור “מחק” ולחץ “לְהַמשִׁיך” כדי לאשר.
שלב 9: אתה אמור לראות הנחיה המאשרת כי נקודות השחזור נמחקות.
כיצד למחוק את כל נקודות שחזור המערכת פרט לזו האחרונה ב- Windows 10
אם אתה רוצה לחסוך מקום מבלי למחוק את נקודת השחזור האחרונה שלך, אתה יכול למחוק את כל נקודות השחזור למעט אחת האחרונה שלך. תעשה זאת על ידי הפעלת כלי ניקוי הדיסק באמצעות השלבים הבאים:
- לחץ על Windows Start> ואז הקלד ניקוי דיסק.
- בחר באפליקציית ניקוי הדיסק שמציגה להפעלת השירות. זה ישיק את ניקוי הדיסק: חלון בחירת הנהג.
- אם הוא הושק במנהל התקן (C :), לחץ על אישור. אם הוא משיק במנהל התקן אחר, בחר את מנהל ההתקן (C 🙂 ולחץ על אישור.
- מתחת לניקוי הדיסק עבור (C 🙂 חלון, Windows יחשב כמה שטח המערכת יכולה לחסוך ולתת לך רשימת קבצים למחיקה.
- במקום להפעיל ניקוי זה, לחץ על כפתור קבצי מערכת הניקוי. Windows יחשב את שטח הדיסק שניתן לשמור שוב כדי למצוא עוד קבצים ותיקיות שניתן למחוק. המתן שהתהליך יושלם.
- עכשיו, עבור לכרטיסייה יותר של אפשרויות. תחת האפשרות שחזור ומערכת עותקי צל של המערכת, לחץ על ניקוי. אתה’לראות את סרגל ההתקדמות בזמן שהקבצים נמחקים.
- המערכת תשאל אותך אם אתה בטוח שאתה רוצה למחוק את כל נקודת השחזור האחרונה.
- לחץ על מחק ואפשר לנקות את הדיסק שלך.
- לחץ על אישור כדי לצאת לניקוי דיסק.
תהליך זה ימחק את כל נקודות שחזור המערכת פרט לזו האחרונה וייצור שטח פנוי יותר בדיסק הקשיח.
כיצד למחוק נקודת שחזור מערכת בודדת ב- Windows 10
יתכן שתרצה למחוק נקודת שחזור מערכת יחידה. יש לא’לא דרך ישירה לעשות זאת וייתכן שתצטרך להשתמש בשורת Windows PowerShell או בפקודה.
נקודות שחזור מערכת Windows נקראות גם עותקי צל של Window תוכנית VSSADMIN . תוכנית Windows זו מפרטת את נקודות השחזור, מוחקת אותן ואף משנה את גודל הגודל שלהם לאחסון עותק צללים.
אתה יכול לגשת לתוכנית זו משורת הפקודה או PowerShell כדי לעזור לך למחוק נקודת שחזור מערכת בודדת.
כאן’S כיצד למחוק נקודות שחזור מערכת שנבחרו ב- Windows 10/11 משורת הפקודה:
שלב 1: הפעל את שורת הפקודה או פקודה כמנהל:
- לחץ באמצעות לחצן העכבר הימני ב- Windows Start (או לחץ על מקש WINS + X) כדי להפעיל את תפריט הגישה המהירה.
- בחר Windows PowerShell (Adman) או בשורת הפקודה (admin).
שלב 2: לחץ על כן אם יתבקש עם קופץ להגנת חשבון משתמש.
שלב 3: ב- PowerShell, הקלד את הפקודה הבאה, ואז לחץ על Enter:
vssadmin רשימת צללים
פקודה זו תציג את כל נקודות השחזור במחשב. כל שורת פקודה שתראה עם מזהה העתק צל: בתוצאות היא נקודת שחזור.
שלב 4: שימו לב למזהי העתק הצל של כל נקודת שחזור פרטנית (נקודות) שברצונכם למחוק. בדוק את התאריכים של נקודת שחזור המערכת אתה’נבחר להיות בטוח.
שלב 5: כעת הזן את הפקודה הבאה ולחץ על Enter כדי למחוק נקודות שחזור בודדות (עותקי צל):
vssadmin מוחק צללים /.
אתה יכול להחליף מזהה במזהה של עותק הצל שציינת.
שלב 6: PowerShell (או שורת הפקודה) ישאלו אותך אם אתה’בטוח שברצונך למחוק את עותק הצללים עם אפשרויות Y/N. אם אתה’מחדש בטוח למחוק את עותק הצללים, לחץ על y.
זה ימחק את עותק הצללים (נקודת שחזור) המשויך למזהה הצללים שאתה’יש למפתח.
שלב 7: עשו את אותו הדבר עבור כל נקודות השחזור הבודדות או שנבחרו שברצונכם למחוק.
למרות שתהליך זה פשוט, זה יכול להיות מבלבל בגלל הנתונים הרבים שאתה עשוי לראות על המסך שלך כשאתה מזין את vssadmin רשימת צללים שורת פקודה.
הערה: אם ברצונך למחוק את כל נקודות השחזור באמצעות PowerShell, תקליד vssadmin מוחק צללים /כולם , שימחק הכל.
גם בלבול עשוי לבוא בגלל VSSADMIN הפקודה לא’t להציג את התיאור או השם המשויך לכל נקודת שחזור פרטנית.
לכן, אם אינך מבין או יודע את נקודות השחזור שנבחרו שברצונך למחוק, ייתכן שתרצה להבין את נקודות השחזור הזמינות דרך ממשק שחזור המערכת באמצעות השלבים הבאים.
- לחץ על לחצן START של Windows> הקלד שחזור מערכת.
- הפעל את נקודת השחזור.
- לחץ על קישור שחזור המערכת> בחר באפשרות בחר נקודת שחזור אחרת.
- לחץ על הכפתור הבא.
- סמן את התיבה שליד כדי להציג נקודות שחזור נוספות בפינה השמאלית התחתונה. זה ייתן לך רשימה של נקודות השחזור הזמינות.
- כעת, בדוק את השם והתיאור של כל נקודת שחזור כדי להבין, ואז שימו לב לאילו אחד (ים) תרצו למחוק.
טיפים לניהול נקודות שחזור
ניהול נקודות שחזור יכול להיות מסובך, אך כמה טיפים יכולים לעזור לך לפנות שטח ולשמור על המערכת שלך בצורה חלקה.
- צור נקודת שחזור חדשה לפני שתמחק את הקיימים. זה יבטיח שיש לך גיבוי למקרה שמשהו ישתבש.
- בדוק באופן קבוע את כמות השטח ששחזור נקודות תופעות בכונן הקשיח שלך. אם הם תופסים שטח משמעותי, שקול למחוק חלק מהגדולים יותר.
- אם אתה פועל נמוך בשטח הדיסק, שקול לכבות את תכונת שחזור המערכת לכונן ספציפי. זה ימנע מ- Windows ליצור נקודות שחזור חדשות עבור אותו כונן, שיפנה את השטח. כדי לכבות את שחזור המערכת עבור כונן ספציפי, עבור אל חלון מאפייני המערכת, בחר בכרטיסייה “הגנת מערכת”, בחר את הכונן שברצונך לכבות את שחזור המערכת ואז לחץ על כפתור “הגדרת תצורה”. בחלון החדש, בחר באפשרות “כיבוי הגנה על מערכת”.
- שקול להשתמש בכלי גיבוי ושחזור של צד שלישי. כלים אלה יכולים לספק תכונות מתקדמות יותר, כגון גיבויים תזמון וגיבויים מצטברים, שיכולים לעזור לך לחסוך מקום בכונן הקשיח שלך.
סיכום
מחיקת נקודות שחזור ב- Windows 10 היא דרך שימושית לשחרר מקום בכונן הקשיח ולשפר את ביצועי המערכת שלך.
אך חשוב לזכור שברגע שנמחקו נקודות שחזור, לא ניתן לשחזר אותן.
לכן, לפני שתמחק כל קיים, יצירת נקודת שחזור חדשה היא תמיד רעיון טוב.
אָנוּ’שמח לך’קרא מחדש את המאמר/הבלוג הזה כאן 🙂 תודה שקראת.
עוד דבר אחד
אם יש לך שנייה, אנא שתף מאמר זה על החברות שלך; גם מישהו אחר עשוי להפיק תועלת.
הירשם לניוזלטר שלנו והיה הראשון לקרוא את המאמרים, הביקורות והפוסט הבלוג העתידי שלנו ממש בתיבת הדואר האלקטרוני שלך. אנו מציעים גם מבצעים, מבצעים ועדכונים על המוצרים שלנו ומשתפים אותם באמצעות דואר אלקטרוני. ניצחת’לא להחמיץ אחד.