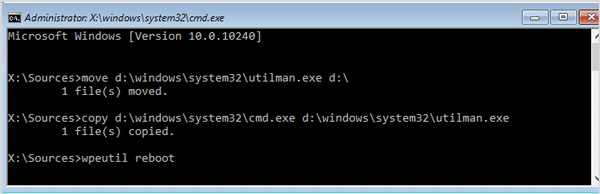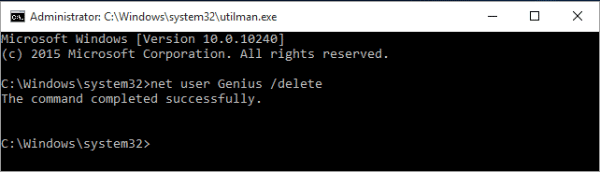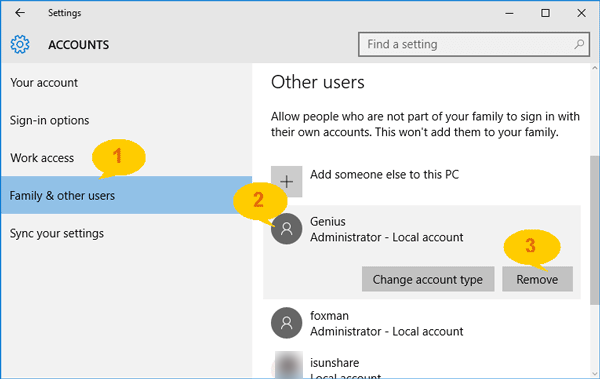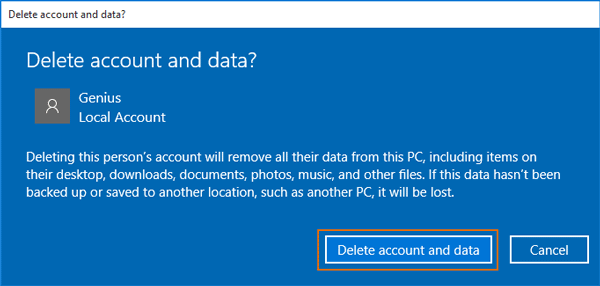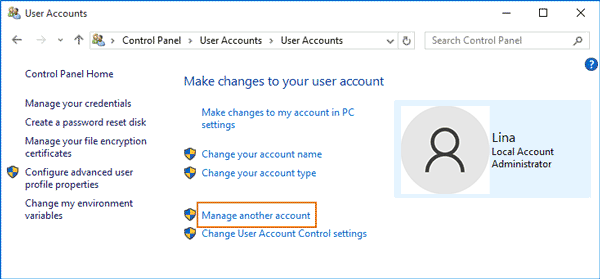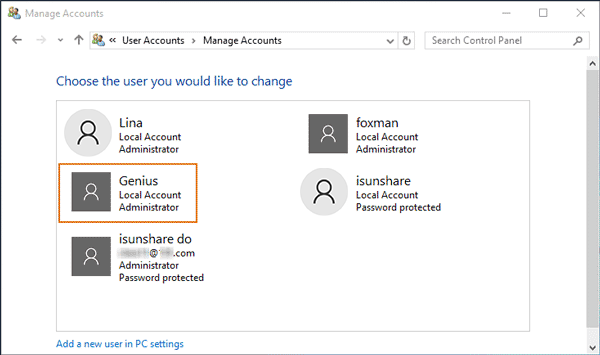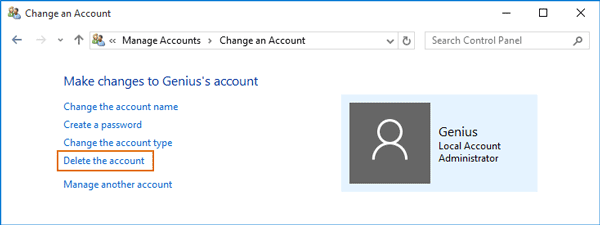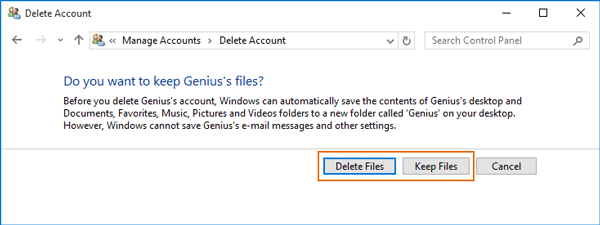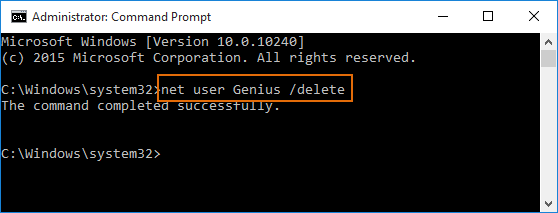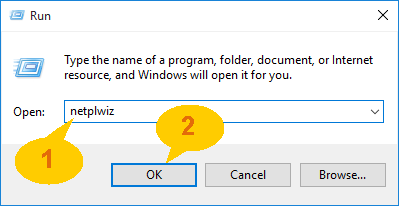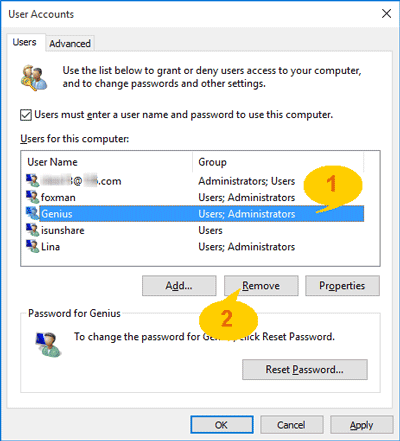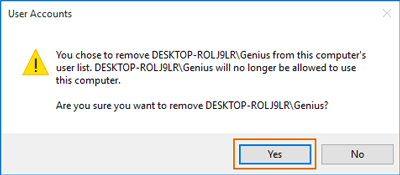Επαναφορά PC Αφαιρέστε τον διαχειριστή
Χρησιμοποιεί την επιλογή Reset στα Windows 10 Αφαιρέστε όλους τους λογαριασμούς χρηστών?
Περίληψη:
Υπάρχουν δύο διαθέσιμες επιλογές για την κατάργηση ή τη διαγραφή λογαριασμού διαχειριστή στα Windows 10 χωρίς κωδικό πρόσβασης ή δικαιώματα διαχείρισης. Η επιλογή 1 περιλαμβάνει τη χρήση ενός δίσκου εγκατάστασης των Windows 10 για τη διαγραφή του λογαριασμού διαχειριστή απευθείας χωρίς σύνδεση. Η επιλογή 2 απαιτεί την απόκτηση προνομίων διαχειριστή στον υπολογιστή και, στη συνέχεια, χρησιμοποιώντας ρυθμίσεις υπολογιστή, πίνακα ελέγχου, γραμμή εντολών ή λογαριασμό χρήστη για την κατάργηση του λογαριασμού. Συνιστάται να δημιουργήσετε αντίγραφα ασφαλείας όλων των δεδομένων πριν από τη διαγραφή λογαριασμού διαχειριστή, καθώς τα δεδομένα μπορούν να χαθούν.
Βασικά σημεία:
- Υπάρχουν δύο επιλογές για την κατάργηση ή τη διαγραφή λογαριασμού διαχειριστή στα Windows 10.
- Η επιλογή 1 περιλαμβάνει τη χρήση ενός δίσκου εγκατάστασης των Windows 10.
- Η επιλογή 2 απαιτεί την απόκτηση προνομίων διαχειριστή στον υπολογιστή.
- Συνιστάται να δημιουργήσετε αντίγραφα ασφαλείας όλων των δεδομένων πριν από τη διαγραφή λογαριασμού διαχειριστή.
Ερωτήσεις:
- Είναι δυνατόν να διαγραφεί ένας λογαριασμός διαχειριστή στα Windows 10 χωρίς κωδικό πρόσβασης?
- Ποιο είναι το πρώτο βήμα για τη διαγραφή ενός λογαριασμού διαχειριστή χρησιμοποιώντας ένα δίσκο εγκατάστασης των Windows 10?
- Τι πρέπει να γίνει μετά την εκκίνηση του υπολογιστή από το δίσκο εγκατάστασης?
- Πώς μπορεί να διαγραφεί ο λογαριασμός διαχειριστή χωρίς κωδικό πρόσβασης χρησιμοποιώντας το δίσκο εγκατάστασης?
- Ποιοι είναι οι τρόποι για να αποκτήσετε προνόμια διαχειριστή στα Windows 10 χωρίς δικαιώματα διαχειριστή?
- Ποιοι είναι οι τέσσερις τρόποι για να καταργήσετε ή να διαγράψετε έναν λογαριασμό διαχειριστή στα Windows 10 χρησιμοποιώντας δικαιώματα διαχειριστή?
- Πώς μπορεί να αφαιρεθεί ο λογαριασμός διαχειριστή χρησιμοποιώντας ρυθμίσεις υπολογιστή?
- Ποια είναι η συνιστώμενη ενέργεια πριν από τη διαγραφή λογαριασμού διαχειριστή?
- Ποια επιλογή είναι καλύτερη για την κατάργηση ενός λογαριασμού διαχειριστή: Επιλογή 1 ή επιλογή 2?
- Μπορεί να χρησιμοποιηθεί δίσκος εγκατάστασης των Windows 10 για άλλους σκοπούς?
- Είναι απαραίτητο να δημιουργήσετε ένα δίσκο εγκατάστασης των Windows 10?
- Τι πρέπει να γίνει για να καταργήσετε έναν λογαριασμό διαχειριστή χρησιμοποιώντας τον πίνακα ελέγχου?
- Είναι δυνατόν να διαγραφεί ένας λογαριασμός διαχειριστή χρησιμοποιώντας τη γραμμή εντολών?
- Τι πρέπει να γίνει για τη διαγραφή λογαριασμού διαχειριστή χρησιμοποιώντας λογαριασμό χρήστη?
- Τι συμβαίνει με τα δεδομένα του λογαριασμού όταν διαγράφεται ένας λογαριασμός διαχειριστή?
Χρησιμοποιώντας ένα δίσκο εγκατάστασης των Windows 10, μπορείτε να διαγράψετε έναν λογαριασμό διαχειριστή χωρίς να χρειάζεστε κωδικό πρόσβασης.
Το πρώτο βήμα είναι η εκκίνηση του υπολογιστή των Windows 10 από το δίσκο εγκατάστασης.
Μετά την εκκίνηση, πρέπει να αντικαταστήσετε το Utilman.Exe με CMD.exe χρησιμοποιώντας τη γραμμή εντολών.
Πληκτρολογήστε την εντολή “NET USERNAME /DELETE /DELETE” στη γραμμή εντολών χωρίς σύνδεση για τη διαγραφή του λογαριασμού διαχειριστή.
Οι δύο τρόποι για να κερδίσετε τα προνόμια διαχειριστή είναι η αφαίρεση του ξεχασμένου κωδικού πρόσβασης ή η προσθήκη ενός νέου λογαριασμού διαχειριστή χρησιμοποιώντας το Isunshare Windows 10 Password Genius.
Οι τέσσερις τρόποι είναι οι ρυθμίσεις υπολογιστή, ο πίνακας ελέγχου, η γραμμή εντολών και ο λογαριασμός χρήστη.
Ανοίξτε τις ρυθμίσεις του υπολογιστή, μεταβείτε σε λογαριασμούς, επιλέξτε Οικογένεια και άλλοι χρήστες, επιλέξτε τον λογαριασμό διαχειριστή και κάντε κλικ στην επιλογή Κατάργηση.
Συνιστάται να δημιουργήσετε αντίγραφα ασφαλείας όλων των δεδομένων, επειδή μπορεί να χαθεί μετά τη διαγραφή του λογαριασμού.
Η επιλογή μεταξύ της επιλογής 1 και της επιλογής 2 εξαρτάται από τη συγκεκριμένη κατάσταση και τους διαθέσιμους πόρους.
Ναι, ένας δίσκος εγκατάστασης των Windows 10 μπορεί επίσης να χρησιμοποιηθεί για την επαναφορά των τοπικών κωδικών πρόσβασης διαχειριστή ή τη δημιουργία νέων λογαριασμών διαχειριστή.
Η δημιουργία ενός δίσκου εγκατάστασης των Windows 10 μπορεί να είναι χρήσιμη σε καταστάσεις όπου απαιτείται για την ανάκτηση της πρόσβασης σε έναν υπολογιστή.
Ανοίξτε τον πίνακα ελέγχου, μεταβείτε στους λογαριασμούς χρηστών, επιλέξτε Διαχείριση ενός άλλου λογαριασμού και επιλέξτε τον λογαριασμό διαχειριστή για διαγραφή.
Ναι, ο λογαριασμός διαχειριστή μπορεί να διαγραφεί χρησιμοποιώντας τη γραμμή εντολών.
Ανοίξτε τον λογαριασμό χρήστη, επιλέξτε τον λογαριασμό διαχειριστή και επιλέξτε την επιλογή για να καταργήσετε ή να τον διαγράψετε.
Όλα τα δεδομένα του λογαριασμού θα καταργηθούν και θα χαθούν όταν διαγραφεί ο λογαριασμός διαχειριστή.
Χρησιμοποιεί την επιλογή Reset στα Windows 10 Αφαιρέστε όλους τους λογαριασμούς χρηστών
Απλά πληκτρολογήστε το όνομα του λογαριασμού διαχειριστή αντί των χαρακτήρων “Όνομα χρήστη” και θα διαγραφεί αμέσως.
2 συμβουλές για καταργή/διαγραφή λογαριασμού διαχειριστή στα Windows 10
Όλοι τους χρειάζονται απλώς πρόσβαση διαχειριστή στον υπολογιστή Κατάργηση ή διαγραφή λογαριασμού διαχειριστή στα Windows 10 Ρυθμίσεις υπολογιστή, πίνακας ελέγχου κ.λπ. Ωστόσο, εάν δεν μπορείτε να συνδεθείτε ή να μην έχετε δικαιώματα διαχειριστή, τι μπορείτε να κάνετε όταν δεν μπορείτε να εκτελέσετε τα Windows 10 ως λογαριασμό διαχειριστή? Υπάρχει κάποιος τρόπος που μπορεί να καταργήσει με επιτυχία τον λογαριασμό διαχειριστή από τα Windows 10?
Φαίνεται πραγματικά βρώμικο, αλλά μην ανησυχείτε. Το άρθρο θα αποδείξει 2 διαθέσιμες επιλογές για την κατάργηση ή Διαγραφή λογαριασμού διαχειριστή στα Windows 10 χωρίς κωδικό πρόσβασης ή δικαιώματα διαχειριστή.
- Επιλογή 1: Διαγραφή λογαριασμού διαχειριστή στα Windows 10 χωρίς κωδικό πρόσβασης
- Επιλογή 2: Καταργήστε το λογαριασμό διαχειριστή στα Windows 10 χωρίς δικαιώματα διαχειριστή
Σημείωση:
Συνιστάται, ενώ σχεδιάζετε να διαγράψετε έναν λογαριασμό διαχειριστή, είναι καλύτερο να δημιουργήσετε αντίγραφα ασφαλείας όλων των αρχείων και των φακέλων σε διαφορετική τοποθεσία, γιατί πιθανώς θα χάσετε τα δεδομένα μετά τη διαγραφή του λογαριασμού διαχειριστή.
Επιλογή 1: Διαγραφή λογαριασμού διαχειριστή στα Windows 10 χωρίς κωδικό πρόσβασης
Ο δίσκος εγκατάστασης των Windows 10 είναι μια καλή και δωρεάν επιλογή για να διαγράψετε τον λογαριασμό διαχειριστή απευθείας χωρίς σύνδεση ενώ δεν έχετε πρόσβαση ή κανένα δικαιώματα διαχειριστή στον υπολογιστή.
1. Εκκινήστε τον υπολογιστή σας Windows 10 από το δίσκο εγκατάστασης.
2. Τύπος Μετατόπιση + F10 και αντικαταστήστε το utilman.Exe με CMD.exe χρησιμοποιώντας τη γραμμή εντολών.
3. Τύπος Επανεκκίνηση WPEUTIL και έξοδος δίσκου εγκατάστασης αμέσως για να επανεκκινήσετε τον υπολογιστή από σκληρό δίσκο.
4. Όταν οι μπότες των Windows 10 για σύνδεση, κάντε κλικ στο ευκολία πρόσβασης εικονίδιο για την εκτέλεση της γραμμής εντολών χωρίς σύνδεση.
5. Πληκτρολογήστε την εντολή “NET NET USERNAME /DELETE“Και πατήστε Enter για να διαγράψετε τον λογαριασμό διαχειριστή χωρίς κωδικό πρόσβασης ή δικαιώματα διαχείρισης.
Ένας τέτοιος δίσκος εγκατάστασης των Windows 10 λειτουργεί επίσης με τον ίδιο τρόπο για να επαναφέρετε τους Windows 10 τοπικό κωδικό πρόσβασης διαχειριστή, δημιουργήστε νέο λογαριασμό διαχειριστή στα Windows 10 όταν δεν μπορείτε να συνδεθείτε. Απλά πρέπει να αλλάξετε τη γραμμή εντολών που χρησιμοποιείται για την επαναφορά του κωδικού πρόσβασης ή την προσθήκη/διαγραφή λογαριασμού χρήστη. Έτσι μπορείτε να το διατηρήσετε σε ασφαλές μέρος ή να μάθετε να δημιουργείτε δίσκο εγκατάστασης των Windows 10 όταν χρειάζεστε.
Επιλογή 2: Καταργήστε το λογαριασμό διαχειριστή στα Windows 10 χωρίς δικαιώματα διαχειριστή
Όπως είναι γνωστό, το κλειδί για την κατάργηση του λογαριασμού διαχειριστή στα Windows 10 είναι η πρόσβαση διαχειριστή στον υπολογιστή. Έτσι, αυτό που πρέπει να κάνετε στην αρχή είναι να λάβετε τα προνόμια διαχειριστή των Windows 10, ενώ δεν μπορείτε ή δεν θέλετε να πάρετε το δίσκο εγκατάστασης για να διαγράψετε τον λογαριασμό διαχειριστή.
1. Καταργήστε τον ξεχασμένο κωδικό πρόσβασης των Windows 10
2. Προσθέστε νέο λογαριασμό διαχειριστή στα Windows 10
Τα δύο μέσα θα σας δώσουν εύκολα προνόμια διαχειριστή στον υπολογιστή των Windows 10 με βοήθεια Isunshare Windows 10 Genius Password. Αφού αποκτήσετε πρόσβαση διαχειριστή στα Windows 10, ακολουθήστε τους παρακάτω τρόπους Κατάργηση ή διαγραφή λογαριασμού διαχειριστή στα Windows 10.
4 τρόποι κατάργησης ή διαγραφής του λογαριασμού διαχειριστή στα Windows 10
- Τρόπος 1: Ρυθμίσεις υπολογιστή
- Τρόπος 2: Πίνακας ελέγχου
- Τρόπος 3: Προτροπή εντολών
- Τρόπος 4: Λογαριασμός χρήστη
Τρόπος 1: Αφαιρέστε τον λογαριασμό διαχειριστή των Windows 10 στις ρυθμίσεις του υπολογιστή
1. Κάντε κλικ Αρχή μενού και επιλέξτε Ρυθμίσεις Για να ανοίξετε τις ρυθμίσεις του υπολογιστή.
2. Επιλέγω Λογαριασμοί και μετά Οικογένεια και άλλοι χρήστες στις ρυθμίσεις.
3. Παω σε Άλλοι χρήστες Ενότητα και κάντε κλικ στον λογαριασμό διαχειριστή που θέλετε να καταργήσετε. Κάντε κλικ Αφαιρώ.
4. Όταν εμφανιστεί ένα παράθυρο διαλόγου, κάντε κλικ στο κουμπί “Διαγραφή λογαριασμού και δεδομένων“Για να διαγράψετε τον λογαριασμό. Όλα τα δεδομένα του λογαριασμού θα καταργηθούν και θα χαθούν.
Way 2: Διαγραφή λογαριασμού διαχειριστή στον πίνακα ελέγχου των Windows 10
1. Πατήστε Win + X και επιλέξτε Πίνακας Ελέγχου Στο αναδυόμενο μενού για να ανοίξετε τον πίνακα ελέγχου.
2. Επιλέξτε “Λογαριασμοί χρηστών Λογαριασμοί Διαχείριση άλλου λογαριασμού” στον πίνακα ελέγχου.
3. Κάντε κλικ στον λογαριασμό διαχειριστή που θέλετε να καταργήσετε ή να διαγράψετε στη λίστα χρηστών.
4. Τώρα μπορείτε να κάνετε αλλαγές σε αυτόν τον λογαριασμό διαχειριστή, ακριβώς όπως “Διαγράψτε τον λογαριασμό«.
5. Βεβαιωθείτε ότι αν θέλετε να διαγράψετε αρχεία ή να διατηρήσετε αρχεία πριν διαγράψετε πραγματικά τον λογαριασμό διαχειριστή.
Way 3: Διαγραφή λογαριασμού διαχειριστή στα Windows 10 χρησιμοποιώντας τη γραμμή εντολών
1. Ανοίξτε τη γραμμή εντολών (admin) με πλήκτρα συνδυασμού “Win + x”.
2. Εντολή τύπου “NET NET USERNAME /DELETE“Και πατήστε Enter για να διαγράψετε τον λογαριασμό χρήστη.
Απλά πληκτρολογήστε το όνομα του λογαριασμού διαχειριστή αντί των χαρακτήρων “Όνομα χρήστη” και θα διαγραφεί αμέσως.
Way 4: Αφαιρέστε το λογαριασμό διαχειριστή στα Windows 10 από το “NetPlwiz”
1. Μεταβείτε στο κουτί Run (Win + R) και πληκτρολογήστε “NetPlwiz”. Κάντε κλικ στο OK.
2. Οταν Λογαριασμοί χρηστών Ανοίγει το παράθυρο διαλόγου, ελέγξτε το πλαίσιο “Οι χρήστες πρέπει να εισαγάγουν ένα όνομα χρήστη και έναν κωδικό πρόσβασης για να χρησιμοποιήσουν αυτόν τον υπολογιστή”.
3. Από τους χρήστες για αυτόν τον υπολογιστή, επιλέξτε τον λογαριασμό διαχειριστή που θέλετε να διαγράψετε και πατήστε Αφαιρώ κουμπί.
4. Στη συνέχεια, κάντε κλικ στο παράθυρο διαλόγου, κάντε κλικ στο κουμπί Ναί Για να καταργήσετε τον λογαριασμό διαχειριστή από τον υπολογιστή των Windows 10.
Συμπέρασμα:
Ο λογαριασμός διαχειριστή και ο κωδικός πρόσβασής του είναι η διασφάλιση του συστήματος Windows 10. Ενώ διαγράφετε ή καταργείτε το για οποιονδήποτε λόγο, η προστασία του συστήματος θα αφαιρεθεί αυτόματα. Προκειμένου να διατηρήσετε τον υπολογιστή σας για τα Windows 10 ασφαλή όλη την ώρα, είναι απαραίτητο να δημιουργήσετε λογαριασμό διαχειριστή και να αποτρέψετε την πρόσβαση στα Windows 10 χωρίς κωδικό πρόσβασης. Και το Isunshare Windows 10 Password Genius θα μπορούσε να σας βοηθήσει να το κάνετε αυτό ανά πάσα στιγμή.
Σχετικά Άρθρα:
- 3 τρόποι για την επαναφορά κωδικού πρόσβασης διαχειριστή Windows 10
- 2 τρόποι δημιουργίας λογαριασμού διαχειριστή στα Windows 10 όταν δεν είναι δυνατή η σύνδεση
- Δεν είναι δυνατή η σύνδεση με τον διαχειριστή στα Windows 10 | Πώς να φτιάξεις
- Δεν είναι δυνατή η αλλαγή του τύπου λογαριασμού στον διαχειριστή στα Windows 10 | Πώς να φτιάξεις
Χρησιμοποιεί την επιλογή Reset στα Windows 10 Αφαιρέστε όλους τους λογαριασμούς χρηστών?
Ένας πελάτης ξέχασε τα αναρωτιέται 10 κωδικός πρόσβασης και δεν πειράζει να χάσει τα αρχεία του. Αναρωτιόμουν αν χρησιμοποιούσα την επαναφορά αυτής της επιλογής του υπολογιστή και η επιλογή για την κατάργηση όλων των αρχείων θα καταργήσει όλους τους λογαριασμούς χρηστών. Δεν έχω χρησιμοποιήσει ποτέ αυτήν την επιλογή και μια πλήρης μορφή θα χάσει πολύ χρόνο.
ρώτησε 7 Αυγούστου 2019 στις 16:58
Sibusiso shongwe sibusiso shongwe
47 1 1 χρυσό σήμα 1 1 ασημένιο σήμα 9 9 χάλκινα κονκάρδες
Το Reset θα επανεγκαταστήσει τα Windows 10, αν επιλέξετε να κρατήσετε τίποτα, όλα τα αρχεία από την εγκατάσταση των παλιών Windows θα μεταφερθούν στα Windows.παλιό φάκελο. Το προφίλ χρήστη θα μεταφερθεί, οπότε ο χρήστης θα πρέπει ακόμα να γνωρίζει, τον κωδικό πρόσβασης σε αυτό το προφίλ. Χρησιμοποιήστε τον ενσωματωμένο διαχειριστή για να επαναφέρετε τον κωδικό πρόσβασης στον εν λόγω λογαριασμό, εάν είναι απενεργοποιημένο, θα πρέπει να τον ενεργοποιήσετε. Επιλέγω να το επισημάνετε ως αντίγραφο, λόγω του γεγονότος, η σωστή λύση σε αυτό το πρόβλημα είναι να χρησιμοποιήσετε τον ενσωματωμένο διαχειριστή. Αυτό που κάνει ακριβώς η επαναφορά θα ήταν όμως διαφορετικό αντίγραφο.
7 Αυγούστου 2019 στις 19:46
Πιθανό διπλότυπο για το πώς να αποκτήσω δικαιώματα διαχειριστή μετά την απενεργοποίηση όλων των λογαριασμών διαχειριστή στον υπολογιστή μου
Τα Windows 10 μπορούν να εμφανίσουν το λογαριασμό διαχειριστή στην οθόνη σύνδεσης μετά την επαναφορά του υπολογιστή
Όταν ολοκληρωθεί η επαναφορά, η οθόνη σύνδεσης των Windows μπορεί να εμφανίσει τον λογαριασμό διαχειριστή και να προτρέψει τον χρήστη για τον κωδικό πρόσβασης. Όταν κάνετε κλικ στο πλαίσιο κωδικού πρόσβασης για το λογαριασμό διαχειριστή, οι λογαριασμοί χρήστη που προστέθηκαν στον υπολογιστή πριν από την επαναφορά και στη συνέχεια εμφανίζονται ως επιλογές για την εγγραφή σε Windows.
Εάν στη συνέχεια επιλέξετε έναν από τους λογαριασμούς χρηστών σας και συνδεθείτε στα Windows 10, κάθε φορά που κάνετε επανεκκίνηση των Windows, η οθόνη σύνδεσης εμφανίζει ξανά τον λογαριασμό διαχειριστή.
Αιτία
Λόγω των αλλαγών στην έκδοση των Windows 10 1709, ενώ αποκαθιστά τα κλειδιά μητρώου στον ΚΑΕ’S αρχικές ρυθμίσεις εργοστασίου, η διαδικασία επαναφοράς μπορεί να περιλαμβάνει το κλειδί μητρώου για την αυτόματη σύνδεση στον προεπιλεγμένο λογαριασμό διαχειριστή που χρησιμοποιείται κατά τη διάρκεια της διαδικασίας προετοιμασίας. Αυτό μπορεί να συμβεί εάν ο ΚΑΕ χρησιμοποιήσει το “σύστημα ελέγχου” και “ελεγκτής” Χαρακτηριστικά στο Unatpend.αρχείο xml.
Ανάλυση
Σπουδαίος – Αυτή η ενότητα περιέχει βήματα που σας λένε πώς να τροποποιήσετε το μητρώο. Ωστόσο, μπορεί να προκύψουν σοβαρά προβλήματα εάν τροποποιήσετε εσφαλμένα το μητρώο. Επομένως, βεβαιωθείτε ότι ακολουθείτε προσεκτικά αυτά τα βήματα. Για πρόσθετη προστασία, δημιουργήστε αντίγραφα ασφαλείας του μητρώου προτού το τροποποιήσετε. Στη συνέχεια, μπορείτε να επαναφέρετε το μητρώο εάν παρουσιαστεί πρόβλημα. Για περισσότερες πληροφορίες σχετικά με τον τρόπο δημιουργίας αντιγράφων ασφαλείας και επαναφοράς του μητρώου, κάντε κλικ στον ακόλουθο αριθμό άρθρου για να δείτε το άρθρο στη βάση γνώσεων της Microsoft:
322756 Πώς να δημιουργήσετε αντίγραφα ασφαλείας και αποκατάστασης του μητρώου στα Windows
Για να αποτρέψετε την εμφάνιση του λογαριασμού διαχειριστή στην οθόνη σύνδεσης κάθε φορά που κάνετε επανεκκίνηση των παραθύρων, τροποποιήστε το πλήκτρο μητρώου που ορίζει την αυτόματη σύνδεση:
- Από την οθόνη σύνδεσης των Windows, κάντε κλικ στο πλαίσιο κωδικού πρόσβασης για τον λογαριασμό διαχειριστή. Οι άλλοι λογαριασμοί χρήστη στον υπολογιστή θα πρέπει στη συνέχεια να εμφανίζονται στην κάτω αριστερή γωνία.
- Επιλέξτε έναν από τους λογαριασμούς χρηστών σας που διαθέτει δικαιώματα σε επίπεδο διαχειριστή και συνδεθείτε σε Windows.
- Στο πλαίσιο αναζήτησης στη γραμμή εργασιών, πληκτρολογήστε βασιλεύω. Επίλεξε το βασιλεύω Εκτέλεση εντολής στα αποτελέσματα αναζήτησης. Αποδεχτείτε τη γραμμή του χρήστη για να ξεκινήσει ο επεξεργαστής μητρώου.
- Στον επεξεργαστή μητρώου, μεταβείτε στο ακόλουθο κλειδί μητρώου και κάντε κλικ στο φάκελο στο αριστερό παράθυρο: Υπολογιστής \ hkey_local_machine \ Software \ Microsoft \ Windows NT \ CurrentVersion \ WinLogon.
- Στο δεξιό παράθυρο, κάντε κλικ στο κουμπί Αυτόματος, Και στη συνέχεια στο μενού, επιλέξτε Επεξεργασία και μετά Τροποποιώ…
- Ορίστε τα δεδομένα τιμής σε 0 και επιλέξτε Εντάξει.
- Κλείσιμο συντάκτη μητρώου και επανεκκίνηση των παραθύρων.
Πώς μπορώ να καταργήσω τον λογαριασμό διαχειριστή χωρίς κωδικό πρόσβασης?
Πώς να αλλάξετε τον κωδικό πρόσβασης διαχειριστή χωρίς να έχετε δικαιώματα διαχειριστή
Πώς μπορώ να διαγράψω τον λογαριασμό διαχειριστή χωρίς κωδικό πρόσβασης?
Μπορείς’Τ. Πρέπει να γνωρίζετε τον κωδικό πρόσβασης για τον λογαριασμό διαχειριστή για να τον διαγράψετε.
Πώς μπορώ να καταργήσω τον κωδικό πρόσβασης διαχειριστή?
Υπάρχουν μερικοί τρόποι για να καταργήσετε έναν κωδικό πρόσβασης διαχειριστή. Μπορείτε να επαναφέρετε τον υπολογιστή σας’S BIOS ή εκτελέστε μια σκληρή επαναφορά στο μηχάνημα. Εάν έχετε φυσική πρόσβαση στη συσκευή, υπάρχουν επίσης εργαλεία όπως Linux Live CD που θα σας επιτρέψουν να παρακάμψετε την οθόνη σύνδεσης και να αποκτήσετε πρόσβαση στο λειτουργικό σας σύστημα.
Πώς μπορώ να διαγράψω τον λογαριασμό διαχειριστή?
Εάν θέλετε να διαγράψετε τον λογαριασμό διαχειριστή, πρέπει να μεταβείτε στις Ρυθμίσεις> Γενικά> Επαναφορά> Διαγράψτε όλο το περιεχόμενο και τις ρυθμίσεις. Αυτό θα διαγράψει όλα τα προσωπικά σας δεδομένα από τη συσκευή, συμπεριλαμβανομένου οποιουδήποτε περιεχομένου που μπορεί να αποθηκευτεί σε iCloud ή άλλες υπηρεσίες cloud.
Πώς μπορώ να απενεργοποιήσω τον λογαριασμό διαχειριστή χωρίς διαχειριστή?
Μπορείτε να απενεργοποιήσετε τον λογαριασμό διαχειριστή σας χωρίς διαχειριστή χρησιμοποιώντας τα παρακάτω βήματα:
Πατήστε Ctrl+Shift+ESC για να ανοίξετε το Open Task Manager.
Επιλέγω “Χρήστες” και μετά “Διαχειριστής”.
Κάντε δεξί κλικ στο λογαριασμό διαχειριστή και επιλέξτε “Απενεργοποίηση λογαριασμού”.
Χτυπήστε ναι για να επιβεβαιώσετε ότι θέλετε να απενεργοποιήσετε τον λογαριασμό διαχειριστή.
Επαναφορά εργοστασιακού Επαναλάβετε τον κωδικό πρόσβασης διαχειριστή?
Ναι, η Επαναφορά Εργοστασίου αφαιρεί τον κωδικό πρόσβασης διαχειριστή. Ωστόσο, δεν είναι ένας συνιστώμενος τρόπος για την κατάργηση των κωδικών πρόσβασης διαχειριστή λόγω του κινδύνου απώλειας δεδομένων.
Η Reset Factory αφαιρεί τον κωδικό πρόσβασης διαχειριστή σε ένα τηλέφωνο Android. Δεν είναι ένας συνιστώμενος τρόπος για την κατάργηση των κωδικών πρόσβασης διαχειριστή λόγω του κινδύνου απώλειας δεδομένων.
Επαναφορά PC Αφαιρέστε τον διαχειριστή?
Οχι. Η επαναφορά ενός υπολογιστή δεν θα καταργήσει τον λογαριασμό διαχειριστή από τον υπολογιστή.
Πώς μπορώ να απενεργοποιήσω τον διαχειριστή στον υπολογιστή μου?
Μπορείτε να απενεργοποιήσετε τα δικαιώματα διαχειριστή ακολουθώντας αυτά τα βήματα:
Συνδεθείτε ως σχολείο’S προεπιλεγμένος χρήστης (συνήθως “μαθητης σχολειου”·
Μεταβείτε στον πίνακα ελέγχου και κάντε κλικ στους λογαριασμούς χρηστών και την ασφάλεια της οικογένειας
Κάντε κλικ στο Δημιουργία νέου λογαριασμού
Πώς μπορώ να απενεργοποιήσω τον διαχειριστή?
Μπορείτε να απενεργοποιήσετε το “Εκτελέστε ως διαχειριστής” Επιλογή με τον πίνακα ελέγχου> Λογαριασμοί χρηστών και ασφάλεια οικογενειακής ασφάλειας> Λογαριασμοί χρηστών.
Πρώτον, κάντε κλικ στο κουμπί “Αλλάξτε τον τρόπο σύνδεσης ή απενεργοποίησης των χρηστών.”
Τότε, καταργήστε την επιλογή “Χρησιμοποιήστε το προεπιλεγμένο περιβάλλον χρήστη των Windows (Don’Εμφάνιση της οθόνης σύνδεσης)”
Στη συνέχεια, κάντε κλικ στο κουμπί “Δημιουργήστε έναν κωδικό πρόσβασης για τον λογαριασμό σας.”
Τέλος, εισαγάγετε τον επιθυμητό κωδικό πρόσβασης δύο φορές.
Πώς μπορώ να καταργήσω τον προεπιλεγμένο λογαριασμό διαχειριστή στα Windows 10?
Για να καταργήσετε τον προεπιλεγμένο λογαριασμό διαχειριστή στα Windows 10, πρέπει πρώτα να ανοίξετε τη γραμμή εντολών ως διαχειριστής. Τότε πληκτρολογώ “Καθαρός διαχειριστής χρηστών /διαγραφή” και πατήστε Enter.
Μπορείτε να αντικαταστήσετε τον κωδικό πρόσβασης διαχειριστή?
Ο κωδικός πρόσβασης του διαχειριστή δεν μπορεί να αντικατασταθεί. Ο μόνος τρόπος για να παρακάμψετε έναν διαχειριστή’Ο κωδικός πρόσβασης είναι είτε να το επαναφέρετε είτε να το αλλάξετε.
Πώς μπορώ να μάθω ποιος είναι ο κωδικός πρόσβασης του διαχειριστή μου?
Ο κωδικός πρόσβασης διαχειριστή σας είναι ο κωδικός πρόσβασης που ρυθμίζετε όταν ρυθμίσετε για πρώτη φορά τον υπολογιστή σας. Μπορείτε να βρείτε τον κωδικό πρόσβασης διαχειριστή σας πηγαίνοντας να ξεκινήσει> Πίνακας ελέγχου> Λογαριασμοί χρήστη και ασφάλεια οικογενειακής ασφάλειας> Λογαριασμοί χρηστών> Δημιουργία νέου λογαριασμού.
Πώς μπορώ να βρω το όνομα χρήστη και τον κωδικό πρόσβασης του διαχειριστή μου?
Για να βρείτε το όνομα χρήστη και τον κωδικό πρόσβασης του διαχειριστή, μπορείτε να συνδεθείτε στον υπολογιστή με έναν τοπικό λογαριασμό. Μεταβείτε στις Ρυθμίσεις> Χρήστες> το όνομα χρήστη σας και κάντε κλικ στο “Αποσύνδεση” κουμπί. Συνδεθείτε ξανά με το όνομα χρήστη και τον κωδικό πρόσβασης του διαχειριστή σας.
Πώς μπορώ να αλλάξω τον διαχειριστή χωρίς κωδικό πρόσβασης?
Μπορείς’Τ. Εσείς’Θα πρέπει να επαναφέρετε τον κωδικό πρόσβασης χρησιμοποιώντας το “Ξεχάσατε τον κωδικό” σύνδεσμος στη σελίδα σύνδεσης.
Πώς μπορώ να περάσω τον κωδικό πρόσβασης διαχειριστή στα Windows 7?
Εάν έχετε πρόσβαση διαχειριστή στον υπολογιστή, μπορείτε να επαναφέρετε τον κωδικό πρόσβασης με μια γραμμή εντολών.
Ανοίξτε τη γραμμή εντολών πληκτρολογώντας CMD στη γραμμή αναζήτησης. Πληκτρολογήστε τον διαχειριστή καθαρού χρήστη * και πατήστε Enter. Θα σας ζητηθεί να πληκτρολογήσετε τον νέο κωδικό πρόσβασης δύο φορές.
Επαναφορά PC Αφαιρέστε τον διαχειριστή
Э э э э э э э э э э э э э э э э э э э э э э э э э э э э э э э э э э
Ы з з з з з з з и и и и п п п п п п з п з з з з з з з з з п. С п п п п п п п п п п п п п п п п п п п п п п п п п п п п п п п п п п п п п п п п п п п п п п п п п п п. ПOчем э э э э э э э э э э э п п п п п п п?
Э э э э э а а а а и е е з з л л л л л л л э э э э э э э э э э э э Κοιτάζοντας το ριμπάγ. С с п п п п п э э э э э э э э э э э э э э э э э э э э э э э э э э э э. Д э э э э д д д и и д д д ρίας н и д д д д д д д д д д д д д д д д д д д д д д д д д д д д д д д д д д д.
И и з а а а а а а а а ы ы з .. Е е е е д п п ж ж ж ж ж ж ж ж ж ж ж ж ж ж ж ж ж ж п п п п п п п п п п п п п п п п п. Орrρά. Пороннαι.
ПON п п е е а а τροφή пρέφ а а а а а τροφήλου. е е е и τροφή ее же жÉ в в ж и и и и ч ч.