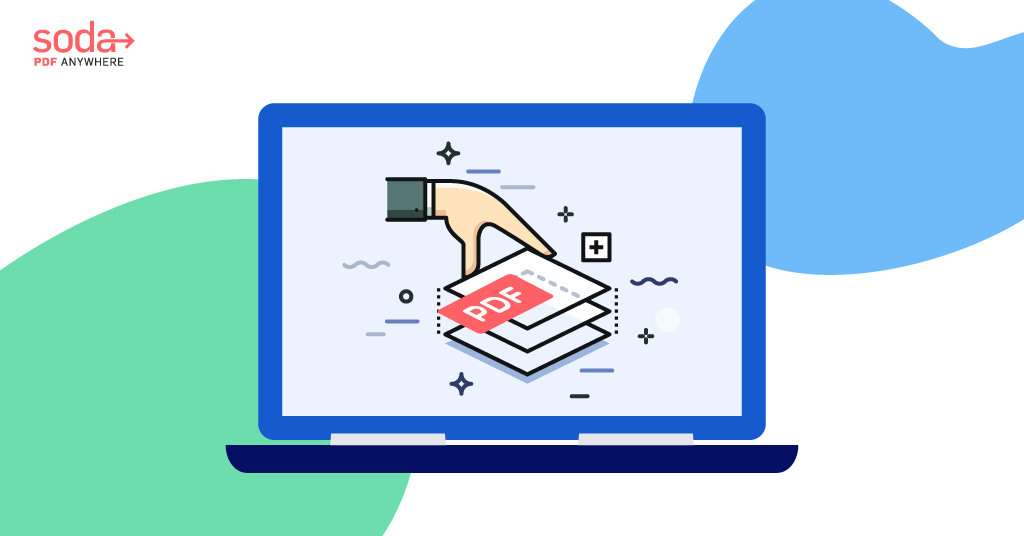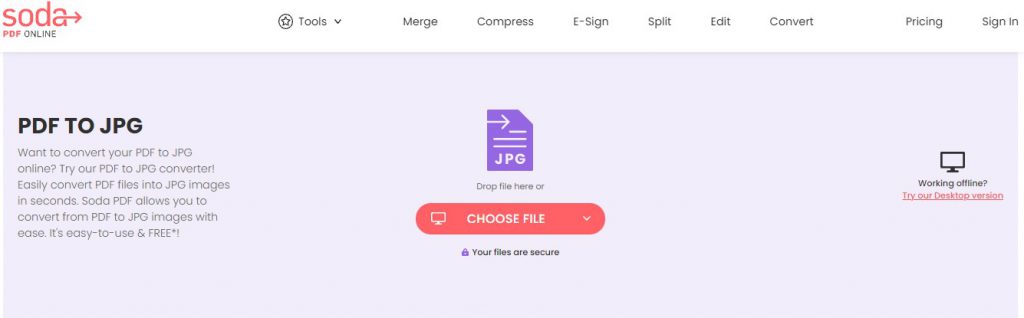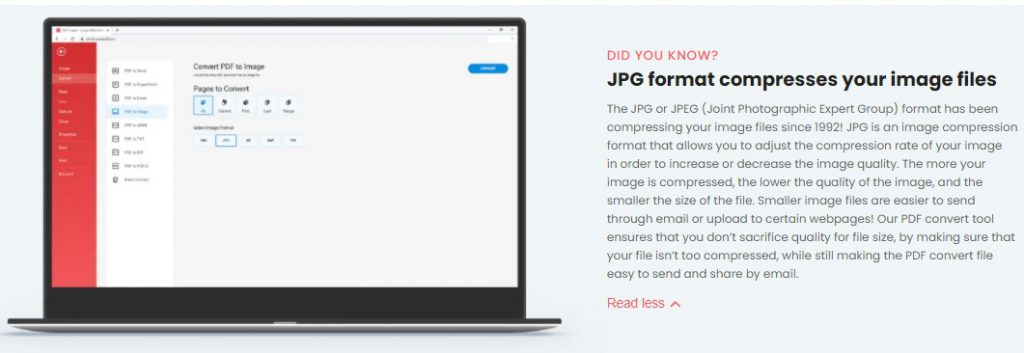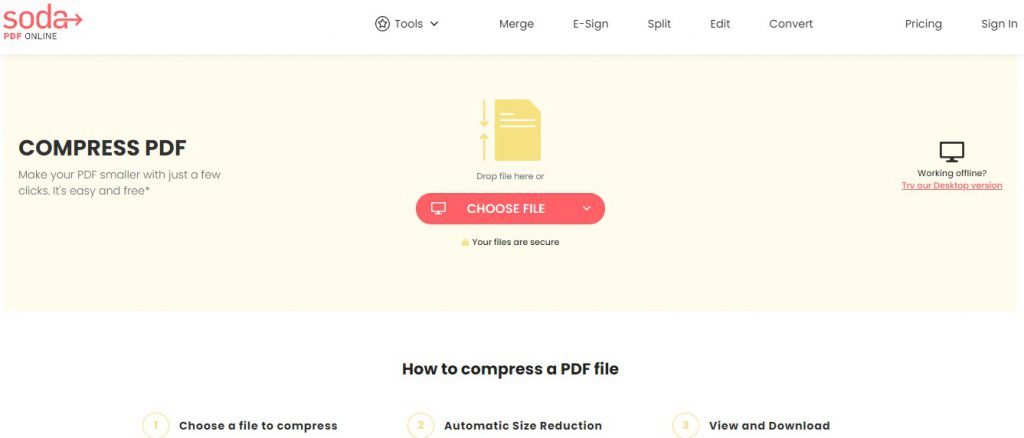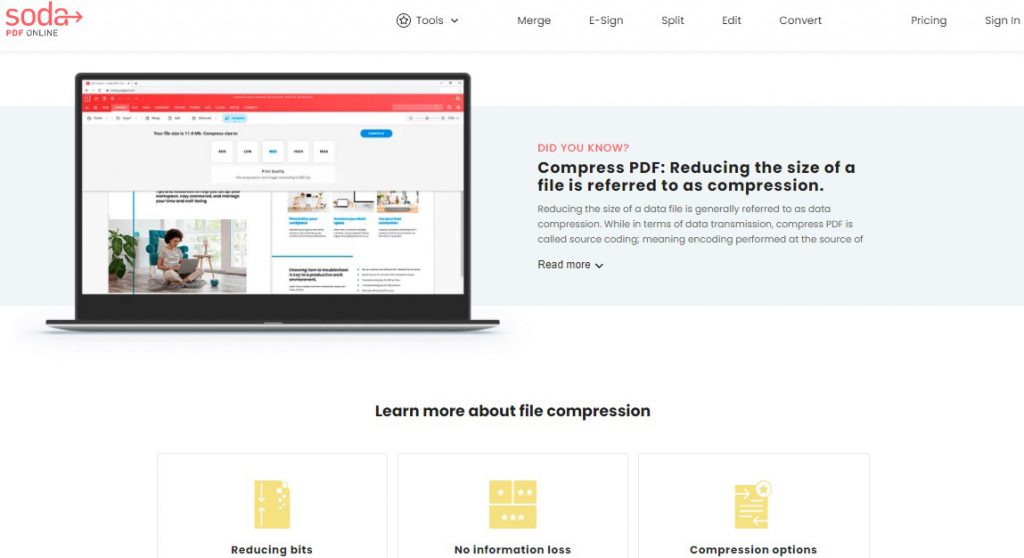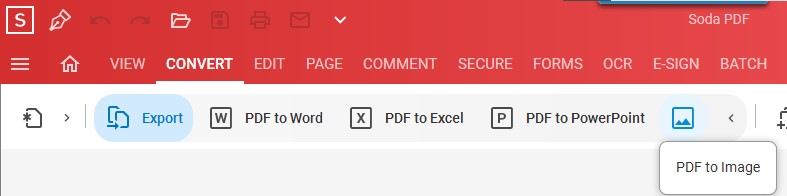Η ισοπέδωση ενός PDF μειώνει το μέγεθος του αρχείου
Οδηγός γρήγορης αναφοράς: Πώς να ισοπεδώσετε ένα PDF
4. Όνομα και αποθηκεύστε το πεπλατυσμένο αρχείο PDF.
Κάντε το PDFS σας ελαφρύτερο: Ένας οδηγός βήμα προς βήμα για την ισοπέδωση στο Adobe Acrobat
Συχνά αγωνίζεστε με clunky pdfs γεμάτα με απροσδόκητα σχόλια και σήμανση?
Αυτό είναι ένα κοινό ζήτημα που αντιμετωπίζουν οι επαγγελματίες σχεδιασμού, οι μηχανικοί και οι αρχιτέκτονες.
Τα καλά νέα είναι ότι υπάρχει μια λύση και μπορείτε να κάνετε τη χρήση Adobe PDFs ευκολότερη για όλους όσους τους αγγίζουν. Χρησιμοποιώντας το Preflight στο Adobe Acrobat, μπορείτε γρήγορα και εύκολα να ισοπεδώσετε τα σχόλια και τους σχολιασμούς, μειώνοντας το μέγεθος του αρχείου και καθιστώντας τα έγγραφα ευκολότερα και ταχύτερα στη χρήση και αναθεώρηση.
Αυτός ο οδηγός έχει σχεδιαστεί για όσους θέλουν να εξορθολογίσουν τη ροή εργασίας τους και να εξασφαλίσουν ότι τα αρχιτεκτονικά και μηχανικά σχέδια τους είναι φιλικά προς το χρήστη και πληρούν τις απαιτήσεις βέλτιστης πρακτικής για υποβολές πόρων και οικοδόμησης συγκατάθεσης.
Οδηγίες (χρησιμοποιώντας το Adobe Acrobat DC)
Ακολουθήστε τις οδηγίες βήμα προς βήμα παρακάτω ή κατεβάστε τον Οδηγό PDF (Flattened) PDF που μπορείτε να αποθηκεύσετε και να στείλετε στην ομάδα σας.
1. Ανοίξτε το αρχείο PDF με το οποίο θέλετε να εργαστείτε.
2. Μεταβείτε στο “Σχόλιο” για να ελέγξετε εάν το έγγραφο έχει σχολιασμούς που μπορούν να πεπλατιστούν.
3. Σε αυτό το έγγραφο παραδείγματος, μπορείτε να δείτε ότι υπάρχουν πάνω από 200 σχολιασμοί AutoCAD στο έγγραφο που μπορείτε να ισοπεδώσετε.
4. Προσθέστε “παραγωγή εκτύπωσης” και “preflight” στις συντομεύσεις σας στο Adobe. Για να το κάνετε αυτό, επιλέξτε πρώτα “Περισσότερα Εργαλεία” στη δεξιά μπάρα.
5. Βρείτε “Παραγωγή εκτύπωσης” και επιλέξτε το κάτω βέλος.
6. Επιλέξτε “Προσθήκη συντόμευσης.«
7. Επιλέξτε “Παραγωγή εκτύπωσης” από τις συντομεύσεις σας.
8. Επιλέξτε “Preflight.«
9. Στο πλαίσιο Preflight, βεβαιωθείτε ότι τα “Flatten Conlotations and Form Fields” επισημαίνονται.
10. Επιλέξτε “Αναλύστε και διορθώστε.«
11. Θα σας ζητηθεί να αποθηκεύσετε το έγγραφο. Εκτός αν θέλετε να διατηρήσετε ένα αντίγραφο του αρχείου που δεν έχει υποβληθεί, επιλέξτε “Αποθήκευση” για να παρακάμψετε το υπάρχον αρχείο.
12. Όταν σας ζητηθεί, επιλέξτε “Ναι” εάν θέλετε να αποθηκεύσετε το υπάρχον αρχείο.
Οδηγός γρήγορης αναφοράς: Πώς να ισοπεδώσετε ένα PDF
4. Όνομα και αποθηκεύστε το πεπλατυσμένο αρχείο PDF.
Κάντε το PDFS σας ελαφρύτερο: Ένας οδηγός βήμα προς βήμα για την ισοπέδωση στο Adobe Acrobat
Συχνά αγωνίζεστε με clunky pdfs γεμάτα με απροσδόκητα σχόλια και σήμανση?
Αυτό είναι ένα κοινό ζήτημα που αντιμετωπίζουν οι επαγγελματίες σχεδιασμού, οι μηχανικοί και οι αρχιτέκτονες.
Τα καλά νέα είναι ότι υπάρχει μια λύση και μπορείτε να κάνετε τη χρήση Adobe PDFs ευκολότερη για όλους όσους τους αγγίζουν. Χρησιμοποιώντας το Preflight στο Adobe Acrobat, μπορείτε γρήγορα και εύκολα να ισοπεδώσετε τα σχόλια και τους σχολιασμούς, μειώνοντας το μέγεθος του αρχείου και καθιστώντας τα έγγραφα ευκολότερα και ταχύτερα στη χρήση και αναθεώρηση.
Αυτός ο οδηγός έχει σχεδιαστεί για όσους θέλουν να εξορθολογίσουν τη ροή εργασίας τους και να εξασφαλίσουν ότι τα αρχιτεκτονικά και μηχανικά σχέδια τους είναι φιλικά προς το χρήστη και πληρούν τις απαιτήσεις βέλτιστης πρακτικής για υποβολές πόρων και οικοδόμησης συγκατάθεσης.
Οδηγίες (χρησιμοποιώντας το Adobe Acrobat DC)
Ακολουθήστε τις οδηγίες βήμα προς βήμα παρακάτω ή κατεβάστε τον Οδηγό PDF (Flattened) PDF που μπορείτε να αποθηκεύσετε και να στείλετε στην ομάδα σας.
Αυτές οι οδηγίες υποθέτουν ότι χρησιμοποιείτε το Adobe Acrobat DC. Παρόμοια λειτουργικότητα ενσωματώνεται σε άλλα δημοφιλή εργαλεία PDF.
1. Ανοίξτε το αρχείο PDF με το οποίο θέλετε να εργαστείτε.
2. Μεταβείτε στο “Σχόλιο” για να ελέγξετε εάν το έγγραφο έχει σχολιασμούς που μπορούν να πεπλατιστούν.
3. Σε αυτό το έγγραφο παραδείγματος, μπορείτε να δείτε ότι υπάρχουν πάνω από 200 σχολιασμοί AutoCAD στο έγγραφο που μπορείτε να ισοπεδώσετε.
4. Προσθέστε “παραγωγή εκτύπωσης” και “preflight” στις συντομεύσεις σας στο Adobe. Για να το κάνετε αυτό, επιλέξτε πρώτα “Περισσότερα Εργαλεία” στη δεξιά μπάρα.
5. Βρείτε “Παραγωγή εκτύπωσης” και επιλέξτε το κάτω βέλος.
6. Επιλέξτε “Προσθήκη συντόμευσης.«
7. Επιλέξτε “Παραγωγή εκτύπωσης” από τις συντομεύσεις σας.
8. Επιλέξτε “Preflight.«
9. Στο πλαίσιο Preflight, βεβαιωθείτε ότι τα “Flatten Conlotations and Form Fields” επισημαίνονται.
1. Επιλέξτε “Αναλύστε και διορθώστε.«
11. Θα σας ζητηθεί να αποθηκεύσετε το έγγραφο. Εκτός αν θέλετε να διατηρήσετε ένα αντίγραφο του αρχείου που δεν έχει υποβληθεί, επιλέξτε “Αποθήκευση” για να παρακάμψετε το υπάρχον αρχείο.
12. Όταν σας ζητηθεί, επιλέξτε “Ναι” εάν θέλετε να αποθηκεύσετε το υπάρχον αρχείο.
13. Ο Adobe Acrobat θα επεξεργαστεί την ισοπέδωση των σχολιασμών και ο χρόνος που χρειάζεται θα εξαρτηθεί από τον αριθμό των σχολιασμών. Μόλις τελειώσει, θα μπορείτε να δείτε τους σχολιασμούς να ισοπεδώνουν επιλέγοντας ξανά το “Σχόλιο”.
14. Εδάφιο! Οι σχολιασμοί είναι πλέον πεπλατυσμένοι και το PDF σας θα είναι πιο γρήγορο για φόρτωση και ευκολότερη μετακίνηση από σελίδα σε σελίδα.
Ανακεφαλαίωση
Η χρήση του Preflight στο Adobe Acrobat για να ισοπεδώσει σχολιασμούς και σχόλια μπορεί να μειώσει σημαντικά το μέγεθος του αρχείου των αρχιτεκτονικών και μηχανικών σας σχεδίων.
Αυτό καθιστά αυτά τα έγγραφα ταχύτερα στη φόρτωση, ευκολότερη πλοήγηση και πιο φιλικά προς το χρήστη για όλους όσους εμπλέκονται στη διαδικασία αναθεώρησης και υποβολής.
Είτε προετοιμάζετε μια αίτηση συγκατάθεσης πόρων, επεξεργάζοντας μια αίτηση για λογαριασμό μιας αρχής συγκατάθεσης ή απλά εργάζεστε με ένα σύνολο εγγράφων PDF που αποστέλλονται από έναν πελάτη, χρησιμοποιώντας το Preflight είναι μια απλή και αποτελεσματική λύση.
Ακολουθώντας τις οδηγίες βήμα προς βήμα που περιγράφονται σε αυτόν τον οδηγό, μπορείτε γρήγορα και εύκολα να εξομαλύνετε τη ροή εργασίας σας και να διασφαλίσετε ότι τα σχέδιά σας πληρούν τις απαιτήσεις βέλτιστης πρακτικής για εφαρμογές συγκατάθεσης πόρων και οικοδόμησης.
Ο Δανιήλ μπορεί συχνά να βρεθεί στα σαλόνια του αεροδρομίου όταν ταξιδεύει με καφέ και κάτι γλυκό.
Οδηγός γρήγορης αναφοράς: Πώς να ισοπεδώσετε ένα PDF
“Η ισοπέδωση” ένα PDF είναι απαραίτητο για τη μείωση του μεγέθους ενός εγγράφου, εάν ένα PDF περιλαμβάνει ένα έντυπο ή για την ικανοποίηση των απαιτήσεων μορφοποίησης χορηγών. Τα PDF που δεν είναι πεπλατυσμένα μπορούν να δημιουργήσουν σφάλματα όταν οι χρήστες μεταφορτώνουν έγγραφα στο σύστημα ενός χορηγού.
Τα βήματα που αναφέρονται παρακάτω παρέχουν οδηγίες για την ισοπέδωση ενός PDF. Αυτή η ενότητα μάθησης περπατάει επίσης στα βήματα.
1. Συμπληρώστε το έγγραφο PDF και αναθεωρήστε το για να διασφαλίσετε τη συμπερίληψη όλων των απαραίτητων δεδομένων.
2. Μεταβείτε στο αρχείο – Εκτύπωση. Αυτή η οθόνη ποικίλλει ανάλογα με τις μεμονωμένες ρυθμίσεις του υπολογιστή.
3. Από το αναπτυσσόμενο αναπτυσσόμενο εκτυπωτή, επιλέξτε Microsoft Print στο PDF. Αυτή η ενέργεια εξάγει το στρώμα PDF σε ένα πεπλατυσμένο αρχείο. Επιλέξτε εκτύπωση.
4. Όνομα και αποθηκεύστε το πεπλατυσμένο αρχείο PDF.
5. Ανοίξτε το πεπλατυσμένο αρχείο για να το επιβεβαιώσετε ότι ευθυγραμμίζεται με τις απαιτήσεις χορηγίας (EX. μήκος σελίδας). Το αρχείο θα πρέπει τώρα να μεταφορτώσει στον χορηγό’σύστημα.
Το μήνυμα σφάλματος παρακάτω είναι ένα δείγμα ενός μηνύματος που θα μπορούσε να ληφθεί όταν ένα PDF απαιτεί ισοπέδωση. Σε αυτό το παράδειγμα, το PDF περιέχει μια φόρμα. Η ισοπέδωση του PDF αφαιρεί τη φόρμα.
Τι είναι ένα πεπλατυσμένο PDF? Όλα όσα πρέπει να γνωρίζετε για το Flatten
Τα αρχεία PDF είναι η πιο χρησιμοποιούμενη μορφή για να διατηρήσετε τα έγγραφα ασφαλή και ασφαλή. Μπορείτε να μεταφέρετε γρήγορα και να μοιραστείτε τα αρχεία σας σε μορφή PDF χωρίς να διακυβεύσετε την ποιότητα της μορφοποίησης σας. Επιπλέον, η μορφή PDF παρουσιάζει εξαιρετική συμβατότητα με κάθε λειτουργικό σύστημα και συσκευή. Λόγω των πολυάριθμων πλεονεκτημάτων μιας μορφής PDF, οι περισσότεροι επαγγελματίες χρησιμοποιούν αυτή τη μορφή.
Σε αυτό το άρθρο, θα αντιμετωπίσουμε Τι είναι ένα πεπλατυσμένο PDF με λεπτομερή τρόπο. Επιπλέον, μπορείτε επίσης να μάθετε πώς να ισοπεδώσετε ένα PDF με τη βοήθεια ενός ισχυρού εργαλείου. Πρώτα απ ‘όλα, κατεβάστε αμέσως αυτό το εργαλείο και δοκιμάστε αμέσως τη λειτουργία Flatten.
ΔΩΡΕΑΝ Λήψη
Μέρος 1: Τι σημαίνει Flatten PDF?
Έχετε σκεφτεί ποτέ το πεπλατυσμένο PDF νόημα? Μόλις πετάξετε το PDF, όλα τα περιεχόμενα του αρχείου σας θα συγχωνευθούν σε ένα μόνο στρώμα. Με αυτόν τον τρόπο, όλα τα περιεχόμενα που προστέθηκαν στα αρχεία PDF, όπως σχολιασμοί, πλαίσια ελέγχου, πλαίσια λίστας και πεδία κειμένου, δεν θα παραμείνουν γεμίσματα. Επιπλέον, τα πολλαπλά υπάρχοντα στρώματα στο αρχείο PDF, όπως εικόνες, κείμενο και άλλα στοιχεία, γίνονται ένα στρώμα.
Πολλοί άνθρωποι ισοπεδώνουν τα PDF τους για να ενισχύσουν την ασφάλεια των σημαντικών αρχείων τους. Έτσι, η ισοπέδωση των εμπιστευτικών και επίσημων εγγράφων PDF σας μπορεί να είναι μια μεγάλη ιδέα για να εξασφαλίσετε την πλήρη προστασία τους. Για να μάθετε περισσότερα σχετικά με τη σημασία των πεπλατυσμένων αρχείων PDF, συνεχίστε να διαβάζετε προσεκτικά αυτό το άρθρο.
Μέρος 2: Πότε πρέπει να ισοπεδώσω ένα PDF?
Θέλετε να μάθετε τα βασικά πλεονεκτήματα των πεπλατυσμένων PDFs? Διαβάστε αυτήν την ενότητα για να καταλάβετε γιατί θα πρέπει να ισοπεδώσετε τα PDF σας για να αυξήσετε την ασφάλεια των εγγράφων σας και σημαντικά δεδομένα.
1. Για την ενίσχυση της ασφάλειας
Εάν υπάρχει μια επιχειρηματική σύμβαση που αποτελείται από την ηλεκτρονική υπογραφή σας, το υδατογράφημα ή οποιοδήποτε άλλο βασικό στοιχείο, θα χρειαστείτε για να αυξήσετε την ασφάλειά του. Μπορεί να είναι πιθανό ότι μόλις μοιραστείτε ένα τόσο σημαντικό αρχείο με οποιονδήποτε, μπορεί να εξαγάγει το υδατογράφημα ή την ηλεκτρονική υπογραφή σας από αυτό για να καταχραστεί το έγγραφό σας. Για να αποτρέψετε αυτό το συμβάν, θα πρέπει να ισοπεδώσετε το PDF σας για να συγχωνεύσετε όλα τα στρώματα σε ένα.
Με την ισοπέδωση του PDF σας, μπορείτε εύκολα να μοιραστείτε τα σημαντικά επιχειρηματικά σας αρχεία ή συμβόλαια χωρίς δισταγμό. Έτσι, κανείς δεν θα μπορούσε να εξαγάγει οποιοδήποτε στοιχείο, όπως εικόνες, κείμενο, υδατογράφημα ή ηλεκτρονική υπογραφή, από τα πεπλατυσμένα PDFs σας.
2. Για εκτύπωση σχολιασμών
Θέλετε να εκτυπώσετε τους σχολιασμούς σας άψογα? Εάν εκτυπώσετε ένα συνηθισμένο αρχείο PDF, δεν θα μπορείτε να εκτυπώσετε τους σχολιασμούς του. Έτσι, μπορεί να σπαταλήσει το χαρτί εκτύπωσης σας άσκοπα. Ωστόσο, μόλις πετάξετε το PDF σας, ο σχολιασμός γίνεται εγγενής κειμένου. Επομένως, η ισοπέδωση του αρχείου PDF είναι μια μεγάλη ιδέα για την εύκολη εκτύπωση όλων των οπτικών στοιχείων.
3. Για να μοιραστείτε γρήγορα και εύκολα
Γνωρίζετε ότι η ισοπέδωση του PDF μπορεί Μειώστε το μέγεθος του αρχείου? Εάν μοιράζεστε ένα σημαντικό αρχείο PDF με τον πελάτη σας ή έναν εργοδότη, μπορεί να χρειαστεί υπερβολικός χρόνος για αποστολή και λήψη ενός μεγάλου αρχείου PDF. Έτσι, μπορεί να επηρεάσει τη συνολική παραγωγικότητα της εργασίας σας. Γι ‘αυτό η ισοπέδωση του αρχείου PDF μπορεί να μειώσει αμέσως το μέγεθος του αρχείου των PDF σας.
4. Κλειδαριές φόρμες PDF
Μπορεί να είναι πιθανό να έχετε μια φόρμα PDF με συμπληρωτή PDF που περιέχει τα τραπεζικά σας στοιχεία ή τέτοια προσωπικά στοιχεία. Ωστόσο, εάν αυτή η φόρμα που μπορεί να γεμίσει λαμβάνεται από λάθος χέρι, μπορεί να το καταχραστεί με την επεξεργασία των πληροφοριών. Στο χειρότερο σενάριο, μπορεί να σας προκαλέσει οικονομική απώλεια.
Με την ισοπέδωση του αρχείου PDF, μπορείτε γρήγορα να κλειδώσετε το δικό σας Φόρμα PDF με συμπληρωτή PDF χωρίς ταλαιπωρία. Ως εκ τούτου, μπορεί να είναι μια μεγάλη πρωτοβουλία για την προστασία των συμπληρωτών έντυπων PDF.
5. Αύξηση της αναγνωσιμότητας των σχολιασμών
Υπάρχουν ορισμένοι αναγνώστες PDF που δεν δείχνουν καθαρά όλα τα είδη σχολιασμών σε ένα αρχείο PDF. Με την ισοπέδωση ενός αρχείου PDF, μπορείτε εύκολα να βελτιώσετε την αναγνωσιμότητα των σχολιασμών. Με αυτόν τον τρόπο, όλα τα είδη των αναγνωστών PDF θα είναι σε θέση να αναγνωρίσουν και να προβάλλουν σχολιασμούς PDF με σαφήνεια.
Μέρος 3: Πώς μπορώ να ισοπεδώσω ένα PDF?
Επεξεργαστής UPDF είναι ένα δημοφιλές εργαλείο PDF που σας επιτρέπει να εκτελείτε πολλαπλές λειτουργίες σε PDFs άψογα. Μπορείτε να επεξεργαστείτε το υπάρχον κείμενο στο PDF σας επιλέγοντας γραμματοσειρά, στυλ, ευθυγράμμιση και μέγεθος μέσω αυτού του εργαλείου. Επιπλέον, μπορείτε να προσθέσετε εικόνες και σχολιασμούς στο αρχείο PDF χωρίς να αντιμετωπίζετε περιορισμούς. Σας δίνει επίσης τη δυνατότητα να εκτελέσετε OCR σε σαρωμένα PDFs για να τα κάνετε επεξεργάσιμα γρήγορα. Το πιο σημαντικό, μπορείτε να χρησιμοποιήσετε το UPDF για να οργανώσετε ανάλογα τις σελίδες σας PDF.
ΔΩΡΕΑΝ Λήψη
Εκτός από το γεγονός ότι είναι ένας επεξεργαστής PDF, το UPDF μπορεί επίσης να χρησιμοποιηθεί ως εργαλείο συμπίεσης. Μέσω αυτής της πλατφόρμας, μπορείτε να μειώσετε με την ικανοποίηση του μεγέθους του αρχείου σας χωρίς να ανακατέψετε την ποιότητά του. Επιπλέον, μπορείτε να χρησιμοποιήσετε αυτό το εργαλείο για να ισοπεδώσετε τα PDF σας αμέσως. Αφού γνωρίζουμε τι σημαίνει Flatten PDF, ας συζητήσουμε πώς να ισοπεδώσουμε ένα PDF χρησιμοποιώντας αυτήν τη λειτουργία μέσω του UPDF. Εδώ είναι τα απλά βήματα για να ισοπεδώσετε το PDF σας εύκολα με αυτό το φλεγόμενο-γρήγορο επεξεργαστή PDF:
- Βήμα 1: Εισαγάγετε το αρχείο PDF. Ανοίξτε το εργαλείο UPDF και κάντε κλικ στο “Άνοιγμα αρχείου” από την κύρια διεπαφή του. Στη συνέχεια, εισαγάγετε το επιθυμητό αρχείο PDF σε αυτό το εργαλείο.
- Βήμα 2: Αποκτήστε πρόσβαση στην επιλογή Flatten. Μόλις ανοίξετε το αρχείο PDF, μεταβείτε στη δεξιά στήλη και επιλέξτε την επιλογή “Αποθήκευση ως άλλη”. Τώρα κάντε κλικ στο “Αποθήκευση ως Flatten” από το αναδυόμενο μενού.
- Βήμα 3: Επιλέξτε μεταξύ των επιπέδων Flatten. Τώρα θα μπορούσατε να δείτε τρεις επιλογές: “Flatten Σχολιασμούς και Φιγαλιά”, “Flatten Watermarks” και “Flatten Cropped Pages.”Επιλέξτε την επιθυμητή επιλογή ή επιλογές και πατήστε στο κουμπί” Αποθήκευση ως “.
- Βήμα 4: Αποθηκεύστε το πεπλατυσμένο PDF. Από το παράθυρο της επιλογής “Αποθήκευση ως”, επιλέξτε τη θέση και το όνομα του αρχείου σας. Μόλις τελειώσετε, πατήστε το κουμπί “Αποθήκευση” για να ισοπεδώσετε το PDF σας.
συμπέρασμα
Η ισοπέδωση PDF μπορεί να αυξήσει πάρα πολύ την ασφάλεια και την ιδιωτικότητα των αρχείων PDF σας. Με την ανάγνωση αυτού του άρθρου, έχετε ανακαλύψει τι είναι ένα πεπλατυσμένο PDF με λεπτομερή τρόπο. Επιπλέον, αναφέραμε επίσης ένα ισχυρό εργαλείο που ονομάζεται UPDF που μπορεί να σας επιτρέψει να ισοπεδώσετε τα αρχεία PDF χωρίς να αντιμετωπίζετε οποιαδήποτε ταλαιπωρία.
ΔΩΡΕΑΝ Λήψη
- Ο ευκολότερος τρόπος για παρτίδα μετατρέψτε το PDF σε JPG σε Windows και Mac
- Τι είναι ένα αρχείο CAJ? Πώς να μετατρέψετε το CAJ σε PDF?
- MacOS 14: Ημερομηνία κυκλοφορίας, ονόματα, χαρακτηριστικά, λήψη και πολλά άλλα
- Top 10 λύσεις για τη διόρθωση των προβλημάτων Google Drive δεν συγχρονίζουν
- Πώς να φτιάξετε και να εισαγάγετε ένα υδατογράφημα στο Word
- 6 τρόποι για να αντιγράψετε τον πίνακα από το Excel στο Word
- Πώς να μια αφίσα σε λέξη [με πρότυπα]
- Πώς να αναστρέψετε/περιστρέψετε μια εικόνα με λέξη
- Πώς να μετατρέψετε εύκολα το XML σε λέξη δωρεάν
- Πώς να διαχωρίσετε/χωρίσετε ένα έγγραφο λέξεων πολλαπλών σελίδων
- Πώς να εξαγάγετε δεδομένα από PDF με 5 μεθόδους
- Πώς να προσθέσετε ψηφιακή υπογραφή στη λέξη?
- Ορίστε την ημερομηνία λήξης για ένα PDF εύκολα
- Πώς να κυκλώσετε κάτι στο Word: Text & Image
- Πώς να φτιάξετε επαγγελματικές κάρτες στο Word
Τι “Ισοπεδωμένο αρχείο PDF” Σημαίνει και πώς να το κάνω
Αν εσύ’ΕΙΝΑΙ ΝΕΟ ΣΤΗΝ ΕΚΤΥΠΩΣΗ, ή ακόμα και σχετικά εξοικειωμένος, ίσως αναρωτιέστε τι είναι ένα πεπλατυσμένο αρχείο PDF και πώς να το επιτύχετε. Όταν δημιουργείτε ένα PDF από στρωματοποιημένα έγγραφα χρησιμοποιώντας λογισμικό όπως το Adobe InDesign ή το Adobe Photoshop, το PDF σας μπορεί να περιέχει πολλαπλά στρώματα με διαφορετικό περιεχόμενο σε κάθε ένα. Εάν εκτυπώσετε το PDF σας όπως είναι, θα εκτυπώσετε μόνο το στρώμα που είναι ορατό στην οθόνη σε αντίθεση με όλα τα οπτικά στοιχεία από διάφορα στρώματα. Για να αποφύγετε αυτό το ζήτημα, θέλετε να ισοπεδώσετε το αρχείο PDF για εκτύπωση. Η ισοπέδωση ενός PDF για εκτύπωση αφαιρεί πληροφορίες διαφάνειας και μετατρέπει εικόνες σε μορφή που ο εκτυπωτής μπορεί να διαβάσει.
Pro Συμβουλή: Αποθηκεύστε μια έκδοση εργασίας του αρχείου σας καθώς και μια έκδοση PDF που μπορείτε να ισοπεδώσετε.
Είτε παραγγείλετε αντίγραφα χρωμάτων, επαγγελματικές κάρτες, φυλλάδιο ή εκτύπωση φυλλαδίων, θα πρέπει να υποβάλετε ένα πεπλατυσμένο PDF.
Γιατί τα αρχεία PDF είναι καλύτερα για εκτύπωση
Ένα PDF (σύντομο για τη φορητή μορφή εγγράφων) είναι η παγκοσμίως αποδεκτή και προτιμώμενη μορφή αρχείου για πολλούς παρόχους εκτύπωσης, συμπεριλαμβανομένης της εκτύπωσης. Ένα PDF μπορεί να ρυθμιστεί για να παρέχει στην εταιρεία εκτύπωσης όλες τις πληροφορίες που χρειάζονται, όπως το προφίλ χρώματος και τις ενσωματωμένες γραμματοσειρές, για να εξασφαλιστεί μια ομαλή διαδικασία εκτύπωσης. Πληροφορίες μορφοποίησης PDFS από μια σειρά από εφαρμογές δημοσίευσης επιτραπέζιων υπολογιστών, επιτρέποντας μια συνεπής και αμετάβλητη άποψη για το τι πρέπει να μοιάζει με το αρχείο σας από μια συσκευή στο επόμενο.
Για παράδειγμα, όταν δημιουργείτε ένα PDF, προστίθεται αντίγραφο κάθε γραμματοσειράς στο ίδιο το αρχείο PDF. Αυτό είναι επίσης γνωστό ως ενσωμάτωση γραμματοσειρών. Όταν το PDF ανοίγει σε οποιονδήποτε υπολογιστή, όλες οι γραμματοσειρές θα είναι εκεί με τον τρόπο που σκοπεύατε. Σε άλλες μορφές αρχείων, οι γραμματοσειρές δεν είναι ενσωματωμένες, πράγμα που σημαίνει ότι εάν ένας άλλος υπολογιστής δεν έχει τις γραμματοσειρές που χρησιμοποιήσατε, δεν θα μπορέσει να βρει τις γραμματοσειρές και θα τις αντικαταστήσει με ένα που έχουν. Άλλες μορφές, όπως το DOC ή το DOCX, θα εφαρμόσουν στυλ και μορφοποίηση με βάση την πηγή και την έκδοση της λέξης που χρησιμοποιείται για την προβολή του αρχείου. Με ένα PDF, αυτό που βλέπετε είναι αυτό που θα έχετε στο τελικό τυπωμένο προϊόν σας.
Μόλις αποθηκεύσετε το τελικό σας αρχείο σχεδιασμού ως PDF, θέλετε να βεβαιωθείτε ότι το ισοπεδώστε πριν το υποβάλετε στον εκτυπωτή σας. Μπορείτε εύκολα να ισοπεδώσετε το PDF σας για εκτύπωση χρησιμοποιώντας το Adobe Acrobat Pro ακολουθώντας αυτά τα βήματα από 2 διαφορετικές επιλογές.
Πώς να ισοπεδώσετε ένα PDF με Adobe Acrobat
Επιλογή #1 (συνιστώμενη επιλογή)
1. Δημιουργήστε ένα αντίγραφο ασφαλείας του αρχείου PDF σας
Η δημιουργία ενός αντιγράφου ασφαλείας του αρχείου PDF θα διασφαλίσει ότι μπορείτε να κάνετε επεξεργασίες εάν χρειαστεί. Μόλις πετάξετε το PDF σας, δεν μπορείτε να κάνετε περαιτέρω τροποποιήσεις.
2. Μεταβείτε στο Advanced> Printo Production> Preview Flattener
3. Ρυθμίστε το υπόλοιπο Raster/Vector όπως απαιτείται
Η ρύθμιση Raster/Vector καθορίζει πόσο σκληρά λειτουργεί το Flattener για να κρατήσει αντικείμενα στη μορφή του φορέα στην πεπλατυσμένη έξοδο. Αυτή η ρύθμιση μπορεί να επηρεάσει την πατρίδα, ειδικά για σύνθετα έγγραφα. Όταν πρόκειται για σύνθετα έγγραφα, η ισοπέδωση σε μορφή φορέα απαιτεί περισσότερο χρόνο και μνήμη από τη ριψοκίνδυνη.
Μπορείτε να ρυθμίσετε τις ρυθμίσεις Raster/Vector από 0-100.
Κατά την επιλογή της ρύθμισης 0, το Flattener Rasterizes όλα τα αντικείμενα σε οποιαδήποτε σελίδα που περιλαμβάνει τουλάχιστον ένα διαφανές αντικείμενο. Όλα τα αντικείμενα της σελίδας θα διαμορφωθούν αν περιέχουν ή δεν αλληλεπιδρούν με τη διαφάνεια.
Οι ρυθμίσεις 1-99 θα επηρεάσουν το βαθμό στον οποίο ο Flattener Rasterizes ή DoesN’T, περιοχές διαφάνειας που καθορίζονται από τον αριθμό των διαδρομών, των αντικειμένων, την ποσότητα της επικάλυψης αντικειμένων και τον τύπο των αντικειμένων
Κατά τη ρύθμιση 100, ο Flattener προσπαθεί να κρατήσει όλα τα αντικείμενα στην αρχική φόρμα διανυσμάτων τους. Σε αυτή τη ρύθμιση, το Flattener θα παράγει σχεδόν πάντα την καλύτερη εμφάνιση. Λόγω της πολυπλοκότητας της διατήρησης σχεδίων σε μορφή φορέα, αυτή είναι η πιο αργή ρύθμιση.
Χρησιμοποιήστε την προεπισκόπηση Flattener για να καθορίσετε καλύτερα τι θα κάνει ο Flattener στο σχέδιό σας.
4. Ελεγχος “Μετατρέψτε όλο το κείμενο σε περιγράμματα”
Αυτή η ρύθμιση ελέγχει τον τρόπο επεξεργασίας του κειμένου και θα προκαλέσει τη μετατροπή του κείμενο σε περιγράμματα σε περιγράμματα. Με αυτή τη ρύθμιση ενεργοποιημένη, όλο το κείμενο θα εκτυπώσει με το ίδιο βάρος.
5. Αποκλείω “Clip complex περιοχές”*
*Αυτό το βήμα θα ισχύει μόνο εάν επιλέξατε τιμές 1-99 για το βήμα 3.
Αυτή η ρύθμιση ελέγχει το Flattener’Ανάλυση περιοχών πολυπλοκότητας. Όταν επιλεγεί, αυτή η επιλογή δημιουργεί διαδρομές αποκοπής γύρω από αυτά τα τμήματα ενός διαφανούς σχεδίου.
6. Κάντε κλικ “Ισχύουν” Για να ισοπεδώσετε το PDF και να κλείσετε το πλαίσιο προεπισκόπησης Flattener.
Μόλις ολοκληρώσετε τα παραπάνω βήματα, το αρχείο σας θα είναι ένα μόνο στοιχείο και θα είναι έτοιμο να στείλετε στον εκτυπωτή.
Λάβετε υπόψη ότι δεν μπορείτε να επεξεργαστείτε ένα αρχείο PDF μετά την επίπεδη. Είναι σημαντικό να δημιουργήσετε ένα αρχείο αντιγράφων ασφαλείας σε περίπτωση που χρειάζονται περισσότερες επεξεργασίες.
Επιλογή #2
Αυτή η δεύτερη επιλογή είναι μια επιλογή γρήγορης αποθήκευσης για το πότε εσείς’σε μια βιασύνη. Εάν η υψηλή ποιότητα δεν είναι απαραίτητη, τότε μη διστάσετε να χρησιμοποιήσετε την επιλογή 2, αλλά γνωρίζετε ότι θα εξοικονομήσει χαμηλότερη ποιότητα. Ισοπεδώστε το αρχείο σας σε 3 εύκολα βήματα που θα διαρκέσουν λιγότερο από ένα λεπτό για να ολοκληρωθούν.
1. Πατήστε CLT + P
Μόλις ανοίξετε το αρχείο που χρειάζεται ισοπέδωση, πατήστε CLT + P για να ανοίξετε το pop-up του εκτυπωτή.
2. Αυτόματο προσανατολισμό
Στο τμήμα μεγέθους και χειρισμού της σελίδας του αναδυόμενου αναδυόμενου, επιλέξτε προσαρμοσμένη κλίμακα και ενεργοποιήστε το αυτόματο στον προσανατολισμό. Εάν χρειάζεστε περαιτέρω συμπιέσετε το αρχείο σας, κάντε κλικ στο κουμπί ‘Προχωρημένος” στο κάτω μέρος του αναδυόμενου. Εμφανίζεται ένα νέο παράθυρο όπου μπορείτε να μειώσετε την ανάλυση στο “Προκαθορισμένη επιφάνεια διαφάνειας” αναπόσπαστο.
3. Εξοικονομήστε πεπλατυσμένο PDF
Για να αποθηκεύσετε το νέο πεπλατυσμένο PDF, βεβαιωθείτε ότι το “Εκτυπωτής” έχει οριστεί ως ‘Adobe PDF’ Στο αναπτυσσόμενο. Κάντε κλικ “Τυπώνω” τότε θα εμφανιστεί ένα παράθυρο για εσάς “Αποθήκευση αρχείου PDF ως”. Μετονομάστε το αρχείο και πατήστε εντάξει για να ολοκληρώσετε.
Εκτύπωση με εκτύπωση
Η ισοπέδωση τυχόν στρώσεων στο αρχείο σας είναι ένα ουσιαστικό βήμα προς την επίτευξη ενός αρχείου εκτύπωσης ως εκτύπωσης και κάθε εκτυπωτή θα πρέπει να ισοπεδώσει το αρχείο σας προτού να ολοκληρώσουμε την εκτύπωση. Η ισοπέδωση του αρχείου σας πριν από την υποβολή του θα σας βοηθήσει να εξασφαλίσετε μια ομαλή διαδικασία εκτύπωσης.
Λάβετε υπόψη ότι εάν χρησιμοποιείτε μια ειδική γραμματοσειρά που το σύστημά μας δεν μπορεί να αναγνωρίσει, το έγγραφο θα αντικαταστήσει τη γραμματοσειρά σας με μια άλλη γραμματοσειρά στο σύστημά μας. Συνιστούμε να αποθηκεύσετε το τελικό σας αρχείο ως πεπλατυσμένο PDF για να αποφύγετε αυτό το ζήτημα. Δεχόμαστε επίσης μορφές αρχείων των DOC, JPEG, JPG, PNG, TIFF, AL, PSD, Pub και PPT.
Λήψη ειδικών προτύπων προϊόντος απευθείας από την εκτύπωση.com πριν αρχίσετε να σχεδιάζετε. Μόλις εσύ’Re είναι έτοιμοι να παραγγείλετε ή να έχετε ερωτήσεις κατά τη διάρκεια της διαδικασίας παραγγελίας, επικοινωνήστε με το Τμήμα Εξυπηρέτησης Εξυπηρέτησης Πελατών στο 1-877-649-5463.
Σε αυτό το άρθρο, σας δείχνουμε πώς να ισοπεδώσετε ένα PDF δωρεάν χρησιμοποιώντας το Soda PDF’S online εργαλείο. Μπορείτε να πετάξετε το αρχείο PDF σε λίγα μόνο κλικ, χωρίς να απαιτείται εγγραφή ή λογαριασμός.
Συμπληρώνοντας φόρμες online
Αν εσύ’Έπρεπε ποτέ να συμπληρώσετε μια φόρμα στο διαδίκτυο, ίσως να θυμάστε ότι ήταν πολύ δύσκολη διαδικασία!
Πριν από την άνοδο των συμπληρωτών έντυπων PDF, ο μόνος τρόπος για να συμπληρώσετε μια φόρμα μέσω του Διαδικτύου ήταν να εκτυπώσετε την κενή φόρμα, να το συμπληρώσετε με το χέρι, στη συνέχεια να σαρώσετε και να το αποθηκεύσετε ως κανονικό έγγραφο PDF ή αρχείο εικόνας. Μόνο τότε θα μπορούσατε να το ανεβάσετε και να το μοιραστείτε μέσω email ή να το υποβάλετε σε έναν ιστότοπο.
Αυτές οι μέρες είναι ευτυχώς φύγει, και τώρα οι περισσότεροι άνθρωποι χρησιμοποιούν φόρμες PDF με πλήρεις PDF για να μοιραστούν πληροφορίες online. Ωστόσο, με μια φόρμα PDF που μπορεί να γεμίσει εύκολα έρχεται μια νέα ανησυχία: παραβίαση των πληροφοριών στα πεδία φόρμας.
Τι σημαίνει “Flatten αρχείων PDF?”
Προκειμένου να αποφευχθεί αυτό, εκεί’είναι μια διαδικασία που μπορείτε να χρησιμοποιήσετε που ονομάζεται “ισοπεδώ” ένα PDF, το οποίο κλειδώνει στις πληροφορίες που εισαγάγατε στη φόρμα PDF’πεδία. Αυτή η διαδικασία μετατρέπει ουσιαστικά το PDF σε μια εικόνα που μπορεί’να τροποποιηθεί – είτε αυτό’S με σκοπό ή τυχαία.
Η ισοπέδωση ενός PDF αφαιρεί επίσης οποιαδήποτε στρώματα ή πρόσθετα στοιχεία του εγγράφου σας, όπως οι αναπτυσσόμενες λίστες. Έτσι, στην ουσία, εσύ’μετατρέποντας το διαδραστικό, πολυεπίπεδο έγγραφο PDF σε ένα “διαμέρισμα” εικόνα, εξ ου και η έκφραση.
Γιατί να ισοπεδώσουμε τα αρχεία PDF?
Όταν το κάνετε αυτό στο έγγραφο PDF, το “γελοίος” Τα τμήματα της φόρμας θα κλειδωθούν. Κανείς δεν θα είναι σε θέση να εισαγάγει ή να αλλάζει πληροφορίες στη φόρμα μετά από αυτήν’ήταν πεπλατυσμένο. Αυτό θα εξασφαλίσει την ασφάλεια και την ακεραιότητα των πληροφοριών σας.
Χωρίς περαιτέρω, εδώ’S πώς μπορείτε να ισοπεδώσετε τα PDF χωρίς να χρειάζεται να πληρώσετε για αυτό ή να εγγραφείτε για λογαριασμό.
Πώς να ισοπεδώσετε το pdf online δωρεάν
Εκεί’Δεν υπάρχει εργαλείο που ονομάζεται PDF “ισοπεδώνω” ή κάτι τέτοιο. Η ισοπέδωση ενός PDF βασικά απλώς το μετατρέπει σε αρχείο εικόνας. Η πιο δημοφιλής μορφή για αυτό είναι το JPEG.
Οποτε εδω’S Πώς να μετατρέψετε τα PDF σε JPEGS χρησιμοποιώντας Soda PDF.
- Μεταβείτε στον ιστότοπο Soda PDF
- Μεταβείτε στο μενού Online Tools -> Κάντε κλικ στην προβολή περισσότερων
- Επιλέξτε το εικονίδιο PDF σε JPG από τη σειρά εργαλείων
- Σύρετε και ρίξτε το αρχείο σας στην περιοχή του προγράμματος περιήγησης για να το μεταφορτώσετε και η Soda PDF φροντίζει τα υπόλοιπα! Εσύ’δεν πρέπει ακόμη και να κάνετε κλικ “μετατρέπω” ή τίποτα.
- Στη συνέχεια, μπορείτε να κατεβάσετε και να αποθηκεύσετε το νέο σας “ισοπεδωμένος” αρχείο, το οποίο θα είναι σε μορφή αρχείου jpg.
Μετά απο εσένα’ve μετατράπηκε το αρχείο σας, ίσως θελήσετε να μειώσετε το μέγεθος του εγγράφου σας PDF για ευκολότερη κοινή χρήση μέσω του Διαδικτύου.
Πώς να μειώσετε το μέγεθος μετά την ισοπέδωση PDF
Ανάλογα με τις πληροφορίες σε αυτές, όταν ισοπεδώνετε τα αρχεία PDF, ενδέχεται να μην μειώσουν σημαντικά το μέγεθος. Εάν πρέπει να μειώσετε σημαντικά το μέγεθος του πεπλατυσμένου PDF σας, εσείς’Θα πρέπει να το συμπιέσετε.
Τη διαδικασία χρησιμοποιώντας σόδα PDF’Η δωρεάν ηλεκτρονική λειτουργία είναι ουσιαστικά η ίδια όπως περιγράψαμε παραπάνω.
Πώς να συμπιέσετε ένα πεπλατυσμένο αρχείο PDF δωρεάν χρησιμοποιώντας το Soda PDF
- Μεταβείτε στον ιστότοπο Soda PDF
- Μεταβείτε στο μενού Online Tools
- Κάντε κλικ στο στοιχείο μενού Compress PDF
- Επιλέξτε το αρχείο σας, ανεβάστε το και το Soda PDF φροντίζει τα υπόλοιπα!
- Στη συνέχεια, μπορείτε να κατεβάσετε και να αποθηκεύσετε το νέο σας συμπιεσμένο αρχείο.
Μπορώ να επεξεργαστώ ένα πεπλατυσμένο PDF?
Η σύντομη απάντηση είναι όχι. Όταν ισοπεδώνετε ένα PDF, μετατρέπετε το έγγραφο (το οποίο διαφορετικά θα ήταν διαδραστικό) σε μια στατική εικόνα, αφαιρώντας τυχόν στρώματα.
Η ισοπέδωση παρέχει ασφάλεια και μπορεί να μειώσει το μέγεθος του αρχείου, αλλά το εμπόδιο είναι ότι θα εξαλείψει τη δυνατότητα επεξεργασίας του εγγράφου όπως θα κάνατε ένα διαδραστικό PDF με πολλά στρώματα.
Αφού το ισοπεδώσετε, θα μπορούσατε να χρησιμοποιήσετε μια άλλη εφαρμογή για να μετατρέψετε το PDF σας σε μια επεξεργάσιμη μορφή του Microsoft Office, ώστε να μπορείτε να εξαγάγετε και να αποθηκεύσετε τις πληροφορίες σε ένα άλλο αρχείο PDF για να το επεξεργαστείτε.
Το συμπιεσμένο αρχείο PDF μου’η ποιότητα S πρέπει να διακυβευτεί?
Η ισοπέδωση θα μετατρέψει τα PDF σε JPEG, το οποίο θα μπορούσε να μειώσει κάποια από την ποιότητα – αλλά όχι πολύ. Συμπίεση του PDF προτού ισοπεδώσετε, θα το κάνει να καταλαμβάνει λιγότερο χώρο χωρίς να διακυβεύεται η ποιότητά του.
Μπορεί να ακούγεται αδύνατο να μειωθεί το μέγεθος του αρχείου διατηρώντας παράλληλα την ανάλυση του – αλλά αυτό’δεν είναι! Το εργαλείο SOODA PDF το κάνει αυτό με τη σάρωση του εγγράφου για επαναλαμβανόμενα πρότυπα δεδομένων.
Στη συνέχεια αντικαθιστά αυτά τα δεδομένα με μοναδικά αναγνωριστικά. Αντικατάσταση αυτών των επαναλαμβανόμενων δεδομένων με αυτά τα πολύ ελαφρύτερα αναγνωριστικά, η εφαρμογή είναι σε θέση να μειώσει σημαντικά το μέγεθος του αρχείου χωρίς να μειώσει τη συνολική του ποιότητα.
Αυτό θα σας επιτρέψει να μειώσετε το μέγεθος του PDF σας πριν το ισοπεδώσετε, ώστε να καταλαμβάνει λιγότερο χώρο. Αυτό με τη σειρά του θα διευκολύνει τη μεταφορά όταν το στέλνετε μέσω του Διαδικτύου.
Flatten PDF έγγραφα σε απευθείας σύνδεση ή εκτός σύνδεσης με σόδα PDF
Εάν θέλετε απλώς έναν γρήγορο τρόπο για να ισοπεδώσετε, να μετατρέψετε ή να συμπιέσετε τα PDF σας, μπορείτε να χρησιμοποιήσετε τα ηλεκτρονικά εργαλεία στον ιστότοπο Soda PDF εδώ.
Αν εσύ’Αναζητήστε μια πλήρη σειρά εργαλείων PDF, ή για να μετατρέψετε και να συμπιέσετε (PDF Flatten) PDFs εκτός σύνδεσης, εσείς’Θα πρέπει να εγκαταστήσετε την εφαρμογή Desktop Soda PDF. Μεταβείτε στη σελίδα λήψης Soda PDF και ακολουθήστε τις οδηγίες για λήψη και εγκατάσταση του λογισμικού. Σημειώστε ότι αυτό’S Διατίθεται μόνο για χρήστες των Windows.
Εκεί’είναι μια δωρεάν δοκιμή 7 ημερών, ώστε να μπορείτε να το δοκιμάσετε και να δείτε αν λειτουργεί για τις ανάγκες σας. Θα πρέπει να διαρκέσει μόνο λίγα λεπτά και εσείς’Θα ισοπεδώσω με ευκολία τα έγγραφα PDF σας!
Αν εσύ’Αναζητήστε να επεξεργαστείτε, να δημιουργήσετε, να μετατρέψετε, να συγχωνεύσετε, να διαχωρίσετε, να ασφαλίσετε, να έχετε υπογραφή ή να OCR τα έγγραφα PDF σας, φροντίστε να χρησιμοποιήσετε τα ισχυρά εργαλεία PDF για όλες τις ανάγκες του εγγράφου σας, είτε μέσω της επιφάνειας εργασίας SODA PDF είτε του Soda PDF Online!