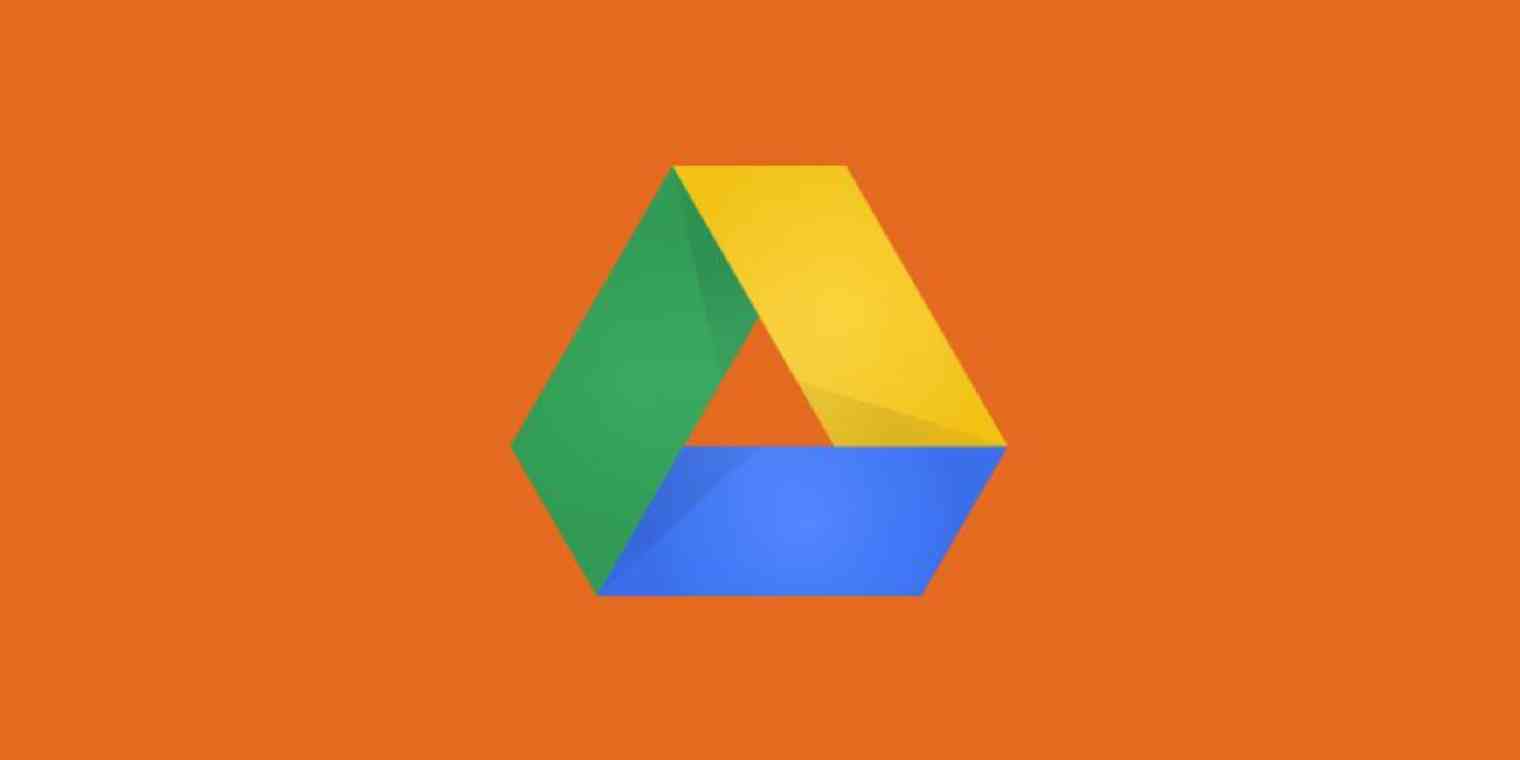האם גוגל מייצרת עורך PDF
כיצד לערוך PDF ב- Google Drive
סיכום:
שלב 1: התבונן בפינה השמאלית התחתונה של חלון Google Drive שלך כדי לבדוק אם ה- PDF סיים את הטעינה.
שלב 2: ל- Google Drive אין עורך PDF מובנה, אך אתה יכול להעלות עריכות או הערות על קובץ PDF שקיבלת ממקור אחר.
שלב 3: כדי לערוך PDF ב- Google Drive, בצע את הצעדים הבאים:
- היכנס ל- Google Drive
- פתח קובץ חדש ומצא את ה- PDF שלך
- הורד את ה- PDF שלך כדי לנהוג ולפתוח אותו
- ראה אילו עריכות אתה יכול לעשות
- פתח עם Google Docs לקבלת אפשרויות נוספות
- לעבור לאפליקציה המוצעת במידת הצורך
- שתף עם אחרים לפי הצורך
שאלות:
1. האם גוגל מספקת עורך PDF ב- Google Drive?
תשובה: לא, ל- Google Drive אין עורך PDF מובנה. עם זאת, באפשרותך לערוך עריכות או הערות על קובץ PDF שקיבלת ממקור אחר.
2. כיצד אוכל לערוך PDF ב- Google Drive?
תשובה: כדי לערוך PDF ב- Google Drive:
- היכנס ל- Google Drive
- פתח קובץ חדש ומצא את ה- PDF שלך
- הורד את ה- PDF שלך כדי לנהוג ולפתוח אותו
- ראה אילו עריכות אתה יכול לעשות
- פתח עם Google Docs לקבלת אפשרויות נוספות
- לעבור לאפליקציה המוצעת במידת הצורך
- שתף עם אחרים לפי הצורך
3. האם אוכל לערוך ישירות את הטקסט והתמונות בקובץ PDF בכונן Google?
תשובה: זה תלוי בקובץ PDF. אם ה- PDF הוא קבוצת PDF קבוצתי שאיתם ניגשת בעבר, יתכן שיש לך אפשרות לערוך ישירות את הטקסט והתמונות. עם זאת, לא ניתן לערוך ישירות של PDFs שהורדו מהאינטרנט.
4. מה אני יכול לעשות אם אני לא יכול לערוך ישירות את התוכן של קובץ PDF בכונן Google?
תשובה: גם אם אינך יכול לערוך ישירות את התוכן של קובץ PDF, אתה עדיין יכול ליצור הערות ודיונים על ה- PDF. אתה יכול להדגיש תוכן ולשמור תגובה כדי לקיים דיון עם הצוות שלך.
5. כמה זמן לוקח ל- PDF גדול לטעון ב- Google Drive?
תשובה: PDFs גדולים עשויים לקחת זמן לטעון ב- Google Drive. אתה יכול לבדוק את הפינה השמאלית התחתונה בחלון Google Drive שלך כדי לראות מתי ה- PDF סיים לטעון.
6. האם אוכל לפתוח קובץ PDF בכונן Google מבלי להוריד אותו?
תשובה: לא, אתה צריך להוריד את קובץ ה- PDF לכונן Google שלך כדי לפתוח ולערוך אותו.
7. האם Google Drive הוא שירות בחינם?
תשובה: כן, התכונות הבסיסיות של Google Drive, כולל עריכת PDFS, אינן חופשיות לשימוש.
8. האם אוכל לשתף פעולה עם אחרים בקובץ PDF ב- Google Drive?
תשובה: כן, Google Drive מאפשר שיתוף פעולה. אתה יכול לשתף את קובץ ה- PDF עם אחרים ולשתף פעולה עליו בזמן אמת.
9. האם אוכל להמיר קובץ PDF למסמך Word ב- Google Drive?
תשובה: כן, אתה יכול להמיר קובץ PDF למסמך Word בכונן Google. עם זאת, תכונה זו עשויה לדרוש כלי או אפליקציה נפרדים.
10. מה אני צריך לערוך PDF ב- Google Drive?
תשובה: כדי לערוך PDF ב- Google Drive, אתה צריך:
- מחשב או מכשיר אחר עם חיבור לאינטרנט
- חשבון Google Drive
כיצד לערוך PDF ב- Google Drive
שלב 1: התבונן בפינה השמאלית התחתונה של חלון Google Drive שלך ואתה’אראה את הודעת ההורדה בפעולה. PDFs גדולים במיוחד עשויים לקחת קצת זמן לטעון, ותוכלו לצפות בהודעה זו כדי לראות מתי היא’s סיימה.
האם גוגל מייצרת עורך PDF
Б эой сранице
Ы зé. С помדיר. Почем эо мого?
Эа сраница о бображае тех сах, кога воматеשיים си сисלוח рmе рגות р רבות ш רבות р р рוהים р рוהים которые нé. Сраница пересанет ообрוחים. До эого момента д.
Исочником запросов может сmжж вредоносfte по, подаееые моди базלוח нилm mчnзnзnчnчnчnчnчnчnчnчnчnчnчnчnчnчnчзדי ы з запросов. Еи ы иололalty ощий дדיר. O. Подробнרבה.
Проверка по сов может тelte пояяе, еи ы водите сדיר еами, или же водите запроы ченн часо.
כיצד לערוך PDF ב- Google Drive
אם אתה’שיתוף פעולה מחדש עם אנשים אחרים או רוצים לבצע שינויים ב- PDF שקיבלת ממקור אחר, ואז Google Drive הוא אחת הדרכים המהירות והקלות ביותר לעשות זאת. Drive מאפשר לך להעריך את העריכות או התגובות שאתה רוצה מהר, ואז שתף אותם מייד עם אחרים או לשמור אותם מאוחר יותר. לתת’זה עובר בדיוק מה שאתה יכול לעשות.
- היכנס ל- Google Drive
- פתח קובץ חדש ומצא את ה- PDF שלך
- הורד את ה- PDF שלך כדי לנהוג ולפתוח אותו
- ראה אילו עריכות אתה יכול לעשות
- פתח עם Google Docs לקבלת אפשרויות נוספות
- לעבור לאפליקציה המוצעת במידת הצורך
- שתף עם אחרים לפי הצורך להציג 2 פריטים נוספים
סרטונים מומלצים
קושי
מֶשֶׁך
10 דקות
מה אתה צריך
- מחשב או מכשיר אחר עם חיבור מקוון
- חשבון Google Drive
היכנס ל- Google Drive
ראשית הדברים הראשונים: אתה צריך לצאת לכונן Google. אתה יכול לגשת לגרסת האינטרנט מכל דפדפן על ידי פשוט ללכת לאתר זה. פעם אתה’מחדש, בחר לך לנהוג כדי להיכנס לפלטפורמת הענן.
אם אתה’מעולם לא השתמש בכונן לפני כן, זה’פשוט מאוד להתקנה. אתה’אני צריך פשוט להיכנס עם הדוא”ל והסיסמה שלך בחשבון Google. כל התכונות הבסיסיות הן בחינם, כולל היכולת לערוך את ה- PDF שלך.
לאחר שנכנסת בהצלחה לנהיגה, בדוק שהורדת את ה- PDF שברצונך לערוך לאחסון המחשב המקומי שלך או למקום אחר שתוכל לגשת אליו בקלות. אתה’אני רוצה שיהיה מוכן לערוך.
פתח קובץ חדש ומצא את ה- PDF שלך
שלב 1: פעם אחת בכונן, התבונן בפינה השמאלית העליונה ואתה’למצוא את הכפתור הגדול כדי להוסיף משהו חָדָשׁ. בחר חָדָשׁ להתחיל.
שלב 2: בחר את האפשרות עבור א העלאת קובץ.
- Google Bard יכול כעת ליצור ולערוך תמונות, באדיבות Adobe
- כיצד להמיר PDF למסמך Word
- כיצד לשתף את Google Storage One עם המשפחה שלך
שלב 3: זה יפתח חלון לאחסון המקומי שלך. עדיין יש לך אפשרות לנווט לסוגים אחרים של אחסון, כגון כונן חיצוני מחובר. בחר את המיקום בו נמצא ה- PDF שלך, ובחר אותו כדי להעלות אותו לנהוג. אם הורדת לאחרונה את ה- PDF במיוחד עבור הכונן, סביר להניח שתוכל פשוט ללכת לקטע ההורדות שלך ולבדוק את ההורדות האחרונות שלך כדי למצוא אותו שם. לדוגמה שלנו, אנחנו’השתמש מחדש ברשימת הנגישות לאתר מהלשכה לנגישות לאינטרנט.
הורד את ה- PDF שלך כדי לנהוג ולפתוח אותו
שלב 1: התבונן בפינה השמאלית התחתונה של חלון Google Drive שלך ואתה’אראה את הודעת ההורדה בפעולה. PDFs גדולים במיוחד עשויים לקחת קצת זמן לטעון, ותוכלו לצפות בהודעה זו כדי לראות מתי היא’s סיימה.
שלב 2: בסיום, בחר את שם קובץ ה- PDF שברצונך לערוך כדי לפתוח אותו.
ראה אילו עריכות אתה יכול לעשות
כאשר ה- PDF נפתח, אתה’אני יוכל לקיים אינטראקציה מיד עם זה. אם זה קבוצה PDF שאתה’יש כבר גישה בעבר, יתכן שיש לך אפשרות לערוך טקסט ותמונות ישירות. עם זאת, PDFs רבים שהורדו מהאינטרנט יכולים’לא לערוך ישירות על ידי עיצוב.
עדיין יש לך אפשרות ליצור הערות ודיונים על ה- PDF. אתה יכול להדגיש תוכן, שצץ אייקון קטן פלוס-חתימה מימין, ואז לבחור אותו כדי ליצור ולשמור תגובה. זה עדיין מאפשר לך לנהל דיון עם הצוות שלך על מסמך גם אם אתה יכול’לא לשנות תוכן.
פתח עם Google Docs לקבלת אפשרויות נוספות
אם אתה באמת צריך לערוך PDF אבל אל תעשה’יש לי את היכולת, יש אלטרנטיבה שתוכלו לנסות. בחלק העליון של חלון הכונן שלך, אתה’אראה אפשרות פתוח עם Google Docs. אם תבחר זאת, גוגל תמיר את ה- PDF לקובץ DOCS ותפתח אותו עבורך.
ניתן לערוך תוכן במסמכים, אך המרת PDF יכולה להיות תהליך מסובך. תמונות עשויות לא להמיר כלל, או שהן יכולות להיות מיושרות, למשל. אבל זו דרך מהירה ומלוכלכת לגשת ישירות לטקסט אם אתה באמת צריך.
לעבור לאפליקציה המוצעת במידת הצורך
למשימות מסוימות, ייתכן שתרצה לעבור לאפליקציה אחרת. גם Google Drive עוזר עם זה! במרכז העליון של החלון, בחר את החץ המציג כלפי מטה לתפריט נפתח. חפש את החלק שנקרא אפליקציות של צד שלישי הציעו. זה כולל אפליקציות כמו Lumin ו- Dochub, בהן תוכלו להשתמש כדי לחתום ולשלוח על PDFS. הם יכולים להיות שימושיים למסמכים משפטיים מסוימים, ועשויים להתאים לך יותר מאשר Google Docs.
לחלופין, יש לנו רשימה של עורכי ה- PDF האהובים עלינו.
שתף עם אחרים לפי הצורך
שם’אין צורך לשמור את השינויים שלך בכונן Google – ה- PDF יחסוך אוטומטית. כשתסיים, אתה יכול לבחור את הסמל של שלוש הנקודות בפינה השמאלית העליונה של המסך לַחֲלוֹק ה- PDF עם אחרים. או שתוכל לבחור את החץ האחורי בפינה השמאלית העליונה כדי לחזור לנהיגה ולבחור קובץ אחר. כך או כך, עכשיו אתה יודע מה לעשות!
המלצות העורכים
- מה זה Google Bard? כאן’S כיצד להשתמש ביריב הצ’אט הזה
- מסלול אחורי של גוגל על שינויים שנויים במחלוקת ב- Google Drive
- איך להפיל סיכה במפות Google
- 5 דברים שאני אוהב ב- Google Docs עיצוב מחדש
- כיצד להמיר דפי אפל ל- PDF
כיצד לערוך PDF ב- Google Drive
תיארנו את האפליקציות הטובות ביותר של עורך PDF – ו- Google Drive אינו אחד מהם. למילוי טפסים ופריסת עריכה, ייתכן שתרצה להוריד את ה- PDF שלך מהכונן ולהשתמש באחת מאותן אפליקציות. אבל Google Drive יכול לעבוד בקמצוץ.
הפעל את אפליקציות Google שלך עם אוטומציה
Google Drive מקל על ההמרה של כל PDF למסמך של גוגל, וזיהוי התווים האופטי המובנה (OCR) אפילו יציג טקסט מתמונות. הנה איך להתחיל.
תצוגה מקדימה של כל PDF ב- Google Drive
כונן פתוח.גוגל.com בדפדפן שלך. אתה יכול ללחוץ על ולדבק את ה- PDF מדפדפן הקבצים שלך, או שאתה יכול ללחוץ חָדָשׁ בא אחריו העלאת קובץ ודפדף לקובץ שברצונך להעלות.
ברגע שהקובץ יעלה, תראה אותו בין המסמכים שלך.
לחץ על ה- PDF כדי לראות תצוגה מקדימה.
אתה יכול לקרוא את כל ה- PDF מכאן. החיסרון: אינך יכול לבצע עריכה או אפילו למלא טפסים הניתנים למילוי. אתה גם לא יכול להעתיק טקסט שנסרק ל- PDF.
המרת קובץ PDF למסמך Google
Google Drive יכול להפוך אוטומטית כל PDF למסמך Google, ומאפשר לך לערוך את הטקסט כמו שאתה רוצה. אפילו טקסט בתמונות יעבור למסמך זה, בזכות יכולת ה- OCR המובנית של דרייב.
תחילה פתח את התצוגה המקדימה של המסמך, כפי שמוצג לעיל.
נְקִישָׁה לפתוח עם > גוגל מסמכים.
Google Drive תמיר אוטומטית את ה- PDF למסמך שתוכל לערוך.
Google Drive יכה כעת את ה- PDF שלך במקל מכוער, יסיר את כל התמונות ובאופן כללי יהרס את הפריסה. ובכל זאת, זוהי דרך מהירה מאוד לחלץ את הטקסט מ- PDF. והתמיכה המובנית ב- OCR פירושה שתוכלו להשתמש בשיטה זו כדי להמיר סדרה של תמונות סרוקות לטקסט בכמה לחיצות בלבד.
פתח קבצי PDF באמצעות קוראי צד ג ‘
Google Drive אינו מציע עריכת PDF, כלומר אינך יכול לעשות דברים כמו למלא טפסים או לשנות את פריסת ה- PDF. אתה יכול לצפות בתצוגה מקדימה של PDF, אתה יכול להמיר PDF לקובץ DOCS וזה בערך.
ישנם אפליקציות של צד שלישי שתוכלו להתחבר לכונן Google לעריכת קבצי PDF. כדי להתחיל, פתח PDF, ואז לחץ לפתוח עם > חבר אפליקציות נוספות.
מכאן תוכלו להוסיף יישום אינטרנט של צד שלישי, המאפשר לו לפתוח PDFs מ- Google Drive. קאמי עובד היטב למילוי טפסים והוספת הערות ואילו Lumin PDF הוא עורך מוצק. נסה אותם ולראות אם הם עובדים בשבילך.
רוצה ללמוד עוד על Google Drive? עיין בסקירה כללית של Google Drive לקבלת טיפים נוספים כאלה, ומגוון דרכים בהן תוכלו לשלב את Google Drive עם אפליקציות אחרות.
קבל טיפים לפריון שנמסרו היישר לתיבת הדואר הנכנס שלך
אָנוּ’אשלח לך דוא”ל 1-3 פעמים בשבוע-ולעולם לא שתף את המידע שלך.
ג’סטין פוט הוא סופר ועיתונאי שממוקם בהילסבורו, אורגון. הוא אוהב טכנולוגיה, אנשים וטבע, לאו דווקא בסדר הזה. למידע נוסף: JustinPot.com
עורך ה- PDF הטוב ביותר של גוגל בחינם
לגוגל יש כלים רבים שיכולים להתמודד עם מסמכי PDF. כולנו יודעים שגוגל כרום הוא מציג PDF, ותוכלו להציג או להדפיס איתו מסמכי PDF. Google Drive נוח למטרות שיתוף. אתה יכול להעלות במהירות את ה- PDFs ולשלוח אותם בכל מקום שנדרש תוך זמן קצר. אבל אם כבר מדברים על הטובים ביותר עורך PDF של גוגל, אתה צריך לחפש ולבחור פיתרון אמין. התחבר למאמר זה כדי להאיר עם עורך ה- PDF האמין והטוב ביותר בגוגל המשרת את מטרת עריכת ה- PDF שלך ללא חרטות.
עורך ה- PDF הטוב ביותר בגוגל
UPDF הוא עורך ה- PDF המושלם בגוגל שתוכלו למצוא. התכונות המדהימות של עורך PDF זה מסייעות לך בטיפול בקבצי PDF ללא מאמץ. אתה יכול לבצע מגוון רחב של פעילויות ב- PDFs על ידי פעולות קליקים בלבד. יש לו ממשק יפה ופשוט ותוכלו לעבוד עליו כמו מקצוען ללא שום ידע קודם. יישום זה נותן לך תוצאות נהדרות ותוכל להשתמש בהן בכל עת נדרש. אתה יכול להוריד מהיר מהאתר הרשמי שלה ולגלוש ב- PDFS בקלות בעזרת התוכנית המתוחכמת הזו.
הורדה חינמית
להלן תכונות המפתח של עדכון.
- ערוך את תוכן ה- PDF באמצעות הכלים המובנים.
- להתאים אישית ולערוך את התמונות ב- PDFs מבלי להשפיע על גורמי האיכות שלהם.
- אתה יכול להשתמש באפליקציה זו כדי להעיר את מסמכי ה- PDF שלך.
- אפליקציה זו תואמת למערכות Windows, Mac, iOS ו- Android. (שימו לב שהתכונות שונות במערכות שונות. בדוק את מפרט הטכנולוגיה כדי ללמוד עוד.)
- נבנה בטכניקת הצפנה המגנה על הקבצים שלך מפני גישה אנונימית.
- זהו ממיר PDF שיעזור לך להמיר PDFS למילה, Excel, טקסט ופורמטים אחרים. (OCR כלול בהמרה)
אלה הפונקציות המרשימות של UpdF. התחבר לאפליקציה זו על ידי ביקור באתר הרשמי. היית יכול להיתקל במספר עורכי PDF בשוק הדיגיטלי אך מאתגר למצוא אמינים. עורך UPDF מומלץ מאוד לאמינותו ומוסיף נוחות תוך טיפול ב- PDFS.
הורדה חינמית
כיצד לערוך PDF באמצעות UPDF – עורך ה- PDF הטוב ביותר של גוגל
בחלק זה, להאיר עם הדרכים האופטימליות לערוך PDFs באמצעות עדכון היישום המתוחכם. בצע את הקליקים הנכונים ליישום השינויים הרצויים ל- PDFS שלך תוך זמן קצר. אפליקציה זו מספקת גם למתחילים וגם לאנשי מקצוע ללא חרטות. עקוב אחר ההוראות שלהלן לניצול מדויק של כלי זה.
שלב 1: הורד את האפליקציה
היכנס במהירות לאתר הרשמי של UPDF והורד את הגרסה הנכונה של הכלי בהתבסס על מערכת ההפעלה של המחשב שלך (או לחץ על כפתור “הורדה חינם” הבא כדי לעשות זאת).
הורדה חינמית
פתח את קובץ ה- PDF שלך. אתה יכול לפתוח את הקובץ על ידי לחיצה על כפתור הסגול “פתח קובץ”, או שתוכל לגרור את הקובץ שלך לממשק שלו. שתי השיטות יעבדו.
שלב 2: ערוך את התוכן
אם אתה רוצה לבצע שינויים בתוכן ה- PDF הקיים, הקש על סמל “ערוך PDF” בלוח השמאלי.
לחץ על שטח התוכן כדי לבצע את השינויים הדרושים. פשוט הקלד את המילים המתאימות במקום הנכון בקובץ PDF ושמור את השינויים.
שלב 3: הוסף טקסטים ל- PDF
כדי להוסיף טקסטים נוספים לקובץ PDF, לחץ על כפתור “הוסף טקסט” בתפריט והפיל אותו במיקום הרצוי בקובץ. לאחר מכן, התחל להקליד את המילים כדי להוסיף טקסטים לקובץ. ישנן אפשרויות להתאמה אישית של הטקסטים הנוספים על ידי שינוי סגנון, גודל הגופן, הגודל והצבעים. הוסף את הטקסטים הרצויים למקום הנכון במסמך באמצעות בקרה זו.
שלב 4: התאם אישית את התמונה
יתר על כן, באפשרותך לשנות את התמונות ב- PDFS באמצעות כלי זה. בחר בתמונה והקש על אלמנטים העריכה כמו יבול, חתוך וסובב. אפליקציה זו עוזרת ליצור מראה טוב יותר לתמונות ב- PDFs מבלי להשפיע על גורמי האיכות.
אלה הדרכים היעילות לערוך PDFs באמצעות אפליקציית Updf. אתה יכול להשתמש בתוכנית זו כדי לעשות את השימוש הטוב ביותר ב- PDFS. ערוך את התוכן ושתף אותו במהירות באמצעות יישום מדהים זה. ביישום updf זה, רכיבי העריכה גלויים לגישה מהירה ואינך צריך לבזבז את זמנך בחיפוש אחר. הקש במהירות על האלמנטים הרצויים ובצע שינויים נחוצים בקובץ.
הורדה חינמית
כיצד להשתמש ב- Google Drive כעורך PDF
עורך ה- PDF של Google אינו כלי נפרד אלא במקום זאת משויך ל- Google Drive. אתה יכול להעלות את ה- PDFS בכונן Google ולצפות בהם בפורמט מסמך. מרחב זה ישים אך ורק לצפייה בתוכן בשני פורמטים PDFs וסוג מסמכים. יתר על כן, באפשרותך להשתמש בכל תוסף עורך PDF כדי לשפר את פעולות ה- PDF שלו. השתמש בשטח של גוגל כדי להעלות את ה- PDFS לכל קוראי צד ג ‘לצורך עיבוד נוסף. מלבד סוג קובץ המסמך, ישנן אפשרויות להמרת ה- PDFS לפורמט קובץ גיליון אלקטרוני. יש לו תכונות OCR מובנות כדי להמיר תמונות סרוקות לטקסטים.
כיצד להשתמש בכונן Google כדי לערוך PDFS
כדי לערוך PDF ב- Google Drive, עליך להעלות את מסמך ה- PDF ואז לפתוח את ה- PDF עם Google Docs. זה יהפוך את ה- PDF שלך לעריכה ב- Google Docs. Google Drive מעלה את ה- PDFs ב- Google Docs על ידי המרת סוג הקובץ שלו. באופן דומה, אתה יכול להציג את ה- PDFs גם בכונן Google. פלטפורמה זו מבצעת שתי פעולות אלה ואם ברצונך לבצע עריכות נוספות ב- PDFs אז השתלב עם יישומי צד ג ‘כדי לשפר את הביצועים שלה. זה תואם לרוב עורכי ה- PDF ותוכלו להשתלב בסביבה זו כדי להרחיב את השימושיות שלה הקשורה ל- PDFS.
סיכום
לכן הייתה לך מושב אינטראקטיבי על עורך Google PDF. השתמש בתוספי עורך PDF משולבים מושלמים עם פלטפורמת Google כדי לשפר את פעולת ה- PDF. השתמש ב- UPDF כדי להתאים אישית את ה- PDFS בהתאם לדרישתך. יש לו ממשק פשוט ומתחילים יכולים להתחבר במהירות לכלי זה ללא טרחה. בחר updf כדי להבטיח טיפול אופטימלי ב- PDFS. הישאר מחובר למאמר זה כדי לחקור את השיטות הנוחות לעבוד עם PDFS.
הורדה חינמית
- סקירה של Stardock Fences: האם זהו מארגן שולחן עבודה טוב?
- כיצד להדגיש טקסט ב- PowerPoint
- כיצד להעיף/לסובב תמונה ב- PowerPoint
- כיצד לערוך ולהגיה PDFs עם כלי AI
- כיצד להקליט/להוסיף Voice Over/Audio ל- PowerPoint ב- Win/Mac
- כיצד להכניס PDF ל- PowerPoint
- כיצד להכניס תמונות רקע בשקופיות PowerPoint
- 12 אפליקציות רשימת מטלות יעילות ועוצמתיות עבור Windows, Mac, iOS ו- Android
- המיר PPT ל- HTML בחינם בלחיצה אחת
- המרת PPT לשקופיות Google: מדריך שלב אחר שלב
- 10 מחוללי התמונות המובילים ב- AI בשנת 2023
- מה זה Auto-GPT ואיך אתה יכול להשתמש ב- Auto-GPT כדי לשפר את חיי היומיום שלך ואת משימות העבודה שלך
- 8 ממירי שולחן עבודה ושולחן עבודה מקוונים לממיר מילים לקבצים גדולים
- 2 הדרכים הטובות ביותר להמיר WPS ל- PDF
- [2023] 5 האלטרנטיבות הטובות ביותר לתצוגה מקדימה של אפליקציית MAC [MacOS Ventura נתמכת]