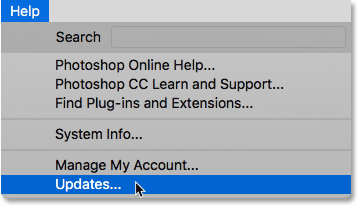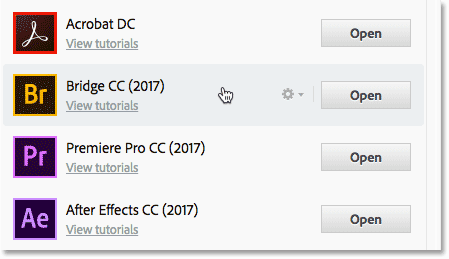Η γέφυρα έρχεται με το Photoshop
Είναι το μέρος της γέφυρας CC του Photoshop CC
Περίληψη
Σε αυτό το άρθρο, θα εξετάσουμε το ερώτημα εάν η Bridge CC περιλαμβάνεται στο Photoshop CC. Τα βασικά σημεία που καλύπτονται σε αυτό το άρθρο περιλαμβάνουν:
- Το Bridge CC δεν περιλαμβάνεται αυτόματα στο Photoshop CC.
- Το Bridge CC μπορεί να μεταφορτωθεί και να χρησιμοποιηθεί με άλλες ενιαίες εφαρμογές CC όπως το Illustrator ή το InDesign.
- Η Adobe Bridge είναι τώρα εγκατεστημένη ξεχωριστά και δεν συνδέεται πλέον με άλλες εφαρμογές.
- Το Bridge CC είναι μια δωρεάν λήψη για χρήστες με συνδρομές δημιουργικού cloud.
- Το Bridge CC παρέχει έναν τρόπο διαχείρισης και οργάνωσης αρχείων, συμπεριλαμβανομένων εικόνων, βίντεο και άλλων περιουσιακών στοιχείων.
- Η αποσύνδεση της γέφυρας Adobe από άλλες εφαρμογές επιτρέπει ανεξάρτητη παράδοση και ενημερώσεις.
- Το Bridge CC προσφέρει χαρακτηριστικά όπως μετονομασία παρτίδας, επεξεργασία παρτίδας και τη δυνατότητα προσθήκης μεταδεδομένων σε αρχεία.
- Εγκαθιστώντας ξεχωριστά τη γέφυρα Adobe, οι χρήστες έχουν περισσότερο έλεγχο πάνω σε ποιες εφαρμογές θέλουν να χρησιμοποιήσουν.
- Η Adobe Bridge χρησιμεύει ως κεντρικός κόμβος για την πρόσβαση και τη διαχείριση αρχείων σε διαφορετικές εφαρμογές Adobe.
- Η χρήση της Adobe Bridge σε συνδυασμό με το Photoshop μπορεί να βελτιώσει τη ροή εργασίας και την οργάνωση αρχείων.
Ερωτήσεις και απαντήσεις
1. Το Bridge CC περιλαμβάνεται αυτόματα στο Photoshop CC?
Όχι, το Bridge CC δεν περιλαμβάνεται αυτόματα στο Photoshop CC. Πρέπει να μεταφορτωθεί και να εγκατασταθεί ξεχωριστά.
2. Μπορεί να χρησιμοποιηθεί το CC CC με άλλες ενιαίες εφαρμογές CC?
Ναι, το Bridge CC μπορεί να μεταφορτωθεί και να χρησιμοποιηθεί με άλλες ενιαίες εφαρμογές CC όπως το Illustrator ή το InDesign.
3. Γιατί η γέφυρα Adobe είναι τώρα εγκατεστημένη ξεχωριστά?
Η Adobe Bridge είναι εγκατεστημένη ξεχωριστά για να παρέχει ανεξάρτητη παράδοση και ενημερώσεις, δίνοντας στους χρήστες περισσότερο έλεγχο στις επιλογές εφαρμογών τους.
4. Είναι η γέφυρα CC δωρεάν λήψη?
Ναι, το Bridge CC είναι μια δωρεάν λήψη για χρήστες με συνδρομές δημιουργικών σύννεφων.
5. Ποια είναι μερικά από τα χαρακτηριστικά της γέφυρας Adobe?
Το Adobe Bridge προσφέρει χαρακτηριστικά όπως μετονομασία παρτίδας, επεξεργασία παρτίδας και τη δυνατότητα προσθήκης μεταδεδομένων σε αρχεία.
6. Η εγκατάσταση της Adobe Bridge προσφέρει περισσότερο έλεγχο στις εφαρμογές?
Ναι, η εγκατάσταση της Adobe Bridge επιτρέπει στους χρήστες να έχουν μεγαλύτερο έλεγχο σε ποιες εφαρμογές θέλουν να χρησιμοποιήσουν.
7. Ποιος είναι ο κύριος σκοπός της γέφυρας Adobe?
Ο κύριος σκοπός της Adobe Bridge είναι να χρησιμεύσει ως κεντρικός κόμβος για την πρόσβαση και τη διαχείριση αρχείων σε διαφορετικές εφαρμογές Adobe.
8. Πώς μπορεί η Adobe Bridge να βελτιώσει τη ροή εργασίας όταν χρησιμοποιείται με το Photoshop?
Η χρήση της Adobe Bridge σε συνδυασμό με το Photoshop μπορεί να βελτιώσει τη ροή εργασίας και την οργάνωση των αρχείων, διευκολύνοντας την πρόσβαση και τη διαχείριση τους.
9. Υπάρχουν πρόσθετα έξοδα για να πάρετε το Adobe Bridge με το Photoshop CC?
Όχι, δεν υπάρχουν πρόσθετα έξοδα για να πάρετε το Adobe Bridge με το Photoshop CC. Διατίθεται ως δωρεάν λήψη.
10. Μπορεί να χρησιμοποιηθεί το CC CC για τη διαχείριση άλλων αρχείων εκτός από τις εικόνες?
Ναι, το Bridge CC μπορεί να χρησιμοποιηθεί για τη διαχείριση άλλων αρχείων εκτός από εικόνες, συμπεριλαμβανομένων βίντεο και άλλων περιουσιακών στοιχείων.
Είναι το μέρος της γέφυρας CC του Photoshop CC
Έτσι, εάν έχετε ενοίκιο τουλάχιστον μία εφαρμογή CC, μπορείτε να εγκαταστήσετε και το χρησιμοποιείτε?
Η γέφυρα έρχεται με το Photoshop
Э э э э э э э э э э э э э э э э э э э э э э э э э э э э э э э э э э
Ы з з з з з з з и и и и п п п п п п з п з з з з з з з з з п. С п п п п п п п п п п п п п п п п п п п п п п п п п п п п п п п п п п п п п п п п п п п п п п п п п п п. ПOчем э э э э э э э э э э э п п п п п п п?
Э э э э э а а а а и е е з з л л л л л л л э э э э э э э э э э э э Κοιτάζοντας το ριμπάγ. С с п п п п п э э э э э э э э э э э э э э э э э э э э э э э э э э э э. Д э э э э д д д и и д д д ρίας н и д д д д д д д д д д д д д д д д д д д д д д д д д д д д д д д д д д д.
И и з а а а а а а а а ы ы з .. Е е е е д п п ж ж ж ж ж ж ж ж ж ж ж ж ж ж ж ж ж ж п п п п п п п п п п п п п п п п п. Орrρά. Пороннαι.
ПON п п е е а а τροφή пρέφ а а а а а τροφήλου. е е е и τροφή ее же жÉ в в ж и и и и ч ч.
Η γέφυρα έρχεται με το Photoshop
Η αυτόματη υποδοχή σας βοηθά να περιορίσετε γρήγορα τα αποτελέσματα αναζήτησης σας προτείνοντας πιθανές αντιστοιχίες καθώς πληκτρολογείτε.
Εμφάνιση αποτελεσμάτων για
Εμφάνιση μόνο | Αναζήτηση αντί για
Εννοείς:
- Παγκόσμια κοινότητα
- Γλώσσα:
- Δευτά
- Αγγλικά
- Español
- Φραντρανός
- Πορτογου
Αφοσιωμένη κοινότητα για τους Ιάπωνες ομιλητές
Αφιερωμένη κοινότητα για κορεάτες ομιλητές
- Σπίτι
- Οικοσύστημα Photoshop
- Συζητήσεις
- Είναι το μέρος της γέφυρας CC του Photoshop CC?
- Σπίτι
- Οικοσύστημα Photoshop
- Συζητήσεις
Είναι το μέρος της γέφυρας CC του Photoshop CC?
Συμμέτοχος ,
/T5/Photoshop-Ecosystem-Discussions/IS-Bridge-CC-Part-Of-Photoshop-CC/TD-P/5445721 Sep 20, 2013 Σεπ 20, 2013
Σύνδεσμος αντιγραφής στο πρόχειρο
Αναρωτιέμαι, αν έχω επίσης Bridge CC, αν εγγραφώ στο Photoshop CC και να πληρώσω τα 24.59 € το μήνα (συνδρομή ενός προϊόντος)
Ή έχω πληρώσει επιπλέον 24.59 € το μήνα, για να πάρω επίσης Bridge CC?
Δεν μιλάω για αυτή τη νέα ειδική προσφορά για 12.99 € το μήνα.
Κοινοτικές κατευθυντήριες γραμμές
Να είστε ευγενικοί και σεβαστοί, να δώσετε πίστωση στην αρχική πηγή περιεχομένου και να αναζητήσετε αντίγραφα πριν από την ανάρτηση. Μάθε περισσότερα
1 σωστή απάντηση
Community Expert, 22 Σεπτεμβρίου 2013 22 Σεπτεμβρίου 2013
Gener7 • Community Expert, 22 Σεπτεμβρίου 2013 22 Σεπτεμβρίου 2013
Το Bridge CC δεν έρχεται με το Photoshop CC. Μπορείτε επίσης να το κατεβάσετε και να το χρησιμοποιήσετε με άλλες ενιαίες εφαρμογές CC όπως Illustrator ή InDesign. Είναι για όλες τις εφαρμογές CC όχι μόνο το Photoshop.
Το θέμα είναι ότι πρέπει να το εγκαταστήσετε ξεχωριστά.
“Το Adobe Bridge χρησιμοποιεί τώρα ένα ξεχωριστό πρόγραμμα εγκατάστασης και δεν εγκαθίσταται μαζί με άλλες εφαρμογές. Για να εγκαταστήσετε το Adobe Bridge, θα πρέπει να το κατεβάσετε και να το εγκαταστήσετε ξεχωριστά. Αυτό το αποσύνδεση από άλλες εφαρμογές Adobe, επιτρέπει i
1 1 Upvote
9 απαντήσεις 9
Κοινοτικός ειδικός ,
/T5/Photoshop-Ecosystem-Discussions/IS-Bridge-CC-Part-of-Photoshop-CC/M-P/5445722#M36727 Sep 20, 2013 Σεπ 20, 2013
Σύνδεσμος αντιγραφής στο πρόχειρο
Στην προηγούμενη γέφυρα ήταν πακέτο με το Photoshop. Τώρα είναι ξεχωριστή και δωρεάν λήψη.
Δεν θα αλλάξει την ιδιότητα μέλους του ενιαίου προϊόντος σας.
1 1 Upvote
Κοινοτικές κατευθυντήριες γραμμές
Να είστε ευγενικοί και σεβαστοί, να δώσετε πίστωση στην αρχική πηγή περιεχομένου και να αναζητήσετε αντίγραφα πριν από την ανάρτηση. Μάθε περισσότερα
Συμμέτοχος ,
/T5/Photoshop-Ecosystem-Discussions/IS-Bridge-CC-Part-of-Photoshop-CC/M-P/5445723#M36728 Sep 21, 2013 Σεπ 21, 2013
Σύνδεσμος αντιγραφής στο πρόχειρο
Έτσι, εάν έχετε ενοίκιο τουλάχιστον μία εφαρμογή CC, μπορείτε να εγκαταστήσετε και το χρησιμοποιείτε?
Κοινοτικές κατευθυντήριες γραμμές
Να είστε ευγενικοί και σεβαστοί, να δώσετε πίστωση στην αρχική πηγή περιεχομένου και να αναζητήσετε αντίγραφα πριν από την ανάρτηση. Μάθε περισσότερα
Θιασώτης ,
/T5/Photoshop-Ecosystem-Discussions/IS-Bridge-CC-Part-of-Photoshop-CC/M-P/5445724#M36729 22 Σεπτεμβρίου 2013 22 Σεπτεμβρίου 2013
Σύνδεσμος αντιγραφής στο πρόχειρο
Έρχεται με PS, όχι με άλλες ενιαίες εφαρμογές
Κοινοτικές κατευθυντήριες γραμμές
Να είστε ευγενικοί και σεβαστοί, να δώσετε πίστωση στην αρχική πηγή περιεχομένου και να αναζητήσετε αντίγραφα πριν από την ανάρτηση. Μάθε περισσότερα
Κοινοτικός ειδικός ,
/T5/Photoshop-Ecosystem-Discussions/IS-Bridge-CC-Part-Of-Photoshop-CC/M-P/5445725#M36730 22 Σεπτεμβρίου 2013 22 Σεπτεμβρίου 2013
Σύνδεσμος αντιγραφής στο πρόχειρο
Το Bridge CC δεν έρχεται με το Photoshop CC. Μπορείτε επίσης να το κατεβάσετε και να το χρησιμοποιήσετε με άλλες ενιαίες εφαρμογές CC όπως Illustrator ή InDesign. Είναι για όλες τις εφαρμογές CC όχι μόνο το Photoshop.
Το θέμα είναι ότι πρέπει να το εγκαταστήσετε ξεχωριστά.
“Το Adobe Bridge χρησιμοποιεί τώρα ένα ξεχωριστό πρόγραμμα εγκατάστασης και δεν εγκαθίσταται μαζί με άλλες εφαρμογές. Για να εγκαταστήσετε το Adobe Bridge, θα πρέπει να το κατεβάσετε και να το εγκαταστήσετε ξεχωριστά. Αυτή η αποσύνδεση από άλλες εφαρμογές Adobe, επιτρέπει την ανεξάρτητη παράδοση της Adobe Bridge, χωρίς να εξαρτάται από άλλες εφαρμογές για ανάπτυξη.«
Πώς να ανοίξετε εικόνες στο Photoshop από το Adobe Bridge
Μάθετε πώς να ανοίξετε εικόνες στο Photoshop χρησιμοποιώντας το Adobe Bridge, την εφαρμογή Free Companion που περιλαμβάνεται στο Photoshop και με όλες τις συνδρομές Creative Cloud. Μαθαίνουμε πώς να εγκαταστήσετε το Bridge CC χρησιμοποιώντας την εφαρμογή Creative Cloud, μαζί με όλα όσα πρέπει να γνωρίζετε για να αρχίσετε να χρησιμοποιείτε τη γέφυρα αμέσως!
Γράφτηκε από τον Steve Patterson.
Στο προηγούμενο σεμινάριο, μάθαμε πώς να ανοίξουμε εικόνες από το ίδιο το Photoshop χρησιμοποιώντας το νέο χώρο εργασίας Start στο Photoshop CC. Αλλά ενώ ο χώρος εργασίας εκκίνησης καθιστά εύκολο να επιλέξετε εικόνες από μια λίστα με πρόσφατα ανοιχτά αρχεία, δεν είναι πολύ χρήσιμο όταν πρόκειται να βρείτε και να ανοίξετε νέος εικόνες. Αυτό οφείλεται στο γεγονός ότι ο χώρος εργασίας εκκίνησης μας αναγκάζει να χρησιμοποιήσουμε το λειτουργικό σύστημα του υπολογιστή μας για να περιηγηθείτε στα αρχεία μας.
Μάθαμε πώς να ορίσουμε το Photoshop ως προεπιλεγμένο επεξεργαστή εικόνων μας. Αλλά ενώ αυτό είναι υπέροχο για άνοιγμα εικόνες, εξακολουθεί να μην μας βοηθά να βρούμε τις εικόνες που χρειαζόμαστε.
Εκεί έρχεται η γέφυρα Adobe. Πολλοί άνθρωποι δεν συνειδητοποιούν ότι το Photoshop περιλαμβάνει ένα δωρεάν πρόγραμμα συντροφιάς γνωστό ως Adobe Bridge. Η γέφυρα είναι ουσιαστικά ένα πρόγραμμα περιήγησης αρχείων, παρόμοιο με το πρόγραμμα περιήγησης αρχείων του λειτουργικού σας συστήματος, αλλά με ένα παρτίδα Περισσότερα χαρακτηριστικά. Μπορεί να μην μοιράζεται τις ίδιες δυνατότητες οργάνωσης και επεξεργασίας εικόνων όπως το Adobe Lightroom (στην πραγματικότητα, η Bridge δεν έχει καθόλου χαρακτηριστικά επεξεργασίας εικόνων). Αλλά η γέφυρα εξακολουθεί να είναι ένα απίστευτα ισχυρό και χρήσιμο πρόγραμμα που κάνει την εύρεση των εικόνων μας και ανοίγει τις στο Photoshop τόσο εύκολο όσο και διαισθητικό.
Σε αυτό το σεμινάριο, δεν θα καλύψουμε κάθε χαρακτηριστικό της γέφυρας Adobe. Αντ ‘αυτού, θα εξετάσουμε τα βασικά χαρακτηριστικά που πρέπει να γνωρίζετε, ώστε να μπορείτε να πείτε αντίο στο πρόγραμμα περιήγησης αρχείων του λειτουργικού σας συστήματος και να αρχίσετε να ανοίγετε τις εικόνες σας από τη γέφυρα!
Αυτό το μάθημα είναι μέρος της λήψης εικόνων μου στο Photoshop Complete Guide.
Ας αρχίσουμε!
Πώς να εγκαταστήσετε το Adobe Bridge CC
Στο Photoshop CS6 και νωρίτερα, το Adobe Bridge εγκαταστάθηκε αυτόματα με το Photoshop. Αλλά τώρα που η Adobe έχει αλλάξει τα πάντα στο δημιουργικό σύννεφο, αυτό δεν συμβαίνει πλέον. Η γέφυρα εξακολουθεί να περιλαμβάνεται σε κάθε συνδρομή δημιουργικού cloud, αλλά ακόμα και αν έχετε εγκαταστήσει το Photoshop CC, το Bridge CC πρέπει να εγκατασταθεί ξεχωριστά.
Εγκαθιστούμε το Bridge CC χρησιμοποιώντας το Δημιουργική εφαρμογή σύννεφων. Για να ανοίξετε την εφαρμογή Creative Cloud από το Photoshop, ανεβείτε στο Βοήθεια μενού στη γραμμή μενού κατά μήκος της επάνω στην οθόνη και επιλέξτε Ενημερώσεις:
Πρόκειται για βοήθεια> Ενημερώσεις.
Όταν ανοίξει η εφαρμογή Creative Cloud, μεταβείτε στο Εφαρμογές Τμήμα στην κορυφή:
Επιλέγοντας “εφαρμογές” στην εφαρμογή Creative Cloud.
Μετακινηθείτε στη λίστα των εφαρμογών που έχετε εγκαταστήσει στον υπολογιστή σας. Εάν δείτε το Bridge CC στη λίστα (και έχει ένα Ανοιξε κουμπί δίπλα σε αυτό), στη συνέχεια, το Bridge CC είναι ήδη εγκατεστημένο και είστε καλό να πάτε:
Η εφαρμογή Creative Cloud που δείχνει το Bridge CC έχει ήδη εγκατασταθεί.
Εάν δεν βλέπετε το Bridge CC στη λίστα των εγκατεστημένων εφαρμογών, μετακινηθείτε στη λίστα πρόσθετων εφαρμογών. Όταν βρείτε το Bridge CC, κάντε κλικ στο Εγκαθιστώ κουμπί. Στη συνέχεια, απλά καθίστε και χαλαρώστε για λίγα λεπτά ενώ εγκαθιστά. Αυτό είναι όλο που υπάρχει:
Εάν η γέφυρα CC δεν έχει ακόμη εγκατασταθεί, κάντε κλικ στο κουμπί Εγκατάσταση.
Πώς να ανοίξετε το Adobe Bridge
Τώρα που γνωρίζουμε ότι η γέφυρα είναι εγκατεστημένη, για να ανοίξει γέφυρα από μέσα στο Photoshop, ανεβείτε στο Αρχείο μενού και επιλέξτε Περιηγηθείτε στη γέφυρα:
Στο Photoshop, μεταβείτε στο αρχείο> Περιηγηθείτε στη γέφυρα.
Αυτό ανοίγει τη γέφυρα, η οποία αποτελείται από μια συλλογή πάνελ. Έχουμε πάνελ για πλοήγηση στις εικόνες μας, πάνελ για την προβολή των εικόνων, των πάνελ για την προβολή πρόσθετων πληροφοριών σχετικά με τις εικόνες μας και πολλά άλλα:
Η διασύνδεση Adobe Bridge CC.
Βρίσκοντας τις εικόνες μας χρησιμοποιώντας γέφυρα
Για να περιηγηθείτε στις εικόνες μας στη γέφυρα, χρησιμοποιούμε το Φακέλων πίνακας. Θα το βρείτε στο επάνω αριστερό. Από προεπιλογή, ο πίνακας αγαπημένων είναι αυτός που είναι ανοιχτός. Για να μεταβείτε στον πίνακα του φακέλου, κάντε κλικ στους φακέλους αυτί στην κορυφή:
Άνοιγμα του πίνακα φακέλων κάνοντας κλικ στην καρτέλα του.
Ο πίνακας φακέλων εμφανίζει τους φακέλους και τους καταλόγους στον υπολογιστή σας σε προβολή από πάνω προς τα κάτω, ξεκινώντας από κύριους καταλόγους όπως η επιφάνεια εργασίας μας και ο σκληρός δίσκος του υπολογιστή μας.
ΕΝΑ τρίγωνο Στα αριστερά ενός ονόματος φακέλου ή καταλόγου σημαίνει ότι υπάρχουν υπο-φακοί μέσα σε αυτό. Κάντε κλικ στο τρίγωνο για να περιστρέψετε το φάκελο ανοίξτε και δείτε τους υπο-φακέλους. Συνεχίστε να κάνετε το δρόμο σας μέσα από τους φακέλους σας μέχρι να φτάσετε σε αυτό που κρατά τις εικόνες σας.
Στην περίπτωσή μου, γνωρίζω ότι οι εικόνες μου βρίσκονται σε ένα φάκελο που ονομάζεται “Open From Bridge” που βρίσκεται μέσα σε ένα φάκελο που ονομάζεται “Φωτογραφίες” στην επιφάνεια εργασίας μου. Για να φτάσω στο φάκελο “Open From Bridge”, θα ξεκινήσω κάνοντας κλικ στο τρίγωνο δίπλα στην επιφάνεια εργασίας μου για να περιστρέψετε την επιφάνεια εργασίας. Στη συνέχεια, θα κάνω κλικ στο τρίγωνο δίπλα στο φάκελο “Φωτογραφίες” για να στρέψετε το Ανοίξτε, όπου βρίσκω το φάκελο “ανοιχτό από γέφυρα” που κάθεται μέσα του:
Κάνοντας κλικ στα τρίγωνα για να περιηγηθείτε στους φακέλους μου.
Προβολή των εικόνων σας στη γέφυρα
Για να δείτε τις εικόνες μέσα σε ένα φάκελο, κάντε κλικ στο όνομα του φακέλου στον πίνακα φακέλων. Στην περίπτωσή μου, θα κάνω κλικ στο φάκελο “Open From Bridge”:
Κάντε κλικ σε ένα φάκελο για να το επιλέξετε.
Τα περιεχόμενα του φακέλου εμφανίζονται ως μικρογραφίες στο Περιεχόμενο Πίνακας στη μέση της διασύνδεσης γέφυρας. Εδώ βλέπουμε ότι έχω πέντε εικόνες στο φάκελο, ο καθένας εμφανίζεται ως μικρογραφία:
Ο πίνακας περιεχομένου εμφανίζει μικρογραφίες των εικόνων σας.
Αλλαγή του μεγέθους μικρογραφίας
Από προεπιλογή, οι μικρογραφίες είναι αρκετά μικρές. Μπορούμε να αλλάξουμε το μέγεθός τους χρησιμοποιώντας το ολισθητής Κατά μήκος της διασύνδεσης της γέφυρας. Σύρετε το ρυθμιστικό προς τα δεξιά για να κάνετε τις μικρογραφίες μεγαλύτερες ή προς τα αριστερά για να τα κάνετε μικρότερα:
Χρησιμοποιήστε το ρυθμιστικό για να ρυθμίσετε το μέγεθος των μικρογραφιών στον πίνακα περιεχομένου.
Εδώ βλέπουμε ότι μετά τη σύλληψη του ρυθμιστικού προς τα δεξιά, οι μικρογραφίες μου είναι τώρα πολύ μεγαλύτερες:
Ο πίνακας περιεχομένου εμφανίζει τώρα μεγαλύτερες μικρογραφίες.
Επιλέγοντας μια εικόνα
Για να επιλέξετε μια εικόνα, απλά κάντε κλικ στη μικρογραφία του στον πίνακα περιεχομένου. Εδώ κάνω κλικ στα λουλούδια μου “.JPG “Εικόνα, δεύτερη από την αριστερή, κορυφαία σειρά:
Κάνοντας κλικ σε μια εικόνα για να την επιλέξετε.
Εμφανίζεται μια προεπισκόπηση της επιλεγμένης εικόνας στο Προεπισκόπηση Πίνακας στην επάνω δεξιά γέφυρα. Σημειώστε ότι ο πίνακας προεπισκόπησης είναι ενσωματωμένος με την ομάδα δημοσίευσης. Μπορεί να χρειαστεί να κάνετε κλικ στον πίνακα προεπισκόπησης αυτί στην κορυφή για να το ανοίξετε:
Εμφανίζεται μια προεπισκόπηση της επιλεγμένης εικόνας στον πίνακα προεπισκόπησης.
Μαζί με την προεπισκόπηση του πίνακα προεπισκόπησης, θα βρείτε πολλές πρόσθετες πληροφορίες σχετικά με την επιλεγμένη εικόνα, συμπεριλαμβανομένων των ρυθμίσεων έκθεσης, των διαστάσεων των εικονοστοιχείων και του μεγέθους του αρχείου, του τύπου της κάμερας και του φακού που χρησιμοποιήθηκαν και πολλά άλλα, στο Μεταδεδομένα Πίνακας ακριβώς κάτω από τον πίνακα προεπισκόπησης. Χρησιμοποιήστε τη γραμμή κύλισης κατά μήκος του δεξιού για να μετακινηθείτε σε όλες τις πληροφορίες:
Δείτε όλα όσα θα θέλατε να μάθετε για την εικόνα στον πίνακα μεταδεδομένων.
Προβολή προεπισκόπησης πλήρους οθόνης
Μαζί με τις μικρογραφίες στον πίνακα περιεχομένου και την προεπισκόπηση στον πίνακα προεπισκόπησης, μπορούμε επίσης να δούμε ένα προεπισκόπηση πλήρους οθόνης της επιλεγμένης εικόνας μας. Απλά πατήστε το συμβόλαιο χώρου στο πληκτρολόγιό σας. Αυτό θα κρύψει τη διεπαφή γέφυρας και θα εμφανίσει την εικόνα σας πλήρης οθόνη. Για να βγείτε από τη λειτουργία πλήρους οθόνης, πατήστε το διάστημα για άλλη μια φορά:
Πατήστε το διάστημα για να αλλάξετε την προεπισκόπηση της πλήρους οθόνης.
Πώς να ανοίξετε μια εικόνα στο Photoshop
Τέλος, για να ανοίξετε μια εικόνα από τη γέφυρα στο Photoshop, διπλό κλικ Στη μικρογραφία του στον πίνακα περιεχομένου. Θα κάνω διπλό κλικ στα λουλούδια μου “.JPG “Εικόνα:
Κάντε διπλό κλικ σε μια μικρογραφία για να ανοίξετε την εικόνα στο Photoshop.
Και εδώ βλέπουμε την εικόνα μου τώρα ανοιχτή στο Photoshop, έτοιμο για επεξεργασία:
Η επιλεγμένη εικόνα ανοίγει στο Photoshop.
Κλείσιμο της εικόνας και επιστρέφοντας στη γέφυρα
Για να κλείσετε την εικόνα στο Photoshop και να επιστρέψετε στη γέφυρα, ανεβείτε στο Αρχείο μενού και επιλέξτε Κλείσε:
Στο Photoshop, μεταβείτε στο αρχείο> Κλείστε.
Στη συνέχεια, για να επιστρέψετε στη γέφυρα, επιστρέψτε στο Αρχείο μενού και επιλέξτε Περιηγηθείτε στη γέφυρα:
Πηγαίνοντας στο αρχείο> Περιηγηθείτε στη γέφυρα.
Ή, για να κλείσετε την εικόνα σας και να επιστρέψετε στη γέφυρα τόσο σε ένα πλάνο, ανεβείτε στο Αρχείο μενού και επιλέξτε Κλείστε και πηγαίνετε στη γέφυρα:
Πηγαίνοντας στο αρχείο> Κλείστε και πηγαίνετε στη γέφυρα.
Αυτό σας επιστρέφει στη γέφυρα όπου μπορείτε να επιλέξετε την επόμενη εικόνα που θέλετε να ανοίξετε στο Photoshop:
Επιλέγοντας μια διαφορετική εικόνα στη γέφυρα.
Πού να πάτε στη συνέχεια.
Και εκεί το έχουμε! Αυτή είναι μια γρήγορη ματιά στα βασικά χαρακτηριστικά που πρέπει να γνωρίζουμε για να ξεκινήσουμε την πλοήγηση μέσω των αρχείων μας και το άνοιγμα των εικόνων μας στο Photoshop από τη γέφυρα! Μπορείτε να χρησιμοποιήσετε το Adobe Bridge για να ανοίξετε οποιοδήποτε είδος εικόνας που υποστηρίζει το Photoshop (το οποίο είναι σχεδόν οποιοσδήποτε τύπος εικόνας). Συνήθως, η Bridge θα στείλει την εικόνα στο Photoshop χωρίς προβλήματα.
Ωστόσο, ανάλογα με τον τύπο του αρχείου που ανοίγετε (JPEG, PNG, TIFF κ.λπ.), μπορείτε να αντιμετωπίσετε μια κατάσταση όπου η γέφυρα στέλνει την εικόνα όχι στο Photoshop αλλά σε κάποιο άλλο πρόγραμμα που έχει εγκατασταθεί στον υπολογιστή σας. Ή, μπορεί να το στέλνει στο Photoshop αλλά σε μια προηγούμενη έκδοση και όχι στην τελευταία και μεγαλύτερη έκδοση. Στο επόμενο μάθημα, μαθαίνουμε πώς να διορθώσουμε εύκολα το πρόβλημα χρησιμοποιώντας την επιλογή συσχέτισης τύπου αρχείων στις προτιμήσεις της γέφυρας.
Μπορείτε επίσης να παραλείψετε σε ένα από τα άλλα μαθήματα σε αυτόν τον πλήρη οδηγό για να πάρει εικόνες στο Photoshop. Ή επισκεφθείτε την ενότητα Photoshop Basics για περισσότερα μαθήματα!
Αποκτήστε όλα τα μαθήματα Photoshop ως PDFs! Κατεβάστε τα σήμερα!
Συνδέσεις
Μαθήματα
Αλλα πράγματα
© 2023 Photoshop Essentials.com.
Για έμπνευση, όχι αλληλεπικάλυψη.
Σχεδιασμός ιστότοπου από τον Steve Patterson.
Το Photoshop είναι ένα εμπορικό σήμα της Adobe Systems Inc.Η γέφυρα Adobe έρχεται με το Photoshop?
Το Adobe Bridge δεν είναι μέρος του Adobe Photoshop, αλλά είναι ένα πρόγραμμα συντροφιάς που χρησιμοποιείται συχνά μαζί με το Photoshop. Η γέφυρα επιτρέπει στους χρήστες να περιηγούνται και να προεπισκόπησαν αρχεία, καθώς και να κάνουν βασικές επεξεργασίες στις εικόνες. Παρέχει επίσης ορισμένα οργανωτικά εργαλεία για τη διαχείριση μεγάλων συλλογών φωτογραφιών.
Είναι δωρεάν γέφυρα με το Photoshop?
Όχι, η γέφυρα δεν είναι δωρεάν με το Photoshop. Η γέφυρα είναι ένα ξεχωριστό πρόγραμμα που μπορεί να αγοραστεί ξεχωριστά από το Photoshop.
Είναι δωρεάν γέφυρα Adobe?
Το Adobe Bridge δεν είναι δωρεάν, αλλά έρχεται με Adobe Creative Suite που είναι μια αρκετά προσιτή σουίτα λογισμικού.
Η γέφυρα Adobe περιλαμβάνεται στο Creative Cloud?
Το Adobe Bridge δεν περιλαμβάνεται στο Creative Cloud, αλλά είναι διαθέσιμο ως αυτόνομη εφαρμογή.
Πώς μπορώ να ανοίξω το Adobe Bridge στο Photoshop?
Για να ανοίξετε το Adobe Bridge στο Photoshop, μεταβείτε στο αρχείο> Περιηγηθείτε στη γέφυρα.
Πώς μπορώ να ανοίξω το Adobe Bridge στο Photoshop 2020?
Για να ανοίξετε το Adobe Bridge στο Photoshop 2020, μεταβείτε στο αρχείο> Περιηγηθείτε στη γέφυρα.
Η γέφυρα Adobe περιλαμβάνεται στο Creative Cloud?
Το Adobe Bridge δεν περιλαμβάνεται στο Creative Cloud, αλλά είναι διαθέσιμο ως αυτόνομη εφαρμογή.
Πώς μπορώ να ανοίξω το Adobe Bridge στο Photoshop?
Για να ανοίξετε το Adobe Bridge στο Photoshop, μεταβείτε στο αρχείο> Περιηγηθείτε στη γέφυρα.
Πώς μπορώ να ανοίξω το Adobe Bridge στο Photoshop 2020?
Για να ανοίξετε το Adobe Bridge στο Photoshop 2020, μεταβείτε στο αρχείο> Περιηγηθείτε στη γέφυρα.
Πώς μπορώ να εγκαταστήσω το Adobe Bridge στο Photoshop?
Για να εγκαταστήσετε το Adobe Bridge στο Photoshop, ανοίξτε πρώτα το Photoshop και μεταβείτε στο μενού αρχείων. Στη συνέχεια, επιλέξτε Αναζήτηση στη γέφυρα. Αυτό θα ανοίξει το Adobe Bridge, όπου μπορείτε να διαχειριστείτε τις φωτογραφίες και τα αρχεία σας.
Πρέπει να χρησιμοποιήσω το Lightroom ή τη γέφυρα?
Τόσο η Lightroom όσο και η Bridge είναι εξαιρετικά προγράμματα για τη διαχείριση και την επεξεργασία των φωτογραφιών σας. Και οι δύο έχουν τα δικά τους πλεονεκτήματα και αδυναμίες, οπότε εξαρτάται πραγματικά από το τι χρειάζεστε και θέλετε από ένα πρόγραμμα διαχείρισης φωτογραφιών.
Εάν θέλετε ένα πρόγραμμα που είναι εύκολο στη χρήση και έχει πολλές προεπιλογές και επιλογές επεξεργασίας, τότε το Lightroom είναι ίσως η καλύτερη επιλογή.Πού είναι η γέφυρα στο Photoshop?
Η γέφυρα βρίσκεται στην επάνω αριστερή γωνία του παραθύρου του Photoshop. Χρησιμοποιείται για πλοήγηση μεταξύ ανοικτών εγγράφων και για πρόσβαση σε διάφορα εργαλεία και ρυθμίσεις.
Πώς μπορώ να εγκαταστήσω το Adobe Bridge στο Photoshop?
Για να εγκαταστήσετε το Adobe Bridge στο Photoshop, ανοίξτε πρώτα το Photoshop και μεταβείτε στο μενού αρχείων. Στη συνέχεια, επιλέξτε Αναζήτηση στη γέφυρα. Αυτό θα ανοίξει το Adobe Bridge, όπου μπορείτε να διαχειριστείτε τις φωτογραφίες και τα αρχεία σας.
Πρέπει να χρησιμοποιήσω το Lightroom ή τη γέφυρα?
Τόσο η Lightroom όσο και η Bridge είναι εξαιρετικά προγράμματα για τη διαχείριση και την επεξεργασία των φωτογραφιών σας. Και οι δύο έχουν τα δικά τους πλεονεκτήματα και αδυναμίες, οπότε εξαρτάται πραγματικά από το τι χρειάζεστε και θέλετε από ένα πρόγραμμα διαχείρισης φωτογραφιών.
Εάν θέλετε ένα πρόγραμμα που είναι εύκολο στη χρήση και έχει πολλές προεπιλογές και επιλογές επεξεργασίας, τότε το Lightroom είναι ίσως η καλύτερη επιλογή.Πού είναι η γέφυρα στο Photoshop?
Η γέφυρα βρίσκεται στην επάνω αριστερή γωνία του παραθύρου του Photoshop. Χρησιμοποιείται για πλοήγηση μεταξύ ανοικτών εγγράφων και για πρόσβαση σε διάφορα εργαλεία και ρυθμίσεις.
- Γλώσσα: