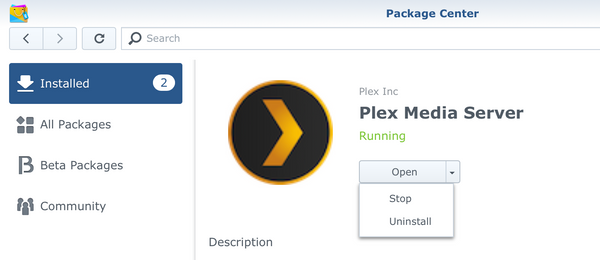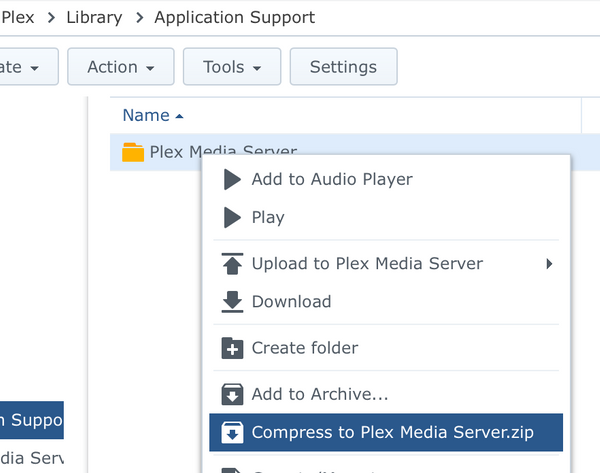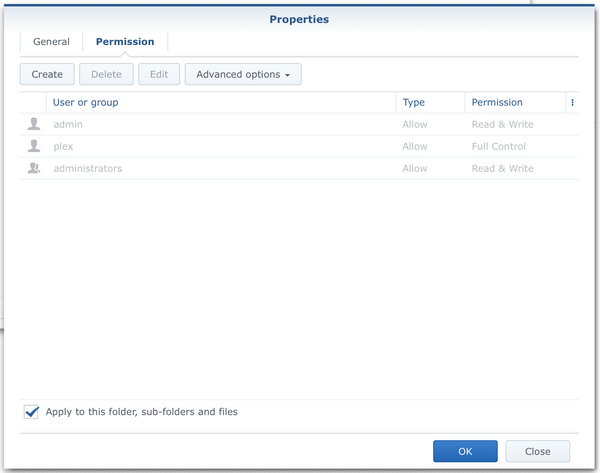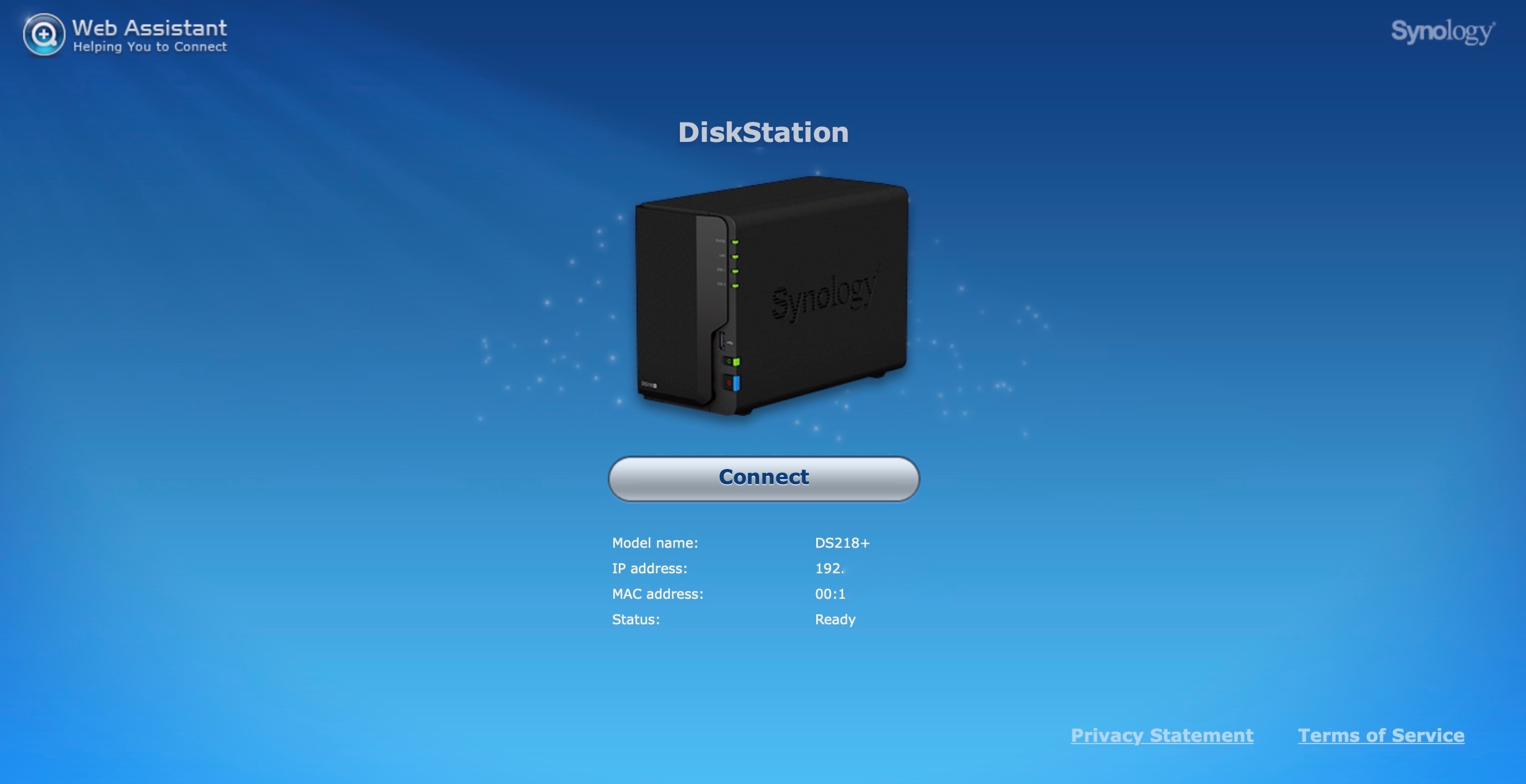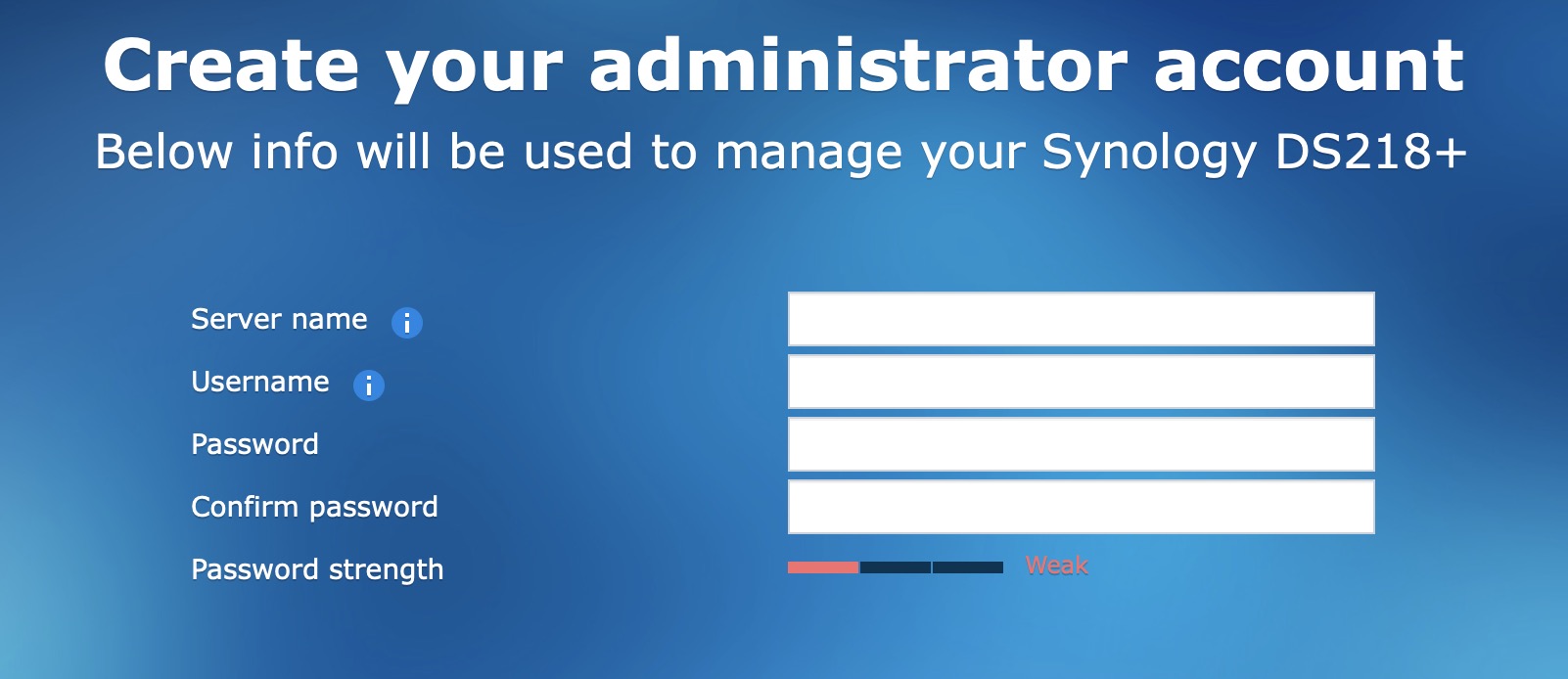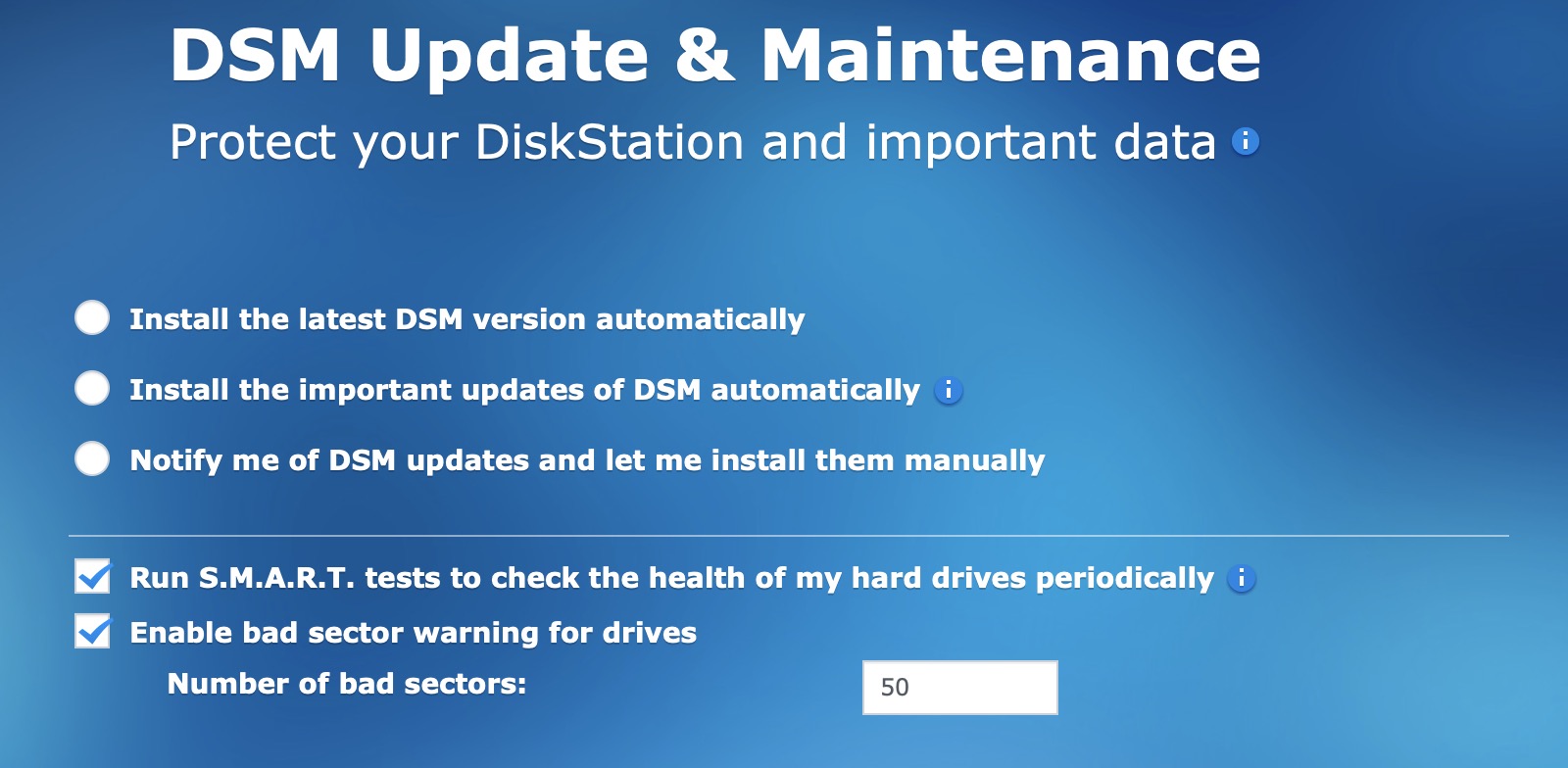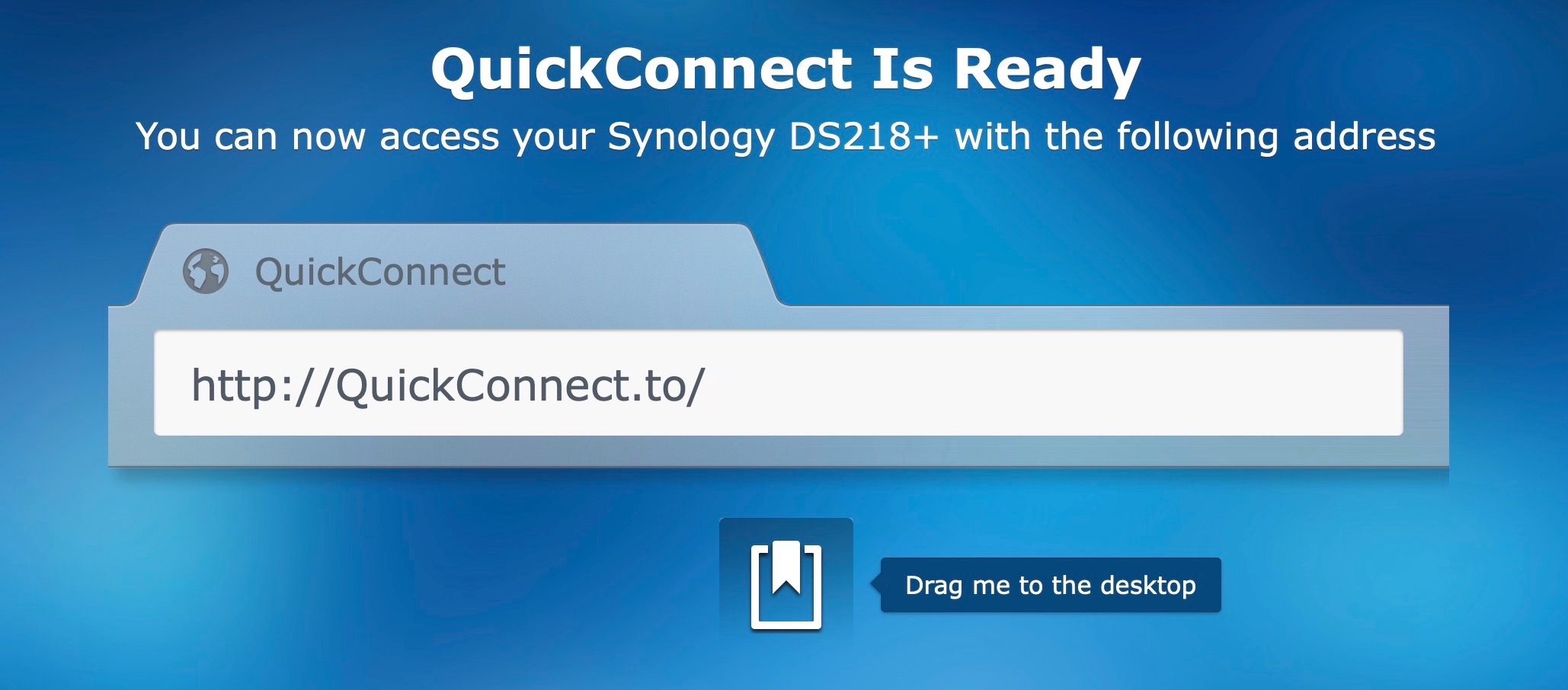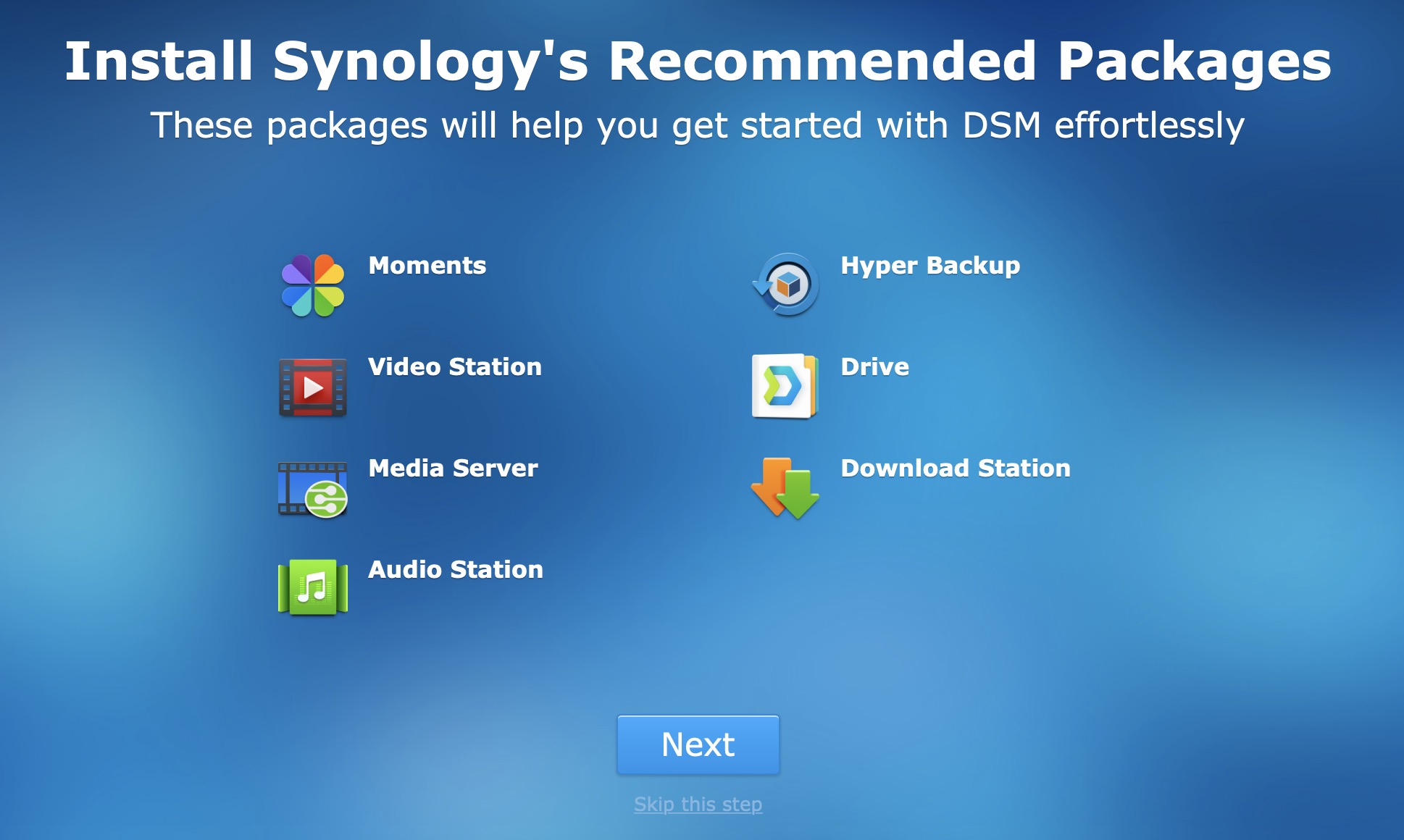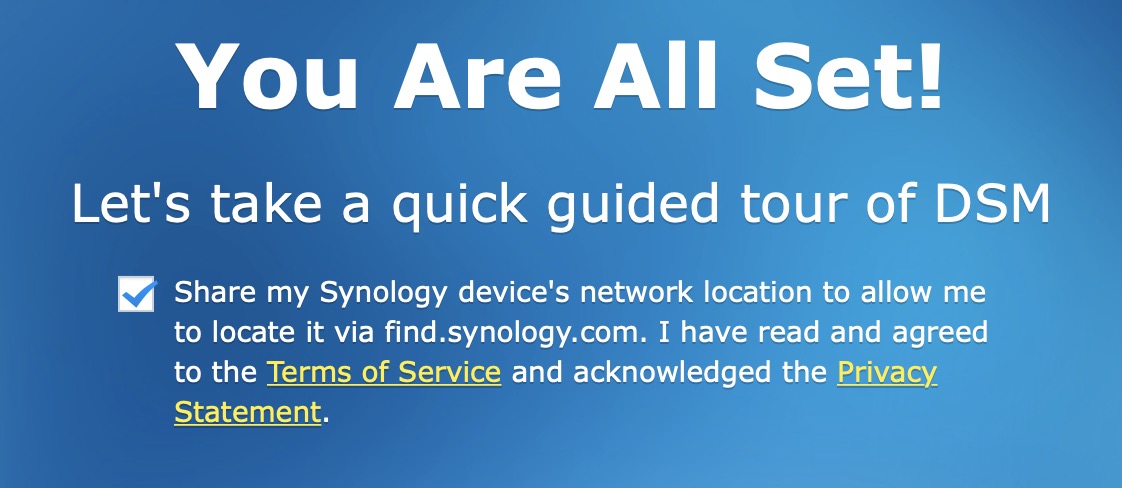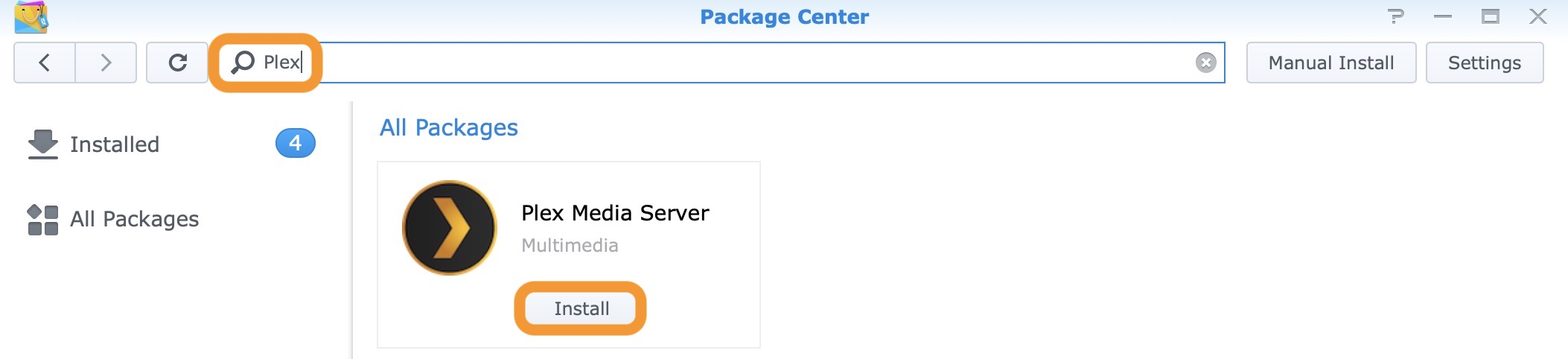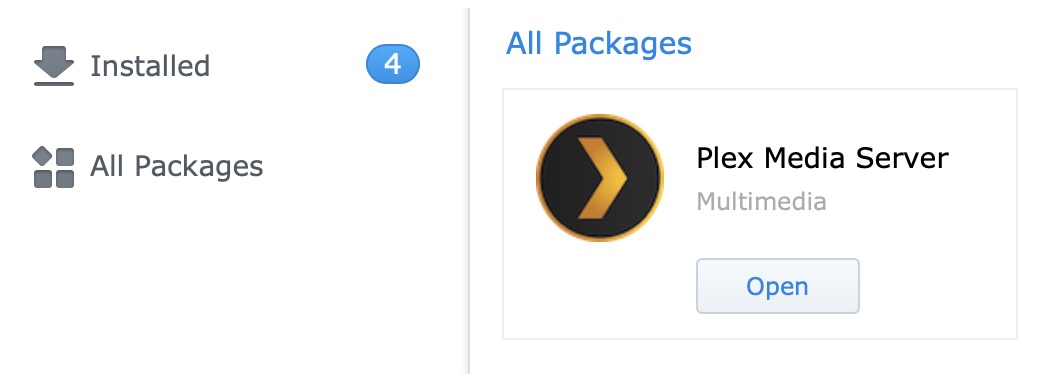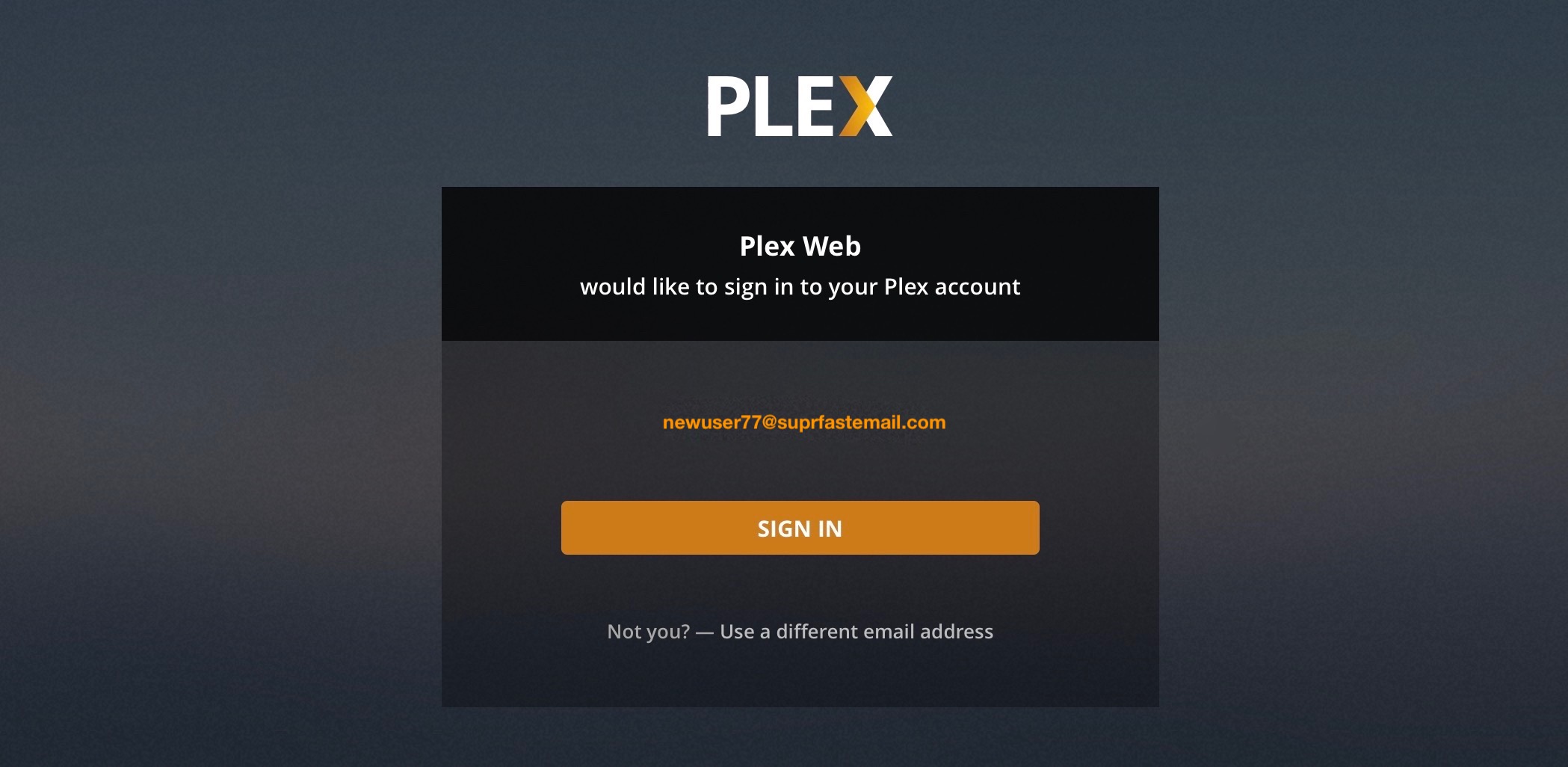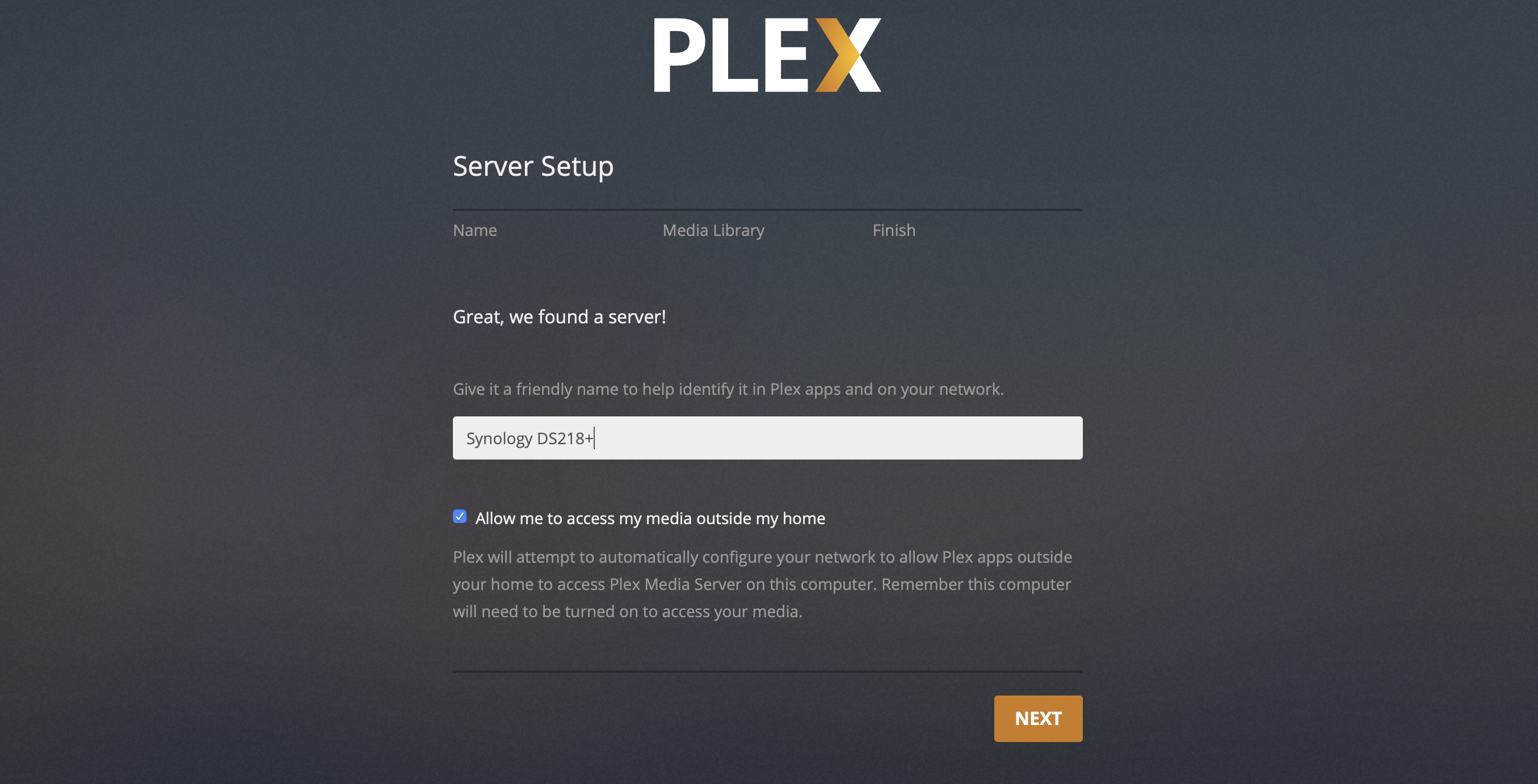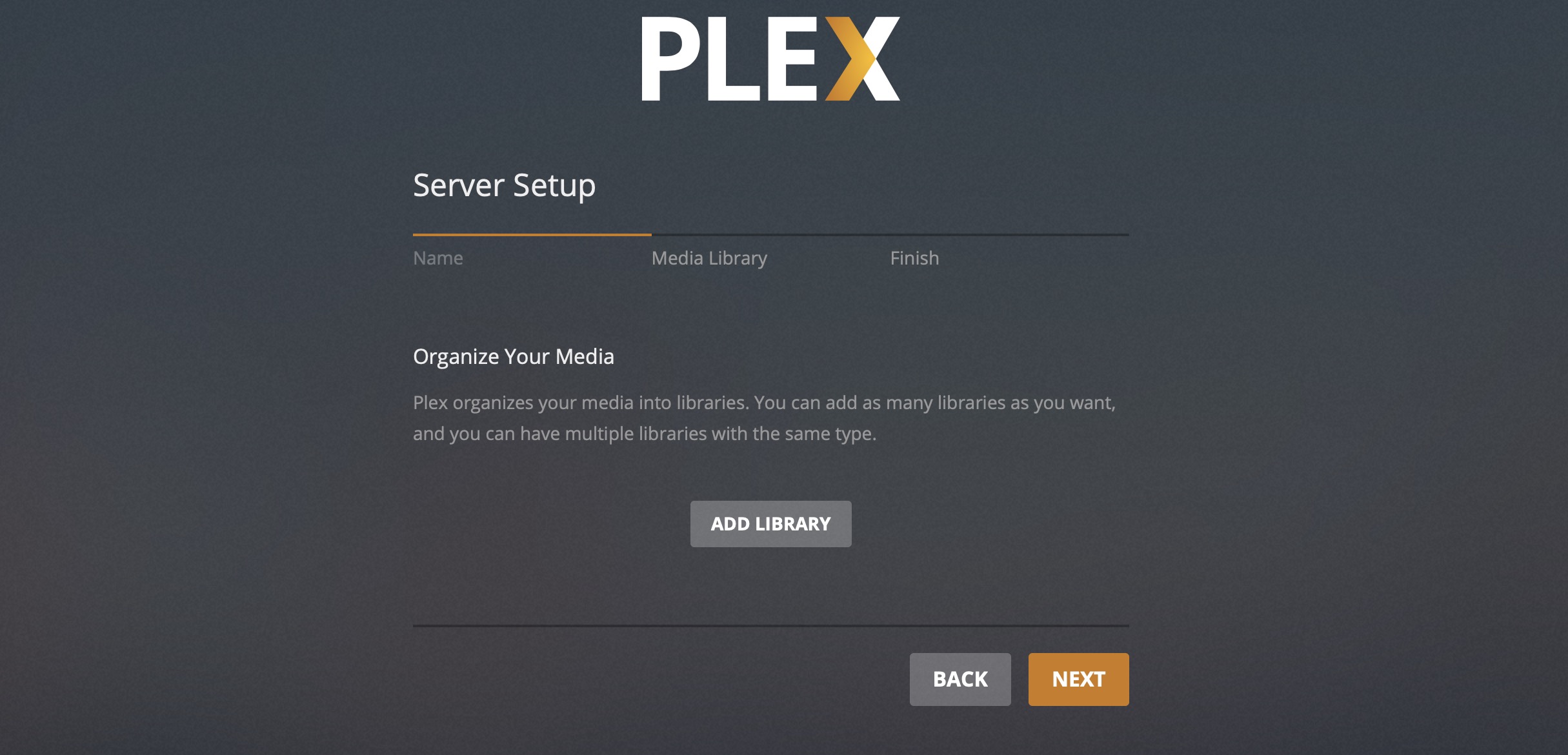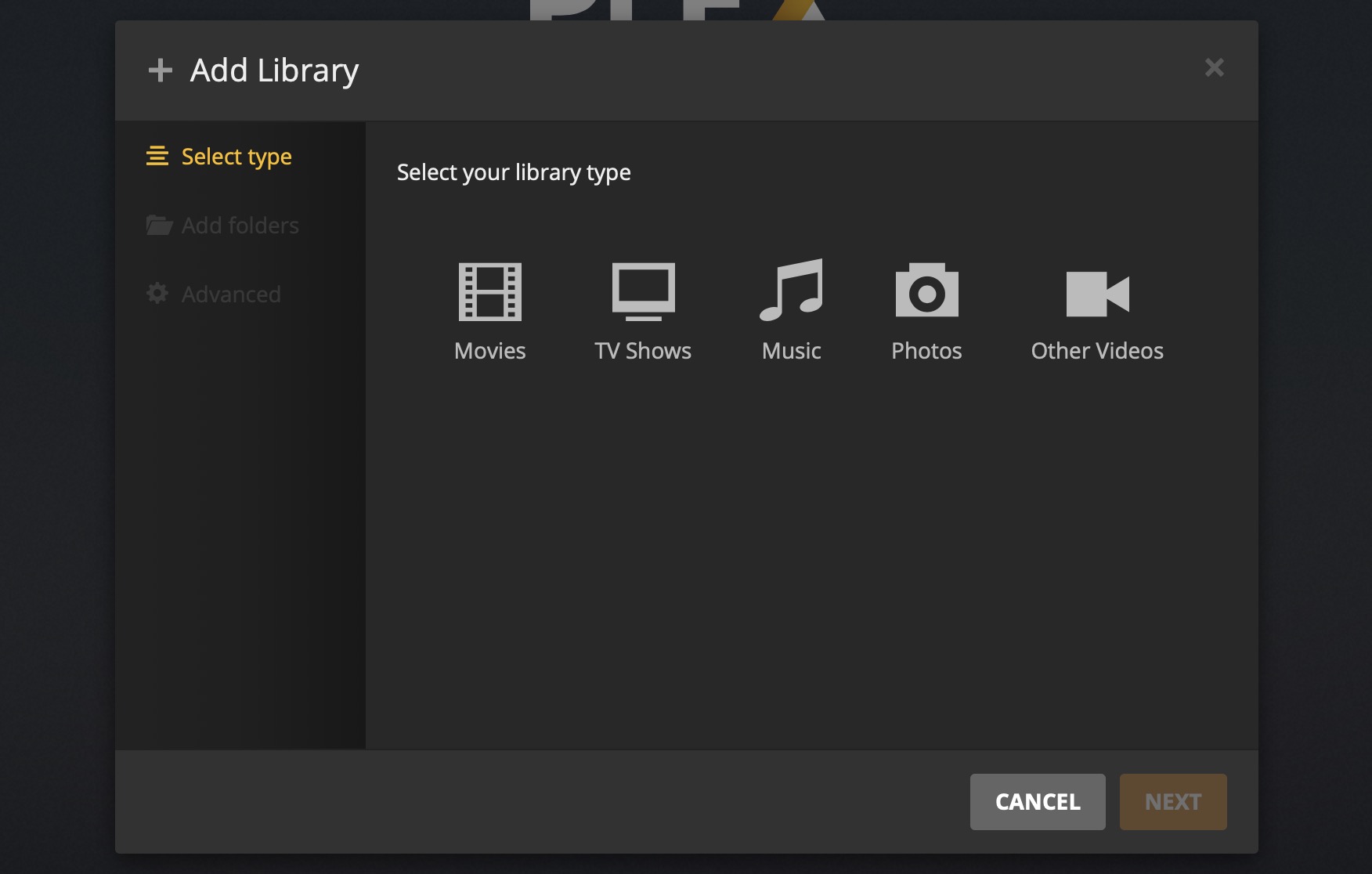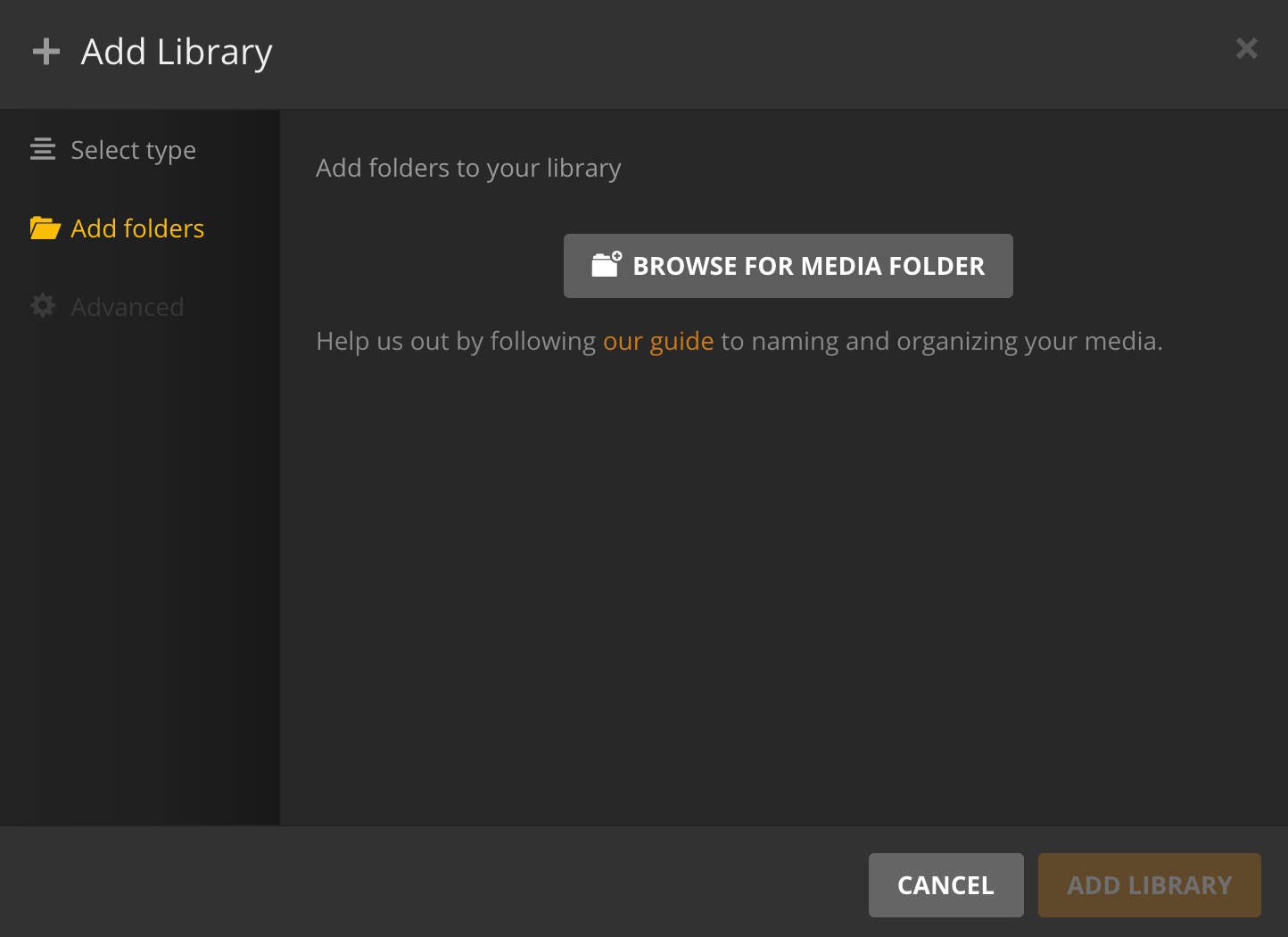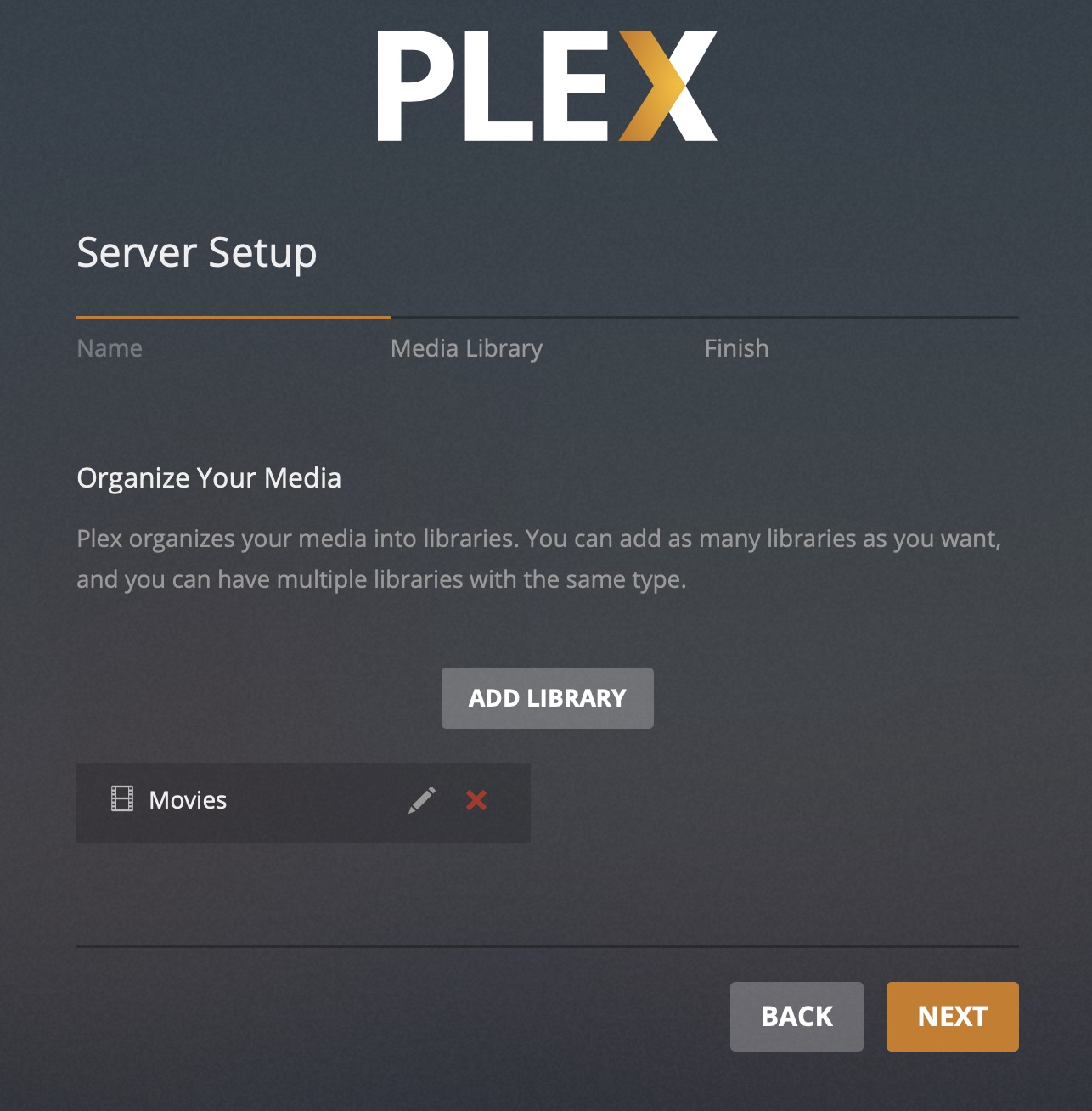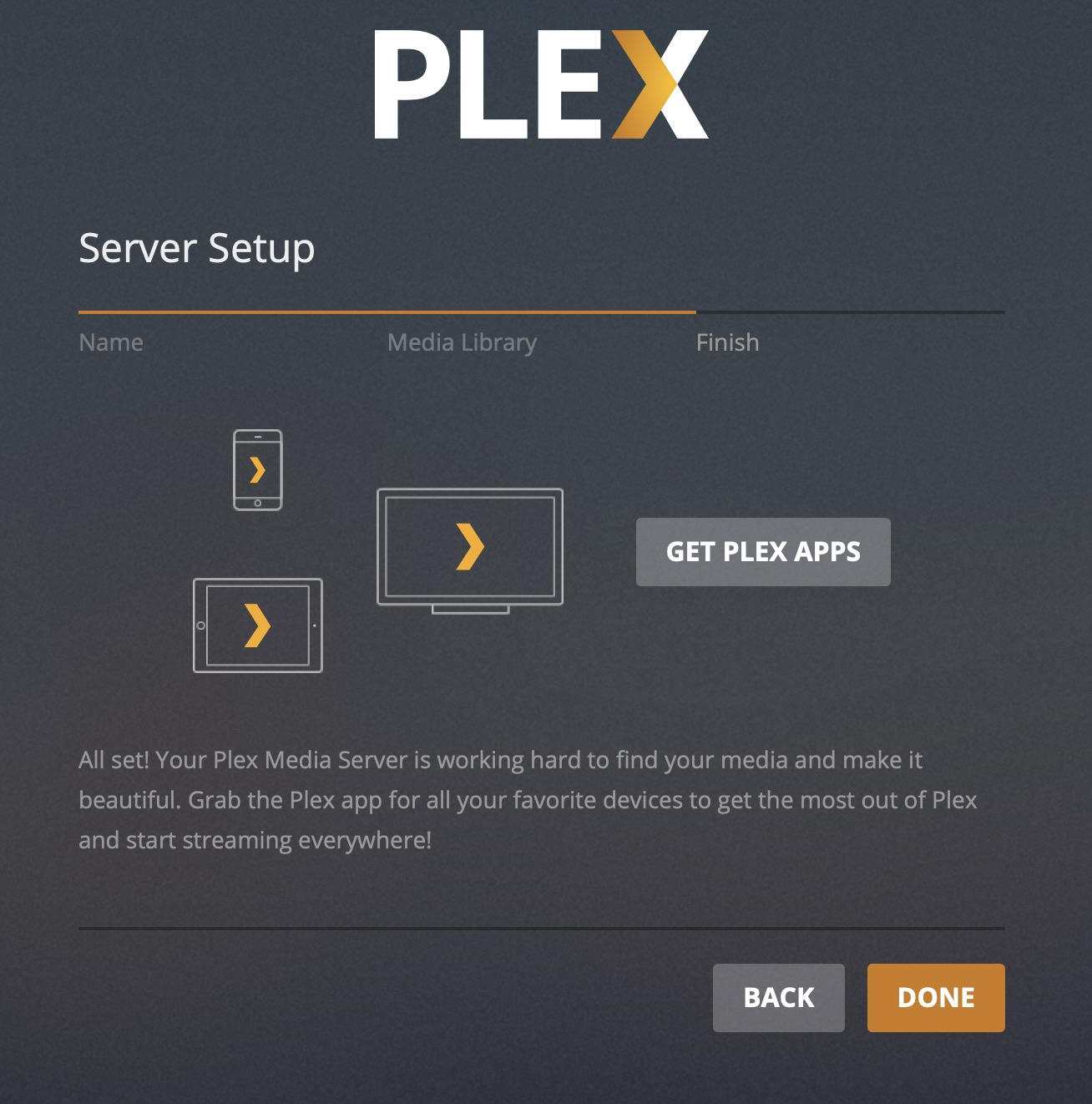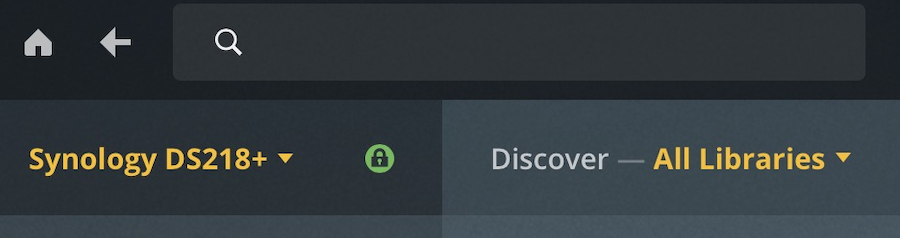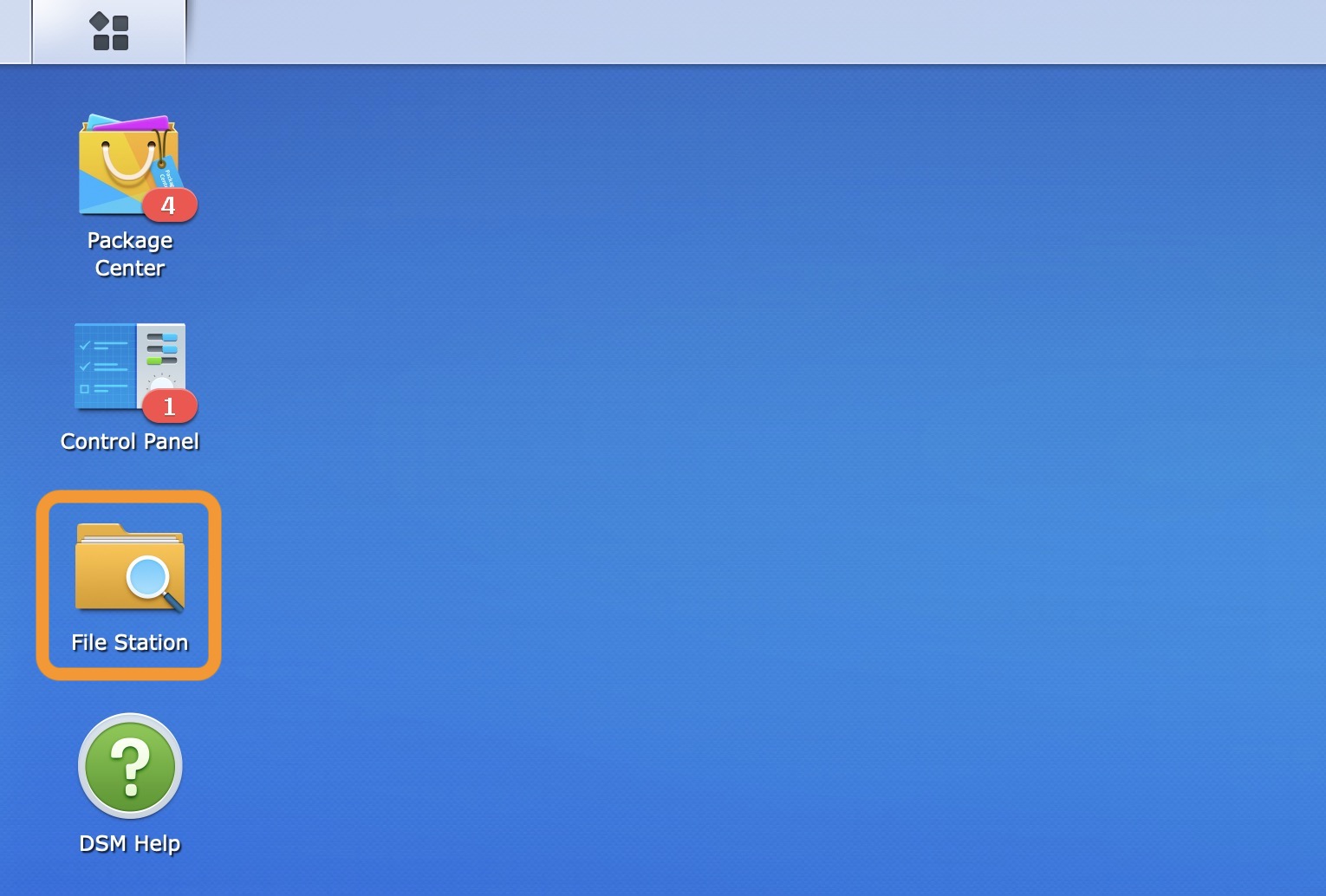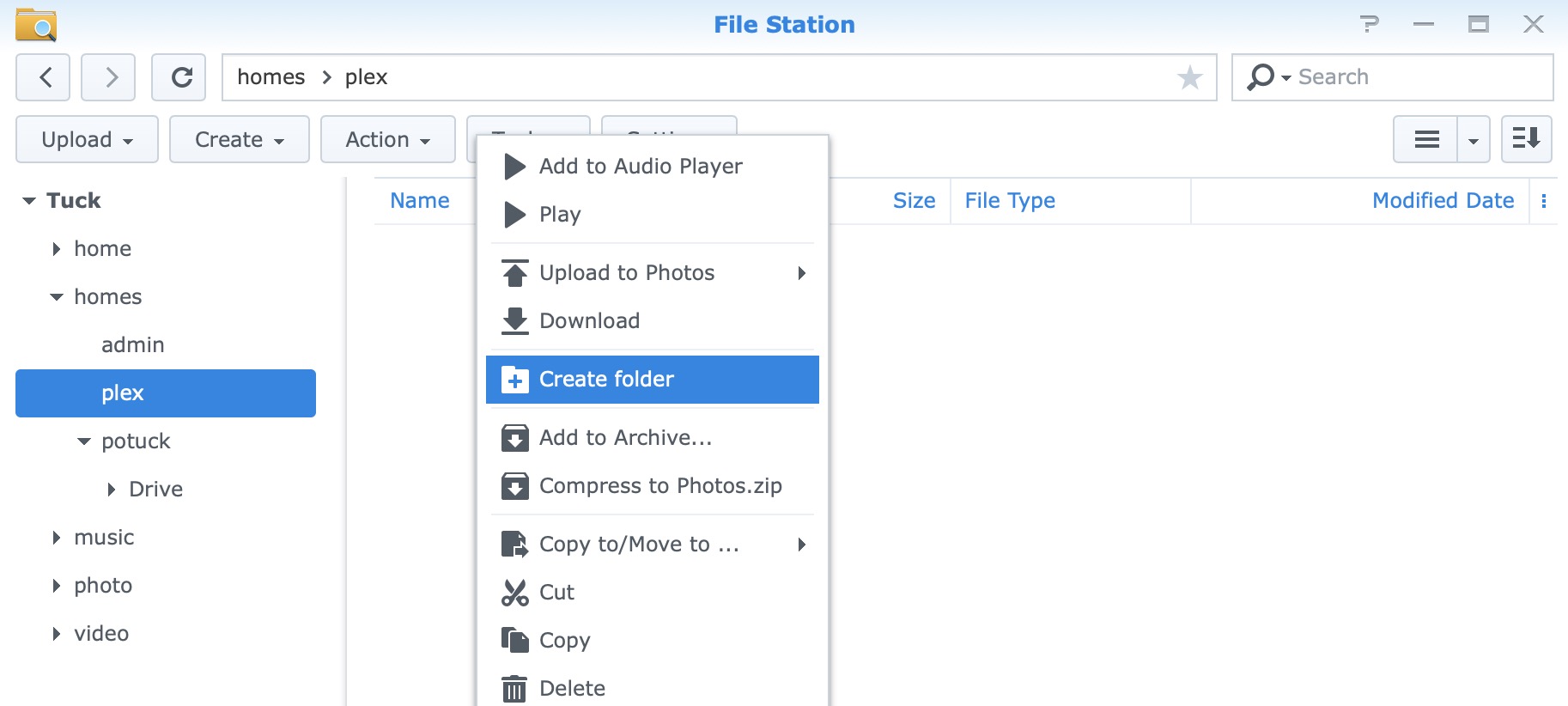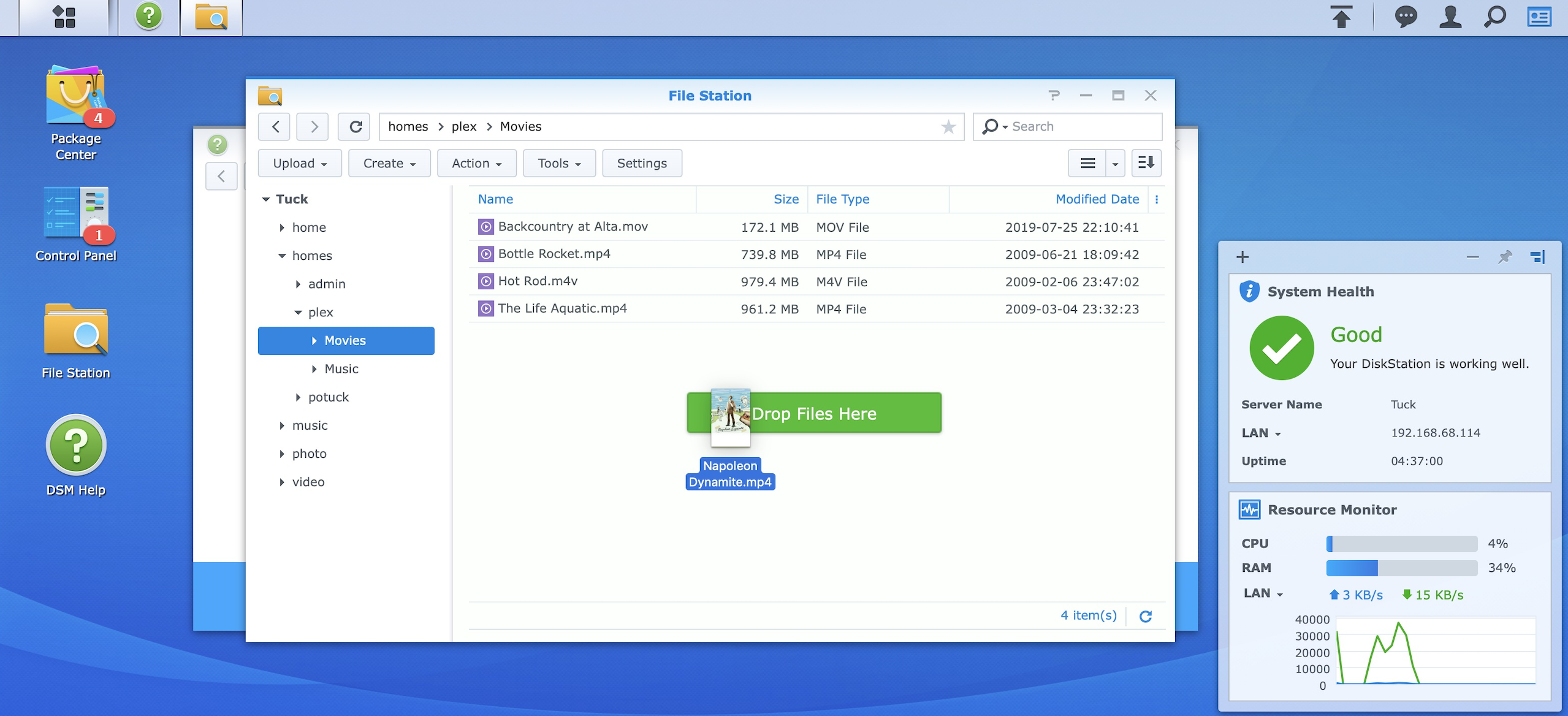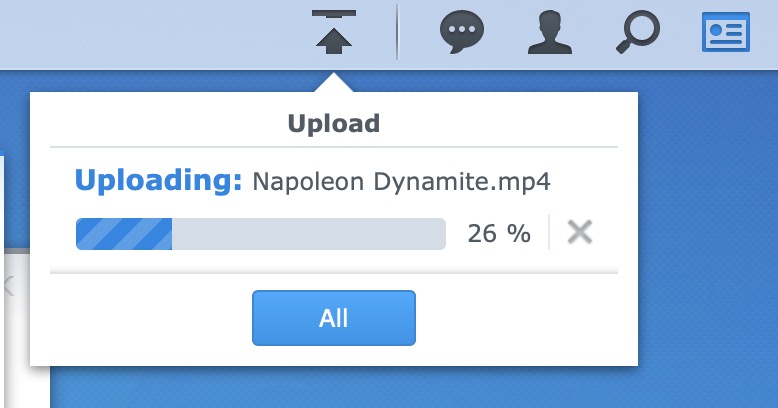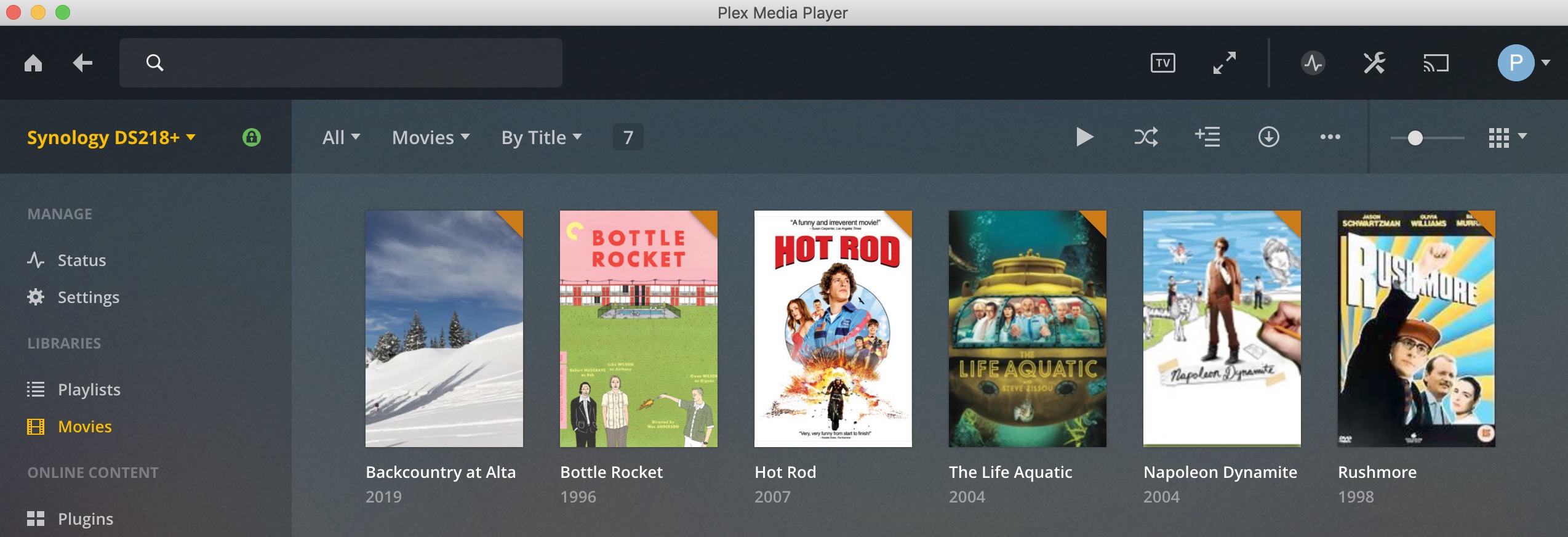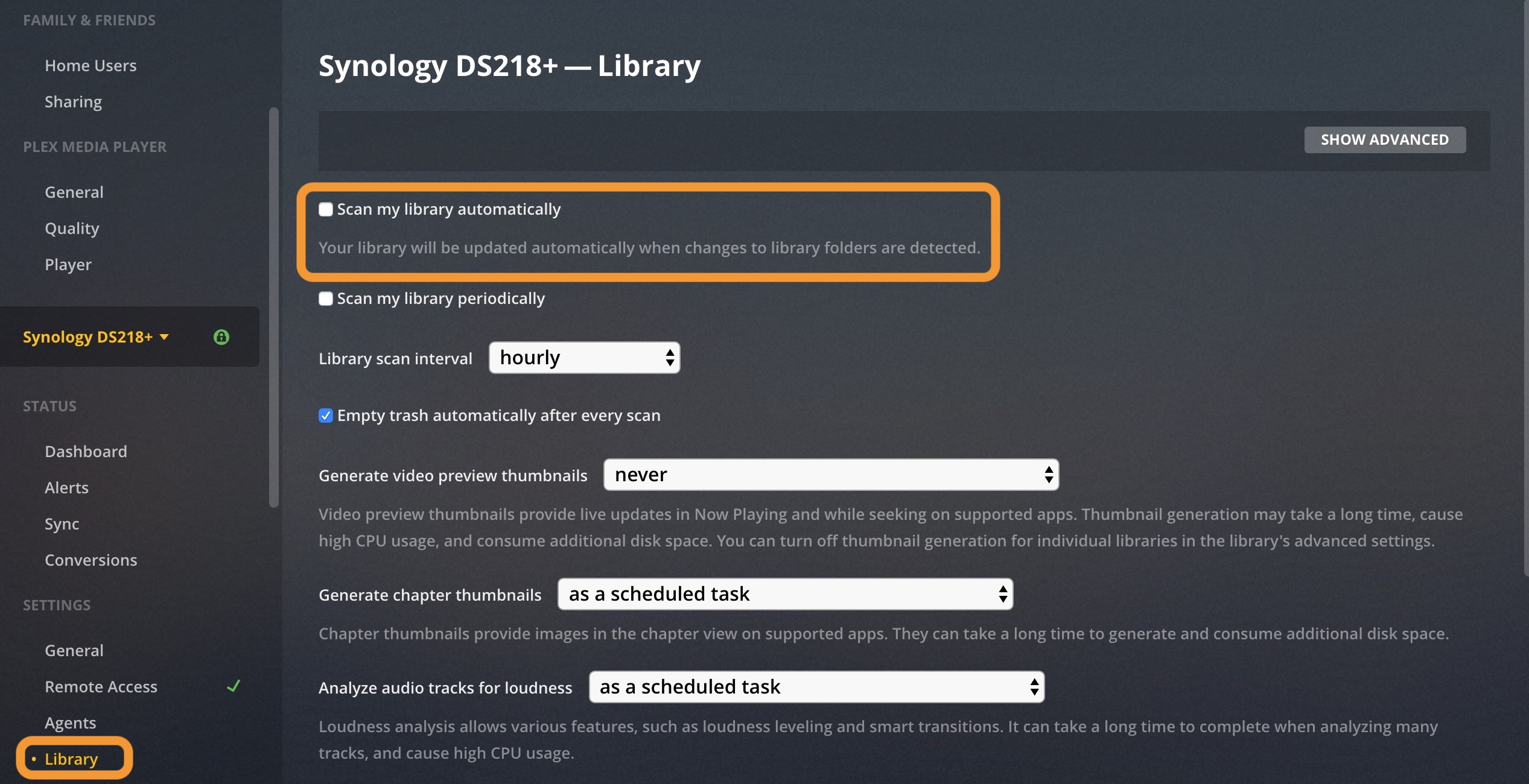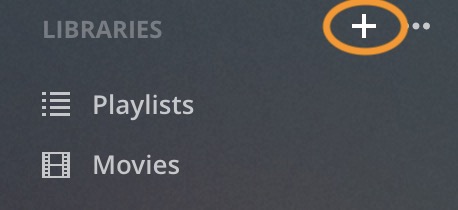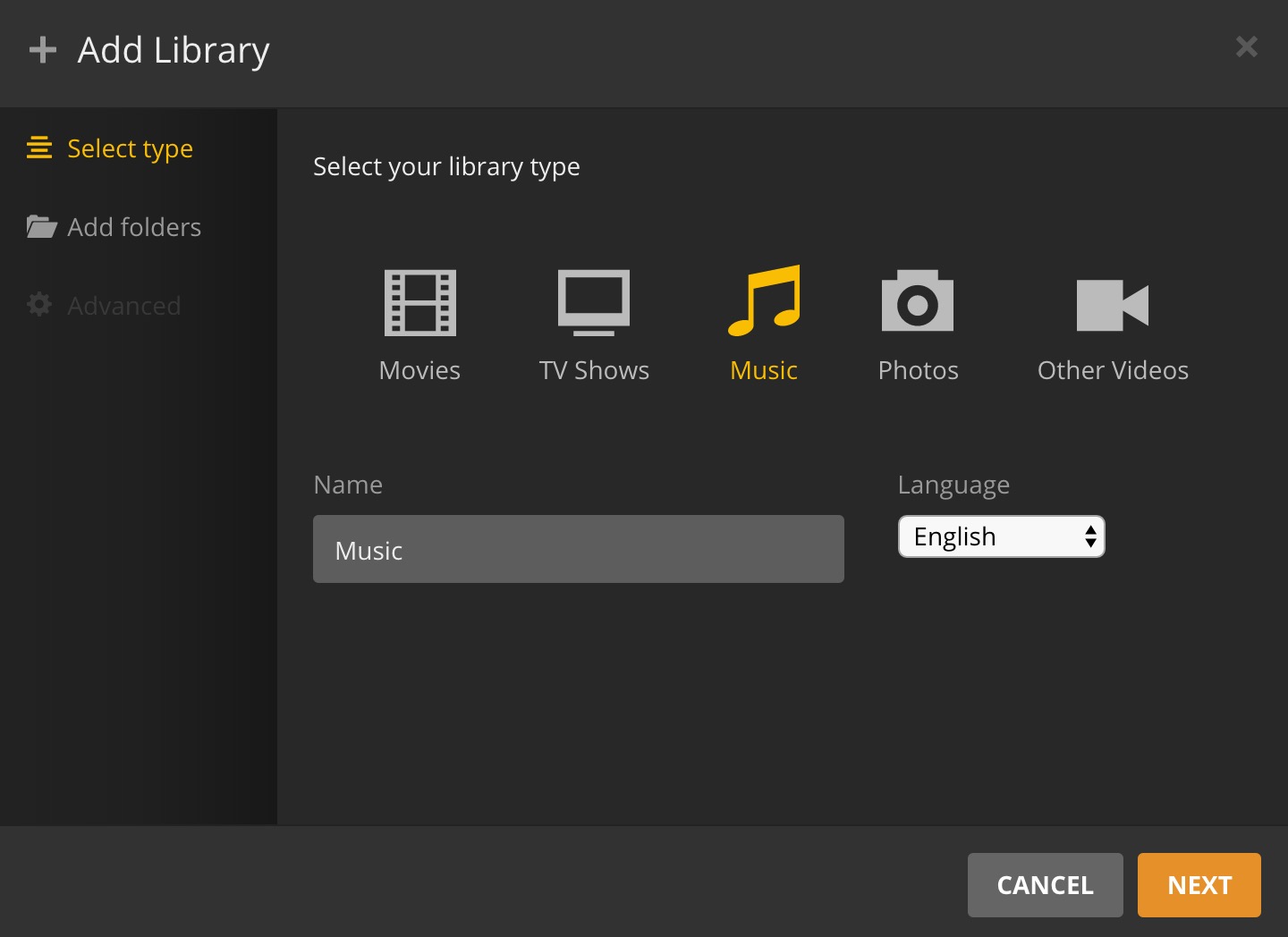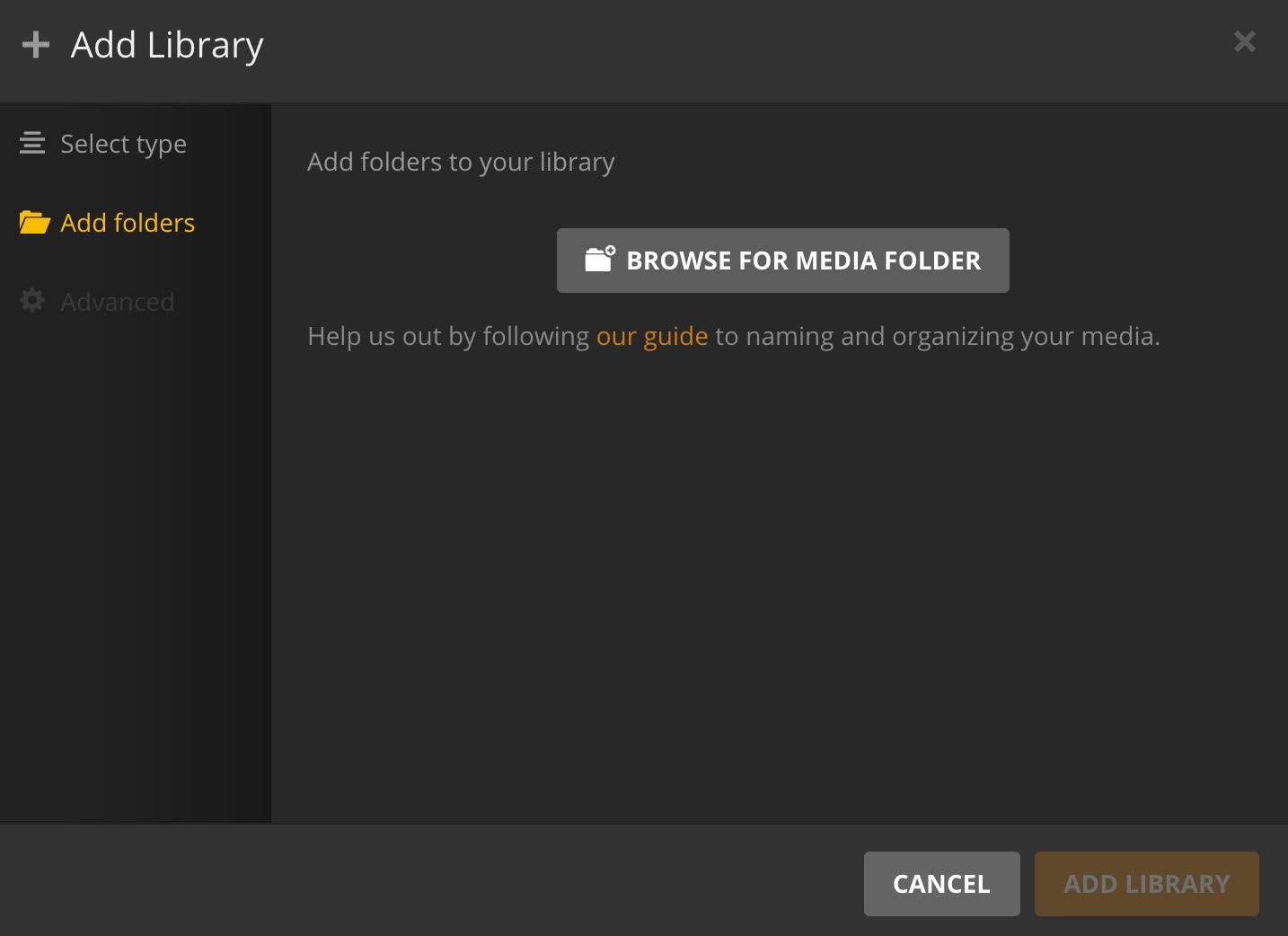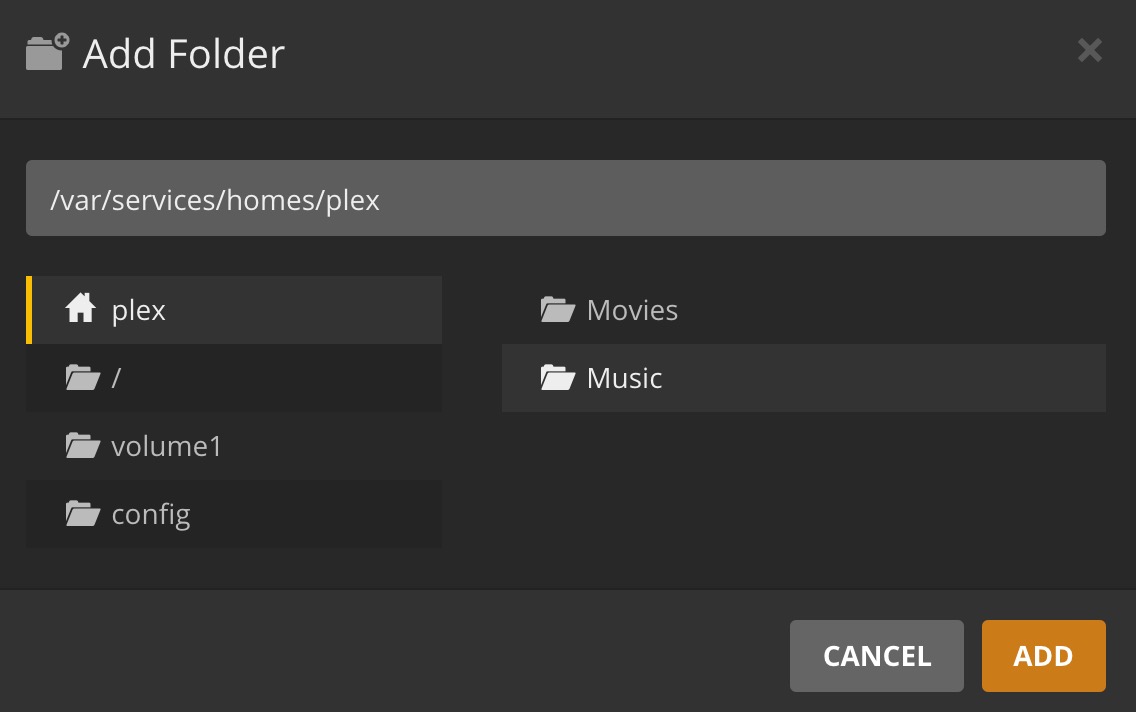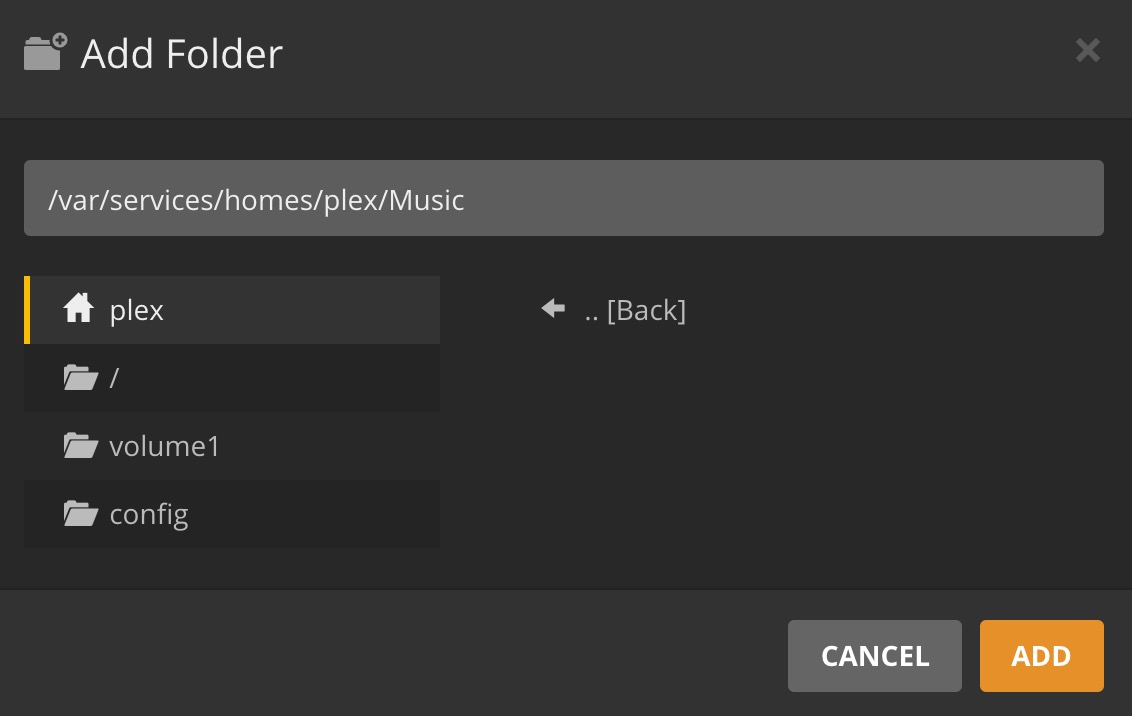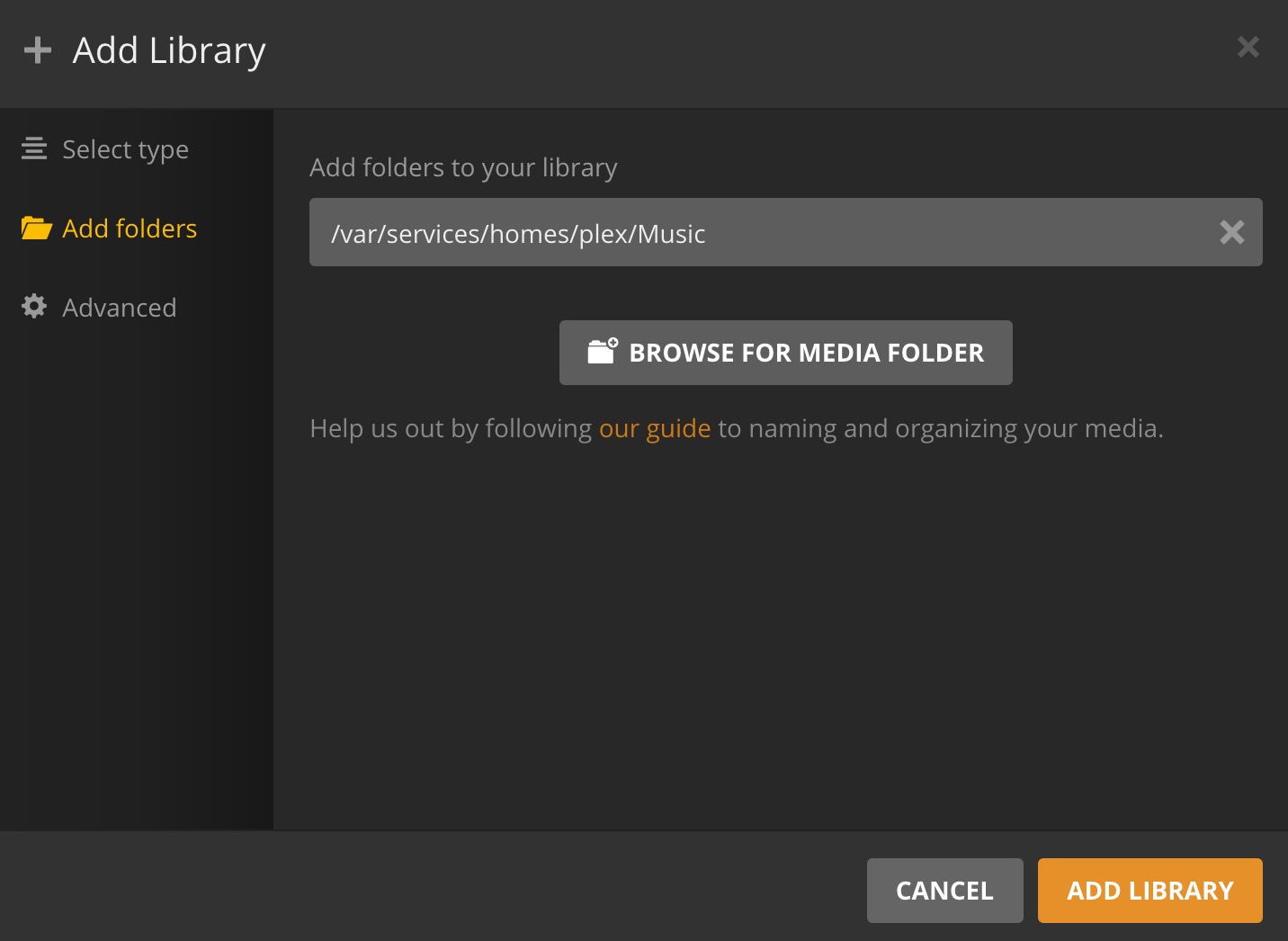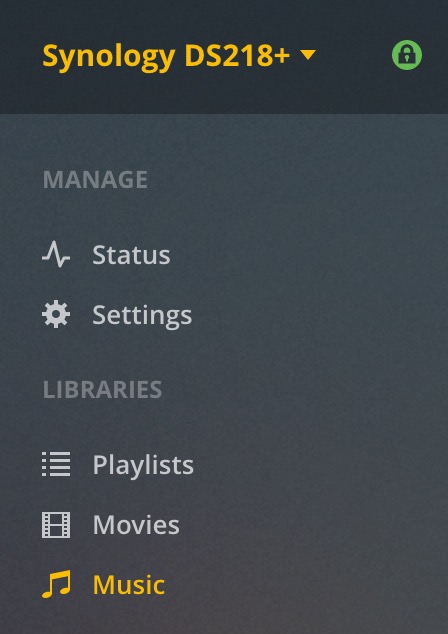האם סינולוגיה תומכת ב- Plex
העבירו את הגדרת ה- Plex שלכם מסינולוגיה NAS למשנהו
סיכום
במאמר זה, אני אדריך אותך בתהליך העברת הגדרת ה- Plex שלך מסינולוגיה אחת לאחרת. אני אספק הוראות שלב אחר שלב ושיקולים חשובים כדי להבטיח הגירה חלקה ומוצלחת.
נקודות מפתח:
- ודא שיש לך גיבוי של נתוני שרת ה- Plex שלך לפני שתמשיך בהגירה.
- השבת את התרוקנות האשפה האוטומטית בהגדרות ה- Plex כדי לשמר את ספריית המדיה שלך.
- העתק את נתוני השרת ממערכת המקור ודחוס אותם להעברה קלה.
- זהה את המיקום של קבצי היישום של Plex ומטא נתונים שלך ב- Synology NAS שלך.
- השתמש בתחנת קובץ כדי לנווט לתיקיית שרת המדיה Plex ולדחוס אותה כגיבוי.
- העבירו את תיקיית שרת המדיה הדחוס של Plex לכונן רזרבי, מיקום רשת או אחסון חיצוני.
- התקן את Plex ב- Synology NAS החדש והגדר אותו עם אותן הגדרות כמו ההתקנה הקודמת.
- עצור את שירות ה- Plex ב- NAS החדש והחלף את תיקיית שרת המדיה המוגדרת כברירת מחדל בגיבוי.
- התחל את שירות ה- Plex ב- NAS החדש וודא שספריית המדיה וההגדרות שלך שלמות.
- בצע בדיקות יסודיות וודא שכל הפונקציונליות פועלת כראוי על ה- NAS החדש.
שאלות ותשובות
- ש: מדוע חשוב לקבל גיבוי של נתוני שרת Plex לפני העברת?
- ש: כיצד אוכל להשבית את התרוקנות האשפה האוטומטית בהגדרות ה- Plex?
- ש: כיצד אוכל להעתיק את נתוני השרת ממערכת המקור?
- ש: היכן אוכל למצוא את המיקום של קבצי יישום Plex ומטא נתונים ב- Synology NAS שלי?
- ש: כיצד עלי להעביר את גיבוי שרת המדיה הדחוס של Plex ל- NAS החדש?
- ש: כיצד אוכל להתקין את Plex ב- Synology NAS החדש?
- ש: אילו צעדים נדרשים כדי להחליף את תיקיית שרת המדיה המוגדרת כברירת מחדל בגיבוי ב- NAS החדש?
- ש: כיצד אוכל לאמת את שלמות ספריית המדיה וההגדרות שלי ב- NAS החדשה?
- ש: מה עלי לעשות אם אני נתקל בבעיות או שגיאות במהלך תהליך ההגירה?
- ש: האם אוכל לבצע את תהליך ההגירה הזה אם יש לי שרת Plex משותף עם משתמשים מרובים?
ת: חשוב מאוד לקבל גיבוי של נתוני שרת Plex כדי למנוע אובדן של ספריית מדיה, הגדרות משתמש ומטא נתונים במהלך תהליך ההעברה. במקרה שמשהו ישתבש, אתה יכול לשחזר את הגיבוי ולחדש את הפעולה.
ת: כדי להשבית התרוקנות אוטומטית של זבל, היכנס לשרת Plex שלך, עבור אל הגדרות> ספריה ובטל את הסימון של “האשפה הריקה באופן אוטומטי לאחר כל סריקה”. זה מבטיח כי פריטי האשפה שלך לא יימחקו לצמיתות במהלך ההגירה.
ת: כדי להעתיק את נתוני השרת ממערכת המקור, תחילה עצור את Plex ממרכז החבילה ב- DSM שלך. לאחר מכן, באמצעות תחנת קובץ, נווט לתיקיית Plex ואתר את תיקיית שרת המדיה Plex. דחוס תיקיה זו, שמירה על מבנה התיקיה שלה, כדי ליצור קובץ גיבוי.
ת: המיקום של קבצי היישום של Plex ומטא נתונים עשויים להשתנות בהתאם למערכת שלך. עבור משתמשים בסינולוגיה המריצים Plex במתכת חשופה, מיקום ברירת המחדל הוא/נפח#/plex/ספריה/תמיכה ביישום/שרת מדיה Plex/. החלף את נפח# עם מספר הנפח המתאים בהתבסס על תצורת האחסון שלך.
ת: אתה יכול להעביר את גיבוי שרת המדיה הדחוס של Plex ל- NAS החדש על ידי העתקתה לכונן רזרבי, מיקום רשת או אחסון חיצוני. ודא כי קובץ הגיבוי נגיש בקלות מה- NAS החדש לשלבים הבאים של תהליך ההגירה.
ת: התקן את Plex ב- Synology NAS החדש על ידי גישה למרכז החבילות ב- DSM שלך. חפש את חבילת שרת המדיה Plex והתקן אותה. עקוב אחר ההוראות על המסך להשלמת תהליך ההתקנה.
ת: לאחר התקנת Plex ב- NAS החדשה, עצור את שירות ה- Plex. לאחר מכן, החלף את תיקיית שרת המדיה של ברירת המחדל של Plex בתיקיית הגיבוי שהעברתם. הפעל את שירות ה- Plex שוב, והוא אמור לזהות את הנתונים וההגדרות שהועברו.
ת: התחל את שירות ה- Plex ב- NAS החדש ונווט לממשק האינטרנט של Plex. בדוק אם ספריית המדיה שלך, הגדרות המשתמש והמטא נתונים שלך הם שלמים. הפעל כמה קבצי מדיה כדי להבטיח שפונקציות ההפעלה והקידוד הפועלות כראוי.
ת: אם אתה נתקל בבעיות או שגיאות במהלך תהליך ההגירה, עיין באתר התמיכה Plex לפתרון בעיות טיפים ופתרונות. אתה יכול גם להתייעץ בפורומים של קהילת Plex לקבלת סיוע ממשתמשים מנוסים.
ת: כן, אתה יכול לבצע את תהליך ההגירה הזה גם אם יש לך שרת Plex משותף עם משתמשים מרובים. עם זאת, זכור כי כל המטא נתונים, מכסה, סטטוס “על סיפון” של משתמשים וכו ‘., יאפס למצב הראשוני. העבירו את תוכנית ההגירה למשתמשים שלכם והודיעו להם על כל שיבושים פוטנציאליים במהלך התהליך.
העבירו את הגדרת ה- Plex שלכם מסינולוגיה NAS למשנהו
כמו כן, אתם מוזמנים לקרוא את המאמר שלי בנושא כאן:
H4DE5 / plex_update.ש
שיבוט באמצעות שיבוט HTTPS עם GIT או Checkout עם SVN באמצעות המאגר’כתובת אינטרנט.
למידע נוסף על כתובות שיבוט
עדכון חבילה ידנית (PLEX) על סינולוגיה
קובץ זה מכיל טקסט unicode דו כיווני שעשוי להתפרש או להרכיב אחרת ממה שמופיע להלן. לבדיקה, פתח את הקובץ בעורך החושף תווי Unicode נסתרים. למידע נוסף על תווי יוניקוד דו -כיווניים
| הִיכים! /bin/bash |
| # ראה Infos מאת: |
| # https: // www.Plex.טלוויזיה/שרת מדיה-הורדה/ |
| # https: // הורדות.Plex.TV/Plex-Media-Server/1.14.1.5488-CC260C476/Plexmediaserver-1.14.1.5488-CC260C476-X86_64.SPK |
| # ראשון !! |
| # הורד מפתח סימן Plex: https: // הורדות.Plex.טלוויזיה/מקסי פלקס/תכנון.מַפְתֵחַ |
| # התקן אותו למנהל החבילות ב- DSM |
| # ראה: https: // תמיכה.Plex.טלוויזיה/מאמרים/205165858-HOW-ל- ADD-PLEX-S-Package-Signing-Public-Key-to-Synology-Nas-Package-Center/ |
| # הורד את החבילה האחרונה: |
| WGET-Trust-Server-Names “https: // plex.טלוויזיה/הורדות/אחרון/1?ערוץ = 16 ובנייה = Linux-Ubuntu-X86_64 & Distro = Synology “ |
| # התקן חבילה |
| sudo synopkg התקן plexmediaserver-1.14.1.5488-CC260C476-X86_64.SPK |
הרשם בחינם להצטרף לשיחה זו ב- Github. כבר יש לך חשבון? היכנס להגיב
העבירו את הגדרת ה- Plex שלכם מסינולוגיה NAS למשנהו
הסופר היחיד באתר זה הוא מהנדס מערכות ריצה ותיק העובד בתחום ה- IT הבנקאי (פעולות IT). נלהב מסביבות MAC, NAS/SAN, וירטואליזציה וסביבות DOCKER. פוסטים נוספים של לוקה מנסטר.
לוקה מנטר
27 באוגוסט 2020 • 6 דקות קריאה
עדכון: 08/07/2021 – עם DSM 7 בחוץ עכשיו להיות בטוח עקוב אחר התהליך של לגרום לפלקס לרוץ ב- DSM 7. הקפד לקרוא את המאמר והנוהל הבאים לפני אתה מנסה להתקין DSM7.
כמו כן, אתם מוזמנים לקרוא את המאמר שלי בנושא כאן:
במקרה שאתה תוהה האם זה יכול להיעשות, כן זה יכול! בדיקת אתר תמיכה ב- Plex תמצאו הוראות מפורטות כיצד לעשות זאת.
למאמר זה, אתמקד בפתרון Synology NAS כשרת Plex לפי בחירה. לפני שאמשיך אני רק רוצה לומר מה עשיתי בדיוק ולמה.
ה- NAS המדובר הוא DS918+ שהיה שרת ה- Plex העיקרי שלי. מה שרציתי לעשות זה להפעיל את ה- NAS הזה כ- NAS חדש (התקנה טרייה) אבל במקום HDDS (4x4TB), אני רוצה להריץ אותו עם SSDs (2x500GB כרגע).
הסיבה לכך שאני כותב את זה היא להראות שזה אפשרי וכי אם יש לך שרת Plex משותף עם תריסר מהמשתמשים, הגדרת אותו NAS מאפס יכולה להיות קצת כאב. למה? ובכן כי אם אתה מגדיר את זה כשרת טרי, אז כל המטא נתונים, כיסויים, משתמשים, סטטוס “על הסיפון” וכו ‘, יאבדו. בעיקרו של דבר תקבע שרת טרי וכולם יתחיל ביום הראשון.
עכשיו גם אם לא הייתי המשתמש היחיד זה לא היה משהו שאני רוצה, אז הנה אנחנו.
אז כדי לסכם, אני אעביר התקנת Plex קיימת (Plex.גרסת טלוויזיה) מ- 918 תצורת HDD של NAS בחזרה לאותה 918 NAS אך בתצורת SSD.
הערה: צעדים המתוארים כאן זהים לאלה המקושרים במאמר KB בהתחלה. אני פשוט אציין כמה צעדים נוספים שהייתי צריך לעשות כדי להשיג את כל זה.
שלב 01 – השבתת ריקון האשפה
היכנס לשרת Plex שאתה מתכנן להעביר וללכת אליו הגדרות> ספריה ובטל את הסימון זבל ריק אוטומטית לאחר כל סריקה.
שלב 02 – העתק נתוני שרת ממערכת המקור
כעת אנו מוכנים להעתיק נתונים ולבצע מהם גיבוי. ראשית, היכנס למרכז החבילות ב- DSM שלך ב- NAS שלך והפסיק את Plex.
שלב 02A – דחוס את הנתונים והגיבוי
Plex הפסיקה ועכשיו אנו יכולים לדחוס את הנתונים ולשלוח אותם לכונן רזרבי, מיקום רשת או לכל מקום אחר שתוכלו בהמשך גישה ולשחזר ממנו.
זכור כי מיקומם של קבצי Plex, במקרה זה, אינם קבצי מדיה אלא קבצי יישומים של Plex ומטא נתונים שלה. מיקום הקבצים הללו יהיה תלוי במערכת שלך ותוכל לבדוק את כולם כאן, אך עבור משתמשים בסינולוגיה שמריצים זאת במתכת חשופה המיקום כאן:
/נפח#/plex/ספריה/תמיכה ביישום/שרת מדיה Plex/ הערה: נפח# יהיה נפח 1, נפח 2 וכו ‘, תלוי בתצורה של בריכות האחסון/כרכים
באמצעות תחנת קבצים, עבור לתיקיית Plex ונווט לשרת Plex Media. בפנים תמצאו מבנה תיקיה שצריך לגיבוי. הטוב ביותר לעשות הוא לדחוס את תיקיית שרת המדיה Plex, כפי ששוקל שיש לו מיליון קבצים קטנים. העתקת אלה ייקח זמן רב בהשוואה רק להעתיק קובץ גדול אחד.
תלוי בגודל הגדרת ה- Plex שלך מיקום זה יכול להיות גדול למדי. 5-50-100 ג’יגה-בייט, הכל תלוי אז השתמש בתחנת הקובץ כדי לדחוס את התיקיה הזו וברגע שהיא תסיים, העתק אותה מה- NAS שלך ליעד לבחירתך.
שלב 03 – התקן את שרת המדיה Plex במערכת היעד
לאחר שהתקנת את גרסת ה- DSM החדשה שלך ב- NAS החדשה שלך או באותו NAS עם כוננים שונים (כמו שהיה לי במקרה הזה), הגיע הזמן להתקין את Plex.
זכור שתשתמש באותה גרסה של NAS שגיבתם!
לאחר התקנת Plex אין צורך לעשות דבר מלבד הפעלתו באמצעות מרכז החבילה ועצירתו. תהליך התחלה זה ייצר מבנה תיקייה ראשוני שאנו מחפשים אז אל תדלג על שלב זה.
מצד שני, אין צורך לבדוק אם אתה יכול לגשת לשרת זה ולתבוע אותו.
עכשיו אם נלך לבדוק את אותו הנתיב שלפני שנראה שמבנה התיקיה נמצא שם. הגיע הזמן לשחזר את הקובץ הדחוס למיקום זה ואז העתק והחלפה כל הקבצים ביעד זה.
שלב 03 א – בדוק הרשאות
לאחר העתקת את התוכן על התוכן, הקפד לבדוק את ההרשאות! במקרה שלי הועתקו קבצים ללא שום בעיה אבל פלקס לא רצה להתחיל בפעם הראשונה. הסיבה הייתה שה- Plex לחשבון משתמש DSM שנוצר עם ההתקנה לא היו כל ההרשאות בתיקיות שהוחלפו.
כדי לתקן את זה, לפתוח תחנת קבצים שוב ועבור לתיקיית המשנה של שרת מדיה ששחזרת.
הופעה נכסים ובדוק הרשאות (התמונה הבאה).
על רְשׁוּת כרטיסייה בחלון המאפיינים בדוק את ההרשאות. הם צריכים להיות זהים לתמונה למעלה. העניין הוא שה- Plex המשתמש זקוק לבקרה על הקבצים/תיקיות של כל הקבצים בפנים.
כדי לגרום לזה לקרות פשוט לבדוק החל על התיקיה, תת-פיזורים וקבצים זה אפשרות ולחץ בסדר. DSM יפיץ הרשאות וזהו.
שלב 04 – התחל את שרת המדיה Plex
עכשיו אתה מוכן לפטר את שרת ה- Plex החדש (הישן) שלך. השתמש באותו תהליך כמו בשלב 02, כדי להפעיל אותו.
אם הכל בסדר, הסטטוס של פלקס צריך להיות רץ ואתה טוב ללכת. פתח את דפדפן האינטרנט שלך והשתמש בכתובת האתר של Plex כדי לגשת לדף השרת.
זה אמור להיות לאורך הקווים:
http: // yournasip: 32400/אינטרנט שלב 05 – בדיקת בקרה סופית
במקרה שהעברת גם את נתוני ה- Plex שלך (סרטים, תוכנית טלוויזיה וכו ‘), תצטרך לערוך גם את הספריות שלך ולחבר מחדש את ספריות ה- Plex ליעדים חדשים. אם מצד שני, שום דבר לא השתנה, אז אתה צריך להיות טוב ללכת.
במקרה שלי, כל התוכן היה במיקום נפרד מה- NA.
זהו זה. תהליך פשוט שייקח זמן בהתאם לגודל הגדרת ה- Plex שלך, מהירות הרשת והנהיגה. אם יש לך שאלות, אל תהסס לשאול אותם באמצעות אפשרות צ’אט חי בפינה הימנית או לשאול בקטע התגובות למטה.
הירשם ל- BlackVoid
קבל את הפוסטים האחרונים שנמסרו ישירות לתיבת הדואר הנכנס שלך
כיצד אוכל לעדכן את Plex ב- Synology NAS?
עכשיו לחץ על עדכון שרת זמין, וכאשר מופיע חלון העדכון, לחץ על הורד עכשיו לַחְצָן.
קובץ העדכון יעביר כעת לתיקיית ההורדה המתאימה של המחשב שלך.
השלב הבא הוא לפתוח את מרכז חבילה האפליקציה ב- Synology NAS שלך, ופעם אחת נפתחה, לחץ על התקנה ידנית כפתור בפינה השמאלית העליונה של החלון.
משתמש ב לְדַפדֵף כפתור, מצא את הקובץ שהורדת קודם לכן ולחץ הַבָּא.
נראה כי חלון מזהיר את הסינולוגיה שלך לא מאמת את החבילה. להמשיך, נְקִישָׁה לְהַסכִּים.
כעת אשר את העדכון על ידי לחיצה על בוצע לַחְצָן.
האפליקציה תעדכן כעת, וברגע שתושלם, הודיעו לכם שהיא הצליחה. כאשר זה כן, לחץ בסדר, ואת’LL יש את הגרסה האחרונה של Plex ב- Synology NAS שלך.
כיצד אוכל לבדוק את שרת המדיה של Plex שלי מעודכן?
אתה יכול להבטיח לך’VE התקין את הגרסה האחרונה או בדוק ידנית אם יש עדכונים על ידי פתיחת שרת המדיה Plex תחילה. פעם אתה’ביצע זאת, בחר את סמל הברגים בפינה השמאלית העליונה של החלון. עכשיו גלול במורד העמודה השמאלית אל הגדרות כותרת ולחץ על כללי.
בחלונית הימנית, אתה’לראות את מספר הגרסה וסימון ירוק אם אתה’מעודכן. אתה יכול גם לבדוק ידנית כל גרסה חדשה על ידי בחירת ה- בדוק עדכונים לַחְצָן.
כיצד להגדיר את Plex בכונן NAS Synology
שימוש במכשיר ייעודי כמו כונן NAS Synology לארח את ספריית המדיה Plex שלך מציע מגוון יתרונות באמצעות Mac. בנוסף ליכולת להגדיר כמות גדולה של אחסון בעלות נמוכה ושחרור שולחן העבודה או המחברת שלך מעומס העבודה, הגדרת Plex עם כונן NAS מציעה תכונות כמו קידוד וידאו 4K, היכולת להקליט תכניות טלוויזיה בחינם, ועוד הרבה יותר. קרא יחד עם המדריך המפורט שלנו כיצד להגדיר את Plex בכונן Synology NAS.
אם אתה’חדש ברעיון להשתמש בשירות כמו Plex עבור ספריית המדיה שלך, היתרונות הגדולים הם שהיא מאפשרת לך לאחסן ולהזרים את האוסף האישי שלך של תכניות טלוויזיה, סרטים, מוזיקה ומדיה אחרת כמעט לכל מכשיר (במגוון פורמטים של קבצים). זה כולל Mac, iPad, iPhone, Apple TV, Windows, Android, קונסולות משחק ועוד. זה גם מאפשר לך לשתף את ספריית המדיה שלך עם אחרים ואפילו להקליט חינם בטלוויזיה האוויר עם מקלט תואם.
בין אם אתה’Re כבר משתמש ב- Plex או לחשוב על קפיצה בפעם הראשונה, עקוב אחר איך להתחיל עם Plex בכונן Synology NAS (אם כבר יש לך מכשיר Synology NAS, דלג למטה כיצד להתקין את Plex).
Synology DS218+ מפרט
למדריך זה השתמשתי בסינולוגיה’S DS218+ NAS. זהו מכשיר NAS עם שני מפרצים התואם לשניהם 3.HDDs SATA בגודל 5 אינץ ‘כמו גם 2.SATA HDD ו- SSD בגודל 5 אינץ ‘. אם אתה לא’יש כבר אחד כזה, קחו בחשבון שרוב הסינולוגיה’S NAS מניע ספינה ללא אחסון כלול. Seagate מציעה HDDs המיועדים למכשירי NAS עם כונני Ironwolf שלה ו- Western Digital עושה את אותו הדבר עם סדרת ה- HDDS האדומה שלה.
ה- Synology DS218+ תומך באחסון של עד 16TB עם שני מפרצי הכונן שלו. אם אתה רוצה כונן NAS עם פוטנציאל אחסון גדול יותר, DS918+ מציע ארבעה מפרצים התומכים באחסון של עד 64TB. Synology מציעה גם מכשירי NAS עם שמונה מפרצים ועוד, אך בדרך כלל אלה מעבר למה שמישהו היה צריך לשרת מדיה ביתי.
ה- DS218+ מכה באיזון יפה של כדאיות ופונקציונליות המגיעים לכ- $ 300 (לפני האחסון). זה כולל מעבד אינטל סלרון של ליבה כפולה, זיכרון RAM של 2 ג’יגה-בייט (ניתן להרחבה ל 6 ג’יגה-בייט), ותומך ב- 4K H.264/h.265 קידוד מקוון דרך תחנת וידאו ו- DS Video.
למידע נוסף ולהשוות בין סינולוגיה’מערך NAS בדוק את החברה’אתר האינטרנט כאן כמו גם את חזית אמזון.
אָנוּ’תתחיל בכיסוי איך להתחיל עם סינולוגיה חדשה לגמרי NAS Drive. אם אתה’יש לך כבר את שלך והפעלת דלג לשלב 2 או כל צעד אותך’מוכנים מחדש עם הקישורים למטה.
כיצד להגדיר את שרת המדיה Plex בכונן Synology NAS
-
- הגדר את הסינולוגיה שלך NAS Drive
- התקן את שרת המדיה Plex בכונן הסינולוגיה שלך NAS
- קשר את ה- Synology NAS שלך עם חשבון ה- Plex שלך
- כיצד להעלות מדיה לכונן הסינולוגיה שלך
- צור ספריות Plex כדי לגשת לכל המדיה שלך מה- Synology NAS שלך
1. כיצד להגדיר את הסינולוגיה שלך NAS Drive
התחל על ידי חיבור הכונן הסינולוגיה שלך לנתב שלך עם כבל Ethernet. חבר את כבל החשמל ואת ההפעלה בכונן שלך (ייתכן שייקח מספר דקות עד שהוא יתחבר לאינטרנט ולהיות מוכן להתקנה).
על הדפדפן שלך ל- http: // מצא.סינולוגיה.COM או הורד את אפליקציית ה- DS Finder iOS כדי להגדיר את התצורה של כונן ה- NAS שלך.
כאן’S כיצד התהליך מסתכל דרך האינטרנט:
לחץ על התחבר כדי להתחיל. עקוב אחר ההנחיות להגדרת חשבונך.
בשלב הבא, בחר איך אתה’D כמו NAS שלך לקבל עדכונים.
עקוב אחר ההנחיות להגדרת חשבון QuickConnect Synology. אתה יכול לגרור את קיצור הדרך לשולחן העבודה שלך או לתיקיה אחרת לגישה מהירה ל- NAS שלך.
בשלב הבא תוכלו להתקין סינולוגיה’S ממליץ על תוכנה (נקרא חבילות) או דלג על שלב זה.
בחר אם אתה’D אוהב לשתף את מכשיר הסינולוגיה שלך’מיקום הרשת ואתה’רץ ופועל!
עכשיו אתה’לראות את המסך הראשי לכונן הסינולוגיה שלך NAS בחלון הדפדפן.
2. התקן את שרת המדיה Plex בכונן הסינולוגיה שלך NAS
עם הסינולוגיה שלך שכולנו מוגדרים, עכשיו אנחנו’להתקין את תוכנת שרת המדיה Plex. נראה למעלה בפינה השמאלית העליונה, לחץ על מרכז חבילה.
השתמש בתיבת החיפוש בחלקו העליון כדי למצוא את Plex (תוצאות לא’לא אוכלוסייה אוטומטית, אז לחץ על החזרה לאחר הקלדה “Plex”לחץ על להתקין. כאשר ההתקנה הושלמה, אתה’אני אראה לִפְתוֹחַ, לחץ עליו.
3. קשר את ה- Synology NAS שלך עם חשבון ה- Plex שלך
עכשיו אתה’אראה את האפשרות לאשר את הסינולוגיה שלך NAS עם חשבון ה- Plex שלך.
בשלב זה, אתה יכול להיכנס עם אישורי ה- Plex שלך אם אתה כבר משתמש, אם לא פנה אל Plex.טלוויזיה ליצירת חשבון חדש. ואז חזור לחתום כאן כדי לסיים את הגדרת הסינולוגיה שלך NAS.
אתה’תראה תיאור קטן של אופן הפעולה של שרת המדיה Plex ואז אתה’אני יוכל לתת שם לנקודת הכונן של NAS שלך.
דאג לשמור על סימון התיבה ליד “הרשה לי לגשת למדיה שלי מחוץ לבית שלי” לגישה מרחוק.
בשלב הבא תוכל ליצור את ספריית ה- Plex הראשונה שלך, לחץ על הוסף ספרייה לַחְצָן.
בחר את סוג המדיה עבור הספרייה הראשונה שלך ולחץ על הבא (אתה יכול ליצור ספריות נוספות בהמשך).
עכשיו לחץ עיין בתיקיית מדיה.
אם כבר יש לך מדיה ב- Synology NAS שלך, נווט לתיקיה המתאימה ובחר אותה במערך Plex (אם אתה לא’לא יש לאחסן מדיה ב- NAS שלך, המשך ואנחנו’לכסות כיצד להוסיף אותו קצת).
אתה יכול להוסיף עוד ספריות עכשיו או לחץ על הבא כדי להמשיך כדי לסיים את ההגדרה הראשונית.
אתה יכול לעקוב אחר קבל אפליקציות Plex כפתור אם אתה’D אוהב להוריד את אפליקציית הלקוח Plex עבור המכשירים האחרים שלך כמו Mac, iOS, Apple TV ועוד.
נְקִישָׁה בוצע כדי לסיים את הגדרת ה- Synology NAS שלך כשרת המדיה Plex שלך.
כאשר ה- NAS שלך מוגדר בהצלחה כשרת Plex Media שלך, אתה’לראות את זה בפינה השמאלית העליונה עם סמל מנעול ירוק. אם כבר יש לך מדיה ב- NA’לראות את המדיה מתחילה לאכלס בספריית Plex שלך.
4. כיצד להעלות מדיה לכונן הסינולוגיה שלך
אם אתה לא’זה עדיין לא יאחסן את המדיה שלך בכונן הסינולוגיה שלך, עקוב אחר הצעדים שלהלן.
משוך את ממשק ה- Synology NAS בחזרה בדפדפן האינטרנט שלך. נְקִישָׁה תחנת קבצים בצד שמאל.
אתה’להבחין במיקום בשם Plex זה נוצר אוטומטית במהלך התקנת שרת המדיה Plex בכונן הסינולוגיה שלך NAS. לחץ על זה, ואז לחץ באמצעות לחצן העכבר הימני על החלון הריק מימין כדי ליצור תיקיה חדשה.
הזן שם תיקיה ולחץ בסדר (חזור על אותם שלבים ליצירת תיקיות למדיה אחרת כמו מוזיקה, תמונות ועוד).
עכשיו מצא את התקשורת שאתה’D אוהב להעלות (מה- Mac, הכונן הקשיח החיצוני שלך או במקום אחר). גרור ושחרר אותו לתיקיות אתה’נוצר תחת Plex בכונן הסינולוגיה שלך NAS כמוצג להלן.
אתה יכול לבדוק את מצב ההעלאות שלך על ידי לחיצה על החץ למעלה בפינה השמאלית העליונה של חלון הסינולוגיה.
כשאתה חוזר לפלקס, עליך להתחיל לראות את המדיה שלך מאוכלסת (כל עוד מיקומי תיקיית הסינולוגיה מתאימים למה שהשתמשת בה בעת הגדרת ספריות Plex).
לחוויה חלקה יותר, פנו אל הגדרות ב- Plex (בחלק העליון של סרגל הצד השמאלי) ולחץ סִפְרִיָה. כברירת מחדל, סרוק את הספרייה שלי באופן אוטומטי כבוי, אך ייתכן שתרצה להפעיל אותו עבור Plex כדי לעדכן את השינויים ב- Synology NAS שלך במהירות האפשרית.
5. צור ספריות Plex כדי לגשת לכל המדיה שלך מה- Synology NAS שלך
אם ברצונך ליצור את ספריות ה- Plex הראשונות שלך (או ליצור יותר) חזרה למסך הבית של Plex. על סרגל הצד השמאלי, רחף מעל ספריות ולחץ על “+” אייקון.
עקוב אחר ההנחיות להוסיף ספריה חדשה. בחר סוג מדיה ואז לחץ על הבא.
לחץ על עיון לתיקיית מדיה.
בחר את התיקיה המתאימה שיתאימה למקום בו המדיה שלך מאוחסנת בכונן הסינולוגיה שלך.
כאשר אתה’יש לו, לחץ על הוסף.
השלב האחרון, לחץ על הוסף ספריה בפינה השמאלית התחתונה.
עכשיו אתה’לראות את הספרייה האחרונה שנוספה על מסך הבית של Plex בסרגל הצד וגם באפליקציות הלקוחות האחרות שלך ב- Plex שלך.
לקבלת עזרה נוספת, הקפד לבדוק את Plex’מאמרי תמיכה ופורומים. לסינולוגיה יש גם משאבים גדולים לצלילה עמוק יותר בכונן NAS שלך.
FTC: אנו משתמשים בקישורי שותפים רכב הרווחים בהכנסה. יותר.
אתה’קריאה מחדש של 9to5mac – מומחים שמפרצים חדשות על אפל ועל המערכת האקולוגית הסובבת אותה, יום אחר יום. הקפד לבדוק את דף הבית שלנו לכל החדשות האחרונות, ולעקוב אחר 9TO5MAC בטוויטר, בפייסבוק ולינקדאין להישאר בלולאה. דוֹן’לא יודע מאיפה להתחיל? עיין בסיפורים הבלעדיים שלנו, ביקורות, How-tos והירשם לערוץ היוטיוב שלנו