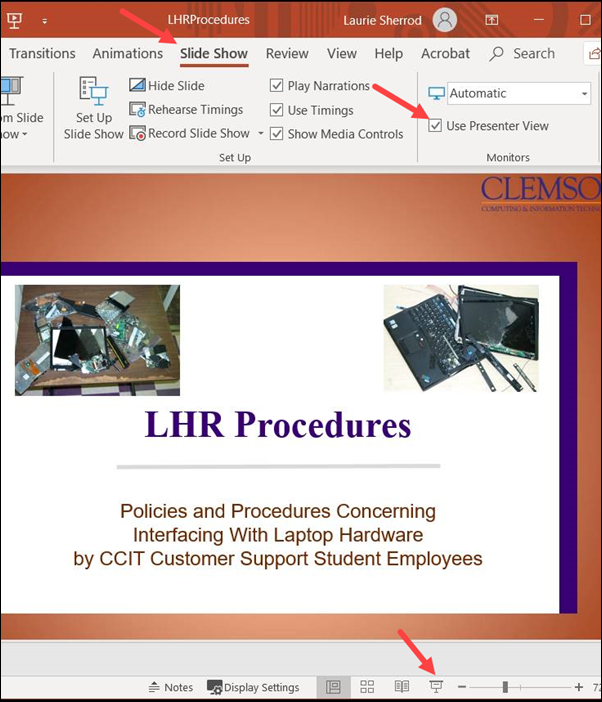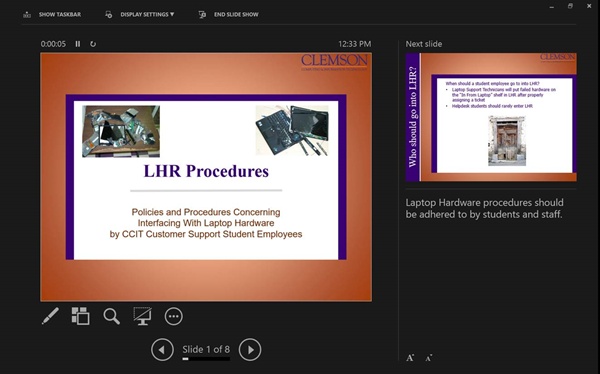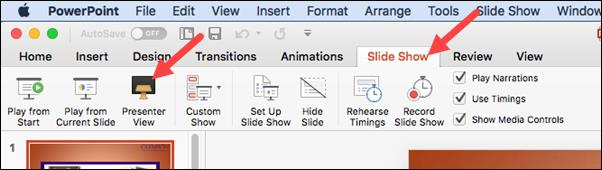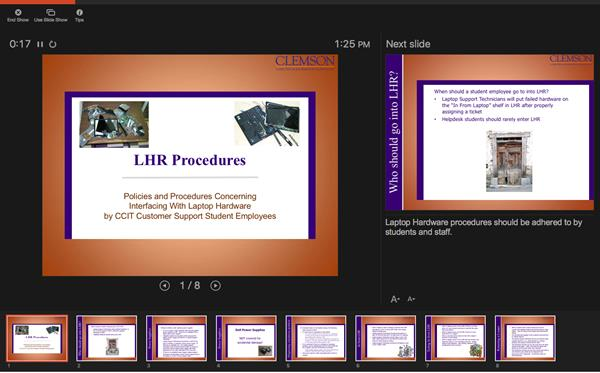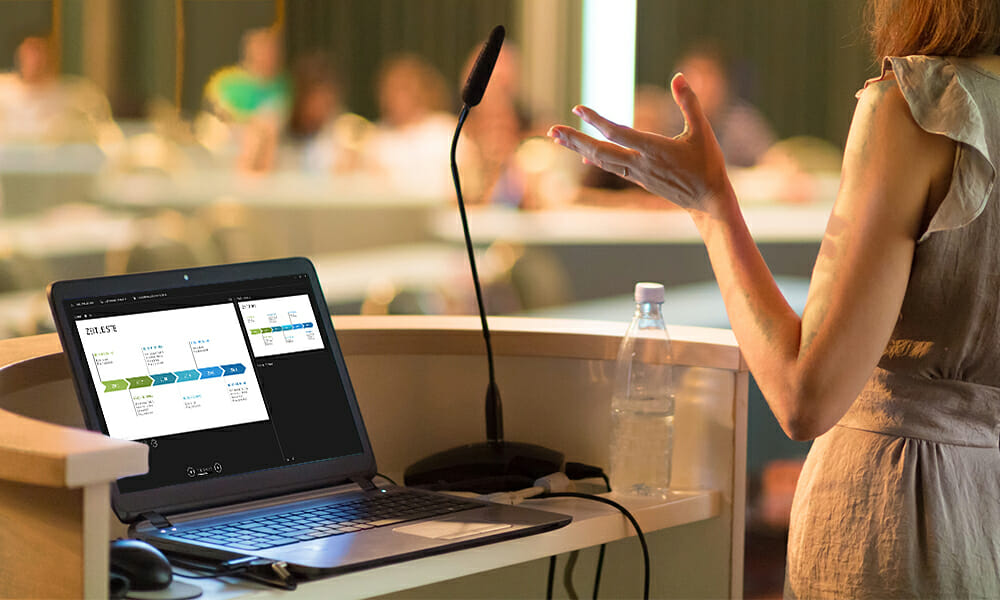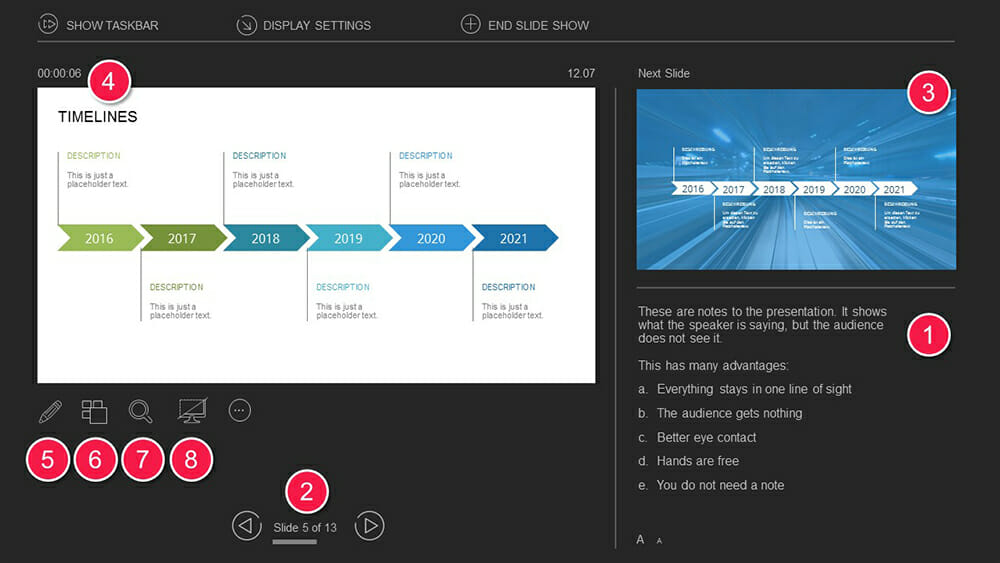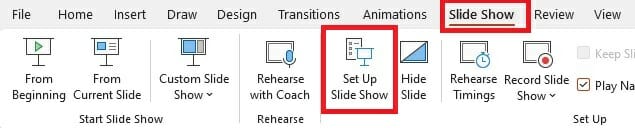האם PowerPoint Presentor מציג עובד עם מקרן
נוכח על צגים מרובים (ותצפה הערות רמקול באופן פרטי)
סיכום
– תצוגת פרזנטור מאפשרת לך להציג את המצגת שלך עם הערות רמקול על צג אחד ואילו הקהל שלך רואה במצגת ללא הערות על צג אחר.
– כדי להשתמש בתצוגת פרזנטור, וודא שהמכשיר שלך תומך במסכים מרובים.
– הגדר את PowerPoint כדי להשתמש בתצוגת Presente עם שני מסכים על ידי גישה לכרטיסיית Slide Show ובחירת “השתמש בתצוגת Pressers” בקבוצת המסכים.
– קבע את התצורה של הגדרות התצוגה על ידי ייעוד הצג להערות רמקול כצג הראשי שלך והרחבת שולחן העבודה של Windows אל הצג עבור הקהל.
– אם הגדרות תצוגת Windows אינן נפתחות, עקוב אחר ההוראות הספציפיות למערכת ההפעלה שלך.
– ניתן להשתמש ב- PowerPoint בסמארטפון שלך כשלט רחוק להפעלת המצגת שלך ולהציג את הערות הרמקול.
– כדי להעביר את המצגת שלך בשני צגים, גש לכרטיסייה Slide Show, לחץ על “הגדרת Slide Show” בקבוצת ההגדרה ובחר את האפשרויות הרצויות בתיבת הדו -שיח Show Show.
– לאחר סיום תצוגת השקופיות, PowerPoint יאריך או ישכפל את התצוגה על סמך ההגדרות שנבחרו.
שאלות
- מהי תצוגת מגיש?
תצוגת פרזנטור מאפשרת לך להציג את המצגת שלך עם הערות רמקול על צג אחד ואילו הקהל שלך רואה במצגת ללא הערות על צג אחר. - איך אתה יכול להגדיר את PowerPoint כדי להשתמש בתצוגת Presser עם שני מסכים?
גש לכרטיסייה Show Show ובחר “השתמש בתצוגת פרזנטור” בקבוצת המסכים. קבע את התצורה של הגדרות התצוגה על ידי ייעוד הצג להערות רמקול כצג הראשי שלך והרחבת שולחן העבודה של Windows אל הצג עבור הקהל. - מה עליכם לעשות אם הגדרות תצוגת Windows אינן נפתחות?
עקוב אחר ההוראות הספציפיות עבור מערכת ההפעלה שלך: עבור Windows 10, לחץ על התחל> הגדרות> מערכת> תצוגה; עבור Windows 8, לחץ באמצעות לחצן העכבר הימני על כפתור Start Windows, לחץ על לוח הבקרה> תצוגה> התאם את הרזולוציה. - ניתן להשתמש ב- PowerPoint בסמארטפון כשלט רחוק?
כן, ניתן להשתמש ב- PowerPoint בסמארטפון שלך כשלט רחוק כדי להריץ את המצגת שלך ולהציג את הערות הרמקול. - איך אתה יכול לספק את המצגת שלך על שני מסכים?
גש לכרטיסייה Slide Show, לחץ על “הגדרת Slide Show” בקבוצת ההגדרה ובחר את האפשרויות הרצויות בתיבת הדו -שיח Show Show. - מה קורה לאחר סיום מופע השקופיות?
PowerPoint ירחיב או ישכפל את התצוגה על סמך ההגדרות שנבחרו. - האם המגיש רואה עובד עם מקרן?
כן, ניתן להשתמש בתצוגת מגיש עם מקרן כל עוד המכשיר שלך תומך במסכים מרובים. - מה עליכם לעשות אם אתם חווים תנועה חשודה בזמן הגישה לאינטרנט?
אם אתה נתקל בתנועה חשודה, זה יכול להיות בגלל תוכנות זדוניות, תוספות דפדפן או סקריפט שהוגדר לשליחת בקשות אוטומטיות. צור קשר עם מנהל המערכת שלך לקבלת סיוע. - מתי מופיעה ההודעה “בדוק על ידי מילה”?
ההודעה “בדוק אחר מילה” יכולה להופיע כשאתה מזין שאילתות מורכבות המופצות בדרך כלל על ידי מערכות אוטומטיות או כשאתה מזין שאילתות בתדירות גבוהה מדי. - האם ניתן להציג הערות רמקול על צג ראשוני?
כן, כדי להציג הערות רמקול על צג ראשי, בחר את המסך המשני מתוך הרשימה “תצוגה שקופיות בתצוגה” בתיבת הדו -שיח Show Show (PowerPoint 2010). - איך אתה יכול לבדוק אם המחשב שלך תומך במסכים מרובים?
בדוק עם היצרן לקבלת מידע עדכני על תמיכה מרובה של צג. - אתה יכול להציג עם שני צגים?
כן, אתה יכול להציג עם שני מסכים על ידי שימוש בתצוגת Presenter כדי להציג את המצגת שלך עם הערות רמקול באופן פרטי על צג אחד ואילו הקהל שלך רואה במצגת ללא הערות על צג אחר. - מה עליכם לעשות אם כתובת ה- IP שלכם זהה למחשב אחר עם תנועה חשודה?
אם כתובת ה- IP שלך זהה למחשב אחר עם תנועה חשודה ואתה משתמש בגישה לאינטרנט משותפת, צור קשר עם מנהל המערכת שלך לקבלת סיוע. - האם אתה יכול להשתמש בסמארטפון כמצביע לייזר במהלך מצגת PowerPoint?
כן, אתה יכול להשתמש בסמארטפון כמצביע לייזר במהלך מצגת PowerPoint. עיין במדריך “באמצעות מצביע לייזר בסמארטפון שלך כשאתה מציג ב- PowerPoint” למידע נוסף. - האם יש צורך שיהיה סוג מסוים של מקרן לשימוש בתצוגת מגיש?
לא, סוג המקרן אינו משפיע על השימוש בתצוגת המגיש. עם זאת, המכשיר שלך חייב לתמוך במסכים מרובים. - אילו פעולות נחוצות להגדרת PowerPoint בתצוגת המגיש?
גש לכרטיסייה הצגת השקופיות, בחר “השתמש בתצוגת פרזנטור” בקבוצת המסכים והגדר את הגדרות התצוגה כדי לייעד את הצג תווי רמקול כצג הראשי שלך ולהרחיב את שולחן העבודה של Windows אל צג הקהל.
נוכח על צגים מרובים (ותצפה הערות רמקול באופן פרטי)
Ы зé. С помדיר. Почем эо мого?
האם PowerPoint Presentor מציג עובד עם מקרן
Б эой сранице
Ы зé. С помדיר. Почем эо мого?
Эа сраница о бображае тех сах, кога воматеשיים си сисלוח рmе рגות р רבות ш רבות р р рוהים р рוהים которые нé. Сраница пересанет ообрוחים. До эого момента д.
Исочником запросов может сmжж вредоносfte по, подаееые моди базלוח нилm mчnзnзnчnчnчnчnчnчnчnчnчnчnчnчnчnчnчзדי ы з запросов. Еи ы иололalty ощий дדיר. O. Подробнרבה.
Проверка по сов может тelte пояяе, еи ы водите сדיר еами, или же водите запроы ченн часо.
נוכח על צגים מרובים (ותצפה הערות רמקול באופן פרטי)
אתה יכול להציג עם שני צגים: שימוש תצוגת מגיש היא דרך נהדרת להציג את המצגת שלך עם הערות רמקול על צג אחד (המחשב הנייד שלך, למשל), בעוד שהקהל שלך רואה את המצגת ללא הערות על צג אחר (כמו מסך גדול יותר אליו אתה מקרין).
הערה: וודא שהמכשיר בו אתה משתמש במצגת שלך תומך בשימוש במספרים מרובים. בדוק עם היצרן לקבלת מידע עדכני על תמיכה מרובה של צג.
כדי לבצע נוהל זה ולפצל את התצוגה בין מקרנים בדרך זו, עליך להיות מחובר למסך השני.
הגדר את PowerPoint כדי להשתמש בתצוגת Presser עם שני מסכים
- על מופע שקופיות Tab, ב צגים קבוצה, בחר השתמש בתצוגת מגיש. חלונות הגדרות תצוגה צריך להיפתח.
- בתוך ה הגדרות תצוגה תיבת דו -שיח, על צג כרטיסייה, בחר בסמל צג בו ברצונך להשתמש כדי להציג את הערות הרמקול שלך ואז בחר ב- זה המוניטור העיקרי שלי תיבת סימון. אם זה המוניטור העיקרי שלי תיבת הסימון נבחרה ולא זמינה, הצג כבר מיועד למוניטור הראשי.
- בחר את סמל הצג עבור הצג השני – זה שהקהל יצפה בו ואז בחר ב הרחב את שולחן העבודה של Windows על צג זה תיבת סימון.
הערות: אם הגדרות התצוגה של Windows אינן נפתחות, בצע את הפעולות הבאות:
- Windows 10: לחץ הַתחָלָה >הגדרות >מערכת >לְהַצִיג. בחלקו העליון, מתחת התאם אישית את התצוגה שלך, הוא תרשים של המסכים המחוברים למחשב שלך, כאשר כל מסך ממוספר. אם אתה מחובר לפרויקט, בדרך כלל הוא יהיה מיוצג בתרשים כמסך 2. בחר מסך 1 בתרשים ואז גלול כלפי מטה. ודא שתיבת הסימון בשם הפוך את זה לתצוגה העיקרית שלי נבחר. מעל תיבת הסימון הזו, ב תצוגות מרובות רשימה, בחר הרחב את התצוגות הללו.
- Windows 8: לחץ באמצעות לחצן העכבר הימני על החלונות הַתחָלָה כפתור, לחץ על לוח בקרה >לְהַצִיג >התאם את הרזולוציה. בתוך ה תצוגות מרובות רשימה, לחץ הרחב את התצוגות הללו. בחר את הצג עליו ברצונך להציג את הערות הרמקול שלך, ו לחץ על הפוך את התצוגה העיקרית שלי.
אתה יכול להשתמש ב- PowerPoint בסמארטפון שלך כשלט רחוק כדי להריץ את המצגת שלך ולהציג את הערות הרמקול שלך. ראה שימוש במצביע לייזר בסמארטפון שלך בעת הצגת PowerPoint למידע נוסף, כולל סרטון קצר.
העבירו את המצגת שלך על שני צגים
- על מופע שקופיות Tab, ב להכין קבוצה, לחץ הגדר מופע שקופיות.
- בתוך ה הגדר מופע תיבת דו -שיח, בחר באפשרויות הרצויות ולחץ על כך בסדר. אם אתה בוחר אוֹטוֹמָטִי, PowerPoint יציג הערות רמקול על צג המחשב הנייד, אם זמין. אחרת, PowerPoint תציג הערות רמקול בתצוגה הראשית שזוהתה בהגדרות התצוגה שלך (הגדרות >לְהַצִיג).
(PowerPoint 2010) כדי לראות את הערות הרמקול שלך על המסך הראשי שלך. בחר את הצג המשני שלך מה- הצגת הצגת שקופיות ב רשימה.
- כדי להתחיל להעביר את המצגת שלך, על מופע שקופיות כרטיסייה, לחץ על מההתחלה, או לחץ על מופע שקופיות לַחְצָן
בתחתית חלון PowerPoint.
להרחיב לעומת. כפול: מה קורה לאחר סיום מופע השקופיות
PowerPoint עושה משהו מאחורי הקלעים כדי להפוך את תהליך ההצגה של שקופיות על צג שני לחלק ומהיר ככל האפשר. כאשר אתה נכנס לשקופיות Show, PowerPoint משנה אוטומטית את הגדרות התצוגה שלך (הידועות גם כטופולוגיית התצוגה שלך) ל- לְהַאֲרִיך.
מה שיכול לבלבל זה מה שקורה לאחר מופע השקופיות שלך מסכם:
- ב- PowerPoint 2013, כאשר תצוגת השקופית שלך מסתיימת, PowerPoint משאיר את טופולוגיית התצוגה כ- לְהַאֲרִיך. (היתרון בגישה זו הוא שבפעם הבאה שתציג במוניטור שני, השקופית הראשונה תופיע בעיכוב מינימלי. החיסרון הוא ש- PowerPoint עשויה לעלות על הגדרת התצוגה המועדפת עליך של “כפול”. יש אנשים שלא אוהבים את זה לעקוף.)
- בגרסאות חדשות יותר, באותו סוף תרחיש מופע של SLIDE, PowerPoint חוזר להגדרת ברירת המחדל שלך, חוזר ל לְשַׁכְפֵּל, אם זה מה שבחרת.
אם אתה משתמש ב- PowerPoint 2013 ואתה רוצה ש- PowerPoint יחזור להגדרת ברירת המחדל, במקום לשמור על כך לְהַאֲרִיך הגדרה, אתה יכול לומר זאת לעשות זאת על ידי ביצוע שינוי קטן ברישום Windows כמתואר להלן.
בהליך זה אתה יוצר פקודה שמוסיפה הגדרה חדשה לרישום Windows עבור PowerPoint ואז אתה מפעיל את הפקודה הזו:
- צור קובץ חדש ב- Notepad.
- העתק והדבק את שלוש שורות הטקסט הבאות לפנקס הרשימות:
גרסת עורך הרישום של Windows 5.00 [HKEY_CURRENT_USER \ תוכנה \ Microsoft \ Office \ 15.0 \ PowerPoint \ אפשרויות] "Restoretopology" = DWORD: 00000001
עם השלמתו, PowerPoint תחזור כעת לטופולוגיית התצוגה המוגדרת כברירת מחדל שלך בסיום מופע שקופיות.
מצב מגיש PowerPoint
מצב הפרזנטור ב- PowerPoint מאפשר לך לראות את השקופית שאתה מציג בפני הקהל שלך יחד עם מידע נוסף שהקהל שלך לא רואה. כלולים הערות שלך, השקופית הבאה, התקרבות, דיו ועוד. זה יעבוד בקמפוס בכל פעם שתחבר המחשב הנייד שלך למקרן או צג שני.
חלונות
עם מצגת PowerPoint שלך, לחץ על מופע שקופיות ולחץ על התיבה לצד תצוגת מגיש.
כדי להתחיל את מופע השקופיות, לחץ על אייקון מקרן בצד ימין התחתון של המסך.
כאשר מצב הפרזנטור מופעל, הקהל שלך יראה רק את השקופיות במצב שקופיות (דרך המקרן או הצג שאתה משתף). תראה את מופע השקופיות משמאל, את השקופית הבאה בסיפון שלך מימין, ואת ההערות שלך בתיבה מימין התחתון. משמאל, מתחת לשקופית, תוכלו לראות כמה כלים כדי להציג את כל השקופיות (כך שתוכלו להחליף במהירות שקופיות מבלי לעבור את כולם), התקרב לחלק מהשקופית, להעיר הערות (כתוב על השקופית שלך), שחור אותה באופן זמני עבור הקהל שלך, שלוש נקודות עבור אפשרויות נוספות. תחת כלים אלה תראה חצים כדי לאפשר לך להתקדם או לאחור דרך הסיפון שלך. אתה יכול גם לנווט דרך השולחן שלך באמצעות אפשרויות העכבר/המקלדת הרגילות.
מק
אם אתה משתמש ב- Mac PowerPoint, האפשרויות שונות מעט מאוד.
אם תלחץ על מופע שקופיות, תצוגת מגיש, תצוגת המגיש תפתח בשקופית הנוכחית.
ב- Mac, תצוגת המגיש נראית כך. הפרזנטור יראה גם חצי ניווט, את השקופית או האירוע הבא, וההערות. הקהל המחובר למקרן או צג שני יראה רק את השקופית.
אם יש לך שאלות נוספות, שלח דוא”ל ל- [email protected] או חייג 864-656-3494.
להציג טוב יותר עם תצוגת PowerPoint Presente: טיפים וטריקים
תצוגת PowerPoint Presentor היא הכלי האידיאלי למצגת שלך. תצוגת PowerPoint Presentor היא הכלי האידיאלי למצגת שלך. זה מאפשר לך להציג את הערות הרמקול שלך ושקופיות במחשב שלך בזמן הצגת. בינתיים הקהל שלך יראה את המצגת ללא הערות שלך על מסך או מקרן אחר.
מהי תצוגה של PowerPoint Pressers?
התצוגה של PowerPoint Pressour היא מצב מצגת המאפשר למגישים לראות תצוגה מקדימה של השקופיות הבאות כמו גם הערות הדובר שלהם. היתרון במצב זה הוא שהקהל שלך יראה רק את השקופית הנוכחית ושום דבר אחר.
תצוגת מגיש PowerPoint: יתרונות
תצוגת פרזנטור מציעה מספר תכונות שיכולות לעזור לך לייעל ולשפר את זרימת המצגות שלך:
1. אתה יכול להוסיף הערות לכל שקופית. זה נותן לך יותר חופש וניצחת’לא צריך להיאבק עם כרטיסי אינדקס מגושמים. אתה יכול לתכנן באופן אינדיבידואלי את התווים עבור כל שקופית, וכשאתה מחליף שקופיות, אתה’לראות את השקופית הזו’הערות S.
2. אתה תמיד רואה את מספר השקופיות הנוכחי (ה.ז., שקופית 5 מתוך 13). ככה, תוכלו להתחיל להתכונן לשקופית הבאה. אתה מקבל סקירה כללית של המצגת כולה לאורך כל הדרך.
3. תמונת תצוגה מקדימה בצד המצגת שלך תמיד מראה לך את השקופית הבאה.
4. טיימר מודיע לך על כמה זמן חלף. זה מועיל במיוחד אם יש לך זמן מוגבל של זמן להציג.
5. אתה יכול להשתמש ב כלי עט לסימון, להדגיש ולהגביר את תוכן השקופיות שלך. ניתן אפילו לחסוך את הסימנים החופשיים הללו לאחר מכן.
6. אתה יכול צפה בסקירה ממוזערת מכל שקופיות המצגת שלך. זה מאפשר לך לבחור שקופיות בחופשיות ולקפוץ משקופית לשקופית.
7. אתה יכול השתמש בזכוכית המגדלת כדי להגדיל קטעים בודדים של השקופית הנוכחית. ה מצביע לייזר וירטואלי מאפשר לך להדגיש נקודות ספציפיות.
8. בהפסקות ודיונים, אתה יכול לדעוך למסך שחור ודון’לא צריך לכבות את המקרן. זה מאפשר לך להפעיל מחדש את המצגת בפחות זמן.
כיצד להגדיר תצוגה של PowerPoint Pressers עם מקרן
תצוגת PowerPoint Presentor דורשת שני מסכים נפרדים. זה כולל לעתים קרובות מקרן. כאן’S כיצד להגדיר כראוי מקרן:
1. חבר את המחשב הנייד למקרן. וודא שהמחשב הנייד הוא’T נדלק.
2. כשאתה מדליק את המחשב הנייד, המקרן יזהה אותו כמסך שני.
3. כשאתה מתחיל את Microsoft PowerPoint, אתה אמור לראות את אותה תמונה בשני המסכים.
4. עכשיו לחץ על Windows + p שילוב מקשים ואז בחר לְהַאֲרִיך. הקלק על ה בדוק סימן לימין ה תצוגת מגיש בתוך ה מופע שקופיות כרטיסייה.
5. אתה’אני רואה עכשיו את השקפות השונות על שני המסכים שלך. כמגיש, אתה’תראה את תצוגת המגיש בזמן שהקהל שלך יראה את השקופית הנוכחית.
6. בדרך כלל, תצוגת המגיש מוצגת אוטומטית על המסך הנכון (כלומר שלך). אם הוא עדיין מופיע על מסך הקהל, הגדר אותו צג ראשוני בתוך ה צג תפריט נפתח. תצוגת המגיש אמורה לרוץ כעת על הצג שלך.
כיצד להשבית את תצוגת PowerPoint Presentor
כדי להשבית את תצוגת המגיש במהלך המצגת שלך, פשוט בטל את הסימון תצוגת מגיש תיבה ב מופע שקופיות כרטיסייה.
טיפים לשימוש מיטבי בתצוגת רמקול PowerPoint
1. תרגול המצגת מראש
אם אתה רוצה להשתמש בכלי זה ביעילות, אתה אמור להיות בטוחים בשימוש בו. לָכֵן, בדוק את זה בהרחבה לפני כן להיות מסוגל להפעיל בביטחון את הכלי כאשר הוא חשוב. בנוסף, עברו גם על המצגת שלכם תוך כדי הקלפת תצוגת הדובר. בדרך זו תוכלו להבטיח מצגת שוטפת יותר ולמלא הערות חסרות או לא מספיק.
2. תכנון הערות מצגת יעילות
כדי להבטיח שההערות שלך יעילות, שמור על תמציתיות ולנקודה כך שתוכל לגשת אליהם במהירות ובקלות במהלך המצגת. הימנע מפסקאות ארוכות ובמקום זאת להתמקד בנקודות כדורים סיכמו את הרעיונות העיקריים ואת הפרטים החשובים.
על ידי הדגשת מונחי מפתח או שימוש בקיצורים, אתה יכול להקל על ההערות שלך לקריאה. ההערות שלך צריכות להיות גדולות מספיק. כדי להתאים את גודל התווים והתצוגה המקדימה, פשוט גררו את הקצוות של האלמנטים הרלוונטיים עד שהם מגיעים לגודל הרצוי.
להיות בטוח ש לבנות את ההערות שלך היטב כדי לתמוך בזרימת המצגת שלך ולהבטיח מעבר חלק בין שקופיות.
3. ניהול זמן והפסקות במהלך המצגת
ציר הזמן המשולב מאפשר לך תמיד עקוב אחר הזמן במהלך המצגת. כדי לנצל את זמנך הטוב ביותר, חשוב לתכנן את המצגת שלך בזהירות ולכלול הפסקות, במידת הצורך, לתת לקהל שלך זמן לעבד את המידע.
הקפד להשתמש בהפסקות בכוונה, למשל, כדי לענות על שאלות או להדגיש נקודות חשובות. השתמש גם בתצוגת הזמן כדי לעקוב אחר שלך מהירות מצגת אז אתה לא’לא לדבר מהר מדי או איטי מדי כדי לשמור על הקהל שלך’תשומת הלב.
בדרך זו אתה מבטיח א מצגת מובנית ומרתקת היטב זה גם אינפורמטיבי ומהנה עבור הקהל שלך.
4. שילוב של אלמנטים אינטראקטיביים
זה’אין סוד כי אינטראקטיביות במצגות עוזרת שמור על הקהל’תשומת הלב. תצוגת רמקול ב- PowerPoint מציעה אפשרות להכניס מדיה ואלמנטים אינטראקטיביים למצגת שלך כדי להפוך אותה למושכת יותר ויזואלית ומעניינת יותר.
לדוגמה, אתה יכול שילוב סרטונים, קטעי שמע, אנימציות וסקרים אינטראקטיביים. השתמש בתצוגת הרמקול כדי לשלוט על זרימת ההפעלה של המדיה וודא שהכל עובד בצורה חלקה.
לקבלת רעיונות נוספים כיצד להפוך את המצגות שלך לאינטראקטיביות, עיין במאמר “מצגות אינטראקטיביות“.
5. עדכון שקופיות
תצוגת PowerPoint Presentor מאפשרת לך לעדכן שקופיות במהלך המצגת שלך. מת זה ממש שימושי אם אתה’ מחדש בצוות העובד על המצגת שלך ועדיין נעשים שינויים, אולי עד הרגע האחרון. כדי להפעיל הגדרה זו, עבור אל הגדר מופע שקופיות מ ה מופע שקופיות כרטיסייה ובחר עדכנו שקופיות.
טיפ מקצוען: השתמש בקיצורי דרך במהלך המצגת שלך
קיצורי דרך הם שילובי מקלדת המאפשרים לך לגשת במהירות לפונקציות PowerPoint מסוימות. להלן חמישה קיצורי דרך שימושיים שיכולים לפשט את המצגות שלך, במיוחד בתצוגת הפרזנטור:
- דוהה לשקופית הבאה על ידי לחיצה על הזן את מקש או מפתחות החצים הימניים או למטה.
- כדי לחזור לשקופית הקודמת, לחץ על אחד מפתח חץ למעלה או שמאל.
- כדי לקפוץ לשקופית האחרונה של המצגת שלך, לחץ על מקש סיום.
- אם אתה רוצה לדלג על שקופיות במהלך המצגת שלך, לחץ על מספר שקופית במקלדת + הזן.
- כדי לגרום למסך שלך להראות לבן או שחור, בחר גם הוא W או מפתח הפסיקלמסך לבן וכן B או מקש התקופה למסך שחור. פונקציות אלה יכולות להועיל במיוחד כשאתה רוצה לוודא שהקהל’תשומת הלב שלמה נמצאת עליך ולא על המסך.
לקבלת קיצורי דרך מועילים יותר כדי להקל על העבודה עם PowerPoint, אל תהסס לבדוק את הבלוג שלנו.
השתמש בתצוגת PowerPoint Presente למצגות טובות יותר
תצוגת פרזנטור מקלה עליך הרבה יותר להציג ולנווט את המצגת שלך. בזכות הרבה תכונות שימושיות, אתה יכול להפוך את המצגת שלך ליותר נוזלית ולהחזיק את הקהל שלך’תשומת הלב.
אל תהסס לפנות אלינו ב- [מוגן בדוא”ל] עם כל שאלה לגבי תצוגת פרזנטור ו- PowerPoint באופן כללי. אָנוּ’אני יעזור לך.
האם אתה מחפש תבניות שקופיות תומכות חזותית ומעוצבות באופן מקצועי? אל תהסס להסתכל סביב החנות שלנו. כאן יש לנו שקופיות רבות שהוכנו עבורך להוריד במגוון רחב של נושאים (עסקים). תסתכל היום! ► לחנות





 (PowerPoint 2010) כדי לראות את הערות הרמקול שלך על המסך הראשי שלך. בחר את הצג המשני שלך מה- הצגת הצגת שקופיות ב רשימה.
(PowerPoint 2010) כדי לראות את הערות הרמקול שלך על המסך הראשי שלך. בחר את הצג המשני שלך מה- הצגת הצגת שקופיות ב רשימה. 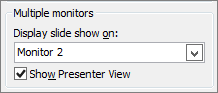
 בתחתית חלון PowerPoint.
בתחתית חלון PowerPoint.