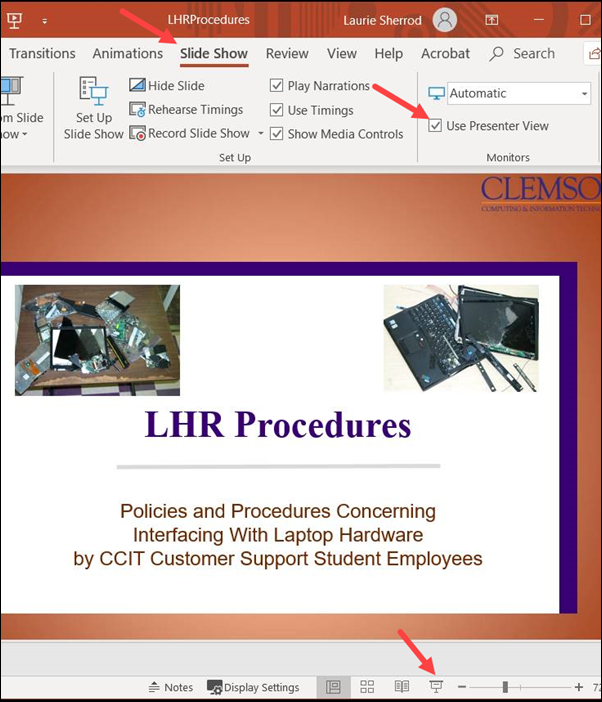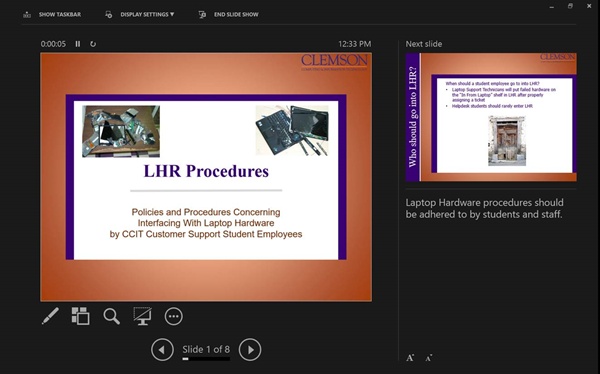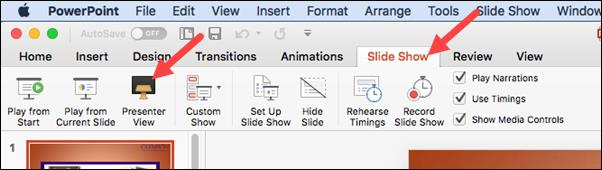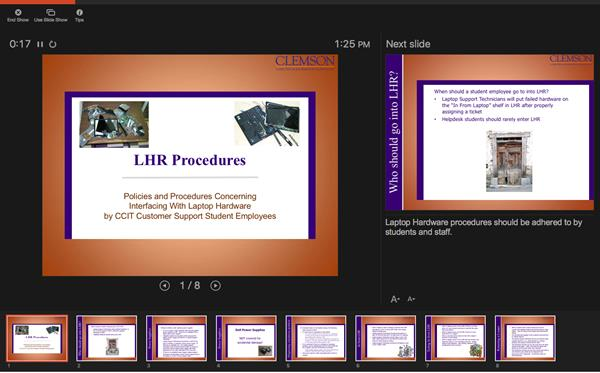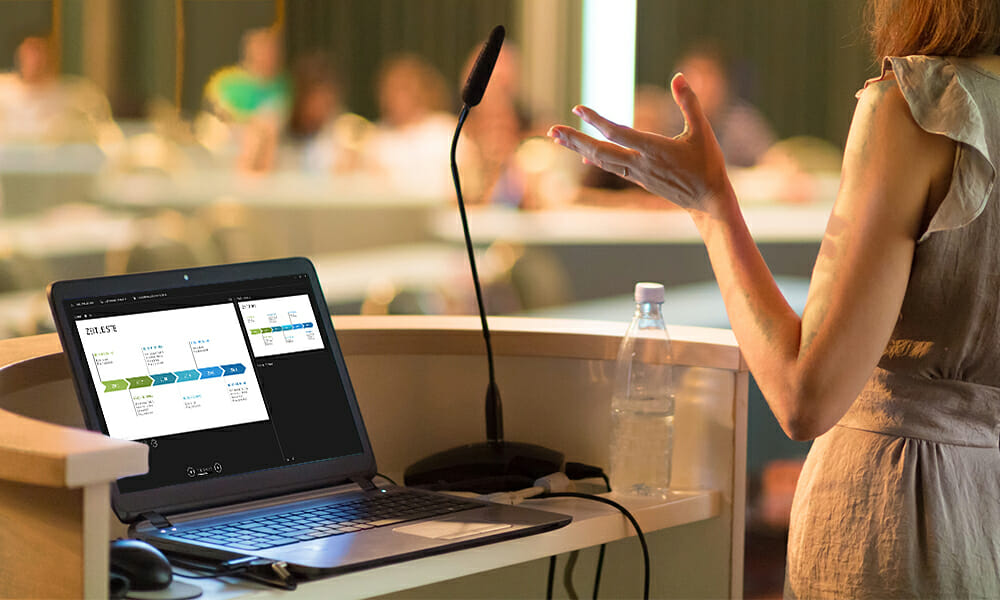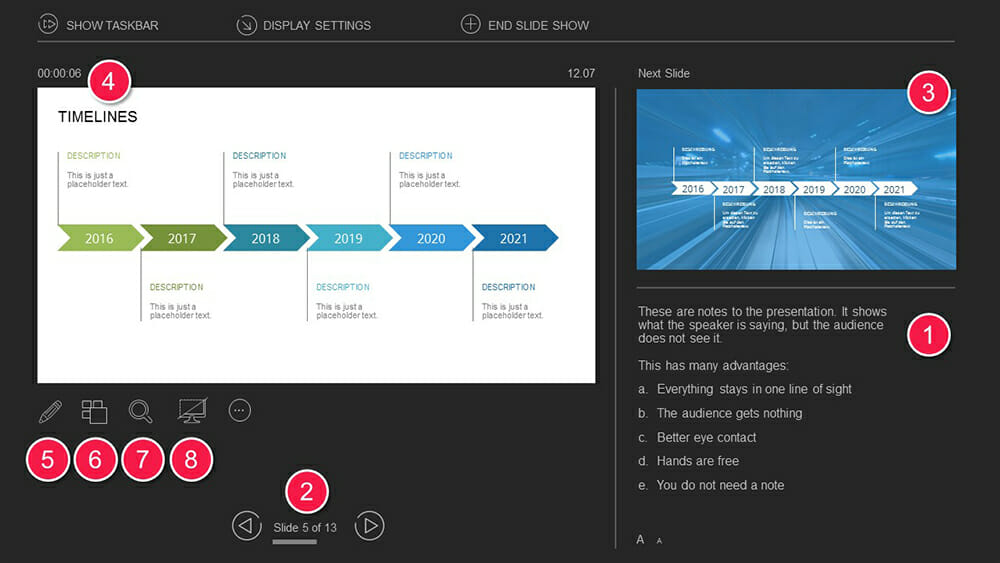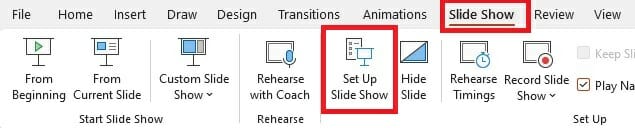Εργάζεται ο παρουσιαστής PowerPoint Presporter με έναν προβολέα
Παρουσιάστε σε πολλαπλές οθόνες (και προβάλετε ιδιωτικά σημειώσεις ομιλητών)
Περίληψη
– Η προβολή παρουσιαστών σας επιτρέπει να δείτε την παρουσίασή σας με σημειώσεις ομιλητών σε μία οθόνη, ενώ το κοινό σας βλέπει την παρουσίαση χωρίς σημειώσεις σε άλλη οθόνη.
– Για να χρησιμοποιήσετε την προβολή παρουσιαστών, βεβαιωθείτε ότι η συσκευή σας υποστηρίζει πολλαπλές οθόνες.
– Ρυθμίστε το PowerPoint για να χρησιμοποιήσετε την προβολή παρουσιαστών με δύο οθόνες με πρόσβαση στην καρτέλα Slide Show και επιλέγοντας “Χρήση προβολής παρουσιαστών” στην ομάδα Monitors Group.
– Ρυθμίστε τις ρυθμίσεις οθόνης ορίζοντας την οθόνη για σημειώσεις ηχείων ως την κύρια οθόνη σας και επεκτείνοντας την επιφάνεια εργασίας των Windows στην οθόνη για το κοινό.
– Εάν οι ρυθμίσεις εμφάνισης των Windows δεν ανοίγουν, ακολουθήστε τις συγκεκριμένες οδηγίες για το λειτουργικό σας σύστημα.
– Το PowerPoint μπορεί να χρησιμοποιηθεί στο smartphone σας ως τηλεχειριστήριο για να εκτελέσετε την παρουσίασή σας και να δείτε σημειώσεις ομιλητών.
– Για να παραδώσετε την παρουσίασή σας σε δύο οθόνες, αποκτήστε πρόσβαση στην καρτέλα Εμφάνιση διαφανειών, κάντε κλικ στο κουμπί “Ρύθμιση διαφανειών” στην ομάδα ρύθμισης και επιλέξτε τις επιθυμητές επιλογές στο παράθυρο διαλόγου Ρύθμισης.
– Αφού τελειώσει η εμφάνιση της διαφάνειας, το PowerPoint θα επεκτείνει ή θα αντιγράψει την οθόνη με βάση τις επιλεγμένες ρυθμίσεις.
Ερωτήσεις
- Τι είναι η προβολή παρουσιαστών?
Η προβολή παρουσιαστών σας επιτρέπει να δείτε την παρουσίασή σας με σημειώσεις ομιλητών σε μία οθόνη, ενώ το κοινό σας βλέπει την παρουσίαση χωρίς σημειώσεις σε άλλη οθόνη. - Πώς μπορείτε να ρυθμίσετε το PowerPoint για να χρησιμοποιήσετε την προβολή παρουσιαστών με δύο οθόνες?
Αποκτήστε πρόσβαση στην καρτέλα Slide Show και επιλέξτε “Χρήση προβολής παρουσιαστών” στην ομάδα Monitors. Ρυθμίστε τις ρυθμίσεις οθόνης ορίζοντας την οθόνη για σημειώσεις ηχείων ως την κύρια οθόνη σας και επεκτείνοντας την επιφάνεια εργασίας των Windows στην οθόνη για το κοινό. - Τι πρέπει να κάνετε εάν οι ρυθμίσεις εμφάνισης των Windows δεν ανοίγουν?
Ακολουθήστε τις συγκεκριμένες οδηγίες για το λειτουργικό σας σύστημα: για τα Windows 10, κάντε κλικ στο κουμπί “Settings> System> Display; Για τα Windows 8, κάντε δεξί κλικ στο κουμπί εκκίνησης των Windows, κάντε κλικ στην επιλογή Πίνακας ελέγχου> Εμφάνιση> Ρυθμίστε την ανάλυση. - Μπορεί το PowerPoint να χρησιμοποιηθεί σε ένα smartphone ως τηλεχειριστήριο?
Ναι, το PowerPoint μπορεί να χρησιμοποιηθεί στο smartphone σας ως τηλεχειριστήριο για να εκτελέσετε την παρουσίασή σας και να δείτε σημειώσεις ομιλητών. - Πώς μπορείτε να παραδώσετε την παρουσίασή σας σε δύο οθόνες?
Αποκτήστε πρόσβαση στην καρτέλα Εμφάνιση διαφανειών, κάντε κλικ στην επιλογή “Ρύθμιση διαφάνειας εμφάνισης” στην ομάδα ρύθμισης και επιλέξτε τις επιθυμητές επιλογές στο παράθυρο διαλόγου Εμφάνιση. - Τι συμβαίνει μετά το τέλος της διαφάνειας?
Το PowerPoint θα επεκτείνει ή θα αντιγράψει την οθόνη με βάση τις επιλεγμένες ρυθμίσεις. - Η προβολή παρουσιαστών λειτουργεί με έναν προβολέα?
Ναι, η προβολή παρουσιαστών μπορεί να χρησιμοποιηθεί με έναν προβολέα εφόσον η συσκευή σας υποστηρίζει πολλαπλές οθόνες. - Τι πρέπει να κάνετε εάν αντιμετωπίζετε ύποπτη κυκλοφορία ενώ έχετε πρόσβαση στο Διαδίκτυο?
Εάν συναντήσετε ύποπτη κυκλοφορία, θα μπορούσε να οφείλεται σε κακόβουλο λογισμικό, πρόσθετα του προγράμματος περιήγησης ή ένα σενάριο διαμορφωμένο για να στείλει αυτοματοποιημένα αιτήματα. Επικοινωνήστε με τον διαχειριστή του συστήματός σας για βοήθεια. - Πότε εμφανίζεται το μήνυμα “check by word”?
Το μήνυμα “check by word” μπορεί να εμφανιστεί όταν εισάγετε σύνθετα ερωτήματα που συνήθως διανέμονται από αυτοματοποιημένα συστήματα ή όταν εισάγετε ερωτήματα πολύ συχνά. - Είναι δυνατόν να δείτε σημειώσεις ομιλητών σε μια κύρια οθόνη?
Ναι, για να δείτε τις σημειώσεις ηχείων σε μια κύρια οθόνη, επιλέξτε τη δευτερεύουσα οθόνη από τη λίστα “Slide Show Display On” στο παράθυρο διαλόγου “Ρύθμιση” (PowerPoint 2010). - Πώς μπορείτε να ελέγξετε αν ο υπολογιστής σας υποστηρίζει πολλαπλές οθόνες?
Ελέγξτε με τον κατασκευαστή σας για ενημερωμένες πληροφορίες σχετικά με την υποστήριξη πολλαπλών παρακολούθησης. - Μπορείτε να παρουσιάσετε δύο οθόνες?
Ναι, μπορείτε να παρουσιάσετε δύο οθόνες χρησιμοποιώντας την προβολή παρουσιαστών για να δείτε την παρουσίασή σας με σημειώσεις ομιλητών ιδιωτικά σε μια οθόνη, ενώ το κοινό σας βλέπει την παρουσίαση χωρίς σημειώσεις σε άλλη οθόνη. - Τι πρέπει να κάνετε εάν η διεύθυνση IP σας είναι η ίδια με έναν άλλο υπολογιστή με ύποπτη κυκλοφορία?
Εάν η διεύθυνση IP σας είναι η ίδια με έναν άλλο υπολογιστή με ύποπτη κυκλοφορία και χρησιμοποιείτε κοινή πρόσβαση στο Διαδίκτυο, επικοινωνήστε με τον διαχειριστή του συστήματος για βοήθεια. - Μπορείτε να χρησιμοποιήσετε ένα smartphone ως δείκτη λέιζερ κατά τη διάρκεια μιας παρουσίασης PowerPoint?
Ναι, μπορείτε να χρησιμοποιήσετε ένα smartphone ως δείκτη λέιζερ κατά τη διάρκεια μιας παρουσίασης PowerPoint. Ανατρέξτε στον Οδηγό “Χρήση δείκτη λέιζερ στο smartphone σας όταν παρουσιάζετε στο PowerPoint” για περισσότερες πληροφορίες. - Είναι απαραίτητο να έχετε έναν συγκεκριμένο τύπο προβολέα για να χρησιμοποιήσετε την προβολή παρουσιαστών?
Όχι, ο τύπος του προβολέα δεν επηρεάζει τη χρήση της προβολής παρουσιαστών. Ωστόσο, η συσκευή σας πρέπει να υποστηρίζει πολλαπλές οθόνες. - Ποιες ενέργειες είναι απαραίτητες για τη δημιουργία του PowerPoint στην προβολή παρουσιαστών?
Αποκτήστε πρόσβαση στην καρτέλα Εμφάνιση διαφανειών, επιλέξτε “Χρήση προβολής παρουσιαστών” στην ομάδα οθονών και διαμορφώστε τις ρυθμίσεις οθόνης για να ορίσετε την οθόνη για τις σημειώσεις ηχείων ως την κύρια οθόνη σας και να επεκτείνετε την επιφάνεια εργασίας των Windows στην οθόνη του ακροατηρίου.
Παρουσιάστε σε πολλαπλές οθόνες (και προβάλετε ιδιωτικά σημειώσεις ομιλητών)
Ы з з з з з з з и и и и п п п п п п з п з з з з з з з з з п. С п п п п п п п п п п п п п п п п п п п п п п п п п п п п п п п п п п п п п п п п п п п п п п п п п п п. ПOчем э э э э э э э э э э э п п п п п п п?
Εργάζεται ο παρουσιαστής PowerPoint Presporter με έναν προβολέα
Э э э э э э э э э э э э э э э э э э э э э э э э э э э э э э э э э э
Ы з з з з з з з и и и и п п п п п п з п з з з з з з з з з п. С п п п п п п п п п п п п п п п п п п п п п п п п п п п п п п п п п п п п п п п п п п п п п п п п п п п. ПOчем э э э э э э э э э э э п п п п п п п?
Э э э э э а а а а и е е з з л л л л л л л э э э э э э э э э э э э Κοιτάζοντας το ριμπάγ. С с п п п п п э э э э э э э э э э э э э э э э э э э э э э э э э э э э. Д э э э э д д д и и д д д ρίας н и д д д д д д д д д д д д д д д д д д д д д д д д д д д д д д д д д д д.
И и з а а а а а а а а ы ы з .. Е е е е д п п ж ж ж ж ж ж ж ж ж ж ж ж ж ж ж ж ж ж п п п п п п п п п п п п п п п п п. Орrρά. Пороннαι.
ПON п п е е а а τροφή пρέφ а а а а а τροφήλου. е е е и τροφή ее же жÉ в в ж и и и и ч ч.
Παρουσιάστε σε πολλαπλές οθόνες (και προβάλετε ιδιωτικά σημειώσεις ομιλητών)
Μπορείτε να παρουσιάσετε 2 οθόνες: Χρήση Προβολή παρουσιαστών είναι ένας πολύ καλός τρόπος για να δείτε την παρουσίασή σας με σημειώσεις ομιλητών σε μια οθόνη (για παράδειγμα ο φορητός υπολογιστής σας), ενώ το κοινό σας βλέπει την παρουσίαση χωρίς σημειώσεις σε διαφορετική οθόνη (όπως μια μεγαλύτερη οθόνη που προβάλλετε).
Σημείωση: Βεβαιωθείτε ότι η συσκευή που χρησιμοποιείτε για την παρουσίασή σας υποστηρίζει τη χρήση πολλαπλών οθονών. Ελέγξτε με τον κατασκευαστή σας για ενημερωμένες πληροφορίες σχετικά με την υποστήριξη πολλαπλών παρακολούθησης.
Για να κάνετε αυτή τη διαδικασία και να χωρίσετε την προβολή μεταξύ των προβολέων με αυτόν τον τρόπο, πρέπει να συνδεθείτε στη δεύτερη οθόνη.
Ρυθμίστε το PowerPoint για να χρησιμοποιήσετε την προβολή παρουσιαστών με δύο οθόνες
- Στο Slide show καρτέλα, στο Παρακολουθεί ομάδα, επιλέξτε Χρησιμοποιήστε την προβολή παρουσιαστών. Παράθυρα Ρυθμίσεις οθόνης πρέπει να ανοίξω.
- Στο Ρυθμίσεις οθόνης παράθυρο διαλόγου, στο Οθόνη καρτέλα, επιλέξτε το εικονίδιο οθόνης που θέλετε να χρησιμοποιήσετε για να δείτε τις σημειώσεις ηχείων σας και, στη συνέχεια, επιλέξτε το Αυτή είναι η κύρια οθόνη μου πλαίσιο ελέγχου. Εάν το Αυτή είναι η κύρια οθόνη μου Το πλαίσιο ελέγχου είναι επιλεγμένο και μη διαθέσιμο, η οθόνη έχει ήδη οριστεί ως η κύρια οθόνη.
- Επιλέξτε το εικονίδιο οθόνης για τη δεύτερη οθόνη – αυτό που θα παρακολουθήσει το κοινό και, στη συνέχεια, επιλέξτε το Επεκτείνετε την επιφάνεια εργασίας των Windows σε αυτήν την οθόνη πλαίσιο ελέγχου.
Σημειώσεις: Εάν οι ρυθμίσεις εμφάνισης των Windows δεν ανοίγουν, κάντε τα εξής:
- Windows 10: Κάντε κλικ Αρχή >Ρυθμίσεις >Σύστημα >Απεικόνιση. Στην κορυφή, κάτω Προσαρμόστε την οθόνη σας, είναι ένα διάγραμμα των οθονών που συνδέονται με τον υπολογιστή σας, με κάθε οθόνη να αριθμείται. Εάν είστε συνδεδεμένοι σε ένα έργο, συνήθως θα εκπροσωπείται στο διάγραμμα ως οθόνη 2. Επιλέξτε οθόνη 1 στο διάγραμμα και, στη συνέχεια, μετακινηθείτε προς τα κάτω. Βεβαιωθείτε ότι το πλαίσιο ελέγχου ονομάζεται Κάντε αυτή την κύρια οθόνη μου επιλέγεται. Πάνω από αυτό το πλαίσιο ελέγχου, στο Πολλαπλές οθόνες Λίστα, επιλέξτε Επεκτείνετε αυτές τις οθόνες.
- Windows 8: Κάντε δεξί κλικ στα Windows Αρχή κουμπί, κάντε κλικ Πίνακας Ελέγχου >Απεικόνιση >Ρυθμίστε την ανάλυση. Στο Πολλαπλές οθόνες Λίστα, κάντε κλικ Επεκτείνετε αυτές τις οθόνες. Επιλέξτε την οθόνη στην οποία θέλετε να δείτε τις σημειώσεις ηχείων σας και Κάντε κλικ στο κουμπί Κάντε αυτή την κύρια οθόνη μου.
Μπορείτε να χρησιμοποιήσετε το PowerPoint στο smartphone σας ως τηλεχειριστήριο για να εκτελέσετε την παρουσίασή σας και να δείτε τις σημειώσεις ηχείων σας. Ανατρέξτε στη χρήση ενός δείκτη λέιζερ στο smartphone σας όταν παρουσιάζετε στο PowerPoint για περισσότερες πληροφορίες, συμπεριλαμβανομένου ενός σύντομου βίντεο.
Παρέχετε την παρουσίασή σας σε δύο οθόνες
- Στο Slide show καρτέλα, στο Στήνω ομάδα, κάντε κλικ Ρύθμιση slide show.
- Στο Ρυθμίστε την παράσταση παράθυρο διαλόγου, επιλέξτε τις επιλογές που θέλετε και, στη συνέχεια, κάντε κλικ στο κουμπί Εντάξει. Εάν επιλέξετε Αυτόματο, Το PowerPoint θα εμφανίσει σημειώσεις ηχείων στην οθόνη φορητού υπολογιστή, εάν είναι διαθέσιμη. Διαφορετικά, το PowerPoint θα εμφανίσει σημειώσεις ηχείων στην κύρια οθόνη που προσδιορίζεται στις ρυθμίσεις της οθόνης σας (Ρυθμίσεις >Απεικόνιση·.
(PowerPoint 2010) Για να δείτε τις σημειώσεις ομιλητών σας στην κύρια οθόνη σας. Επιλέξτε τη δευτερεύουσα οθόνη σας από το Εμφάνιση διαφανειών εμφάνισης λίστα.
- Για να αρχίσετε να παραδίδετε την παρουσίασή σας, στο Slide show καρτέλα, κάντε κλικ Από την αρχή, ή κάντε κλικ στο Slide show κουμπί
Στο κάτω μέρος του παραθύρου PowerPoint.
Επεκτείνετε το VS. Διπλότυπο: Τι συμβαίνει μετά την ολοκλήρωση της παράστασης διαφάνειας
Το PowerPoint κάνει κάτι πίσω από τις σκηνές για να κάνει τη διαδικασία εκκίνησης ενός slide show σε μια δεύτερη οθόνη όσο το δυνατόν πιο ομαλή και γρήγορη. Όταν εισάγετε το slide show, το PowerPoint αλλάζει αυτόματα τις ρυθμίσεις εμφάνισης (επίσης γνωστές ως τοπολογία οθόνης) στο Επεκτείνω.
Αυτό που μπορεί να προκαλέσει σύγχυση είναι αυτό που συμβαίνει μετά Το slide show σας καταλήγει:
- Στο PowerPoint 2013, Όταν τελειώσει η εμφάνιση της διαφάνειας, το PowerPoint αφήνει την τοπολογία της οθόνης ως Επεκτείνω. (Το όφελος αυτής της προσέγγισης είναι ότι την επόμενη φορά που θα παρουσιάσετε σε μια δεύτερη οθόνη, η πρώτη διαφάνεια θα εμφανιστεί με ελάχιστη καθυστέρηση. Το μειονέκτημα είναι ότι το PowerPoint μπορεί να υπερισχύει της προτιμώμενης ρύθμισης οθόνης του “Duplicate”. Μερικοί άνθρωποι δεν συμπαθούν αυτή την παράκαμψη.·
- Σε νεότερες εκδόσεις, Στο ίδιο σενάριο στο τέλος της λήξης, το PowerPoint επιστρέφει στην προεπιλεγμένη ρύθμιση, επιστρέφοντας στο Αντίγραφο, Εάν αυτό έχετε επιλέξει.
Εάν χρησιμοποιείτε το PowerPoint 2013 και θέλετε το PowerPoint να επανέλθει στην προεπιλεγμένη ρύθμιση, μάλλον η διατήρηση του Επεκτείνω Ρύθμιση, μπορείτε να το πείτε για να το κάνετε αυτό κάνοντας μια μικρή αλλαγή στο μητρώο των Windows όπως περιγράφεται παρακάτω.
Σε αυτή τη διαδικασία, δημιουργείτε μια εντολή που προσθέτει μια νέα ρύθμιση στο μητρώο των Windows για το PowerPoint και στη συνέχεια εκτελείτε αυτήν την εντολή:
- Δημιουργήστε ένα νέο αρχείο στο σημειωματάριο.
- Αντιγράψτε και επικολλήστε τις ακόλουθες τρεις γραμμές κειμένου στο σημειωματάριο:
Έκδοση επεξεργασίας μητρώου Windows 5.00 [HKEY_CURRENT_USER \ Software \ Microsoft \ Office \ 15.0 \ PowerPoint \ επιλογές] "Restoretopology" = Dword: 00000001
Με αυτό το ολοκληρωμένο, το PowerPoint θα επανέλθει τώρα στην προεπιλεγμένη τοπολογία της οθόνης σας στο τέλος μιας παράστασης διαφάνειας.
Λειτουργία παρουσιαστών PowerPoint
Η λειτουργία παρουσιαστών στο PowerPoint σας επιτρέπει να δείτε τη διαφάνεια που εμφανίζετε στο κοινό σας μαζί με μερικές πρόσθετες πληροφορίες που δεν βλέπει το κοινό σας. Περιλαμβάνονται οι σημειώσεις σας, η επόμενη διαφάνεια, ζουμ, μελάνι και πολλά άλλα. Αυτό θα λειτουργήσει στην πανεπιστημιούπολη κάθε φορά που έχετε συνδεθεί με τον φορητό υπολογιστή σας με προβολέα ή δεύτερη οθόνη.
Παράθυρα
Με την παρουσίαση του PowerPoint Open, κάντε κλικ στο κουμπί Slide show και κάντε κλικ στο πλαίσιο δίπλα Προβολή παρουσιαστών.
Για να ξεκινήσετε το slide show, κάντε κλικ στο εικονίδιο προβολέα Στην κάτω δεξιά πλευρά της οθόνης.
Με ενεργοποιημένη τη λειτουργία παρουσιαστών, το ακροατήριό σας θα δει μόνο τις διαφάνειες σε λειτουργία slideshow (μέσω του προβολέα ή της οθόνης που μοιράζεστε). Θα δείτε το slide show στα αριστερά, την επόμενη διαφάνεια στο κατάστρωμα σας στα δεξιά και τις σημειώσεις σας στο κουτί στο κάτω δεξιά. Στα αριστερά, κάτω από τη διαφάνεια, θα δείτε μερικά εργαλεία για να εμφανίσετε όλες τις διαφάνειες (ώστε να μπορείτε να αλλάξετε γρήγορα τις διαφάνειες χωρίς να περάσετε από όλα αυτά), μεγεθύνετε σε ένα μέρος μιας διαφάνειας, σχολιασμού (γράψτε στο slide σας), προσωρινά μαύρο για το κοινό σας, τρεις τελείες για περισσότερες επιλογές. Κάτω από αυτά τα εργαλεία, θα δείτε βέλη για να σας επιτρέψουν να προχωρήσετε ή να προς τα πίσω μέσω του καταστρώματός σας. Μπορείτε επίσης να περιηγηθείτε στο γραφείο σας χρησιμοποιώντας τις κανονικές επιλογές ποντικιού/πληκτρολογίου.
ΜΑΚ
Εάν χρησιμοποιείτε το Mac PowerPoint, οι επιλογές είναι πολύ ελαφρώς διαφορετικές.
Εάν κάνετε κλικ στο Slide show, Προβολή παρουσιαστών, Η προβολή παρουσιαστών θα ανοίξει στην τρέχουσα διαφάνεια.
Σε Mac, η προβολή παρουσιαστών μοιάζει με αυτό. Ο παρουσιαστής θα δει επίσης βέλη πλοήγησης, την επόμενη διαφάνεια ή συμβάν και τις σημειώσεις. Το κοινό που συνδέεται με προβολέα ή δεύτερη οθόνη θα δει μόνο τη διαφάνεια.
Εάν έχετε περισσότερες ερωτήσεις, στείλτε email στο [email protected] ή καλέστε 864-656-3494.
Παρουσιάστε καλύτερα με την προβολή PowerPoint Presporter: Συμβουλές και κόλπα
Η προβολή PowerPoint Presumer είναι το ιδανικό εργαλείο για την παρουσίασή σας. Η προβολή PowerPoint Presumer είναι το ιδανικό εργαλείο για την παρουσίασή σας. Σας επιτρέπει να εμφανίσετε τις σημειώσεις ηχείου και τις διαφάνειες στον υπολογιστή σας ενώ παρουσιάζετε. Εν τω μεταξύ, το κοινό σας θα δει την παρουσίαση χωρίς τις σημειώσεις σας σε άλλη οθόνη ή προβολέα.
Τι είναι η προβολή του PowerPoint Presporter?
Η προβολή PowerPoint Presermer είναι ένας τρόπος παρουσίασης που επιτρέπει στους παρουσιαστές να δουν μια προεπισκόπηση των επόμενων διαφανειών καθώς και των σημειώσεων ομιλητών τους. Το πλεονέκτημα αυτής της λειτουργίας είναι ότι το κοινό σας θα δει μόνο την τρέχουσα διαφάνεια και τίποτα άλλο.
Προβολή παρουσιαστών PowerPoint: Πλεονεκτήματα
Η προβολή παρουσιαστών προσφέρει μια σειρά χαρακτηριστικών που μπορούν να σας βοηθήσουν να εξομαλύνετε και να βελτιώσετε τη ροή των παρουσιάσεών σας:
1. Μπορείτε να προσθέσετε σημειώσεις σε κάθε διαφάνεια. Αυτό σας δίνει περισσότερη ελευθερία και κερδίσατε’t πρέπει να αγωνιστεί με αδέξια κάρτες ευρετηρίου. Μπορείτε να σχεδιάσετε ξεχωριστά τις σημειώσεις για κάθε διαφάνεια και, όταν αλλάζετε διαφάνειες, εσείς’Θα δω αυτήν την διαφάνεια’Σημειώσεις επίσης.
2. Βλέπετε πάντα τον τρέχοντα αριθμό διαφάνειας (μι.σολ., Διαφάνεια 5 από 13). Με αυτόν τον τρόπο, μπορείτε να ξεκινήσετε την προετοιμασία για την επόμενη διαφάνεια. Λαμβάνετε μια επισκόπηση ολόκληρης της παρουσίασης.
3. Μια εικόνα προεπισκόπησης Στο πλάι της παρουσίασής σας σας δείχνει πάντα την επόμενη διαφάνεια.
4. Ένας χρονοδιακόπτης σας ειδοποιεί για το πόσο χρόνο έχει περάσει. Αυτό είναι ιδιαίτερα χρήσιμο εάν έχετε περιορισμένο χρονικό διάστημα για να παρουσιάσετε.
5. Μπορείτε να χρησιμοποιήσετε το Εργαλεία στυλό για να επισημάνετε, να επισημάνετε και να αυξήσετε το περιεχόμενο διαφάνειας σας. Αυτές οι προσβολές ελεύθερων.
6. Μπορείς Δείτε μια επισκόπηση μικρογραφίας Από όλες τις διαφάνειες παρουσίασης. Αυτό σας επιτρέπει να επιλέξετε διαφάνειες ελεύθερα και να πηδήσετε από τη διαφάνεια σε διαφάνεια.
7. Μπορείς Χρησιμοποιήστε το μεγεθυντικό φακό για να μεγεθύνετε μεμονωμένα τμήματα της τρέχουσας διαφάνειας. ο Ο εικονικός δείκτης λέιζερ σάς επιτρέπει να επισημάνετε συγκεκριμένα σημεία.
8. Κατά τη διάρκεια διαλείμματα και συζητήσεις, Μπορείτε να ξεθωριάσετε σε μια μαύρη οθόνη και Don’δεν πρέπει να απενεργοποιήσετε τον προβολέα. Αυτό σας επιτρέπει να κάνετε επανεκκίνηση της παρουσίασης σε λιγότερο χρόνο.
Πώς να ρυθμίσετε την προβολή PowerPoint Presponer με έναν προβολέα
Η προβολή PowerPoint Presenter απαιτεί δύο ξεχωριστές οθόνες. Αυτό περιλαμβάνει συχνά έναν προβολέα. Εδώ’S Πώς να ρυθμίσετε σωστά έναν προβολέα:
1. Συνδέστε το φορητό υπολογιστή σας στον προβολέα. Βεβαιωθείτε ότι ο φορητός υπολογιστής είναι’ενεργοποιημένη T.
2. Όταν ενεργοποιείτε το φορητό υπολογιστή, ο προβολέας θα το αναγνωρίσει ως δεύτερη οθόνη.
3. Όταν ξεκινάτε το Microsoft PowerPoint, θα πρέπει να δείτε την ίδια εικόνα και στις δύο οθόνες.
4. Τώρα πατήστε το Windows + P συνδυασμός κλειδιών και στη συνέχεια επιλέξτε Επεκτείνω. Κάνε κλικ στο σημάδι ελέγχου στα δεξιά του Προβολή παρουσιαστών στο Slide show αυτί.
5. Εσείς’Θα δείτε τώρα τις διαφορετικές απόψεις για τις δύο οθόνες σας. Ως παρουσιαστής, εσύ’Θα δείτε την προβολή του παρουσιαστή ενώ το κοινό σας θα δει την τρέχουσα διαφάνεια.
6. Κανονικά, η προβολή παρουσιαστών εμφανίζεται αυτόματα στη σωστή οθόνη (δηλαδή, δική σας). Εάν εξακολουθεί να εμφανίζεται στην οθόνη του κοινού, τοποθετήστε το στο Πρωτογενή οθόνη στο Οθόνη πτυσώμενο μενού. Η προβολή παρουσιαστών θα πρέπει τώρα να τρέξει στην οθόνη σας.
Πώς να απενεργοποιήσετε την προβολή PowerPoint Presponer
Για να απενεργοποιήσετε την προβολή του παρουσιαστή κατά τη διάρκεια της παρουσίασής σας, απλώς καταργήστε την επιλογή του Προβολή παρουσιαστών κουτί στο Slide show αυτί.
Συμβουλές για βέλτιστη χρήση της προβολής ηχείων PowerPoint
1. Πρακτική παρουσίαση εκ των προτέρων
Εάν θέλετε να χρησιμοποιήσετε αποτελεσματικά αυτό το εργαλείο, θα πρέπει να είστε σίγουρος για τη χρήση του. Επομένως, Δοκιμάστε το εκτενώς εκ των προτέρων Για να μπορέσετε να λειτουργήσετε με αυτοπεποίθηση το εργαλείο όταν έχει σημασία. Επιπλέον, περάστε επίσης από την παρουσίασή σας ενώ προβάλλετε την προβολή ομιλητών. Με αυτόν τον τρόπο μπορείτε να εγγυηθείτε μια πιο άπταιστη παρουσίαση και συμπληρώστε τις αγνοούμενες ή ανεπαρκείς σημειώσεις.
2. Σχεδιασμός αποτελεσματικών σημειώσεων παρουσίασης
Για να διασφαλίσετε ότι οι σημειώσεις σας είναι αποτελεσματικές, διατηρήστε τις συνοπτικές και μέχρι το σημείο, ώστε να μπορείτε να έχετε πρόσβαση σε αυτά γρήγορα και εύκολα κατά τη διάρκεια της παρουσίασης. Αποφύγετε τις μεγάλες παραγράφους και επικεντρωθείτε σε σημεία σφαίρας που συνοψίστε τις κύριες ιδέες και σημαντικές λεπτομέρειες.
Με επισημαίνοντας βασικούς όρους ή χρησιμοποιώντας συντομογραφίες, Μπορείτε να κάνετε τις σημειώσεις σας ευκολότερες στην ανάγνωση. Οι σημειώσεις σας θα πρέπει επίσης να είναι αρκετά μεγάλες. Για να ρυθμίσετε το μέγεθος των σημειώσεων και των προεπισκοπήσεων, απλά σύρετε τις άκρες των σχετικών στοιχείων μέχρι να φτάσουν στο επιθυμητό μέγεθος.
Φροντίζω δομήστε τις σημειώσεις σας καλά Για να υποστηρίξετε τη ροή της παρουσίασής σας και να εξασφαλίσετε μια ομαλή μετάβαση μεταξύ των διαφανειών.
3. Διαχείριση χρόνου και διαλείμματα κατά τη διάρκεια της παρουσίασης
Το ολοκληρωμένο χρονοδιάγραμμα σας επιτρέπει πάντα Παρακολουθήστε το χρόνο κατά τη διάρκεια της παρουσίασης. Για να αξιοποιήσετε καλύτερα το χρόνο σας, είναι σημαντικό να σχεδιάσετε προσεκτικά την παρουσίασή σας και να συμπεριλάβετε διαλείμματα, εάν είναι απαραίτητο, για να δώσετε στο κοινό σας χρόνο για να επεξεργαστείτε τις πληροφορίες.
Βεβαιωθείτε ότι χρησιμοποιείτε παύσεις σκόπιμα, για παράδειγμα, για να απαντήσετε σε ερωτήσεις ή να τονίσετε σημαντικά σημεία. Χρησιμοποιήστε επίσης την οθόνη χρόνου για να παρακολουθείτε το δικό σας ταχύτητα παρουσίασης Λοιπόν, δεν είσαι’να μιλάω πολύ γρήγορα ή πολύ αργά για να διατηρήσετε το κοινό σας’προσοχή.
Με αυτόν τον τρόπο, εγγυώνετε ένα καλά δομημένη και συναρπαστική παρουσίαση Αυτό είναι ενημερωτικό και ευχάριστο για το κοινό σας.
4. Ενσωμάτωση διαδραστικών στοιχείων
Το’Δεν υπάρχει μυστικό ότι η διαδραστικότητα στις παρουσιάσεις βοηθά Κρατήστε το κοινό’προσοχή. Η προβολή ομιλητών στο PowerPoint προσφέρει τη δυνατότητα να εισαγάγετε τα μέσα και τα διαδραστικά στοιχεία στην παρουσίασή σας για να το κάνετε πιο οπτικά ελκυστικό και ενδιαφέρον.
Για παράδειγμα, μπορείτε Ενσωμάτωση βίντεο, κλιπ ήχου, κινούμενα σχέδια και διαδραστικές δημοσκοπήσεις. Χρησιμοποιήστε την προβολή ηχείου για να ελέγξετε τη ροή της αναπαραγωγής των μέσων ενημέρωσης και βεβαιωθείτε ότι όλα λειτουργούν ομαλά.
Για περισσότερες ιδέες για το πώς να κάνετε τις παρουσιάσεις σας διαδραστικές, δείτε το άρθρο “Διαδραστικές παρουσιάσεις“.
5. Ενημέρωση διαφανειών
Η προβολή PowerPoint Presermer σας επιτρέπει να ενημερώνετε διαφάνειες κατά τη διάρκεια της παρουσίασής σας. Πεθαίνει αυτό είναι πραγματικά χρήσιμο αν εσείς’ σε μια ομάδα που εργάζεται για την παρουσίασή σας και εξακολουθούν να γίνονται αλλαγές, ενδεχομένως μέχρι την τελευταία στιγμή. Για να ενεργοποιήσετε αυτήν τη ρύθμιση, μεταβείτε στο Ρύθμιση slide show από το Slide show καρτέλα και επιλέξτε Διατηρήστε διαφάνειες ενημερωμένες.
Pro Tip: Χρησιμοποιήστε συντομεύσεις κατά τη διάρκεια της παρουσίασής σας
Οι συντομεύσεις είναι συνδυασμοί πληκτρολογίου που σας επιτρέπουν να έχετε γρήγορα πρόσβαση σε ορισμένες λειτουργίες PowerPoint. Εδώ είναι πέντε χρήσιμες συντομεύσεις που μπορούν να απλοποιήσουν τις παρουσιάσεις σας, ειδικά στην προβολή παρουσιαστών:
- Ξεθωριάζει στην επόμενη διαφάνεια πατώντας το Εισαγάγετε το κλειδί ή τα δεξιά ή κάτω βέλη πλήκτρων.
- Για να επιστρέψετε στην προηγούμενη διαφάνεια, πατήστε είτε το επάνω ή αριστερό βέλος κλειδιού.
- Για να μεταβείτε στην τελευταία διαφάνεια της παρουσίασής σας, πατήστε το Κλειδί τελικού.
- Εάν θέλετε να παραλείψετε διαφάνειες κατά τη διάρκεια της παρουσίασής σας, πατήστε το Αριθμός διαφάνειας στο πληκτρολόγιό σας + Enter.
- Για να εμφανιστεί η οθόνη σας λευκή ή μαύρη, επιλέξτε W ή το κλειδί κόμματοςγια μια λευκή οθόνη και B ή το κλειδί περιόδου για μια μαύρη οθόνη. Αυτές οι λειτουργίες μπορούν να είναι ιδιαίτερα χρήσιμες όταν θέλετε να βεβαιωθείτε ότι το κοινό’Η όλη προσοχή είναι σε εσάς και όχι στην οθόνη.
Για πιο χρήσιμες συντομεύσεις για να διευκολύνετε τη συνεργασία με το PowerPoint, μη διστάσετε να δείτε το ιστολόγιό μας.
Χρησιμοποιήστε την προβολή PowerPoint Presentter για καλύτερες παρουσιάσεις
Η προβολή παρουσιαστών σας καθιστά πολύ πιο εύκολο να παρουσιάσετε και να περιηγηθείτε στην παρουσίασή σας. Χάρη σε πολλά χρήσιμα χαρακτηριστικά, μπορείτε να κάνετε την παρουσίασή σας πιο ρευστό και να κρατήσετε το κοινό σας’προσοχή.
Μη διστάσετε να επικοινωνήσετε μαζί μας στο [Email Protected] με οποιεσδήποτε ερωτήσεις σχετικά με την προβολή παρουσιαστών και το PowerPoint γενικά. Εμείς’Θα σας βοηθήσω.
Ψάχνετε για οπτικά υποστηρικτικά και επαγγελματικά σχεδιασμένα πρότυπα διαφάνειας? Μη διστάσετε να ρίξετε μια ματιά γύρω από το κατάστημά μας. Εδώ έχουμε πολλές διαφάνειες προετοιμασμένες για να κατεβάσετε σε μια μεγάλη ποικιλία (επιχειρηματικών) θεμάτων. Ρίξτε μια ματιά σήμερα! ► Στο κατάστημα





 (PowerPoint 2010) Για να δείτε τις σημειώσεις ομιλητών σας στην κύρια οθόνη σας. Επιλέξτε τη δευτερεύουσα οθόνη σας από το Εμφάνιση διαφανειών εμφάνισης λίστα.
(PowerPoint 2010) Για να δείτε τις σημειώσεις ομιλητών σας στην κύρια οθόνη σας. Επιλέξτε τη δευτερεύουσα οθόνη σας από το Εμφάνιση διαφανειών εμφάνισης λίστα. 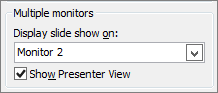
 Στο κάτω μέρος του παραθύρου PowerPoint.
Στο κάτω μέρος του παραθύρου PowerPoint.