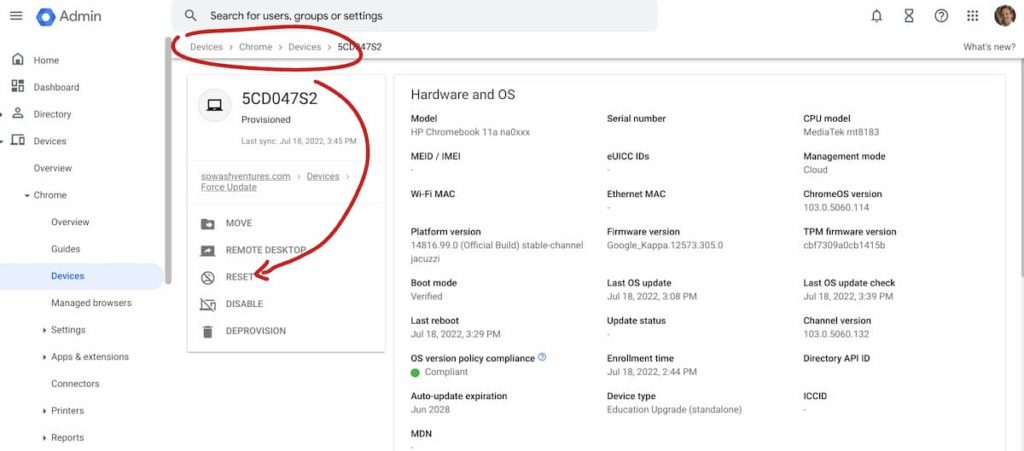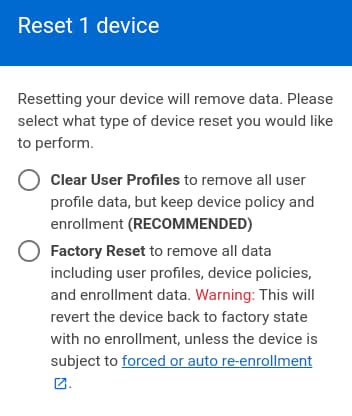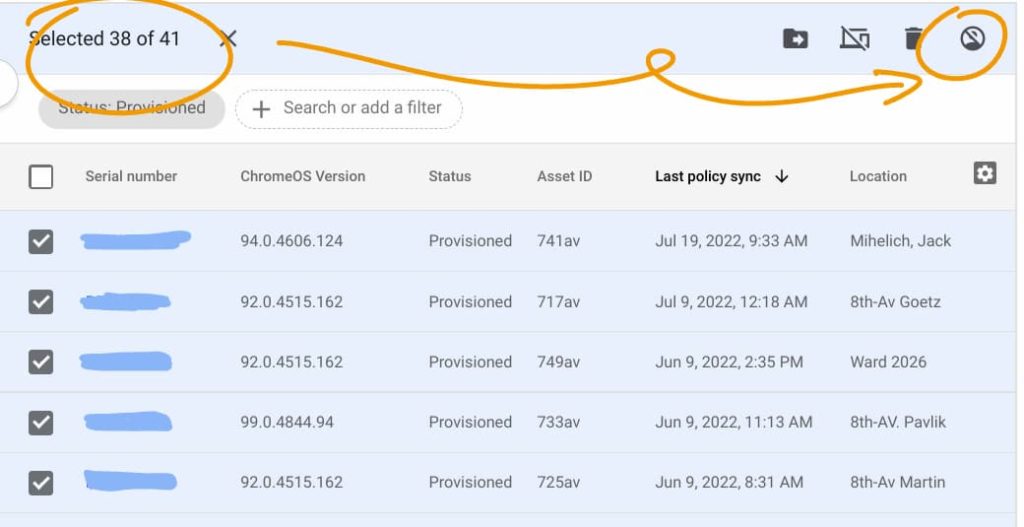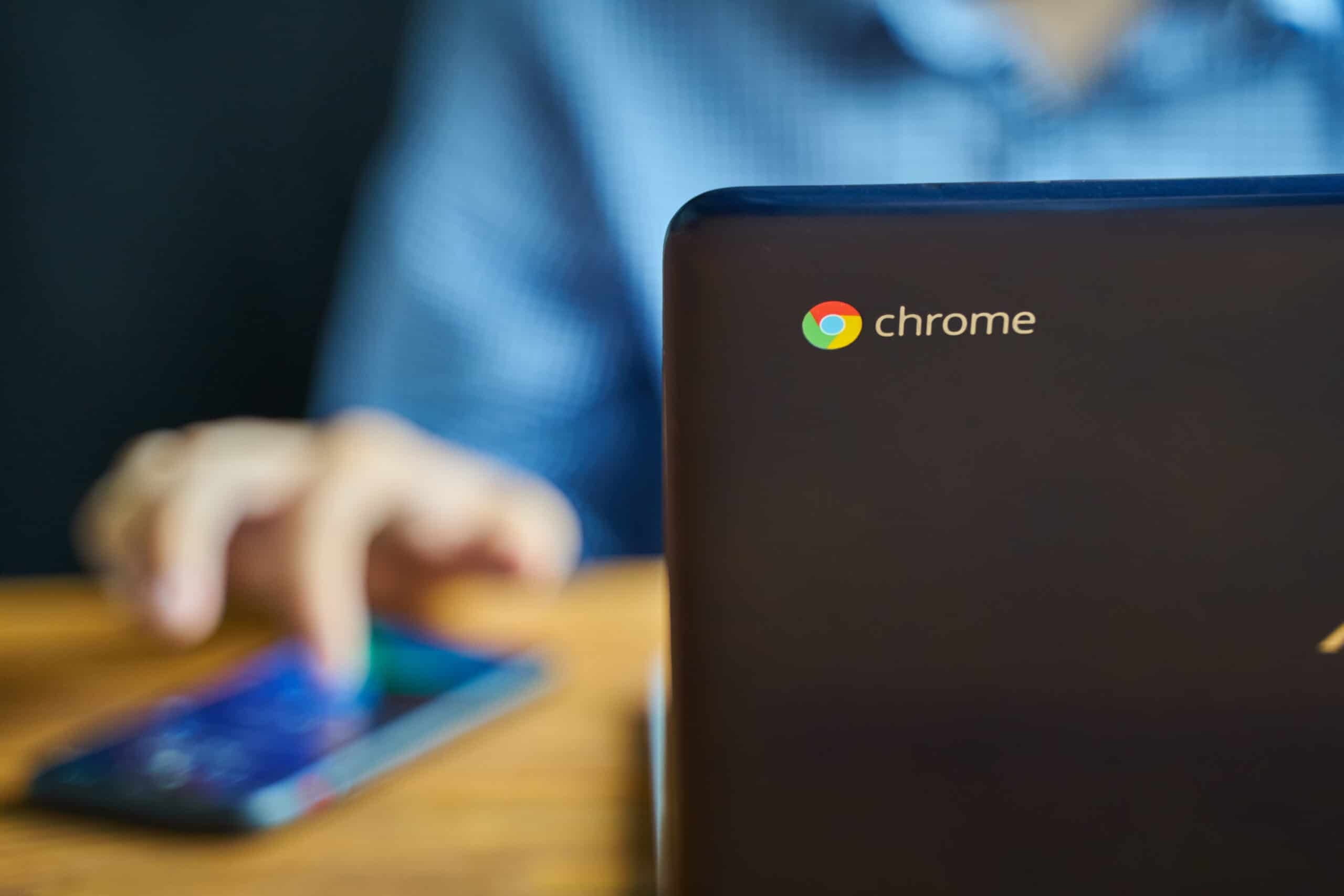האם מחיקת Powershash מוחק?
טיפים, שיעורים ומשאבים של Chromebook
סיכום: הסרת ההתקנה של הרחבות ב- Chrome OS
הסרת הרחבות ממערכת ההפעלה Chrome יכולה להיעשות דרך דפדפן הכרום עצמו. הרחבות עשויות להישאר במערכת גם לאחר ביצוע שטיפת חשמל, אך ניתן להסיר אותם בקלות על ידי ביצוע כמה צעדים פשוטים.
נקודות מפתח:
- מערכות לקוח דקות כמו Chromebook מסתמכות על שירותי ענן או שרת לצרכים חישוביים.
- ניתן להוריד תוספים זדוניים דרך הדפדפן בעת שימוש במערכת ההפעלה Chrome.
- ביצוע שטיפת Power על Chromebook מסיר מידע מקומי אך לא עשוי להסיר תוספים נוספים.
- כדי להסיר הרחבות לא רצויות, נווט לדף התוספים בדפדפן Chrome.
- לחץ על סמל הפח האשפה לצד התוסף שברצונך להסיר.
- אשר את ההסרה על ידי לחיצה על “הסר”.
- להרחבות בסרגל הכלים של הדפדפן, לחץ באמצעות לחצן העכבר הימני על הכפתור ובחר “הסר מ- Chrome”.
- איפוס Chromebooks יכול להיעשות מרחוק באמצעות קונסולת הניהול של גוגל.
- לפני איפוס Chromebook, וודא כי אין נתונים מקומיים חשובים שנשמרו במכשיר.
- יש להפעיל את ההרשמה האוטומטית למכשירים כדי לפשט את תהליך ההרשמה מחדש.
שאלות:
- כיצד מושפעים ספרי Chromebers מתוספים זדוניים?
- מה זה שטיפת כוח?
- הוסרו תוספים באופן אוטומטי לאחר שטיפת חשמל?
- כיצד אוכל להסיר תוספים לא רצויים?
- מה התהליך להסרת סיומת?
- כיצד אוכל להסיר תוספים בסרגל הכלים של הדפדפן?
- האם ניתן לאפס את Chromebooks מרחוק?
- מה עלי לעשות לפני שמאפס את Chromebook?
- מדוע ההרשמה האוטומטית חשובה?
- האם ישנם סוגים שונים של אפשרויות איפוס עבור Chromebook?
- מה ההבדל בין “פרופיל משתמש נקה” ל”איפוס מפעל “?
- האם איפסי מפעל מלאים הסר אישורי WiFi?
- ניתן לאפס מספר מכשירים בו זמנית?
- מה קורה לאחר איפוס מכשירים מרובים?
- האם ניתן להשתמש בכלי ניהול של צד שלישי לאיפוס מרחוק?
- מה צריך לבדוק אם אפשרות האיפוס נעלמת למכשירים נבחרים?
מערכות לקוח דקות כמו Chromebook יכולות להוריד הרחבות זדוניות דרך הדפדפן.
שטיפת חשמל ב- Chromebook מסלקת את כל המידע המקומי המאוחסן במערכת.
לא, הרחבות שנוספו דרך הדפדפן קשורות לחשבון המשתמש ועשויות להישאר במערכת.
נווט לדף התוספים בדפדפן Chrome ומחק את התוספים משם.
לחץ על סמל הפח של האשפה לצד התוסף ואשר את ההסרה.
לחץ באמצעות לחצן העכבר הימני על כפתור התוסף ובחר “הסר מ- Chrome”.
כן, Chromebooks יכולים לאפס מרחוק באמצעות קונסולת הניהול של גוגל.
ודא כי אין קבצים חשובים שנשמרו באופן מקומי במכשיר.
ההרשמה האוטומטית מחדש מפשטת את תהליך ההנהלה מחדש של מכשירים חזרה לתחום.
כן, ל- Chromebooks יש גם אפשרויות “פרופיל משתמש ברור” וגם “איפוס מפעל”.
“נקה פרופיל משתמש” מסיר מידע אישי מבלי לאפס את מערכת ההפעלה, ואילו “איפוס מפעל” מאפס לחלוטין את המכשיר.
כן, איפסי המפעל המלאים הסר את אישורי ה- WiFi והמכשירים יצטרכו להיות מחוברים מחדש באופן ידני לרשת.
כן, ניתן לאפס במספר מכשירים בו זמנית על ידי בחירת התיבה “בחר הכל” ובחירת אפשרות האיפוס.
הודעת משימה תצביע על איסורים מוצלחים של כל המכשירים.
כן, ניתן להשתמש בכלים כמו Chromebook Getter כדי לאפס מרחוק מכשירים מרובים.
בדוק אם המכשירים שנבחרו משתמשים בגרסאות ישנות יותר של ChromeOS, מכיוון שגרסאות ישנות עשויות שלא לתמוך באיפוס מרחוק.
הצהרת אחריות: מידע זה התקבל מהמקור הבא: https: // תמיכה.גוגל.com/chromebook/תשובה/2589434?HL = EN
טיפים, שיעורים ומשאבים של Chromebook
אם חתמת על Chrome ובחרת לסנכרן הכל, (סימניות, היסטוריה, סיסמאות וכו ‘), אלה מאוחסנים ב- Google Cloud. אחרי האיפוס, כשאתה חוזר שוב, הכל צריך לחזור. כל דבר שבחרת לא לסנכרן, יצטרך לגבות באופן ידני.
מערכת ההפעלה Chrome: כיצד להסיר תוספים לאחר שטיפת הכוח
YhteenVeto: הסר את ההתקנה של הרחבה ממערכת ההפעלה Chrome, הסר סיומת ממערכת ההפעלה Chrome.
- Artikkelin Sisältö
- Artikkelin ominaisuudet
- Arvostele Tämä Artikkeli
Artikkelin Sisältö
Oireet
הרחבות זדוניות במערכת ההפעלה Chrome
מערכות Chromebook כפופות לפריטים זדוניים למרות שהן פועלות כמערכות לקוחות דקות. מערכות לקוח דקות בנויות עם תלות בשירותי הענן או השרת לצרכים חישוביים. זה מאפשר למשתמשים לגשת למידע השמור שלהם באמצעות כניסה במערכות שונות.
בעת שימוש במערכת ההפעלה של Chrome, הפרופיל המשמש לגישה עשוי להוריד הרחבות זדוניות דרך הדפדפן. שטיפת חשמל תסיר את כל המידע המקומי המאוחסן במערכת אך לא עשוי להסיר את התוספים הנוספים. הסיבה לכך היא שהם קשורים לחשבון המשמש לגישה למערכת.
להסיר את התוספים הלא רצויים שנשארים לאחר שטיפת חשמל. תצטרך לנווט דרך דפדפן האינטרנט עצמו כדי למחוק את הפריטים הגורמים לפופ-אפים.
הסר את ההתקנה של סיומת
עקוב אחר השלבים שלהלן כדי להסיר את התוסף.
- פתח את דפדפן הכרום.
- לחץ על עוד> כלים נוספים> הרחבות.
- לחץ על סמל פח האשפה לצד התוסף שברצונך להסיר.
- לאישור, לחץ על הסר.
להסרת סיומת שהוא כפתור בסרגל הכלים של הדפדפן, לחץ באמצעות לחצן העכבר הימני על הכפתור ובחר הוסר מכרום.
מידע זה הושג מ: https: // תמיכה.גוגל.com/chromebook/תשובה/2589434?HL = EN
האם מחיקת Powershash מוחק?
יוזמת פיזית של פקודת שטיפת Power על מאות או אלפי Chromebooks היא תהליך זמן רב. למרבה המזל, גוגל הוסיפה את היכולת לנהל את Chromebooks מנוהלים מרחוק ממסוף הניהול של גוגל.
- היכנס למסוף הניהול של גוגל ולחץ על מכשירים> מכשירי Chrome
- בחר מכשיר מנוהל מהרשימה
- לחפש “אִתחוּל” אפשרות בתיבת המידע של המכשיר.
תזכורות לשטוף כוח
לפני שאתה מאפס את Chromebook, ישנם שני דברים חשובים שאתה חייב להבין.
- כל הנתונים המקומיים יימחקו – אשר עם המשתמשים שלך כי אין קבצים חשובים שנשמרו באופן מקומי במכשיר. קבצים אלה יימחקו לצמיתות. קבצים שנשמרו ב- Google Drive או שירותי ענן אחרים בטוחים.
- הפעל את ההרשמה האוטומטית מחדש -אשר כי ההרשמה האוטומטית מחדש מופעלת עבור המכשירים שאתה מתכנן לאפס (היא כברירת מחדל). אם תכונה זו מושבתת, תצטרך להחזיר את המכשירים מחדש באופן ידני לתחום שלך.
הבנת אפשרויות האיפוס
ישנן שתי אפשרויות איפוס שונות עבור Chromebooks מנוהלים:
נקה פרופיל משתמש – אתה יכול לחשוב על זה כמו “אור שטיפת כוח.” אפשרות זו תסיר מידע אישי מבלי לאפס לחלוטין את הגדרות מערכת ההפעלה ומערכת המערכת. זו הבחירה הטובה ביותר אם אתה מתכנן להקפיד מחדש על מכשירים למשתמשים חדשים, אך לא נעים’למעשה יש בעיות עם המכשיר.
איפוס מפעל – זוהי שטיפת חשמל מלאה וקלאסית שתסיר את כל הנתונים האישיים ותאפס את מערכת ההפעלה.
איפורינט: איפוס מפעל מלא יסיר את כל תעודות ה- WiFi מהמכשיר, מה שאומר שתצטרך לחבר מחדש ידנית כל מכשיר לרשת שלך לפני שהם ישיבו מחדש לתחום שלך. זה יכול להיות תהליך זמן רב אם יש לך הרבה מכשירים!
אפס את כל צי ה- Chromebook שלך
אתה יכול לשטוף מרחוק מכשירים מרובים בו זמנית. פשוט סמן את “בחר הכל” תיבה בראש דף המכשיר ומחפש “אִתחוּל” בפינה הימנית הקיצונית של המסך. זה יאפשר לך לאפס עד 50 מכשירים בו זמנית.
ה “מְשִׁימָה” בועה בראש קונסולת הניהול תודיע לך כאשר כל המכשירים התאפסו בהצלחה.
ניתן להשתמש בכלי ניהול של צד שלישי כמו Chromebook Getter כדי לאפס מרחוק צי מכשירים.
הערה: גרסאות ישנות יותר של כרומוס דון’לא תומך באיפוס מרחוק. אם סמל האיפוס נעלם בבחירת מכשירים מרובים, בדוק אם בחרת במכשירים המשתמשת בגרסה ישנה יותר של ChromeOS (< v. 80). Removing these devices from your selection should re-enable the remote reset option.
שאלות נפוצות של Powewash
בדקתי את אפשרות האיפוס המרוחק בהרחבה, תוך הדמיית מצבים ותרחישים רבים ושונים. להלן כמה מהשאלות ששאלתי והתשובות שגיליתי.
מה קורה אם אני מאפס מכשיר שנמצא בשימוש? -הפקודה Powershash המרוחקת היא מיידית (3-5 שניות). אם המכשיר נמצא בשימוש, המשתמש יופעל ויצטרך להיכנס חזרה פנימה.
מה קורה אם מכשיר כבוי? – מכשירים ניצחו’לא איפוס אם הוא יופעל, אך פקודת האיפוס תתחיל ברגע שהמכשיר הוא מופעל. הסרת הפרופיל מתרחשת במהירות, תוך 3-5 שניות מחיבור ה- WiFi משוחזר.
מה קורה אם המכשיר אינו פעיל? – כאשר ספרי Chromebook אינם פעילים, ה- WiFi מנותק מה שאומר שהפקודה PowerWash המרוחקת לא תתקבל עד שהמשתמש יתעורר במכשיר. מכשירים שאינם פעילים מתנהגים זהים למכשירים שמכבים.
יאפס את מחיקת המידע – כן! כל דבר שנשמר באופן מקומי יאבד לצמיתות. נתונים שנשמרו בכונן Google או מצורפים למשתמש’פרופיל כרום S יופעל מחדש עם הכניסה.
איך אני יודע אם זה עבד? – סטטוס פקודות האיפוס שלך יופיע ב “משימות” אזור מסוף הניהול. פקודות שעומדות ועומדות יופיעו כ- “בתהליך.” לאחר סיום הפקודה, הסטטוס ישתנה ל “הושלם,” מאשר כי המכשיר אורפס.
מתי עלי להשתמש באיפוס המפעל? – יש להשתמש באיפוס מפעל רק אם אתה נתקל בבעיות תוכנה עם מכשיר. לפני שתתחיל איפוס מפעל, וודא שהמכשירים שלך מוגדרים באופן אוטומטי לנקוט לדומיין שלך באופן אוטומטי.
האם זוהי דרך טובה לעדכן את כרומוס? – לא. איפוס מכשיר יאפשר להתקין עדכון ממתינים, אך הוא ניצח’t עדכן ישירות את מערכת ההפעלה.
האם אוכל לאפס מכשירים מרובים – כן! אתה יכול לאפס עד 50 מכשירים בכל פעם, או להשתמש בכלי לניהול צד שלישי כמו Chromebook Getter.
איך ומתי ל- PowerSwash (איפוס) Chromebook
מאמר זה מסביר כיצד לאפס או לשטוף את ה- Chromebook שלך. נסביר גם סוגים שונים של איפוסים וכיצד ומתי להשתמש בהם.
תוכן העניינים
מתי אתה צריך לאפס?
מערכת ההפעלה Chrome מעודדת את המשתמשים שלה לאחסן את כל הנתונים שלהם בענן. יש לזה הרבה יתרונות ואחד מהם הוא שאתה יכול לאפס את ה- Chromebook שלך ולהתחיל מחדש בלי לאבד נתונים.
מכאן שתראה מדי פעם מומחי Chromebook ממליצים על איפוס. ישנם מצבים שונים בהם מומלץ לאפס. בהתבסס על המצב עצמו, סוג האיפוס המוצע גם ישתנה.
“מערכת ההפעלה של כרום חסרה או פגומה”
זהו סימן ברור לכך שאתה צריך להשתמש במצב שחזור כדי לאפס את ה- Chromebook שלך. לכן, אם יש לך הודעה זו ב- Chromebook שלך, דון’t פאניקה, אתה יכול ליצור מדיה שחזור ולהחזיר את ה- Chromebook שלך לאיך שזה היה כשקיבלת את זה.
האם זה בסדר לשטוף את ה- Chromebook שלך?
כן, כל עוד אתה מגבה את הקבצים המקומיים שלך, אתה אמור להיות טוב. כל מה ששמרת בחשבון Google שלך יחזור כשאתה נכנס שוב לאחר האיפוס.
גיבוי
מאמר זה מניח שגיבתם את כל מה שאסנתם ב- Chromebook שלכם.
אם חתמת על Chrome ובחרת לסנכרן הכל, (סימניות, היסטוריה, סיסמאות וכו ‘), אלה מאוחסנים ב- Google Cloud. אחרי האיפוס, כשאתה חוזר שוב, הכל צריך לחזור. כל דבר שבחרת לא לסנכרן, יצטרך לגבות באופן ידני.
יהיה עליך לגבות את התוכן בתיקיית ההורדות. קבצים ותיקיות אלה מאוחסנים באופן מקומי ב- Chromebook שלך’S SSD ונמחק עם שטיפת כוח ושחזור (שני סוגים של איורים בהם נדון בפירוט).
איפוס דפדפן
גוגל כרום זה’S ב- Chromebook שלך דומה ל- Chrome ב- Windows או Mac, חסוך עבור כמה הבדלים. לעיתים, ההגדרות יכולות להסתתר או סיומת ערמומית עשויה להשתלט על הדפדפן שלך ולהתחיל להציג פרסומות או פופ -אפ בכל עמוד שאתה מבקר בו.
במצבים כאלה אתה יכול לאפס את דפדפן הכרום שלך. זה לא משפיע על האופן בו הכניסה שלך ל- Chromebook שלך, או על ההגדרות הספציפיות שלך ל- Chromebook כמו טפטים או חשבונות הכניסה שלך וכו ‘. הסימניות והסיסמאות השמורים שלך ניצחו’לא יתפנה או ישתנה. הנה כיצד לעשות זאת:
- לִפְתוֹחַ Chrome: // הגדרות/
- בתחתית, לחץ על מִתקַדֵם.
- תחת הקטע “אִתחוּל,” נְקִישָׁה אִתחוּל.
- אשר על ידי לחיצה אִתחוּל.
להלן הדברים שישתנו בחזרה לברירות המחדל שלהם:
- מנוע חיפוש ברירת מחדל
- דף בית וכרטיסיות
- דף הכרטיסייה החדש
- כרטיסיות מוצמדות
- הגדרות תוכן
- עוגיות ונתוני אתרים
- הרחבות (נכים) ונושאים
מפעל איפוס AKA Powerwash
PowerWash היא הגרסה הרשמית של איפוס המפעל של Chrome OS. בחלק זה אסביר כיצד לעשות שטיפת כוח וגם מה קורה כשאתה עושה את זה.
מתי לשטוף כוח
איפוס מפעל מוחק את כל המידע ב- Chromebook שלך’S כונן קשיח, כולל כל הקבצים בתיקיית ההורדות.
עוד דבר אחד. יהיה עליך להתחבר באמצעות חשבון הבעלים כדי להיות מסוגל לאפס את Chromebook. זהו חשבון גוגל שהיית כניסה ל- Chromebook זה בפעם הראשונה. כמו כן, לאחר ה- PowerWash, חשבון Google בו אתה משתמש כדי להתחבר שוב הופך לחשבון הבעלים החדש, אם אתה משתמש בחלק אחר.
איפוס המפעל מסיר את כל התוכן, ההגדרות והחשבונות שלך מ- Chromebook. אתה תתחיל מחדש כאילו היה Chromebook חדש. הנה כיצד לעשות שטיפת כוח:
- היכנס ל- Chromebook שלך.
- לחץ על תמונת החשבון שלך.
- לחץ על הגדרות.
- בתחתית, לחץ על מִתקַדֵם.
- בתוך ה “שטיפת כוח” קטע, לחץ שטיפת כוח.
אתה יכול לעשות שטיפת כוח בזמן שאתה גם על מסך הכניסה. השתמש בקיצור מקלדת זה ממסך הכניסה: Ctrl + Alt + Shift + R
אפס את Chromebook באמצעות מצב שחזור
מומחי Chromebook כמו חברי ג’ים ודני לא יסכימו כשאני אומר ש- PowerWash הוא איפוס שלם של מפעל. במיוחד אם עברת למצב מפתחים והתקנת לינוקס ומחיצות נוספות.
במצבים כאלה אתה זקוק לאיפוס האולטימטיבי, באמצעות מצב התאוששות. ההתאוששות תסיר ותתקן מחדש את מערכת ההפעלה.
מתי להשתמש במצב שחזור
על פי המאמר של מרכז העזרה של גוגל, תשתמש במצב השחזור במצבים הבאים:
- אתה רואה הודעת שגיאה זו: “מערכת ההפעלה של כרום חסרה או פגומה”
- אתה’ניסו צעדים אחרים לפתרון בעיות ושום דבר לא תיקן את הבעיה שלך
- אתה’ve ביקש מהמומחים בפורום העזרה שלנו לעזרה בתיקון הבעיה, והם ממליצים להתאושש
ההבדל בין שטיפת כוח למצב התאוששות
איפוס PowerWash מערכת ההפעלה Chrome, מערכת ההפעלה ב- Chromebook שלך. זה מסיר כל מה שהוספת למערכת ההפעלה. זה כולל את כל החשבונות שחתמתם וכל מה שמגיע עם אותם חשבונות (הרחבות, אפליקציות, קבצים, הגדרות וכו ‘.).
מצב התאוששות מאפס את שלך Chromebook. זה אומר, זה מסיר את כל מה שהותקן ב- Chromebook שלך, כולל מערכת ההפעלה Chrome (וכל מה שהיה חלק ממנו) וכל דבר נוסף שהתקנת, למשל, מחיצת לינוקס שלך.
כיצד לאפס את ה- Chromebook שלך במצב שחזור
השלב הראשון הוא יצירת מדיה ההחלמה שלך. התקן את “שירות לשחזור Chromebook” אם ה- Chromebook שלך עובד, אתה יכול לעשות זאת מ- Chromebook שלך. אם לא, התקן את האפליקציה ב- Chromebook אחר, Mac או PC והשלם את הצעדים הבאים:
- נְקִישָׁה להתחיל.
- נְקִישָׁה בחר דגם מרשימה, או הקלד את מספר הדגם של ה- Chromebook שברצונך להתאושש. אם ה- Chromebook שלך נמצא במצב שחזור, הוא יציג את מספר הדגם יחד עם הודעת השגיאה. אתה יכול גם למצוא את זה בתחתית ה- Chromebook או במערכת Chrome: //
- נְקִישָׁה לְהַמשִׁיך.
- אינרטי כונן USB או כרטיס SD שברצונך להשתמש בו כתקשורת השחזור.
- מהתפריט הנפתח, בחר בכונן USB או בכרטיס SD שחיברתם.
- נְקִישָׁה לְהַמשִׁיך ואז צור עכשיו.
- האפליקציה תוריד כעת ותעתיק את מערכת ההפעלה Chrome למדיה לשחזור. כאשר האפליקציה אומרת כי מדיה לשחזור מוכנה, הסר את כרטיס ה- USB / כרטיס SD.
מדיה ההתאוששות שלך מוכנה. השלב הבא, נכנס למצב התאוששות. הנה כיצד לעשות זאת ב- Chromebook:
לחץ והחזק את ESC + רענן רענן, ואז לחץ על מקש ההפעלה. שחרר את הכוח. כאשר הודעה מופיעה על המסך, שחררו גם את שאר המפתחות. אם יש לך Chromebox או Chromebit, הוראות להזנת מצב התאוששות זמינות כאן.
כאשר ה- Chromebook שלך נמצא במצב שחזור, תראה את אחת ההודעות הבאות:
“מערכת ההפעלה של כרום חסרה או פגומה. אנא הכנס מקל USB לשחזור או כרטיס SD.”
“אנא הכנס מקל USB לשחזור או כרטיס SD.”
חבר את כונן ה- USB או כרטיס ה- SD בו יצרת מדיה שחזור ועקוב אחר ההוראות על המסך. ה- Chromebook שלך יתקין כעת את מערכת ההפעלה Chrome ממדיה השחזור.
כאשר התהליך הזה הושלם, אתה יכול להמשיך ולהגדיר את ה- Chromebook שלך כמכשיר חדש. זכור כי חשבון Google הראשון שמתחבר ל- Chromebook יהפוך ל “חשבון בעלים“.
מפעל איפוס בית ספר או עבודה Chromebook
זכור, אם אתה’אתה יכול להשתמש ב- Chromebook בעבודה או בבית הספר, אתה יכול’לא אפס את זה להגדרות המפעל. תצטרך לעבוד עם מנהל ה- Chromebook שלך (בדרך כלל מחלקת ה- IT) כדי לעשות זאת.
איפוס חומרה
איפוס זה, כפי שהשם מרמז, מאפס את ה- Chromebook שלך’S חומרה.
כמו שחברתי ג’ים מסביר, “כשאתה מכבה את ה- Chromebook שלך, עדיין יש מטען טפטוף שמאפשר לרוץ את הבקר המשובץ (EC). איפוס קשה מפיל את כל הכוח לאיחוד האירופי, כך שכאשר הכוח חוזר עליו עובר מחדש. מכיוון שהאיחוד האירופי שולט במקלדת, משטח המגע, הסוללה וכל שאר ציוד היקפי המשולב, ביצוע זה יכול לתקן מגוון רחב של בעיות”
עבור מרבית Chromebooks, הצעדים הבאים יעשו את העבודה:
- כבה את ה- Chromebook שלך לחלוטין.
- החזק את לְרַעֲנֵן ואז לחץ כּוֹחַ. להחזיק את שני המפתחות האלה יחד במשך עשר שניות.
- שחרור עכשיו לְרַעֲנֵן, ואז כּוֹחַ.
- ה- Chromebook יופעל כעת מחדש. אם זה לא, לחץ על כּוֹחַ עוד פעם אחת.
חבורה של Chromebooks אחרים עשויים להזדקק להליך אחר כדי ליזום איפוס חומרה. אתה יכול למצוא אותם כאן.
השבת את מצב המפתחים ל- PowerWash Chromebook
מי שמתעסק במערכת ההפעלה של Chrome כדי לגשת לתכונות ניסיוניות או להתקנת מערכת הפעלה אחרת ב- Chromebook היה מפעיל את מצב המפתח. (אל תבלבלו את זה עם ערוץ המפתחים, שהוא רק גרסה מדממת של Chrome OS). הפניית מצב המפתחים או כיבוי מאפס Chromebook. אם יש לך את מצב המפתח, הנה כיצד לאפס את ה- Chromebook שלך לפני שהוא משלים אתחול.
- על “אימות מערכת ההפעלה כבוי” הודעה, לחץ על מקש החלל. (בדרך כלל היית לוחץ על Ctrl + D כדי לדלג על המסך הזה).
- המתן ל- Chromebook כדי להשלים את האיפוס ואתחול מחדש.
- יהיה לך איפוס Chromebook לברירות המחדל של המפעל כשתהליך זה יסתיים.
כמו כן, מצב המפתח יכבה כעת בתהליך זה. אתה תמיד יכול להפעיל אותו בחזרה, שייקח אותך דרך סבב אחר של איפוס מפעל.
תודה מומחי Chromebook ג’ים ודני על תרומתם למאמר זה.
Chromebook PowerWash VS. איפוס: מתי להשתמש בהם
Chromebooks הם מחשבים ניידים המשתמשים במערכת ההפעלה של Google Chrome. הם פופולריים בקרב סטודנטים ואנשי מקצוע בגלל המהירות, עלותם נמוכה וקלות השימוש שלהם.
עם זאת, הם, כמו כל מחשב אחר, עשויים להיתקל בבעיות המחייבות פתרון בעיות. איפוס או שטיפת הכוח שלך Chromebook יכול לעזור כאן. שתי אפשרויות אלה יכולות לסייע בפתרון בעיות כמו ביצועים איטיים, שגיאות תוכנה ופגמי אבטחה.
במאמר זה נדון בהבדלים בין איפוס לשטיפת הכוח שלך ב- Chromebook, כמו גם כאשר יש להשתמש בכל אחד מהם.
PowerWash VS. איפוס: השוואה זו לצד זו
| Chromebook PowerSwash | איפוס Chromebook | |
|---|---|---|
| מַטָרָה | מחיקה מלאה של המכשיר, החזרתו להגדרות המפעל, כולל כל ההגדרות, נתוני המשתמש ואפליקציות | איפוס ה- Chromebook מחזיר אותו להגדרות המקוריות שלו, אך שומר על נתוני משתמשים ואפליקציות |
| מידע משתמש | כל נתוני המשתמש נמחקים | נתוני המשתמש נשמרים |
| אפליקציות והגדרות | כל האפליקציות וההגדרות נמחקות | אפליקציות והגדרות נשמרות |
| יְעִילוּת | יעיל בהסרת זדלאים זדוניים או דלקות וירוסים, כמו גם שגיאות תוכנה מתמשכות | לא ניתן לפתור לחלוטין שגיאות תוכנה מתמשכות או דלקות בתוכנה זדונית |
| פרטיות ואבטחה | מגן על פרטיות ואבטחה על ידי מחיקת מוחלטת של כל הנתונים והמידע האישיים | יתכן שלא יהיה מאובטח, שכן נתוני המשתמש נשארים |
| נוֹחוּת | ניתן לעשות במהירות ובקלות ללא ציוד נוסף | עשוי לדרוש כרטיס USB או SD חיצוני כדי לאפס את המכשיר |
| מְהִירוּת | מהיר יותר מאשר איפוס המכשיר | איטי יותר מאשר לשטוף את המכשיר |
איפוס Chromebook: מדריך שלב אחר שלב
איפוס Chromebook משחזר את המכשיר שלך להגדרות ברירת המחדל של המפעל שלו. זה מנקה את המכשיר שלך’נתוני S, כולל אפליקציות, קבצים ומידע אישי. כדי לאפס את ה- Chromebook שלך, בצע את הצעדים הבאים למטה.
- הקלק על ה הגדרות סמל בפינה השמאלית התחתונה של המסך.
- בחר מִתקַדֵם.
- גלול מטה ולחץ על אפס הגדרות.
- לחץ על הכחול אפס הגדרות כפתור לאישור.
- המתן ש- Chromebook שלך ישלים את תהליך האיפוס.
סיבות לאפס את ה- Chromebook שלך
ישנן מספר סיבות לכך שמשתמשים עשויים לבחור לאפס את ה- Chromebook שלהם, כולל:
- המכשיר פועל לאט וצריך התחלה חדשה.
- ישנן שגיאות תוכנה או בעיות אחרות המשפיעות על הביצועים.
- המשתמש מתכנן למכור או למסור את המכשיר.
היתרונות והחסרונות של Chromebook איפוס
יתרונות
- איפוס יכול לפתור במהירות בעיות תוכנה
- תהליך קל ופשוט
חסרונות
- כל הנתונים, כולל קבצים ואפליקציות, יימחקו
- אתה’צריך לגבות את הקבצים שלך לפני האיפוס
- אתה’אני צריך להגדיר את המכשיר שלך מאפס לאחר סיום האיפוס
Chromebook PowerSwash: מדריך שלב אחר שלב
PowerBook Chromebook הוא דרך לאפס את המכשיר שלך להגדרות המפעל המקוריות שלו, אך עם הצעד הנוסף של הסרת חשבון Google והנתונים שלך מהמכשיר. זה אומר שאתה’אני צריך להיכנס לחשבון Google שלך שוב לאחר השלמת ה- PowerWash.
כאן’S איך לשטוף את ה- Chromebook שלך.
- התנתק מה- Chromebook שלך.
- תחזיק מעמד Ctrl + Alt + Shift + r.
- בחר איתחול.
- בחר שטיפת כוח ואז לְהַמשִׁיך בתיבה שמופיעה.
- עקוב אחר ההוראות שעל המסך להכנס לחשבון Google שלך.
- אנא זכור כי החשבון שאתה משתמש בו כדי להיכנס אליו לאחר איפוס ה- Chromebook שלך הולך להיות חשבון הבעלים.
- אחריך’לאפס את ה- Chromebook שלך, הגדר את ה- Chromebook שלך על ידי ביצוע ההוראות על המסך.
- בדוק שהנושא נפתר.
סיבות לשטוף את ה- Chromebook שלך
מישהו עשוי לבחור לשטוף את ה- Chromebook שלהם מסיבות שונות ומגוונות. גורם שכיח אחד הוא זיהום זדוני או נגיף שלא ניתן להסיר אותו בשיטות קונבנציונאליות, כמו תוכנת אנטי -וירוס. במקרה זה, שטיפת הכוח של Chromebook היא דרך יעילה יותר להסיר לחלוטין את כל האיומים שנותרו ולהתחיל מאפס.
סיבה נוספת לשטוף את Chromebook היא אם היא חווה שגיאות תוכנה מתמשכות שלא ניתן לפתור באמצעות איפוס פשוט. זה יכול לכלול קריסות או הקפאה תכופות, בעיות עם אפליקציות שאינן נפתחות או פועלות כראוי ותקלות אחרות הקשורות לתוכנה. שטיפת הכוח Chromebook יכולה לפתור לעתים קרובות סוגיות אלה ולהחזיר אותו למצב העבודה המקורי שלה.
יתר על כן, ייתכן שיידרש שטיפת כוח אם המשתמש מתכוון למכור או למסור את ה- Chromebook שלהם. זה מבטיח שכל הנתונים האישיים והמידע במכשיר נמחקים לחלוטין, ומגנים על המשתמש’S פרטיות וביטחון. ה- Chromebook משוחזר בעיקרו להגדרות המפעל המקוריות שלו לאחר שטיפת חשמל, מה שהופך אותו לצפחה ריקה למשתמש הבא.
לבסוף, חלק מהמשתמשים פשוט מעדיפים לשטוף את ה- Chromebook שלהם על בסיס קבוע כדי להפעיל אותו במיטבו. המכשיר יכול לצבור קבצים ונתונים מיותרים לאורך זמן, ולהאט את הביצועים שלו. קבצים אלה נמחקים לחלוטין על ידי שטיפת הכוח של Chromebook, והמכשיר מוחזר למצבו המקורי, ומשפר את הביצועים והמהירות הכוללים.
בסך הכל, ישנן כמה סיבות משכנעות לשטוף Powerbookbook, החל מפתרון בעיות תוכנה ועד שמירה על נתונים אישיים ושיפור ביצועי המכשיר. אם אתה נתקל באחד מהנושאים האלה או פשוט רוצה לתת ל- Chromebook שלך התחלה חדשה, שטיפת כוח יכולה להיות פיתרון נהדר.
היתרונות והחסרונות של Chromebook Powershash
יתרונות
- יכול לפתור תוכנה מתמשכת ובעיות אבטחה
- תהליך מהיר וקל לביצוע
חסרונות
- כל הנתונים, כולל חשבון Google שלך, יימחקו
- אתה’אני צריך להיכנס שוב לחשבון Google שלך ולהגדיר את המכשיר שלך מאפס
- אתה’לאבד את כל האפליקציות והקבצים שלך, כך שזה’חשוב לגבות אותם לפני שביצעו שטיפת חשמל
Chromebook PowerWash VS. איפוס: 8 עובדות חובה לדעת
- PowerWash מסיר את כל הנתונים מ- Chromebook ומאפס אותם להגדרות מפעל.
- Resept.
- Powerwash שימושי לניקוי מוחלט של המכשיר ולהסרת זיהוי זדוניות או נגיף.
- איפוס שימושי למשתמשים שלא רוצים לאבד את המידע האישי שלהם.
- כל נתוני המשתמשים, האפליקציות וההגדרות נמחקים עם PowerSwash.
- יתכן ששגיאות תוכנה מתמשכות או דלקות זדוניות לא ייפתרו לחלוטין עם איפוס.
- PowerWash מאובטח יותר מכיוון שהוא מחקה את כל הנתונים והמידע האישי מהמכשיר.
- מכיוון שה- RESE.
Chromebook PowerWash VS. איפוס: באיזה מהם אתה צריך להשתמש?
Chromebook Powershashing היא האפשרות המומלצת למשתמשים שרוצים להבטיח שכל הנתונים והמידע האישיים יימחקו לחלוטין מהמכשיר שלהם. אמנם איפוס Chromebook יכול להועיל למשתמשים שרוצים לשמור.
כל נתוני המשתמש, היישומים וההגדרות נמחקים במהלך שטיפת Power, מה שהופך אותם לאפשרות מאובטחת יותר למשתמשים המודאגים מפרטיות נתונים ואבטחה. יתר על כן, שטיפת כוח היא תהליך מקיף יותר שמביא בדרך כלל למכשיר מהיר ואמין יותר.
בעוד ש- Powershash עשוי להיראות כאפשרות דרסטית יותר, קחו בחשבון ש- Chromebooks נועדו לסנכרן בקלות עם שירותים מבוססי ענן, מה שמפחיד את השבת כל הנתונים וההגדרות הדרושים. לבסוף, היתרונות של שטיפת כוח עולים על אי הנוחות של הצורך לסנכרן מחדש נתונים והגדרות.
אם אתה רוצה לנקות את המכשיר שלך לחלוטין ולהתחיל מחדש, שטיפת Power היא האפשרות הטובה ביותר. בטווח הרחוק הוא יספק מכשיר מאובטח ואמין יותר.
Chromebook PowerWash VS. איפוס: מתי להשתמש בהם שאלות נפוצות (שאלות נפוצות)
האם שטיפת Powerbook פנק?
כן, שטיפת Powerbook תמחקה את כל חשבונות המנהל. המשמעות היא שאחרי שטיפת ההפעלה, יש להגדיר מחדש את המכשיר וליצור חשבון מנהל חדש. זה’חשוב לזכור כי שטיפת הכוח מוחקת את כל הנתונים ב- Chromebook, כולל חשבונות משתמשים, אז צור גיבוי של כל קבצים חשובים לפני שתתחיל בתהליך.
האם שטיפת חשמל ב- Chromebook מסיר תוכנה זדונית?
כן, שטיפת Powerbook Chromebook יכולה להסיר תוכנה זדונית. ה- Chromebook ישוחזר למצב המקורי שלה, כולל מערכת ההפעלה, לאחר שטיפת הכוח מוחקת את כל נתוני המשתמש. המשמעות היא שכל תוכנות זדוניות או וירוסים שנמצאים ב- Chromebook יוסרו גם כן. עם זאת, חשוב לציין כי שטיפת חשמל בלבד עשויה לא תמיד להספיק בכדי להסיר לחלוטין את כל סוגי התוכנה הזדונית, וייתכן שיידרש צעדים נוספים כדי להבטיח ש- Chromebook יהיה נקי ומאובטח לחלוטין.
מתי כדאי לשטוף את Chromebook?
אם יש לך בעיות תוכנה מתמשכות, תוכנות זדוניות או דלקות וירוסים, או אם אתה מתכוון למכור או למסור את ה- Chromebook שלך, עליך לשקול לשטוף את זה. שטיפת כוח יכולה לעזור לפתור בעיות תוכנה נפוצות רבות ולתת המכשיר שלך התחלה טרייה.
זה’עם זאת, חשוב לציין כי שטיפת ההפעלה תמחק את כל הנתונים ב- Chromebook, אז ערכו גיבוי של כל קבצים חשובים לפני כן.
האם שטיפת הכוח של Chromebook מסיר הכל?
כן, שטיפת כוח Chromebook תמחק לחלוטין את הכל, כולל הקבצים האישיים שלך, אפליקציות המותקנות וההגדרות שלך. הוא מאפס את המכשיר להגדרות המפעל ומוחק את כל הנתונים מהכונן הקשיח. לפני שטיפת ה- Chromebook שלך, ערוך גיבוי של כל קבצים חשובים, מכיוון שהם יימחקו לצמיתות.
האם עלי לשטוף או לאפס את ה- Chromebook שלי?
ההחלטה לשטוף או לאפס את ה- Chromebook שלך נקבעת על ידי הנסיבות הספציפיות שלך. PowerWash הוא האפשרות הטובה ביותר אם ברצונך למחוק לחלוטין את כל הנתונים מהמכשיר שלך ולהתחיל מחדש. אם אתה נתקל בבעיות תוכנה או תקלות, איפוס עשוי להיות אפשרות טובה יותר. לפני שתתחיל בתהליך, בצע גיבוי של כל קבצים חשובים. בסופו של דבר, ההחלטה תלויה בך ובמטרות שלך.
כיצד ‘לשטוף’ את ה- Chromebook שלך ולאפס את כל הנתונים שלו
סמל דוא”ל מעטפה. זה מציין את היכולת לשלוח דוא”ל.
שתף אייקון חץ מעוקל שמצביע ימינה.
אייקון טוויטר ציפור מסוגננת עם פה פתוח, ציוץ.
טוויטר סמל לינקדאין המילה “פנימה”.
לינקדאין פליברד אייקון מכתב מסוגנן f.
סמל פייסבוק של Flipboard האות F.
אייקון דוא”ל בפייסבוק מעטפה. זה מציין את היכולת לשלוח דוא”ל.
סמל קישור דוא”ל תמונה של קישור שרשרת. זה מעניק סימובילציה של כתובת אתר קישור לאתר.
פדה עכשיו
- “PowerWash” היא תכונה של Chromebook שמוחקת את כל המכשיר כמו איפוס מפעל.
- אתה צריך לשטוף את ה- Chromebook שלך אם אתה נפטר ממנו, אתה רוצה לשנות את הבעלים, או שאתה נתקל בתקלה גדולה.
מחשבים בימינו מסובכים מתמיד. אבל גם עכשיו, אין הרבה טיפים לפתרון בעיות שעובדים טוב יותר מאשר לאפס את המכשיר שלך.
אם ה- Chromebook שלך הפסיק לעבוד, או שאתה פשוט רוצה למחוק את כל הנתונים שלך, עליך להשתמש בתכונה PowerWash. PowerWash יאפס את המפעל את Chromebook, וימחק את כל מה. לאחר סיום, זה יהיה כמו ש- Chromebook שלך פשוט עזב את המחסן.
הנה כיצד להשתמש ב- PowerShash ב- Chromebook שלך.
כיצד להשתמש ב- PowerSwash ב- Chromebook
זכור שזה ימחק את כל מה שמכשיר המכשיר שלך, אפליקציות וקבצים כלולים. אם אתה יכול, הקפד לגבות את הנתונים שלך לפני שאתה משתמש ב- Powershash. ואל תדאג, הנתונים שנשמרו בחשבון Google שלך - כמו סיסמאות או קבצי כונן – יהיו בסדר.
יש שתי דרכים לעשות שטיפת כוח. הראשון:
1. לחץ על השעה בפינה השמאלית התחתונה של המסך כדי לפתוח את תפריט ההגדרות המהירות.
2. לחץ על סמל ההילוכים ליד הפינה השמאלית העליונה של תפריט זה כדי לפתוח את תפריט ההגדרות המלא של המכשיר.
3. בסרגל הצד השמאלי, לחץ על מִתקַדֵם כדי לחשוף אפשרויות נוספות ולחץ אפס הגדרות.
4. תראה א שטיפת כוח אוֹפְּצִיָה. נְקִישָׁה אִתחוּל, ואז איתחול בפופ-אפ שמופיע.
ה- Chromebook שלך יופעל מחדש באופן אוטומטי. ברגע שהוא יופעל שוב, מסך הנעילה שלך יוחלף על ידי מסך שכותרתו אפס את ה- Chromebook הזה.
5. נְקִישָׁה שטיפת כוח בפינה השמאלית התחתונה ואז לחץ לְהַמשִׁיך.
ה- Chromebook שלך ייקח כמה רגעים כדי למחוק את כל הנתונים שלך. לאחר שתסיים, תתבקש להגדיר אותו שוב, בדיוק כמו שעשיתם כשקיבלתם אותו לראשונה.
לחלופין, אתה יכול:
1. לצאת מה- Chromebook שלך ולחץ על Ctrl + Shift + alt + r.
2. בחר איתחול, ואז שטיפת כוח.
ברגע שאתה מאשר שאתה רוצה למחוק את הנתונים שלך ואז לחכות שהמחשב יאפס ולהפעיל מחדש. ברגע שזה כן, הגדר את ה- Chromebook שלך שוב.
ויליאם אנטונלי
כתב טק לביקורות פנים
ויליאם אנטונלי (הוא/היא/הם) הוא סופר, עורך ומארגן שממוקם בניו יורק. כחבר מייסד בצוות ההתייחסות, הוא עזר לצמוח התייחסות טכנולוגית (כיום חלק מביקורות פנים) החל מהתחלות צנועות לג’וגנאוט שמושך יותר מ 20 מיליון ביקורים בחודש. מחוץ ל- Insider, כתיבתו הופיעה בפרסומים כמו פוליגון, המתווה, קוטאקו ועוד. הוא גם מקור לניתוח טכנולוגי בערוצים כמו Newsy, Cheddar ו- Newsnation. אתה יכול למצוא אותו בטוויטר @dubsrewatcher, או להגיע אליו באמצעות דוא”ל ב- Wantonelli @Insider.com.
קרא עוד קרא פחות
מאמרים קשורים
טק כיצד להשתמש בתכונת השיתוף הסמוכה של גוגל כדי לשלוח קבצים באופן אלחוטי בין מכשירי אנדרואיד ל- Chromebooks
טק כיצד למחוק אפליקציות בכל מכשיר כדי לשחרר שטח אחסון ולחסוך חיי סוללה
טק כיצד לצלם מסך ב- Chromebook בשתי דרכים שונות, ואז לפתוח את צילומי המסך האלה אחר כך
טק כיצד לחבר את ה- Chromebook שלך לטלוויזיה שלך, עם או בלי מתאם
טק כיצד לאיפוס Chromebook Factory
סגור אייקון שני קווים חוצים היוצרים ‘x’. זה מצביע על דרך לסגור אינטראקציה, או לבטל הודעה.