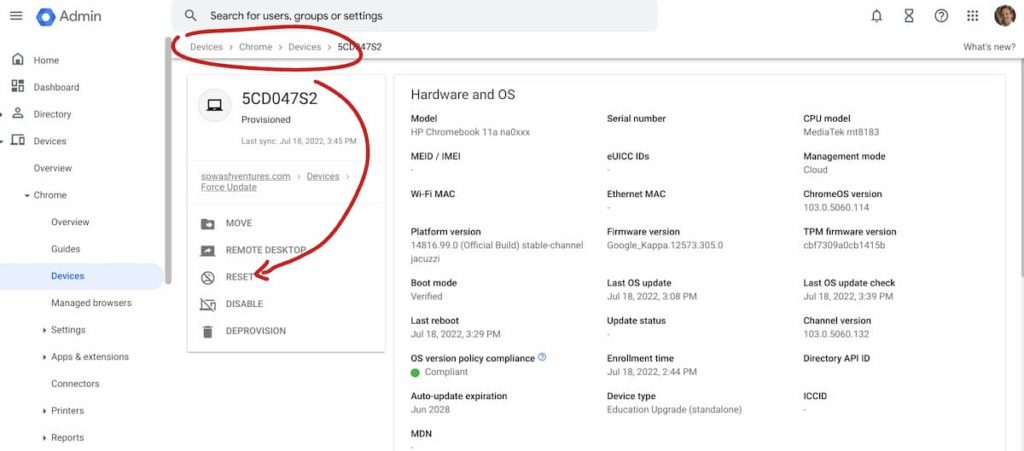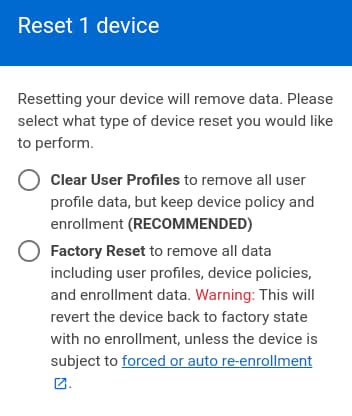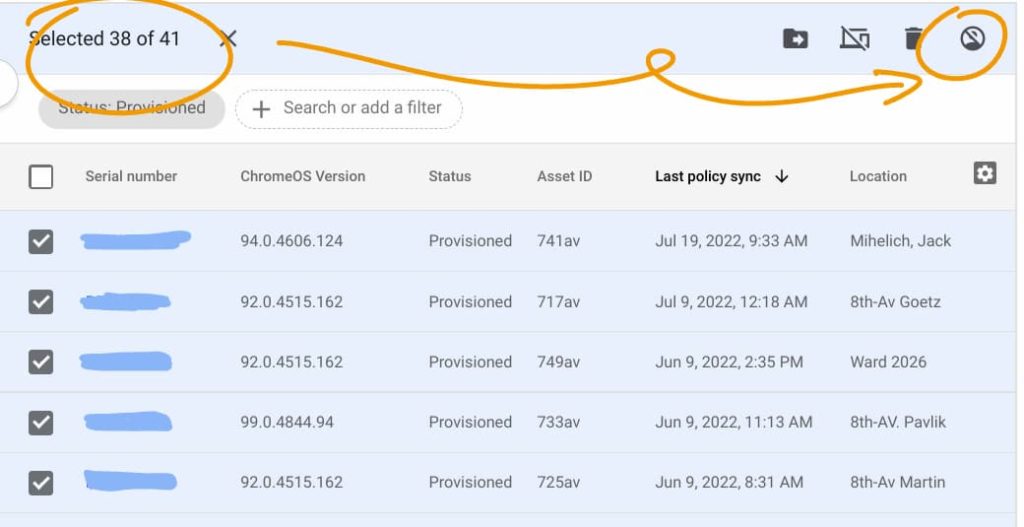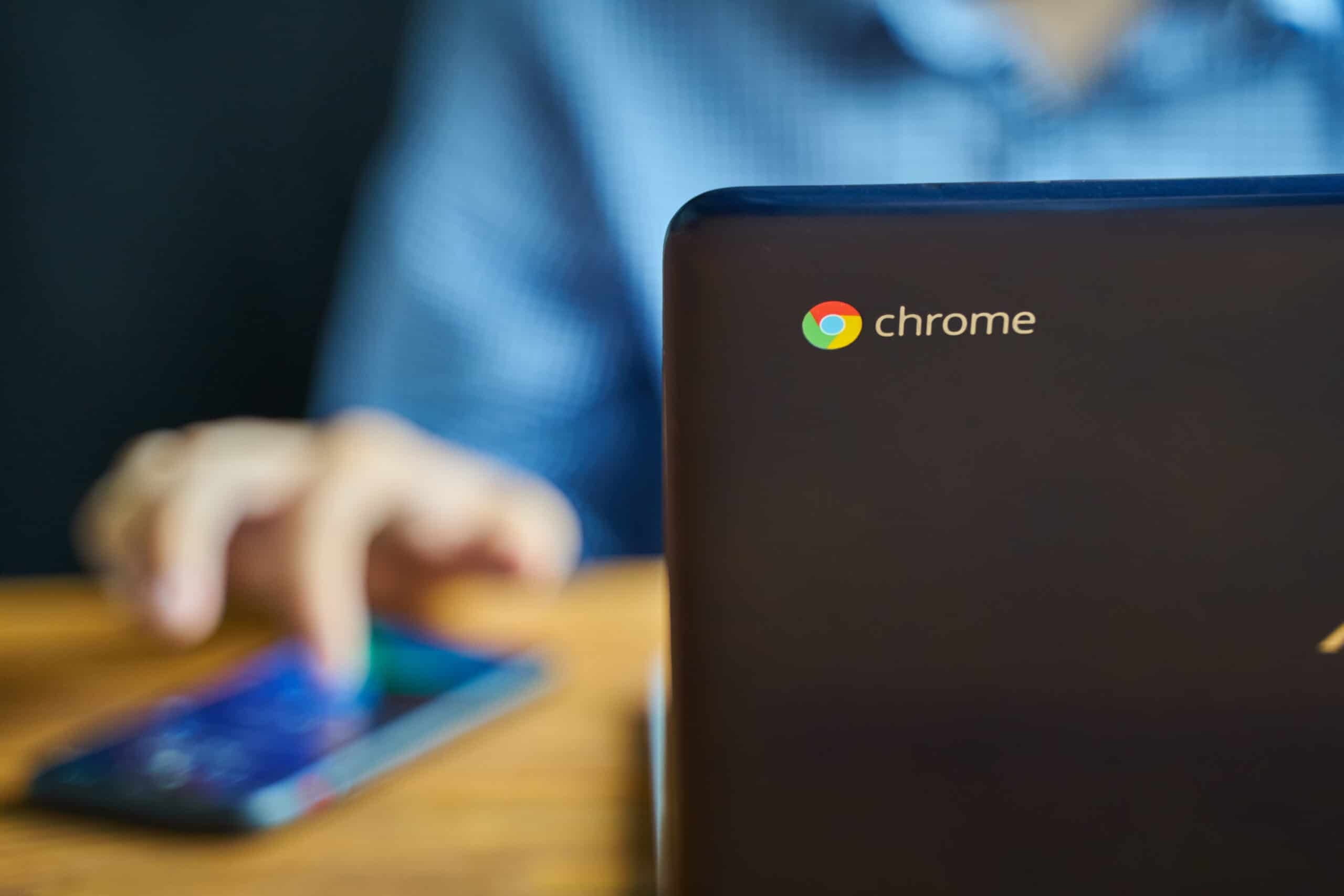Διαγράφει το Powerwash?
Συμβουλές, μαθήματα και πόρους Chromebook
Περίληψη: απεγκατάσταση επεκτάσεων στο Chrome OS
Η αφαίρεση επεκτάσεων από το Chrome OS μπορεί να γίνει μέσω του ίδιου του προγράμματος περιήγησης Chrome. Οι επεκτάσεις ενδέχεται να παραμείνουν στο σύστημα ακόμη και μετά την εκτέλεση ενός πλυντηρίου, αλλά μπορούν εύκολα να αφαιρεθούν ακολουθώντας μερικά απλά βήματα.
Βασικά σημεία:
- Τα λεπτά συστήματα πελατών όπως το Chromebook βασίζονται σε υπηρεσίες σύννεφων ή διακομιστών για υπολογιστικές ανάγκες.
- Οι κακόβουλες επεκτάσεις μπορούν να μεταφορτωθούν μέσω του προγράμματος περιήγησης όταν χρησιμοποιείτε το Chrome OS.
- Η εκτέλεση ενός πλύσης ισχύος σε ένα Chromebook αφαιρεί τις τοπικές πληροφορίες, αλλά δεν μπορεί να καταργήσει πρόσθετες επεκτάσεις.
- Για να καταργήσετε ανεπιθύμητες επεκτάσεις, μεταβείτε στη σελίδα επεκτάσεων στο πρόγραμμα περιήγησης Chrome.
- Κάντε κλικ στο εικονίδιο των σκουπιδιών δίπλα στην επέκταση που θέλετε να καταργήσετε.
- Επιβεβαιώστε την απομάκρυνση κάνοντας κλικ στο “Κατάργηση”.
- Για επεκτάσεις στη γραμμή εργαλείων του προγράμματος περιήγησης, κάντε δεξί κλικ στο κουμπί και επιλέξτε “Αφαίρεση από το Chrome”.
- Η επαναφορά των Chromebook από απόσταση μπορεί να γίνει μέσω της κονσόλας Google Admin.
- Πριν επαναφέρετε ένα Chromebook, βεβαιωθείτε ότι δεν υπάρχουν σημαντικά τοπικά δεδομένα που αποθηκεύονται στη συσκευή.
- Η αυτόματη επανεξέταση θα πρέπει να είναι ενεργοποιημένη για τις συσκευές για την απλούστευση της διαδικασίας επανεξέτασης.
Ερωτήσεις:
- Πώς επηρεάζονται τα Chromebook από κακόβουλες επεκτάσεις?
- Τι είναι ένα powerwash?
- Οι επεκτάσεις αφαιρούνται αυτόματα μετά από πλύση ενέργειας?
- Πώς μπορώ να καταργήσω τις ανεπιθύμητες επεκτάσεις?
- Ποια είναι η διαδικασία για την κατάργηση μιας επέκτασης?
- Πώς μπορώ να καταργήσω τις επεκτάσεις στη γραμμή εργαλείων του προγράμματος περιήγησης?
- Είναι δυνατόν να επαναφέρετε τα Chromebook από απόσταση?
- Τι πρέπει να κάνω πριν επαναφέρω ένα chromebook?
- Γιατί είναι σημαντική η αυτόματη επανεξέταση?
- Υπάρχουν διαφορετικοί τύποι επιλογών επαναφοράς για Chromebooks?
- Ποια είναι η διαφορά μεταξύ του “Clear Profile User” και του “Reset Factory”?
- Οι πλήρεις εργοστασιακές επαναφορές αφαιρέσουν τα διαπιστευτήρια WiFi?
- Μπορούν να επαναφέρουν πολλές συσκευές ταυτόχρονα?
- Τι συμβαίνει μετά την επαναφορά πολλών συσκευών?
- Μπορούν να χρησιμοποιηθούν εργαλεία διαχείρισης τρίτων μερών για απομακρυσμένη επαναφορά?
- Τι πρέπει να ελεγχθεί εάν η επιλογή επαναφοράς εξαφανιστεί για επιλεγμένες συσκευές?
Τα λεπτά συστήματα πελατών όπως το Chromebook μπορούν να κατεβάσουν κακόβουλες επεκτάσεις μέσω του προγράμματος περιήγησης.
Ένα powerwash σε ένα Chromebook αφαιρεί όλες τις τοπικές πληροφορίες που είναι αποθηκευμένες στο σύστημα.
Όχι, οι επεκτάσεις που προστίθενται μέσω του προγράμματος περιήγησης συνδέονται με το λογαριασμό χρήστη και μπορεί να παραμείνουν στο σύστημα.
Μεταβείτε στη σελίδα επεκτάσεων στο πρόγραμμα περιήγησης Chrome και διαγράψτε τις επεκτάσεις από εκεί.
Κάντε κλικ στο εικονίδιο των σκουπιδιών δίπλα στην επέκταση και επιβεβαιώστε την απομάκρυνση.
Κάντε δεξί κλικ στο κουμπί της επέκτασης και επιλέξτε “Αφαίρεση από το Chrome”.
Ναι, τα Chromebook μπορούν να επαναφέρονται εξ αποστάσεως χρησιμοποιώντας την κονσόλα Google Admin.
Βεβαιωθείτε ότι δεν υπάρχουν σημαντικά αρχεία που αποθηκεύονται τοπικά στη συσκευή.
Η αυτόματη επανεξέταση απλοποιεί τη διαδικασία επανασχεδιασμού συσκευών πίσω στον τομέα.
Ναι, τα Chromebooks έχουν τόσο “σαφείς προφίλ χρήστη” όσο και “εργοστασιακές επαναφορές”.
Το “Clear Profile User” αφαιρεί τις προσωπικές πληροφορίες χωρίς να επαναφέρει το λειτουργικό σύστημα, ενώ το “Επαναφορά Εργοστασίου” επαναφέρει πλήρως τη συσκευή.
Ναι, οι πλήρεις εργοστασιακές επαναφορές αφαιρέσουν τα διαπιστευτήρια και οι συσκευές WiFi θα πρέπει να επανασυνδεθούν με το χέρι στο δίκτυο.
Ναι, πολλές συσκευές μπορούν να επαναφέρουν ταυτόχρονα επιλέγοντας το πλαίσιο “SELECT All” και επιλέγοντας την επιλογή Reset.
Μια ειδοποίηση εργασίας θα υποδεικνύει επιτυχή επαναφορά όλων των συσκευών.
Ναι, εργαλεία όπως το Chromebook Getter μπορούν να χρησιμοποιηθούν για την επαναφορά πολλών συσκευών.
Ελέγξτε εάν οι επιλεγμένες συσκευές χρησιμοποιούν παλαιότερες εκδόσεις του Chromeos, καθώς οι παλαιότερες εκδόσεις ενδέχεται να μην υποστηρίζουν την Reset Reset.
Αποποίηση ευθυνών: Αυτές οι πληροφορίες ελήφθησαν από την ακόλουθη πηγή: https: // υποστήριξη.Google.com/chromebook/απάντηση/2589434?hl = en
Συμβουλές, μαθήματα και πόρους Chromebook
Εάν έχετε εγγραφεί στο Chrome και επιλέξατε να συγχρονίσετε τα πάντα, (σελιδοδείκτες, ιστορία, κωδικούς πρόσβασης κ.λπ.), αυτά αποθηκεύονται στο Google Cloud. Μετά την επαναφορά, όταν υπογράφετε, όλα πρέπει να επιστρέψουν. Οτιδήποτε έχετε επιλέξει να μην συγχρονιστεί, θα πρέπει να υποστηριχθεί με το χέρι.
Chrome OS: Πώς να αφαιρέσετε τις επεκτάσεις μετά το Powerwash
Yhteenveto: απεγκαταστήστε μια επέκταση από το Chrome OS, αφαιρέστε μια επέκταση από το Chrome OS.
- Artikkelin sisältö
- Artikkelin ominaisuudet
- Arvostele tämä artikkeli
Artikkelin sisältö
Βρώμη
Κακόβουλες επεκτάσεις στο Chrome OS
Τα συστήματα Chromebook υπόκεινται σε κακόβουλα αντικείμενα, αν και λειτουργούν ως λεπτά συστήματα πελατών. Τα συστήματα λεπτών πελατών είναι κατασκευασμένα με εξαρτήσεις στις υπηρεσίες σύννεφων ή διακομιστών για υπολογιστικές ανάγκες. Αυτό επιτρέπει στους χρήστες να έχουν πρόσβαση στις αποθηκευμένες πληροφορίες τους χρησιμοποιώντας μια σύνδεση σε διάφορα συστήματα.
Όταν χρησιμοποιείτε το OS Chrome, το προφίλ που χρησιμοποιείται για πρόσβαση μπορεί να κατεβάσει κακόβουλες επεκτάσεις μέσω του προγράμματος περιήγησης. Ένα Powerwash θα καταργήσει όλες τις τοπικές πληροφορίες που είναι αποθηκευμένες στο σύστημα, αλλά δεν μπορεί να καταργήσει τις πρόσθετες επεκτάσεις. Αυτό οφείλεται στο γεγονός ότι συνδέονται με το λογαριασμό που χρησιμοποιείται για την πρόσβαση του συστήματος.
Για να καταργήσετε τις ανεπιθύμητες επεκτάσεις που παραμένουν μετά από ένα πλύσιμο ισχύος. Θα πρέπει να περιηγηθείτε στο ίδιο το πρόγραμμα περιήγησης στο Web για να διαγράψετε τα στοιχεία που προκαλούν τα αναδυόμενα.
Απεγκαταστήστε μια επέκταση
Ακολουθήστε τα παρακάτω βήματα για να αφαιρέσετε την επέκταση.
- Ανοίξτε το πρόγραμμα περιήγησης Chrome.
- Κάντε κλικ σε περισσότερα> περισσότερα εργαλεία> επεκτάσεις.
- Κάντε κλικ στο εικονίδιο των σκουπιδιών δίπλα στην επέκταση που θέλετε να καταργήσετε.
- Για να επιβεβαιώσετε, κάντε κλικ στην επιλογή Κατάργηση.
Για να καταργήσετε μια επέκταση που είναι ένα κουμπί στη γραμμή εργαλείων του προγράμματος περιήγησης, κάντε δεξί κλικ στο κουμπί και επιλέξτε Αφαιρέστε από το Chrome.
Αυτές οι πληροφορίες ελήφθησαν από: https: // υποστήριξη.Google.com/chromebook/απάντηση/2589434?hl = en
Διαγράφει το Powerwash?
Η φυσική έναρξη της εντολής Powerwash σε εκατοντάδες ή χιλιάδες Chromebook είναι μια χρονοβόρα διαδικασία. Ευτυχώς, η Google έχει προσθέσει τη δυνατότητα να απομακρύνει το Powerwash Managed Chromebook από την Κονσόλα Google Admin.
- Συνδεθείτε στην κονσόλα διαχείρισης Google και κάντε κλικ σε συσκευές> συσκευές Chrome
- Επιλέξτε μια διαχειριζόμενη συσκευή από τη λίστα
- Ψάχνω “επαναφορά” Επιλογή στο πλαίσιο πληροφοριών συσκευής.
Υπενθυμίσεις Powerwash
Πριν επαναφέρετε ένα Chromebook, υπάρχουν δύο σημαντικά πράγματα που πρέπει να καταλάβετε.
- Όλα τα τοπικά δεδομένα θα διαγραφούν – Επιβεβαιώστε με τους χρήστες σας ότι δεν υπάρχουν σημαντικά αρχεία που αποθηκεύονται τοπικά στη συσκευή. Αυτά τα αρχεία θα διαγραφούν μόνιμα. Τα αρχεία που είναι αποθηκευμένα στο Google Drive ή σε άλλες υπηρεσίες cloud είναι ασφαλή.
- Ενεργοποιήστε την αυτόματη επανεξέταση -Επιβεβαιώστε ότι η αυτόματη επανεξέταση είναι ενεργοποιημένη για τις συσκευές που σκοπεύετε να επαναφέρετε (είναι ενεργοποιημένη από προεπιλογή). Εάν αυτή η λειτουργία είναι απενεργοποιημένη, θα χρειαστεί να επαναπροσδιορίσετε τις συσκευές ξανά στον τομέα σας.
Κατανόηση των επιλογών επαναφοράς
Υπάρχουν δύο διαφορετικές επιλογές επαναφοράς για τα διαχειριζόμενα Chromebook:
Καθαρίστε το προφίλ χρήστη – Μπορείτε να το σκεφτείτε αυτό ως “φως πλύσης.” Αυτή η επιλογή θα καταργήσει τα προσωπικά στοιχεία χωρίς να επαναφέρετε πλήρως τις ρυθμίσεις του λειτουργικού συστήματος και του συστήματος. Αυτή είναι η καλύτερη επιλογή εάν σχεδιάζετε να επαναπροσδιορίσετε τις συσκευές σε νέους χρήστες, αλλά ARER’δεν έχει πραγματικά προβλήματα με τη συσκευή.
Εργοστασιακή επανεκκίνηση – Πρόκειται για ένα πλήρες, κλασικό powerwash που θα αφαιρέσει όλα τα προσωπικά δεδομένα και θα επαναφέρει το λειτουργικό σύστημα.
Imporant: Μια πλήρης επαναφορά εργοστασίου θα καταργήσει όλα τα διαπιστευτήρια WiFi από τη συσκευή, που σημαίνει ότι θα χρειαστεί να επανασυνδέσετε με μη αυτόματο τρόπο κάθε συσκευή στο δίκτυό σας προτού να επαναπροσδιορίσετε τον τομέα σας. Αυτό μπορεί να είναι μια πολύ χρονοβόρα διαδικασία εάν έχετε πολλές συσκευές!
Επαναφέρετε ολόκληρο το στόλο του Chromebook
Μπορείτε να απομακρύνετε πολλαπλές συσκευές Powerwash ταυτόχρονα. Απλά σημειώστε το “επιλογή όλων” κουτί στο επάνω μέρος της σελίδας της συσκευής και αναζητήστε “επαναφορά” Στην άκρα δεξιά της οθόνης. Αυτό θα σας επιτρέψει να επαναφέρετε έως και 50 συσκευές ταυτόχρονα.
ο “έργο” Η φούσκα στην κορυφή της κονσόλας διαχειριστή θα σας ειδοποιήσει όταν όλες οι συσκευές έχουν επαναφέρει με επιτυχία.
Τα εργαλεία διαχείρισης τρίτων όπως το Chromebook Getter μπορούν επίσης να χρησιμοποιηθούν για την επαναφορά ενός στόλου συσκευών.
Σημείωση: Παλαιότερες εκδόσεις του Chromeos Don’T Υποστήριξη απομακρυσμένη επαναφορά. Εάν το εικονίδιο επαναφοράς εξαφανιστεί κατά την επιλογή πολλαπλών συσκευών, ελέγξτε αν έχετε επιλεγμένες συσκευές που χρησιμοποιούν μια παλαιότερη έκδοση του Chromeos (< v. 80). Removing these devices from your selection should re-enable the remote reset option.
Συχνές ερωτήσεις
Δοκίμασα εκτενώς την επιλογή απομακρυσμένης επαναφοράς, προσομοιώνοντας πολλές διαφορετικές καταστάσεις και σενάρια. Εδώ είναι μερικές από τις ερωτήσεις που έθεσα και τις απαντήσεις που ανακάλυψα.
Τι συμβαίνει εάν επαναφέρω μια συσκευή που χρησιμοποιείται? -Η εντολή Remote Powerwash είναι άμεση (3-5 δευτερόλεπτα). Εάν η συσκευή είναι σε χρήση, ο χρήστης θα κλωτσηθεί και θα χρειαστεί να συνδεθεί ξανά.
Τι συμβαίνει εάν μια συσκευή είναι ενεργοποιημένη? – Οι συσκευές που κέρδισαν’rset αν είναι ενεργοποιημένη, αλλά η εντολή επαναφοράς θα ξεκινήσει μόλις ενεργοποιηθεί η συσκευή. Η απομάκρυνση προφίλ συμβαίνει γρήγορα, μέσα σε 3-5 δευτερόλεπτα από την αποκατάσταση της σύνδεσης WiFi.
Τι συμβαίνει εάν η συσκευή είναι ανενεργή? – Όταν τα chromebook είναι ανενεργά, το WiFi αποσυνδέεται, πράγμα που σημαίνει ότι η εντολή απομακρυσμένου powerwash δεν θα ληφθεί έως ότου ο χρήστης ξυπνήσει τη συσκευή. Συσκευές που είναι ανενεργές συμπεριφέρονται τα ίδια με τις συσκευές που είναι απενεργοποιημένες.
Θα επαναφέρει τη διαγραφή πληροφοριών – Ναί! Οτιδήποτε αποθηκεύεται τοπικά θα χαθεί μόνιμα. Τα δεδομένα που αποθηκεύονται στο Google Drive ή επισυνάπτονται σε χρήστη’Το προφίλ Chrome θα εφαρμοστεί εκ νέου κατά την σύνδεση.
Πώς ξέρω αν λειτούργησε? – Η κατάσταση των εντολών επαναφοράς σας θα αναφερθεί στο “καθήκοντα” Περιοχή της κονσόλας διαχειριστή. Οι εντολές που εκκρεμούν θα αναφέρονται ως “σε εξέλιξη.” Μόλις ολοκληρωθεί η εντολή, η κατάσταση θα αλλάξει “ολοκληρώθηκε το,” επιβεβαιώνοντας ότι η συσκευή έχει επαναφερθεί.
Πότε πρέπει να χρησιμοποιήσω την επαναφορά του εργοστασίου? – Η εργοστασιακή επαναφορά θα πρέπει να χρησιμοποιείται μόνο εάν αντιμετωπίζετε προβλήματα λογισμικού με μια συσκευή. Πριν ξεκινήσετε μια επαναφορά εργοστασίου, βεβαιωθείτε ότι οι συσκευές σας έχουν οριστεί σε αυτόματα επανεγκατάσταση στον τομέα σας.
Είναι ένας καλός τρόπος για να ενημερώσετε το chromeos? – Οχι. Η επαναφορά μιας συσκευής θα επιτρέψει στην εγκατάσταση μιας εκκρεμότητας ενημέρωσης, αλλά κέρδισε’να ενημερώσετε απευθείας το λειτουργικό σύστημα.
Μπορώ να επαναφέρω πολλές συσκευές – Ναί! Μπορείτε να επαναφέρετε έως και 50 συσκευές κάθε φορά ή να χρησιμοποιήσετε ένα εργαλείο διαχείρισης τρίτων όπως το Chromebook Getter.
Πώς και πότε να διαρρηγνύει (επαναφορά) Chromebook
Αυτό το άρθρο εξηγεί πώς να επαναφέρετε ή να πλυθείτε στο chromebook σας. Θα εξηγήσουμε επίσης διαφορετικούς τύπους επαναλήψεων και πώς και πότε να τα χρησιμοποιήσετε.
Πίνακας περιεχομένων
Πότε πρέπει να επαναφέρετε?
Το Chrome OS ενθαρρύνει τους χρήστες του να αποθηκεύουν όλα τα δεδομένα τους στο σύννεφο. Αυτό έχει πολλά οφέλη και ένα από αυτά είναι ότι μπορείτε να επαναφέρετε το Chromebook σας και να ξεκινήσετε χωρίς να χάσετε δεδομένα.
Ως εκ τούτου, θα δείτε περιστασιακά τους ειδικούς του Chromebook που συνιστούν μια επαναφορά. Υπάρχουν διαφορετικές καταστάσεις όπου συνιστάται μια επαναφορά. Με βάση την ίδια την κατάσταση, ο τύπος επαναφοράς που πρότεινε επίσης θα ποικίλει.
“Το Chrome OS λείπει ή είναι κατεστραμμένο”
Αυτό είναι ένα σαφές σημάδι που πρέπει να χρησιμοποιήσετε τη λειτουργία ανάκτησης για να επαναφέρετε το Chromebook σας. Έτσι, αν έχετε αυτό το μήνυμα στο Chromebook, Don’T Panic, μπορείτε να δημιουργήσετε ένα μέσο ανάκτησης και να επαναφέρετε το Chromebook στο πώς ήταν όταν το πήρατε.
Είναι εντάξει στο Powerwash Chromebook σας?
Ναι, αρκεί να δημιουργήσετε αντίγραφα ασφαλείας των τοπικών αρχείων σας, θα πρέπει να είστε καλοί. Οτιδήποτε αποθηκεύσατε στον λογαριασμό σας στο Google θα επιστρέψει όταν συνδεθείτε ξανά μετά την επαναφορά.
Αντιγράφων ασφαλείας
Αυτό το άρθρο υποθέτει ότι έχετε υποστηρίξει οτιδήποτε έχετε αποθηκεύσει στο Chromebook σας.
Εάν έχετε εγγραφεί στο Chrome και επιλέξατε να συγχρονίσετε τα πάντα, (σελιδοδείκτες, ιστορία, κωδικούς πρόσβασης κ.λπ.), αυτά αποθηκεύονται στο Google Cloud. Μετά την επαναφορά, όταν υπογράφετε, όλα πρέπει να επιστρέψουν. Οτιδήποτε έχετε επιλέξει να μην συγχρονιστεί, θα πρέπει να υποστηριχθεί με το χέρι.
Θα χρειαστεί να δημιουργήσετε αντίγραφα ασφαλείας των περιεχομένων στο φάκελο λήψεων. Αυτά τα αρχεία και οι φάκελοι αποθηκεύονται τοπικά στο Chromebook σας’S SSD και θα διαγραφεί με πλύση ενέργειας και ανάκαμψη (δύο τύποι επαναλήψεων που θα συζητήσουμε λεπτομερώς).
Επαναφορά του προγράμματος περιήγησης
Google Chrome’Το S στο Chromebook σας είναι παρόμοιο με το Chrome σε Windows ή Mac, εκτός από μερικές διαφορές. Περιστασιακά, οι ρυθμίσεις μπορούν να φράσσονται ή μια πονηρή επέκταση μπορεί να αναλάβει το πρόγραμμα περιήγησής σας και να αρχίσει να εμφανίζει διαφημίσεις ή αναδυόμενα παράθυρα σε κάθε σελίδα που επισκέπτεστε.
Σε τέτοιες καταστάσεις, μπορείτε να επαναφέρετε το πρόγραμμα περιήγησης Chrome. Αυτό δεν επηρεάζει τον τρόπο σύνδεσής σας στο Chromebook σας ή τις ρυθμίσεις σας ειδικά για το Chromebook, όπως οι λογαριασμοί ταπετσαρίας σας ή οι λογαριασμοί σύνδεσης κ.λπ. Οι αποθηκευμένοι σελιδοδείκτες και οι κωδικοί πρόσβασης κέρδισαν’να εκκαθαριστεί ή να αλλάξει. Εδώ είναι πώς να το κάνετε αυτό:
- Ανοιξε Chrome: // Ρυθμίσεις/
- Στο κάτω μέρος, κάντε κλικ Προχωρημένος.
- Κάτω από το τμήμα “Επαναφορά,” Κάντε κλικ Επαναφορά.
- Επιβεβαιώστε κάνοντας κλικ Επαναφορά.
Εδώ είναι τα πράγματα που θα αλλάξουν πίσω στις προεπιλογές τους:
- Προεπιλεγμένη μηχανή αναζήτησης
- Αρχική σελίδα και καρτέλες
- Η νέα σελίδα καρτέλας
- Καρτέλες καρφίτσες
- Ρυθμίσεις περιεχομένου
- Cookies και δεδομένα ιστότοπου
- Επεκτάσεις (απενεργοποιημένες) και θέματα
Επαναφορά εργοστασίου aka Powerwash
Το Powerwash είναι η επίσημη έκδοση του Chrome OS Factory Reset. Σε αυτή την ενότητα, θα εξηγήσω πώς να κάνω το Powerwash και επίσης τι συμβαίνει όταν το κάνετε.
Πότε να πλύση ενέργειας
Η επαναφορά του εργοστασίου σβήνει όλες τις πληροφορίες στο Chromebook σας’S σκληρό δίσκο, συμπεριλαμβανομένων όλων των αρχείων στο φάκελο λήψεων.
Ακόμη ένα πράγμα. Θα χρειαστεί να συνδεθείτε χρησιμοποιώντας το λογαριασμό του κατόχου για να μπορέσετε να επαναφέρετε ένα Chromebook. Αυτός είναι ένας λογαριασμός Google που χρησιμοποιήσατε για να συνδεθείτε σε αυτό το Chromebook για πρώτη φορά. Επίσης, μετά το Powerwash, ο λογαριασμός Google που χρησιμοποιείτε για να συνδεθείτε ξανά γίνεται ο νέος λογαριασμός ιδιοκτήτη, εάν χρησιμοποιήσετε ένα άλλο.
Το εργοστάσιο Reset καταργεί όλο το περιεχόμενο, τις ρυθμίσεις και τους λογαριασμούς σας από το Chromebook. Θα ξεκινήσετε από πάνω σαν να ήταν ένα νέο Chromebook. Εδώ είναι πώς να κάνετε ένα powerwash:
- Συνδεθείτε στο Chromebook σας.
- Κάντε κλικ στη φωτογραφία του λογαριασμού σας.
- Κάντε κλικ στην επιλογή Ρυθμίσεις.
- Στο κάτω μέρος, κάντε κλικ Προχωρημένος.
- Στο “Πλύση ισχύος” Τμήμα, κάντε κλικ Πλύση ισχύος.
Μπορείτε να κάνετε ένα powerwash ενώ βρίσκεστε και στην οθόνη σύνδεσης. Χρησιμοποιήστε αυτήν τη συντόμευση πληκτρολογίου από την οθόνη σύνδεσης: Ctrl + Alt + Shift + R
Επαναφέρετε το Chromebook χρησιμοποιώντας τη λειτουργία ανάκτησης
Οι εμπειρογνώμονες του Chromebook όπως οι φίλοι μου Jim και Denny δεν θα συμφωνήσουν όταν λέω ότι το Powerwash είναι μια πλήρης επαναφορά του εργοστασίου. Ειδικά αν έχετε πάει σε λειτουργία προγραμματιστή και εγκαταστήστε Linux και πρόσθετα διαμερίσματα.
Σε τέτοιες περιπτώσεις, χρειάζεστε την τελική επαναφορά, χρησιμοποιώντας τη λειτουργία ανάκτησης. Η ανάκτηση θα καταργήσει και θα επανεγκαταστήσει το λειτουργικό σύστημα.
Πότε να χρησιμοποιήσετε τη λειτουργία ανάκτησης
Σύμφωνα με το άρθρο του Κέντρου Βοήθειας Google, θα χρησιμοποιήσετε τη λειτουργία ανάκτησης στις ακόλουθες καταστάσεις:
- Βλέπετε αυτό το μήνυμα σφάλματος: “Το Chrome OS λείπει ή είναι κατεστραμμένο”
- Εσείς’Δοκίμασα άλλα βήματα αντιμετώπισης προβλημάτων και τίποτα δεν έχει διορθώσει το πρόβλημά σας
- Εσείς’Ζήτησαν από τους εμπειρογνώμονες στο φόρουμ βοήθειας για βοήθεια για τον καθορισμό του προβλήματός σας και προτείνουν την ανάκαμψη
Διαφορά μεταξύ του Powerwash και της λειτουργίας ανάκτησης
Επαναφορά Powerwash Chrome OS, Το λειτουργικό σύστημα στο Chromebook σας. Αφαιρεί οτιδήποτε προσθέσατε στο λειτουργικό σύστημα. Αυτό περιλαμβάνει όλους τους λογαριασμούς που έχετε υπογράψει και όλα όσα συνοδεύουν αυτούς τους λογαριασμούς (επεκτάσεις, εφαρμογές, αρχεία, ρυθμίσεις κ.λπ.·.
Η λειτουργία ανάκτησης επαναφέρει το δικό σας Χρωμίου. Αυτό σημαίνει ότι αφαιρεί όλα όσα εγκαταστάθηκαν στο Chromebook σας, συμπεριλαμβανομένου του Chrome OS (και ό, τι ήταν μέρος του) και οτιδήποτε επιπλέον που εγκαταστήσατε, για παράδειγμα, το διαμέρισμα Linux σας.
Πώς να επαναφέρετε το Chromebook σας σε λειτουργία ανάκτησης
Το πρώτο βήμα είναι η δημιουργία των μέσων αποκατάστασης. Εγκαταστήστε το “ΧΡΗΣΙΜΟΠΟΙΗΣΗ ΧΡΟΜΟΠΟΙΗΣΗΣ” Εάν το Chromebook σας λειτουργεί, μπορείτε να το κάνετε αυτό από το Chromebook σας. Εάν όχι, εγκαταστήστε την εφαρμογή σε άλλο Chromebook, Mac ή PC και συμπληρώστε τα παρακάτω βήματα:
- Κάντε κλικ Ξεκίνα.
- Κάντε κλικ Επιλέξτε ένα μοντέλο από μια λίστα, ή πληκτρολογήστε τον αριθμό μοντέλου του Chromebook που θέλετε να ανακτήσετε. Εάν το Chromebook σας βρίσκεται σε λειτουργία ανάκτησης, θα εμφανίσει τον αριθμό μοντέλου μαζί με το μήνυμα σφάλματος. Μπορείτε επίσης να βρείτε αυτό στο κάτω μέρος του Chromebook ή στο Chrome: // System
- Κάντε κλικ Να συνεχίσει.
- Inert μια μονάδα USB ή κάρτα SD που θέλετε να χρησιμοποιήσετε ως μέσα ανάκτησης.
- Από το αναπτυσσόμενο μενού, επιλέξτε τη μονάδα USB ή την κάρτα SD που συνδέσατε.
- Κάντε κλικ Να συνεχίσει και μετά Δημιουργία τώρα.
- Η εφαρμογή θα κατεβάσει τώρα και θα αντιγράψει το Chrome OS στα μέσα ανάκτησης. Όταν η εφαρμογή λέει ότι τα μέσα ανάκτησης είναι έτοιμα, αφαιρέστε τη μονάδα USB / SD κάρτα.
Τα μέσα ανάκτησης σας είναι έτοιμα. Επόμενο βήμα, εισάγοντας τη λειτουργία ανάκτησης. Εδώ είναι πώς να το κάνετε αυτό σε ένα Chromebook:
Πατήστε και κρατήστε ανανέωση ESC + ανανέωση και, στη συνέχεια, πατήστε το πλήκτρο ισχύος. Αφήστε την εξουσία. Όταν εμφανίζεται ένα μήνυμα στην οθόνη, αφήστε και τα άλλα πλήκτρα. Εάν έχετε ένα Chromebox ή Chromebit, είναι διαθέσιμες οδηγίες για την εισαγωγή λειτουργίας ανάκτησης εδώ.
Όταν το Chromebook σας βρίσκεται σε λειτουργία ανάκτησης, θα δείτε ένα από τα παρακάτω μηνύματα:
“Το Chrome OS λείπει ή είναι κατεστραμμένο. Εισαγάγετε μια κάρτα ανάκτησης USB ή κάρτα SD.”
“Εισαγάγετε μια κάρτα ανάκτησης USB ή κάρτα SD.”
Συνδέστε τη μονάδα USB ή την κάρτα SD στην οποία δημιουργήσατε μέσα ανάκτησης και ακολουθήστε τις οδηγίες στην οθόνη. Το Chromebook σας θα εγκαταστήσει τώρα το Chrome OS από τα μέσα ανάκτησης.
Όταν ολοκληρωθεί αυτή η διαδικασία, μπορείτε να προχωρήσετε και να ρυθμίσετε το Chromebook σας ως νέα συσκευή. Θυμηθείτε ότι ο πρώτος λογαριασμός Google που συνδέεται στο Chromebook θα γίνει το “Λογαριασμός κατόχου“.
Επαναφορά εργοστασιακών επαναφοράς ενός σχολείου ή ενός chromebook
Θυμηθείτε, αν εσείς’χρησιμοποιώντας ένα Chromebook στη δουλειά ή στο σχολείο, μπορείτε’να το επαναφέρετε σε εργοστασιακές ρυθμίσεις. Θα χρειαστεί να συνεργαστείτε με τον διαχειριστή του Chromebook (συνήθως το τμήμα πληροφορικής) για να το κάνετε αυτό.
Επαναφορά υλικού
Αυτή η επαναφορά, όπως υποδηλώνει το όνομα, επαναφέρει το Chromebook σας’υλικό υλικό.
Όπως εξηγεί ο φίλος μου Jim, “Όταν τερματίζετε το Chromebook σας, εξακολουθεί να υπάρχει μια φόρτιση που διατηρεί τον ενσωματωμένο ελεγκτή (EC) που τρέχει. Μια σκληρή επαναφορά πέφτει όλη τη δύναμη στην ΕΚ, οπότε όταν η ισχύς επανέρχεται σε αυτό περνάει από μια επανένωση. Δεδομένου ότι η ΕΚ ελέγχει το πληκτρολόγιο, το touchpad, την μπαταρία και όλα τα άλλα περιφερειακά επί του σκάφους, η εκτέλεση αυτού μπορεί ενδεχομένως να διορθώσει ένα ευρύ φάσμα προβλημάτων”
Για τα περισσότερα Chromebook, τα παρακάτω βήματα θα κάνουν το τέχνασμα:
- Απενεργοποιήστε εντελώς το Chromebook σας.
- Κρατήστε πατημένο το Φρεσκάρω και στη συνέχεια πατήστε Εξουσία. Κρατήστε αυτά τα δύο κλειδιά μαζί για δέκα δευτερόλεπτα.
- Απελευθερώστε τώρα Φρεσκάρω, και μετά Εξουσία.
- Το Chromebook θα επανεκκινήσει τώρα. Εάν δεν το κάνει, πατήστε Εξουσία άλλη μιά φορά.
Μια δέσμη άλλων Chromebook μπορεί να χρειαστεί μια διαφορετική διαδικασία για να ξεκινήσει μια επαναφορά υλικού. Μπορείτε να τα βρείτε εδώ.
Απενεργοποιήστε τη λειτουργία προγραμματιστή στο Powerwash Chromebook
Εκείνοι που μπαίνουν με το Chrome OS για να αποκτήσουν πρόσβαση σε πειραματικά χαρακτηριστικά ή να εγκαταστήσουν ένα άλλο λειτουργικό σύστημα σε ένα Chromebook θα είχαν μετατρέψει τη λειτουργία προγραμματιστή. (Μην συγχέετε αυτό με το κανάλι προγραμματιστή, το οποίο είναι απλώς μια εκδοχή αιμορραγίας του Chrome OS). Ενεργοποίηση ή απενεργοποίηση λειτουργίας προγραμματιστή Επαναφέρετε ένα Chromebook. Εάν έχετε τη λειτουργία προγραμματιστή, εδώ είναι πώς να επαναφέρετε το Chromebook πριν ακόμη ολοκληρώσει την εκκίνηση.
- Στο “Η επαλήθευση του λειτουργικού συστήματος είναι απενεργοποιημένη” Μήνυμα, πατήστε το πλήκτρο Space. (Κανονικά θα πατήσετε Ctrl + D για να παραλείψετε αυτήν την οθόνη).
- Περιμένετε το Chromebook να ολοκληρώσει την επαναφορά και την επανεκκίνηση.
- Θα έχετε την επαναφορά του Chromebook στις προεπιλογές του εργοστασίου όταν τελειώσει αυτή η διαδικασία.
Επίσης, η λειτουργία προγραμματιστή θα απενεργοποιηθεί τώρα με αυτή τη διαδικασία. Μπορείτε πάντα να το ενεργοποιήσετε ξανά, το οποίο θα σας οδηγήσει σε έναν άλλο γύρο επαναφοράς εργοστασίου.
Σας ευχαριστούμε εμπειρογνώμονες Chromebook Jim και Denny για τη συμβολή τους σε αυτό το άρθρο.
Chromebook powerwash vs. Επαναφορά: Πότε να τα χρησιμοποιήσετε
Τα Chromebook είναι φορητοί υπολογιστές που χρησιμοποιούν το λειτουργικό σύστημα Google Chrome. Είναι δημοφιλείς μεταξύ των φοιτητών και των επαγγελματιών λόγω της ταχύτητας, του χαμηλού κόστους και της ευκολίας χρήσης τους.
Ωστόσο, αυτοί, όπως και οποιοσδήποτε άλλος υπολογιστής, μπορεί να αντιμετωπίσουν προβλήματα που απαιτούν αντιμετώπιση προβλημάτων. Η επαναφορά ή η πλύση του chromebook σας μπορεί να σας βοηθήσει. Αυτές οι δύο επιλογές μπορούν να βοηθήσουν στην επίλυση ζητημάτων όπως η αργή απόδοση, τα σφάλματα λογισμικού και τα ελαττώματα ασφαλείας.
Σε αυτό το άρθρο, θα συζητήσουμε τις διαφορές μεταξύ της επαναφοράς και της πλύσης εξουσίας σας, καθώς και όταν πρέπει να χρησιμοποιηθεί ο καθένας.
Powerwash vs. Επαναφορά: Σύγκριση δίπλα-δίπλα
| Chromebook Powerwash | Επαναφορά Chromebook | |
|---|---|---|
| Σκοπός | Ένα πλήρες σκούπισμα της συσκευής, επιστρέφοντας σε εργοστασιακές ρυθμίσεις, συμπεριλαμβανομένων όλων των ρυθμίσεων, δεδομένων χρήστη και εφαρμογών | Η επαναφορά του Chromebook το επανέρχεται στις αρχικές του ρυθμίσεις, αλλά διατηρεί δεδομένα και εφαρμογές χρήστη |
| Δεδομένα χρήστη | Διαγράφονται όλα τα δεδομένα χρήστη | Τα δεδομένα χρήστη διατηρούνται |
| Εφαρμογές και ρυθμίσεις | Διαγράφονται όλες οι εφαρμογές και οι ρυθμίσεις | Διατηρούνται εφαρμογές και ρυθμίσεις |
| Αποτελεσματικότητα | Αποτελεσματική στην πλήρη αφαίρεση των λοιμώξεων κακόβουλου λογισμικού ή ιών, καθώς και επίμονα σφάλματα λογισμικού | Μπορεί να μην λύσει πλήρως τα επίμονα σφάλματα λογισμικού ή τις λοιμώξεις κακόβουλου λογισμικού |
| Ιδιωτικότητα και ασφάλεια | Προστατεύει την ιδιωτική ζωή και την ασφάλεια, διαγράφοντας πλήρως όλα τα προσωπικά δεδομένα και πληροφορίες | Μπορεί να μην είναι τόσο ασφαλές, καθώς παραμένουν δεδομένα χρήστη |
| Ευκολία | Μπορεί να γίνει γρήγορα και εύκολα χωρίς πρόσθετο εξοπλισμό | Μπορεί να απαιτήσει εξωτερική κάρτα USB ή SD για να επαναφέρετε τη συσκευή |
| Ταχύτητα | Ταχύτερα από την επαναφορά της συσκευής | Πιο αργό από το Powerwashing στη συσκευή |
Επαναφορά Chromebook: Οδηγός βήμα προς βήμα
Η επαναφορά του Chromebook επαναφέρει τη συσκευή σας στις προεπιλεγμένες ρυθμίσεις του εργοστασίου. Αυτό καθαρίζει τη συσκευή σας’Στοιχεία S, συμπεριλαμβανομένων εφαρμογών, αρχείων και προσωπικών πληροφοριών. Για να επαναφέρετε το Chromebook σας, ακολουθήστε αυτά τα παρακάτω βήματα.
- Κάνε κλικ στο Ρυθμίσεις εικονίδιο στην κάτω δεξιά γωνία της οθόνης σας.
- Επιλέγω Προχωρημένος.
- Μετακινηθείτε προς τα κάτω και κάντε κλικ στο Ρυθμίσεις επαναφοράς.
- Κάντε κλικ στο μπλε Ρυθμίσεις επαναφοράς κουμπί για επιβεβαίωση.
- Περιμένετε το Chromebook να ολοκληρώσει τη διαδικασία επαναφοράς.
Λόγοι επαναφοράς του Chromebook σας
Υπάρχουν διάφοροι λόγοι για τους οποίους οι χρήστες μπορούν να επιλέξουν να επαναφέρουν το Chromebook τους, συμπεριλαμβανομένων:
- Η συσκευή λειτουργεί αργά και χρειάζεται ένα νέο ξεκίνημα.
- Υπάρχουν σφάλματα λογισμικού ή άλλα θέματα που επηρεάζουν την απόδοση.
- Ο χρήστης σχεδιάζει να πουλήσει ή να δώσει τη συσκευή.
Πλεονεκτήματα και μειονεκτήματα της επαναφοράς του Chromebook
Πλεονεκτήματα
- Οι επαναλήψεις μπορούν να λύσουν γρήγορα προβλήματα λογισμικού
- Εύκολη και απλή διαδικασία
Κατά τα βοηθήματα
- Όλα τα δεδομένα, συμπεριλαμβανομένων αρχείων και εφαρμογών, θα διαγραφούν
- Εσείς’Θα πρέπει να δημιουργήσετε αντίγραφα ασφαλείας των αρχείων σας πριν από την επαναφορά
- Εσείς’Θα πρέπει να ρυθμίσετε τη συσκευή σας από το μηδέν μόλις ολοκληρωθεί η επαναφορά
Chromebook Powerwash: Οδηγός βήμα προς βήμα
Το Chromebook Powerwash είναι ένας τρόπος για να επαναφέρετε τη συσκευή σας στις αρχικές εγκαταστάσεις του εργοστασίου, αλλά με το πρόσθετο βήμα για την αφαίρεση του λογαριασμού σας στο Google και των δεδομένων από τη συσκευή. Αυτό σημαίνει ότι εσείς’Θα πρέπει να συνδεθείτε ξανά στο λογαριασμό σας στο Google μόλις ολοκληρωθεί το Powerwash.
Εδώ’πώς να πλυθείτε στο chromebook σας.
- Αποσυνδεθείτε από το Chromebook σας.
- Συγκρατώ Ctrl + alt + shift + r.
- Επιλέγω Επανεκκίνηση.
- Επιλέγω Πλύση ισχύος και μετά Να συνεχίσει στο κουτί που εμφανίζεται.
- Ακολουθήστε τις οδηγίες στην οθόνη για να συνδεθείτε με τον λογαριασμό σας στο Google.
- Λάβετε υπόψη ότι ο λογαριασμός στον οποίο χρησιμοποιείτε για να συνδεθείτε μετά την επαναφορά του Chromebook σας πρόκειται να είναι ο λογαριασμός ιδιοκτητών.
- Μετά απο εσένα’Επαναφέρετε το Chromebook σας, ρυθμίστε το Chromebook ακολουθώντας τις οδηγίες στην οθόνη.
- Ελέγξτε για να δείτε ότι το ζήτημα έχει επιλυθεί.
Λόγοι για το Powerwash Chromebook σας
Κάποιος μπορεί να επιλέξει να πλύσει το chromebook για διάφορους λόγους. Μια κοινή αιτία είναι μια λοίμωξη κακόβουλου λογισμικού ή ιού που δεν μπορεί να αφαιρεθεί χρησιμοποιώντας συμβατικές μεθόδους, όπως λογισμικό προστασίας από ιούς. Σε αυτή την περίπτωση, το Powerwashing the Chromebook είναι ένας πιο αποτελεσματικός τρόπος για να αφαιρέσετε πλήρως τυχόν απειλές και να ξεκινήσετε από το μηδέν.
Ένας άλλος λόγος για το Powerwash a Chromebook είναι εάν βιώνει επίμονα σφάλματα λογισμικού που δεν μπορούν να επιλυθούν με μια απλή επαναφορά. Αυτό μπορεί να περιλαμβάνει συχνές συντριβές ή παγώνει, προβλήματα με εφαρμογές που δεν ανοίγουν ή λειτουργούν σωστά και άλλες δυσλειτουργίες που σχετίζονται με το λογισμικό. Το Powerwashing Το Chromebook μπορεί συχνά να επιλύσει αυτά τα ζητήματα και να το επιστρέψει στην αρχική του κατάσταση εργασίας.
Επιπλέον, μπορεί να απαιτηθεί πλύση ενέργειας εάν ο χρήστης σκοπεύει να πουλήσει ή να δώσει το chromebook του. Αυτό εξασφαλίζει ότι όλα τα προσωπικά δεδομένα και οι πληροφορίες σχετικά με τη συσκευή έχουν διαγραφεί πλήρως, προστατεύοντας τον χρήστη’η ιδιωτικότητα και η ασφάλεια. Το Chromebook αποκαθίσταται ουσιαστικά στις αρχικές εγκαταστάσεις του εργοστασίου μετά από ένα powerwash, καθιστώντας το κενό σχιστόλιθο για τον επόμενο χρήστη.
Τέλος, ορισμένοι χρήστες προτιμούν απλώς να πλύνουν το Powerwash τους Chromebook σε τακτική βάση για να τη διατηρήσουν το καλύτερο δυνατό. Η συσκευή μπορεί να συσσωρεύσει περιττά αρχεία και δεδομένα με την πάροδο του χρόνου, επιβραδύνοντας την απόδοσή της. Αυτά τα αρχεία διαγράφονται πλήρως από το Powerwashing the Chromebook και η συσκευή επιστρέφεται στην αρχική της κατάσταση, βελτιώνοντας τη συνολική απόδοση και την ταχύτητα.
Συνολικά, υπάρχουν αρκετοί επιτακτικοί λόγοι για το Powerwash a Chromebook, που κυμαίνεται από την επίλυση προβλημάτων λογισμικού για τη διασφάλιση των προσωπικών δεδομένων και τη βελτίωση της απόδοσης της συσκευής. Εάν αντιμετωπίζετε κάποιο από αυτά τα θέματα ή απλά θέλετε να δώσετε στο Chromebook ένα νέο ξεκίνημα, το Powerwashing θα μπορούσε να είναι μια εξαιρετική λύση.
Πλεονεκτήματα και μειονεκτήματα του chromebook powerwash
Πλεονεκτήματα
- Μπορεί να λύσει τα επίμονα προβλήματα λογισμικού και ασφάλειας
- Γρήγορη και εύκολη διαδικασία για εκτέλεση
Κατά τα βοηθήματα
- Όλα τα δεδομένα, συμπεριλαμβανομένου του λογαριασμού σας Google, θα διαγραφούν
- Εσείς’Θα πρέπει να συνδεθείτε ξανά στο λογαριασμό σας στο Google και να ρυθμίσετε τη συσκευή σας από το μηδέν
- Εσείς’θα χάσετε όλες τις εφαρμογές και τα αρχεία σας, οπότε’είναι σημαντικό να τα υποστηρίξετε πριν από την εκτέλεση ενός πλυντηρίου
Chromebook powerwash vs. Επαναφορά: 8 πρέπει να γνωρίζετε γεγονότα
- Το Powerwash αφαιρεί όλα τα δεδομένα από το Chromebook και το επαναφέρει σε εργοστασιακές ρυθμίσεις.
- Η επαναφορά επαναφέρει το Chromebook στις αρχικές του ρυθμίσεις, διατηρώντας τα δεδομένα και τις εφαρμογές του χρήστη.
- Το Powerwash είναι χρήσιμο για τον πλήρη καθαρισμό της συσκευής και την αφαίρεση κακόβουλου λογισμικού ή λοιμώξεων από ιούς.
- Η επαναφορά είναι χρήσιμη για χρήστες που δεν θέλουν να χάσουν τα προσωπικά τους στοιχεία.
- Όλα τα δεδομένα, οι εφαρμογές και οι ρυθμίσεις του χρήστη διαγράφονται με Powerwash.
- Είναι πιθανό ότι τα επίμονα σφάλματα λογισμικού ή οι λοιμώξεις κακόβουλου λογισμικού δεν θα επιλυθούν πλήρως με επαναφορά.
- Το Powerwash είναι πιο ασφαλές, επειδή σκουπίζει όλα τα προσωπικά δεδομένα και τις πληροφορίες από τη συσκευή.
- Επειδή η επαναφορά δεν διαγράφει προσωπικά δεδομένα, μπορεί να είναι λιγότερο ασφαλής από ένα πλύσιμο ισχύος.
Chromebook powerwash vs. Επαναφορά: Ποιο θα πρέπει να χρησιμοποιήσετε?
Το Chromebook Powerwashing είναι η συνιστώμενη επιλογή για χρήστες που θέλουν να διασφαλίσουν ότι όλα τα προσωπικά δεδομένα και οι πληροφορίες διαγράφονται πλήρως από τη συσκευή τους. Ενώ η επαναφορά Chromebook μπορεί να είναι επωφελής για τους χρήστες που θέλουν να διατηρήσουν τα προσωπικά τους δεδομένα και ρυθμίσεις, μπορεί να μην επιλύουν πλήρως τα επίμονα σφάλματα λογισμικού ή τις λοιμώξεις κακόβουλου λογισμικού.
Όλα τα δεδομένα, οι εφαρμογές και οι ρυθμίσεις του χρήστη διαγράφονται κατά τη διάρκεια ενός πλύσης ενέργειας, καθιστώντας την πιο ασφαλή επιλογή για τους ενδιαφερόμενους χρήστες για την ιδιωτική ζωή και την ασφάλεια των δεδομένων. Επιπλέον, η πλύση ενέργειας είναι μια πιο ολοκληρωμένη διαδικασία που συνήθως οδηγεί σε ταχύτερη και πιο αξιόπιστη συσκευή.
Ενώ ένα πλύσιμο ισχύος μπορεί να φαίνεται ότι είναι μια πιο δραστική επιλογή, να έχετε κατά νου ότι τα Chromebooks έχουν σχεδιαστεί για να συγχρονίζονται εύκολα με υπηρεσίες που βασίζονται σε σύννεφο, καθιστώντας απλό την αποκατάσταση των απαραίτητων δεδομένων και ρυθμίσεων. Τέλος, τα πλεονεκτήματα ενός πλύσης ισχύος υπερβαίνουν την ταλαιπωρία του να πρέπει να συγχρονίσουμε δεδομένα και ρυθμίσεις.
Εάν θέλετε να καθαρίσετε πλήρως τη συσκευή σας και να ξεκινήσετε, ένα powerwash είναι η καλύτερη επιλογή. Μακροπρόθεσμα, θα παρέχει μια πιο ασφαλή και αξιόπιστη συσκευή.
Chromebook powerwash vs. Επαναφορά: Πότε να τις χρησιμοποιήσετε Συχνές ερωτήσεις (Συχνές ερωτήσεις)
Απομακρύνει το Powerwashing a Chromebook Administrator?
Ναι, το Powerwashing a Chromebook θα εξαλείψει τους λογαριασμούς διαχειριστή. Αυτό σημαίνει ότι, μετά την πλύση ενέργειας, η συσκευή πρέπει να αναδιαμορφωθεί και να δημιουργηθεί ένας νέος λογαριασμός διαχειριστή. Το’Είναι σημαντικό να θυμόμαστε ότι το Powerwashing διαγράφει όλα τα δεδομένα στο Chromebook, συμπεριλαμβανομένων των λογαριασμών χρηστών, οπότε δημιουργήστε αντίγραφο ασφαλείας για τα σημαντικά αρχεία πριν ξεκινήσετε τη διαδικασία.
Μήπως ένα powerwash σε ένα chromebook αφαιρεί το κακόβουλο λογισμικό?
Ναι, ένα chromebook powerwash μπορεί να αφαιρέσει το κακόβουλο λογισμικό. Το Chromebook θα αποκατασταθεί στην αρχική του κατάσταση, συμπεριλαμβανομένου του λειτουργικού συστήματος, αφού η Powerwashing σβήνει όλα τα δεδομένα χρήστη. Αυτό σημαίνει ότι οποιοδήποτε κακόβουλο λογισμικό ή ιούς που βρίσκονται στο Chromebook θα αφαιρεθούν επίσης. Είναι σημαντικό να σημειωθεί, ωστόσο, ότι η πλύση ενέργειας από μόνη της μπορεί να μην είναι πάντοτε αρκετό για να αφαιρέσετε πλήρως όλους τους τύπους κακόβουλου λογισμικού και ενδέχεται να απαιτηθούν πρόσθετα βήματα για να διασφαλιστεί ότι το Chromebook είναι εντελώς καθαρό και ασφαλές.
Πότε πρέπει να κάνετε powerwash chromebook?
Εάν έχετε επίμονα ζητήματα λογισμικού, κακόβουλο λογισμικό ή λοιμώξεις από ιούς ή εάν σκοπεύετε να πουλήσετε ή να δώσετε το chromebook σας, θα πρέπει να εξετάσετε το Powerwashing It. Το Powerwashing μπορεί να βοηθήσει στην επίλυση πολλών κοινών προβλημάτων λογισμικού και να δώσει στη συσκευή σας μια νέα αρχή.
Το’Είναι σημαντικό να σημειωθεί, ωστόσο, ότι το πλύσιμο ισχύος θα διαγράψει όλα τα δεδομένα στο Chromebook, οπότε δημιουργήστε αντίγραφα ασφαλείας οποιωνδήποτε σημαντικών αρχείων εκ των προτέρων.
Το Powerwashing a Chromebook αφαιρεί τα πάντα?
Ναι, το Powerwashing a Chromebook θα διαγράψει εντελώς τα πάντα, συμπεριλαμβανομένων των προσωπικών σας αρχείων, των εγκατεστημένων εφαρμογών και των ρυθμίσεων. Επαναφέρει τη συσκευή στις ρυθμίσεις του εργοστασίου και διαγράφει όλα τα δεδομένα από τον σκληρό δίσκο. Πριν από το Powerwashing σας Chromebook, κάντε ένα αντίγραφο ασφαλείας οποιωνδήποτε σημαντικών αρχείων, καθώς θα διαγραφούν μόνιμα.
Πρέπει να κάνω δύναμη ή να επαναφέρω το chromebook μου?
Η απόφαση για το Powerwash ή την Επαναφορά του Chromebook καθορίζεται από τις συγκεκριμένες περιστάσεις σας. Το Powerwash είναι η καλύτερη επιλογή εάν θέλετε να διαγράψετε εντελώς όλα τα δεδομένα από τη συσκευή σας και να ξεκινήσετε ξανά. Εάν αντιμετωπίζετε προβλήματα λογισμικού ή δυσλειτουργίες, μια επαναφορά μπορεί να είναι μια καλύτερη επιλογή. Πριν ξεκινήσετε οποιαδήποτε διαδικασία, κάντε ένα αντίγραφο ασφαλείας οποιωνδήποτε σημαντικών αρχείων. Τελικά, η απόφαση εξαρτάται από εσάς και τους στόχους σας.
Πώς να «πλυθεί» το chromebook σας και να επαναφέρετε όλα τα δεδομένα του
Εικονίδιο email ένα φάκελο. Υποδεικνύει τη δυνατότητα αποστολής ενός email.
Μοιραστείτε το εικονίδιο Ένα καμπύλο βέλος που δείχνει σωστά.
Εικονίδιο Twitter Ένα στυλιζαρισμένο πουλί με ανοιχτό στόμα, tweeting.
Twitter LinkedIn εικονίδιο Η λέξη “in”.
Εικονίδιο LinkedIn Fliboard Ένα στυλιζαρισμένο γράμμα F.
Εικονίδιο facebook το γράμμα f.
Εικονίδιο email στο Facebook Ένα φάκελο. Υποδεικνύει τη δυνατότητα αποστολής ενός email.
Εικονίδιο σύνδεσης email Μια εικόνα ενός συνδέσμου αλυσίδας. Συμφωνοποιεί μια διεύθυνση URL σύνδεσης ιστότοπου.
Εξαργυρώστε τώρα
- Το “Powerwash” είναι ένα χαρακτηριστικό Chromebook που διαγράφει τα πάντα στη συσκευή σαν επαναφορά εργοστασίου.
- Θα πρέπει να πλυθείτε στο chromebook σας εάν το ξεφορτωθείτε, θέλετε να αλλάξετε τον ιδιοκτήτη ή να συναντήσετε μια μεγάλη δυσλειτουργία.
Οι υπολογιστές αυτές τις μέρες είναι πιο περίπλοκες από ποτέ. Αλλά ακόμα και τώρα, δεν υπάρχουν πολλές συμβουλές αντιμετώπισης προβλημάτων που λειτουργούν καλύτερα από την επαναφορά της συσκευής σας.
Εάν το Chromebook σας έχει σταματήσει να λειτουργεί ή απλά θέλετε να διαγράψετε όλα τα δεδομένα σας, θα πρέπει να χρησιμοποιήσετε τη λειτουργία Powerwash. Το Powerwash θα επαναφέρει το εργοστάσιο το Chromebook, διαγράφοντας τα πάντα σε αυτό. Μόλις τελειώσει, θα είναι σαν το Chromebook σας μόλις έφυγε από την αποθήκη.
Δείτε πώς να χρησιμοποιήσετε το Powerwash στο Chromebook σας.
Πώς να χρησιμοποιήσετε το Powerwash στο Chromebook
Θυμηθείτε ότι αυτό θα διαγράψει τα πάντα στη συσκευή σας, τις εφαρμογές και τα αρχεία που περιλαμβάνονται. Εάν μπορείτε, φροντίστε να δημιουργήσετε αντίγραφα ασφαλείας των δεδομένων σας πριν χρησιμοποιήσετε το Powerwash. Και μην ανησυχείτε, τα δεδομένα που αποθηκεύονται στον λογαριασμό σας στο Google – όπως οι κωδικοί πρόσβασης ή τα αρχεία οδήγησης – θα είναι καλά.
Υπάρχουν δύο τρόποι για να κάνετε ένα πλύσιμο ισχύος. Ο πρώτος:
1. Κάντε κλικ στην ώρα στην κάτω δεξιά γωνία της οθόνης σας για να ανοίξετε το μενού γρήγορων ρυθμίσεων.
2. Κάντε κλικ στο εικονίδιο γρανάζι κοντά στην επάνω δεξιά γωνία αυτού του μενού για να ανοίξετε το μενού πλήρους ρυθμίσεων της συσκευής σας.
3. Στην αριστερή πλευρά, κάντε κλικ Προχωρημένος Για να αποκαλύψετε περισσότερες επιλογές και, στη συνέχεια, κάντε κλικ στο κουμπί Ρυθμίσεις επαναφοράς.
4. Θα δείτε ένα Πλύση ισχύος επιλογή. Κάντε κλικ Επαναφορά, και μετά Επανεκκίνηση στο pop-up που εμφανίζεται.
Το Chromebook θα επανεκκινήσει αυτόματα. Μόλις ενεργοποιηθεί, η οθόνη κλειδώματος θα αντικατασταθεί από μια οθόνη που έχει επισημανθεί Επαναφέρετε αυτό το Chromebook.
5. Κάντε κλικ Πλύση ισχύος στην κάτω δεξιά γωνία και, στη συνέχεια, κάντε κλικ στο κουμπί Να συνεχίσει.
Το Chromebook σας θα διαρκέσει λίγα λεπτά για να διαγράψετε όλα τα δεδομένα σας. Μόλις τελειώσει, θα σας ζητηθεί να το ρυθμίσετε ξανά, ακριβώς όπως κάνατε όταν το πήρατε για πρώτη φορά.
Εναλλακτικά, μπορείτε:
1. Αποσυνδέστε το Chromebook και πατήστε Ctrl + shift + alt + r.
2. Επιλέγω Επανεκκίνηση, και μετά Πλύση ισχύος.
Μόλις επιβεβαιώσετε ότι θέλετε να διαγράψετε τα δεδομένα σας και, στη συνέχεια, περιμένετε να επαναφέρετε και να κάνετε επανεκκίνηση του υπολογιστή. Μόλις το κάνει, ρυθμίστε ξανά το Chromebook σας.
William Antonelli
Tech Reporter για σχόλια Insider
Ο William Antonelli (αυτός/αυτός) είναι συγγραφέας, συντάκτης και διοργανωτής που εδρεύει στη Νέα Υόρκη. Ως ιδρυτικό μέλος της ομάδας αναφοράς, βοήθησε να αναπτυχθεί η Tech Reference (τώρα μέρος των αναθεωρήσεων Insider) από ταπεινές αρχές σε ένα juggernaut που προσελκύει πάνω από 20 εκατομμύρια επισκέψεις το μήνα. Εκτός από το Insider, το γράψιμό του εμφανίστηκε σε δημοσιεύσεις όπως το Polygon, το περίγραμμα, το kotaku και πολλά άλλα. Είναι επίσης μια πηγή πηγής για τεχνική ανάλυση σε κανάλια όπως Newsy, Cheddar και Newsnation. Μπορείτε να τον βρείτε στο Twitter @DubSrewatcher, ή να τον προσεγγίσετε μέσω ηλεκτρονικού ταχυδρομείου στο Wantonelli @Insider.com.
Διαβάστε περισσότερα Διαβάστε λιγότερο
Σχετικά Άρθρα
Tech Πώς να χρησιμοποιήσετε τη κοντινή λειτουργία Share της Google για να στείλετε αρχεία ασύρματα μεταξύ συσκευών Android και Chromebooks
Tech Πώς να διαγράψετε εφαρμογές σε οποιαδήποτε συσκευή για να απελευθερώσετε χώρο αποθήκευσης και να αποθηκεύσετε τη διάρκεια ζωής της μπαταρίας
Tech Πώς να οθόνη σε ένα Chromebook με 2 διαφορετικούς τρόπους, και στη συνέχεια να ανοίξετε αυτά τα στιγμιότυπα οθόνης αργότερα
Tech Πώς να συνδέσετε το Chromebook στην τηλεόρασή σας, είτε με είτε χωρίς προσαρμογέα
Tech Πώς να επαναφέρετε το Chromebook Factory Reset
Κλείστε το εικονίδιο Δύο διασταυρωμένες γραμμές που σχηματίζουν ένα «x». Δείχνει έναν τρόπο να κλείσει μια αλληλεπίδραση ή να απορρίψει μια ειδοποίηση.