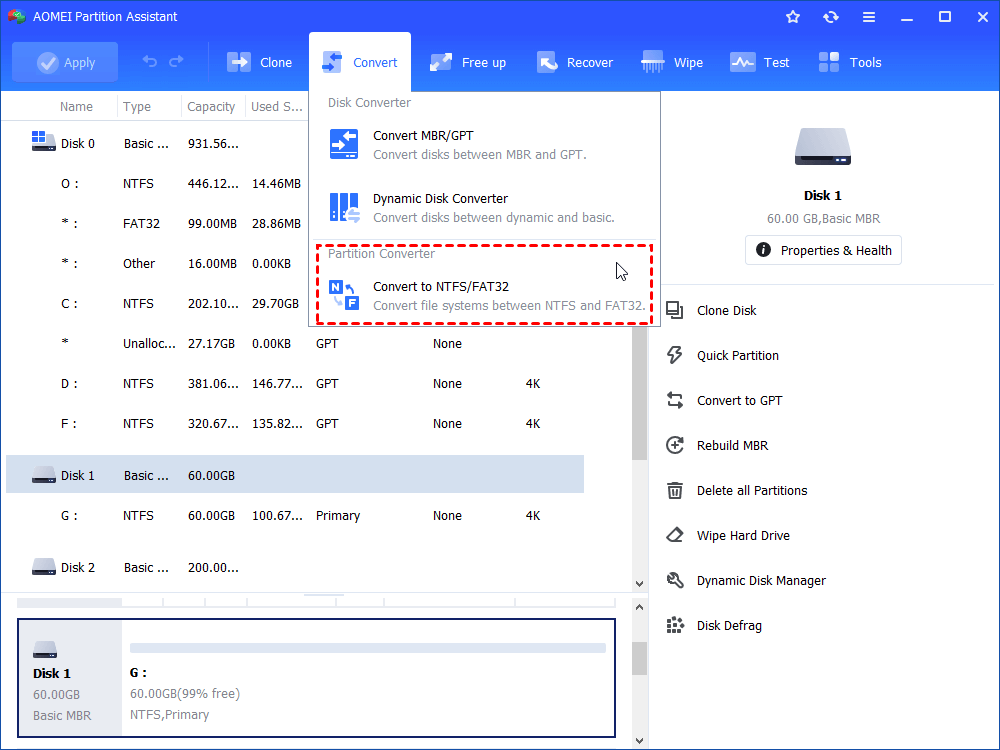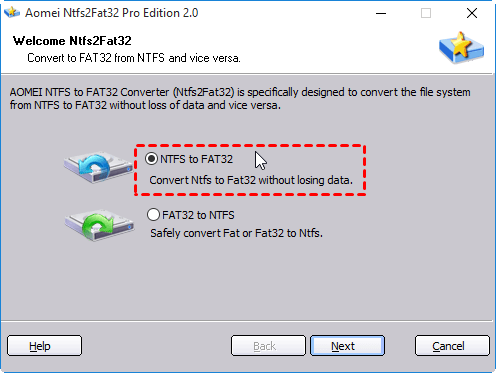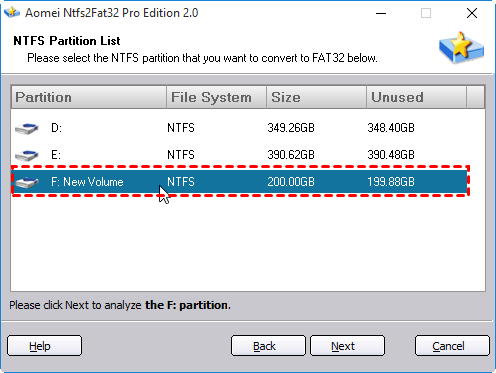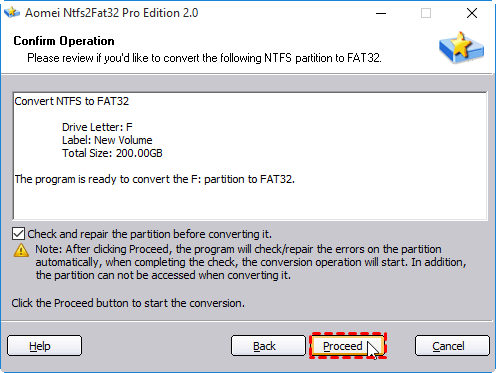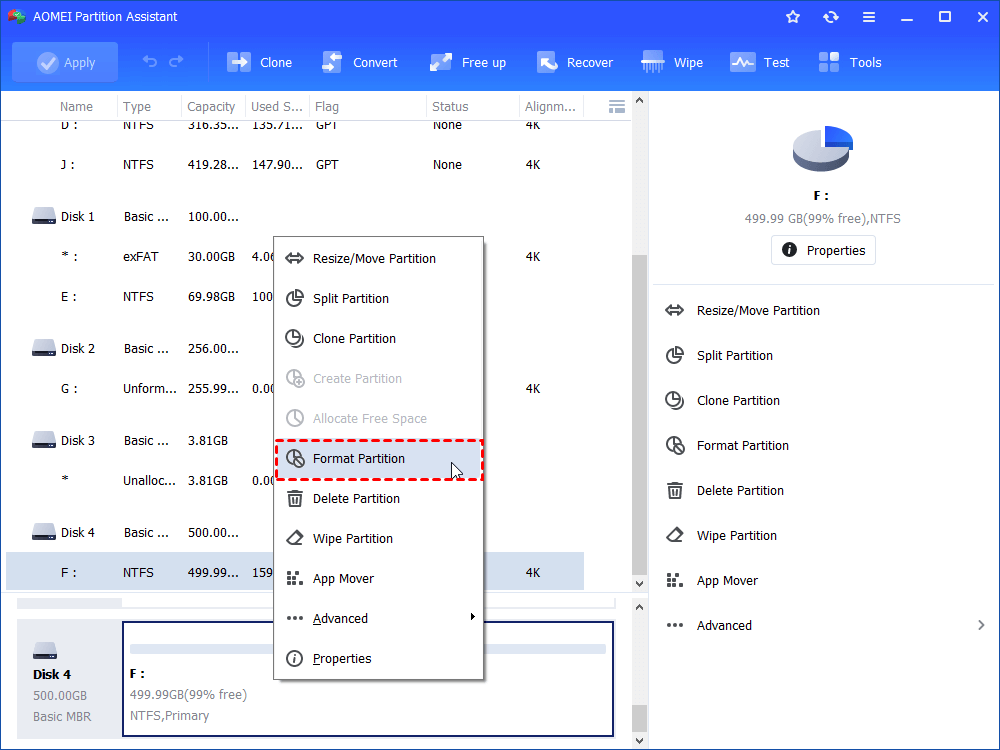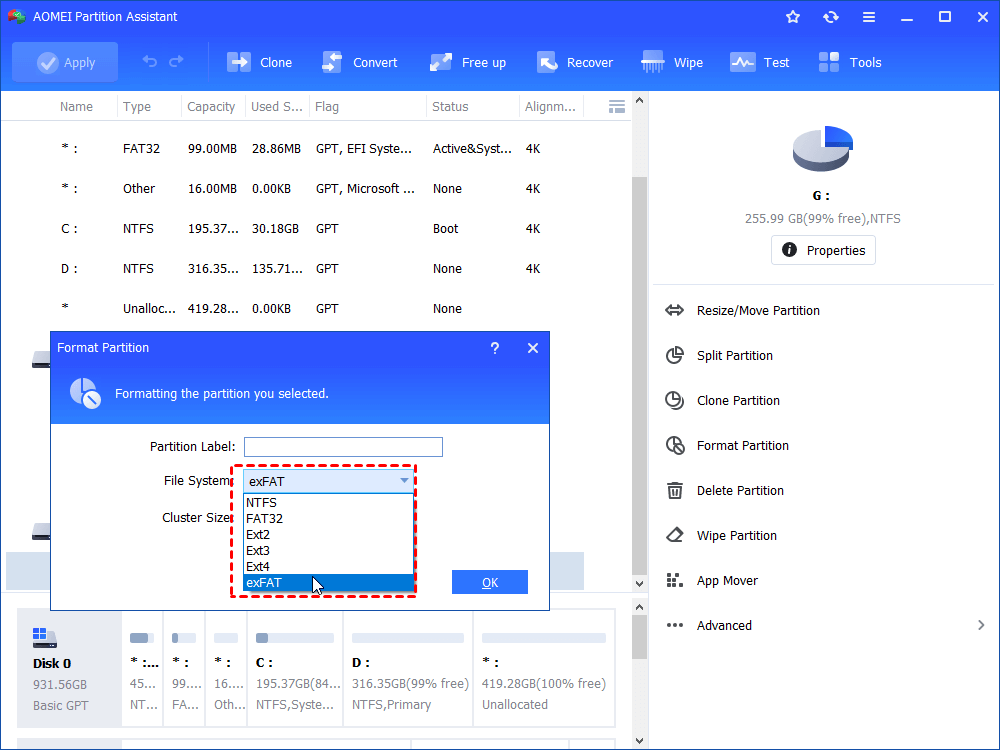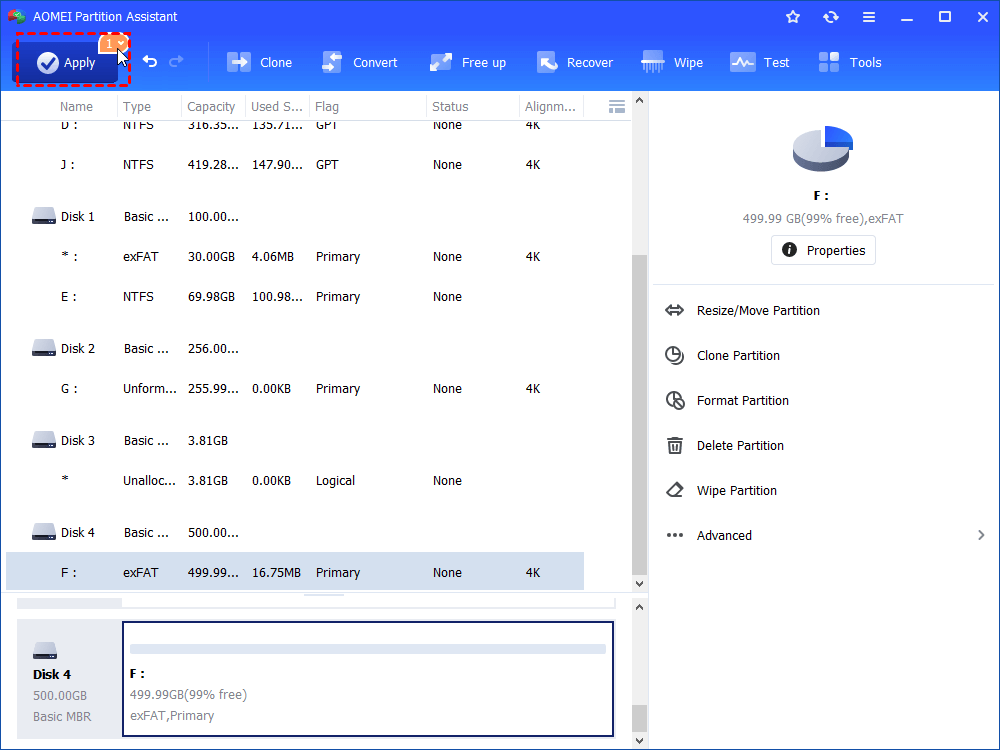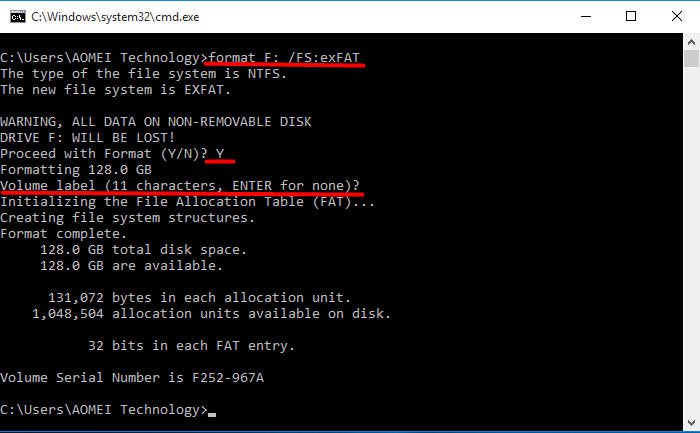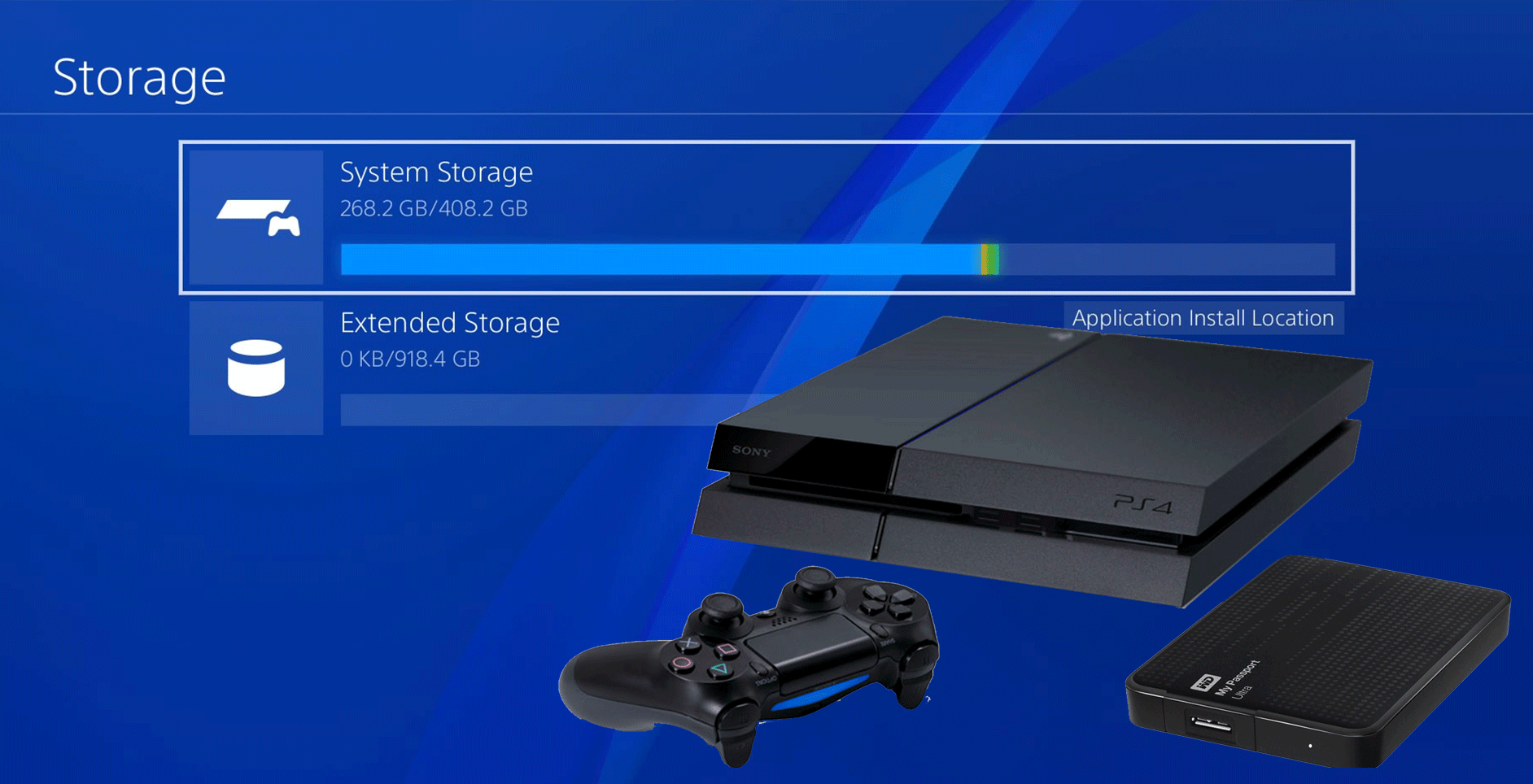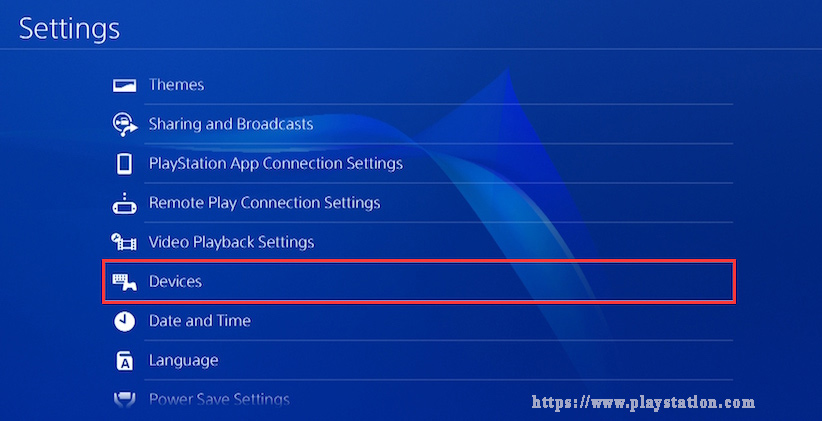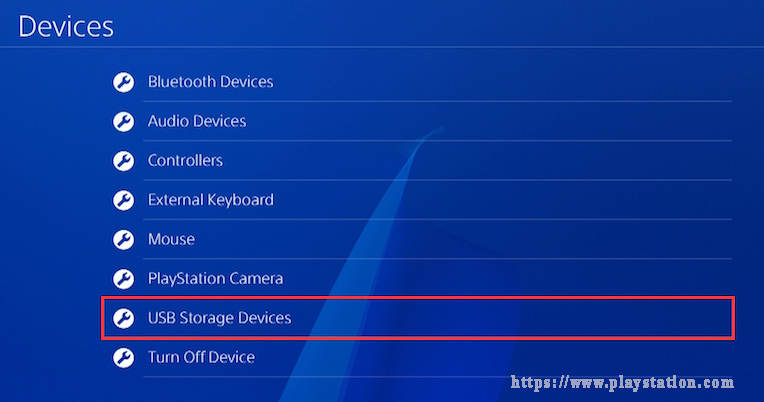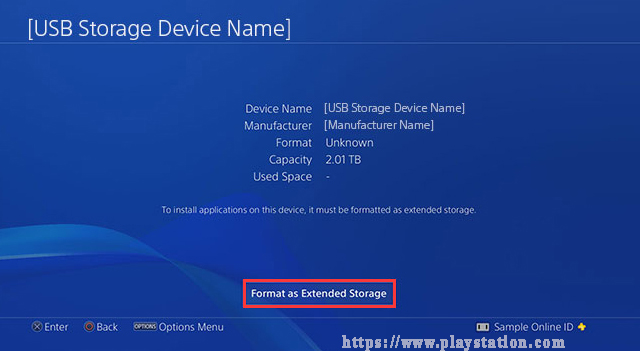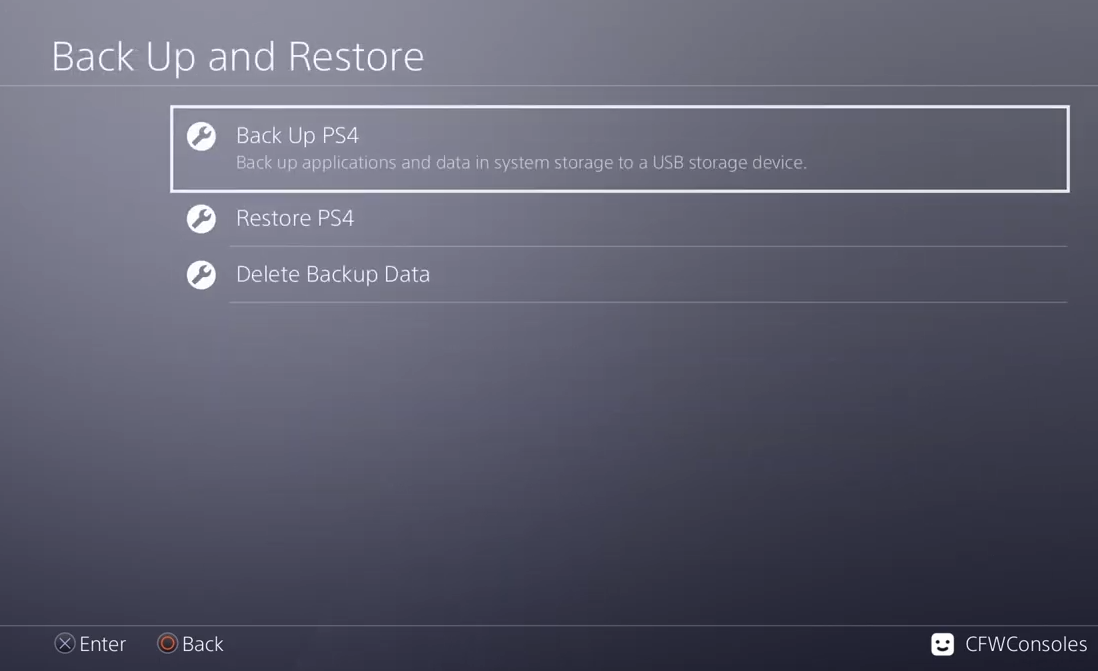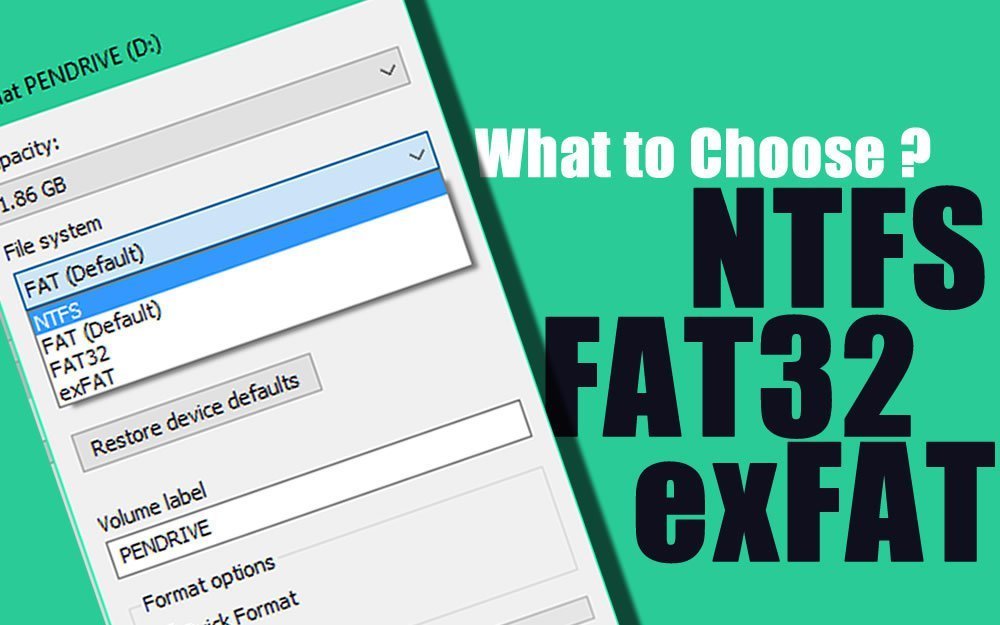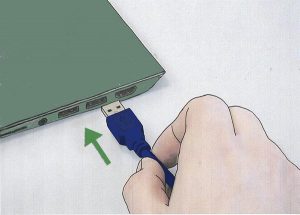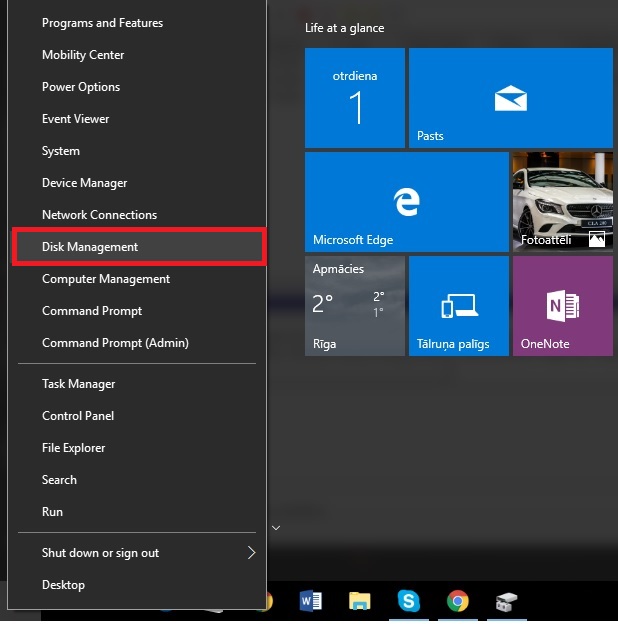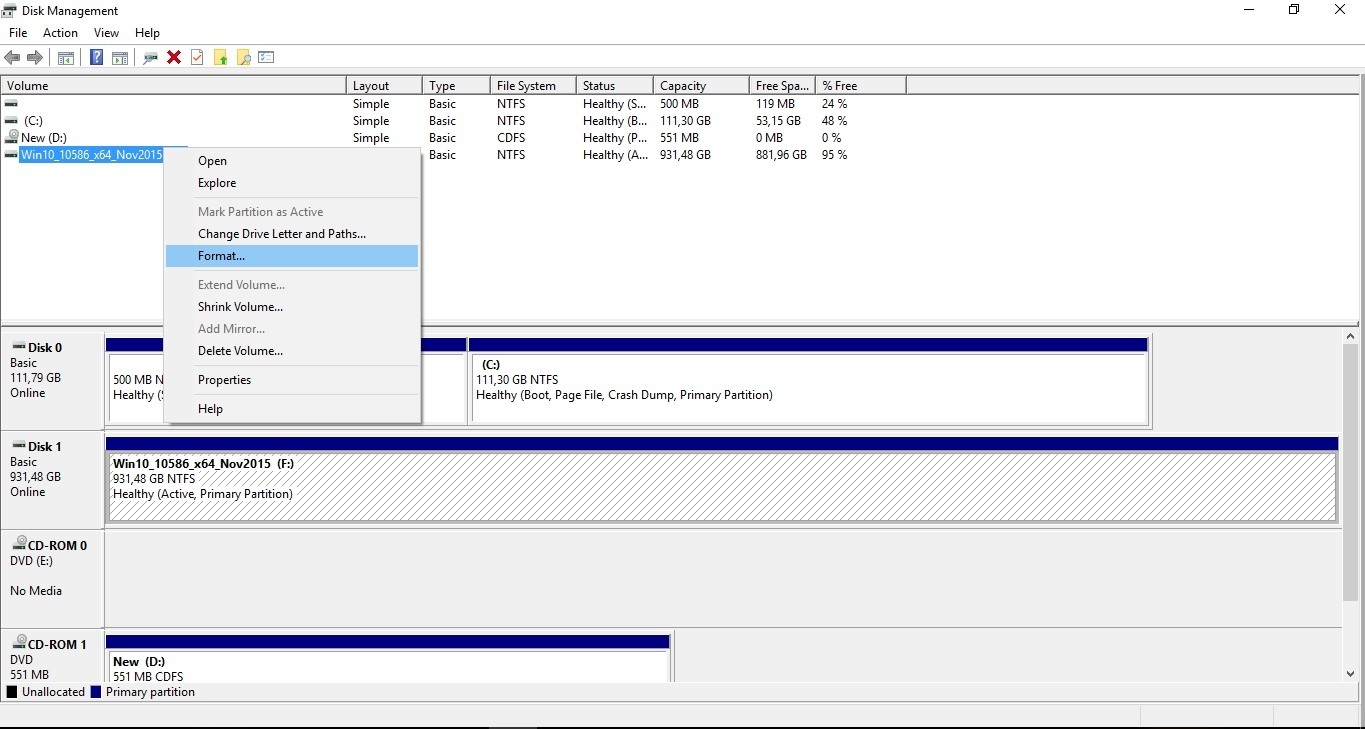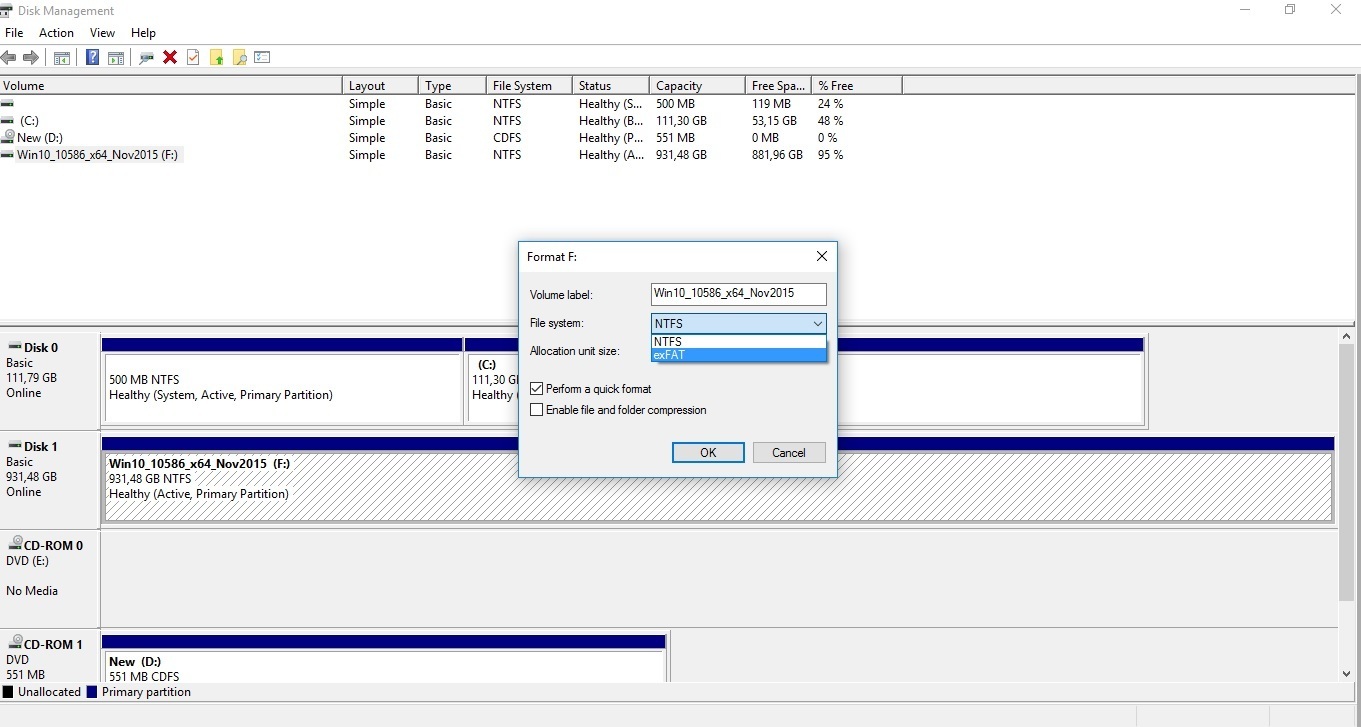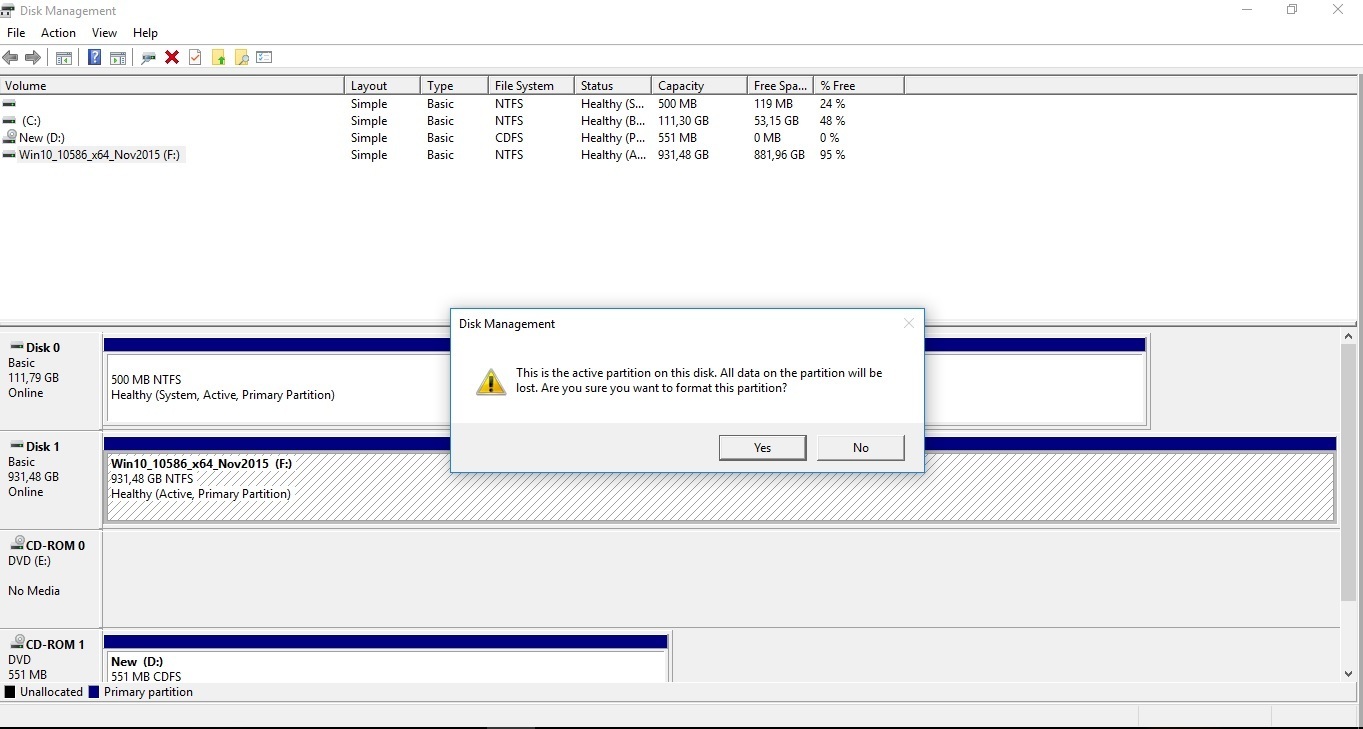האם PS4 משתמש ב- Exfat או NTFS
נפתר: מערכת קבצי התקני אחסון USB אינה נתמכת על ידי PS4
ברור שאתה יכול להסדיר את הבעיה שמערכת קבצי מכשירי האחסון USB אינה נתמכת על ידי PS4 ללא מאמץ בעזרת עוזר מחיצה של Aomei. לאמית. זה מסוגל לעזור לך לנהל דיסק בנוחות יותר.
סיכום:
1. ה- PS4 תומך רק במערכות הקבצים Exfat ו- FAT32.
2. מומלץ לעצב את כונן ה- USB שלך ל- Exfat.
3. גיבוי את נתוני קונסולת ה- PS4 שלך לכונן USB של FAT32 או Exfat מעוצב.
4. קונסולות PS4 דורשות מעצבי כונני USB עם Exfat או FAT32.
5. PS4 אינו תומך במערכת הקבצים של NTFS.
6. Exfat היא בחירה טובה יותר מכיוון שהיא תומכת בקבצים בגודל של 4 ג’יגה -בייט.
7. ל- FAT32 מגבלות על גודל המחיצה וגודל הקובץ.
8. אתה יכול לעצב כונן USB ל- Exfat באמצעות שירות הדיסק ב- Mac.
9. Exfat יעיל יותר לניהול כוח וזיכרון.
10. גם Fat32 וגם Exfat מבצעים באופן דומה מבחינת מהירויות קריאה/כתיבה.
שאלות:
1. באילו מערכות קבצים תומך ב- PS4?
ה- PS4 תומך רק במערכות הקבצים Exfat ו- FAT32.
2. האם עלי לעצב את כונן ה- USB שלי ל- Exfat או Fat32?
מומלץ לעצב את כונן ה- USB שלך ל- Exfat.
3. כיצד אוכל לגבות את נתוני קונסולת PS4 שלי?
אתה יכול לגבות את נתוני קונסולת PS4 שלך לכונן USB של FAT32 או מעוצב.
4. איזו מערכת קבצים צריכה לעצב כונני USB עבור קונסולות PS4?
קונסולות PS4 דורשות מעצבי כונני USB עם Exfat או FAT32.
5. האם PS4 תומך במערכת הקבצים NTFS?
לא, PS4 אינו תומך במערכת הקבצים של NTFS.
6. מדוע העדיף אקספט על פני Fat32?
Exfat מועדף מכיוון שהוא תומך בקבצים על פני 4 ג’יגה -בייט בגודל.
7. מהן המגבלות של FAT32?
ל- FAT32 מגבלות על גודל המחיצה וגודל הקובץ.
8. כיצד אוכל לעצב כונן USB ל- Exfat ב- Mac?
אתה יכול לעצב כונן USB ל- Exfat באמצעות שירות הדיסק ב- Mac.
9. מדוע אקספאט יעיל יותר לניהול כוח וזיכרון?
Exfat יעיל יותר לניהול כוח וזיכרון בהשוואה ל- FAT32.
10. האם Fat32 ו- Exfat יש מהירויות קריאה/כתיבה דומות?
כן, גם Fat32 וגם Exfat מבצעים באופן דומה מבחינת מהירויות קריאה/כתיבה.
11. כיצד אוכל לעצב כונן USB ל- Exfat ב- Windows?
כדי לעצב כונן USB ל- Exfat ב- Windows, אתה יכול להשתמש ב- Aomei Partition Partition.
12. האם אוכל להשתמש ב- NTFS לכונן ה- USB שלי ב- PS4?
לא, PS4 אינו תומך במערכת הקבצים של NTFS עבור כונני USB.
13. מה ההבדל בין Exfat ל- Fat32?
Exfat תומך בקבצים גדולים יותר ואין לו מגבלות על גודל המחיצה בהשוואה ל- FAT32.
14. האם אוכל לשנות את מערכת הקבצים של כונן ה- USB שלי מ- Exfat ל- FAT32?
כן, אתה יכול לשנות את מערכת הקבצים של כונן ה- USB שלך מ- Exfat ל- FAT32 באמצעות כלי דיסק ב- Mac.
15. איזו מערכת קבצים מומלצת למשחקים בקונסולות PS4?
למשחקים בקונסולות PS4, מומלצות מערכות קבצים של FAT32 או FAT32.
נפתר: מערכת קבצי התקני אחסון USB אינה נתמכת על ידי PS4
ברור שאתה יכול להסדיר את הבעיה שמערכת קבצי מכשירי האחסון USB אינה נתמכת על ידי PS4 ללא מאמץ בעזרת עוזר מחיצה של Aomei. לאמית. זה מסוגל לעזור לך לנהל דיסק בנוחות יותר.
הוא ה- PS4 Exfat או Fat32?
למרות שמערכת הקבצים FAT32 מתקבלת על ידי PS4, היא אינה מערכת קבצים אידיאלית ואסור לעצב את כונן ה- USB שלך ל- FAT32. מומלץ לעצב את כונן ה- USB שלך ל- Exfat.
האם אוכל להשתמש ב- Exfat עבור PS4?
תצטרך לוודא שהדיסק הקשיח שלך, SSD או כונן USB מעוצב באמצעות מערכות FAT32 או Exfat – ה- PS4 אינו תומך במערכת הקבצים של NTFS. אנו ממליצים על Exfat, מכיוון שהוא תומך בקבצים בגודל של מעל 4 ג’יגה -בייט.
האם PS4 זקוק ל- FAT32?
כיצד לגבות את נתוני קונסולת PS4 שלך. כדי לגבות נתונים אתה זקוק לכונן USB של FAT32 או מעוצב מעוצב עם לפחות כפול שטח האחסון של קובץ הגיבוי PS4. אם אין לך מספיק מקום לגבות את הכל במכשיר שלך, אתה יכול לבחור לא לגבות נתוני יישומים.
באיזה פורמט קובץ משתמש PS4?
כיצד לנגן וידאו מכונן USB בקונסולות PS5 וקונסולות PS4. וודא שכונן ה- USB מעוצב עם מערכת הקבצים Exfat או FAT32.
מדוע ה- PS4 שלי לא יכול לקרוא את Exfat?
PS4 תומך רק במערכת הקבצים של Exfat ו- FAT32. ול- Exfat לא היה גודל קובץ, כך שניתן להשתמש בו טוב יותר כדי לוודא שהנתונים ב- PS4 מועברים בגושים גדולים.
NTFS לעומת FAT32 לעומת Exfat – כל מה שאתה צריך לדעת
איזה פורמט USB קורא PS4?
נתמכים על התקני אחסון USB מעוצבים בשומן ובעצבי USB. הקפד להכניס את מכשיר האחסון USB באופן מלא ליציאת ה- USB.
כיצד אוכל לעצב את הפלייסטיישן שלי ל- Exfat?
כיצד לעצב (למחוק או למחוק) אחסון מורחב USB בקונסולת PS5
- עבור אל הגדרות> אחסון> אחסון מורחב של USB.
- בחר . (עוד)> פורמט כ- Exfat.
האם PS4 משתמש ב- NTFS או Exfat?
שלב 7: בחר במערכת הקבצים, exfat או fat32. אל תבחר ב- NTFS כמערכת הקבצים. ה- PS4 אינו מזהה אותו.
זהה זהה ל- Fat32?
אז לא, Exfat אינו זהה ל- Fat32 והוצג כמחליף ל- FAT32. היתרון המשמעותי ביותר בשימוש ב- Exfat הוא שלמעשה אין מגבלות בגודל המחיצה, ואילו FAT32 תומך בקבצים עד 4GB וגודל המחיצה הוא 8TB ב- MAX.
מה זה Fat32 לעומת exfat?
עם זאת, זכור כי FAT32 נתמך רק על ידי כרטיסי SD/USD עם קיבול. מערכת הקבצים Exfat שוחררה על ידי מיקרוסופט כדי להתייחס לחוסר היכולת של FAT32 לשאת קבצים על פני 4 ג’יגה -בייט.
האם אוכל לשנות את Exfat ל- Fat32?
עיצוב Exfat ל- Fat32 ב- Mac OS
- פתיחת שירות לדיסק.
- בחר את הכונן שתרצה לעצב ולחץ על מחק כדי לגשת להגדרות ערמומי הדיסק.
- בחר MS-DOS (FAT) מהרשימה הנפתחת הפורמט.
- לחץ על מחק לפורמט.
- לחץ באמצעות לחצן העכבר הימני על הכונן בשולחן העבודה ובחר ‘קבל מידע’ כדי לאשר את שינוי ה- FAT32.
מדוע לבחור ב- Exfat מעל FAT32?
עם זאת, Exfat הוא הטוב ביותר למכשירי אחסון ניידים בגלל ניהול כוח וזיכרון יעיל יותר. זה גם מאפשר לך להשתמש במכשיר אחסון הן ב- Windows והן ב- MacOS. פורמט הדיסק FAT32 מומלץ רק לתאימות למערכות הפעלה ישנות יותר.
הוא FAT32 איטי יותר מאשר Exfat?
מהירויות קריאה/כתיבה של FAT32 וגם מהירויות קריאה/כתיבה כמעט זהות. Exfat הוא הפורמט המועדף על התקני אחסון המשמשים לינוקס, מקסימום מערכת הפעלה, PS5, Xbox One ו- Android. Exfat מהיר יותר בהעברת קבצים גדולים יותר מאשר NTFS.
איזה פורמט צריך להיות USB להיות לעדכון PS4?
באמצעות מחשב או Mac, צור תיקיה בשם “PS4” בכונן USB מעוצב כ- FAT32 או Exfat. בתוך אותה תיקיה, צור תיקיה נוספת בשם “עדכון”. בקר בדף עדכון התוכנה של מערכת קונסולת PS4 ובחר בסעיף “עדכן מערכת תוכנת מערכת”. הורד את קובץ ההתקנה ושמור אותו בתיקיית “עדכון”.
האם NTFS או Exfat יותר טוב למשחקים?
עבור כונני פלאש, בחר Exfat. עבור SSD בשני Windows או Mac ככונן חיצוני, בחר אקספאט. לכוננים פנימיים, בדרך כלל בחרו ב- NTFS. להעברות קבצים גדולות או משחקים, בחר Exfat.
הוא PS5 Exfat או Fat32?
איזה פורמט צריך PS5 לכונן קשיח חיצוני? אתה יכול להשתמש בפורמטים של FAT32 FAT32 עבור PS5 שלך. עם זאת, בין שני הפורמטים המלצנו על exfat מכיוון שאין לה מגבלות על גודל הקובץ הנתמך. שלא כמו FAT32, Exfat יכול לתמוך בקבצים בודדים שהם גדולים מ- 4GB.
שהוא Exfat או Fat32 חדש יותר?
FAT32, Exfat ו- NTFs הם מערכות קבצים המשמשות את מערכת ההפעלה של Windows. FAT32 הוא העתיק ביותר, Exfat הוא החלפה של FAT32 ותואם במספר מכשירים. NTFS היא מערכת הקבצים האחרונה. קרא מאמר זה כדי ללמוד עוד על מערכות קבצים FAT32, Exfat ו- NTFS ותכונותיה הייחודיות שלהם.
נפתר: מערכת קבצי התקני אחסון USB אינה נתמכת על ידי PS4
אם מערכת קבצי התקן אחסון USB אינה נתמכת על ידי PS4, אתה יכול לעצב את התקן האחסון USB כמו כונן קשיח חיצוני של USB ל- Exfat או FAT32 ב- Windows 7, 8, 8.1 10.
מאת Bryce / עודכן לאחרונה ב- 5 במאי 2023
מערכת קבצי התקני האחסון USB שלי אינה נתמכת על ידי PS4
“יש לי כונן קשיח של Seagate חיצוני של USB 2TB, מעוצב עם NTFS, ואני רוצה להעסיק אותו כדי לגבות את ה- PS4 שלי. עם זאת, כאשר חיברתי את הכונן הקשיח של ה- USB ל- PS4 שלי, התבקשתי מההודעה “לא ניתן להשתמש במכשיר האחסון USB. מערכת הקבצים אינה נתמכת.” מכיוון שמערכת הקבצים הנוכחית של כונן ה- USB שלי אינה נתמכת על ידי PS4, איזו מערכת קבצים צריכה לחול הכונן הקשיח של ה- USB? כיצד להפוך את פורמט הכונן הקשיח של USB לתואם ל- PS4? האם יש הצעה כלשהי?”
שתי מערכות הקבצים הנתמכות על ידי PS4
PS4, השם הקצר של פלייסטיישן 4, גם יורש ה- PS3, הוא סוג של קונסולת משחקי וידאו ביתי שפורסמה על ידי Sony Interactive Entertainment. זה אינו מסוגל לתמוך ב- NTFS אלא לתמוך במערכת קבצים FAT32 וב- Exfat.
- Fat32, מערכת קבצים ישנה, מוצגת לראשונה בשנת 1998. הוא נמצא בשימוש נרחב בכונני פלאש USB מכיוון שמערכת קבצים זו תואמת למכשירים שונים, כולל PS4 ו- PS3. עם זאת, זה עם פגם משמעותי – גבול גודל הקובץ. זה יכול’לא לאחסן קבצים בודדים שגודלם הוא מעבר ל -4 ג’יגה -בייט.
- Exfat, מערכת הקבצים המותאמת לכונני פלאש, שוחררה לראשונה בשנת 2006. זה מפצה על מגבלת FAT32 בגודל הקובץ. זה שובר את המגבלה של מערכת הקבצים ומאפשר לך לשמור קבצים בודדים מעבר ל- 4GB.
למרות שגם FAT32 וגם Exfat מתאימים למכשיר האחסון USB עבור PS4, Exfat היא הבחירה הטובה יותר עבור PS4 שכן FAT32 היא עם הגבלת גודל הקובץ וייתכן שיש קבצים בודדים מעל 4GB ב- PS4.
2 דרכים לפתור “מערכת הקבצים אינה נתמכת על ידי PS4”
ממה שתואר לעיל, אנו יכולים להבין שאם ברצונך לפתור את “מערכת קבצי מכשירי האחסון USB אינה נתמכת על ידי PS4” בעיה, עליך לשנות את מערכת הקבצים של כונן ה- USB שלך מ- NTFS ל- FAT32 או Exfat. ותקבל הוראות שלב אחר שלב כיצד לעצב התקן אחסון USB עבור PS4 בחלק הבא.
כאשר אתה צריך רק להעביר וידאו inv מסוים קטן מ- 4GB, FAT32 אינה בחירה רעה. אתה יכול להשתמש בתקן Aomei Partition Assistant כדי להמיר NTFS ל- FAT32 מבלי לאבד נתונים. כאשר אתה צריך לשמור קובץ בודד מעבר ל- 4GB ב- USB עבור PS4, FAT32 אינו מערכת קבצים מתאימה ותוכל לעצב אותו כ- Exfat. להוריד אותו בחינם ולראות איך זה עובד.
הורדה מאובטחת
דרך 1. המרת USB מ- NTFS ל- FAT32 [ללא אובדן נתונים]
שלב 1. חבר את כונן ה- USB של PS4 למחשב שלך שמריץ חלונות וודא שניתן לאתר אותו על ידי מערכת ההפעלה שלך.
שלב 2. התקן והפעל אותו. בחלונית העליונה, בחר “להמיר” > “המרה ל- NTFS/FAT32” בתורו.
שלב 3. בחלון המוקפץ, בחר NTFS ל- FAT32 ולחץ “Next”.
שלב 4. בחר במחיצת כונן USB שאתה מתכנן להמיר. ואז לחץ על “הַבָּא” אייקון.
שלב 5. סקור את הפעולה ולחץ “להמשיך“כדי לבצע את הפעולה.
לאחר זמן מה, ההמרה מ- NTFS ל- FAT32 תושלם.
נ.ב: אתה יכול להשתמש בעוזר מחיצה של Aomei כדי לעצב את כונן ה- USB ל- FAT32 אם אתה לא’לא רוצה לשמור על הנתונים במכשיר האחסון USB.
דרך 2. פורמט כונן חיצוני USB ל- Exfat [עם אובדן נתונים]
שלב 1. צרף את כונן ה- USB למחשב עובד והפעל תקן עוזר מחיצה של Aomei. לחץ באמצעות לחצן העכבר הימני על המחיצה ובחר “חלוקת פורמט“.
שלב 3. בחר exfat בין מערכות הקבצים הרשומות ולחץ “Oק”.
שלב 4. כאן תוכלו לצפות בתצוגה מקדימה של הפעולה. אשר אותו ולחץ “להגיש מועמדות” לביצוע הפעולות הממתינות.
נ.ב: הפורמט ימחק את כל הנתונים בכונן ה- USB, ולכן זה’S הכרחי כדי לגבות את המידע החשוב שלך למקומות בטוחים כמו אחסון ענן לפני עיצוב USB.
ובכן, הוא זמין לעיצוב כונן חיצוני USB ל- Exfat באמצעות שירות Diskpart גם כן. אז אתה יכול לדעת כיצד לעצב התקן אחסון USB כמו כונן קשיח USB בחלק הבא.
1. הפעל את שורת הפקודה כמנהל (לחץ על “חלונות + ר ‘” מפתחות בו זמנית, קלט “CMD” ולהכות “להיכנס”).
2. קֶלֶט “פורמט h: /fs: exfat” (איפה “ח” הוא מכתב הכונן של מחיצת ה- USB שלך). ואז פגע “להיכנס”. אם זה מבקש ממך אישור, קלט “Y”. ואז אתה יכול להוסיף תווית עוצמת קול למחיצה אם אתה רוצה.
לאחר העיצוב, הקלד יציאה לסגירת חלון זה.
נ.ב: תהליך עיצוב שורת הפקודה יכול להיות ארוך אם כונן ה- USB שלך הוא עם קיבולת גדולה, ולכן אתה צריך לשמור על סבלנות.
סיכום
ברור שאתה יכול להסדיר את הבעיה שמערכת קבצי מכשירי האחסון USB אינה נתמכת על ידי PS4 ללא מאמץ בעזרת עוזר מחיצה של Aomei. לאמית. זה מסוגל לעזור לך לנהל דיסק בנוחות יותר.
מנהל חלוקה בחינם
- שינוי גודל והעביר את החלוקה
- שיבוט מערכת/דיסק
- המרת דיסק MBR/GPT
- בדוק ושגיאות דיסק
עדיין צריך עזרה?
האם הבעיה שלך נפתרה? אם לא, אנא הזן שאילתה בתיבת החיפוש למטה.
PS4 פורמט כונן קשיח חיצוני | המדריך הסופי
ישנן סיבות רבות לכך שתרצה להשתמש בכונן קשיח חיצוני עם מערכת ה- PS4 שלך, אך כולם דורשים שהמכשיר מעוצב תחילה. במדריך זה אסביר כיצד לבצע פעולת פורמט בכל מכשירי אחסון תואמים ואילו דרישות יש לעמוד בכדי שזה יעבוד כראוי במהלך תהליך ההתקנה.
אני’מוודאות שרוב האנשים שמעו על שימוש בכונן קשיח חיצוני כזיכרון נוסף עבור קונסולת המחשב או המשחקים שלהם לפני כן. אבל אם היה משהו שהם לא עשו זאת’לא מבין, אז הנה’כל מה שאתה צריך יודע!
הצורך בפורמט כונן קשיח של PS4
ישנן סיבות שונות מדוע אתה צריך לעצב את הכונן הקשיח החיצוני של PS4. זה’לא הכל רק הכנתו לשימוש בפלטפורמת PS4, אלא זה’S יותר מאשר רק זה.
פורמט הכונן הקשיח החיצוני של PS4 מיוצר למטרות שונות:
- הכנת הכונן הקשיח החיצוני לשימוש ב- PS4 כמרחב אחסון מורחב. זה מאפשר לך להתקין משחקים/אפליקציות ישירות בכונן הקשיח החיצוני ולחסוך מקום ב- PS4 HDD הפנימי. זה מחייב את ה- HDD החיצוני של PS4 עם מערכת הקבצים Exfat.
- שימוש בכונן הקשיח החיצוני כמכשיר אחסון המוני למטרות גיבוי. בדרך כלל זה נעשה במחשב, ואין הרבה דרישות מיוחדות הדרושות לשימוש בכונן כזה פרט לכך’S מעוצב עם מערכת קבצים FAT32 או Exfat.
- שמירה על ביצועי HDD חיצוניים של PS4 או תיקון בעיות ביצועים בכונן
- סילוק ה- HDD החיצוני PS4 כי זה’s יורד וגורם להרבה שגיאות, או שאתה רק רוצה לעצב אותו בתקווה שיתקן בעיות בביצועים שלה ויפתור כמה בעיות שאתה נתקל בו עם ה- HDD החיצוני.
אלה ארבע סיבות תקפות שיכולנו לחשוב עליהן מדוע אתה רוצה לעצב את ה- PS4 החיצוני HDD. נדון בכל אחד מהם בנפרד ונמחיש כיצד להשיג אותם בפרטים מסוימים.
שיטות לעיצוב כונן קשיח חיצוני של PS4
בהתבסס על האופן בו ברצונך להשתמש ב- HDD החיצוני ב- PS4 ולמה אתה רוצה לעצב אותו, אנחנו’ve חילק את החלק הזה מבוא שלושה חלקים:
עיצוב הכונן הקשיח החיצוני PS4 לשימוש כאחסון מורחב
זו הסיבה הנפוצה ביותר לכך שאתה רוצה לעצב HDD חיצוני PS4. אבל לפני שנמשיך להסביר כיצד לעשות זאת, עליכם להבטיח שה- HDD החיצוני שבבעלותם ימלא את הדרישות של מערכת PS4 על מנת לאשר אותו כאחסון מורחב. דרישות אלה הן:
- זה חייב לתמוך ב- USB 3.0 קישוריות.
- שטח האחסון הזמין ב- HDD החיצוני חייב לנוע בין 250GB ל- 8TB.
- חייב להיות מכשיר לנהיגה יחידה. למכשירים כינוסים כפולים יהיו בעיות תאימות חמורות.
- כוננים קשיחים חיצוניים של רכזת לא מתקבלים על ידי המערכת, אז בחרו כונן חיבור USB מסורתי.
- חיבור ישיר ליציאת ה- USB של PS4. באמצעות רכזת USB WIN’לא לעבוד כאן.
יתכן שתרצה לקרוא פרטים נוספים על תאימות הכונן הקשיח החיצוני PS4 כדי להבין טוב יותר את העניין הזה.
לאחר שיש לך כונן קשיח חיצוני תואם עם PS4, השלב הבא הוא ללמוד כיצד לעצב אותו כראוי כך שמערכת PS4 תאשר אותה וכך תוכל להתקין עליו משחקים/אפליקציות ישירות.
אז בואו’S לעבור את ההוראות כיצד לעצב כונן קשיח חיצוני לשימוש ב- PS4 כאחסון מורחב.
1. חבר את ה- HDD החיצוני ל- PS4
זה’עדיף לחבר את הכונן הקשיח החיצוני ל- PS4 כאשר הוא’s כבוי, אבל חיבור זה בזמן שהוא’זה אפשרי, אבל זה ניצח’לא תמיד עובד. לכן, אם אתה מחבר את ה- HDD החיצוני ל- PS4 וזה לא יכול היה’t מזהה אותו כראוי, פשוט כבה את ה- PS4 וחבר אליו את הכונן הקשיח החיצוני, ואז הפעל אותו.
2. הגדר ועצב את ה- HDD החיצוני ב- PS4
לאחר שחיברת את ה- HDD החיצוני ל- PS4 והמערכת מזהה אותו כראוי, עליך לעצב אותו על מנת לאפשר למערכת לגשת אליו ולהשתמש בה כאחסון מורחב. לכן, עקוב אחר השלבים שלהלן על מנת לעצב נכון את ה- PS4 החיצוני HDD.
שלב [1] ► ► ►
פתח את ה בית מסך של PS4 ואז לחץ על לְמַעלָה ב- D-Pad כדי להיכנס ל פוּנקצִיָה תפריט ובחר את סמל ההגדרות על ידי לחיצה על איקס כפתור בקונסולה.
שלב [2] ► ► ►
בתוך ה הגדרות חלון, בחר ב מכשירים אפשרות ולחץ איקס כפתור שוב.
שלב [3] ► ► ►
בחר את מכשירי אחסון USB אפשרות בחלון המכשירים ואז לחץ על איקס כפתור לבחירת הכונן הקשיח החיצוני שרק התחברת.
שלב [4] ► ► ►
לחץ על פורמט כאחסון מורחב כפתור ולחץ על הַבָּא בחלון המוקפץ.
שלב [5] ► ► ►
הקלק על ה פוּרמָט כפתור כשאתה’התבקש עם מכשיר זה יעוצב כחלון אחסון מורחב.
שלב [6] ► ► ►
הקלק על ה כן כפתור בחלון האישור. כעת, PS4 יתחיל אוטומטית בתהליך העיצוב. ברגע שהכונן החיצוני יעוצב בהצלחה, תקבל את ההודעה שאומר שהמכשיר הזה עוצב כאחסון מורחב ואז לחץ בסדר לסיום התהליך.
3. עשה זאת במחשב
אם, מסיבה כלשהי, מערכת PS4 מסרבת לעצב את הכונן הקשיח החיצוני שלך כאחסון מורחב, היא’מכיוון שלכונן יש בעיות ביצועים רציניות המונעות ממערכת PS4 לגשת אליו. מה שאתה צריך לעשות כאן הוא לחבר את הכונן הקשיח החיצוני למחשב ולנסות לעצב אותו במלוא. החלק שלהלן ממחיש נוהל זה.
עיצוב HDD חיצוני PS4 כאחסון המוני
אם אתה צריך להשתמש בכונן הקשיח החיצוני למטרות גיבוי ב- PS4, כמעט כל מותג כונן קשיח חיצוני יעבוד כאן. זה’אין חובה לתמוך ב- USB 3.0, והגודל לא’לא משנה. זה רק צריך לתמוך בקישוריות USB באופן כללי, לא משנה באיזה דור.
על מנת להשתמש בכונן הקשיח החיצוני למטרות גיבוי ב- PS4, עליך לעצב אותו באמצעות מערכת קבצים Exfat או FAT32. אתה’צריך לחבר את הכונן הקשיח החיצוני למחשב כדי לעצב אותו כ- exfat.
כאן’S כיצד לעצב את הכונן הקשיח החיצוני PS4 באמצעות מערכת קבצים Exfat:
1. חבר את ה- HDD החיצוני למחשב
אָנוּ’לעצב את ה- HDD החיצוני ל- Exfat במחשב. אז, השלב הראשון הוא לחבר את ה- HDD החיצוני PS4 למחשב ולחכות שהוא יוכר. אם מערכת המחשבים לא מצליחה לזהות כראוי את ה- HDD החיצוני, כדאי שתכבה את המחשב, חבר את ה- HDD החיצוני אליו בזמן שהוא’S כבוי, ואז הפעל אותו שוב בזמן שה- HDD החיצוני מחובר אליו.
שימו לב ש- EE’יהיה שימוש במערכת הפעלה של MS Windows 10 עבור פורמט הכונן הקשיח PS4 חיצוני.
2. עקוב אחר הצעדים
עכשיו, לפני שנמשיך לעצב את הכונן הקשיח החיצוני של PS4, אם יש לך משהו שאתה רוצה בכונן שלך, הקפד לגבות הכל. אחרי הצעדים האלה, הכל יאבד לנצח.
- פתח את [סייר קבצים] ולחץ באמצעות לחצן העכבר הימני על הכונן.
- בחר [פורמט].
- בתפריט [מערכת קבצים], בחר [exfat]. אפשרי אתה עלול לקבל NTFS או FAT32.
- לחץ על [התחל] וסגור חלון זה בסיום.
רק אם אתה’השימוש ב- HDD חיצוני קלאסי עבור PS4, IT’זה מאוד מומלץ להתיר את “פורמט מהיר” אפשרות על מנת לבצע פורמט מלא במקום זאת. למה ככה? הרשה לי להסביר.
כשאתה בוחר להפעיל פורמט מלא בכונן הקשיח החיצוני של PS4, הקבצים מוסרים מהכונן שאתה מעצב וה- HDD החיצוני נסרק למגזרים רעים. הסריקה למגזרים רעים היא הסיבה לכך שהתבנית המלאה אורכת כפליים מהפורמט המהיר.
אם תבחר באפשרות הפורמט המהיר, הפורמט מסיר קבצים מהמחיצה, אך אינו סורק את הדיסק למגזרים רעים. אפשרות זו היא הטובה ביותר כאשר הדיסק הקשיח החיצוני שלך ב- PS4 עוצב בעבר ואתה בטוח שהדיסק הקשיח החיצוני שלך אינו פגום וגם לא יש מגזרים רעים. זו יכולה להיות בעיה בהמשך מכיוון שמגזרים רעים שאינם ממוקמים עלולים לגרום נזק לכונן הקשיח החיצוני PS4 בעתיד הקרוב. רק דמיין איך זה הולך אז. אם מתקנים מאוחר יותר נתונים על כך “מגזר רע”, הנתונים יקראו שגיאות או כקבצים פגומים.
עיצוב HDD חיצוני PS4 לתחזוקה/תיקון
אם הכונן הקשיח החיצוני של PS4 מתנהג באופן מוזר, כאילו הוא איטי מאוד וגורם להתרסקויות למערכת, או לך’יש שגיאות ניתנות לצפייה בעת משחקים במשחקים המותקנים באחסון המורחב של PS4, שכולם מצביעים על כך שאתה צריך לעצב את הכונן הקשיח החיצוני של PS4.
עיצוב כונן קשיח חיצוני פגום/לא תקין PS4 יחזיר את הביצועים המקוריים שלה ותבטל כל נושא שה- HDD החיצוני עובר. מסיבה זו, אם אי פעם יש לך בעיה בביצועים עם הכונן הקשיח החיצוני של PS4, הדבר הראשון לנסות הוא לעצב אותו מלא במחשב.
אתה יכול לקרוא עוד בפורמט הכונן הקשיח PS4 כדי להבין את התפיסה הכללית של עניין זה.
סילוק הכונן הקשיח החיצוני של PS4
זו מטרה נוספת לעיצוב הכונן הקשיח החיצוני של PS4. אם אתה רוצה למסור אותו לחבר או פשוט להיפטר ממנו, אתה צריך לעצב אותו.
עיצוב הכונן הקשיח החיצוני של PS4 למטרה זו זהה בדיוק לעיצובו כאחסון המוני. לכן, לשנות את החלק הקודם כדי ללמוד כיצד לעשות זאת כראוי.
סיכום
אם אתה רוצה להשתמש בכונן קשיח חיצוני ב- PS4, עליך לעצב אותו. למרבה המזל, עיצוב הכונן הקשיח החיצוני של PS4 הוא תהליך קל מאוד, בין אם זה’s במערכת PS4 עצמה או במחשב. אתה פשוט צריך חוויה מעט עד לאף אחד כדי להיות מסוגל לעשות זאת. אבל אם אתה נתקל בבעיה כלשהי בזמן שאתה’אתה מנסה לעשות את זה, אתה’תמיד מאוד מוזמן לשאול אותנו ואנחנו’אנסה לעזור ככל האפשר. תוכלו גם לבקר בתמיכה הרשמית של פלייסטיישן HDD חיצוני ולנסות למצוא פיתרון רלוונטי לבעיה שלכם.
שאלה ותשובות
האם עלי לעצב את הכונן הקשיח החיצוני שלי ל- PS4?
כן יש לך את זה. למעשה לא תוכל להשתמש בכונן קשיח חיצוני ב- PS4 אלא אם אתה מעצב אותו באופן שמאפשר למערכת PS4 לגשת ולנהל אותה. אתה יכול ללמוד עוד על כך במאמר זה.
מה המשמעות של הפורמט כ- exfat ב- PS4?
לאיזה פורמט צריך USB להיות עבור PS4?
יש לעצב את הכונן הקשיח USB במערכת הקבצים Exfat או FAT32 שישמש ב- PS4. אבל זה רק אם אתה רוצה להשתמש בו כאחסון המוני. אחרת, אם ברצונך להשתמש ב- HDD החיצוני כאחסון מורחב, מערכת PS4 תעצב אותה עבורך במערכת קבצים מיוחדת.
האם PS4 יכול לקרוא כונן קשיח חיצוני Exfat?
כן בהחלט. ה- PS4 יכול לקרוא רק כוננים קשיחים חיצוניים של FAT32. מערכות קבצים אחרות אינן מתקבלות.
כיצד לעצב כונן קשיח חיצוני עבור PS4
אם ה- PS4 שלך’הכונן הפנימי כרגע מלא ואתה’מחפשת מחדש להגדיל את יכולת האחסון שלה, סביר להניח שאתה כבר יודע שהדרך הטובה ביותר לעשות זאת היא באמצעות כונן קשיח חיצוני, מה שאומר שאתה צריך לדעת כיצד לעצב כונן קשיח חיצוני עבור PS4. הקפד לבדוק את מדריך הקנייה של הכונן הקשיח החיצוני שלנו.
לתת’S נניח שיצאת ורכשת כונן קשיח חיצוני 1TB או 2TB וחיברת אותו ל- PS4 שלך. למרות זאת, זה פשוט ניצח’לא מזהה את זה, למרות שהכונן הקשיח מופיע במחשב שלך. אין צורך לדאוג או לנסות לתבוע את האחריות מכיוון שהכונן הקשיח החיצוני החדש שלך בסדר. אתה רק צריך לדעת כיצד לעצב כונן קשיח חיצוני עבור PS4.
במילים פשוטות, ה- PS4 שלך’לא זיהוי מערכת הקבצים של הכונן שלך, שהיא ככל הנראה NTFS. כעת NTFS עובד מצוין עם מחשבים והיא מערכת הקבצים הסטנדרטית, אך משום מה, המפתחים החליטו שה- PS4 ניצח’לא תומך במערכת קבצים זו. לכן, כל מה שאתה צריך לעשות זה פרמט את הכונן הקשיח החיצוני החדש שלך למערכת הקבצים המתאימה ואת’טוב ללכת.
אם שאלת סביב לאיזו מערכת קבצים לעצב את הכונן החיצוני, רוב הסיכויים שיש לך שתי תשובות שונות (i.ה. exfat ו- fat32). מכאן, לפני שתגיע למדריך שלב אחר שלב כיצד אתה יכול לעצב כונן קשיח חיצוני עבור PS4, עליך לדעת על מערכות קבצים אלה.
האם אתה צריך להשתמש ב- Exfat או Fat32?
אם אתה’השתמש במחשב Windows כדי לעצב כונן קשיח חיצוני עבור PS4 או לכל התקן אחסון אחר לצורך העניין כמו כונן הבזק USB, כרטיס SD או אפילו כונן פנימי, אתה’לקבל שלוש אפשרויות: NTFS, Exfat ו- Fat32.
ה- PS4 שלך לא’T תומך ב- NTFS ותומך רק בשתי מערכות הקבצים האחרות i.ה. Fat32 ו- Exfat. לפיכך, בואו’דיבורים על רק שני אלה.
FAT32 היא מערכת קבצים ישנה יחסית והיא מופרדת במידה רבה לכונני פלאש USB. Windows מעדיפה להשתמש ב- NTFS כמערכת הקבצים הסטנדרטית עבור כונני המערכת שלה, כך שהיא חשובה אך פשוט לא במקרה זה. Exfat הוא החלפה המודרנית ל- FAT32 ולרוב המכשירים שאינם’T תומך ב- NTFS תומך ב- Exfat, למרות שהשימוש בו אינו נפוץ כמו FAT32.
מערכת קבצים FAT32
הוזכר קודם לכן כי FAT32 היא מערכת קבצים ישנה, אך בת כמה בדיוק? זה הוצג עוד בשנת 1995 כאשר הושק Windows 95 והוא החליף את מערכת הקבצים הסטנדרטית של FAT16 דאז. FAT32 הביא שיפורים גדולים ושבר את המגבלות של FAT16, אך זה היה מזמן. כעת, Fat32 נחשב זקן מדי בגלל גילו הארוך.
אף על פי כן, FAT32 הוא כונני הפלאש של דה -פקטו ורוב כונני הפלאש שאתה’הרכישה מהשוק מעוצבת איתו. זה נעשה כדי לתת לכונן תאימות מקסימאלית, מה שאומר שהוא יפעל על כל המכשירים כולל מחשבים, קונסולות משחק, ובעצם כל דבר עם יציאת USB.
עם זאת, הבעיה העיקרית שמתעוררת בשימוש ב- FAT32 כמערכת הקבצים לכונן הקשיח החיצוני PS4 שלך היא גודל הקובץ המרבי שהוא מאפשר. קבצים בודדים שהם גדולים מ- 4GB יכולים’לא להיות מאוחסן בכונן FAT32 וכן, זה’עובדה. כאשר הושק FAT32, 4GB היה מערך המגבלה ההיפותטי. באותה תקופה, קבצים היו של כמה MBs לכל היותר, אבל זה’זה כבר לא המקרה.
זו הסיבה העיקרית Fat32, למרות שהיא’S נפוץ, לא מתאים להיות הפורמט של הכונן הקשיח החיצוני שלך שאתה מתכוון להשתמש בו עם ה- PS4 שלך. כמעט כל משחקי ה- PS4 מגיעים בקבצים גדולים מ- 4GB, וזהו המקרה לסרטי Ultra HD.
מערכת קבצים Exfat
אז זה מביא אותנו למערכת הקבצים Exfat, שהעלה את הופעת הבכורה שלה בשנת 2006. זה’S מערכת הקבצים הטובה ביותר עבור כל הכוננים הקשיחים החיצוניים שלך ב- PS4. זה לא היה’t אפשרות בחלונות ישנים כמו Windows XP ו- Vista ונתמכה רק באמצעות תיקוני עדכון.
מערכת הקבצים Exfat מתוכננת ומותאמת לאחסון כונן הבזק כפי שהיא’מערכת קל משקל שלא’לא נשא NTFS’S תכונות נוספות ותקורה. עם Exfat, אתה יכול לקבל גדלי קבצים גדולים ומגבלות גודל המחיצה הן אינסופיות (לעת עתה, זה’s 16eb שזה הרבה).
המשמעות היא שתוכלו לאחסן אפילו את משחקי ה- PS4 האחרונים בקלות, אפילו אלה שהם מעל 50 ג’יגה -בתים. לפיכך, Exfat היא מערכת הקבצים האידיאלית לכוננים קשיחים חיצוניים, וזו הסיבה שהיא’s מומלץ על פני Fat32.
עיצוב הכונן הקשיח החיצוני עבור PS4
עכשיו תן’s מקבלים למעשה את הכונן הקשיח. זה’s קל מאוד ולוקח רק כמה צעדים, אז תירגע. כל מה שאתה צריך זה מחשב; זה יכול להיות מחשב נייד או שולחן עבודה, ועדיף אחד ממחשבי Windows האחרונים. אָנוּ’יהיה להסביר עם Windows 8 כי זה’קרוב יותר לחלונות 7 ו -10.
שלב 1
צרף את הכונן הקשיח החיצוני למחשב באמצעות יציאת USB.
שלב 2
פתח את ה ניהול דיסק כרטיסייה. ב- Windows 10 תוכלו להשיג זאת כמוצג בתמונה. זה’S קל למדי למצוא ניהול דיסקים בגרסאות אחרות כמו שהוא’S נוכח בלוח הבקרה.
שלב 3
אתר את הכונן שברצונך לעצב מחדש, לחץ באמצעות לחצן העכבר הימני עליו ולחץ פוּרמָט .
שלב 4
בסעיף מחיצת הפורמט, בחר במערכת הקבצים Exfat ובדוק את פורמט מהיר אוֹפְּצִיָה. לאחר מכן לחץ על הבא. מוצג סיכום של הגדרות שנבחרו. אנא זכור כי כל הנתונים יימחקו מהכונן, אז וודא שביצעת גיבוי.
שלב 5
העיתונות הבאה כן וזה’s כל מה שאתה צריך לעשות כדי לעצב כונן קשיח חיצוני עבור PS4.
עכשיו אתה יכול לחבר את הכונן המעוצב ל- PS4 שלך וזה’הזמן לשחק. לחיים!
לאחר עדכון תוכנת מערכת PS4 4.50 אתה יכול גם לעצב את ה- PS4 שלך דרך המסוף: