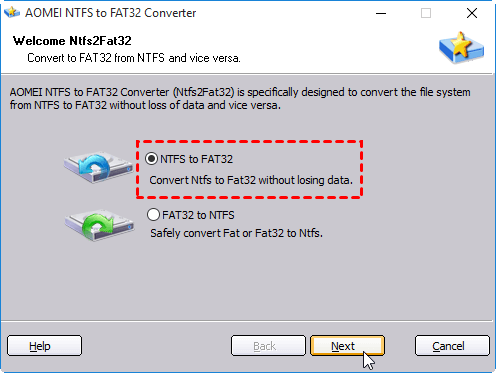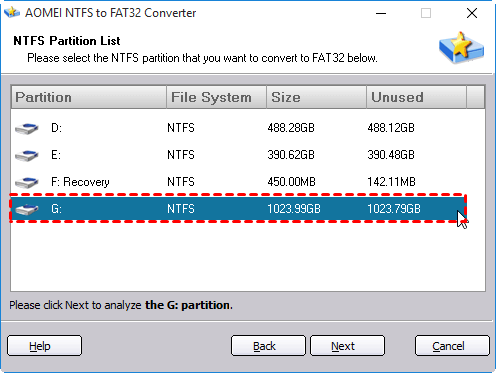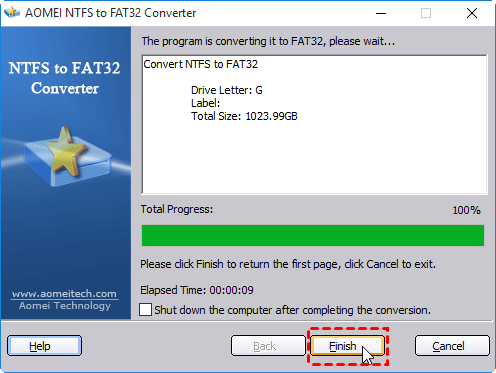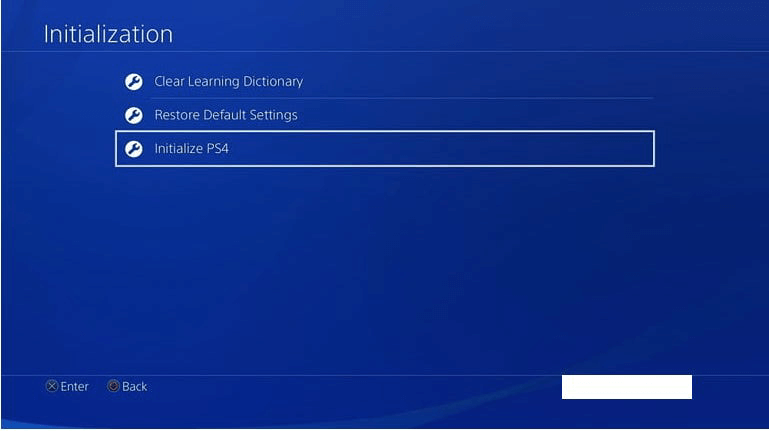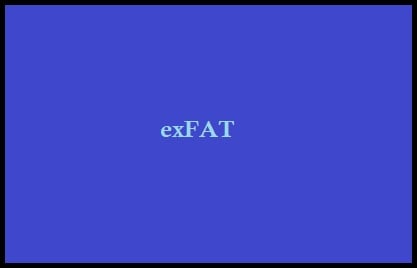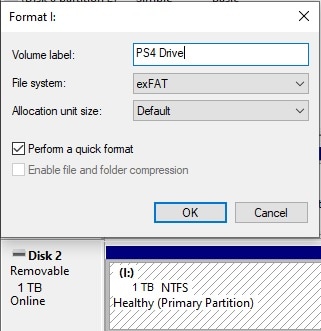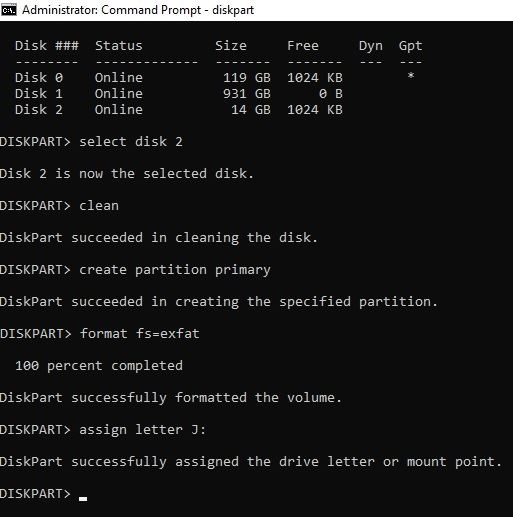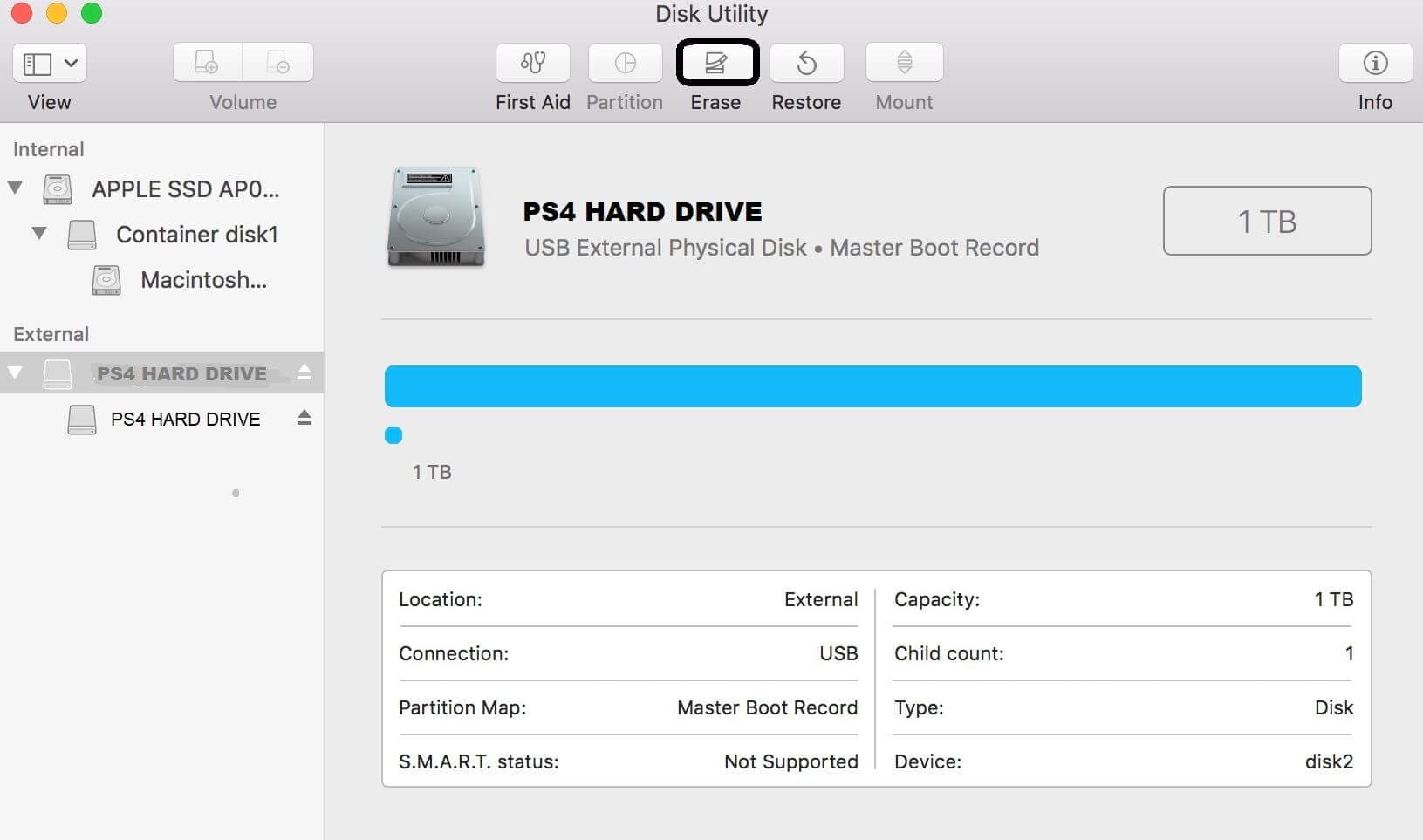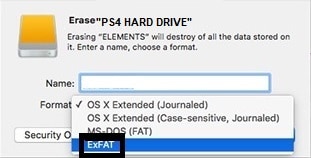Χρησιμοποιεί το PS4 FAT32
στην αρχική του απόδοση. Η μορφοποίηση αφαιρεί όλα τα περιττά αρχεία και δεδομένα που μπορεί να προκαλέσουν επιβράδυνση του συστήματος. Βοηθά επίσης στην οργάνωση των δεδομένων με πιο αποτελεσματικό τρόπο, επιτρέποντας ταχύτερη πρόσβαση και ομαλότερο gameplay.
Αυξημένη χωρητικότητα αποθήκευσης
Η μορφοποίηση του σκληρού σας δίσκου σας επιτρέπει να καθαρίσετε όλα τα περιττά αρχεία και δεδομένα που ενδέχεται να αναλάβουν χώρο. Αυτό μπορεί να ελευθερώσει μια σημαντική χωρητικότητα αποθήκευσης, επιτρέποντάς σας να εγκαταστήσετε περισσότερα παιχνίδια και εφαρμογές στο PS4 σας. Με το αυξανόμενο μέγεθος των σύγχρονων παιχνιδιών, η μεγαλύτερη χωρητικότητα αποθήκευσης μπορεί να ενισχύσει σημαντικά την εμπειρία παιχνιδιού σας.
Διόρθωση σφαλμάτων και σφαλμάτων
Εάν παρατηρήσετε τυχόν σφάλματα ή σφάλματα στο PS4 σας, η μορφοποίηση του σκληρού δίσκου μπορεί να βοηθήσει στην επίλυση αυτών των προβλημάτων. Μερικές φορές, τα κατεστραμμένα αρχεία ή οι συγκρούσεις λογισμικού μπορούν να προκαλέσουν προβλήματα με το σύστημα. Με τη μορφοποίηση του σκληρού δίσκου και την επανεγκατάσταση του λειτουργικού συστήματος, μπορείτε να εξαλείψετε αυτά τα ζητήματα και να ξεκινήσετε φρέσκο με ένα καθαρό και χωρίς σφάλματα σύστημα.
Μέρος 2: Μορφή σκληρού δίσκου PS4 σε EXFAT και FAT32
Κατά τη μορφοποίηση του σκληρού δίσκου PS4, έχετε δύο επιλογές: EXFAT και FAT32. Ακολουθεί μια σύντομη εξήγηση για κάθε μορφή:
exfat
Το EXFAT είναι ένα σύστημα αρχείων που είναι βελτιστοποιημένο για μονάδες flash και εξωτερικούς σκληρούς δίσκους. Επιτρέπει μεγαλύτερα μεγέθη αρχείων και καλύτερη συμβατότητα με διαφορετικά λειτουργικά συστήματα, συμπεριλαμβανομένων των Windows, Mac και Linux. Η μορφοποίηση του σκληρού δίσκου PS4 στο exfat σας επιτρέπει να μεταφέρετε μεγαλύτερα αρχεία και να έχετε καλύτερη συμβατότητα με άλλες συσκευές.
Λίπη32
Το FAT32 είναι ένα παλαιότερο σύστημα αρχείων που έχει περάσει εδώ και πολύ καιρό. Είναι συμβατό με ένα ευρύ φάσμα συσκευών και λειτουργικών συστημάτων, συμπεριλαμβανομένων PS4, Windows, Mac και Linux. Ωστόσο, έχει ορισμένους περιορισμούς, όπως το μέγιστο μέγεθος αρχείου 4GB. Εάν χρησιμοποιείτε κυρίως το PS4 σας για τυχερά παιχνίδια και δεν χρειάζεται να μεταφέρετε μεγάλα αρχεία, η μορφοποίηση του σκληρού σας δίσκου στο FAT32 πρέπει να είναι αρκετή.
Για να διαμορφώσετε το σκληρό δίσκο PS4 σε EXFAT ή FAT32, ακολουθήστε αυτά τα βήματα:
- Συνδέστε τον εξωτερικό σας σκληρό δίσκο στο PS4 σας.
- Μεταβείτε στις “Ρυθμίσεις” στο PS4 σας.
- Επιλέξτε “Συσκευές” και στη συνέχεια “συσκευές αποθήκευσης USB”.
- Επιλέξτε τον εξωτερικό σας σκληρό δίσκο και επιλέξτε “Μορφή ως εκτεταμένη αποθήκευση”.
- Επιλέξτε είτε exfat είτε fat32 ως σύστημα αρχείων.
- Ακολουθήστε τις οδηγίες στην οθόνη για να ολοκληρώσετε τη διαδικασία μορφοποίησης.
Μέρος 3: Μπορώ να ανακτήσω δεδομένα από μορφοποιημένο σκληρό δίσκο PS4?
Η μορφοποίηση του σκληρού δίσκου PS4 θα διαγράψει όλα τα δεδομένα που είναι αποθηκευμένα σε αυτό, οπότε είναι σημαντικό να υποστηρίξετε τυχόν σημαντικά αρχεία πριν προχωρήσετε στη διαδικασία μορφοποίησης. Ωστόσο, εάν διαμορφώσατε κατά λάθος τον σκληρό σας δίσκο χωρίς να δημιουργήσετε αντίγραφο ασφαλείας, ενδέχεται να μπορείτε ακόμα να ανακτήσετε τα δεδομένα σας χρησιμοποιώντας εξειδικευμένο λογισμικό ανάκτησης δεδομένων.
Υπάρχουν πολλά διαθέσιμα εργαλεία ανάκτησης δεδομένων που μπορούν να σας βοηθήσουν να ανακτήσετε αρχεία από έναν μορφοποιημένο σκληρό δίσκο. Αυτά τα εργαλεία λειτουργούν σαρώνοντας τη μονάδα δίσκου για ίχνη των διαγραμμένων αρχείων και την αποκατάστασή τους. Ωστόσο, είναι σημαντικό να σημειωθεί ότι η επιτυχία της ανάκτησης δεδομένων εξαρτάται από διάφορους παράγοντες, όπως η έκταση της μορφοποίησης και της κατάστασης του δίσκου.
Εάν πρέπει να ανακτήσετε δεδομένα από έναν μορφοποιημένο σκληρό δίσκο PS4, συνιστάται να σταματήσετε να χρησιμοποιείτε τη μονάδα αμέσως για να αποτρέψετε οποιαδήποτε περαιτέρω απώλεια δεδομένων. Στη συνέχεια, κατεβάστε ένα αξιόπιστο εργαλείο ανάκτησης δεδομένων και ακολουθήστε τις οδηγίες για την ανάκτηση των χαμένων σας αρχείων. Λάβετε υπόψη ότι όσο πιο γρήγορα εκτελείτε την ανάκαμψη, τόσο υψηλότερες είναι οι πιθανότητες να ανακτήσετε με επιτυχία τα δεδομένα σας.
Τι χρησιμοποιεί το USB PS4 – ο τύπος και η μορφή
Τα ονόματα αρχείων, τα δικαιώματα αρχείων και άλλα χαρακτηριστικά είναι επίσης διαφορετικά. Τα Windows υποστηρίζουν τρία διαφορετικά συστήματα αρχείων που περιλαμβάνουν FAT32, NTFS και EXFAT. Το NTFS είναι ένα σύγχρονο σύστημα αρχείων στο τρέχον σύστημα των Windows, το πιο ευρέως χρησιμοποιούμενο. Οι περισσότεροι από τους ενσωματωμένους σκληρούς δίσκους είναι σε μορφή NTFS. Το FAT32 είναι ένα σχετικά παλιό σύστημα αρχείων. Δεν μπορεί να υποστηρίξει πολλά σύγχρονα χαρακτηριστικά μορφής αρχείων όπως η μορφή NTFS. Ωστόσο, έχει καλή συμβατότητα με διαφορετικές πλατφόρμες συστήματος και μπορεί να χρησιμοποιηθεί παγκοσμίως σε πλατφόρμες Linux, Mac ή Android. Το EXFAT είναι μια εναλλακτική λύση στη μορφή αρχείου FAT32. Αυτό είναι καλύτερο για πολλές συσκευές και λειτουργικά συστήματα.
Πώς να διαμορφώσετε σκληρό δίσκο για PS4 χωρίς απώλεια δεδομένων?
Θέλετε να μάθετε πώς να διαμορφώσετε σκληρό δίσκο για το PS4? Αυτός ο οδηγός θα σας βοηθήσει να διαμορφώσετε το σκληρό δίσκο PS4 και να ανακτήσετε δεδομένα από τον μορφοποιημένο σκληρό δίσκο.
Ανάκτηση σκληρού δίσκου
- Πώς να κλωνοποιήσετε σκληρό δίσκο
- Πώς να διαμορφώσετε σκληρό δίσκο από το BIOS
- Μορφή σκληρού δίσκου για το Xbox One
- Πώς να διαμορφώσετε το δίσκο C στα Windows 10/7/XP
- Πώς να εκτελέσετε μορφή εξωτερικού σκληρού δίσκου PS4
- Πώς να διαμορφώσετε σκληρό δίσκο από το BIOS
- Μορφή σκληρού δίσκου για το Xbox One
- Πώς να διαμορφώσετε το δίσκο C στα Windows 10/7/XP
- Πώς να εκτελέσετε μορφή εξωτερικού σκληρού δίσκου PS4
- Πώς να διαμορφώσετε το Drive στο Linux
- Πώς να διαμορφώσετε σκληρό δίσκο σε NTFs
- Πώς να διαμορφώσω το διαβατήριό μου
- Πώς να διαμορφώσετε τη μονάδα δίσκου στο σύστημα FAT32
- Μορφή χαμηλού επιπέδου HDD
- Μορφοποιήστε μια κρυπτογραφημένη μονάδα Bitlocker
- Πώς να ακινητοποιήσετε το σκληρό δίσκο
- Πώς να διαμορφώσετε μια ακατέργαστη μονάδα δίσκου
- Διορθώστε τον σκληρό σας δίσκο’ζητήματα μορφοποίησης S
- Πώς να διαμορφώσετε το SSD
- Πώς να διαμορφώσετε το σκληρό σας δίσκο στο σύστημα αρχείων EXFAT
- Πώς να διαμορφώσετε έναν σκληρό δίσκο στο FAT32
- Κορυφαία 10 εργαλεία ανάκτησης σκληρού δίσκου
- Πώς να ανακτήσετε τα χαμένα δεδομένα από τον εξωτερικό σκληρό δίσκο Maxtor
- Πώς να ανακτήσετε δεδομένα από τον εξωτερικό σκληρό δίσκο Hitachi
- Πώς να ανακτήσετε δεδομένα από νεκρό σκληρό δίσκο
- Πώς να ανακτήσετε δεδομένα από τον εξωτερικό σκληρό δίσκο SimpleTech
- Πώς να ανακτήσετε ένα μορφοποιημένο σκληρό δίσκο σε 3 απλά κλικ
- Πώς να ανακτήσετε τα χαμένα δεδομένα από τον εξωτερικό σκληρό δίσκο Iomega
- Πώς να ανακτήσετε δεδομένα από τον εξωτερικό σκληρό δίσκο Toshiba
- Πώς να ανακτήσετε δεδομένα από την υπέρβαση του εξωτερικού σκληρού δίσκου
- LACIE Εξωτερική ανάκτηση και επισκευή δεδομένων από σκληρό δίσκο
- Ο καλύτερος τρόπος για να ανακτήσετε δεδομένα από δισκέτα δισκέτα
- Πώς να ανακτήσετε δεδομένα από τον εξωτερικό σκληρό δίσκο HP
- Η καλύτερη μέθοδος για την ανάκτηση δεδομένων από τον σκληρό δίσκο που συντρίβεται
- Πώς να επισκευάσετε το σκληρό δίσκο Toshiba
- Ανάκτηση αρχείων από το WD το βιβλίο μου εξωτερικό σκληρό δίσκο
- Τρόποι για την επισκευή του σκληρού δίσκου Seagate
- Πώς να διορθώσετε το σφάλμα Hard Disk 3F0
- Πώς να ζήσετε τον σκληρό σας δίσκο
- Εκτελέστε την επισκευή του κακού τομέα HDD σε οποιοδήποτε σκληρό δίσκο
- Ανάκτηση διαμερίσματος μορφοποιημένου
- Πώς να ανακτήσετε αρχεία από αλλοιωμένο σκληρό δίσκο
- Πώς να διορθώσετε το σκληρό δίσκο δεν αρχικοποιήθηκε σφάλμα
- Διορθώστε το θανατηφόρο δίσκο που δεν ανιχνεύθηκε σφάλμα
- Πώς να κλωνοποιήσετε έναν σκληρό δίσκο
- Πώς να διασώσετε δεδομένα από σκληρό δίσκο
- Πώς να διορθώσετε το HDD Γράψτε προστατευμένο σφάλμα
- Πώς να σκουπίσετε εντελώς έναν σκληρό δίσκο
- Ανακτήστε τα χαμένα δεδομένα από το εξωτερικό σκληρό δίσκο Seagate στο Mac
- Πώς να ανακτήσετε δεδομένα από μορφοποιημένη μονάδα σκληρού δίσκου στο Mac
- Πώς να ανακτήσετε δεδομένα από το Seagate Backup
- Πώς να ανακτήσετε τα χαμένα δεδομένα από το Western Digital Outternal Hard Trive
- Τα κορυφαία 5 εργαλεία για ανάκτηση δίσκου Mac στο Mac
- Πώς να διαμορφώσετε το σκληρό δίσκο Toshiba για Mac
- Μορφή ενός σκληρού δίσκου για Mac: Ultimate Guide 2021
Έλαβα
• Κατατίθεται σε: ανάκτηση σκληρού δίσκου • Αποδεδειγμένες λύσεις
Το PS4 είναι μια κονσόλα παιχνιδιών στο σπίτι μέσω της οποίας μπορούμε να συνδεθούμε πολύ εύκολα στον εικονικό κόσμο. Παρέχει μια εκπληκτική εμπειρία παιχνιδιού με πολλά καλά χαρακτηριστικά. Γενικά, πρέπει να χρησιμοποιήσουμε μια εξωτερική μονάδα δίσκου ως εκτεταμένη αποθήκευση στο PS4 λόγω διαφορετικών λόγων. Υπάρχουν ορισμένα σημεία που πρέπει να έχετε κατά νου τα οποία πρέπει να ακολουθήσουμε. Ένα από τα πιο σημαντικά πράγματα είναι να βεβαιωθείτε ότι ο εξωτερικός σκληρός δίσκος ή το SSD διαμορφώνεται σωστά, χωρίς αυτό το βήμα, ο σκληρός δίσκος δεν θα λειτουργήσει σωστά. Εδώ θα σας ενημερώσουμε Πώς να διαμορφώσετε σκληρό δίσκο για PS4 και διάφοροι λόγοι για τη διαμόρφωση του σκληρού δίσκου PS4.
- Μέρος 1: Λόγοι μορφοποίησης του σκληρού δίσκου PS4
- Μέρος 2: Μορφή σκληρού δίσκου PS4 σε EXFAT και FAT32
- Μέρος 3: Μπορώ να ανακτήσω δεδομένα από μορφοποιημένο σκληρό δίσκο PS4?
Μέρος 1: Λόγοι μορφοποίησης του σκληρού δίσκου PS4
Οι αρχικοί μηχανικοί σκληροί δίσκοι στα αρχικά PS4 και PS4 Pro έχουν χωρητικότητα 500G και 1TB. Τώρα τα παιχνίδια σαράντα έως πενήντα gigabytes είναι πολύ συνηθισμένα. Μετά τη μακροπρόθεσμη λειτουργία του παιχνιδιού, η χωρητικότητα είναι ακόμη και 100g. Ο αρχικός σκληρός δίσκος PS4 είναι από την άποψη της χωρητικότητας αποθήκευσης και της ταχύτητας ανάγνωσης. Είναι ήδη κάπως ανίκανοι να συμβαδίσουν με την ανάπτυξη των χρόνων. Εάν αντιμετωπίζετε προβλήματα όπως η χωρητικότητα και η σούπερ αργή ανάγνωση και γράψτε ταχύτητα του αρχικού σκληρού δίσκου, τότε μπορείτε να διαμορφώσετε το σκληρό δίσκο για την επίλυση αυτών των τύπων προβλημάτων.
Υπάρχουν πολλά οφέλη από τη μορφοποίηση του σκληρού δίσκου PS4. Τα παρακάτω είναι μερικά κύρια οφέλη αυτής της διαδικασίας.
Καλύτερη απόδοση
Εάν το PS4 σας γίνει αργό, πρέπει να το διαμορφώσετε, αυτό θα αποκαταστήσει τη μονάδα δίσκου στην αρχική του κατάσταση και μπορείτε να απολαύσετε το παιχνίδι με καλύτερο τρόπο. Επιπλέον, η πλήρης μορφή μιας μονάδας δίσκου μία φορά το χρόνο διατηρεί τη μονάδα σε καλύτερη κατάσταση.
Διορθώστε συντριβές και σφάλματα
Εάν αντιμετωπίζετε διαφορετικούς τύπους σφαλμάτων κατά την αναπαραγωγή παιχνιδιών, η μορφοποίηση του δίσκου πρέπει να είναι η πρώτη σας επιλογή. Μια πλήρης μορφή θα διορθώσει τους κακούς τομείς του σκληρού δίσκου και άλλων ζητημάτων.
Καλύτερη εμπειρία παιχνιδιού
Γενικά, χρειαζόμαστε σκληρούς δίσκους γρήγορης ταχύτητας για σκοπούς τυχερών παιχνιδιών. Σε αυτή την εποχή των τυχερών παιχνιδιών και της τεχνολογίας, υπάρχουν διαφορετικά παιχνίδια που χρειάζονται χρόνο για τη φόρτωση και τη μορφοποίηση της κίνησης μπορεί να λύσει αυτό το πρόβλημα αποτελεσματικά. Μπορείτε να έχετε μια καλύτερη εμπειρία παιχνιδιού με μορφοποίηση του σκληρού δίσκου PS4.
Μέρος 2: Μορφή σκληρού δίσκου PS4 σε EXFAT και FAT32
Όταν ο χρήστης εισάγει ένα νέο δίσκο U ή σκληρό δίσκο κινητής τηλεφωνίας στην πλατφόρμα Windows, το σύστημα θα εμφανιστεί αυτόματα ένα παράθυρο που πρέπει να μορφοποιηθεί, παρέχοντας 3 διαφορετικές μορφές αρχείων: NTFS, FAT32 και EXFAT. Πολλοί χρήστες γνωρίζουν πολύ λίγα για αυτές τις τρεις μορφές, λειτουργούν μόνο σύμφωνα με τις οδηγίες του αναδυόμενου παραθύρου και τα Windows δεν παρέχουν λεπτομερείς εξηγήσεις για τις τρεις μορφές. Το σύστημα αρχείων είναι βασικά πώς τα δεδομένα αποθηκεύονται σε μια μονάδα δίσκου. Τα συστήματα αρχείων διαφορετικών μορφών σχετίζονται με τον τρόπο αποθήκευσης δεδομένων στο δίσκο.
Τα ονόματα αρχείων, τα δικαιώματα αρχείων και άλλα χαρακτηριστικά είναι επίσης διαφορετικά. Τα Windows υποστηρίζουν τρία διαφορετικά συστήματα αρχείων που περιλαμβάνουν FAT32, NTFS και EXFAT. Το NTFS είναι ένα σύγχρονο σύστημα αρχείων στο τρέχον σύστημα των Windows, το πιο ευρέως χρησιμοποιούμενο. Οι περισσότεροι από τους ενσωματωμένους σκληρούς δίσκους είναι σε μορφή NTFS. Το FAT32 είναι ένα σχετικά παλιό σύστημα αρχείων. Δεν μπορεί να υποστηρίξει πολλά σύγχρονα χαρακτηριστικά μορφής αρχείων όπως η μορφή NTFS. Ωστόσο, έχει καλή συμβατότητα με διαφορετικές πλατφόρμες συστήματος και μπορεί να χρησιμοποιηθεί παγκοσμίως σε πλατφόρμες Linux, Mac ή Android. Το EXFAT είναι μια εναλλακτική λύση στη μορφή αρχείου FAT32. Αυτό είναι καλύτερο για πολλές συσκευές και λειτουργικά συστήματα.
Διαφορές μεταξύ EXFAT και FAT32
Το EXFAT είναι η καταλληλότερη μορφή αρχείου για μονάδες flash USB προσαρμόζεται από τη Microsoft για μονάδες flash. Έχει καλύτερη προστασία και καλή τεχνική υποστήριξη. Διατηρεί τα δεδομένα ασφαλή και αποφεύγει διαφορετικούς τύπους ζημιών. Τα κύρια οφέλη περιλαμβάνουν βελτιωμένη διαλειτουργικότητα μεταξύ επιτραπέζιων υπολογιστών/φορητών υπολογιστών και κινητών συσκευών, μέγιστο 16EB για ένα μόνο αρχείο, βελτιωμένες γραμμές κατανομής χώρου στον υπόλοιπο πίνακα κατανομής χώρου. Είναι καλύτερο για διαφορετικούς τύπους εξωτερικών σκληρών δίσκων.
Το Fat 32 είναι η κοινή μορφή της παραδοσιακής μορφής αρχείου της πλατφόρμας των Windows, οποιαδήποτε συσκευή αποθήκευσης USB θα προεγκατεστήσει με το σύστημα αρχείων, το οποίο μπορεί να χρησιμοποιηθεί σε οποιαδήποτε πλατφόρμα λειτουργίας. Η δεύτερη έκδοση των Windows 95 εισήχθη για πρώτη φορά, αντικαθιστώντας το FAT16 (υποστηρίζοντας τη μέγιστη χωρητικότητα αρχείου 2GB). Η συμβατότητα είναι πολύ καλή, αλλά το μειονέκτημα είναι ότι υπάρχει περιορισμός στο μέγεθος του αρχείου και τα αρχεία άνω των 4GB δεν υποστηρίζονται.
Πώς να διαμορφώσετε το σκληρό δίσκο PS4 σε EXFAT και FAT32?
Εάν θέλετε να χρησιμοποιήσετε μια εξωτερική μονάδα δίσκου ως εκτεταμένη αποθήκευση στο PS4, η διαδικασία μορφοποίησης δεν είναι τόσο απλή. Αυτό οφείλεται στο γεγονός ότι το PS4 χρησιμοποιεί το δικό του κρυπτογραφημένο σύστημα αρχείων όταν χρησιμοποιεί σκληρούς δίσκους ή SSD ως εκτεταμένη αποθήκευση. Μορφή σκληρού δίσκου PS4 είναι μια πολύ απλή διαδικασία και μπορεί να γίνει με τον ακόλουθο τρόπο. Μπορούμε να διαμορφώσουμε το σκληρό δίσκο PS4 στα Windows 8 σε διάφορα βήματα.
Βήμα 1. Συνδέστε τη συσκευή σας στον υπολογιστή και ανοίξτε τη διαχείριση του δίσκου κάνοντας δεξί κλικ στην κορυφή του μενού Έναρξης.
Βήμα 2. Από το μενού επιλέξτε τη διαχείριση δίσκων, θα δείτε όλους τους σκληρούς δίσκους, κάντε δεξί κλικ στη μονάδα που θέλετε να διαμορφώσετε και στη συνέχεια κάντε κλικ στο κουμπί “Νέος απλός όγκος”.
Βήμα 3. Αφού κάνετε κλικ στο επόμενο, αφήστε το μέγεθος του όγκου στη μέγιστη τιμή και, στη συνέχεια, αντιστοιχίστε το επιθυμητό γράμμα σας και μπορείτε να το αλλάξετε αργότερα.
Βήμα 4. Στην ενότητα Διαμερίσματος μορφής, επιλέξτε Exfat ή Fat σύμφωνα με τις ανάγκες σας.
Είναι σημαντικό να διαμορφώσετε εντελώς τη μονάδα πριν από την επεξεργασία, θα εμφανιστεί ένα μήνυμα ότι η μορφοποίηση θα διαγράψει όλα τα δεδομένα.
Βήμα 5. Εγινε.
Με αυτόν τον τρόπο, μπορούμε εύκολα να διαμορφώσουμε σκληρό δίσκο PS4 σε συστήματα αρχείων EXFAT και FAT32. Αν ψάχνετε Πώς να διαμορφώσετε τον εξωτερικό σκληρό δίσκο για το PS4 Αυτός είναι ο ευκολότερος τρόπος για να εκτελέσετε αυτήν τη λειτουργία. Ωστόσο, εάν θέλετε να μετατρέψετε το NTFS σε EXFAT ή FAT32 χωρίς απώλεια δεδομένων, μπορείτε να χρησιμοποιήσετε οποιοδήποτε αξιόπιστο εργαλείο ανάκτησης δεδομένων.
Μέρος 3: Μπορώ να ανακτήσω δεδομένα από μορφοποιημένο σκληρό δίσκο PS4?
Με το Time PS4 αρχίζει να χάνει την ταχύτητα και την ενέργεια του λόγω διαφορετικών λόγων και αυτό επηρεάζει πραγματικά την εμπειρία παιχνιδιού σας. Θα γίνει αργή και θα πάρει χρόνο για να φορτώσει διαφορετικά παιχνίδια. Ένας κύριος λόγος πίσω από αυτό είναι η εσωτερική συσκευή αποθήκευσης. Μπορούμε να διορθώσουμε διαφορετικά προβλήματα που σχετίζονται με τα τυχερά παιχνίδια, μορφοποιώντας την εσωτερική μονάδα αποθήκευσης του PS4. Αλλά το ερώτημα είναι ότι μπορούμε να πάρουμε τα δεδομένα μετά PS4 Εξωτερική μορφή σκληρού δίσκου? Ναι, μπορούμε να επαναφέρουμε όλα τα δεδομένα χρησιμοποιώντας το Recoverit – ένα επαγγελματικό εργαλείο ανάκτησης δεδομένων.
Γιατί να επιλέξετε Recoverit?
Το Recoverit είναι επαγγελματικό λογισμικό ανάκτησης δεδομένων που καλύπτει πλήρως όλα τα σενάρια απώλειας δεδομένων από μια ποικιλία συσκευών όπως σκληρούς δίσκους, κάρτες μνήμης, μονάδες flash USB, SSD κ.λπ., και γρήγορα ανακτά τα χαμένα δεδομένα σε πολύ απλά βήματα. Με την ανάκτηση, μπορείτε να ανακτήσετε τα χαμένα δεδομένα από μορφοποιημένο σκληρό δίσκο εύκολα. Τα παρακάτω είναι τα κύρια χαρακτηριστικά του:
Ανάκτηση δεδομένων ανάκτησης δεδομένων
Γιατί να επιλέξετε αυτό το λογισμικό ανάκτησης σκληρού δίσκου:
- Ανάκτηση δεδομένων από μορφοποιημένο σκληρό δίσκο και πολλές άλλες συσκευές, εφόσον μπορεί να αναγνωριστεί από το σύστημά σας.
- Ανακτήστε τα πάντα στον σκληρό σας δίσκο, υποστηρίξτε 1000+ τύπους δεδομένων.
- Υποστηρίξτε όλα τα σενάρια που οδηγούν σε απώλεια δεδομένων, όπως σχηματισμένο δίσκο, συντριβή συστήματος, επίθεση ιού κ.λπ.
- Υποστηρίζει ακατέργαστη ανάκαμψη που μπορεί να αναζητήσει βαθιά τη μονάδα δίσκου σας, η βαθιά σάρωση παρακολουθεί καλά όλα τα χαμένα αρχεία, αυξάνοντας το ποσοστό επιτυχίας ανάκτησης.
- Η προεπισκόπηση βρήκε δεδομένα για να ελέγξει πόσα αρχεία μπορούν να ανακτηθούν.
3,015,629 άτομα το έχουν κατεβάσει
Βήματα για την ανάκτηση δεδομένων από μορφοποιημένο σκληρό δίσκο PS4
Βήμα 1. Κατεβάστε το RecoverIt στον υπολογιστή/Mac και επιλέξτε σκληρό δίσκο και τοποθεσίες, στη συνέχεια, συνδέστε τη διαμορφωμένη μονάδα και επιλέξτε την για να προχωρήσετε.
Βήμα 2. Επιλέξτε δεδομένα από τη μορφοποιημένη μονάδα δίσκου, μπορείτε να φιλτράρετε τον τύπο δεδομένων προορισμού κάνοντας κλικ στο κουμπί φίλτρου.
Βήμα 3. Προεπισκόπηση και ανάκτηση δεδομένων.
Μετά την ολοκλήρωση της διαδικασίας σάρωσης δεδομένων, μπορείτε να δείτε τα δεδομένα προορισμού και να κάνετε κλικ στο κουμπί RECORD για να το επαναφέρετε.
Με αυτόν τον τρόπο, μπορείτε εύκολα να ανακτήσετε τα χαμένα δεδομένα (όπως το παιχνίδι PS4) από τον μορφοποιημένο σκληρό δίσκο με το RecoverIT.
Τι χρησιμοποιεί το USB PS4 – ο τύπος και η μορφή
Τι είδους USB χρησιμοποιεί το PS4 και ποια μορφή USB χρησιμοποιεί το PS4? Ευτυχώς, σε αυτό το άρθρο, εσείς’Δεν θα λάβετε μόνο την απάντηση στις 2 ερωτήσεις αλλά και να μάθετε τον τρόπο να το διορθώσετε όταν το USB μπορεί’να διαβαστεί από ένα PS4.
Από τον Michael / Last Ενημερώθηκε στις 4 Μαΐου 2023
Θήκη χρήστη
Βοήθεια! Το PS4 δεν μπορεί να διαβάσει τη μονάδα Flash USB. Αφού συνδεθώ, δείχνει ότι η συσκευή αποθήκευσης δεν είναι συνδεδεμένη. Τι’Λάθος? Τι USB χρησιμοποιεί το PS4?
Τι είδους USB χρησιμοποιεί το PS4?
Το PS4, σύντομο για το PlayStation 4, είναι η Sony’Η κονσόλα παιχνιδιών τέταρτης γενιάς ξεκίνησε στις 15 Νοεμβρίου 2013. Από τότε, το PS4 έχει προσελκύσει εκατομμύρια χρήστες παγκοσμίως και η Sony έχει επίσης φέρει πολλά αποκλειστικά αριστουργήματα, όπως το Uncharted 4 και το The Last of Us.
Ως ιδιοκτήτης PS4, μια μονάδα USB είναι επίσης ένα πολύ αναπόφευκτο gadget σε καθημερινή χρήση. Παρόμοια με άλλες συσκευές αποθήκευσης PS4, μπορείτε να χρησιμοποιήσετε τη μονάδα USB για τους ακόλουθους 4 λόγους.
1. Για αντίγραφο ασφαλείας PS4
2. Για μεταφορά αρχείων.
3. Για αναβάθμιση συστήματος PS4.
4. Για επέκταση αποθήκευσης όταν η αποθήκευση PS4 είναι γεμάτη.
Ίσως χρησιμοποιείτε ένα ραβδί USB σε ένα PS4 για έναν από τους παραπάνω σκοπούς. Για 1, 2 και 3, όλοι οι τύποι USBs ταιριάζουν στο λογαριασμό. Ωστόσο, εάν επιθυμείτε να πάρετε ένα USB ως εξωτερική αποθήκευση, η μονάδα Flash USB πρέπει να πληροί τις ακόλουθες απαιτήσεις:
1. Υποστηρίζει USB 3.0 ή υψηλότερη σύνδεση.
2. Ο χρήσιμος αποθηκευτικός χώρος πρέπει’να είναι μικρότερο από 250GB.
Ποια μορφή USB χρησιμοποιεί το PS4?
Γενικά, οι περισσότερες μονάδες Flash USB στην αγορά έρχονται σε NTFs που είναι το νεότερο σύστημα αρχείων. Το NTFS υποστηρίζει ένα μεμονωμένο αρχείο τόσο μεγάλο όσο 16EIB και συμπίεση αρχείων. Παρά αυτές τις αρετές, μόνο τα USBs στο FAT32 είναι συμβατά με το PS4. Δηλαδή, αν συνδέσετε ένα ραβδί USB σε NTFs σε ένα PS4, τότε μπορεί να’να αναγνωριστεί. Σε αυτή την περίπτωση, πρέπει να αλλάξετε το USB από NTFS σε FAT32. Εκεί’Re 2 τρόποι για να το ολοκληρώσετε και εγώ’Θα σας καθοδηγήσω σε κάθε βήμα.
Μέθοδος 1. Μορφή μονάδας USB από NTFS σε FAT32 (απώλεια δεδομένων)
Για να αλλάξετε ένα USB από NTFS σε FAT32, τα Windows προσφέρει το ενσωματωμένο δίσκο εργαλείων για τη διαμόρφωση του για να το διαμορφώσετε. Ωστόσο, κατά τη διάρκεια της μορφής, όλα τα δεδομένα για το USB θα χαθούν και έτσι, παρακαλούμε πάρτε ένα αντίγραφο ασφαλείας του μπροστά από το χρόνο.
1. Κάντε δεξί κλικ στο “Αυτός ο υπολογιστής” στην επιφάνεια εργασίας και επιλέξτε “Διαχειρίζονται”.
2. Κάντε κλικ στο “Διαχείριση δίσκου” κάτω από “Αποθήκευση”.
3. Κάντε δεξί κλικ στο διαμέρισμα του usb stick και επιλέξτε “Μορφή”.
4. Προεπιλογή ετικέτα όγκου και σύστημα αρχείων ως FAT32 και κάντε κλικ στο κουμπί “Εντάξει”.
Ότι πόσο καιρό χρειάζεται εξαρτάται από το μέγεθος του USB. Συνήθως, αυτό’δεν είναι πολύ καιρό.
Μέθοδος 2. Μετατρέψτε μια μονάδα USB από NTFS σε FAT32 (SAFE DATA)
Όπως μπορείτε να διαβάσετε από τα πάνω περιεχόμενα, όλα τα δεδομένα στη μονάδα USB θα χαθούν με μορφοποίηση. Αυτό είναι απολύτως απαράδεκτο για αυτό προκαλεί τόσο μεγάλη ταλαιπωρία. Για να διευκολύνουμε τα πάντα, αυτή τη φορά, προτείνω μια άλλη καλύτερη εναλλακτική λύση – το πρότυπο AMEI Partition Assistant – που βοηθά στη μετατροπή των NTFs σε FAT32 χωρίς μορφοποίηση και απώλεια δεδομένων. Περισσότερο από τη μετατροπή NTFS FAT32, αυτό το δωρεάν λογισμικό επιτρέπει επίσης τη μετατροπή MBR GPT χωρίς απώλεια δεδομένων.
Δωρεάν Λήψη του Ultimate Disk Manager για να μετατρέψετε ένα USB από NTFS σε FAT32 με ευκολία.
Ασφαλής λήψη
Βήμα 1. Εγκαταστήστε και ξεκινήστε το Aomei Partition Assistant Standard και στη συνέχεια, οι πληροφορίες όλων των δίσκων και των διαμερισμάτων τους θα εμφανίζονται στην κύρια διεπαφή.
Βήμα 2. Κάντε κλικ “Μετατρέπω” από το κορυφαίο παράθυρο και επιλέξτε το “Μετατροπή σε NTFS/FAT32” επιλογή.
Βήμα 3. Επιλέξτε την επιλογή “NTFS στο FAT32” και κάντε κλικ στο κουμπί “Επόμενο”.
Βήμα 4. Επιλέξτε το διαμέρισμα της μονάδας USB και πατήστε “Επόμενο” > “Προχωρώ” > “Ναί”.
Βήμα 5. Μετά την ολοκλήρωση της διαδικασίας μετατροπής, κάντε κλικ στο κουμπί “Φινίρισμα” να σταματήσω.
Πώς να το διορθώσετε όταν ένα ραβδί USB μπορεί’να διαβαστεί από ένα PS4?
Μερικές φορές, μετά τη σύνδεση ενός usb stick στο PS4 σας, μπορεί να σας ζητηθεί με την προειδοποίηση “Η συσκευή αποθήκευσης USB δεν είναι συνδεδεμένη”. Εδώ, ανέφερα αρκετές διορθώσεις και ελπίζω ότι μπορούν να σας βοηθήσουν.
1. Απενεργοποιήστε εντελώς το PS4. Το πρώτο βήμα που πρέπει να κάνετε όταν ασχολείστε με το σφάλμα “Η συσκευή αποθήκευσης USB δεν είναι συνδεδεμένη” είναι να κλείσετε εντελώς το PS4 σας. Το μόνο που χρειάζεται να κάνετε είναι να αποσυνδέσετε την κονσόλα από την πηγή ενέργειας και να περιμένετε 3 ~ 5 λεπτά πριν την ενεργοποιήσετε ξανά. Η λειτουργία βοηθά την κονσόλα να ξεπεράσει τυχόν αιτίες σφάλματος από απότομη ηλεκτρική σύντομη.
Επίσης, δοκιμάστε να αποσυνδέσετε το USB Stick από την κονσόλα κατά τη διάρκεια αυτής της λειτουργίας. Πριν ενεργοποιήσετε το PS4 ενεργοποιημένο, συνδέστε ξανά το USB Stick. Στη συνέχεια, ενεργοποιήστε την κονσόλα και ελέγξτε αν η συσκευή αποθήκευσης μπορεί να αναγνωριστεί.
2. Μεταβείτε σε άλλη θύρα USB. Εάν το PS4 σας αποτύχει να αναγνωρίσετε τη συσκευή αποθήκευσης USB, τότε μπορείτε επίσης να δοκιμάσετε μια άλλη θύρα USB από εκεί’RE 2 θύρες στην κονσόλα. Επίσης, αν δεν το κάνει’t Εργασία, δοκιμάστε να συνδέσετε ένα άλλο USB με το PS4 για να δείτε αν επιλύει το πρόβλημα.
3. Ανακατασκευή βάσης δεδομένων PS4. Εάν οι 2 τρόποι πάνω από τον Don’δεν δουλεύει ακόμα, αυτό’χρόνος για την ανοικοδόμηση της βάσης δεδομένων PS4. Κέρδισε’να διορθώσω κάθε σφάλμα, αλλά διορθώνει πολλά. Στην πραγματικότητα, εσύ’Υποτίθεται ότι θα ανοικοδομήσει τη βάση δεδομένων μία φορά κάθε 6 μήνες για να εξασφαλίσει την καλύτερη απόδοση της κονσόλας.
1. Απενεργοποιήστε την κονσόλα σας και το DON’t Εισαγάγετε τη λειτουργία υπόλοιπο.
2. Κρατήστε το κουμπί τροφοδοσίας προς τα κάτω μέχρι να ακούσετε 2 γρήγορα μπιπ που σημαίνει ότι η ασφαλής λειτουργία έχει ενεργοποιηθεί.
3. Συνδέστε τον ελεγκτή σας με το α-σχιστόλιθο μπροστά από την κονσόλα.
4. Επιλέξτε Επιλογή 5 “Ανακατασκευή βάσης δεδομένων”.
5. Χτύπα το “Χ” κουμπί για να ξεκινήσετε τη διαδικασία ανοικοδόμησης.
4. Αλλάξτε το USB από NTFS σε FAT32. Τι USB χρησιμοποιεί το PS4? Στο πρώην μέρος του άρθρου, εμείς’Έμαθε ότι μόνο το USB στο FAT32 μπορεί να αναγνωριστεί από την κονσόλα. Έτσι, αν τρέξετε στο σφάλμα που μπορεί το PS4’T Διαβάστε το USB, μπορείτε επίσης να ελέγξετε αν το ραβδί είναι στο FAT32. Εάν όχι, εκτελέστε τη μετατροπή. Πως να το κάνεις? Βρείτε την απάντηση στο Μέθοδος 1 και Μέθοδος 2 πάνω από.
5. Αρχικοποιήστε το PS4. Εάν καμία από τις αναφερόμενες μεθόδους σας βοηθά, τελευταίο αλλά εξίσου σημαντικό, θα πρέπει να δοκιμάσετε την προετοιμασία του PS4 σας. Θα πρέπει πρώτα να δοκιμάσετε μαλακή αρχικοποίηση και αν δεν το κάνει’t δουλειά, εσύ’Θα πάω για πλήρη αρχικοποίηση.
Επιλέγω “Ρυθμίσεις” > “Αρχικοποίηση” > “Αρχικοποιήστε το PS4”. Στη συνέχεια, ακολουθήστε τον οδηγό στην οθόνη για να ολοκληρώσετε τα βήματα ανάπαυσης.
συμπέρασμα
Σε αυτήν την ανάρτηση, εσείς’Έμαθαν τόσο το είδος του USB PS4 που χρησιμοποιεί και ποιος διαμορφώνει το PS4 USB θα πρέπει να είναι μέσα. Εν τω μεταξύ, τα 2 εργαλεία – η διαχείριση δίσκων και το καλύτερο δίσκο διαχείρισης δίσκων AMEI ADITION ASSSESSTANT Standard – εισάγονται για να βοηθήσουν στη μετατροπή του NTFS σε FAT32.
Περισσότερο από τη μετατροπή του συστήματος αρχείων, το λογισμικό βοηθά στη διαμόρφωση διαμερισμάτων και στη δημιουργία διαμερισμάτων επίσης. Ωστόσο, εάν θέλετε να δοκιμάσετε περισσότερες λειτουργίες όπως η δυναμική μετατροπή βασικών δίσκων, αναβαθμίστε την στην επαγγελματική έκδοση.
Στο δεύτερο μισό του άρθρου, 5 λύσεις στο σφάλμα που μπορεί το PS4’t Διαβάστε το USB παρατίθενται και ελπίζουμε ότι μπορούν να διορθώσουν τα προβλήματα που εσείς’επανεμφανίζομαι.
Δωρεάν διαχειριστής διαμερίσματος
- Αλλαγή μεγέθους και μετακίνηση διαμερίσματος
- Κλώνος συστήματος/δίσκου
- Μετατροπή δίσκου MBR/GPT
- Ελέγξτε και διορθώστε σφάλματα δίσκου
Ακόμα χρειάζονται βοήθεια?
Το πρόβλημά σας έχει λυθεί? Εάν όχι, εισαγάγετε το ερώτημα στο πλαίσιο αναζήτησης παρακάτω.
Δωρεάν και εύκολοι τρόποι μορφοποίησης USB για PS4 στα Windows 10, 8, 7
Εάν θέλετε να αποθηκεύσετε δεδομένα PS4/PS5 σε USB, πρέπει να διαμορφώσετε το USB σε FAT32 ή EXFAT. Επειδή το PS4 υποστηρίζει μόνο αυτά τα δύο συστήματα αρχείων. Αυτό το άρθρο θα σας διδάξει πώς να διαμορφώσετε το USB για το PS4.
Από τον Dervish / Last Ενημερώθηκε στις 5 Μαΐου 2023
Κάντε το USB ορατό στο PS4
Ο φίλος μου προετοίμασε μια μονάδα flash 2 T USB για να αποθηκεύσει παιχνίδια στο PS4, αλλά όταν συνδέσαμε το USB με το PS4, το USB δεν είναι ορατό στο PS4. Τι συμβαίνει? Είμαστε’δεν ξέρω πώς να πάρει το PS4 για να αναγνωρίσει το USB? Μπορεί κάποιος να μας βοηθήσει? Οποιαδήποτε απάντηση θα εκτιμηθεί πολύ.”
Πάνω από την άποψη του PS4

Το PlayStation 4 (PS4) είναι μια κονσόλα παιχνιδιών στο σπίτι που ξεκίνησε από την Sony Computer Entertainment. Είναι η κονσόλα παιχνιδιών τέταρτης γενιάς της σειράς Console PlayStation Game Console. Με την έλευση του PS4, αυτή η κονσόλα παιχνιδιών έχει επίσης ευνοηθεί από πολλούς λάτρεις των παιχνιδιών.
Ως παίκτης PS4, το USB Flash Drive είναι επίσης απαραίτητο εργαλείο. Πολλοί χρήστες χρησιμοποιούν USB για τους ακόλουθους λόγους:
☞ Αποθήκευση δεδομένων για το PS4.
☞ Αναβάθμιση συστήματος για PS4.
☞ Μεταφορά αρχείων για PS4.
Αλλά πολλοί χρήστες ενδέχεται να συναντήσουν ότι το PS4 δεν αναγνωρίζει το USB όταν συνδέει το USB με το PS4, αυτό οφείλεται στο γεγονός ότι το PS4 υποστηρίζει μόνο το FAT32 και το EXFAT. Όταν οι χρήστες χρησιμοποιούν άλλο σύστημα αρχείων (οι περισσότερες συσκευές USB που αγοράζονται στην αγορά είναι NTFs), το PS4 δεν μπορεί να τις αναγνωρίσει.
Επομένως, χρειάζεται μόνο να διαμορφώσουμε το USB ως FAT32 ή EXFAT. Ποια είναι λοιπόν η διαφορά μεταξύ FAT32 και EXFAT? Ποιο πρέπει να επιλέξω? Το FAT32 υποστηρίζει έως και 32G διαμερίσματα και ένα μόνο αρχείο δεν μπορεί να υπερβαίνει το 4G, αλλά έχει καλύτερη συμβατότητα. Το EXFAT υποστηρίζει ένα μόνο αρχείο μεγαλύτερο από 4G, αλλά η συμβατότητά του είναι φτωχή. Επομένως, επιλέξτε ένα σύμφωνα με τις πραγματικές ανάγκες σας.
Δύο τρόποι μορφοποίησης USB για PS4 στα Windows 10/8/7
Αφού διαβάσετε την προηγούμενη παράγραφο, ίσως σκεφτείτε πώς να διαμορφώσετε το USB για PS4 αποθήκευση δεδομένων και πώς να διαμορφώσετε το USB για ενημέρωση συστήματος PS4? Κύριος’t Ανησυχείς, σε αυτή την παράγραφο δύο δωρεάν μορφής USB για μεθόδους PS4. Το ένα είναι η διαχείριση δίσκων ενσωματωμένου εργαλείου Windows και το άλλο είναι το λογισμικό τρίτου μέρους Aomei Assistant Standard Standard.
│ Μέθοδος 1. Μορφή USB για PS4 μέσω διαχείρισης δίσκων
Βήμα 1. Κάντε δεξί κλικ “ Αυτό Καλαθοσφαίνω ” o n στην επιφάνεια εργασίας και selec t “ Διαχειρίζονται ”.
Βήμα 2. Επιλέγω “ Διαχείριση δίσκου ” από το αριστερό μενού.
Βήμα 3. Κάντε δεξί κλικ στο USB που θέλετε να διαμορφώσετε και, στη συνέχεια, κάντε κλικ στο κουμπί “ Μορφή ”.
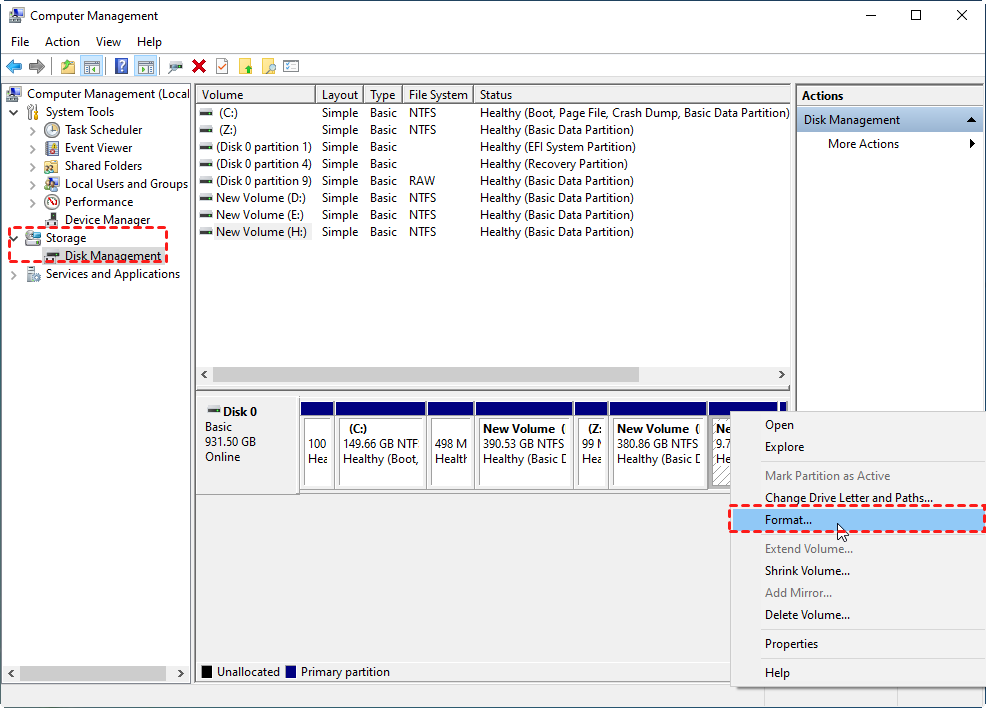
Βήμα 4. Μπορείτε να επιλέξετε FAT32 ως σύστημα αρχείων εδώ και κάντε κλικ “ Εντάξει ”.
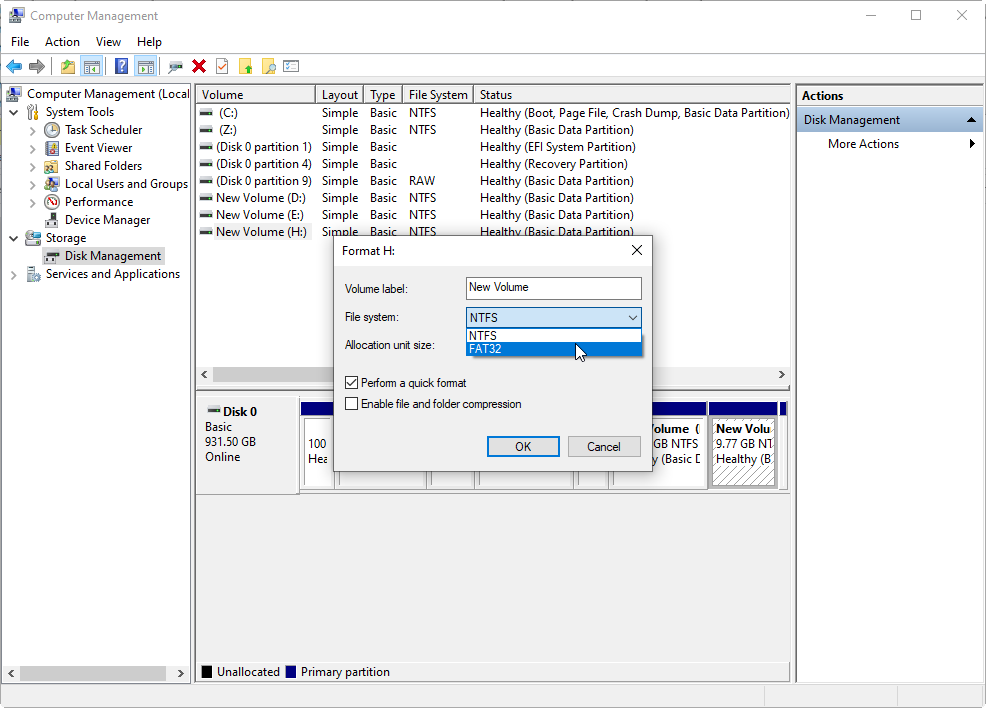
Σημειώσεις:
1. Η διαχείριση του δίσκου δεν μπορεί να σχηματίσει USB μεγαλύτερο από 32 GB σε FAT32.
2. Η διαχείριση του δίσκου υποστηρίζει μόνο τη μορφοποίηση του exfat σε αφαιρούμενο δίσκο.
3. Μερικές φορές, η επιλογή διαμόρφωσης του συστήματος αρχείων ως EXFAT δεν εμφανίζεται στη διαχείριση δίσκων.
│ Μέθοδος 2. Μορφή USB για PS4 με χρησιμότητα τρίτου μέρους
Συνήθως οι συσκευές USB που προετοιμάζετε είναι μεγαλύτερες από 32g, οπότε η διαχείριση δίσκων δεν μπορεί να σχηματίσει διαμέρισμα μεγαλύτερο από 32GB έως FAT32. Αλλά ευτυχώς, το Aomei Partition Assistant Standard το καθιστά εύκολο. Είναι ένα επαγγελματικό και δωρεάν λογισμικό διαχείρισης δίσκων, ασφαλής και μη jirus, και μπορεί να σας φέρει μια καλή εμπειρία.
Σπίζει τους περιορισμούς της διαχείρισης δίσκων και μπορεί να σχηματίσει συσκευές USB οποιουδήποτε μεγέθους στο FAT32, μπορεί επίσης να διαμορφώσει τοπικό ή αφαιρούμενο δίσκο στο EXFAT.
Επιπλέον, το CLONE PS4/PS5 HDD σε SSD, μετατρέψτε το δίσκο δεδομένων μεταξύ MBR και GPT διαμερισμάτων, μεταναστεύστε το OS σε SSD/HDD και άλλες λειτουργίες αξίζει επίσης να δοκιμάσετε. Παρακάτω θα σας δείξω τα λεπτομερή βήματα.
Ασφαλής λήψη
ΥΣΤΕΡΟΓΡΑΦΟ.: Αυτή η μέθοδος θα διαγράψει όλα τα δεδομένα στο USB, εάν το USB είναι ολοκαίνουργιο, αγνοήστε το. Εάν υπάρχουν σημαντικά δεδομένα για το USB, παρακαλούμε να τα υποστηρίξετε εκ των προτέρων.
Βήμα 1. Μετά τη λήψη, εγκαταστήστε και εκτελέστε το πρότυπο AMEI Partition Assistant, κάντε δεξί κλικ στο USB και επιλέξτε “Διαμέρισμα μορφής”.
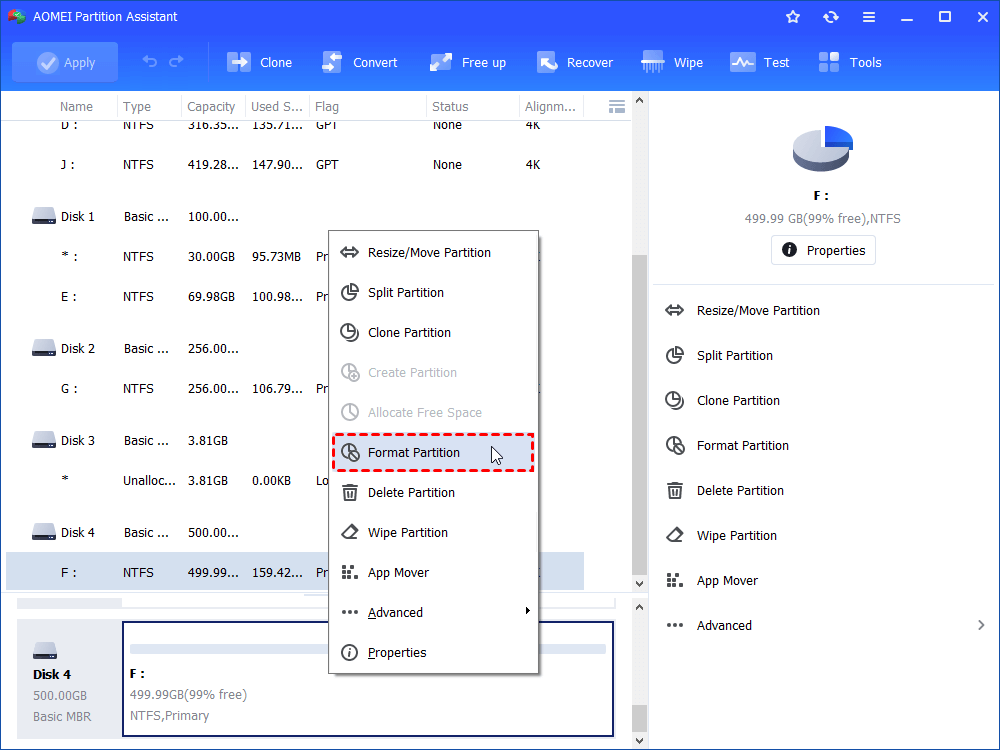
Βήμα 2. Σε αυτό το μικρό παράθυρο, μπορείτε να διαμορφώσετε το σύστημα USB σε FAT32 ή EXFAT αρχείων. Και κάντε κλικ “Εντάξει”.
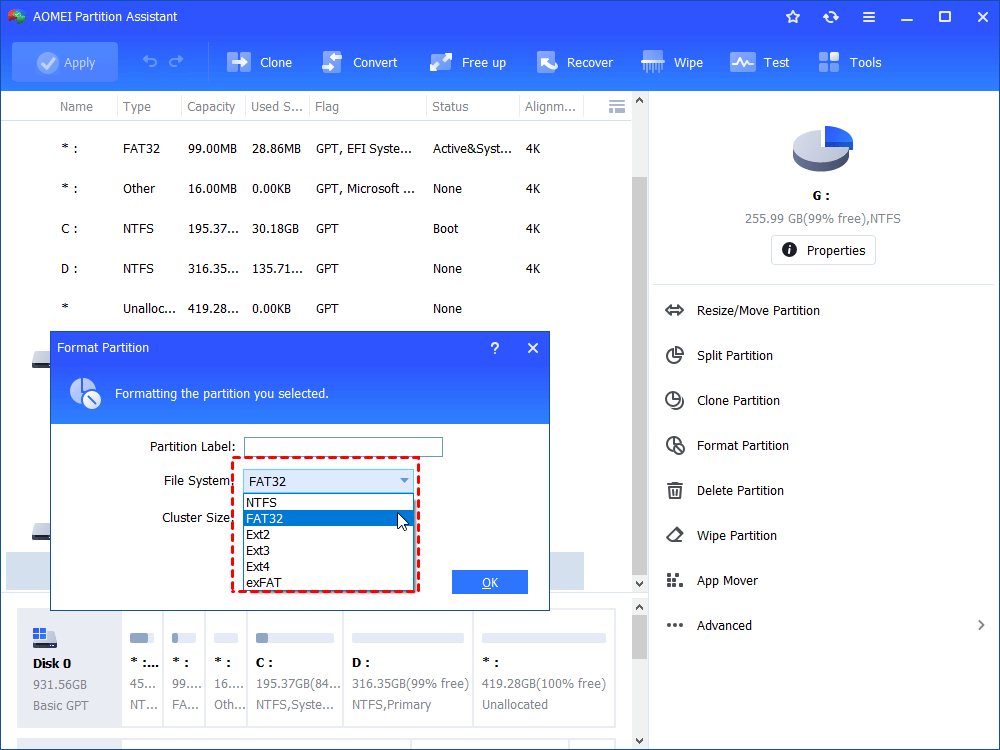
Βήμα 3. Μπορείτε να δείτε εδώ ότι το διαμέρισμα F έχει διαμορφωθεί ως σύστημα αρχείων FAT32. Μην ξεχάσετε να κάνετε κλικ “Ισχύουν” Για να δημιουργήσετε τη λειτουργία.
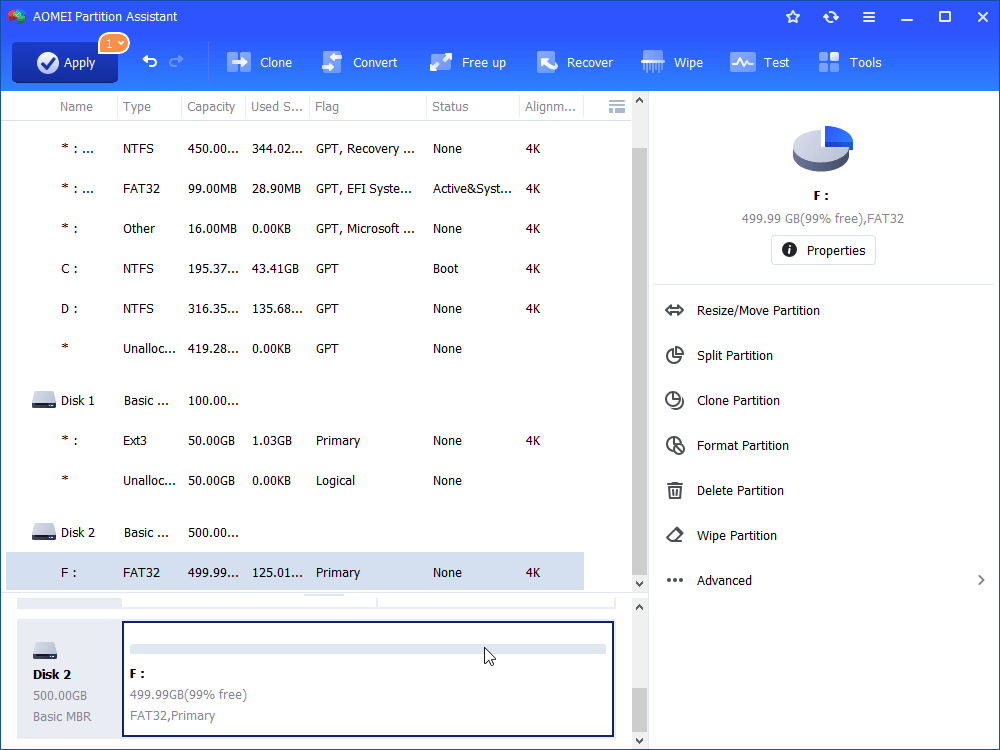
Το είδες? Χρειάζονται μόνο τρία βήματα για να χρησιμοποιήσετε τον βοηθό διαμερίσματος AOMEI για να διαμορφώσετε USB για PS4/PS5. Αλλά πρέπει να σημειωθεί εδώ ότι το διαμέρισμα μορφής μπορεί να διαμορφώσει το USB σε οποιοδήποτε σύστημα αρχείων, αλλά αυτό θα διαγράψει όλα τα δεδομένα στο USB. Εάν χρειάζεται μόνο να μετατρέψετε το USB από NTFS σε FAT32, τότε μπορείτε να χρησιμοποιήσετε το NTFS σε FAT32 μετατροπέα.
Βήματα για τη μετατροπή του USB από NTF σε FAT32 χωρίς απώλεια δεδομένων:
Στο μενού στην αριστερή πλευρά του κύριου διεπαφή του Aomei Partition Assistant, κάντε κλικ “Μετατρέπω” στην κορυφαία γραμμή εργαλείων και επιλέξτε “Μετατροπή σε NTFS/FAT32”. Στη συνέχεια, ακολουθήστε τις προτροπές για να προχωρήσετε.
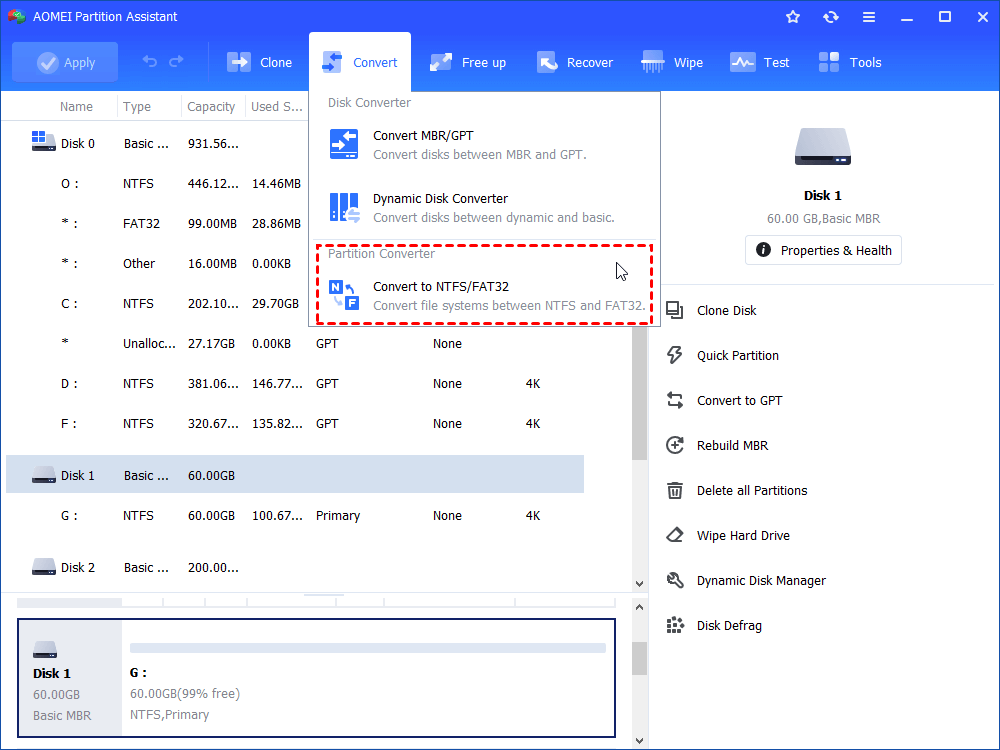
│ Μέθοδος 3. Μορφή USB για PS4 σε Mac
Οι παραπάνω δύο μέθοδοι είναι να σας διδάξουν πώς να διαμορφώσετε το USB για το PS4 στο Windows OS. Στη συνέχεια, θα σας δείξω πώς να διαμορφώσετε το USB για το PS4 στο Mac.
Βήμα 1. Συνδέστε το USB στον υπολογιστή MacOS.
Βήμα 2. Μεταβείτε σε εφαρμογές> Βοηθητικά προγράμματα> Κάντε διπλό κλικ και ανοιχτό βοηθητικό πρόγραμμα δίσκου.
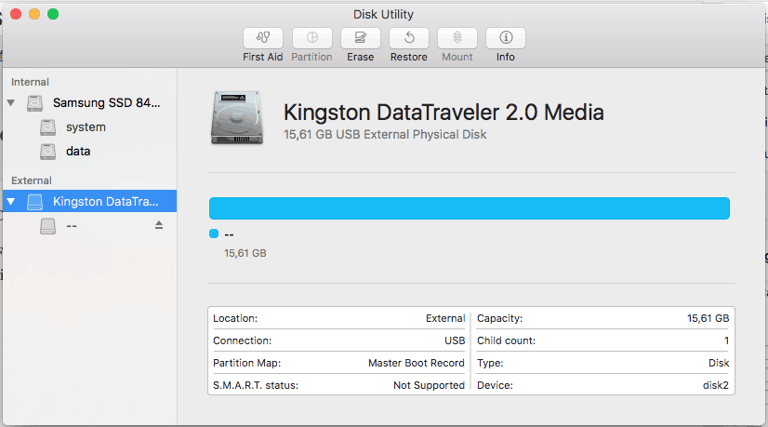
Βήμα 3. Επιλέξτε το USB που θέλετε να διαμορφώσετε και, στη συνέχεια, κάντε κλικ στο κουμπί Erase.
Βήμα 4. Επιλέξτε MS-DOS (FAT) στη μορφή.
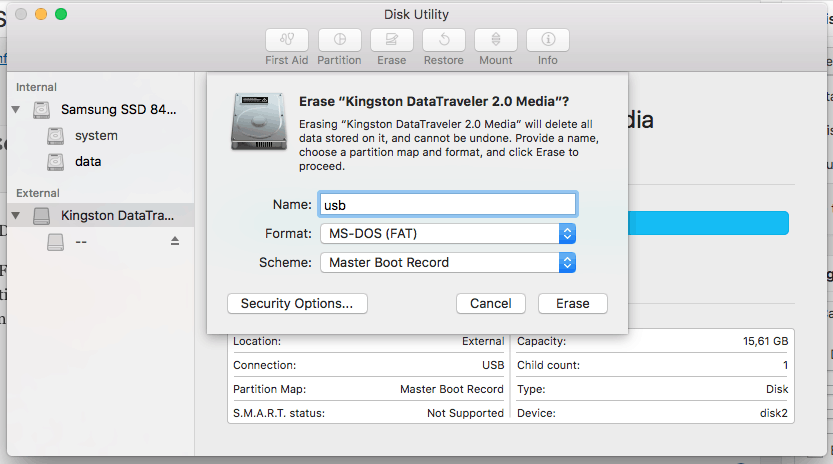
Βήμα 5. Κάντε κλικ στο κουμπί “Διαγραφή”. Ανάλογα με το μέγεθος της μονάδας USB, η λειτουργία μπορεί να διαρκέσει λίγο χρόνο.
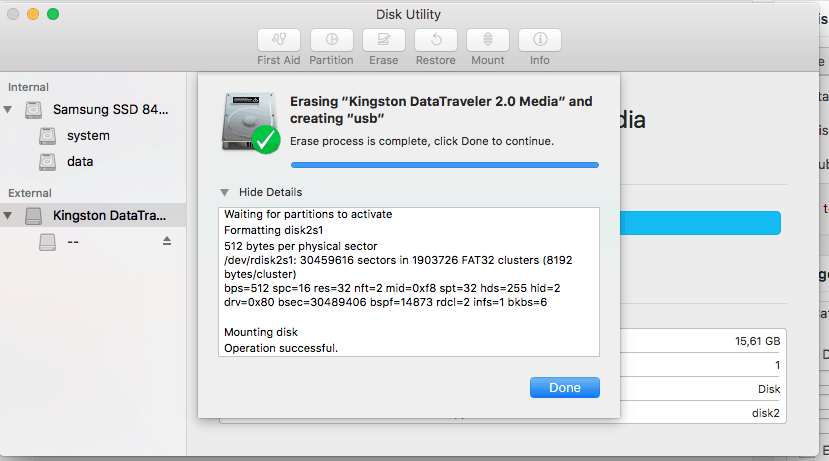
Συμπέρασμα
Αυτή είναι η όλη διαδικασία της μορφής USB για το PS4, συμπεριλαμβανομένων των Windows και Mac. Εάν δεν έχετε δοκιμάσει τον βοηθό διαμερισμάτων του Aomei, σας προτείνω να το χρησιμοποιήσετε. Και αν χάσει το διαμέρισμα στο USB σας, τότε μπορείτε επίσης να χρησιμοποιήσετε τον Aomei Partition Assistant Professional για να ανακτήσετε το χαμένο διαμέρισμα και τα δεδομένα για το διαμέρισμα.
Δωρεάν διαχειριστής διαμερίσματος
- Αλλαγή μεγέθους και μετακίνηση διαμερίσματος
- Κλώνος συστήματος/δίσκου
- Μετατροπή δίσκου MBR/GPT
- Ελέγξτε και διορθώστε σφάλματα δίσκου
Ακόμα χρειάζονται βοήθεια?
Το πρόβλημά σας έχει λυθεί? Εάν όχι, εισαγάγετε το ερώτημα στο πλαίσιο αναζήτησης παρακάτω.
Πώς να εκτελέσετε μορφή εξωτερικού σκληρού δίσκου PS4?
Το PS4 εξωτερικό σκληρό δίσκο υποστηρίζει την αποθήκευση παιχνιδιών με άφθονο χώρο αποθήκευσης. Ας μάθουμε πώς να κάνουμε το PS4 εξωτερική μορφή σκληρού δίσκου.
Ανάκτηση σκληρού δίσκου
- Πώς να κλωνοποιήσετε σκληρό δίσκο
- Πώς να διαμορφώσετε σκληρό δίσκο από το BIOS
- Μορφή σκληρού δίσκου για το Xbox One
- Πώς να διαμορφώσετε το δίσκο C στα Windows 10/7/XP
- Πώς να εκτελέσετε μορφή εξωτερικού σκληρού δίσκου PS4
- Πώς να διαμορφώσετε σκληρό δίσκο από το BIOS
- Μορφή σκληρού δίσκου για το Xbox One
- Πώς να διαμορφώσετε το δίσκο C στα Windows 10/7/XP
- Πώς να εκτελέσετε μορφή εξωτερικού σκληρού δίσκου PS4
- Πώς να διαμορφώσετε το Drive στο Linux
- Πώς να διαμορφώσετε σκληρό δίσκο σε NTFs
- Πώς να διαμορφώσω το διαβατήριό μου
- Πώς να διαμορφώσετε τη μονάδα δίσκου στο σύστημα FAT32
- Μορφή χαμηλού επιπέδου HDD
- Μορφοποιήστε μια κρυπτογραφημένη μονάδα Bitlocker
- Πώς να ακινητοποιήσετε το σκληρό δίσκο
- Πώς να διαμορφώσετε μια ακατέργαστη μονάδα δίσκου
- Διορθώστε τον σκληρό σας δίσκο’ζητήματα μορφοποίησης S
- Πώς να διαμορφώσετε το SSD
- Πώς να διαμορφώσετε το σκληρό σας δίσκο στο σύστημα αρχείων EXFAT
- Πώς να διαμορφώσετε έναν σκληρό δίσκο στο FAT32
- Κορυφαία 10 εργαλεία ανάκτησης σκληρού δίσκου
- Πώς να ανακτήσετε τα χαμένα δεδομένα από τον εξωτερικό σκληρό δίσκο Maxtor
- Πώς να ανακτήσετε δεδομένα από τον εξωτερικό σκληρό δίσκο Hitachi
- Πώς να ανακτήσετε δεδομένα από νεκρό σκληρό δίσκο
- Πώς να ανακτήσετε δεδομένα από τον εξωτερικό σκληρό δίσκο SimpleTech
- Πώς να ανακτήσετε ένα μορφοποιημένο σκληρό δίσκο σε 3 απλά κλικ
- Πώς να ανακτήσετε τα χαμένα δεδομένα από τον εξωτερικό σκληρό δίσκο Iomega
- Πώς να ανακτήσετε δεδομένα από τον εξωτερικό σκληρό δίσκο Toshiba
- Πώς να ανακτήσετε δεδομένα από την υπέρβαση του εξωτερικού σκληρού δίσκου
- LACIE Εξωτερική ανάκτηση και επισκευή δεδομένων από σκληρό δίσκο
- Ο καλύτερος τρόπος για να ανακτήσετε δεδομένα από δισκέτα δισκέτα
- Πώς να ανακτήσετε δεδομένα από τον εξωτερικό σκληρό δίσκο HP
- Η καλύτερη μέθοδος για την ανάκτηση δεδομένων από τον σκληρό δίσκο που συντρίβεται
- Πώς να επισκευάσετε το σκληρό δίσκο Toshiba
- Ανάκτηση αρχείων από το WD το βιβλίο μου εξωτερικό σκληρό δίσκο
- Τρόποι για την επισκευή του σκληρού δίσκου Seagate
- Πώς να διορθώσετε το σφάλμα Hard Disk 3F0
- Πώς να ζήσετε τον σκληρό σας δίσκο
- Εκτελέστε την επισκευή του κακού τομέα HDD σε οποιοδήποτε σκληρό δίσκο
- Ανάκτηση διαμερίσματος μορφοποιημένου
- Πώς να ανακτήσετε αρχεία από αλλοιωμένο σκληρό δίσκο
- Πώς να διορθώσετε το σκληρό δίσκο δεν αρχικοποιήθηκε σφάλμα
- Διορθώστε το θανατηφόρο δίσκο που δεν ανιχνεύθηκε σφάλμα
- Πώς να κλωνοποιήσετε έναν σκληρό δίσκο
- Πώς να διασώσετε δεδομένα από σκληρό δίσκο
- Πώς να διορθώσετε το HDD Γράψτε προστατευμένο σφάλμα
- Πώς να σκουπίσετε εντελώς έναν σκληρό δίσκο
- Ανακτήστε τα χαμένα δεδομένα από το εξωτερικό σκληρό δίσκο Seagate στο Mac
- Πώς να ανακτήσετε δεδομένα από μορφοποιημένη μονάδα σκληρού δίσκου στο Mac
- Πώς να ανακτήσετε δεδομένα από το Seagate Backup
- Πώς να ανακτήσετε τα χαμένα δεδομένα από το Western Digital Outternal Hard Trive
- Τα κορυφαία 5 εργαλεία για ανάκτηση δίσκου Mac στο Mac
- Πώς να διαμορφώσετε το σκληρό δίσκο Toshiba για Mac
- Μορφή ενός σκληρού δίσκου για Mac: Ultimate Guide 2021
Έλαβα
• Κατατίθεται σε: ανάκτηση σκληρού δίσκου • Αποδεδειγμένες λύσεις
“Ποια είναι η μέθοδος για τη μορφοποίηση ενός σκληρού δίσκου για το PS4? Πρέπει να αποθηκεύσω τα παιχνίδια μου σε μια εξωτερική πηγή, αλλά το PS4 δεν’t Υποστήριξη μορφής αρχείου NTFS? Πώς μπορώ να διαμορφώσω αυτήν την κίνηση σε ένα πολύ συμβατό σύστημα αρχείων?
– Ερώτηση από την Quora
Εάν είστε ένας άπληστος παίκτης και διαθέτετε στοίβες βιντεοπαιχνιδιών, τότε ένα από τα καλύτερα πράγματα που μπορείτε να κάνετε είναι να αγοράσετε μια εξωτερική συσκευή αποθήκευσης για να κρατήσετε αυτά τα παιχνίδια. Είναι απαραίτητο επειδή το PS4’Το S Internal Drive δεν κατασκευάζεται για την αποθήκευση πολλαπλών παιχνιδιών AAA που έχουν μέγεθος αρχείου περίπου 40GB-50GB. Πριν αφιερώσετε ένα ολόκληρο σκληρό δίσκο στο PS4 σας, θα πρέπει να μάθετε κάθε πράγμα που σχετίζεται με αυτό, όπως το σύστημα αρχείων με την κονσόλα που είναι συμβατή και πώς να διαμορφώσετε την εξωτερική μονάδα για να ενεργοποιήσετε αυτό το σύστημα υποστήριξης αρχείων. Μετά την ανάγνωση του πλήρους οδηγού μας, εσείς’Το LL διαθέτει επίσης τη γνώση της ανάκτησης αυτών των παιχνιδιών πίσω, σε περίπτωση ατυχίας.
- Μέρος 1: Μια σύντομη εισαγωγή στο PS4.
- Μέρος 2: Ποια μορφή χρησιμοποιεί το PS4 για τον εξωτερικό σκληρό δίσκο?
- Μέρος 3: Πώς μπορώ να διαμορφώσω τον εξωτερικό σκληρό δίσκο μου για το PS4?
- Μέρος 4: Πώς να κάνετε ανάκτηση δεδομένων από το PS4 εξωτερικό σκληρό δίσκο?
Μέρος 1: Μια σύντομη εισαγωγή στο PS4?
Σόνι’Το STAIN PLAY 4 είναι ο διάδοχος του PS3, ο οποίος κυκλοφόρησε στο κοινό στις 15 Νοεμβρίου 2013, που απελευθερώθηκε στο κοινό στις 15 Νοεμβρίου 2013. Με την κυκλοφορία του, το PS4 έγινε η πιο ισχυρή κονσόλα στον κόσμο, η οποία είχε φορές την ταχύτητα/ακρίβεια που προσέφερε το PS3, η οποία εξευγενίζει τη βιομηχανία με αμέτρητα χαρακτηριστικά από ποτέ. Ήρθε με 8-core amd jaguar c.Π.U (max 2.7GHz) με 800MHz AMD Radeon GPU και 8GB GDDR5 RAM, η οποία είχε αρχικά την εσωτερική αποθήκευση των 500GB.
Ωστόσο, η έκδοση One Terabyte κυκλοφόρησε δύο χρόνια αργότερα το 2015 για να αντιμετωπίσει την πίεση της αγοράς, την οποία κάποιοι αισθάνθηκαν ακόμα Wasn’Αρκετά, καθώς ο χρήστης έπρεπε να διαγράψει τα παλιά του παιχνίδια για να αποθηκεύσει νέα. Επιπλέον, η Sony εισήγαγε μια αναβάθμιση λογισμικού, η οποία επέτρεψε στους χρήστες να αποθηκεύουν τα παιχνίδια τους σε έναν εξωτερικό σκληρό δίσκο και τους επέτρεψαν να εξοικονομήσουν έως και 8 TB πρόσθετων δεδομένων.
Μέρος 2: Ποια μορφή χρησιμοποιεί το PS4 για τον εξωτερικό σκληρό δίσκο?
Είναι σημαντικό να γνωρίζουμε ότι το PS4 επιτρέπει μόνο την αποθήκευση δεδομένων στο USB 3.0 συσκευές αποθήκευσης, οι οποίες μπορεί να κυμαίνονται από 256GB έως 8TB. Επιπλέον, θα πρέπει επίσης να γνωρίζετε ότι το PS4 δεν υποστηρίζει συμβατικές μορφές αρχείων όπως NTFS (Windows) και HFS+(MACOS). Βρίσκει μόνο δύο από αυτά τα συστήματα αρχείων – EXFAT και FAT32. Αλλά λόγω των περιορισμών του FAT32, που το περιορίζει να μεταφέρει αρχεία μεμονωμένα αρχεία με μέγεθος περισσότερο από 4GB. Λόγω αυτού του γεγονότος, το FAT32 έχει υποβιβαστεί για να υποστηρίξει μικρότερα gadgets αποθήκευσης σαν USB.
Το EXFAT, από την άλλη πλευρά, είναι η προηγμένη έκδοση του FAT32, η οποία έχει σχεδιαστεί για να μοιάζει με τα χαρακτηριστικά φωτός του NTFS και μεταφέρει μέχρι 16EB (exabyte) δεδομένων. Μπορεί εύκολα να μεταφέρει παιχνίδια με 40GB ανά τεμάχιο, γεγονός που καθιστά την καλύτερη επιλογή να είναι το σύστημα αρχείων του PS4 σας’S εξωτερική μονάδα δίσκου. Μπορείτε να ελέγξετε τη σύγκριση στον παρακάτω πίνακα:
| Χαρακτηριστικά | Λίπη32 | exfat |
| Μέγιστο μέγεθος έντασης ήχου | 8 TB | 128 PB |
| Μέγιστο μέγεθος αρχείου | 4 ΓΙΓΑΜΠΑΪΤ | 16 ΕΒ |
| Μέγιστο μέγεθος συμπλέγματος | 32 kb | 32 MB |
| Μέγιστος αριθμός συμπλέγματος | 228 | 232 |
| Ανάλυση ημερομηνίας/ώρας | 2ος | 10ms |
| Μέγιστο μήκος ονόματος αρχείου | 255 | 255 |
Μέρος 3: Πώς μπορώ να διαμορφώσω την μονάδα δίσκου για το PS4?
Για να διαμορφώσετε το PS4 σας’S Εξωτερικό σκληρό δίσκο σε ένα διαφορετικό σύστημα αρχείων, το μόνο που χρειάζεται να κάνετε είναι να συνδέσετε τη μονάδα δίσκου στον υπολογιστή σας (Windows PC, Mac) και να εκτελέσετε τη μορφοποίηση μέσω του λειτουργικού συστήματος’βοηθητικό πρόγραμμα δίσκου. Εδώ εσύ’Θα μάθω τη μέθοδο για τη μορφοποίηση ενός σκληρού δίσκου για το PS4 τόσο Windows όσο και MacOS.
1. Μορφοποίηση σκληρού δίσκου για PS4 στα Windows:
Η διαδικασία αλλαγής του συστήματος αρχείων του σκληρού δίσκου σας σε EXFAT έχει ως εξής:
- Συνδέστε τον αφαιρούμενο δίσκο σας στον υπολογιστή.
- Ανοίξτε τη διαχείριση του δίσκου πληκτρολογώντας “dskmgmt” Στη γραμμή αναζήτησης των Windows.
- Εντοπίστε τον εξωτερικό σας σκληρό δίσκο από τη λίστα δίσκων και κάντε δεξί κλικ σε αυτό.
- Κάντε κλικ σε μορφή από το αναπτυσσόμενο μενού.
- Θα εμφανιστεί ένα πλαίσιο διαλόγου, αλλάξτε το όνομα του δίσκου σας και τη μορφή του πριν κάνετε κλικ στο OK.
- Περιμένετε λίγα λεπτά, καθώς η διαχείριση δίσκων μορφοποιεί τη μονάδα δίσκου σας στο EXFAT. Επιπλέον, μπορείτε να διαμορφώσετε την αφαιρούμενη συσκευή αποθήκευσης στο EXFAT χρησιμοποιώντας τη γραμμή εντολών. Εδώ είναι οι οδηγίες βήμα προς βήμα:
- Μετά τη σύνδεση της συσκευής στον υπολογιστή, πληκτρολογήστε CMD στη γραμμή εργασιών’Καρτέλα αναζήτησης S και εκτελέστε την εφαρμογή ως διαχειριστής.
- Πληκτρολογήστε και εισαγάγετε το DiskPart από το πληκτρολόγιο.
- Αφού η γραμμή εντολών μετατρέπεται σε λειτουργία διαμερίσματος δίσκου, δίσκο λίστας τύπου για να δείτε όλες τις μονάδες σας στη χρησιμότητα.
- Επιλέξτε το δίσκο σας εισάγοντας επιλέξτε δίσκο 2.
- Εισαγάγετε το καθαρό, μόλις η γραμμή εντολών καθαρίσει το δίσκο, εισάγετε “Δημιουργία διαμερίσματος Primary.”
- Πληκτρολογήστε και εισαγάγετε μορφή FS = EXFAT. Θα χρειαστούν μερικά λεπτά για να διαμορφωθεί η μονάδα δίσκου. Μπορείτε να αντιστοιχίσετε στο πρόσφατα μορφοποιημένο δίσκο μια επιστολή εισάγοντας “Αναθέστε το γράμμα J:”
- Κάντε κλικ στα ακόλουθα: Finder> Applications> Utilities.
- Επιλέξτε βοηθητικό πρόγραμμα δίσκου από τη λίστα και ανοίξτε το.
- Επιλέξτε την εξωτερική σας μονάδα δίσκου από τη διεπαφή βοηθητικού δίσκου και κάντε κλικ στη διαγραφή.
- Θα εμφανιστεί ένα αναδυόμενο πλαίσιο, αλλάξτε το όνομα του σκληρού δίσκου PS4 και θα τροποποιήσετε τη μορφή του δίσκου στο EXFAT.
- Αλλάξτε το σχήμα του δίσκου στον χάρτη διαμερίσματος Guid και πατήστε τη διαγραφή.
- Το βοηθητικό πρόγραμμα δίσκου θα αρχίσει να σχηματίζει τον εξωτερικό σας σκληρό δίσκο και ο δίσκος σας θα είναι έτοιμος για PS4 σε χρόνο μηδέν.
- Μορφές: Το Recoverit υποστηρίζει περισσότερες από 1000 διαφορετικές μορφές για κάθε τύπο αρχείου και μέσων.
- Διαθεσιμότητα: Διατίθεται τόσο στα Windows όσο και στο MacOS X.
- Υποστήριξη εξωτερικών συσκευών: Μπορείτε να ανακτήσετε γρήγορα αρχεία από εξωτερικές πηγές όπως USB, σκληρό δίσκο, κάρτα SD, iPod, βιντεοκάμερα, Zip Drive, Pen Drive και κάμερα.
- Συντριβή υπολογιστής: Με τη βοήθεια του Recoverit Ultimate, μπορείτε να ανακτήσετε αρχεία από έναν συντριπμένο υπολογιστή, δημιουργώντας ένα bootable media για πρόσβαση σε αυτά.
- Διαβληθεί δεδομένα: Θα ανακτήσει περιεχόμενο από ακατέργαστες μονάδες και διαγραμμένα διαμερίσματα.
2. Μορφοποίηση σκληρού δίσκου για PS4 σε Mac:
Η μορφοποίηση μιας μονάδας δίσκου στο macOS είναι λογικά προσβάσιμη σε σύγκριση με άλλα λειτουργικά συστήματα λόγω του απίστευτου GUI του. Ακολουθούν οι οδηγίες για την εκτέλεση της μορφής:
Μέρος 4: Πώς να κάνετε την ανάκτηση δεδομένων μετά τη μορφοποίηση ενός σκληρού δίσκου για το PS4?
Εάν είστε παθιασμένος παίκτης, χρειάζεστε PS4’S Εξωτερική μονάδα δίσκου για να είναι ενεργή 24/7, η οποία το διατηρεί σταθερά υπό πίεση. Είναι φυσικό ότι εσύ’d συχνά παραμελούν να το διατηρήσουν, όπως ο έλεγχος για κακούς τομείς, η λοίμωξη από τον ιό ή ακόμα και οποιαδήποτε σωματική βλάβη. Τέτοιες ατυχίες μπορεί να καταστρέψουν το περιεχόμενο του δίσκου και να τα διαγράψουν από τη μνήμη του.
Εάν, σε καμία περίπτωση, τα βιντεοπαιχνίδια που αποθηκεύονται μέσα στον εξωτερικό σας σκληρό δίσκο διαγράφονται, τότε εξετάστε το ενδεχόμενο να χρησιμοποιήσετε την ανάκτηση για τα Windows/Mac για να ανακτήσετε όλα αυτά τα παιχνίδια πίσω. Το Iskysoft προσφέρει μια διαδικασία ανάκτησης τριών σταδίων που θα ανακτήσει τα παιχνίδια σας και θα σας επιτρέψει να τα παίξετε ξανά σε χρόνο μηδέν.
Ανάκτηση δεδομένων ανάκτησης δεδομένων
Εδώ είναι μερικά από τα χαρακτηριστικά που θα σας παράσχει η εφαρμογή.
3,165,867 άτομα το έχουν κατεβάσει
Παρακάτω είναι η εφαρμογή’S Οδηγός τριών σταδίων για να σας βοηθήσει μέσω της ανάκτησης δεδομένων από τον εξωτερικό δίσκο PS4.
Βήμα 1 Επιλέξτε τη θέση του σκληρού δίσκου PS4
Κατά την εκτόξευση του προγράμματος Recoverit στον υπολογιστή σας, πρέπει να εντοπίσετε το σκληρό σας δίσκο από το “Εξωτερικές συσκευές” Ενότητα. Μόλις το επιλέξετε, πατήστε το κουμπί Έναρξη για να ξεκινήσετε τη λειτουργία ανάκτησης.
Βήμα 2 Αφήστε τη σάρωση λογισμικού
Χρειάζεστε να περιμένετε για λίγα λεπτά, καθώς το μέγεθος των διαγραφόμενων βιντεοπαιχνιδιών είναι τεράστιο και θα χρειαστεί λίγο περισσότερο για να ολοκληρωθεί η εφαρμογή. Βεβαιωθείτε ότι δεν μετακινείτε την εξωτερική μονάδα δίσκου κατά τη διάρκεια της διαδικασίας.
Βήμα 3 Αποθηκεύστε τα βιντεοπαιχνίδια σας
Μπορείτε να ελέγξετε τα αρχεία μόλις ολοκληρώσει τη δουλειά του η σάρωση. Τα δεδομένα θα διαχωριστούν κάτω από διαφορετικές κατηγορίες για να σας προσφέρουν την ευκαιρία να τα δείτε με ευκολία. Μόλις εσύ’Έχετε επιλέξει τα στοιχεία σας, πατήστε το κουμπί αποκατάστασης και αποθηκεύστε τα βιντεοπαιχνίδια σας πίσω στον εξωτερικό σας σκληρό δίσκο ή σε οποιαδήποτε άλλη τοποθεσία που σας αρέσει.
Συμπέρασμα:
Επιλέγοντας μια δεύτερη τοποθεσία αποθήκευσης για να αποθηκεύσετε τα παιχνίδια του σταθμού παιχνιδιού σας κάνει την εμπειρία παιχνιδιού σας αξίζει τον κόπο, η οποία σας επιτρέπει να κρατάτε ένα αρχείο των παιχνιδιών και να τα παίξετε από όπου σταμάτησες.
Τώρα ξέρετε, ποιο σύστημα αρχείων υποστηρίζει και τη μέθοδο για τη μετατροπή της μορφής της μονάδας σας με λίγη βοήθεια από τον υπολογιστή σας. Σας κάνει επίσης βολικό να μοιραστείτε τέτοια παιχνίδια με τους φίλους και την οικογένειά σας.
Εάν χάσετε ή διαγράψετε τυχαία τα παιχνίδια σας και άλλα αρχεία από το δίσκο, τότε με τη βοήθεια του προγράμματος Recoverit, εσείς’Θα τα επιστρέψω κυριολεκτικά χωρίς χρόνο.